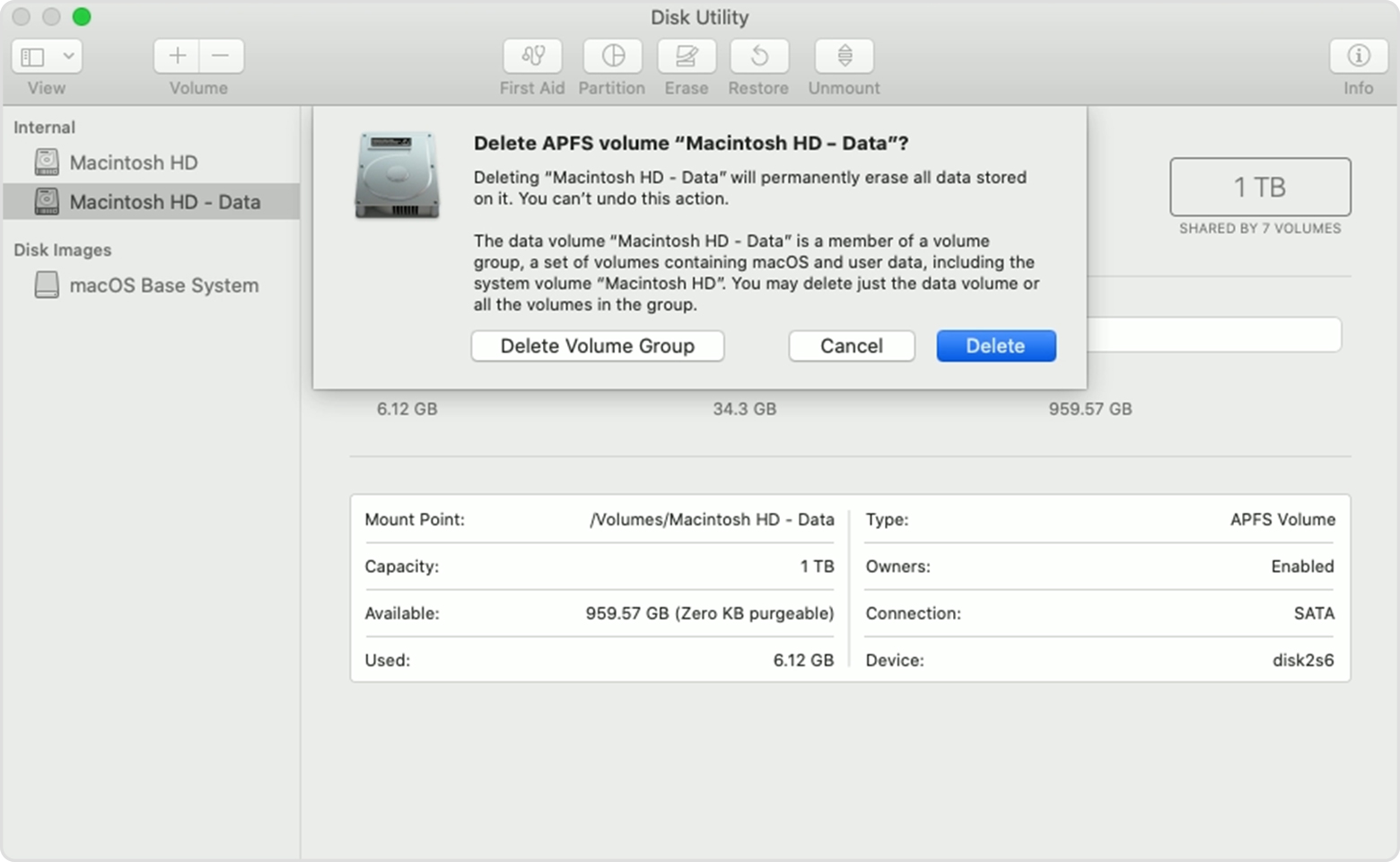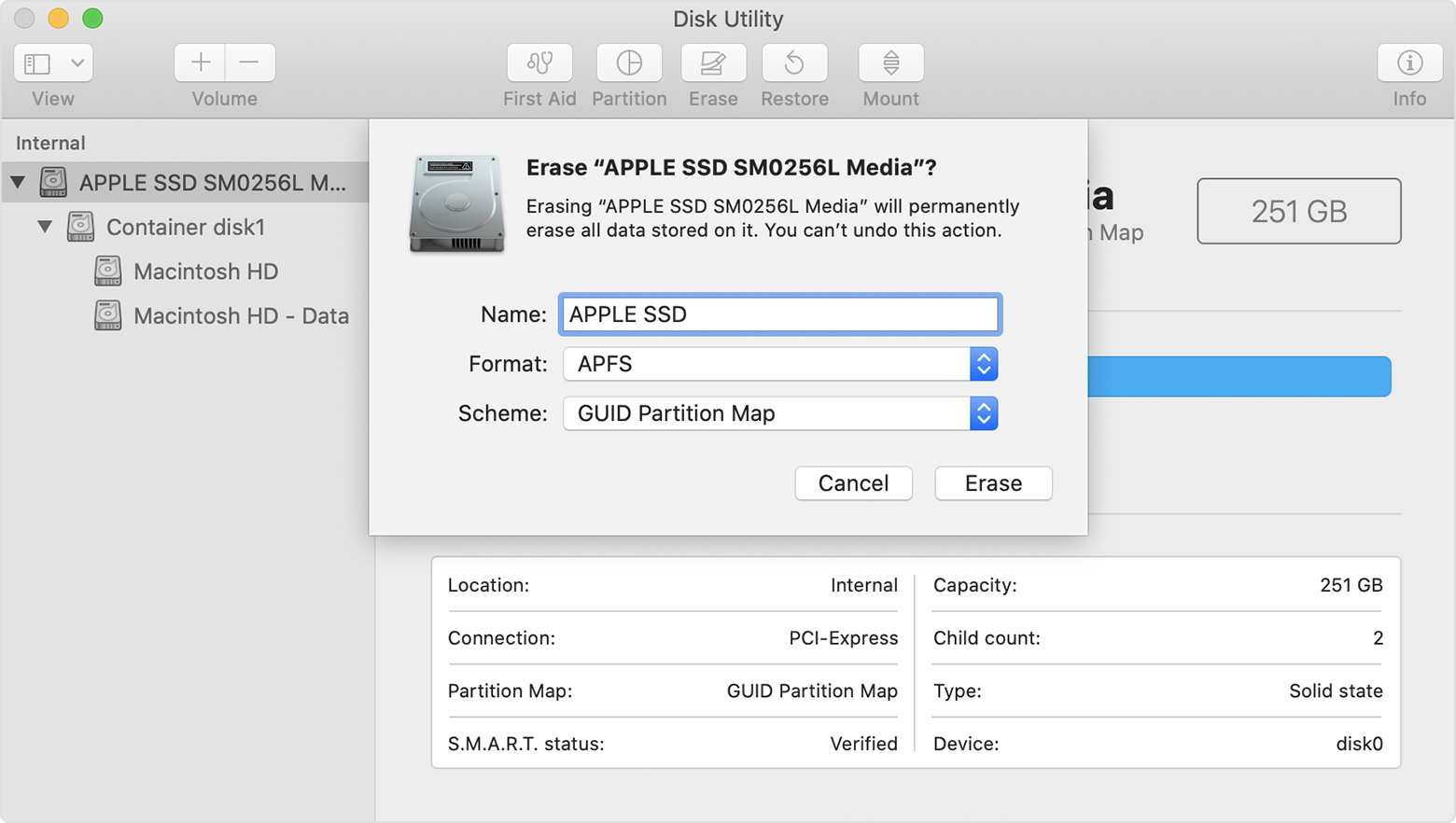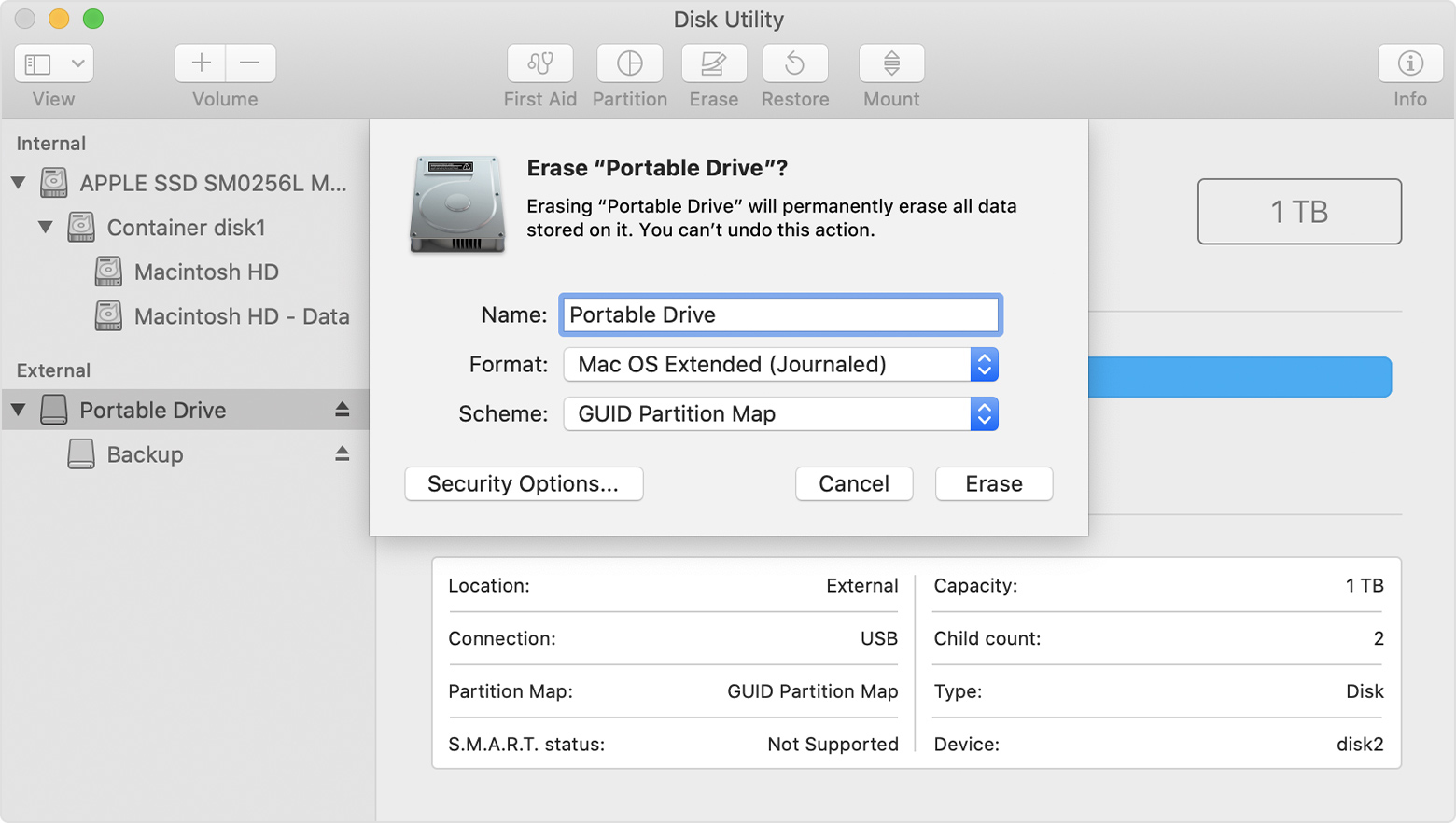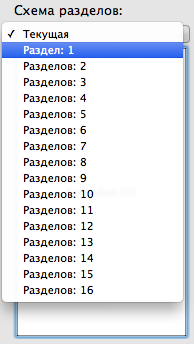Производители электроники всячески пытаются убедить, что мы живем в мире беспроводных технологий. Однако, лучше старой проверенной флешки пока ничего не придумали.
Для быстрой передачи данных с одного устройства на другое, для связи на разных операционных системах, для надежного хранения данных все так же удобно использовать внешние накопители информации.
Проблема лишь в том, чтобы правильно отформатировать флешку или диск. Сейчас расскажем, как сделать, чтобы и macOS и Windows в дальнейшем без проблем смогли работать с такой флешкой.
Какую файловую систему выбрать
Среди множества существующих файловых систем на данный момент самыми популярными принято считать: FAT32, NTFS, exFAT, APFS (Apple File System), HFS+ (Mac OS Extended).
Из коробки Windows полноценно поддерживает FAT32, NTFS и exFAT, а macOS – FAT32, exFAT, HFS+ и APFS (с macOS High Sierra и выше).
При помощи сторонних драйверов и утилит можно научить Windows работать с HFS+ и APFS либо добавить в macOS поддержку NTFS.
Внимание! При форматировании флешки или другого накопителя все данные на нем будут удалены, заранее сохраните все необходимое.
Имеющиеся сегодня решения сильно отличаются по стабильности работы и скорости передачи данных. Чтобы не грузить систему лишним ПО и не терять время при копировании или переносе файлов, лучше использовать файловую систему, которая поддерживается и Windows, и macOS.
Выбор стоит между FAT32 и exFAT.
Главным недостатком FAT32 является ограничение на размер файла. На такой диск не получится записать файл размером более 4ГБ. Учитывая наличие больших баз данных, бекапов, проектов или видео файлов лучше не привязываться к устаревшей файловой системе FAT32 и выбрать exFAT.
Как отформатировать флешку в macOS
1. Запустите приложение Дисковая утилита через Spotlight или Launchpad.
2. В левой панели выберите необходимый для форматирования накопитель.
3. Нажмите кнопку Стереть.
4. Укажите файловую систему exFAT и подтверждаем действие.
Как отформатировать флешку в Windows
1. Откройте проводник.
2. Выберите необходимый для форматирования накопитель.
3. В контекстном меню выберите пункт Форматировать…
4. Укажите файловую систему exFAT, при необходимости установите другие параметры форматирования.
5. Подтвердите процедуру.
Готовая флешка в формате exFAT будет распознаваться как Windows-компьютером, так и любым Mac. При этом будет возможность как читать данные с накопителя, так и записывать на него без ограничения на размер файла в 4 ГБ.
⭐ Спасибо re:Store за полезную информацию.

🤓 Хочешь больше? Подпишись на наш Telegram.

iPhones.ru
Быстро и просто.
- Apple,
- macOS,
- restore,
- windows,
- фишки
Артём Суровцев
@artyomsurovtsev
Люблю технологии и все, что с ними связано. Верю, что величайшие открытия человечества еще впереди!
Отформатировать диск в формат Mac OS Extended (HFS+) в Windows можно с помощью сторонних приложений и инструментов, таких как Paragon HFS+ или HFSExplorer.
Paragon HFS+ позволяет создавать и открывать разделы в формате HFS+ на компьютере под управлением Windows. Благодаря этой программе вы сможете форматировать диск в Mac OS Extended и использовать его для обмена данными между Mac и Windows.
Кроме того, существует HFSExplorer, которая работает как загрузочный диск или портативное приложение и позволяет открывать и копировать файлы с разделов HFS+.
Важно отметить, что при использовании этих приложений необходимо быть внимательным и осторожным, чтобы избежать потери данных или повреждения диска. Рекомендуется создать резервные копии важных файлов перед началом процесса форматирования.
В случае, если у вас есть доступ к компьютеру Mac, вы также можете отформатировать диск в формат Mac OS Extended с помощью стандартной утилиты Дисковая утилита.
Как форматировать жесткий диск в Mac OS
Как отформатировать жёсткий диск для работы с MAC и WINDOWS
Делаем флешку для Mac и Windows
Как отформатировать внешний жесткий диск SSD для MacOS и Windows.
НЕ ФОРМАТИРУЕТСЯ ДИСК MACOS 11 BIG SUR!!! РЕШЕНО!
Утилита без которой нельзя переехать на Mac. Как читать, писать, форматировать NTFS диски на Mac?
ОДИН ЖЕСТКИЙ ДИСК ДЛЯ MAC И WINDOWS / КАК ОТФОРМАТИРОВАТЬ ЖД В ExFAT
В какой формат отформатировать внешний накопитель, чтобы он работал с macOS и Windows одновременно?
Microsoft LO INTENTÓ!!! Apple lo CONSIGUE con Mac OS Sonoma!!!
Содержание:
- 1 Как очистить и отформатировать внешние диски на Mac
- 2 Как стереть диск
- 2.1 Стирание загрузочного диска
- 2.2 Стирание другого диска
- 3 Изменение схемы разделов диска
- 4 Причины для стирания диска
- 5 Сведения о форматах APFS и Mac OS Extended
- 5.1 Определение текущего формата
- 5.2 Выбор между APFS и Mac OS Extended
- 6 Если диск не отображается в программе «Дисковая утилита»
- 6.1 Форматирование диска в Дисковой утилите Mac (старые операционные системы)
- 6.2 ВНИМАНИЕ! ФОРМАТИРОВАНИЕ ДИСКА СТИРАЕТ С НЕГО ВСЕ ДАННЫЕ. ПРЕЖДЕ ЧЕМ ФОРМАТИРОВАТЬ ДИСК, УБЕДИТЕСЬ, ЧТО НА НЕМ НЕТ ВАЖНЫХ ФАЙЛОВ ИЛИ СОХРАНИТЕ ИХ НА ДРУГОЙ НОСИТЕЛЬ ИНФОРМАЦИИ.
Используете ли вы один или несколько внешних жёстких дисков со своим Mac для хранения видео, резервных копий, установочных файлов, архивированных проектов и прочих документов значительного размера, чтобы сохранить место на основном диске? Если да, то велика вероятность, что рано или поздно вы захотите стереть всю информацию не нём, сменить файловую систему или что-то подобное.
Встроенное в macOS приложение под названием Дисковая утилита позволяет вам очистить и переформатировать внешние и внутренние диски в несколько щелчков мыши. Вы также можете выбрать файловую систему для разных разделов, если хотите поделиться диском с друзьями, использующими Windows, или используете её сами.
В этой пошаговой инструкции мы покажем, как быстро очистить и отформатировать внешние жёсткие диски, подключенные к вашему Mac, при помощи Дисковой утилиты macOS. Мы расскажем о таблицах разделов, поддерживаемых macOS, и других важных технических деталях, доступных вам благодаря Дисковой утилите.
Как очистить и отформатировать внешние диски на Mac
1) Запустите Дисковую утилиту удобным вам способом. (например через поиск)
2) В боковой панели выберите диск или раздел, который вы хотите очистить.
Дисковая утилита позволяет очищать разделы или диски.
Если вы хотите обнулить весь диск вместе со всеми разделами на нём, выберите в боковой панели именно его, а не один из разделов.
Есть ли существенная разница между очисткой диска и раздела? Да, есть: очистка диска стирает все разделы и расположенные на них файлы; очистка раздела удаляет все файлы на нём, но не затрагивает другие разделы.
3) Нажмите кнопку «Стереть» в верхней панели Дисковой утилиты.
Обратите внимание, что вы не можете очистить устройство, на котором расположен загрузочный раздел. Чтобы сделать это, вам нужно загрузить Mac с другого диска или включить режим восстановления. Этот специальный режим позволяет не только стереть загрузочный раздел, но также выполнить команды в терминале, переустановить macOS и другие необходимые задачи.
4) Откройте выпадающий список «Формат» и выберите один из доступных вариантов:
- Mac OS Extended (журналируемый). Использует формат Mac, защищает целостность файловой системы.
- Mac OS Extended (журналируемый, зашифрованный). Использует формат Mac, требует пароля и зашифровывает данные на диске.
- Mac OS Extended (учет регистра клавиатуры, журналируемый). Использует формат Mac и учитывает регистр букв. Например, папки с названиями “Homework” и “HOMEWORK” будут считаться двумя разными папками.
- Mac OS Extended (учет регистра клавиатуры, журналируемый, зашифрованный). Использует формат Mac, учитывает регистр букв, зашифровывает данные на диске.
- MS-DOS (FAT). Использует формат PC на разделах размером до 32 ГБ.
- ExFAT. Использует формат PC на разделах больше 32 ГБ.
Набор опций зависит от типа диска.
Если вы планируете пользоваться хранилищем только из macOS, выберите журналируемый или расширенный вариант. Это позволит защитить целостность иерархической файловой системы HFS+, используемой macOS по умолчанию.
Форматирование диска в один из форматов PC понадобится для совместимости с Windows.
Внимание: для разделов MS-DOS и ExFAT название должен быть не длиннее одиннадцати символов из-за ограничений файловой системы Microsoft.
Включение шифрования потребует ввода пароля.
Обязательно запишите пароль и храните его в безопасном месте: его нужно будет вводить каждый раз при подключении диска к компьютеру. Если вы забудете пароль, вы не сможете расшифровать и получить доступ к данным на диске.
Используйте программу «Дисковая утилита», чтобы стереть (отформатировать) жесткий диск, твердотельный накопитель, флэш-накопитель или другое устройство хранения.
При стирании диска или тома все файлы с него удаляются окончательно. Прежде чем продолжить, убедитесь, что у вас есть резервная копия всех нужных файлов.
Как стереть диск
Процедура зависит от стираемого диска: загрузочного или другого. Загрузочный диск — это диск (том), с которого запускается компьютер Mac. По умолчанию это диск с именем «Macintosh HD», встроенный в Mac. Если вы планируете продать, обменять с доплатой или передать компьютер Mac, вам необходимо стереть загрузочный диск.
Стирание загрузочного диска
- Выполните запуск из раздела восстановления macOS.
- Выберите программу «Дисковая утилита» в окне «Утилиты» в режиме восстановления macOS. Затем нажмите кнопку «Продолжить».
- Убедитесь, что в боковом меню программы «Дисковая утилита» отображается имя загрузочного диска. Том загрузочного диска называется «Macintosh HD», если он не был переименован. Имя диска не отображается?
- Найдите том «Data» с таким же именем, например «Macintosh HD — Data». Если такой том имеется, выберите его. Затем выберите «Правка» > «Удалить том APFS» в строке меню или нажмите кнопку удаления тома (–) на панели инструментов программы «Дисковая утилита».
Получив запрос на подтверждение, нажмите кнопку «Удалить». Не нажимайте «Удалить группу томов». Выполните те же действия, чтобы удалить другие тома, которые могут находиться на загрузочном диске, кроме тома с именем «Macintosh HD».
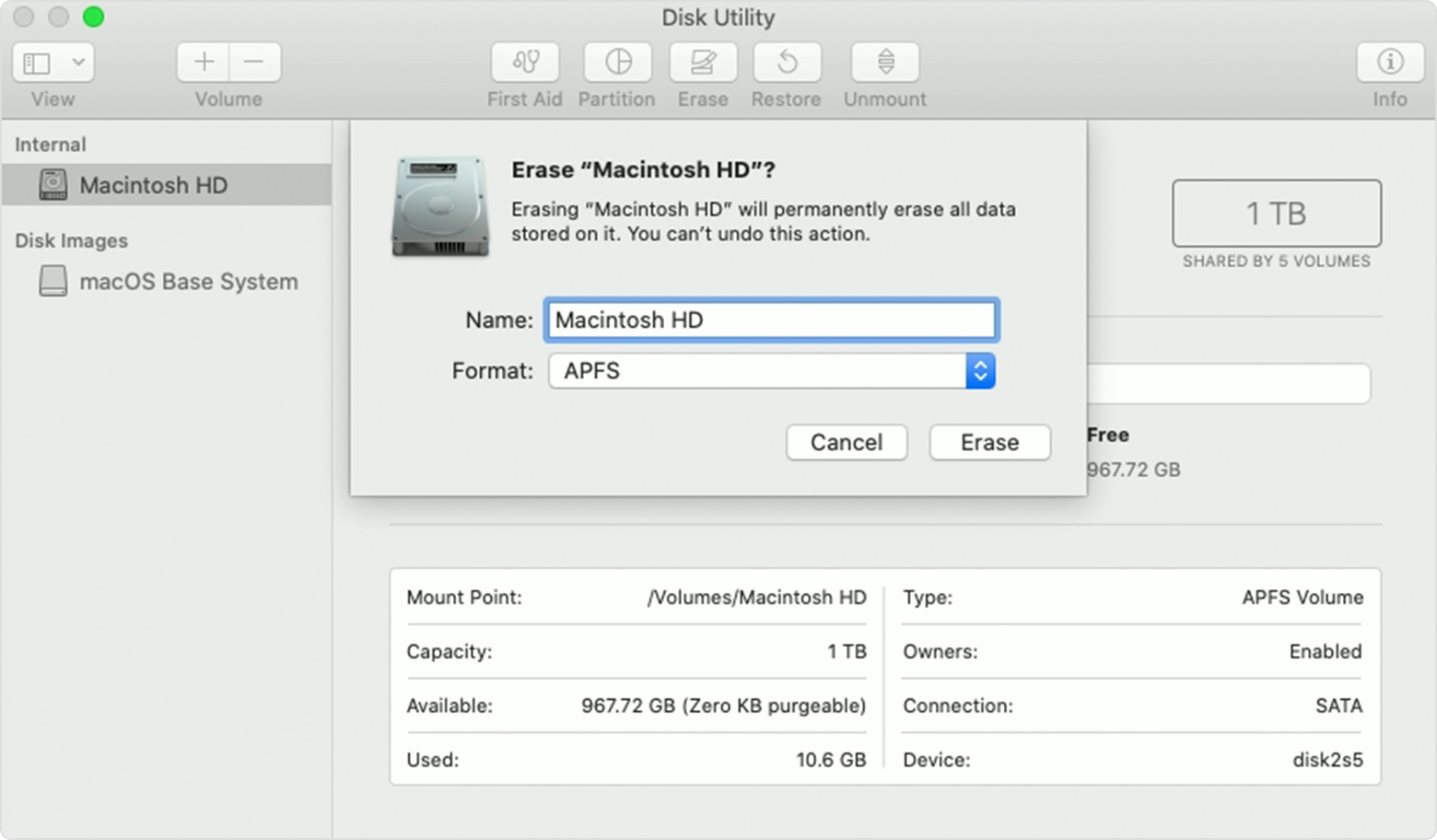
Стирание другого диска
Приведенные выше действия также подходят для стирания устройства хранения, которое не используется в качестве загрузочного диска. Однако если запускать программу «Дисковая утилита» из раздела Восстановление macOS необязательно, ее можно запустить из подпапки «Утилиты» папки «Программы». Кроме того, не нужно сперва удалять тома данных — просто выберите диск в программе «Дисковая утилита», а затем щелкните «Стереть».
Изменение схемы разделов диска
В некоторых случаях при стирании может потребоваться изменить схему разделов. Если в процессе выполнения инструкций по стиранию требуется выбрать схему, действия в программе «Дисковая утилита» будут отличаться от приведенных выше.
- Откройте программу «Дисковая утилита», выберите «Вид» > «Показывать все устройства» в строке меню.
- В боковом меню отобразятся не только тома, но и содержащие их диски (устройства). В примере ниже APPLE SSD — это диск, Container disk1 — контейнер на этом диске, а Macintosh HD — том в этом контейнере. (Только диски с файловой системой APFS содержат контейнеры.)
- Выберите диск, который нужно стереть, например «Apple SSD».
- Проверьте сведения в правой части окна, чтобы определить, какая схема разделов используется в настоящий момент.
- Схема разделов GUID подходит для дисков Mac.
- Основная загрузочная запись (MBR) подходит для дополнительных или внешних накопителей, используемых с компьютером с Windows или Boot Camp.
- Если схема разделов не подходит для целевого использования диска, щелкните кнопку или вкладку «Стереть», а затем заполните указанные ниже поля.
- Имя: выберите имя, которое нужно присвоить диску после того, как он будет стерт, например «Apple SSD».
- Формат: для форматирования в качестве диска Mac выберите APFS или Mac OS Extended (журналируемый). Программа «Дисковая утилита» отображает совместимый формат по умолчанию.
- Схема: выберите подходящую схему разделов.
- Щелкните «Стереть», чтобы начать стирание. Если вы стираете загрузочный диск, отобразится запрос на ввод Apple ID.
- По завершении выйдите из программы «Дисковая утилита».
- Если необходимо снова запускать компьютер Mac с этого диска, выберите Переустановить macOS в окне «Утилиты», а затем следуйте инструкциям на экране, чтобы переустановить macOS на диске.
Причины для стирания диска
Диск или том можно стереть в любое время, в том числе в указанных случаях.
- Вы хотите быстро и окончательно удалить все содержимое с компьютера Mac и восстановить заводские значения (например, когда вы продаете, передаете или обмениваете компьютер Mac с доплатой).
- Требуется изменить формат диска, например с формата для PC (FAT, ExFAT или NTFS) на формат для Mac (APFS или Mac OS Extended).
- Компьютер выводит сообщение о невозможности чтения с данного диска.
- При попытке устранить проблему с диском, который не удается исправить с помощью Дисковой утилиты.
- Установщик macOS не видит данный диск или не может выполнить установку на него. Например, установщик может сообщать, что загрузочный диск неправильно отформатирован, не использует схему разделов GUID, содержит более новую версию операционной системы или не может быть использован для запуска компьютера.
- Установщик macOS сообщает, что установка на этот диск невозможна, так как он является частью массива Apple RAID.
Сведения о форматах APFS и Mac OS Extended
Дисковая утилита в macOS High Sierra или более поздней версии может стирать большинство дисков и томов для компьютеров Mac, используя либо более новый формат APFS (Apple File System), либо более старый формат Mac OS Extended, и выбирает совместимый формат автоматически.
Определение текущего формата
Если вы хотите узнать, какой формат используется в настоящее время, воспользуйтесь одним из следующих способов.
- Выберите нужный том на боковой панели Дисковой утилиты и просмотрите сведения справа. Для получения более подробных сведений выберите «Файл» > «Свойства» в строке меню Дисковой утилиты.
- Откройте программу Информация о системе и выберите «Хранилище» на боковой панели. В столбце «Файловая система» справа отображается формат каждого тома.
- Выберите нужный том в окне Finder, затем выберите «Файл» > «Свойства» в строке меню. В окне «Свойства» будет показан формат данного тома.
Выбор между APFS и Mac OS Extended
Если вы хотите изменить формат, ответьте на следующие вопросы.
Вы форматируете диск, который был изначально встроен в компьютер Mac?
Если встроенный диск изначально имел формат APFS, не меняйте его на Mac OS Extended.
Вы собираетесь установить на этот диск macOS High Sierra или более поздней версии?
Если диск необходимо стереть перед первой установкой на него High Sierra или более поздней версии, выберите формат Mac OS Extended (Journaled). Во время установки установщик macOS решает, выполнить ли автоматическое преобразование в формат APFS без стирания файлов.
Вы готовите резервный диск Time Machine или загрузочный установщик?
Для любого диска, который планируется использовать с Time Machine или в качестве загрузочного установщика, выбирайте Mac OS Extended (Journaled).
Диск будет использоваться с другим компьютером Mac?
Если на другом компьютере Mac используется не macOS High Sierra или более поздней версии, выбирайте Mac OS Extended (Journaled). Более ранние версии macOS не поддерживают подключение томов APFS.
Программа «Дисковая утилита» пытается определить тип устройства хранения и показать подходящий формат в меню «Формат». Если тип устройства не определяется, выбирается формат Mac OS Extended, который работает со всеми версиями macOS.
Если диск не отображается в программе «Дисковая утилита»
Если в программе «Дисковая утилита» не отображается боковое меню, выберите «Вид» > «Показать боковое меню» в строке меню.
Если боковое меню отображается в программе «Дисковая утилита», но в нем не отображается нужный диск, отключите от компьютера Mac все вспомогательные устройства. Если диск внешний, оставьте его подключенным, но убедитесь, что он включен и подключен к компьютеру Mac напрямую с помощью исправного кабеля. Перезапустите компьютер Mac и попробуйте снова. Если диск по-прежнему не отображается, возможно, диск или компьютер Mac нуждается в обслуживании. Узнайте, как подготовить компьютер Mac к обслуживанию.
«Рифат, я купил новый диск и мне надо сделать так, что бы он работал и в Mac и Windows». «Привет, у меня есть диск, но я не могу на него записать ничего на маке, что делать?». «Слушай, а как произвести форматирование диска Mac, что бы он работал с Time Machine?».
Примерно такие вопросы мне задают мои знакомые и клиенты, раз в неделю, если не чаще! Так вот сейчас, я покажу, как нужно форматировать диск в дисковой утилите, для разных случаев!
Для начала, небольшое введение в основные файловые системы (ФС). Если вы не хотите заморачиваться за теоретические аспекты, можете проматывать ниже, непосредственно до процедуры форматирования.
HFS+ или Mac OS Extended — используемая на компьютерах Apple. Без стороннего ПО на такой диск нельзя записать или считать данные с комрьютера с Win.
NTFS — фаловая система, широко применяется на компьютерах с Windows. При подключении такого диска к Mac, есть возможность чтения и копирования данных с него, но запись невозможна, без стороннего ПО (я не рассматриваю встроенную поддержку записи через терминал).
FAT — достаточно старая ФС, используемая на компьютерах с DOS. На данный момент поддерживается большинством устройств — фотоаппараты, диски, стационарные проигрыватели медиа файлов. При работе в Mac и Win можно производить как чтение, так и запись. Есть существенный недостаток — размер одного файла не может превышать 4 Гб, что не позволяет записать на диск в FAT большие фильмы в формате MKV.
ExFAT — обновленная версия FAT, без ограничения на размер одного файла. Поддерживается компьютерами Mac, начиная с Mac OS 10.6.5 и выше; Windows XP SP3 и выше — такой диск будет работать на большинстве компьютеров! Но у данной ФС есть другой недостаток — поддерживают её не все устройства — фотоаппараты, медиапроигрыватели могут не увидеть диск форматированный в ExFAT.
Мы узнали какие бывают диски и где они работают, сейчас поговорим о форматировании диска для разных нужд! Первое, что надо сделать, прежде чем приступать к форматированию — узнать в какой ФС диск сейчас. Сделать это просто — достаточно зайти в свойства диска (нажав правой кнопкой мыши по диску в боковом меню Finder или на значке на рабочем столе и выбрать Свойства). Там вы можете узнать в какой фаловой системе ваш диск, посмотрев на строку Формат:
Форматирование диска в Дисковой утилите Mac (старые операционные системы)
Для новой операционной системы OS X 10.11 El Capitan я уже обновил статью и посмотреть её можно по ссылке!
Для форматирования диска необходимо зайти в Дисковую утилиту, которая находится в папке Программы — Утилиты (Служебные программы) или найти её через Spotlight. В появившемся окне, в левой части, нужно выбрать диск для форматирования — именно сам диск, а не название тома. В моем случае это 160,04 ГБ Seagate TOSH…, а не Extended HD. Далее нам надо нажать на кнопку Раздел диска, вверху по-середине, и вот уже тут мы сможем увидеть все параметры для форматирования диска под разные нужды! Итак, сейчас я опишу все разделы и что они нам дают:
1) Схема разделов — нажав на «Текущая», мы можем выбрать количество разделов на диске. Кому-то может понадобиться создать диск с 2-мя и более разделами для хранения разных файлов или для использования на разных компьютерах.
2) Информация о разделе — здесь необходимо выбрать имя диска и ФС. Для использования на Mac и Win, выбираем FAT или ExFAT. Для использования диска для Time Machine, выбираем Mac OS Extended (журнальный).
3) Параметры — нажав на эту кнопку мы выбираем тип загрузчика — это очень важный параметр, т.к. от него зависит то, будет и определяться диск на компьютере или нет!
— Схема разделов GUID — независимо от того, какую ФС вы выберите, диск будет определяться только на Mac с процессором Intel (все современные маки). Совместно с файловой системой HFS+ (Mac OS Extended), диск будет доступен для создания резервных копий через Time Machine! Никакое другое сочетание параметров «Схема разделов» и ФС не позволят использовать диск для копий!
— Схема разделов Apple — предназначена для использования в старых компьютерах Mac с процессором PPC. Нам она не пригодится.
— Основная загрузочная запись — при выборе этого пункта, диск будет виден на компьютерах с Win. Но кроме этого, нужно что бы и формат был FAT или ExFAT.
ВНИМАНИЕ! ФОРМАТИРОВАНИЕ ДИСКА СТИРАЕТ С НЕГО ВСЕ ДАННЫЕ. ПРЕЖДЕ ЧЕМ ФОРМАТИРОВАТЬ ДИСК, УБЕДИТЕСЬ, ЧТО НА НЕМ НЕТ ВАЖНЫХ ФАЙЛОВ ИЛИ СОХРАНИТЕ ИХ НА ДРУГОЙ НОСИТЕЛЬ ИНФОРМАЦИИ.
После выбора всех параметров можно нажать на кнопку «Применить» в правом нижем углу и появится вот это:
Система предупредит вас о том, что все данные будут удален с диска, и если вы согласны, то нажимайте на кнопку «Раздел диска». Форматирование проходит достаточно быстро — от 3 до 20 секунд, в зависимости от объема диска.
Если вы выбрали путь для создания Time Machine, то сразу после форматирования может появится окно с выбором этого диска для резервных копий.
Еще раз уточню, какие пункты нужно выбрать для:
— Time Machine и работа диска только с Mac — файловая система Mac OS Extended и Схема разделов GUID;
— Диск для Mac и Win — файловая система ExFAT и Основная загрузочная запись.
Вот мы и разобрались, как производить форматирование диска в Mac, и какие параметры нужно выбрать для разных случаев! Данный способ подходит для дисков, флешек, независимо от интерфейса подключения — USB, FireWare или Thunderbolt. Если у вас появился какой-то вопрос или сложность в процессе форматирования диска Mac, напишите об этом в комментарии 🙂
Кстати, если вам была интересна эта статья, то смело добавляйтесь в мои группы в FB , Вконтакте и Google+ . Так же не забывайте делиться это в любимых соцсетях, нажимая кнопки ниже 🙂
Узнайте, как подружить Mac и ПК.
macOS и Windows имеют массу отличий, одно из главных — файловая система. И если на Mac NTFS-диски можно хотя бы читать, то Windows диски, отформатированные в HFS+, не видит вообще. Но если вам очень надо, то есть несколько обходных путей.
Ситуации, когда это может понадобиться, бывают разными. Самая распространённая — это доступ к вашим файлам из Windows, установленной через Boot Camp (по умолчанию доступно только чтение файлов). В таких случаях либо ставят драйвер HFS+, добавляющий поддержку файловой системы Apple в Windows, либо используют специальные утилиты, которые уже умеют работать с HFS+. Мы рассмотрим оба варианта плюс ещё один, бонусный.
Способ 1. Работаем с HFS+ через драйверы
Драйверы хороши тем, что добавляют поддержку HFS+ на системном уровне, а значит, Mac-диски будут отображаться в «Проводнике» и других приложениях. Драйвер загружается при старте Windows, и разница между файловыми системами попросту перестаёт существовать: вы можете работать с дисками любых форматов.
Главное преимущество драйверов — это поддержка как чтения, так и записи файлов. Кроме того, этот способ обеспечивает максимально возможную скорость передачи данных. В качестве минуса можно упомянуть высокую цену: все популярные драйверы, обеспечивающие стабильную работу, довольно дороги.
Paragon HFS+ for Windows
Самый популярный драйвер с полной поддержкой HFS+ на дисках любого типа (GPT и MBR) и набором дополнительных утилит. Отличается высокой производительностью при передаче файлов большого объёма по различным интерфейсам, включая SATA и USB. Совместим с Windows 10.
Лицензия стоит относительно недорого — 790 рублей. При этом есть 10-дневная пробная версия.
Попробовать Paragon HFS+ for Windows →
MacDrive
Более мощный драйвер с дополнительными возможностями. MacDrive умеет всё то же, что и драйвер от Paragon, но при этом позволяет открывать резервные копии Time Machine и копировать файлы из них на Windows-диски. Также драйвер работает в виртуальных машинах и позволяет монтировать Mac-диски в режиме Target Disk Mode для загрузки на других компьютерах.
MacDrive стоит дороже — целых 50 долларов. Пробная версия тоже есть, но на 5 дней.
Попробовать MacDrive →
Способ 2. Работаем с HFS+ через утилиты
Работа с Mac-дисками через специальные приложения предоставляет более ограниченную поддержку HFS+. Доступ к файловой системе при этом будет возможен только в них, а в «Проводнике» диски даже не будут отображаться. Обычно приложения позволяют только просматривать и копировать файлы, но не записывать.
Утилиты для работы с HFS+ стоят гораздо дешевле, причём встречаются даже бесплатные. Этот способ подойдёт тем, кому нужно только чтение файлов. Кроме того, с помощью не требующих установки утилит можно просматривать файлы с Mac-дисков на компьютерах, где нельзя установить драйвер или стороннее ПО.
HFSExplorer
Простая и, что немаловажно, бесплатная утилита, которая позволит просматривать файлы с дисков HFS+ в среде Windows. HFSExplorer открывает содержимое Mac-дисков в виде дерева каталогов, где можно выбрать нужные файлы. Для просмотра их нужно скопировать на диск Windows. Также есть возможность создания образов дисков HFS+ для последующей работы уже с ними.
Утилита HFSExplorer не так удобна, как драйверы, и умеет только просматривать файлы, зато не стоит ни копейки.
Скачать HFSExplorer →
TransMac
Как и HFSExplorer, TransMac не устанавливает драйверы в систему, а открывает доступ к дискам HFS+ внутри своего окна. Более того, приложение вообще не нужно инсталлировать, благодаря чему его можно использовать на рабочем компьютере или в гостях. При этом доступны не только чтение, но и запись данных. Есть даже поддержка изменения и форматирования разделов на дисках HFS+.
Утилита будет полезна всем, кто по каким-либо причинам не хочет (или не может) установить драйверы, но нуждается в полноценной поддержке HFS+.
Стоимость лицензии — 59 долларов, ознакомительный период — 15 дней.
Скачать TransMac →
Бонус
Если вы не хотите тратиться и заморачиваться с установкой драйверов или дополнительных утилит, можно поступить по-другому: воспользоваться Live-USB-дистрибутивом Linux. Загрузившись с него, вы получите доступ ко всем вашим дискам, включая HFS+ и NTFS, а затем сможете просмотреть или скопировать любые файлы на них. Так умеет, например, Ubuntu.
Установочный образ обычно имеет и Live USB, поэтому всё, что вам останется сделать, — это скачать образ и записать его на флешку.
В процессе форматирования флешки на компьютере Windows или Mac нет ничего сложного, и многие пользователи уже не раз осуществляли данную операцию. Однако существует ряд нюансов, которые могут создать определенные трудности, например, снятие защиты от записи, выбор файловой системы и размера кластера, а также восстановление данных.
💚 ПО ТЕМЕ: Как в боковом меню Mac создать неудаляемые ярлыки внешних USB-накопителей.
Следует иметь в виду, что с помощью форматирования можно не только удалить все файлы, но и отладить устройство, если в его работе наблюдаются проблемы.
Отформатировать флешку (USB-накопитель) в ОС Windows можно следующим образом:
1. Запустите системный инструмент для форматирования.
Подключите USB-накопитель, после чего зайдите в «Мой компьютер». Нажмите на появившуюся иконку флешки правой кнопкой мыши и выберите пункт «Форматировать».
2. Настройте нужные параметры.
При выборе файловой системы пользователь указывает тип организации данных на накопителе.
Всего доступны три различные опции:
1. FAT32. Данный тип гарантирует совместимость с OC Windows, macOS и большинством USB-совместимых устройств, таких как игровые приставки, медиаплееры и пр. В то же время объем записываемого файла не должен превышать 4 ГБ. FAT32 является, пожалуй, лучшим вариантом, для совместной работы между Windows и macOS.
2. exFAT. При выборе данной опции флешка будет совместима с ОС Windows, начиная с версии XP SP2, а также Mac OS X Snow Leopard и более поздних. Этот тип файловой системы позволяет записывать файлы любого размера, однако флешка может не работать на некоторых устройствах.
3. NTFS. Выбрав данный тип, пользователь получит полностью совместимый с Windows USB-накопитель. В то же время на macOS можно будет только просматривать файлы без возможности перезаписывать их. NTFS также позволяет загружать файлы любой величины.
💚 ПО ТЕМЕ: Как ускорить Windows 10, 8 или 7, отключив ненужные службы операционной системы.
Определившись с типом файловой системы, необходимо указать размер кластера, то есть единицы распределения. В данном случае пользователю нужно выбрать минимальный объем памяти, выделяемый устройством для одного файла.
Если указать размер кластера 64 КБ, то даже файлы меньшего размера будут занимать минимум 64 КБ памяти. Размер кластера имеет смысл указать небольшим, если предполагается, что на флешке будет храниться много мелких файлов, например, текстовых документов. Таким образом можно сэкономить свободное место, однако скорость работы USB-накопителя снизится. Если же пользователь намерен хранить на флешке крупные файлы, то значение следует указать побольше. В любом случае, всегда можно оставить значение по умолчанию.
В поле «Метка тома» можно переименовать накопитель.
Не забудьте отметить пункт «Быстрое (очистка оглавления)». При выборе данное опции можно сэкономить время на очистку, однако, если снять галочку в данном пункте, система проверит накопитель на ошибки, что может пригодиться при отладке, хотя сам процесс продлится несколько дольше.
Завершив выбор опций нажмите «Начать» для запуска процесса форматирования.
Все описанные выше процедуры можно провести повторно, заново отформатировав флешку.
💚 ПО ТЕМЕ: Как перенести фото и видео с iPhone (iPad) на компьютер Mac или Windows, USB-флешку или внешний жесткий диск.
Как провести форматирование на защищенной флешке
Функция форматирования может оказаться недоступна из-за включенной защиты от записи. Ее можно отключить с помощью редактора реестра. Для этого выполните следующие действия:
1. Зайдите в редактор реестра с помощью комбинации клавиш Windows+R и вставьте в появившуюся строку regedit, после чего нажмите Enter.
2. Пройдите по следующему пути в дереве папок: HKEY_LOCAL_MACHINE → SYSTEM → CurrentControlSet → Control → StorageDevicePolicies (последний каталог может отсутствовать).
3. В папке StorageDevicePolicies откройте параметр WriteProtect и измените значение с 1 на 0, после чего нажмите «Сохранить».
4. Отключите флешку и перезагрузите компьютер.
Некоторые флешки имеют физическую защиту от записи в виде переключателя. В данном случае нужно просто перевести переключатель в другое положение.
В случае отсутствия каталога StorageDevicePolicies его необходимо создать. Для этого нажмите правой кнопкой мыши по каталогу Control и выберите «Создать» → «Раздел». В качестве названия укажите StorageDevicePolicies.
Далее нажмите правой кнопкой мыши по разделу StorageDevicePolicies, а затем «Создать» → «Параметр DWORD» или «Параметр QWORD».
В качестве имени параметра укажите WriteProtect и убедитесь, что его значение равно 0.
Затем закройте редактор реестра, отключите флешку и перезагрузите компьютер.
💚 ПО ТЕМЕ: На Windows или Mac не читается флешка. Как исправить?
Как быть, если отформатировать флешку не получается
Иногда Windows может сообщить о невозможности проведения форматирования. Причиной данного явления может быть сбой в работе как самой флешки, так и компьютера.
В подобной ситуации можно попробовать использовать специальное программное обеспечение для восстановления нормальной работы. Данное ПО часто находится на сайте компании-производителя флешки. Например, для накопителей, произведенных фирмой Transcend, доступна утилита JetFlash Online Recovery.
Кроме того, в интернете доступны универсальные программы, которые подходят для флешек от любого производителя, такие как USB Disk Storage Format Tool.
Если вы перепробовали все описанные выше методы, а отформатировать накопитель все равно не получается, возможно он неисправен и нуждается в замене или ремонте.
💚 ПО ТЕМЕ: Как установить macOS на внешний SSD, чтобы ускорить старый Mac (iMac, Mac mini и т.д.).
Если вы используете один или несколько внешних накопителей для хранения данных за пределами основного диска Mac вам обязательно надо знать как с ними обращаться в среде macOS. Далее в этом материале мы расскажем. как правильно стирать и форматировать подключённые к компьютеру USB-флешки или внешние диски используя штатный набор инструментов macOS, а также сторонние утилиты.
macOS — самодостаточная ОС. Программисты Apple внедрили в нее продвинутые утилиты для комфортной работы системы прямо из коробки. Для решения задач, связанных с управлением внутренними или внешними дисками, имеется стандартное приложение «Дисковая утилита». С её помощью пользователь может не только стереть диск, но и отформатировать его в понятный для Windows-компьютеров или для использования Boot Camp формат.
1. Откройте «Дисковую утилиту» любым удобным для вас способом (через Dock, Launchpad, проводник Finder (Программы → Утилиты), или поиск Spotlight).
2. В левом боковом меню выберите интересующий внешний накопитель подключённый к Mac (он будет отображаться в разделе «Внешние»).
Обратите внимание на то, что в структуре левого бокового меню отображаются и диски, и разделы. Диск может содержать несколько отдельных разделов (их названия отображаются несколько правее названия диска). Стирая раздел вы уничтожите лишь файлы которые хранятся непосредственно на нём. При форматировании диска стираются все разделы и все данные которые находятся на данном диске. Будьте внимательны!
3. Нажмите кнопку «Стереть». Укажите название для раздела или диска и выберите интересующий формат:
- APFS — стандартная файловая система macOS, внедренная в 2016 году, используется в macOS 10.13 и новее;
- APFS (зашифрованный) — файловая система с дополнительным шифрованием тома;
- APFS (чувствительный к регистру символов) — файловая система определяет, к примеру, папки с названиями «Яблык» и «ЯБЛЫК» как две совершенно разные папки;
- APFS (чувствительный к регистру символов, зашифрованный) — комбинированная файловая система со всеми нюансами описанных выше форматов;
- Mac OS Extended (журналируемый) — стандартная файловая система macOS, использующаяся в macOS 10.12 и ранее;
- Mac OS Extended (журналируемый, зашифрованный) — файловая система с дополнительным шифрованием тома;
- Mac OS Extended (чувствительный к регистру символов, журналируемый) — файловая система определяет, к примеру, папки с названиями «Яблык» и «ЯБЛЫК» как две совершенно разные папки;
- Mac OS Extended (чувствительный к регистру символов, журналируемый, зашифрованный) — комбинированная файловая система со всеми нюансами описанных выше форматов;
- MS-DOS (FAT) — используется на PC под управлением Windows или в среде macOS с дисками объёмом до 32 ГБ;
- ExFAT — используется на PC под управлением Windows с дисками объёмом более 32 ГБ. Применяйте данный способ при необходимости форматирования в формат NTFS.
В случае, если в списке предложенных форматов не оказалось APFS, отформатируйте диск в формат Mac OS Extended (журналируемый), а затем кликните правой кнопкой мыши по накопителю в боковом меню и в контекстном меню выберите пункт Преобразовать в APFS.
Обычно пользователи Mac форматируют внешние накопители (внутренние тем более) в формат Mac OS Extended (журналируемый). Форматирование в MS-DOS (FAT) или ExFAT идеально подойдёт если вы собираетесь использовать флешку или внешний диск как с компьютерами на базе macOS, так и с Windows.
ВНИМАНИЕ! Выбрав опцию шифрования вам понадобится придумать пароль и запомнить его. Если вы забудете пароль, то вы не сможете никакими способами дешифровать диск и получить данные.
💚 ПО ТЕМЕ: Mac для чайников: 10 полезных советов по macOS для новичков.
4. Если вы форматируете внешний диск целиком с несколькими разделами, то в пункте «Схема» выберите схему размещения (подробно):
- Схема разделов GUID — выберите эту опцию для использования дисков с компьютерами Mac на базе процессоров Intel;
- Master Boot Record (или «fdisk») — используйте эту схему если вы собираетесь использовать диск как второстепенный накопитель с Windows на Mac установленной через Boot Camp;
- Схема разделов Apple — совместима с компьютерами Mac на базе PowerPC с macOS версией 10.4 или более ранней.
5. Опционально вы можете указать параметры шифрования. Чем проще защита, тем быстрее будет работать диск, но он будет менее защищён от третьих лиц.

6. Нажмите кнопку «Стереть» и дождитесь окончания процесса форматирования. Когда иконка с диском пропадёт с рабочего стола беспокоиться не стоит. После завершения форматирования всё отобразится вновь.
7. После окончания процесса форматирования нажмите кнопку «Готово» и выйдите из «Дисковой утилиты».
Для правильного извлечения диска в проводнике Finder подведите курсор мыши к названию диска и справа нажмите на специальную иконку. На рабочем столе кликните правой клавишей мыши по диску и выберите в контекстном меню пункт «Извлечь «название диска»».
💚 ПО ТЕМЕ: Автозагрузка на Mac, или как добавить (удалить) программы для автоматического запуска при загрузке macOS.
Как записать данные на USB-флешку, отформатированную в NTFS на Mac
Многие пользователи в процессе использования компьютеров Mac сталкиваются с ситуацией, когда на USB флешку или внешний накопитель невозможно записать данные (только для чтения). В этом случае, необходимо либо воспользоваться вышеуказанной инструкцией и отформатировать диск, например, в формат MS-DOS (FAT) или ExFAT (будет читаться и на Mac и на Windows), либо установить драйвер Paragon NTFS for Mac.
🔥 Смотрите также:
- Как быстро перезвонить на последний набранный номер с iPhone.
- Лучший просмотрщик для Mac, или как просматривать фото на macOS – лучшие приложения.
- 10 крутых возможностей связки iPhone + Mac при совместном использовании.
🍏 Мы в Telegram и YouTube, подписывайтесь!