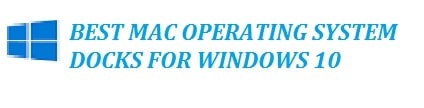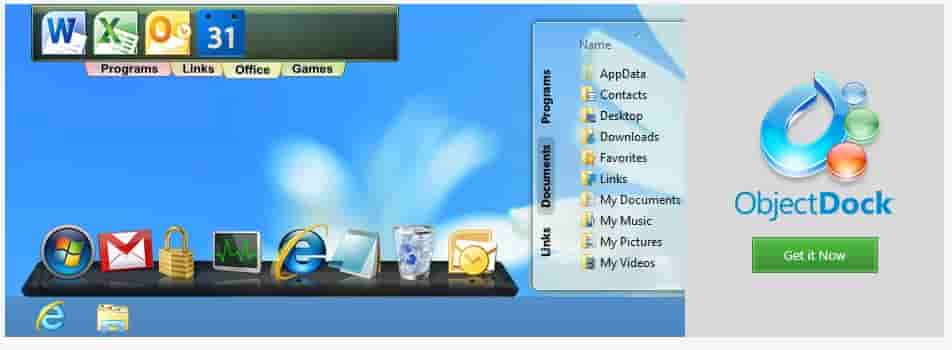macOS-style dock for Windows 10
Because using macOS daily I also want my Windows to look as minimal as possible. Dock is something I’m just used to instead of bulky start menus. This is why I tried to replicate it with Adobe Photoshop as close as possible. The dock is fully designed by me, following macOS Design Guidelines.
macOS Big Sur Dock
macOS Dock for Windows 10
Original Reddit thread: My Windows 10 is now perfect
Download
Settings
Theme: Dev X custom (SecureUxTheme ThemeTool)
Dock theme: macOS (Winstep Xtreme)
Font: Selawik + Segoe UI (Winaero Tweaker or Font Changer)
Taskbar: TaskbarX transparent -100000 offset
Please note: You might have to set indicator separately from settings.
Tweak other settings according to your personal preferences.
Apps needed
These are the minimum requirement if you want to achieve the completely minimal view with the dock included.
- Winstep Xtreme (commercial)
- TaskbarX (open source)
- SecureUxTheme (open source)
Optional apps for more mac-like experience
These apps are optional but make your Windows 10 to look and behave even more like macOS.
- GrenShot (open source)
- QuickLook (open source)
- WinXCorners (open source)
- WinDynamicDesktop (open source)
Extra apps
With these you can hide and disable stuff that are not needed and polish your Windows 10 even further.
- AltSnap (open source)
- 7+ Taskbar Tweaker (open source)
- Ultimate Windows Tweaker (freeware)
- Winaero Tweaker (freeware)
- FlipIt (open source)
- EarTrumpet (open source)
- Ribbon Disabler (freeware)
- TaskbarCustomizer (open source)
- PowerToys (open source)
Mac OS Dock — это одна из самых узнаваемых и популярных функций операционной системы macOS, которая позволяет удобно организовать рабочее пространство и быстро запускать приложения. Однако, что делать, если у вас установлена Windows 10 и вы хотите иметь такую же удобную панель задач? В этой статье мы рассмотрим, как установить и настроить Mac OS Dock для Windows 10.
Во-первых, для установки Mac OS Dock на компьютер с Windows 10 вам потребуется стороннее программное обеспечение. Существует множество приложений, которые позволяют добавить подобную панель задач на рабочий стол. Одним из самых популярных вариантов является приложение RocketDock.
RocketDock предоставляет возможность создания и настройки панели задач в стиле Mac OS Dock. После установки программы, вы сможете добавлять ярлыки приложений, папок и файлов на панель задач, а также изменять их расположение и внешний вид. RocketDock также поддерживает расширения, что позволяет добавить дополнительные функции и возможности.
Чтобы установить RocketDock, вам необходимо скачать установочный файл с официального сайта разработчика и запустить его. Программа имеет простой и интуитивно понятный интерфейс, поэтому вам будет легко настроить Dock под свои предпочтения. После установки и настройки RocketDock вы сможете наслаждаться удобством и стильностью Mac OS Dock на своем компьютере с Windows 10.
Содержание
- Что такое Mac OS Dock и для чего он нужен?
- Особенности и преимущества данной программы
- Как установить Mac OS Dock на Windows 10?
Что такое Mac OS Dock и для чего он нужен?
Основная функция Dock – предоставление быстрого доступа к приложениям. Пользователь может добавлять ярлыки любимых приложений в Dock, чтобы иметь возможность запускать их сразу после запуска операционной системы. Иконки приложений в Dock можно перетаскивать и менять их порядок для удобства использования. Для запуска приложений достаточно щелкнуть по соответствующей иконке в Dock.
Кроме того, Mac OS Dock позволяет быстро переключаться между открытыми приложениями. Открытые приложения отображаются в Dock с подсвеченной иконкой, что позволяет легко переключаться между ними одним щелчком мыши. Это удобно, если вы работаете с несколькими приложениями одновременно и часто переключаетесь между ними.
Также Dock может использоваться для запуска программ или действий с помощью контекстных меню. Щелкнув правой кнопкой мыши по иконке в Dock, пользователь может открыть контекстное меню с дополнительными возможностями. Например, для папок в Dock доступны сокращенные меню с набором популярных действий, таких как открытие папки в Finder или просмотр недавно использованных файлов.
В целом, Mac OS Dock является важным элементом пользовательского интерфейса macOS, который обеспечивает оперативный доступ к приложениям и файлам, повышает эффективность работы и облегчает навигацию по операционной системе.
Особенности и преимущества данной программы
Одной из особенностей Mac OS Dock является возможность добавлять ярлыки на рабочий стол, что значительно упрощает доступ к часто используемым приложениям и файлам. Кроме того, программа позволяет настраивать размер и положение дока на экране, а также выбирать его внешний вид, системные иконки и многое другое.
Преимуществом программы является ее простота в использовании. Mac OS Dock имеет интуитивно понятный интерфейс, который позволяет легко добавлять и удалять ярлыки, изменять их порядок и настраивать другие параметры. Благодаря этому, пользователю необходимо всего несколько минут, чтобы освоить программу и начать использовать ее в повседневной работе.
Еще одним преимуществом Mac OS Dock является его гибкость. Пользователь может выбрать наиболее удобные для себя настройки и персонализировать док под свои потребности. Кроме того, программа позволяет создавать несколько доков, что позволяет упорядочить ярлыки по категориям или проектам.
Mac OS Dock также предлагает ряд дополнительных функций, которые помогают улучшить производительность и удобство работы. Например, у пользователя есть возможность быстро открыть окно папки прямо из дока или запустить новый экземпляр приложения с помощью контекстного меню.
В целом, Mac OS Dock для Windows 10 – это удобная и функциональная программа, которая позволяет сделать работу на компьютере более эффективной и удобной. Она позволяет превратить рабочий стол Windows 10 в более современный и стильный интерфейс, а также настроить его под свои потребности.
Как установить Mac OS Dock на Windows 10?
Если вы хотите иметь внешний вид Mac OS на своем компьютере с Windows 10, вы можете установить Mac OS Dock и настроить его для использования. Вот пошаговая инструкция:
- Перейдите на веб-сайт, предлагающий установку Mac OS Dock на Windows 10, и скачайте файл установки.
- Разархивируйте скачанный файл и запустите установщик.
- Следуйте инструкциям на экране для установки Mac OS Dock.
- После установки откройте настройки Mac OS Dock.
- Настройте Dock согласно вашим предпочтениям: измените размер, скрытые иконки, цвет и другие параметры.
- Настройка ярлыков: перетащите ярлыки в Dock или откройте приложение, кликнув на соответствующую иконку в Finder.
- Настройка позиции: переместите Dock вверх, вниз или по бокам экрана.
- Настройка автозагрузки: откройте настройки системы Windows 10, найдите вкладку «Загрузка», и добавьте Mac OS Dock в список программ, запускающихся при загрузке компьютера.
- После завершения настроек, сохраните изменения и перезапустите компьютер.
Теперь у вас есть Mac OS Dock на вашем компьютере с Windows 10. Вы можете наслаждаться внешним видом Mac OS и использовать его функции на своей операционной системе!
Владельцы ПК на Windows 10 зачастую мечтают о том, чтобы испытать удовольствие работы с Mac, но не хотят переходить на него полностью. Одна из наиболее характерных особенностей Mac OS — это его стильный и удобный док, расположенный внизу экрана. Если вы хотите добавить док в стиле Mac OS на своем ПК с Windows 10, то вы попали по адресу! В этой статье мы рассмотрим, как установить Mac OS Dock на Windows 10.
Существуют разные способы добавления Mac OS Dock на Windows 10, но мы рассмотрим самый простой и надежный способ, который не требует сложных настроек. Для этого мы воспользуемся программой RocketDock, которая является наиболее популярной и удобной программой для симуляции дока в стиле Mac на Windows 10.
Для начала загрузите установочный файл программы RocketDock с официального сайта. После загрузки запустите установку и следуйте инструкциям мастера установки. Установка займет всего несколько минут.
Примечание: перед установкой RocketDock рекомендуется создать точку восстановления системы или сделать резервную копию важных файлов, чтобы в случае непредвиденных ситуаций можно было вернуться к предыдущему состоянию системы.
Содержание
- Установка Mac OS Dock на Windows 10
- Почему стоит установить Mac OS Dock на Windows 10?
- Шаг 1: Подготовка к установке
- Шаг 2: Загрузка и установка темы Mac OS для Windows 10
- Шаг 3: Загрузка и установка программы RocketDock
- Шаг 4: Настройка и персонализация Mac OS Dock
- Шаг 5: Пользование Mac OS Dock на Windows 10
Установка Mac OS Dock на Windows 10
Многие пользователи Windows 10 хотят иметь на своем компьютере стильный и удобный док, как в операционной системе Mac OS. В этой статье мы расскажем вам, как установить Mac OS Dock на Windows 10 и настроить его под свои предпочтения.
- Скачайте установочный файл программы RocketDock с официального сайта. RocketDock — это бесплатное приложение, которое позволяет создать док в стиле Mac OS на рабочем столе Windows.
- Запустите установку программы, следуя инструкциям установщика.
- После успешной установки RocketDock, перейдите к настройкам программы. Нажмите правой кнопкой мыши на иконке RocketDock, которая появилась на рабочем столе, и выберите пункт «Настройки».
- В открывшемся окне настроек RocketDock вы можете изменить различные параметры дока, такие как его положение на экране, размеры и внешний вид иконок. Выберите нужные вам параметры и сохраните изменения.
- Для добавления ярлыков на док, просто перетащите нужные вам ярлыки с рабочего стола или из папок на RocketDock. Вы можете удалять лишние ярлыки из дока, перетаскивая их в другое место или удаляя их с помощью правой кнопки мыши.
- Теперь у вас есть Mac OS Dock на вашем Windows 10 компьютере! Вы можете легко запускать программы и открывать файлы с помощью этого удобного инструмента.
Теперь у вас есть возможность наслаждаться стилем Mac OS прямо на вашем Windows 10 компьютере. RocketDock позволяет создать функциональный и элегантный док, который облегчит вам работу с программами и файлами.
Почему стоит установить Mac OS Dock на Windows 10?
Установка Mac OS Dock на Windows 10 может быть полезной, особенно если вы привыкли к интерфейсу Mac и хотите воссоздать его функционал на своем ПК. Вот несколько причин, почему стоит попробовать установить Mac OS Dock на Windows 10:
- Удобный доступ к приложениям: Mac OS Dock позволяет быстро открыть любимые приложения, просто щелкнув по их значкам на панели. Это сохраняет время и повышает эффективность работы.
- Стильный дизайн: Mac OS Dock имеет элегантный и минималистичный дизайн, который придает вашему рабочему пространству современный вид. Он может быть хорошим дополнением даже для пользователей Windows, которые стремятся к эстетически приятной среде.
- Повышенная организация: Mac OS Dock позволяет легко группировать приложения и файлы по категориям, что помогает вам быстро находить нужные элементы. Вы можете создать папки на панели и организовать ярлыки в удобном порядке.
- Расширенные функции: Некоторые модификации Mac OS Dock для Windows 10 предлагают дополнительные функции, такие как предварительный просмотр окон, быстрый доступ к системным настройкам и другие полезные инструменты.
Установка Mac OS Dock на Windows 10 может быть простым способом улучшить интерфейс вашего рабочего стола и сделать его более удобным и продуктивным. Вы можете найти различные версии Mac OS Dock для Windows 10 в Интернете и выбрать наиболее подходящую для ваших потребностей и предпочтений.
Шаг 1: Подготовка к установке
Прежде чем установить Mac OS Dock на Windows 10, необходимо выполнить несколько подготовительных шагов. Перед началом убедитесь, что у вас есть права администратора на компьютере и что вы сообщили об этом антивирусному программному обеспечению, чтобы избежать возможных проблем.
Далее, убедитесь, что ваш компьютер соответствует минимальным требованиям для установки Mac OS Dock. Вам потребуется Windows 10 операционная система и компьютер, поддерживающий Direct3D 9 с драйвером WDDM 1.0 или более новым.
Также, перед установкой Mac OS Dock, убедитесь, что у вас есть последняя версия Microsoft .NET Framework, так как это может быть необходимым для корректной работы дока. Если у вас уже установлена последняя версия .NET Framework, то можете переходить к следующему шагу.
Наконец, перед установкой Mac OS Dock рекомендуется создать точку восстановления, чтобы в случае возникновения проблем можно было вернуться к предыдущей рабочей конфигурации. Для этого откройте системное меню «Пуск» и введите «Создать точку восстановления» в поле поиска. Затем следуйте инструкциям на экране, чтобы создать точку восстановления.
После выполнения всех этих подготовительных шагов вы готовы перейти к установке Mac OS Dock на Windows 10.
Шаг 2: Загрузка и установка темы Mac OS для Windows 10
Чтобы создать внешний вид Mac OS на вашем ПК с Windows 10, вам потребуется загрузить и установить соответствующую тему. Вот, как это сделать:
- Откройте веб-браузер и найдите сайты, предлагающие загрузку тем для Windows 10. Популярными вариантами являются deviantART и WinCustomize.
- На сайте выберите тему, которая имитирует визуальный стиль Mac OS.
- Нажмите на кнопку «Загрузить» или «Скачать», чтобы сохранить файл темы на ваш компьютер.
- После того, как загрузка завершится, откройте папку с загруженным файлом темы.
- Щелкните правой кнопкой мыши на файле темы и выберите «Скопировать».
- Откройте папку «Темы» на вашем компьютере. Для этого нажмите Win + R, введите «%windir%\Resources\Themes» и нажмите Enter.
- В папке «Темы» щелкните правой кнопкой мыши и выберите «Вставить», чтобы скопировать файл темы в папку.
- Теперь откройте Настройки Windows (Win + I), выберите «Пользовательские темы» в разделе «Оформление» и выберите загруженную тему Mac OS.
После выполнения всех этих шагов, тема Mac OS будет успешно установлена на вашем компьютере с Windows 10. Вам останется только настроить Dock и наслаждаться новым пользовательским интерфейсом.
Шаг 3: Загрузка и установка программы RocketDock
Чтобы загрузить RocketDock, перейдите на официальный сайт программы по ссылке https://rocketdock.com/.
На главной странице сайта вы найдете кнопку с надписью «Скачать RocketDock». Нажмите на эту кнопку, чтобы начать загрузку программы.
После завершения загрузки откройте загруженный файл RocketDock.exe и следуйте инструкциям мастера установки, нажимая кнопку «Далее» или «Установить». Во время установки вы можете выбрать папку для установки и настроить некоторые параметры программы.
После завершения установки RocketDock появится на вашем рабочем столе. Щелкните правой кнопкой мыши на иконке RocketDock и выберите пункт «Настроить» для открытия окна настроек.
В окне настроек вы сможете настроить внешний вид панели задач, добавить ярлыки программ или папок, а также настроить другие параметры. Используйте вкладки и панели инструментов для настройки RocketDock в соответствии с вашими предпочтениями.
После настройки вы можете перетаскивать ярлыки программ или папок на панель RocketDock для быстрого доступа к ним.
Теперь у вас есть Mac OS Dock на Windows 10! Наслаждайтесь его удобством и стильным внешним видом.
Шаг 4: Настройка и персонализация Mac OS Dock
После установки Mac OS Dock на Windows 10 у вас будет возможность настроить и персонализировать его в соответствии со своими предпочтениями. Вот несколько полезных рекомендаций:
1. Расположение Dock: По умолчанию Dock размещается внизу экрана, но вы можете переместить его влево, вправо или вверх. Для этого щелкните правой кнопкой мыши на рабочей области Dock и выберите «Настройки Dock». Затем выберите желаемое расположение в разделе «Позиция на экране».
2. Размер Dock: Если вы хотите изменить размер Dock, просто перемещайте ползунок «Размер Dock» в окне «Настройки Dock». Попробуйте разные значения, чтобы найти оптимальный размер для вашего экрана и личных предпочтений.
3. Добавление и удаление приложений: Чтобы добавить приложение в Dock, просто перетащите его значок из меню «Пуск» или рабочего стола на Dock. Чтобы удалить приложение из Dock, щелкните правой кнопкой мыши на его значке в Dock и выберите «Удалить из Dock».
4. Упорядочивание иконок: Чтобы изменить порядок иконок в Dock, просто перетащите иконку в нужное место. Вы также можете создать папки, перетащив одну иконку на другую. Папка появится, и вы сможете добавить в нее другие приложения.
5. Изменение внешнего вида: Вы можете изменить внешний вид Dock, применяя различные темы и эффекты. Щелкните правой кнопкой мыши на рабочей области Dock и выберите «Настройки Dock». Затем выберите желаемую тему и эффект в соответствующих разделах.
Следуя этим простым шагам, вы сможете настроить и персонализировать Mac OS Dock на Windows 10, чтобы он отражал ваши потребности и предпочтения.
Шаг 5: Пользование Mac OS Dock на Windows 10
После установки Mac OS Dock на Windows 10, вы можете начать пользоваться этой функцией. Док позволяет быстрый доступ к вашим любимым приложениям, так же, как и в оригинальном Mac OS.
Вот некоторые полезные советы для удобного использования Mac OS Dock на Windows 10:
1. Добавление приложений в Док: чтобы добавить приложение в Док, просто откройте его, затем щелкните правой кнопкой мыши на ярлык приложения и выберите опцию «Добавить в Dock». Приложение будет автоматически добавлено в Док и будет доступно для быстрого запуска.
2. Удаление приложений из Дока: если вы хотите удалить приложение из Дока, просто щелкните правой кнопкой мыши на его ярлыке в Доке и выберите опцию «Удалить из Dock». Приложение будет удалено из Дока, но останется установленным на вашем компьютере.
3. Перемещение и изменение размеров Дока: вы можете изменять размеры Дока, чтобы он лучше соответствовал вашим потребностям. Щелкните правой кнопкой мыши на пустом месте Дока и выберите опцию «Настройки Дока». В настройках вы можете изменить размер Дока и его положение на экране.
4. Использование разделителей: вы можете добавить разделители между разными иконками приложений в Доке для лучшей организации. Щелкните правой кнопкой мыши на пустом месте Дока, выберите опцию «Настройки Дока» и перейдите на вкладку «Разделители». Здесь вы можете выбрать желаемый стиль разделителя и добавить его в Док.
5. Использование функций Меню Дока: Док также имеет функции меню, которые позволяют вам легко запускать приложения, открывать папки и многое другое. Щелкните правой кнопкой мыши на иконке приложения в Доке, чтобы увидеть доступные опции.
С помощью этих советов вы сможете насладиться функциональностью Mac OS Dock на Windows 10 и получить удобство использования ваших любимых приложений.
The concept of an app launcher or a dock on a Windows desktop might seem redundant to some. This is especially true for Windows 10. Yet, app launchers or MacOS like docks have been quite in demand over the years on Windows. This, in turn, has led many developers to take on the challenge and deliver a good experience to users on Windows. While Mac OS docs don’t offer a lot to the Windows 10 desktop in terms of features, they do add a layer of convenience. Not to mention they look much fancier than a start menu.
A dock also manages to allow you to add many apps folders or files on your desktop without making it look cluttered. There’s also the added functionality that you can access these usually from anywhere without having to minimize currently open windows. There are quite a few docks available on Windows, and some of them are quite good. Good, but if your needs are limited to looks or simply an app launcher that complements the Windows taskbar. Here are two MacOS docs for your Windows 10 PC that should satisfy your needs.
The following 2 Mac OS like docks hugely resembles the one found on Apple’s computers. Try them to easily access your favorite apps. These docks not only look beautiful but are also highly customizable. You should also check out these cool Windows taskbar tips and tricks for a better experience.
Rocket dock – Simple and elegant
Rocket dock has been one of the most popular dock options for Windows. The development on Rocket dock seemingly ceased years ago and there are no new features added. To be honest, it could actually use some more features. But there’s a good side to this apparent lack of features. It makes Rocket dock one of the simplest docks available for Windows. It does still have some of the basic features you might want in your dock. These include the ability to change individual icons, change the position of the dock, place it behind open windows or on top of them, etc. You can also adjust the quality of icons depending upon your hardware.
I’d suggest not changing a lot in the icon settings though since the default animation and zoom settings are quite ideal. The animations are so smooth with Rocket dock that it often feels like an integrated part of the system. It also has themes and the internet is full of them, the dock being so popular. The best place to find these is the Rocket dock’s official website. You can also extend the functionality using docklets, also available on the website. You can also let minimized windows appear on the dock if you wish to use it like the Mac OS dock. This functionality seems broken and is often not reliable though especially as long as there is a taskbar.
Also, Rocket dock will always overlap with open windows. That is, Windows will either slide over or under it, depending on your preferences. Unlike some other docks or the taskbar, Rocket dock cannot allocate a dedicated space for itself.
Winstep Nexus Dock – Feature-packed, not so simple
There’s a distance between the land and the sky, as you may have noticed. I’m not getting philosophical here, but that’s exactly the distance, or difference between Nexus dock and Rocket dock. Although both of these are essentially docks, Nexus dock is perhaps the best there is for Windows. It has so many features that you’d just skip over many of them even if I did type them all out. As a result, though, it is not the easiest, most user-friendly dock around. Launching apps and adding them to the dock still works pretty much the same as any other dock. There is a bit of a learning curve if you wish to customize the dock to look and behave as you want.
Don’t miss: Best Free Icon Packs for Windows 7, 8 and 10
It has everything Rocket dock has, such as themes and docklets, and in greater numbers even. It also has numerous features and fancy animations that Rocket dock does not have. Appearance settings such as icon reflections, icon launch animations, close animations, delete animations, the duration of these animations, you can micromanage everything. All of this does come at a price though. While there is a free version too, you’d have to shell out a few bucks for the Ultimate version which has all the features. I’ve used Nexus dock for a long long time before Windows 10 came along, and I’ve customized it to my heart’s desire. It even has a start menu button!
In case you’re wondering, minimizing Windows to the dock is not reliable on this one either but it works sometimes at least. To wrap up, if you wanted to replace the taskbar entirely, you can depend on the Nexus dock. Winstep Nexus is one of the best Mac OS docks for Windows 10 out there.
- Winstep Nexus download
Love Apple Macs and how they look? Here are the top 3 best Mac OS Docks for Windows 10/11 that you can download for free!
This has given developers a challenge to deliver some good experiences to all the window users. Though it does not offer that much like in feature, they do provide in with a lot of conveniences. The best part is that they look pretty fancy than a start menu.
- With this, users can also add many app files or folders to their desktop.
- Users can access these from anywhere without minimizing the screen that is currently opened.
- Give users an aero effect like skin with transparent looks.
Why Install a Dock App?
These are a few docks that are available there on windows, and some of them are quite good. But now, if you have limited needs or want one that only compliments your windows taskbar, then there are three docks for PC that can do the job for you.
The next ones highly resemble the ones that are found on Apple’s computer system. Users need to try to access their favorite applications. These not only look beautiful but can be customized as well.
Winstep Nexus Dock and Nexus Ultimate – The best dock app
In this, you may notice that there is a distance between the land and the sky. This is precisely the same distance or difference between the Nexus dock and Rocker Dock. Though both of them are good, Nexus docks are the best ones for windows. It carries in a lot of features. It is not that easy or that user-friendly.
Now launching applications and then adding them to the dock works the same as any other one. It comes with a learning curve; if users wish to customize it to make it look and behave like they want.
It carries everything like different themes and dockets and that too, in high numbers. It takes in a lot of new yet exciting features plus animations. Comes in with appearance settings like icon reflections, icon launch animations, close animations, delete animations, For the duration of these animations you can micromanage everything.
All this comes at a price though it has a free version too. You need to put in some money for the ultimate version that also carries all the features. We had used this one for a very long time before it came around, and we have customized it to our desires. It also comes with a start menu as well.
Minimizing windows to the dock is not reliable with this one, but still, it works sometimes. If you wish to replace the taskbar entirely, then you can rely on this one.
Download Winstep Nexus/Ultimate Dock For Windows 10
SEE ALSO: 10 Best Rainmeter Skins Download For Windows 10/11.
Rocket Dock – Th famous choice
This one comes with the most popular dock options for windows. Its development was ceased a few before and thus has no new added features. It can be used in some new useful features, to be honest. Having some features makes it one of the simplest docks available for windows. It comes with basic features that are required like:
- Ability to change the individual icons
- Change position of the dock
- Place them behind the open windows
- Users can also adjust the quality of icons, all depending upon their hardware.
We suggest that you do not change a lot there in the icon settings as the default animation as the zoom settings are quite ideal. The animations are so smooth with this one that it feels like an integrated part of the system. It carries themes, and the internet is full of them as the dock is too accessible. You can find this there on the official website.
By using docklets, users can also extend the functionality; these can be found on the internet too. If you wish, then you can see the minimized windows to appear on the dock as well. This function seems to be broken and is not that much reliable as long as there is a taskbar.
Now keep in mind that the rocket dock shall always overlap with the open windows, meaning that depending on the preferences, windows will either slide over or under it. Now unlike other docks or taskbar, this one is not able to allocate a dedicated space for itself.
Download Rocket Dog For Windows 10
SEE ALSO: Download Alienware Theme Pack Free For Windows 10/11.
ObjectDock – It started here
Object Dock was the first dock app for Windows! It comes for free and a full version which is paid and has extra features. It comes with pre-designed dock themes and icons that you can choose for the apps.
It allows you to create various docklets on which you can create multiple different folders and files. It is excellent for quick access shortcuts.
Note: ObjectDock has two options, a free one and a paid one. You can get a 30-days trial or purchase the full release.
Download ObjectDock For Windows 10
SEE ALSO: Windows 7 Theme Pack For Windows 10 2022 (Download).
More pages you will enjoy reading:
- The Best Anime Theme Packs For Windows 10/11.
- Download Hacker Theme Pack For Windows 10/11.
- Top 4 Best Mac OS Theme Packs For Windows 10/11.
Which Dock App are you choosing?
I hope you have enjoyed the choices above for the best Mac OS Docks for Windows 10 and Windows 11. This will make your PC look and feel just like a MAC with the dock apps that you can download.
Do let us know in the comments below if you have any alternative mac docks that you would like to suggest.