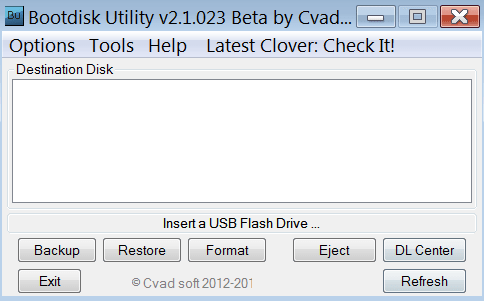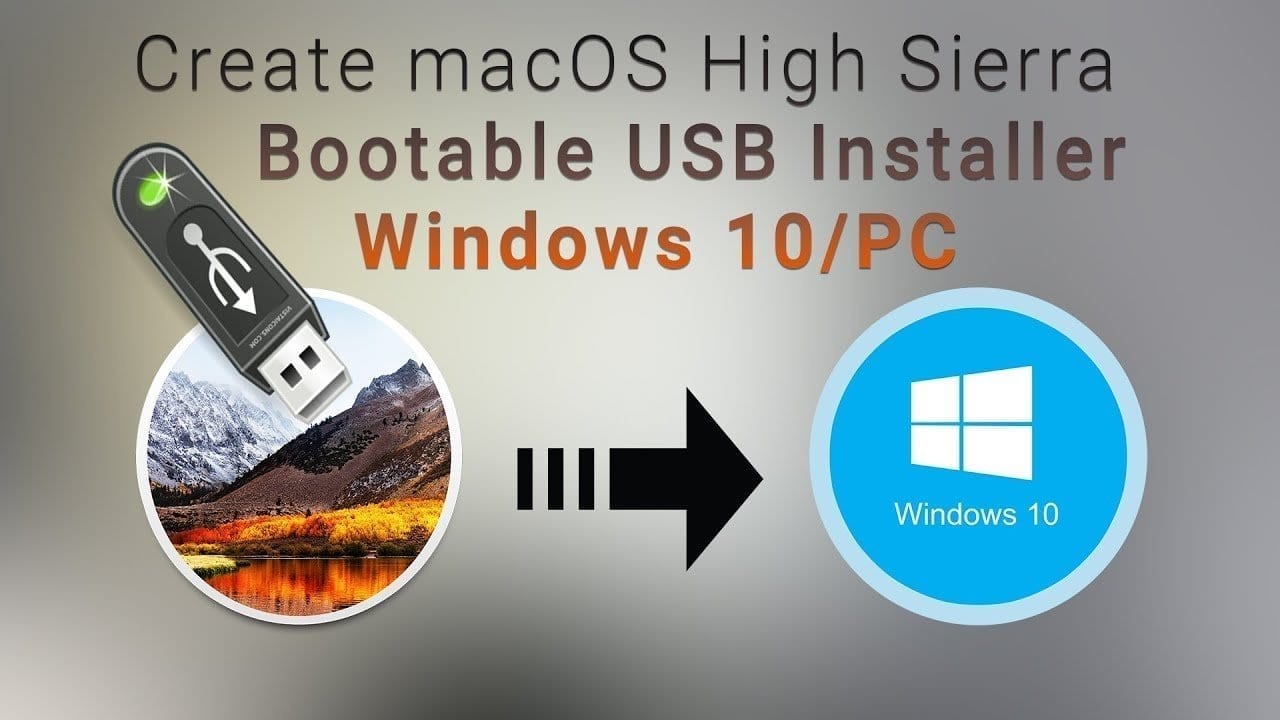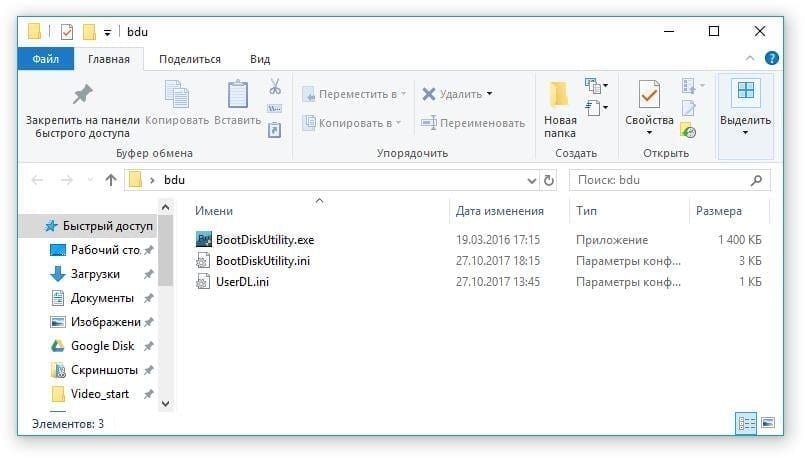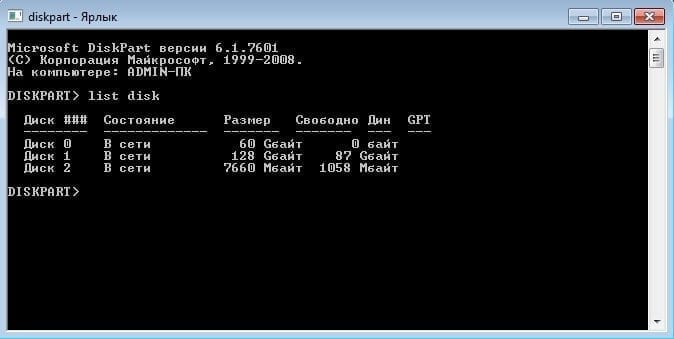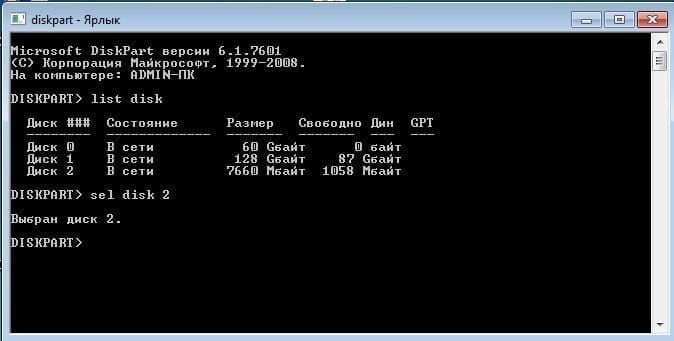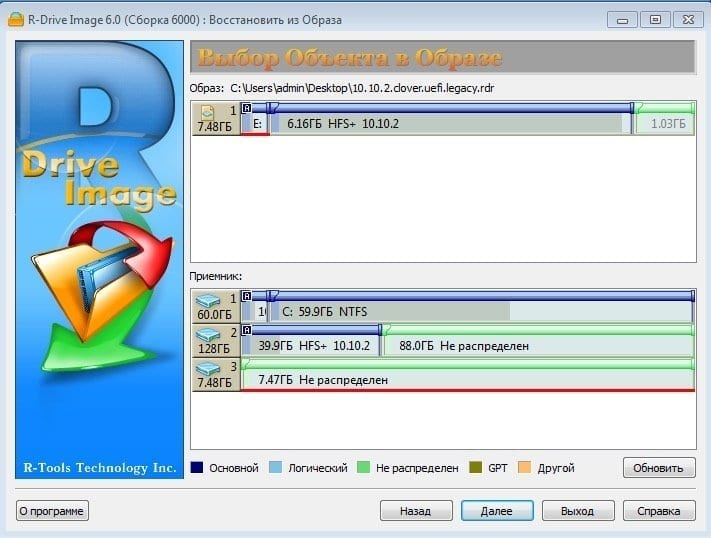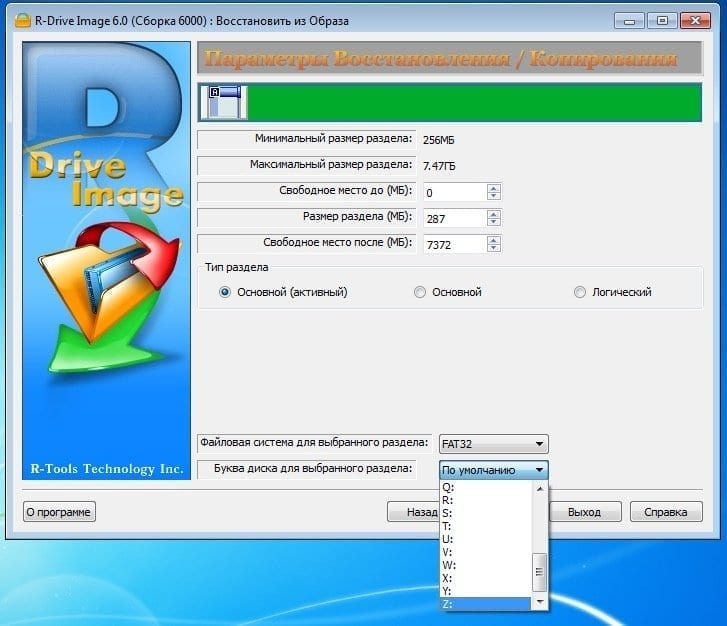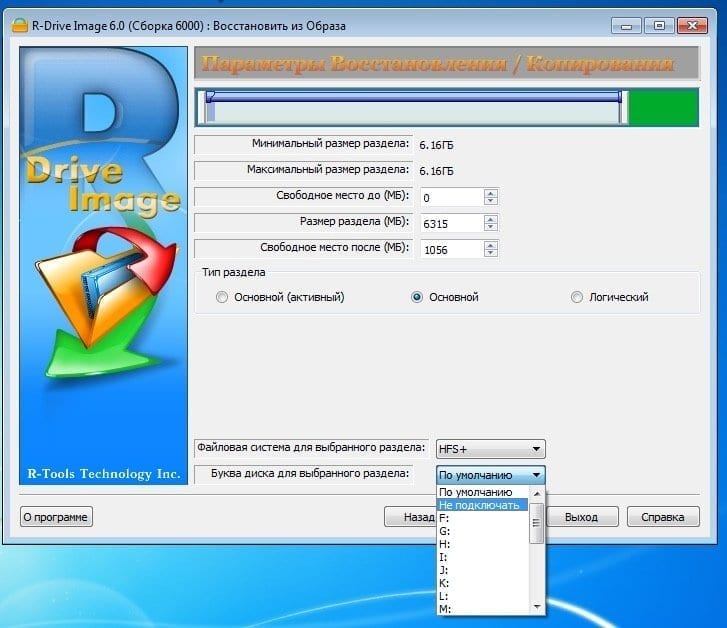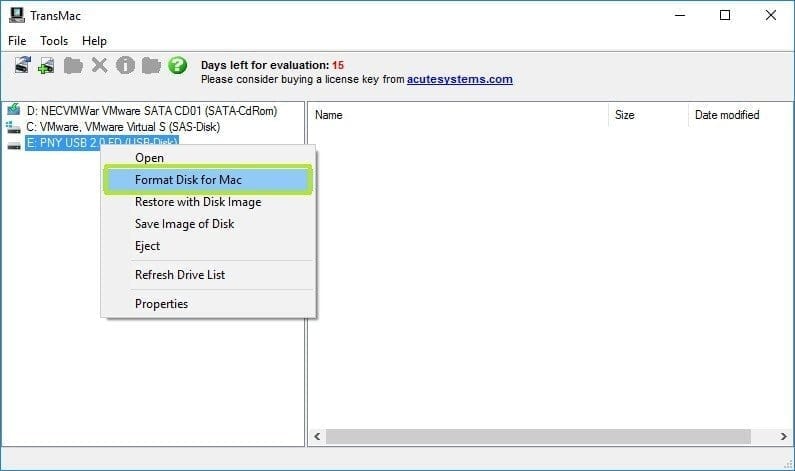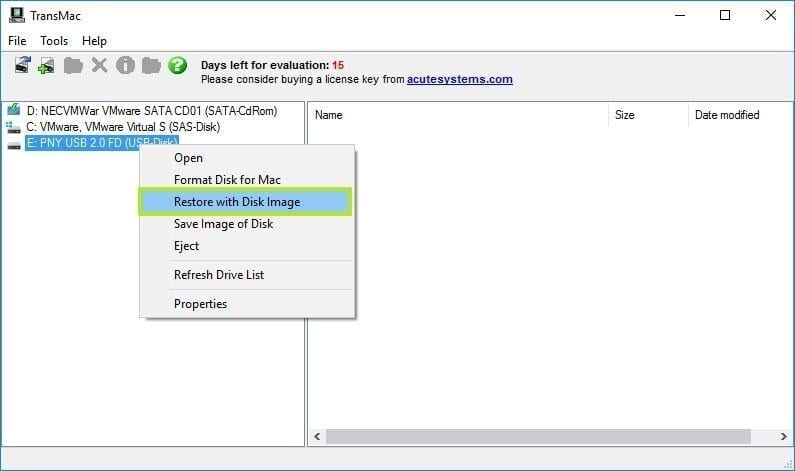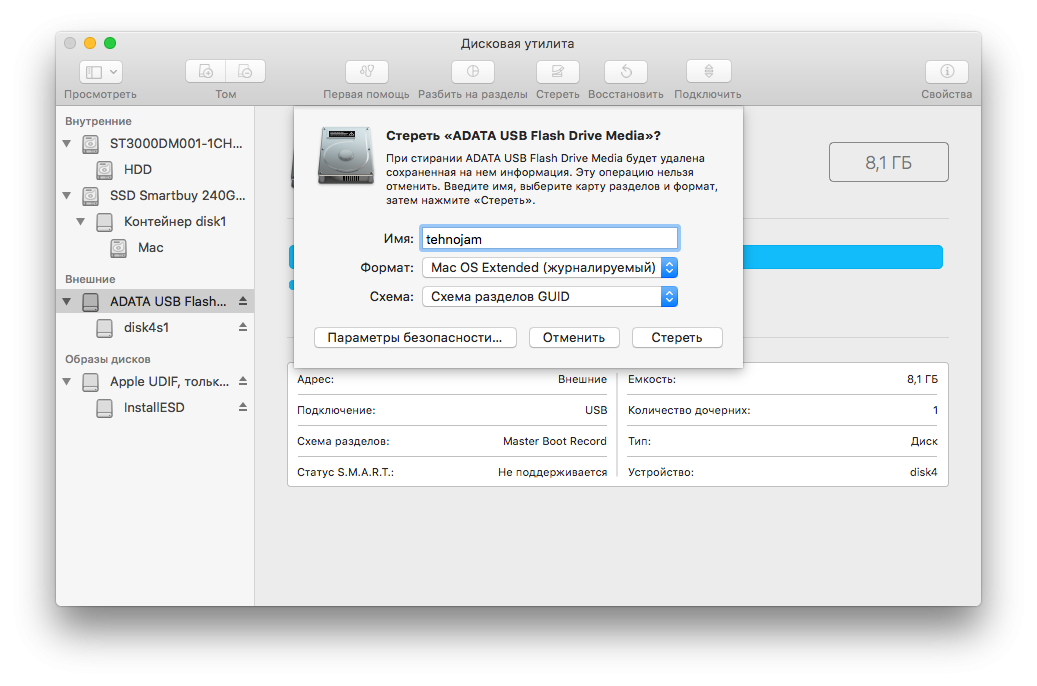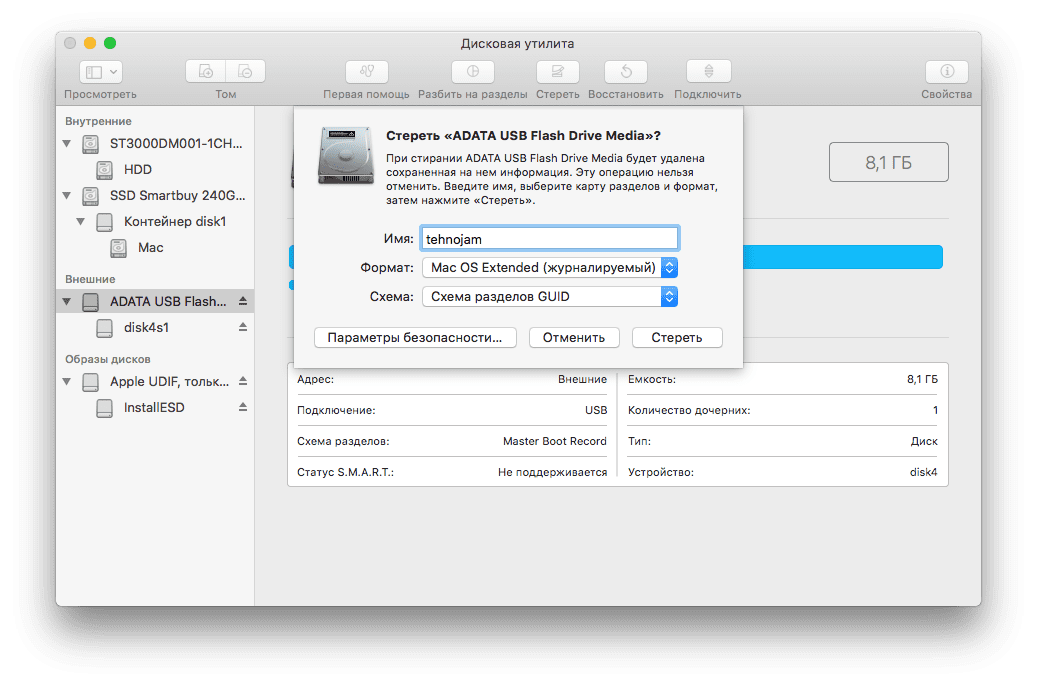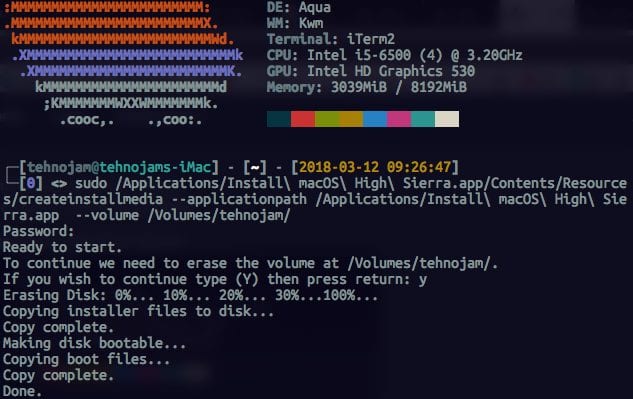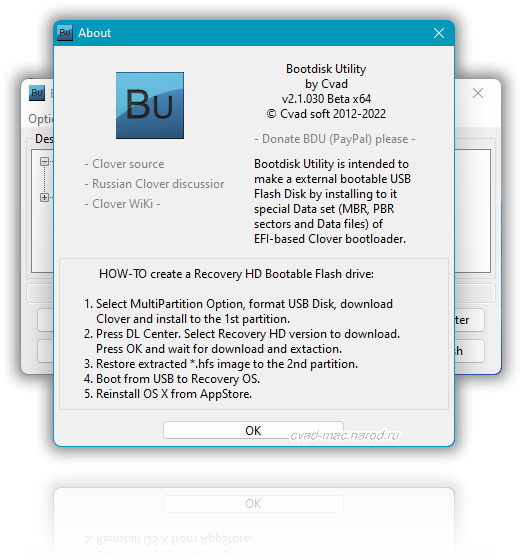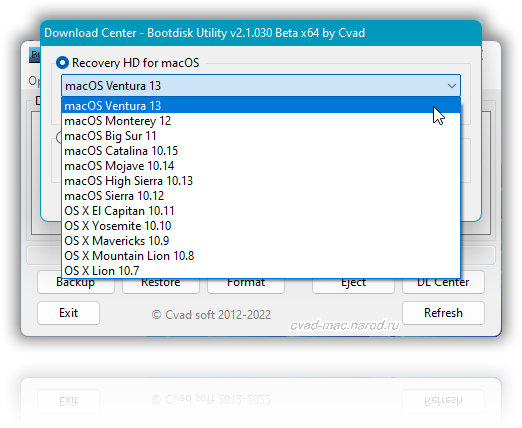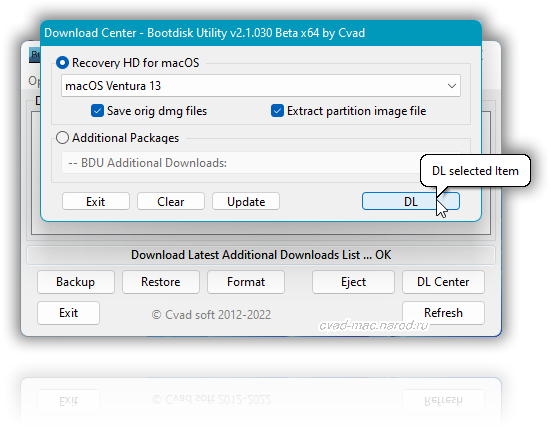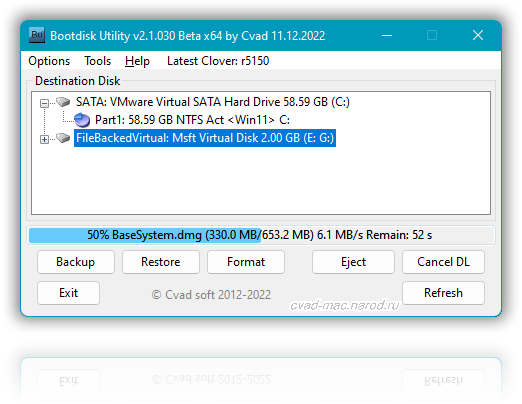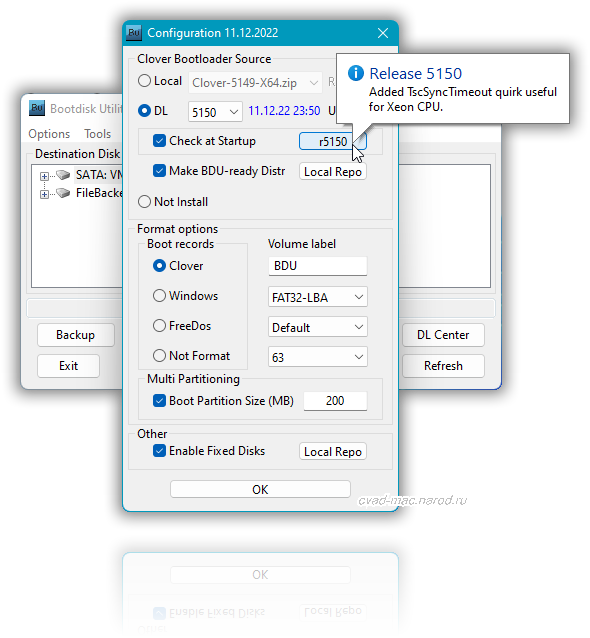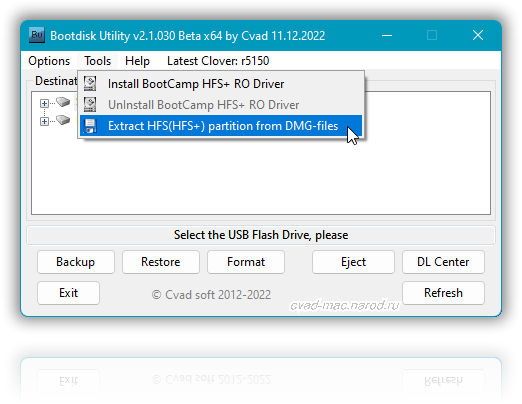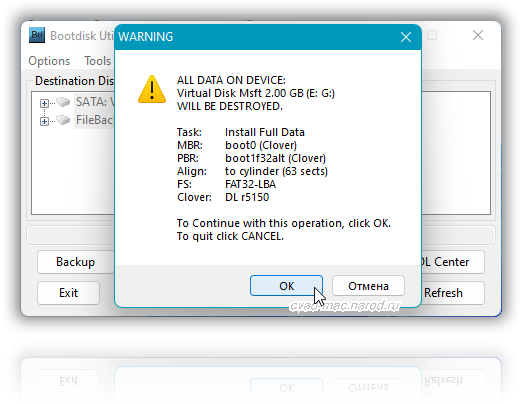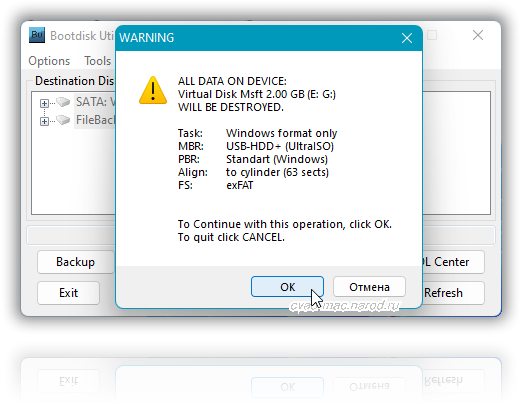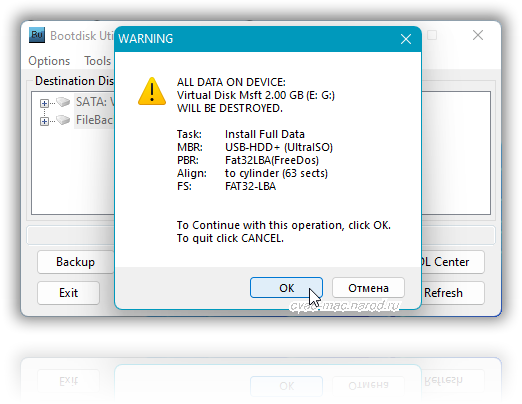Программа BootDiskUtility позволяет создать загрузочный диск USB с дистрибутивом MAC OS X и загрузчиком Clover. Устанавливать файлы на компьютер не обязательно.
Дата обновления:
17.01.2022
Версия Windows:
Windows XP, Windows Vista, Windows 7, Windows 8, Windows 8.1, Windows 10
Программа BootDiskUtility используется для создания загрузочного диска USB с дистрибутивом MAC OS X и загрузчиком Clover.
Создание загрузочного диска
Программу не обязательно устанавливать на компьютер, достаточно просто извлечь файлы в отдельную папку. Перед началом создания загрузочного диска скачайте образ macOS на компьютер или ноутбук. Теперь можно вставлять флешку и запускать утилиту. Операционная система Windows предложит отформатировать диск, на что нужно нажать отказ.
На флеш-накопителе появится два раздела. Первый раздел для загрузчика Clover, а второй пустой – для образа macOS. Вам необходимо выбрать второй раздел и нажать в программе Restore Partiton. Перед вами появится окно «Проводника», откуда нужно будет выбрать записанный образ и нажать по нему, чтобы подтвердить начало записи. Дождитесь завершения установки.
Особенности программы
Интерфейс утилиты на английском языке. В меню «Опции» пользователи могут выбрать файлы, которые не нужно устанавливать и записывать на флешку. Это требуется только в том случае, если необходимо отключить загрузчик Clover. Для обновления текущей версии нажмите кнопку Check Now. Программа установит последнюю версию самостоятельно. Утилита позволяет в несколько кликов создать полноценный загрузочный диск.
Преимущества
- простой и понятный интерфейс;
- минимальное количество опций для настройки;
- полная совместимость со всеми версиями Windows;
- возможность создания загрузочного диска USB для MAC OS X;
- устанавливать файлы на компьютер или ноутбук не обязательно.
1,3 Мб (скачиваний: 22472)
CheckforAi
Windows XP, Windows Vista, Windows 7, Windows 8, Windows 8.1, Windows 10 Бесплатно
Сервис позволяет анализировать тексты и определять, какие из них были созданы с помощью искусственного интеллекта. Есть возможность оценить степень риска.
ver 1.2
Copy AI
Windows XP, Windows Vista, Windows 7, Windows 8, Windows 8.1, Windows 10 Бесплатно
Самообучающаяся нейронная сеть способна генерировать уникальные тексты на заданную тему. Есть возможность указать ключевые слова, стиль и другие параметры.
ver 1.0
roomGPT
Windows XP, Windows Vista, Windows 7, Windows 8, Windows 8.1, Windows 10 Бесплатно
Онлайн сервис предназначен для разработки дизайна различных помещений. Пользователи могут загрузить снимок комнаты, а нейросеть сгенерирует варианты оформления.
ver 1.0
Perplexity
Windows XP, Windows Vista, Windows 7, Windows 8, Windows 8.1, Windows 10 Бесплатно
Платформа представляет собой гибрид поисковой системы и нейронной сети. С ее помощью можно найти информацию в сети и получить развернутый ответ на свой вопрос.
ver 1.0
GPT 4
Windows XP, Windows Vista, Windows 7, Windows 8, Windows 8.1, Windows 10 Бесплатно
Сервис представляет собой обновленную версию языковой модели GPT 3.5. С его помощью пользователи могут получать ответы на самые разные вопросы и общаться с ботом.
ver 4
Novel AI
Windows XP, Windows Vista, Windows 7, Windows 8, Windows 8.1, Windows 10 Бесплатно
Приложение позволяет попробовать себя в роли писателя. С помощью нейросети можно генерировать истории, а также читать и обсуждать работы других пользователей.
ver 1.0
Балабоба
Windows XP, Windows Vista, Windows 7, Windows 8, Windows 8.1, Windows 10 Бесплатно
Нейронная сеть от компании Яндекс умеет генерировать тексты, писать стихи, статьи, заголовки новостей, инструкции и многое другое. Есть возможность выбрать стиль.
ver 1.0
Порфирьевич Нейросеть
Windows XP, Windows Vista, Windows 7, Windows 8, Windows 8.1, Windows 10 Бесплатно
Нейронная сеть от российских разработчиков способна генерировать осмысленные тексты и предложения по первым словам. Можно сохранить результат в виде цитаты.
ver 1.0
Многочисленными преимуществами операционной системы Mac OS пользуются многие пользователи. Однако не всегда есть возможность работать на компьютере с установленной Mac OS, что может быть проблематично при необходимости обработки файлов, специфичных для этой операционной системы. В таких случаях полезной может оказаться дисковая утилита Mac OS для Windows.
Данная утилита позволяет пользователям компьютеров с операционной системой Windows работать с файлами, созданными на устройствах с Mac OS, не изменяя их формат или содержание. Таким образом, можно вносить изменения в документы, картинки, видео и другие файлы, сохранив при этом их полную совместимость с Mac OS.
Установка дисковой утилиты Mac OS для Windows происходит достаточно просто и не требует специальных навыков. Для этого необходимо загрузить инсталлятор с официального сайта разработчиков и следовать инструкциям по установке. После успешной установки утилиты на компьютер, пользователь получает доступ к всем функциям и возможностям используемых им файлов с Mac OS.
Содержание
- Установка дисковой утилиты Mac OS для Windows
- Шаг 1: Подготовка к установке
- Шаг 2: Загрузка и установка утилиты
- Шаг 3: Настройка и использование утилиты
Для использования дисковой утилиты Mac OS на компьютере с ОС Windows, необходимо установить специальное программное обеспечение. Следуйте инструкциям ниже, чтобы установить дисковую утилиту на свой компьютер.
- Перейдите на официальный сайт Apple и найдите раздел «Поддержка».
- В разделе «Поддержка» найдите «Загрузки» и перейдите на страницу загрузок.
- На странице загрузок найдите раздел «Утилиты» и найдите дисковую утилиту Mac OS.
- Щелкните по ссылке для загрузки дисковой утилиты и сохраните файл на вашем компьютере.
- Запустите загруженный файл и следуйте инструкциям мастера установки.
- После успешной установки дисковая утилита Mac OS будет доступна для использования на вашем компьютере с ОС Windows.
Теперь вы можете использовать дисковую утилиту Mac OS для работы с различными форматами дисков на вашем компьютере. Утилита позволяет создавать, форматировать, объединять и разбивать разделы дисков, а также выполнять другие операции с дисками, доступные на Mac OS.
Не забывайте регулярно обновлять дисковую утилиту, чтобы использовать последние функции и исправления ошибок. Обновления часто включают новые возможности и улучшения производительности, поэтому рекомендуется устанавливать доступные обновления.
Шаг 1: Подготовка к установке
Перед установкой дисковой утилиты Mac OS для Windows следует выполнить некоторые подготовительные шаги. Ниже приведены основные действия, необходимые для успешной установки:
- Убедитесь, что ваш компьютер удовлетворяет минимальным системным требованиям для работы с дисковой утилитой Mac OS для Windows. Проверьте, есть ли на вашем компьютере достаточно свободного места на жестком диске и оперативной памяти.
- Выполните резервное копирование всех важных данных на вашем компьютере. Установка дисковой утилиты может привести к потере данных, поэтому рекомендуется сохранить их на внешний носитель или в облачное хранилище.
- Скачайте установочный файл дисковой утилиты Mac OS для Windows с официального сайта разработчика.
- Запустите скачанный файл и следуйте инструкциям мастера установки. Во время установки убедитесь, что выбрана правильная версия операционной системы Windows, совместимая с дисковой утилитой Mac OS.
- После завершения установки перезагрузите компьютер и проверьте, что дисковая утилита успешно запускается и работает на вашей системе.
Следуя этим простым шагам, вы сможете успешно подготовиться к установке дисковой утилиты Mac OS для Windows и начать пользоваться ее функционалом.
Шаг 2: Загрузка и установка утилиты
Прежде чем начать использовать дисковую утилиту Mac OS для Windows, вам необходимо загрузить и установить ее на свой компьютер. В этом разделе мы расскажем вам, как это сделать.
1. Перейдите на официальный веб-сайт разработчика дисковой утилиты Mac OS для Windows.
2. Найдите раздел «Загрузка» или «Скачать» и щелкните на ссылке для загрузки установочного файла.
3. После того как файл загрузится, откройте его и следуйте инструкциям мастера установки.
4. При установке утилиты у вас могут быть предложены дополнительные компоненты или дополнительные программы. Внимательно прочитайте информацию перед установкой и убедитесь, что у вас нет нежелательных компонентов.
5. После завершения установки запустите дисковую утилиту Mac OS для Windows.
6. Дождитесь, пока утилита загрузится и готова к работе. Обычно это занимает несколько секунд.
Теперь у вас установлена дисковая утилита Mac OS для Windows, и вы можете перейти к следующему шагу — использованию утилиты. В следующем разделе мы расскажем вам, как пользоваться основными функциями утилиты и решать типичные задачи.
Шаг 3: Настройка и использование утилиты
После установки утилиты Mac OS для Windows на вашем компьютере, вы можете приступить к настройке и использованию программы. Вот несколько шагов, которые помогут вам начать работу:
1. Запустите утилиту. Найдите ярлык утилиты на рабочем столе или в меню «Пуск» и щелкните по нему дважды, чтобы запустить программу.
2. Ознакомьтесь с интерфейсом. После запуска утилиты откроется главное окно с основными функциями и инструментами. Ознакомьтесь с интерфейсом для понимания доступных возможностей.
3. Выберите нужный диск. В верхней части окна выберите диск, который вы хотите проверить или отформатировать. Убедитесь, что выбран правильный диск, чтобы избежать потери данных.
4. Выполните необходимые действия. Воспользуйтесь предоставленными инструментами для выполнения нужных операций. Например, вы можете выбрать опцию «Проверить диск» для сканирования выбранного диска на наличие ошибок или выбрать опцию «Отформатировать диск» для очистки и подготовки диска к использованию.
5. Подтвердите действие. При выполнении определенных операций, таких как форматирование диска, утилита может запросить ваше подтверждение. Внимательно прочитайте предупреждение и нажмите на соответствующую кнопку, чтобы продолжить или отменить операцию.
6. Дождитесь завершения операции. После того, как вы выбрали и подтвердили действие, утилита начнет выполнение операции. Дождитесь завершения процесса и следуйте дальнейшим инструкциям, если они есть.
Благодаря этим шагам вы сможете настроить и использовать утилиту Mac OS для Windows для работы с вашими дисками. Помните, что любые действия связанные с форматированием или изменением диска могут привести к потере данных, поэтому будьте осторожны и всегда делайте резервные копии важных файлов.
Создал группу в telegram «Хакинтош на русском», где стараюсь в силу своих возможностей помогать новичкам в установке Хакинтошей на ПК и столкнулся с тем, что люди желающие установить себе впервые Mac OS, не знают как записать образ на флеш накопитель из под различных систем и с помощью различных приложений. Решил устранить эту брешь и написать мануал на эту тему.
Все описанные мной действия носят лишь ознакомительный характер, редакция сайта категорически против установки не лицензионного программного обеспечения. Так же предупреждаю, что администрация сайта не несет ответственность за порчу вашего оборудования, если таковая произошла. Если вы, как пользователь, не в состоянии распаковать файлы на флешку, не знаете элементарных различий файловых систем и не знаете для чего вам нужна операционная система Mac OS, то рекомендую дальше не читать, дабы не тратить своё время.
Прошу обратить внимание, что для создания загрузочной флешки вам потребуется USB флеш накопитель объёмом 8 и более гигабайт.
1. Создание загрузочной флешки Mac OS в Windows с помощью BDU
Первый способ создания загрузочной флешки, я считаю самым правильным и не требовательным к квалификации пользователя. Для этого нам потребуется скачать с официального сайта Boot Disk Utility, распаковать файлы из архива на ваш компьютер. Выглядят файлы примерно так:
- Запускаем утилиту
- Destination disk → выбираем нашу флешку
- Format disk
Теперь ждем. Флешка отформатируется в Apple HFS и разобьется на два раздела, на один из которых будет установлен загрузчик (CLOVER), а второй останется чистым для того, чтобы туда можно было развернуть установщик. На появляющиеся окна Windows с предложением форматировать диск отказываемся.
Предполагается, что у вас уже есть образ системы которую вы желаете установить, если же нет, то может скачать с торрент трекера nnm нужную вам версию ОС.
- Извлекаем из архива HFS Partition File (HFS+), файл с расширением .hfs.
- В окне утилиты BDU «Destination disk» выбираем Part 2 нашей разбитой флешки.
- Нажимаем «Restore partiton».
- Ищем и выбираем наш *.hfs-файл. Обратите внимание, что он должен быть не больше PART 2 раздела.
Если всё прошло хорошо, то после окончания распаковки вы становитесь обладателем флешки с установленным загрузчиком CLOVER и установщиком Mac OS X.
2. Создание загрузочной флешки Mac OS в Windows с помощью BDU
Скачиваем образ High Sierra например тут или Sierra тут
- Монтируем образ ISO
- Используем флешку минимум 8 или больше.
- Вставить в флешку юсб, вызвать diskpart, написать
list diskопределить номер флешки
вводим
sel disk Xгде X номер флешки
далее вводим
cleanи по завершению
exit- Устанавливаем R-Drive (в раздаче).
- Разворачиваем образ rdr на флешку выбрав «Восстановить из образа»
3. Создание загрузочной флешки Mac OS в Windows с помощью Transmac
Устанаваливаем триальную версию трансмак с официального сайта, запускаем его от имени администратора, форматируем нашу флешку
потом восстанавливаем из имеемого образа
4. Создание загрузочной флешки Mac OS в Mac OS
Если у вас есть компьютер под управлением Mac OS или же виртуальная машина с этой операционной системой, то процесс создания загрузочной флешки будет кардинально отличаться от приведённого выше. Данное руководство написано для обладателей современных материнских плат использующих UEFI загрузчик.
Скачиваем необходимый образ из Appstore (Mojave, High Sierra, Sierra, El Capitan)
- Подключаем ваш флеш накопитель объёмом 8 и более гигабайт
- Открываем дисковую утилиту
- Выбираем в левой колонке ваш флеш накопитель и нажимаем «Стереть»
- Выбираем следующие настройки:
- Имя: tehnojam
- Формат: Mac OS Extended (журналируемый)
- Схема: GUID Partition Map
- Нажимаем «Стереть»
Крайне важно выбрать GUID Partition Map, так как только при такой разметке создается скрытый раздел EFI, на который мы установим загрузчик CLOVER.
Запишем файлы установщика на нашу флешку
- Открываем Terminal в spotlight или launchpad
- Копируем следующий код в зависимости от того какую систему вы планируете установить:
Для установки Mac OS Mojave:
sudo /Applications/Install\ macOS\ Mojave.app/Contents/Resources/createinstallmedia --volume /Volumes/tehnojam --nointeractionДля установки High Sierra:
sudo /Applications/Install\ macOS\ High\ Sierra.app/Contents/Resources/createinstallmedia --applicationpath /Applications/Install\ macOS\ High\ Sierra.app --volume /Volumes/tehnojam/Для установки Sierra:
sudo /Applications/Install\ macOS\ Sierra.app/Contents/Resources/createinstallmedia --applicationpath /Applications/Install\ macOS\ Sierra.app --volume /Volumes/tehnojam/Для установки El Capitan:
sudo /Applications/Install\ OS\ X\ El\ Capitan.app/Contents/Resources/createinstallmedia --applicationpath /Applications/Install\ OS\ X\ El\ Capitan.app --volume /Volumes/tehnojam/- Вставляем в Terminal
- Жмём Enter
- Вводим пароль(символы пароля отображаться не будут)Нажимаем Y когда предложит стереть и снова жмём Enter
Не извлекайте устройство USB до окончания процесса записи.
После окончания записи, у нас есть два варианта действий:
- Использовать эту флешку для установки на настоящик от Apple.
- Установить на неё Clover, отредактировать его config.plist под свои нужды и использовать флешку для установки на PC.
Те у кого такая же материнская плата на чипсете B250, как у меня могут взять мой кловер для Mojave в этой статье после чего выполнить в терминале
diskutil listувидите что-то вроде этого
находим внешнее физическое устройство (external, physical), это и есть наша флешка, находим в ней раздел EFI, на моём скриншоте это раздел disk4s1, и монтируем его командой:
diskutil mount disk4s1в Finder и на рабочем столе у вас появится пустой диск EFI, закидываем в него папку EFI из прикреплённого архива. Проходим в /EFI/CLOVER правим config.plist под свои нужды в зависимости от семейства вашего процессора.
Теперь у вас более менее готовый загрузочный диск и остальная
установка будет зависеть только от ваших знаний и умений или же везения.
Гик, хакинтошник, линуксоид, считаю себя flutter разработчиком. Завёл канал, в котором изначально хотел показывать как я с нуля и до бесконечности погрузился в дорвей тематику, а в итоге просто рассказываю о себе, своих успехах и неудачах в сайтах, приложениях, офлайн проектах. Добро пожаловать в
60 620
Boot Disk Utility
(BDUtility.exe)
v2.1.2022
rev.030b
© Cvad soft 2012-2020
You can
Make bootable USB Flash Disk for macOS with Latest Clover bootloader revision
Download(with resuming) Latest! Apple Recovery HD package,
Extract HFS-Image and Restore it with BDU.
Automatically Check/Download the Latest Clover Rev.
and Use Zip and LZMA archives in Local Repository
with existing Clover Rev,
Download files from User Download List
and BDU Additional Download List,
build FreeDos bootable drive
with Volkov Commander.
Enjoy…
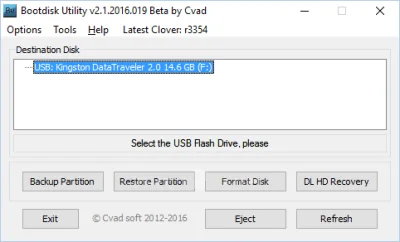
Bootdisk Utility — это портативная программа, которая позволяет легко создать загрузочный USB-накопитель с установочными файлами для операционных систем macOS с последним загрузчиком Clover, чтобы впоследствии можно было приступить к установке.
Настройка устройства
- Сначала нужно подключить к компьютеру USB-накопитель или другое USB-устройство хранения данных, а затем в интерфейсе утилиты Boot Disk Utility отформатировать его с помощью опции «Format Disk».
- Для этого программа выполняет специальное форматирование, создавая два отдельных раздела, один для загрузчика Clover, необходимого для процедуры, а другой свободный для вставки образа диска, относящегося к вашей системе macOS.
- Затем выберите второй раздел «Part2:» и нажмите на опцию «Restore Partition», чтобы вставить установочные файлы, чтобы впоследствии продолжить установку macOS на совместимый компьютер.
Программа также позволяет копировать установочные файлы системы macOS непосредственно на жесткий диск компьютера с помощью опции «Backup Partition», а также позволяет загружать файлы восстановления непосредственно из опции «DL Center». Посмотрите на скриншоты ниже, чтобы увидеть все эти детали.