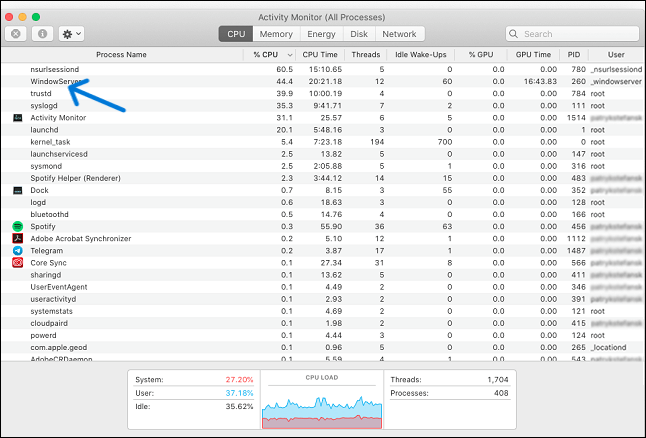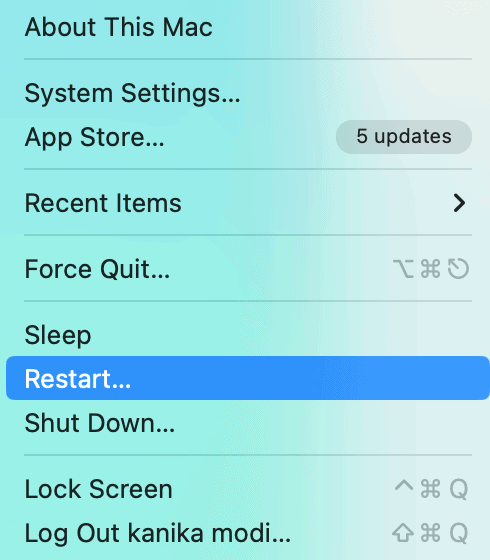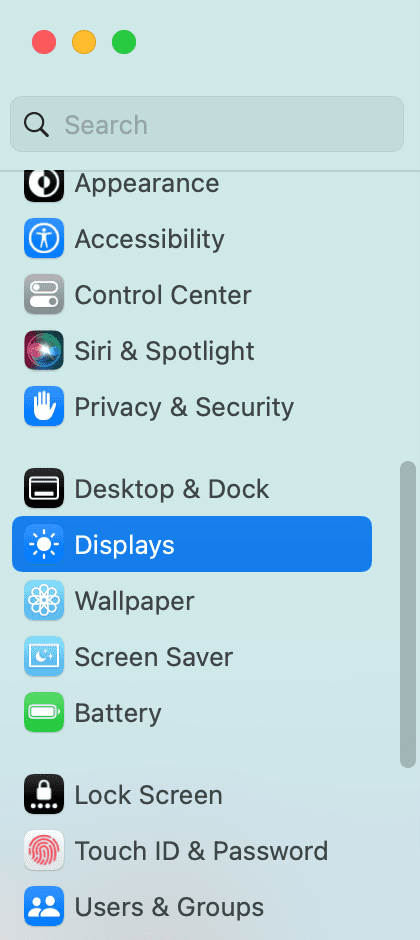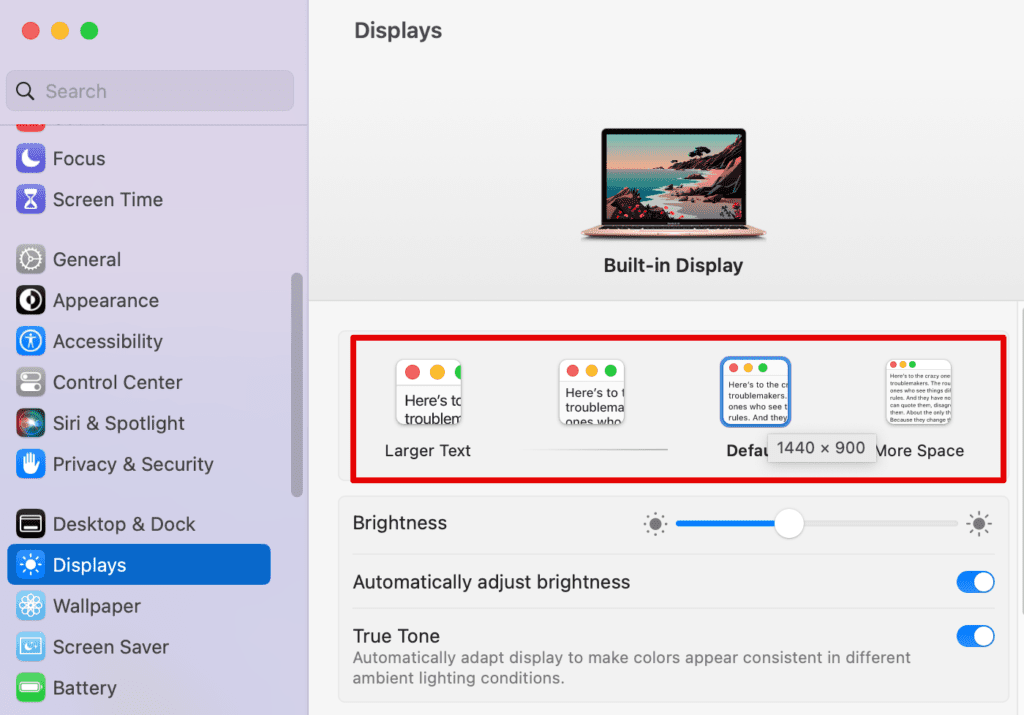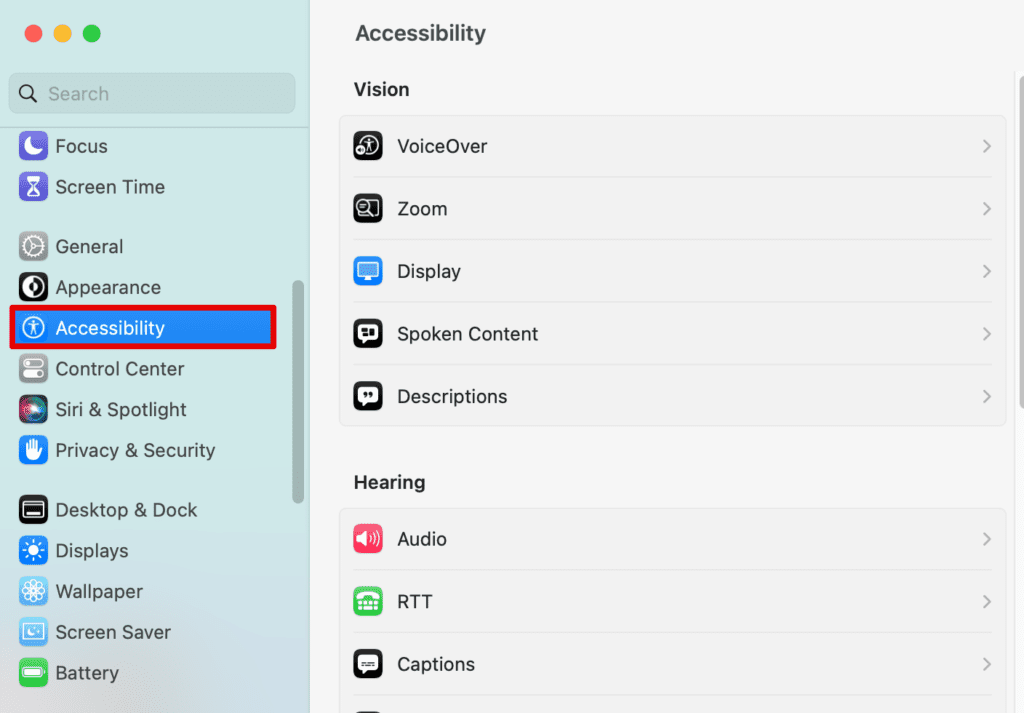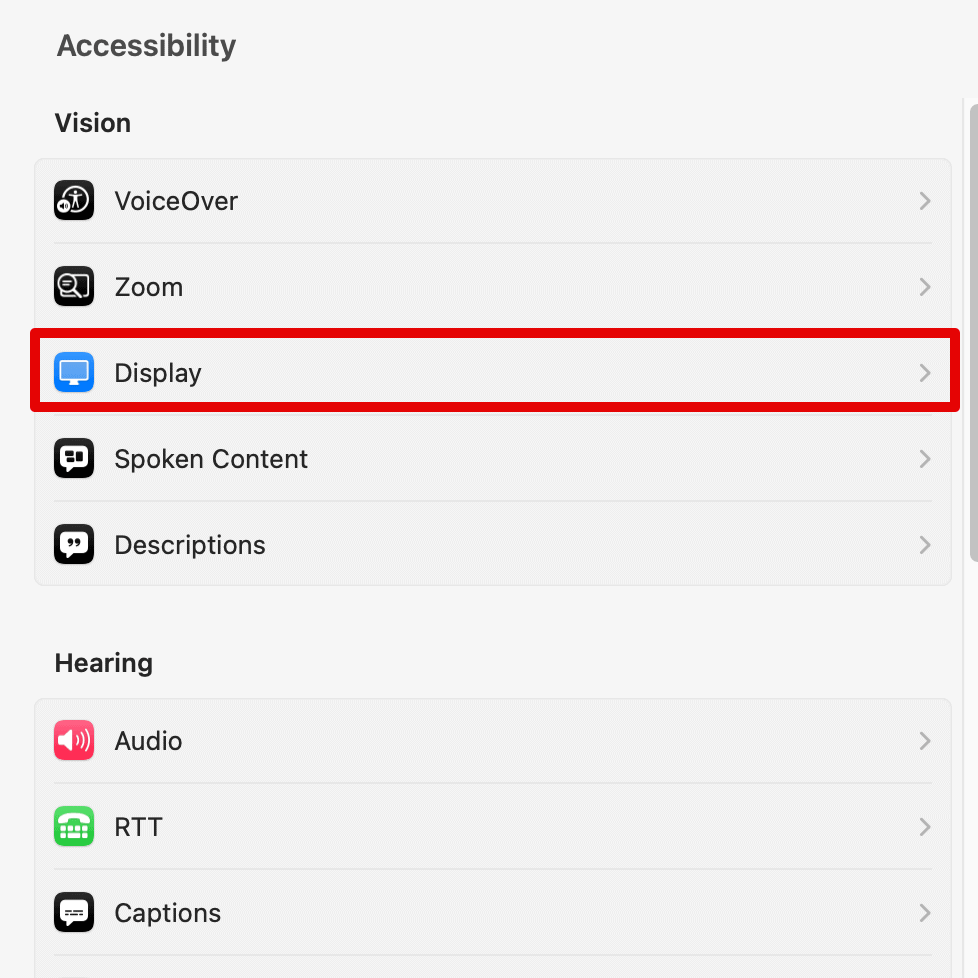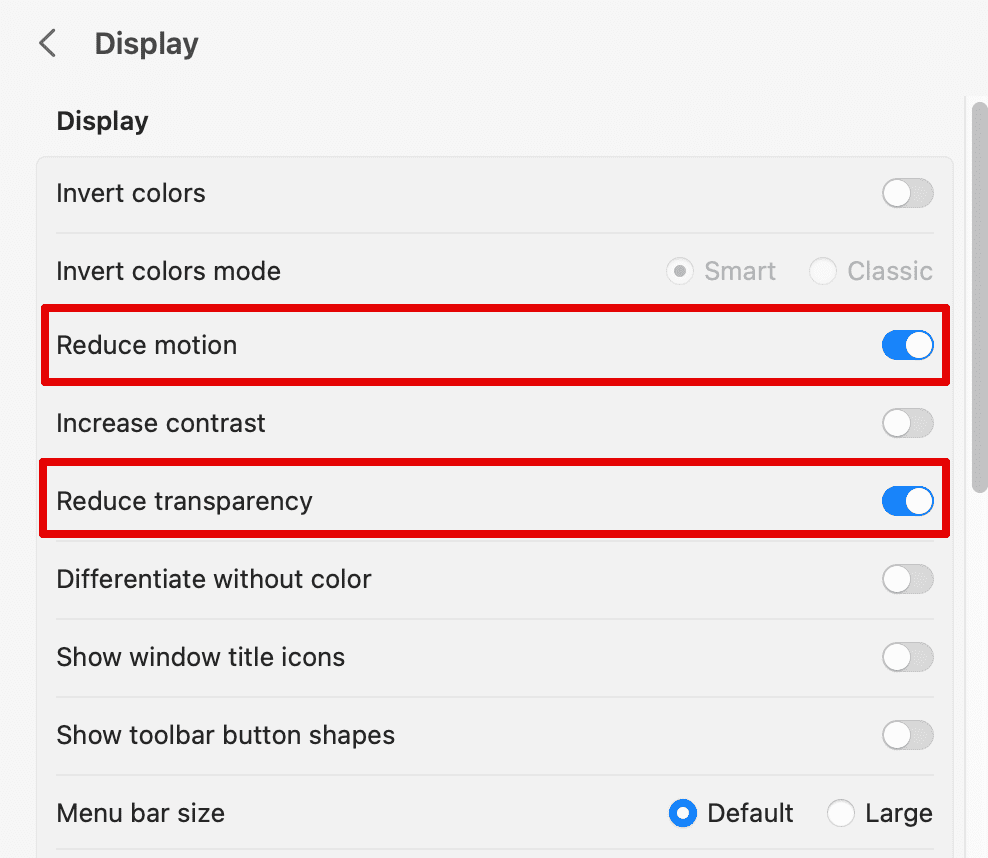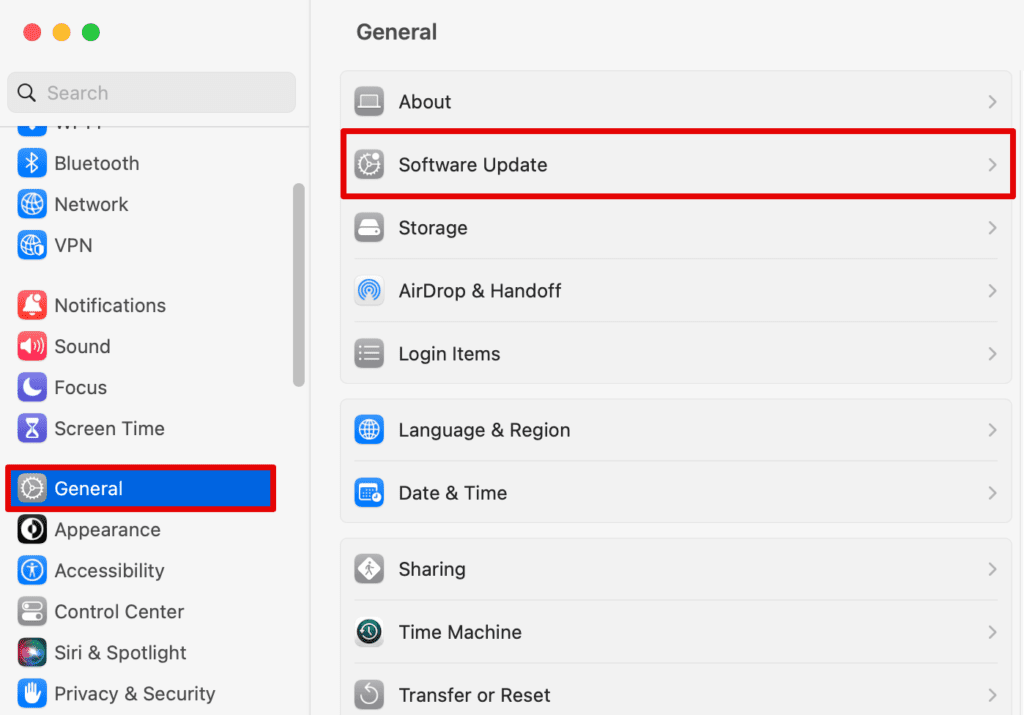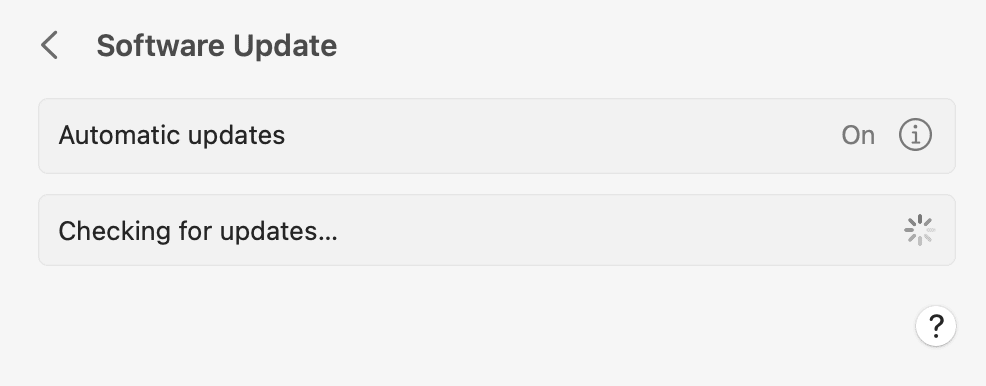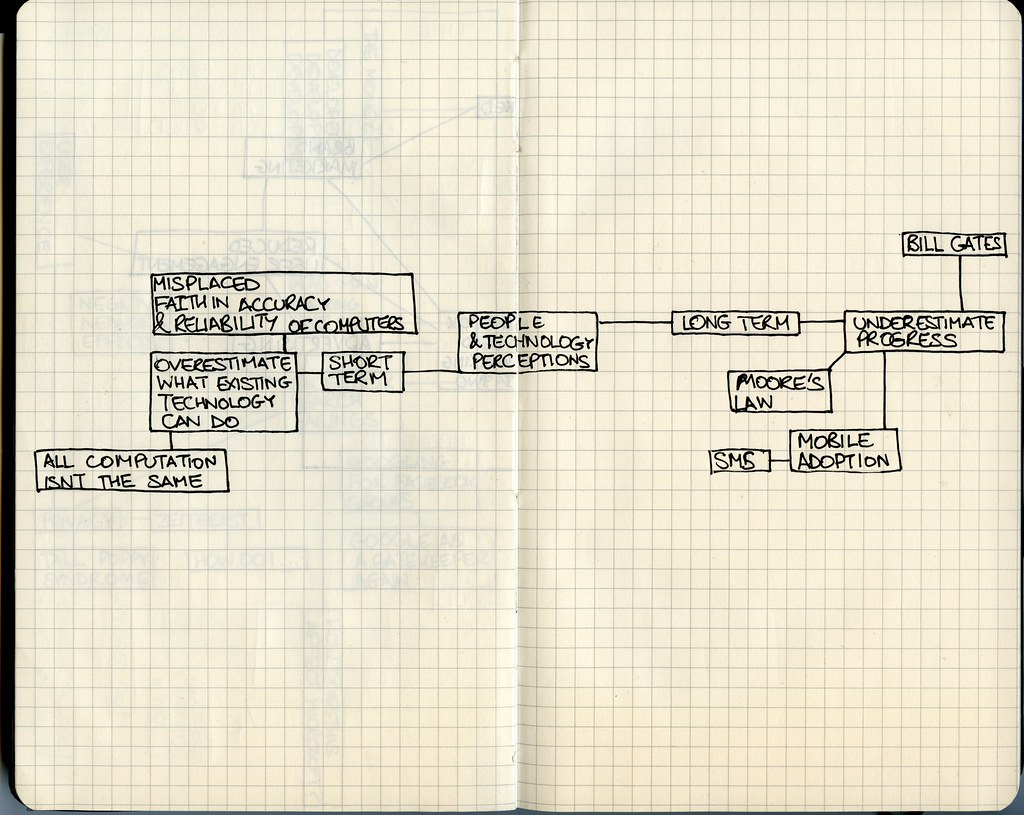WindowServer draws the graphic elements on your screen every time a new window, app, or anything needs to change on the screen. If there are issues with WindowServer, it consumes a lot of CPU resources to reflect the changes on the screen. Here is the quick navigation of fixes to reduce the usage of CPU resources by WindowServer.
| Workable Solutions | Step-by-step Troubleshooting |
|---|---|
| Fix 1. Accumulate Files and Folders | If you have many folders, files, and applications on your desktop, for WindowServer…Full steps |
| Fix 2. Close Unwanted Apps | If many apps and windows are opened at a time and run in the background…Full steps |
| Fix 3. Turn off the Transparent | Transparent effects consume a lot of CPU resources to give out better visual effects…Full steps |
| Fix 4. Disable Rearranging of Spaces | If Spaces is enabled on your Mac (Virtual Desktop Environment on macOS)…Full steps |
| More Fixes | The other 2 fixes are available here for you to follow and fix WindowServer…Full steps |
With time, the virtue of every electronic device is to slow down since it needs more resources to support the robust applications developed over time that use extensive resources. But if a brand new laptop’s performance gets slow, we need to investigate it. This happens when a process called Mac WindowServer uses up most of the CPU resources resulting in the slowdown of the OS. In this article, we will learn what WindowServer is on Mac, why it consumes many resources, and how to fix this issue. Continue reading to know the details.
What is WindowServer on Mac?
The most important part of your Mac is your screen and the apps it displays on it. The Program or Software responsible for maintaining the relationship between the Screen pixels and the apps is WindowServer. The program is a collection of services grouped to manage the application windows on your Mac. You will never bother to learn about this and should know when it slows down the PC.
The function of WindowServer is to reflect the graphics of the applications on your Mac’s screen. Whether you are using an app, playing a game, surfing the internet, or doing anything that requires you to open a window, it is managed by the WindowServer.
Though macOS largely support the program, it does not mean the software runs seamlessly at all times. This is where your problem comes in, the WindowServer high CPU on Mac. In the next section, let us understand why the WindowServer uses a lot of CPU cycles on the Mac and why it slows down the whole System.
Why the WindowServer process eats up a high CPU
The graphics on the screen must be regularly refreshed to present the visual changes effectively on the net. Every time you move a window, edit a photo, write something, or even scroll down on your screen, the windows get refreshed, and the WindowServers redraw or present all these using CPU resources.
Along with these, connecting external monitors, improper implementation of transparency effects, clogged up files and folders, unused applications on the desktop, and additional desktops may contribute to this CPU usage.
Why You Should Reduce Mac WindowServer CPU Usage
Now that you know what WindowServer on mac is and why it uses a lot of resources let us understand why and how we can tackle the High CPU resource usage if we get into the details of how windows and desktops consume a lot of CPU cycles. Please take a look at these details to know more about it.
- Faulty or Out of date Apps: Due to inaccurate or out-of-date apps, the WindowServer has to frame the screen every few seconds due to the hogging memory.
- Multiple Displays: Multiple displays use more resources for an app and up the computer’s memory.
- Messy Desktop: If you have multiple apps on your desktop, every icon or pixel change must be redrawn to reflect it, resulting in a cluttered desktop.
- Modern Graphics: For games and apps with high graphics, it is generally hard for any computer OS to keep up, so the old systems with new OS struggle with modern pictures.
Checking if the Windowserver Is Using Excessive CPU or Not
We can track the macOS utility of CPU usage on the Activity Monitor. This feature monitors the macOS usage of memory, disk, CPU, network, and energy.
How to Launch the Activity Monitor:
Step 1. Open the «Applications» and Navigate to the «Utilities» section.
Step 2. Launch the «Activity Monitor».
Step 3. Click on «CPU» to know the CPU usage.
If the WindowServer is on top and uses almost 60% of the CPU cycles, it is a problem you must address.
6 Ways: How to Fix WindowServer High CPU Usage on Mac
Before you are going to check the solutions to the WindowServer Mac high CPU problem, watch this video first. It provides you with more details about the WindowServer on Mac.
- 00:13 — Close unnecessary windows and apps
- 00:33 — Reduce the number of Desktops
- 01:32 — Remove unnecessary login items
- 01:52 — Restart your Mac
- 02:11 — Update Apps & macOS
- 02:25 — Update macOS
- 02:47 — Supported software
We have curated a list of solutions to reduce the high CPU usage on Mac. These are not one-fix-at-a-time solutions, and all the fixes aim to minimize the WindowServer work on your screen to reduce CPU usage. Try to follow as many as possible.
- 1. Accumulate Files and Folders
- 2. Close Unwanted Apps and Windows
- 3. Turn off the Transparent
- 4. Disable Rearranging of Spaces
- 5. Update the Apps and the macOS
- 6. Reboot your Mac
Solution 1. Accumulate Files and Folders on Your Desktop in One Place
If you have many folders, files, and applications on your desktop, for WindowServer to keep up with them takes a lot of memory and CPU cycles. Try accumulating or reducing the number of files and folders on your screen.
For example, if you have 30 files and 10 folders on your desktop, try to put them in one folder. This makes it easy for the WindowServer to visualize one folder instead of 40 on your desktop.
Solution 2. Close Unwanted Apps and Windows
If many apps and windows are opened at a time and run in the background, they will consume more CPU resources. Irrespective of the Mac you are using, the WindowServer has to allocate the CPU cycles for these unnecessary apps and Windows, even for the browser tabs. So, to reduce resource consumption, close the unwanted tabs and windows.
Alternatively, if any applications run in the background longer, especially high-resource applications like games, it is essential to quit them. We can do this by using Force to stop the applications.
To Force Quit, Press Command + Option + Escape to open the applications list, select the apps you want to quit, and Click «Force Quit» at the bottom of the Window.
Solution 3. Turn off the Transparent Effects of macOS
Transparent effects consume a lot of CPU resources to give out better visual effects, but in turn, they use more RAM and CPU and slow down the Mac. We can reduce the transparency effects on our Mac to speed up the OS processing to boost our machine.
Steps to reduce transparency on Mac:
Step 1. Open the «Apple Menu» and Select «System Preferences».
Step 2. Navigate to the «Accessibility» section and open the «Display Option».
Step 3. Enable the «Reduce Transparency» box.
This is useful to run your Mac even faster, even if you are not facing any slowdown issues.
Solution 4. Disable Automatically Rearranging of Spaces Based on the Recent Use
If you have Spaces enabled on your Mac (Virtual Desktop Environment on macOS), it will make a massive difference for WindowServer if you disable their automatic rearranging. If this option is disabled, we must manually arrange the Spaces for further use.
Steps to disable Spaces Rearrangement:
Step 1. Open the «Apple Menu» and Select «System Preferences».
Step 2. Navigate to «Mission Control» and Disable the «Automatically rearrange Spaces based on the most recent use» setting.
If the spaces are arranging themselves automatically, the WindowServer has to allocate more CPU cycles to present them. However, this might seem small, but it reduces the CPU consumption for WindowServer.
Turn Off Spaces for Multiple Displays:
If you are using multiple display setups on your Mac, you can turn off Spaces for each display to lower the WindowServer CPU usage on your Mac. You will find the option in the Mission Control screen itself. Uncheck the «Displays have Separate Spaces.»
Solution 5. Update the Apps and the macOS
Applications that are out of date cause may also use high CPU, so make sure all your applications are up to date, and your macOS is updated.
Launch the «App Store» app, and check for the updates for apps downloaded from it. For other apps, either download updates from the app or go to the website to check for updates and install them.
To update the macOS:
Step 1. Go to the «Apple menu» and navigate to the About this Mac section.
Step 2. Click on a software update to see if any updates are available to download.
Step 3. Download the available updates.
Solution 6. Reboot your Mac
We often try to keep our Mac in sleep mode to resume work after some time. But you must restart your Mac once in a while to free up RAM and remove the system cache and temporary files.
A simple reboot will give the OS a fresh start and fix minor glitches in the software. Sometimes, it can improve the high CPU usage by WindowServer issues also.
Extra Tip: Recover Lost Data While Fixing the macOS Issues
There are a lot of instances when repairing the Mac where you may lose the data, and you cannot afford to lose personal or essential data for yourself. In such cases, you need a professional and cost-effective data recovery tool to recover your lost data.
EaseUS Data Recovery Wizard for Mac is a data recovery tool designed especially for macOS to recover deleted files on Mac due to accidents. Select the hard drive from which you want to retrieve files, scan it, and view the recoverable files.
EaseUS Data Recovery Wizard for Mac
- Recover lost or deleted files, documents, photos, audio, music, and emails effectively.
- It can perform Mac hard drive recovery and extract data from Time Machine backup or iTunes backup or even without backup.
- It can recover data from accidents like virus attacks, hardware problems, macOS update errors, and Unexpected power off.
You can read unbiased product reviews and comparisons on trustworthy IT websites and put your trust in a credible, powerful, and efficient Mac data recovery program that guarantees a recovery rate of 99.7%. And you can complete the whole process with three simple steps.
Step 1. Select the drive to be scanned
In the main EaseUS Data Recovery Wizard window, there will be a list of the drives connected to your Mac. Select the drive you need to recover lost/deleted files from, and click the «Search for lost files» button.
Note: Before data recovery, you’d better click «Disk Backup» from the left sidebar to create a backup of your Mac to avoid further data loss. After backing up, the software can recover data from the Mac backup, and your computer can wirte new data again.
Step 2. Select your lost data/files
EaseUS Data Recovery Wizard for Mac will immediately scan your selected disk volume and display the scanning results on the left pane. You can sort the results to find the wanted files if you are looking for certain files.
Step 3. Recover lost/deleted data
Once you have found the desired files, preview the files and then click «Recover» to begin the recovery of your deleted/lost Mac files.
The Final Verdict
Mac WindowServer is a program responsible for the monitor’s graphics and window management. The unexpected slowdown of the macOS is due to the High CPU usage of WindowServer on Mac. The solutions mentioned here can combinedly reduce CPU usage, do follow them to boost your Mac speed.
If there is any data loss due to malfunctions on your Mac, use an efficient data recovery tool like EaseUS Data Recovery Wizard for Mac to get the lost data back. A trusted platform for many Apple users with exclusive features to recover data of multiple formats in simple steps.
If you find this article helpful, share it with your friends and leave a comment about it. If you have any queries regarding the topic, feel free to ask them in the comment box, and do let me know of the future issues you wish to see articles from EaseUS.
WindowServer Mac FAQs
Here are some of the most frequent FAQs asked on the topic. If you have similar queries hope this will help you.
1. How to fix WindowServer quit unexpectedly on macOS Ventura?
The WindowServer quitting unexpectedly can happen due to multiple reasons. To fix the issue on macOS, follow the list of solutions below:
- Modify settings in Mission Control
- Adjust Lock Screen settings.
- Change to a different dock.
- Upgrade or Downgrade macOS.
- Create a new account on Mac.
- Force quit the dock.
You can also try to use the default color profile, trashing display preference files, menu bar extensions, etc.
2. How to fix WindowServer prevents it from sleeping?
If the WindowServer is preventing you from putting your macOS to sleep, then follow the methods below to see if the issue gets resolved:
- Restart your Mac
- Check your System’s sleeping settings.
- Disable the Wake for Network access.
- Modify System sharing configuration.
- Close processes that prevent your Mac from sleeping.
- Boot your device into safe mode.
3. How to check if the WindowServer uses a high CPU?
You can use the Activity Monitor application to check for CPU usage on macOS. It has all the details of all applications regarding CPU, memory, energy, etc.
Go to Finder -> Applications -> Double click Utilities -> Open Activity monitor -> Click on CPU.
This site contains affiliate links. As an Amazon Associate, We earn a commission from qualifying purchases at no extra cost to you.
Have you recently downloaded or run some highly graphic-intense games or software? That could be a huge reason your Mac might be running slower than normal or taking time to boot up.
The process you need to look for here is WindowServer Mac which manages the Graphical user interface and windows on your screen. So, we have created this guide that covers everything you need to know to reduce its usage.
Not everyone might know this particular term or have heard about WindowServer, which is slowing their system. But it eats up a lot of your CPU power and thus makes it difficult for it to run smoothly.
So, keep reading this guide that will help you learn more about WindowServer and how you can reduce CPU usage overall.

WindowServer is a critical component responsible for displaying everything you see on your screen. It works closely with other system-level components, such as Dock, Finder, and System Preferences, to offer a responsive user experience. This component of the Mac works with other parts of the operating system to ensure everything is displaying correctly and the Graphics part of the system works smoothly.
Another key component of WindowServer is that it can handle multi-user environments, i.e., it can manage multiple GUIs simultaneously. This is why you can easily switch between different users on your system.
How to Reduce WindowServer CPU Usage
You can check the WindowServer CPU usage from the Activity Monitor on your Mac. To open it, open the Spotlight search and type Activity Monitor. Now, the real question is what methods you can use to reduce CPU usage.
We have curated a list to help you resolve this issue. Keep reading below.
1. Close the apps you are not currently working on
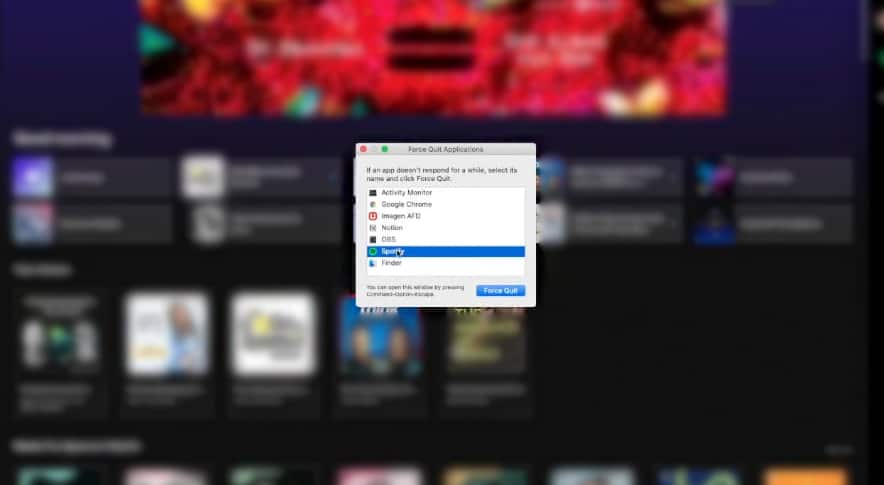
One of the basic methods you can try is closing all the apps that are not in use. This goes for browser tabs, too, since they significantly impact CPU usage.
The more apps running in the background, the harder WindowServer needs to work to keep them running smoothly on your screen.
Although it is recommended not to use Mac as your gaming monitor since it may put massive pressure on your CPU and might heat your system easily, hence, you can either delete it or close it if it is running in the background.
2. Restart your Mac
Nothing is better than restarting your system if it is not performing properly. This goes for any error you come across, including WindowServer CPU usage.
It will eventually shut down all the apps in the background and start fresh. Here is how you can do it.
- Click on the Apple menu and open System Settings.
- Now, choose Restart from the drop-down menu.
And that is all. Wait a few moments for the system to start, and check the activity monitor again to see if the CPU usage has reduced.
If You are MacBook Air user and wish to know how to restart it? Go through this article.
3. Reduce display resolution
How much resolution has your Mac been displaying on the screen?
If you can reduce the display resolution a notch, it can put less pressure on the WindowServer and eventually has to render fewer pixels, which can help reduce CPU usage.
Here is how you can do it.
- Open System Settings from the Apple menu.
- Scroll down and open Displays.
- Below the built-in display section, choose between the resolution. Refer to the image below.
- If you choose the least resolution available, you will get a confirmation message on the screen.
By default, the resolution might be selected as 1440 x 900, but you can choose to reduce it to a further 1280 x 800 or 1024 x 640.
4. Disable transparency and animations
Another way to reduce CPU usage is by reducing the transparency and animation on the system.
These are the visual effects section of the Mac that makes the GUI look more dynamic and visually appealing. However, as we know, this can indeed put a strain on the system. Thus, you can simply reduce them.
Follow the steps below.
- Open System Settings from the Apple menu.
- Now, scroll down and choose Accessibility.
- Here, go to Display.
- Toggle on the option beside Reduce motion and Reduce Transparency.
Once done, you can now close that window. To save the changes, restart the system to see if it worked.
5. Close unnecessary desktops
Apart from removing the apps or any tabs open in the background, you can also close the unnecessary desktops with all these apps you might not need. You can do it by following the steps below.
- Press F3 on your desktop to open Mission Control.
- Now, close the desktop on the top that you are not using.
6. Update your macOS
Now, if nothing seems to be working out, it is better to update your macOS. There could be new apps and software that WindowServer might not be able to keep up with. Hence, updating the system might work.
- Go to the Apple menu and open System Settings.
- Now, choose General from the left menu.
- Go to Software Update.
- Wait for the system to check. If the update is available, download it.
Then the system will restart, and you can check if the issue has been resolved.
Frequently Asked Questions
What happens if I quit WindowServer on Mac?
WindowServer is responsible for managing the display and graphics on your system.
Quitting the process might result in your screen going blank, or even the graphics might not work for your apps or other software. Furthermore, your system might stop functioning as a whole.
Hence, it is recommended not to quit WindowServer.
What is a CPU panic on Mac?
A CPU panic is when the CPU detects a critical error in the system that might not be recoverable and thus results in a crash. The reason behind it could be anything, such as software bugs, hardware issues, or even driver issues.
What temperature should Mac CPU be?
Although the temperature of the CPU depends on the different models of the Mac you are currently using. But the optimal temperature to put forward is around 40-90 degrees Celsius (104-194 degrees Fahrenheit).
Conclusion
Did you try the methods we mentioned above? If so, it works perfectly well when you know what the cause of the intensive CPU usage on the system is.
You can start by restarting the Mac and updating the system. These two are the basic steps anyone can take to fix any error in the system.
If you have difficulties with any of the methods we’ve listed above, you can reach out to us, and we can guide you further. Simply leave a comment below.
And if you liked this article, share it with your friends looking to know more about MacBooks.
Kanika is a Tech Enthusiast who is looking to add meaning to what people read. She has been writing on Apple devices and products for 7 years now and continues to share the solution to your everyday issues with everything technology.
При проверке Мониторинга системы на Mac вы могли замечать процесс под названием «WindowServer», который сильно расходует ресурсы.
В этой статье мы объясним вам, что означает этот процесс, и для чего он вообще нужен. WindowServer – это неотъемлемая часть macOS, отвечающая за взаимодействие ваших программ и монитора. Если вы видите что-то на экране, это работа WindowServer. Каждое открытое окно, сайт и игра – это всё работа процесса WindowServer.
По сути процесс WindowServer используется для отображения содержимого на вашем экране. Он абсолютно безопасен.
Каждая программа использует процесс WindowServer для отображения содержимого на вашем экране. Если процесс расходует слишком много ресурсов, попробуйте закрыть свои программы, и вы заметите, что это изменится. Возможно, в сильном расходе ресурсов виновата даже какая-то конкретная программа. Постарайтесь её найти.
Иногда это нормальная ситуация: программы, которые постоянно меняют отображаемый контент, сильнее всего используют WindowServer, а значит и расходуют больше ресурсов. Чаще всего это игры, видеоредакторы и другие программы.
Иногда чрезмерный расход ресурсов может вызывать системный баг. Если вы считаете, что какая-то программа не должна расходовать настолько много ресурсов, попробуйте связаться с её разработчиком. Возможно, вы обнаружили какую-то проблему, которую он может исправить.
Если процесс WindowServer расходует много ресурсов, даже когда у вас не запущены программы, это уже другая проблема. Можете попробовать уменьшить прозрачность. Для этого зайдите в Системные настройки > Универсальный доступ > Монитор. После включения этой опции нагрузка на процессор должна уменьшиться. Особенно актуален этот способ для старых Mac.
Также попробуйте закрыть все ненужные окна, убрать лишних иконки с рабочего стола и избавиться от лишних рабочих столов в Mission Control. Если не поможет и это, можете сделать сброс NVRAM.
Стоит отметить ещё кое-что. Если у вас несколько мониторов, процесс WindowServer будет расходовать ещё больше ресурсов. Чем больше мониторов вы используете, тем больше будет нагрузка.
For many macOS users, WindowServer is a mysterious and enigmatic component of the operating system. It’s often blamed for performance issues, crashes, and even freezes. But what exactly is WindowServer? What does it do? And how does it impact your overall macOS experience? In this blog post, we’ll take a deep dive into the technical aspects of WindowServer and demystify its inner workings. Whether you’re a seasoned macOS user or simply curious about how your computer works, this article will provide you with a comprehensive overview of one of macOS’s most important components.
Understanding macOS WindowServer: An Introductory Guide
macOS WindowServer is a fundamental component of the macOS operating system that manages all graphical user interface (GUI) operations. It is responsible for rendering windows, managing the display, and handling user input. The WindowServer runs as a separate process in the background and communicates with other processes to create a seamless user experience.
One of the primary functions of macOS WindowServer is to handle the compositing of windows, which involves taking multiple graphical elements and combining them into a single image that can be displayed on the screen. This process ensures that all elements are correctly positioned and visible to the user.
The WindowServer also plays a crucial role in managing the display resolution, color depth, and refresh rate. It interacts with graphics drivers to ensure that the display hardware is configured correctly and optimally.
Overall, macOS WindowServer is an essential component of macOS that enables users to interact with their devices seamlessly. Understanding its inner workings can help users troubleshoot issues and optimize their system’s performance.
Inside the Mechanisms of macOS WindowServer: A Detailed Overview
macOS WindowServer is responsible for managing the graphical interface on macOS. The display server is designed to be modular and flexible, allowing developers to create custom windowing systems that fit their needs. The process runs as a single instance on each system, communicating with applications via a client-server model. Applications can request resources from the server by sending IPC messages over Mach ports.
At its core, WindowServer relies heavily on hardware acceleration through graphics processing units (GPUs) to render windows and other UI elements in real-time. The composition of these elements into the final display image occurs in multiple layers: first, each application renders its content onto an offscreen buffer specialized area; then WindowServer composites all buffers together using individual optimizations like transparency blending making pixels changing more efficiently between frames resulting in smooth animations and responsiveness.
Overall, macOS WindowServer is a sophisticated piece of engineering that plays a crucial role in providing users with fast and responsive user interfaces while optimizing power efficiency across various platforms running MacOS operating system.
The Role of macOS WindowServer in Screen Rendering and Management
macOS WindowServer plays a vital role in rendering and managing the visual content of your Mac’s display. It acts as an intermediary between the graphics hardware, applications, and the system’s user interface. The WindowServer handles all graphical data input/output operations by coordinating with other macOS components such as Core Animation, Quartz Compositor, and OpenGL.
It also manages windows on your screen by creating a separate container for each window that houses various information like window dimensions, location on-screen, and transparency level. When you move or resize any window on your Mac computer, it sends the coordinates to WindowServer, which then updates its metadata accordingly.
The WindowServer processes everything related to display output at 60 frames per second (FPS) or higher depending upon available resources. This ensures smooth animations even when dealing with multiple high-resolution displays. Overall, macOS Window Server’s ability to process complex graphics quickly makes it a crucial component of Apple’s desktop experience.
How does macOS WindowServer Handle Multiple Displays?
macOS WindowServer is designed to handle multiple displays with ease. It can support up to 16 displays simultaneously, each with its own resolution and refresh rate. The WindowServer manages the placement of windows on each display and ensures that they are rendered correctly. When a new display is connected, the WindowServer automatically detects it and adds it to the list of available displays.
The WindowServer also allows users to configure how windows are displayed on each screen. Users can choose to have windows span across multiple displays or have them confined to a single display. Additionally, users can adjust the resolution and scaling of each display to ensure that content is displayed correctly.
When using multiple displays, it’s important to note that the WindowServer may consume more resources than when using a single display. This is because it needs to manage more windows and ensure that they are rendered correctly on each display. However, modern Macs are equipped with powerful graphics cards that can handle multiple displays without any noticeable performance impact.
Overall, the macOS WindowServer provides a seamless experience when using multiple displays on a Mac. Its ability to manage windows across multiple screens makes it an essential component of macOS for power users who require multiple displays for their work.
Dissecting the Responsive Features of macOS WindowServer
macOS WindowServer, being the core component of graphic rendering and screen management in Apple devices, is well-known for its speed and responsiveness. In this section, we will unveil some of the essential features that make macOS WindowServer a highly responsible entity.
The compositing engine is one of the primary components that allows macOS WindowServer to render user interface elements with great efficiency. It utilizes hardware acceleration via GPU to create visual effects such as transparency or blur without draining CPU resources.
Another significant feature of macOS WindowServer is layer-backed views, which enable specific areas of an app’s graphical interface to be managed independently by the system. This feature helps enhance performance as only areas that are actively changing require updates while keeping other parts cached in memory.
Moreover, Metal API integration in macOS Catalina brings further improvements to the responsiveness as it provides faster access between CPU and GPU for graphics processing tasks efficiently.
Together these key features empower developers to create responsive applications while allowing users on Apple devices to experience seamless multitasking capabilities.
Common Errors in MacOS Windowserver And Tips On How To Fix Them.
Understanding the Role of macOS WindowServer in Displaying Graphics
The macOS WindowServer plays a crucial role in displaying graphics on your Mac. It manages the windows, composites the images, and sends them to the display hardware. One common error that users face is when the WindowServer crashes or becomes unresponsive, leading to issues like frozen screens or distorted graphics. This can be caused by various factors such as outdated graphics drivers, conflicting software, or insufficient system resources. To fix this, try updating your graphics drivers, disabling conflicting software, or freeing up system resources. Regularly monitoring your system’s performance and addressing any issues promptly can also prevent such errors from occurring.
Troubleshooting Common Errors in macOS WindowServer
If you encounter issues with your MacOS WindowServer, some common problems may include slower rendering or graphical glitches. The first step in troubleshooting is to ensure that all software and graphics drivers are up to date. Another potential solution is resetting the configuration of the affected user account by deleting preference files related to WindowServer. Additionally, checking for conflicting third-party applications or incompatible hardware can help resolve errors. Keep an eye out for error messages that may provide further insight into what’s causing the issue at hand. Lastly, don’t forget to restart your computer after implementing any fixes as it can often clear up any lingering issues that were affecting performance before.
Tips for Optimizing Performance and Enhancing Stability of macOS WindowServer
Here are some tips for optimizing the performance and enhancing stability of macOS WindowServer:
-
Clear the cache: Clearing the cache can help improve the performance of macOS WindowServer. To do this, go to Finder, select “Go” from the menu bar, then “Go to Folder,” and type in “~/Library/Caches/com.apple.windowserver.” Delete all files in this folder.
-
Disable transparency effects: Disabling transparency effects can also help improve performance. Go to System Preferences > Accessibility > Display and check “Reduce transparency.”
Other tips include disabling unnecessary visual effects, updating to the latest version of macOS, and resetting the SMC (System Management Controller) and PRAM (Parameter RAM). By following these tips, you can optimize the performance and enhance stability of macOS WindowServer.
Exploring Advanced Configuration Options for Power Users
For power users, macOS WindowServer offers advanced configuration options that can be tweaked to improve performance and fix common errors. One such option is disabling transparency effects, which can reduce the strain on the GPU and improve overall performance. Another useful option is reducing the display resolution, which can help alleviate issues with scaling and rendering. Additionally, clearing the WindowServer cache can help resolve issues with frozen or unresponsive windows. These options can be accessed through the Terminal or third-party tools such as Onyx or TinkerTool. By utilizing these advanced configuration options, power users can optimize their MacOS WindowServer experience and ensure smooth functioning of their system.
Performance Optimization Tips for a Smooth-functioning MacOS Windowserver Experience
Performance optimization is crucial for a smooth-functioning macOS WindowServer experience. One way to optimize performance is by reducing the number of open windows and applications. Another way is to disable any unnecessary visual effects, such as transparency and motion. Additionally, it’s important to keep your Mac updated with the latest software updates and security patches.
Another key factor in optimizing performance is managing your Mac’s resources effectively. This includes closing any unused applications and ensuring that your Mac has enough free disk space. You can also use Activity Monitor to identify any resource-intensive processes that may be causing performance issues.
Finally, if you’re experiencing persistent performance issues with macOS WindowServer, you may want to consider resetting your Mac’s System Management Controller (SMC) or resetting the NVRAM/PRAM. These steps can help resolve issues related to power management, display settings, and other system-level functions that can impact WindowServer performance.
In conclusion, the macOS WindowServer is a critical component of Apple’s desktop operating system, responsible for managing and rendering graphical user interfaces. Understanding how this mechanism works can help you diagnose issues that arise on your Mac device and optimize its performance for an overall better experience. From handling multiple displays to ensuring responsiveness, we hope this technical overview has given you a deeper understanding of macOS WindowServer’s workings.
If you found this article helpful, be sure to check out our other content relating to technology and software optimization. Keep exploring to stay ahead in the game!
Frequently Asked Questions
What is macOS WindowServer?
macOS WindowServer is a core graphics system that manages windows and compositing.
Who uses macOS WindowServer?
Anyone using a Mac with a graphical user interface relies on the WindowServer.
How does macOS WindowServer work?
WindowServer renders graphics, composites windows, and manages the display.
What if macOS WindowServer is causing high CPU usage?
Try restarting your Mac or resetting the SMC to resolve high CPU usage issues.
How can I troubleshoot macOS WindowServer issues?
Check system logs, run hardware diagnostics, or try booting into Safe Mode.
What are common macOS WindowServer problems?
Issues include high CPU usage, crashes, and graphics glitches or artifacts.
-
Understanding GOOGPT Technology: How It’s Revolutionizing AI and Search
-
Stay Safe from Screen Observation: Detecting in MacOS
-
Say Goodbye to Clutter: How to Maximize Your Mac’s Efficiency with App Cleaner & Uninstaller Free
-
Cassette Tape Value Guide: Your Go-To Resource for Evaluating Your Vintage Audio Cassettes
A glance at your Mac’s Activity Monitor will reveal a process called WindowServer at the top section of the list. It is one of the many system processes that your Mac cannot do without.
In this explainer, we’ll walk you through the nature of the WindowServer and what it does on your Mac. We’ll also cover reasons why the process is always running in the background, and what to do when it becomes a CPU hog.

WindowsServer is a central component of the Mac operating system that’s responsible for projecting the visual interface of applications on your screen. The WindowServer also manages other important system graphical user interfaces (GUI) like the Dock and Menu Bar. Every single thing that comes on your Mac’s screen was made possible by the WindowsServer.
macOS starts WindowServer automatically when you log in to your Mac. The process will stay active in the background, powering the graphical/visual interface of all applications until you log out or shut down your Mac. Asides from providing graphical support to applications, some background applications without a user-facing interface also rely heavily on the WindowServer.
Is WindowServer Safe?
WindowServer on Mac is a harmless system process. If anything, it helps applications and other system processes function correctly. You should only worry about WindowServer when it overburdens the CPU, raises fan noise, or slows down your Mac’s performance.
You may be tempted to force-quit WindowServer if you find it using an insane amount of CPU resources in the Activity Monitor, but you shouldn’t. You can’t use your Mac without this process running in the background.
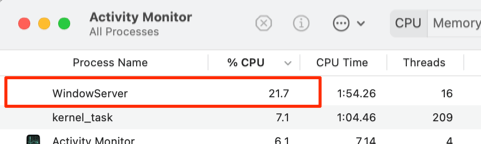
Force-quitting WindowServer will close all active applications, refresh the operating system, and log you out of your Mac. When you sign back in, macOS will automatically launch WindowServer in the background again and the cycle continues. That goes to show how important the process is to the proper functioning of your Mac.
Despite being a safe system process, WindowServer sometimes causes your Mac to malfunction. In the next section, we explain why that happens and how to nip WindowServer’s high CPU usage in the bud.
What Causes WindowServer High CPU Usage (And How to Fix)
Naturally, WindowServer’s CPU and memory consumption will depend on the number of active applications using the process on your Mac. However, the following factors can result in high CPU usage issues:
1. You Have Too Many Items On Your Desktop
Remember that everything on your Mac’s display was put there by the WindowServer. The more items (icons, files, folders, etc.) there are on your desktop, the more processing power required by WindowServer to keep them there.

If WindowServer is using excessive CPU power and there are over 50 items on your desktop, delete unnecessary files and icons. Better yet, move them to a single folder on the desktop.
2. Too Many Active Apps and Windows
Having too many active apps and windows may also cause WindowServer CPU usage to skyrocket. Close unnecessary windows and applications that you aren’t using.
3. A Buggy Program Is Causing the Problem
If WindowServer’s CPU usage shoots through the roof only when you launch a particular application, the app most likely has a bug causing it to malfunction. To pinpoint the app causing the problem, close all active applications and relaunch them one at a time. Use an application for at least 3-5 minutes and check the WindowServer usage in the Activity Monitor.
If an application abnormally spikes WindowServer’s CPU consumption, update the app and check if that fixes the problem. Otherwise, contact the app developer to file a bug report.
4. Your Gaming Mouse Is Another Potential Culprit

Some Mac users noted that using a gaming mouse on their devices caused WindowServer on Mac to use a lot of CPU power. Disconnect any gaming accessory connected to your Mac and check if that reduces WindowServer CPU usage.
5. Visual Effects and Animation
macOS ships with a “Transparency” feature that blurs the background of active windows against your desktop picture. While this feature adds some sort of aesthetic effect and visual to app windows, it could cause the WindowServer to consume high CPU power—particularly when you have too many windows open.
Go to System Preferences > Accessibility > Display and check both Reduce transparency and Reduce motion.
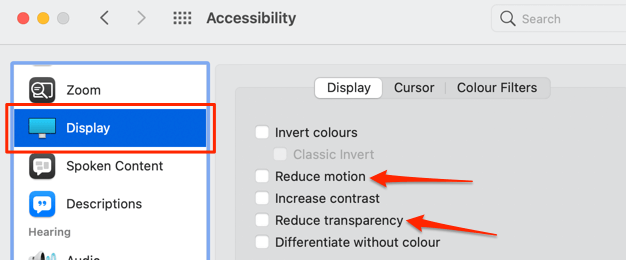
6. Multiple Virtual Desktop or External Monitor Setup
WindowServer consumes more CPU power and memory if you use an external display. The process uses even more processing power to transmit visuals to multiple monitors. If you use multiple displays with your Mac, disconnect one monitor and see if that reduces WindowServer CPU usage.
Using multiple virtual desktops or Spaces in Mission Control can also cause WindowServer to overload your CPU. To fix the problem, reduce the number of virtual desktops in Mission Control or Head to System Preferences > Mission Control and uncheck Automatically rearrange Spaces based on most recent use.
If the problem continues, return to the Mission Control menu and uncheck Displays have separate Spaces.
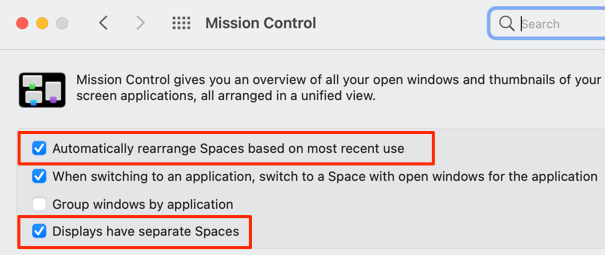
Note: Disabling “Displays have separate Spaces” in Mission Control will reduce WindowServer’s CPU usage, but your external monitor may go blank if you use an application in full-screen mode.
WindowServer on Mac Simplified
Hopefully, you now know what WindowServer is and why the process runs in the background at all times.
If WindowServer uses unreasonably high processing power on your Mac, use the troubleshooting steps above to diagnose and fix the problem. If the issue persists, rebooting your Mac or resetting its NVRAM would restore the process to normalcy.