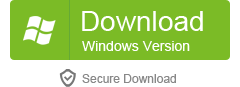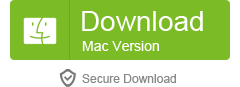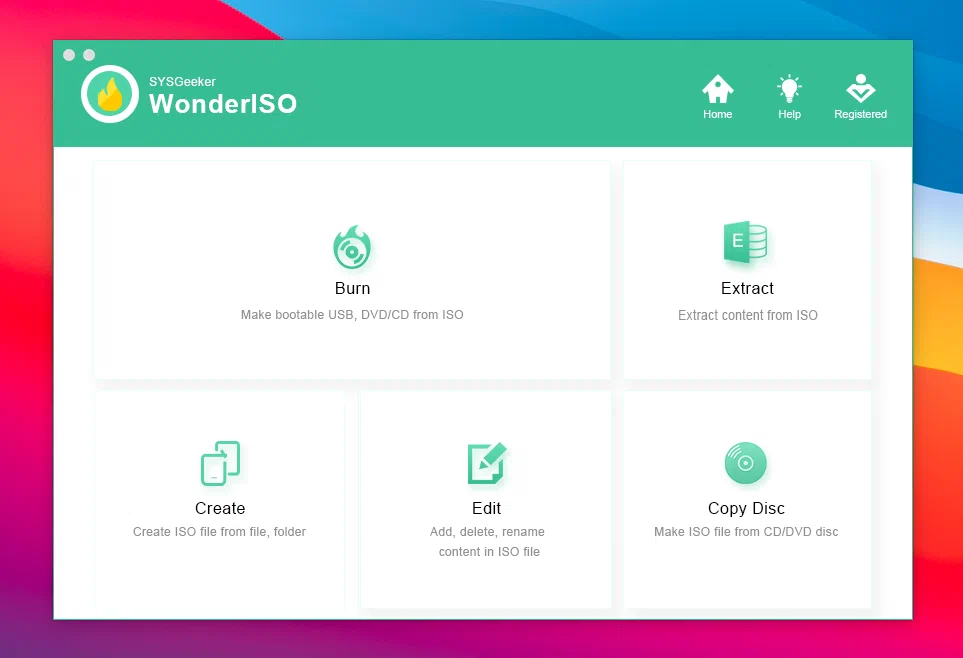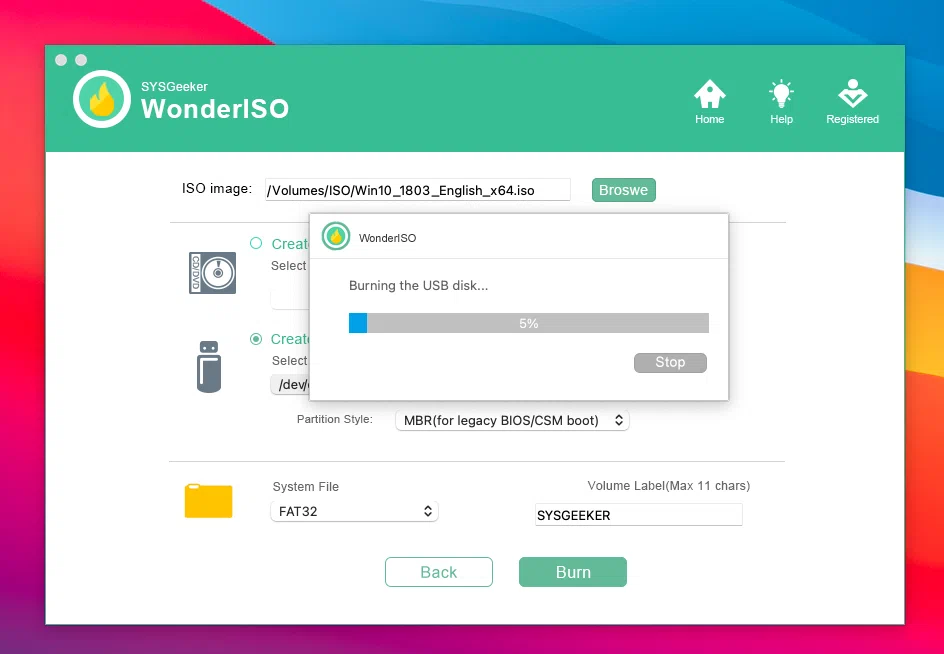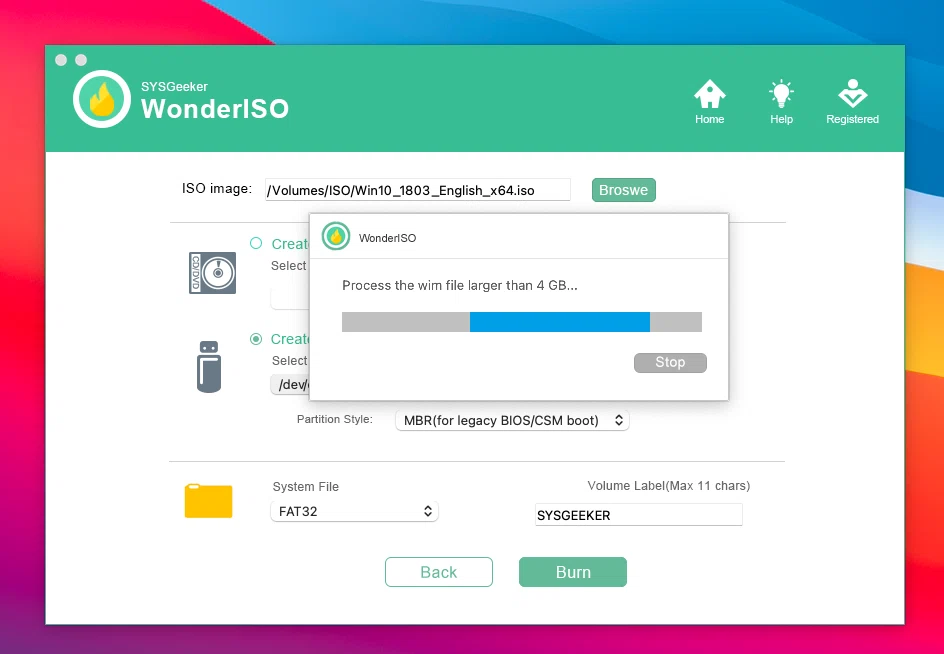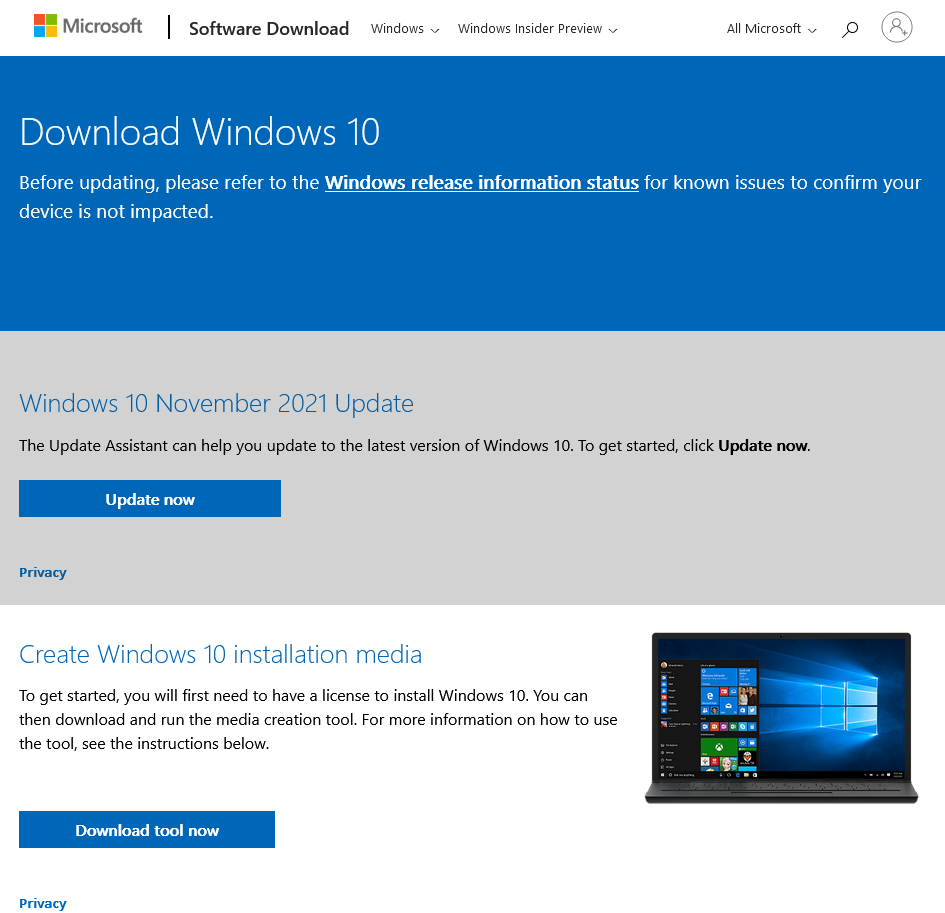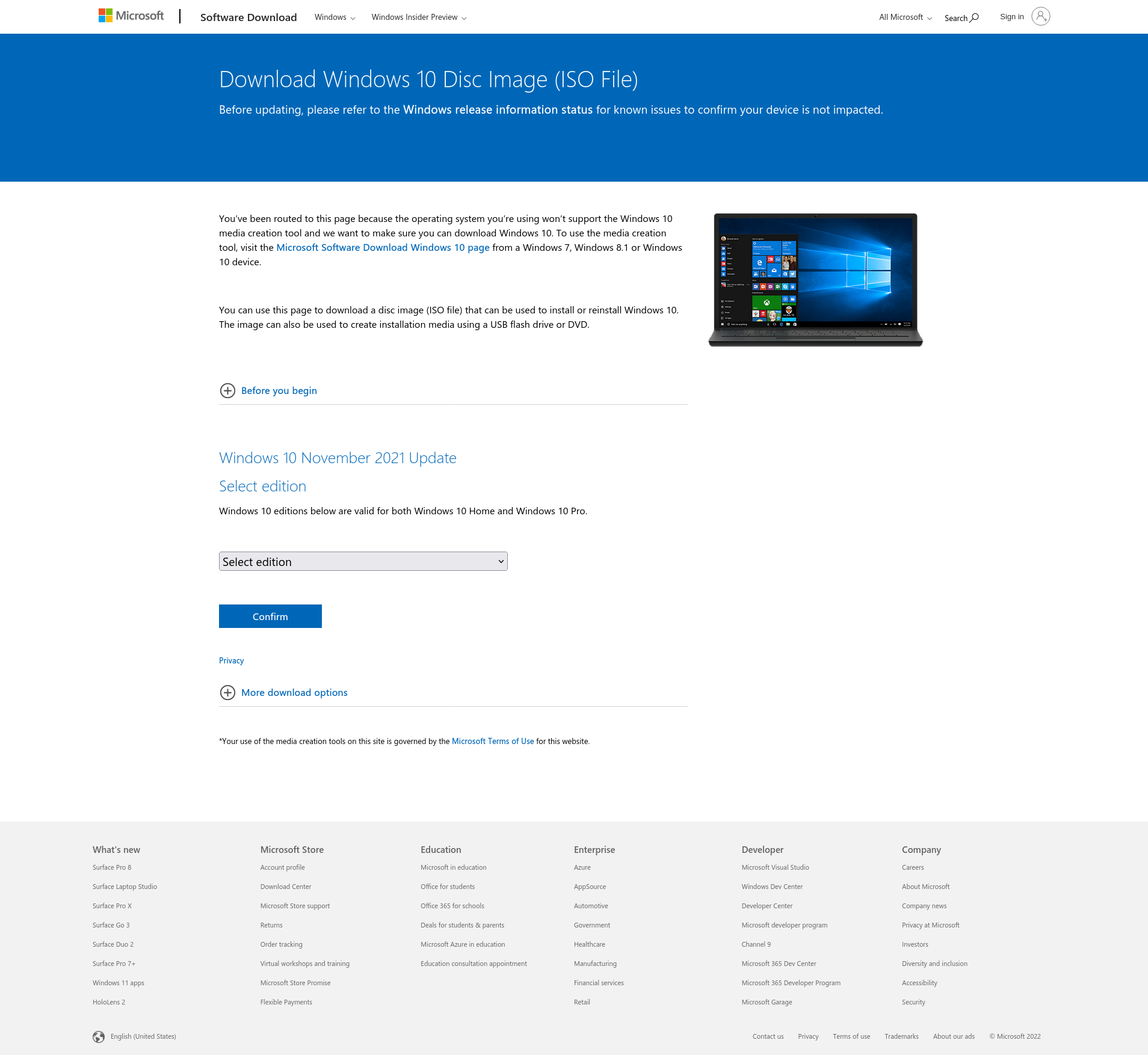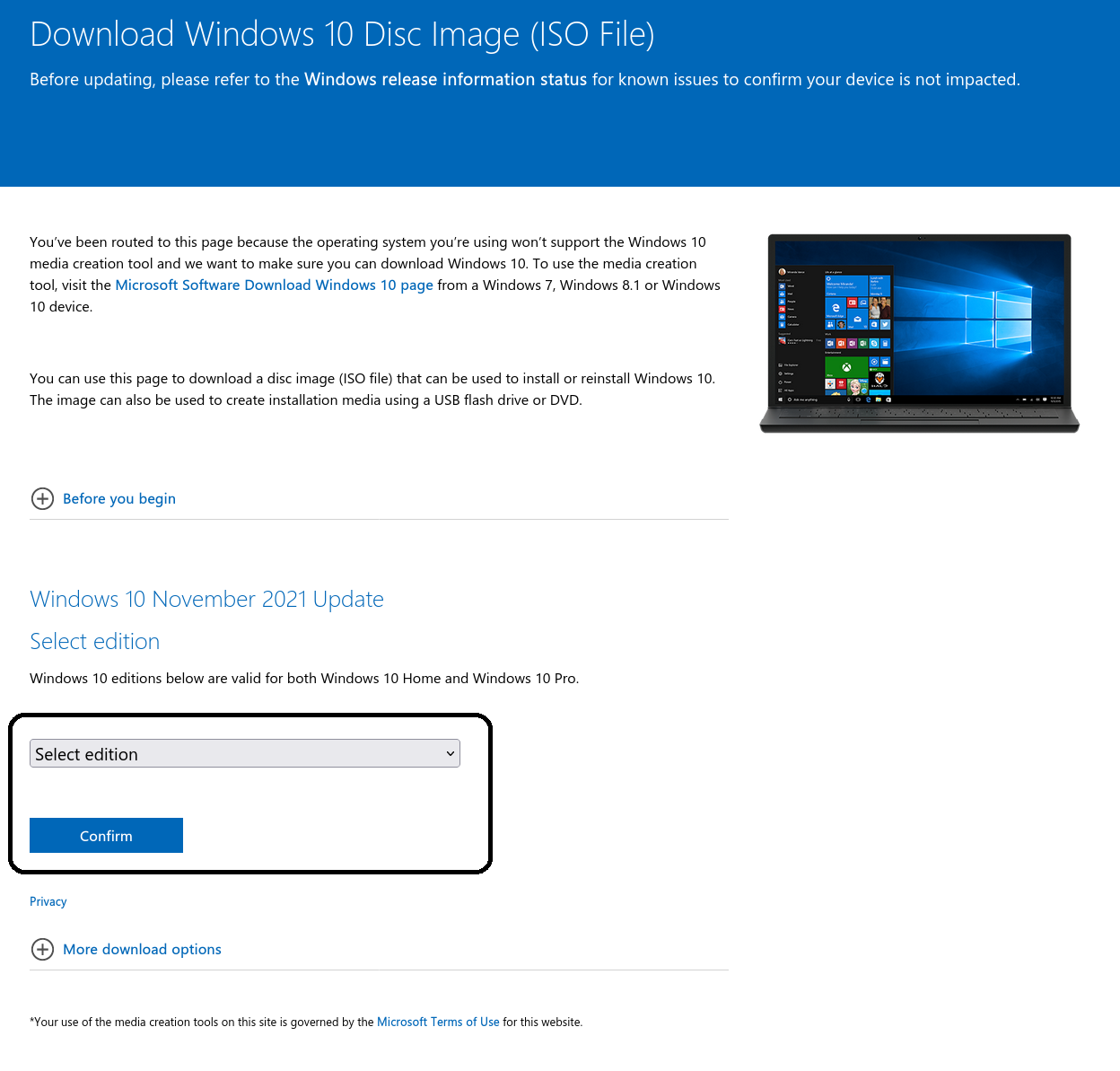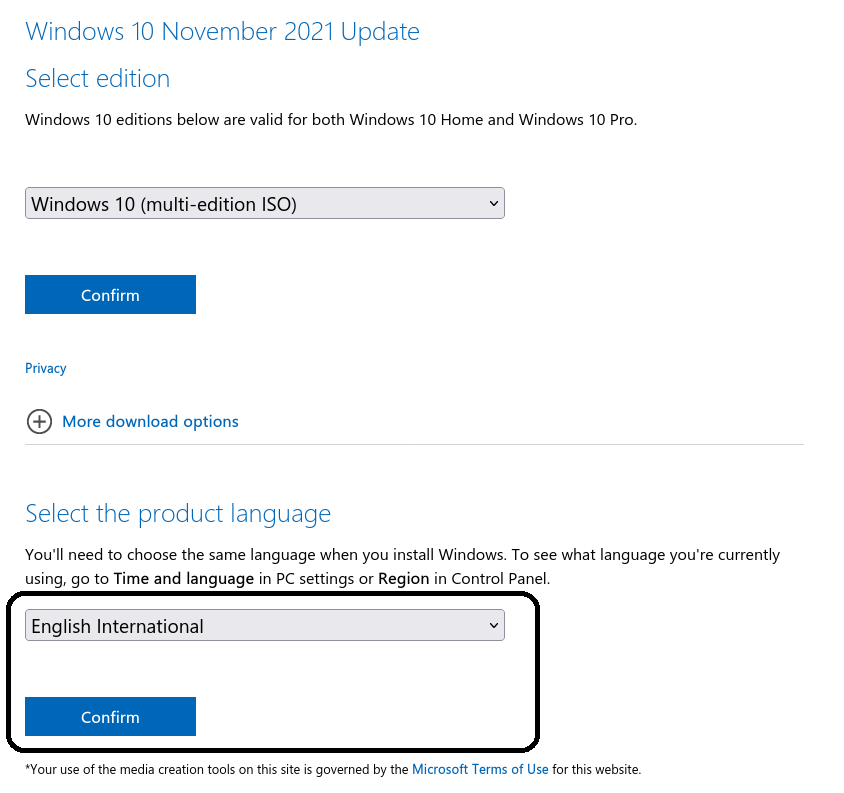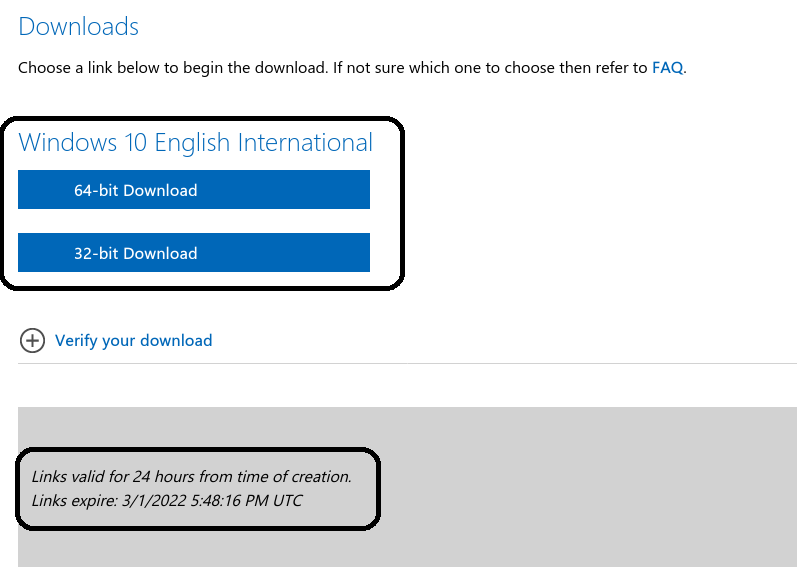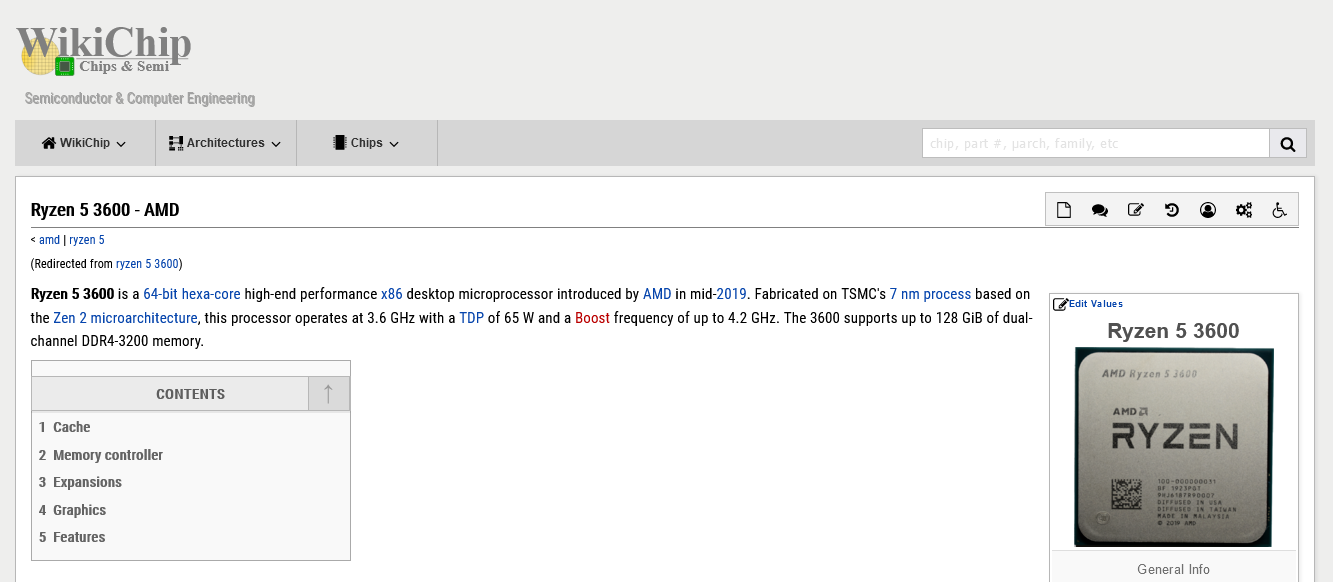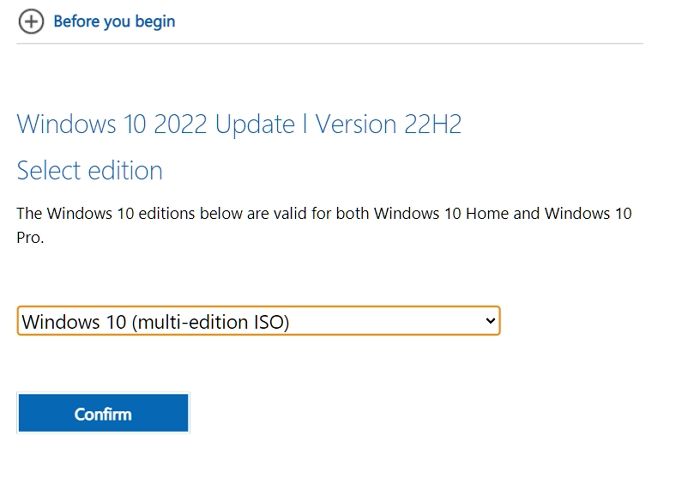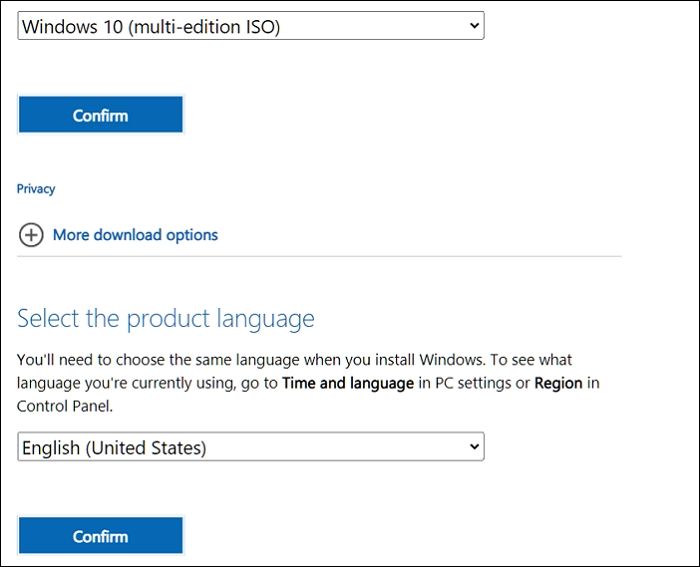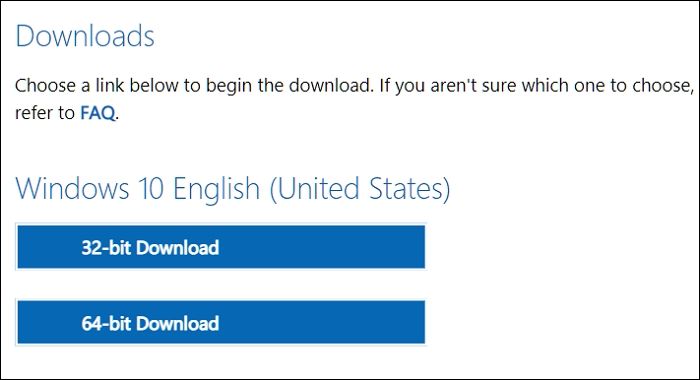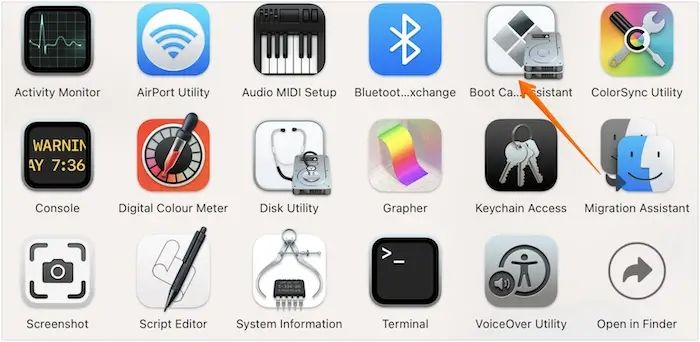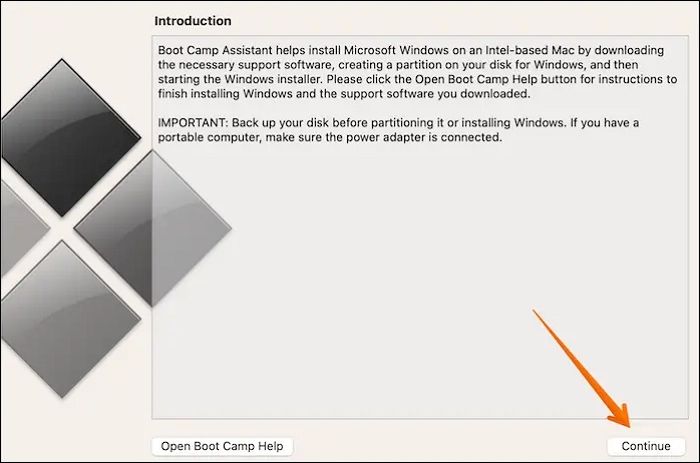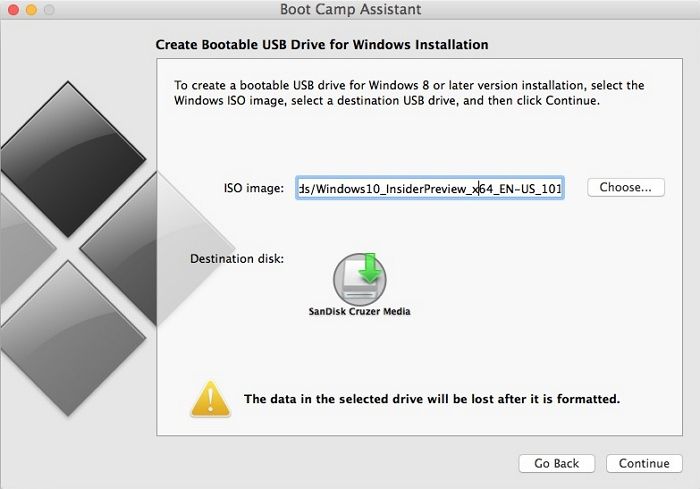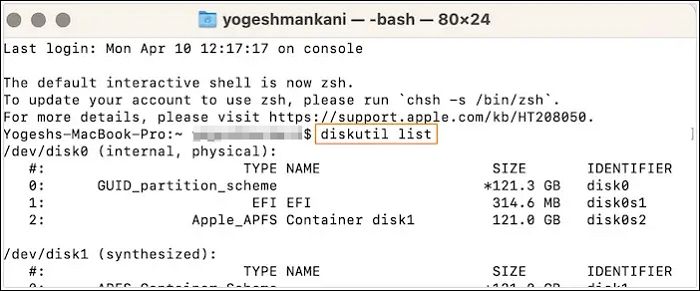The last release of Mac OS doesn’t have the option to create a bootable USB from Bootcamp like previous versions, and it is a problem because that require uses other tools.
I am updating this post today Dec 12, 2018. The reason is that I was only using UNetbootin to create the bootable USB, I will leave guide as a second method since it still working, and I will explain to you how you can create the bootable Windows USB without extra software.
The first step for both methods requires to format your USB device to NTFS, this is the default filesystem, alternative you can use ExFAT but the installation could fail.
Format USB to ExFAT (Under your own risk)
In order to boot from the USB, you need to format the USB to ExFAT, you can do it using Disk Utility (it comes with MacOS).
This step is the same for both methods. You need to show all the devices in Disk Utility» before to start the process.

Select your USB device in the list (not the partition), right click and then click on the Erase option:

In the next screen make sure you select these two options:
- Format: ExFAT
- Scheme: Master Boot Record
Click the Erase button.

If for some reason it fails, probably is because MacOS still using the USB, just repeat the steps, but if you see a screen similar to above screen is because the operation is successful.

Format USB with the terminal
You also can format the USB from the terminal, but you have to take care to use the correct device because, if you use the wrong name you will lose everything.
With this command you can list the device on MacOS:
diskutil list
This is an example, my USB is the disk2:

This command is to format the USB, the last parameter is the the USB:
diskutil eraseDisk ExFAT "WINDOWS10" MBRFormat disk2

Copy Windows files to USB — Method 1
This process is very easy doesn’t require to install other software, and they are just a few steps:
Open Windows ISO
Just double click on the ISO image, MacOS mount the image automatically.
Copy files
Now you only need to copy the files and paste them to the USB.
Command + ASelect all files.Command + CCopy files.- Go to your USB
Command + Vpaste the files.
This process could fail if you are using a USB with FAT32 because the file install.win is over 4GB, if this is the case try to open the terminal and copy paste the files from there (no always works. Try to follow the instructions to format the USB in ExFAT, NTFS works for some BIOS).
This is the command to copy the files from the ISO to the USB:
cp -rp /Volumes/CCCOMA_X64FRE_EN-US_DV9/* /Volumes/WINDOWS10/
And that is all, now you can try boot from the USB.
UNetbootin — Method 2
I will show you how you can use UNetbootin to create a bootable USB, it can be used no only for Mac but for Windows and Linux distributions too.
UNetbootin is free software and it is also available for Windows and Linux.
Check the path name of your USB Disk.
Always in Disk Utility, select the new partition that we created in the previous step, and click on the information button, it will give you the information about the new partition.
You also can use the terminal and the command diskutil to see the list of drives:
diskutil list
Download UNetbootin:
-
Download the
dmgdirectly from the Website.
And copy theappto the/Applicationfolder. -
I prefer to use homebrew to install applications, you can check this article for more information: Installing Applications on Mac with Homebrew:
brew cask install --appdir="/Applications" unetbootin
Makes the USB booteable
Open UNetbootin and you only need select 3 options:
- Diskimage and ISO
- Now we need open the ISO Windows image that is on our computer.
- Select your USB device on UNetbootin.
- Click on the OK, button and wait to the process end it will take a time.

NOTES:
- I tested other tools like
ddandEtcherbut they are not working because Windows requires extra steps, for the moment this is the only easy tool that I know that works if you are on Windows try Rufus. - Some users reported that UNetbootin is not working, if after to format the USB drive and change the block size is not working for you try another Drive with enough space.
Burning an ISO file of Windows 10 to USB on Mac involves creating a bootable USB drive that contains the Windows 10 operating system. This might sound like a daunting task, especially if you’re new to the concept of bootable drives and ISO files. When we talk about «burning» an ISO to a USB, we’re not simply referring to copying the ISO file directly onto the USB drive. This is a common point of confusion because the term «burning» is often associated with the process of writing data onto a CD or DVD, which behaves a bit differently than a USB drive.
An ISO file is a disk image. It’s a complete, byte-for-byte copy of the content of a disk. When we «burn» an ISO file to a USB drive, what we’re really doing is extracting the content from the ISO file and writing it onto the USB drive in a way that makes the USB drive bootable.
Simply copying the ISO file onto the USB drive would just leave you with a USB drive that contains a single ISO file. The computer wouldn’t be able to boot from it because the necessary boot loader and file system wouldn’t be properly set up.
Writing an ISO file to a USB drive, also known as creating a bootable USB drive, can be a straightforward process with the right tools and instructions. However, it can present several challenges, particularly for those who aren’t accustomed to handling such tasks. Here are some of the main challenges you might encounter:
- Compatibility Issues: Some tools are not compatible with all operating systems or ISO files. Ensuring you use a tool that is compatible with both your current operating system (in this case, MacOS) and the ISO file you’re trying to burn (Windows 11) is crucial.
- Formatting the USB Correctly: This is a crucial step in creating a bootable USB drive. If the USB drive is not formatted correctly, the burning process may not work, and the resultant USB drive may not boot correctly. Also, be aware that formatting your USB drive will erase all existing data on it.
- The USB stick File System is FAT32 which cannot handle files larger than about 4 GB in size. The FAT32 file system, although widely compatible, does have a limitation—it cannot handle a single file larger than 4GB in size. This can present an issue when trying to create a bootable USB drive for Windows 11 (or any other software) if the ISO file is larger than 4GB.
Method 1: How to Burn Windows 10 ISO to USB on Mac using WonderISO
WonderISO is a powerful and user-friendly tool designed to handle ISO files. With WonderISO, you can effortlessly create, edit, extract, and burn ISO files to a USB drive, making it an ideal tool for creating bootable USB drives for installing operating systems such as Windows 10.
The benefits of using WonderISO lie in its straightforward interface and functionality. It supports a range of file systems, including FAT, FAT32, exFAT, and NTFS, ensuring compatibility with different ISO files and operating systems.
Here’s a step-by-step guide on how to use WonderISO to burn an Windows 10 ISO file to a USB drive on Mac:
Download and Install WonderISO: Visit the official WonderISO website, download the appropriate version for your Mac, and install it. Once your USB drive is ready, open WonderISO.
- Choose ‘Create Bootable USB Drive’: On the main interface of WonderISO, click on the ‘Create Bootable USB Drive’ option.
- Select Your ISO File: Navigate to the location where your Windows 11 ISO file is stored on your Mac and select it.
- Choose the USB Drive: WonderISO should automatically detect connected USB drives. Select the one you want to use.
Start the Process: With everything selected correctly, you can now proceed with the creation process. Click the ‘Burn’ or ‘Start’ button to begin burning the ISO file to your USB drive. The process can take some time, depending on the size of the ISO file and the speed of your USB drive.
Once the process is complete, you will have a bootable USB drive ready for installing Windows 11.
Method 2: How to Burn Windows 10 ISO to USB on Mac using Terminal
In the following sections, we will discuss how to use Terminal to burn a Windows 10 ISO file onto a USB drive on a Mac. Please note that this process will completely erase the contents of your USB drive, so ensure to back up any important files beforehand.
Step 1. If the Windows 10 ISO file is larger than 4GB (which is common for newer versions of Windows 10), the process needs a slight adjustment due to the limitations of the FAT32 filesystem. We need to use the ExFAT filesystem instead or install wimlib and split large WIM files in Terminal.
Here are the steps to install wimlib and split large WIM files in Terminal:
Step 1: Install Homebrew
Homebrew is a package manager for Mac. It simplifies the installation of software. If you don’t have Homebrew installed, install it by entering the following command in Terminal:
/bin/bash -c $(curl -fsSL https://raw.githubusercontent.com/Homebrew/install/HEAD/install.sh)
Step 2: Install Wimlib
With Homebrew installed, you can easily install wimlib using the following command:
brew install wimlib
Step 3: Mount the ISO file
Use the following command to mount the ISO file: hdiutil mount path/to/your/windows.iso
Replace «path/to/your/windows.iso» with the actual path to your Windows ISO file.
Step 4: Split the WIM file
Go to the «sources» directory of the mounted ISO, and split the install.wim file using the following command:
wimlib-imagex split /Volumes/CCCOMA_X64FRE_EN-US_DV9/sources/install.wim /Volumes/CCCOMA_X64FRE_EN-US_DV9/sources/install.swm 3500
The number 3500 at the end of the command specifies the size in MB of the split SWM files. You can adjust this number based on your needs.
Step 5: Copy the Rest of the Files to the USB Drive
You can now copy the rest of the files from the ISO to the USB drive, just as you would in the previous scenario. The large WIM file has been replaced with smaller SWM files.
Step 6: Eject the USB Drive and ISO Volume
Once the process is complete, eject both the USB drive and the ISO volume with the ‘diskutil’ command:
diskutil eject /dev/diskX
diskutil eject /Volumes/Name_of_your_ISO_volume
Replace «diskX» with your USB drive’s identifier and «Name_of_your_ISO_volume» with the name of the mounted ISO volume.
That’s it! You now have a bootable USB drive with Windows 10, even if the original ISO file was larger than 4GB. This USB drive should now work for both UEFI and BIOS PCs.
Method 3: How to Burn Windows 10 ISO to USB on Mac using UNetbootin
UNetbootin is primarily designed for installing Linux distributions, you can also use it to burn Windows 10 ISO file to a USB drive on Mac. This can be especially helpful when you need to install or upgrade Windows on a computer without an optical (CD/DVD) drive.
Using UNetbootin to create a bootable Windows USB from an ISO file involves downloading the software, selecting the Windows ISO file, and then specifying the USB drive onto which the ISO file will be burned. The tool then creates a bootable USB drive using the ISO file. This can be booted on any computer to install the Windows OS.
Here’s how you can use UNetbootin to burn a Windows 10 ISO to a USB on a Mac:
Step 1: Download the latest version of UNetbootin from the official website (https://unetbootin.github.io/). Once the download is complete, locate the downloaded file, it should be in your ‘Downloads’ folder unless specified otherwise.
Step 2: On macOS, installation involves just extracting the downloaded .dmg file and moving the UNetbootin app to your ‘Applications’ folder.
Step 3: Connect the USB drive to your Mac. Ensure the drive has enough space for the Windows 10 ISO. The drive will be formatted during this process, so make sure to back up any important data before proceeding.
Step 4: Go to your ‘Applications’ folder and launch UNetbootin.
Step 5: In the UNetbootin window, select the ‘Diskimage’ radio button. In the same row, ensure ‘ISO’ is selected in the dropdown menu, then click on the ‘…’ button to browse for your Windows 10 ISO file.
Step 6: At the bottom of the UNetbootin window, in the ‘Type’ dropdown, ensure ‘USB Drive’ is selected. In the ‘Drive’ dropdown, select your USB drive.
Step 7: Click on the ‘OK’ button to start the process. The ISO will be burned to the USB drive, making it a bootable drive.
Step 8: You can now safely eject the USB drive from your Mac.
Now you have a bootable Windows 10 USB drive ready to install Windows on any computer. Remember to change the boot order in your BIOS/UEFI if necessary to allow booting from the USB drive.
What Are Some Common Errors While Burning ISO to USB on Mac and How to Troubleshoot Them?
1.The burn process is successful, but the USB drive isn’t bootable
If the burn process completes without error, but the resulting USB drive isn’t bootable, the problem might be with the boot settings of the computer where you’re trying to use the USB drive. Check the BIOS/UEFI settings to make sure that booting from a USB drive is enabled and that it is set to a higher priority than the internal hard drive.
2. «dd: Invalid number ‘1m’» error
This error occurs due to differences in the dd command syntax between different Unix-like systems. On a Mac, you should use 1m, but on some other systems, you need to use 1M or bs=1M.
3. The USB drive is write-protected
If the USB drive is write-protected, you won’t be able to write the ISO file to it. If the write-protect switch on the drive is enabled, disable it. If there’s no physical switch and you still can’t write to the drive, it might be a software issue or the drive might be failing.
4. «No such file or directory» error
This error can occur if the path to the ISO file or the disk identifier is incorrect. Make sure the path to the ISO file is correct and the disk identifier matches the one you found using the diskutil list command.
5. The USB drive is not recognized
If your Mac isn’t recognizing the USB drive, try plugging it into a different USB port. If that doesn’t work, try using a different USB drive. The original drive might be damaged.
How to Verify if My USB Drive is Bootable After Burning an ISO on Mac?
After burning an ISO image to a USB drive on your Mac, you might want to check if the USB drive is indeed bootable before you proceed to use it. Here are two methods you can use:
1. Check on Mac Using Disk Utility:
-
- Open Disk Utility (You can find it in Applications > Utilities).
- Select your USB drive from the list on the left.
- Click on the «Info» button or press
Command+I. - Look for a line that says «Partition Map Type«. If your USB drive is bootable, it should say «MBR (Master Boot Record)» or «GUID Partition Map«, depending on the process you used to create the bootable drive.
2. Check by Attempting to Boot From the USB Drive:
-
- Restart your Mac.
- As soon as the reboot starts, hold down the
Optionkey until you see the Startup Manager. - The Startup Manager will show you all the bootable devices connected to your Mac. If your USB drive is bootable, it will appear here.
- You don’t need to proceed with the boot process. Just check if the USB drive is listed and then boot your Mac as usual.
Please note, if you’re planning to use the bootable USB drive on a different machine (like a Windows PC), the best way to test it is on the actual machine you intend to use it on, because different systems might have different BIOS/UEFI configurations.
Also, please be aware that booting from a bootable USB drive might result in data loss if you proceed with the installation without proper precautions, so only proceed if you’re sure about what you’re doing.
Final Words:
Creating a bootable USB drive from an ISO file on a Mac can seem like a daunting task, especially if you’re not familiar with command line interfaces. However, with careful step-by-step guidance, it is a completely achievable task. Remember that while the Terminal is powerful, it also requires precision. A typo or wrong disk identifier could lead to data loss. Always double-check your commands before hitting ‘Enter’.
Third-party tools like WonderISO offer a more user-friendly interface to burn Windows 10 ISO file to USB drives, making the task less intimidating for those not comfortable with Terminal. Choose the method that suits your comfort level and requirements.
Ultimately, whether you’re creating a bootable USB drive for a system repair, operating system upgrade, or a clean install, the process gives you a handy tool for managing your system software. Once you’ve created your first bootable USB, you’ll find it’s a useful skill to have in your toolkit.
Most new PCs don’t come with DVD drives anymore. So it can be a pain to install Windows on a new computer.
Luckily, Microsoft makes a tool that you can use to install Windows from a USB storage drive (or «thumbdrive» as they are often called).
But what if you don’t have a second PC for setting up that USB storage drive in the first place?
In this tutorial we’ll show you how you can set this up from a Mac.
Step 1: Download the Windows 10 ISO file
You can download the ISO file straight from Microsoft. That’s right — everything we’re going to do here is 100% legal and sanctioned by Microsoft.
You can download Windows 10 directly from Microsoft for free using this link. If you visit the link using a Windows device, you’ll be redirected to the Windows Media Creation Tool like this:
If you visit the same link from a non-Windows device, such as a Mac or a Linux device or any smartphone, you’ll land on the official ISO download page:
Select your desired edition from that drop-down and hit Confirm.
At this time, Windows 10 (multi-edition ISO) was the only one available. Once you’ve confirmed your edition, you’ll get another drop-down that lets you pick a language. Pick the one you want and hit the Confirm button.
Once you’ve confirmed your language, you’ll get two download links, one for the 64-bit edition, and the other one for the 32-bit edition. Both links are valid for 24 hours and the page will also show when they expire.
If you don’t know how to decide between 64-bit and 32-bit, here’s what you should do. If you have a processor that supports 64-bit architecture and you have more than 4GB of RAM, go with the 64-bit one. 32-bit operating systems have a 4GB RAM limit.
To figure out whether your processor supports 64-bit architecture or not, head over to a website like WikiChip, and search for your processor model.
As you can see in the screenshot above, my Ryzen 5 3600 supports 64-bit architecture. I also have 16GB of RAM which is a lot more than 4GB, so I’ll go for the 64-bit edition.
Step 2: Insert your USB storage drive into your Mac
The ISO file is only about 5 gigabytes, but I recommend you use a USB drive with at least 16 gigabytes of space just in case Windows needs more space during the installation process.
I bought a 32 gigabyte USB drive at Walmart for only $3, so this shouldn’t be very expensive.
Stick your USB drive into your Mac. Then open your terminal. You can do this using MacOS Spotlight by pressing both the ⌘ and Space bar at the same time, then typing «terminal» and hitting enter.
Don’t be intimidated by the command line interface. I’m going to tell you exactly which commands to enter.
Step 3: Use the diskutil command to identify which disk your USB drive is mounted on
Open Mac Spotlight using the ⌘ + space keyboard shortcut. Then type the word «terminal» and select Terminal from the dropdown list.
Paste the following command into your terminal and hit enter:
diskutil list
You will see output like this (note — your Mac’s terminal may be black text on a white background if you haven’t customized it).
Copy the text I point to here. It will probably be something like
/dev/disk2.
Step 4: Format your USB Drive to work with Windows
Next format your USB drive to Windows FAT32 format. This is a format that Windows 10 will recognize.
Note that you should replace the disk2 with the name of the your drive from step 3 if it wasn’t disk2. (It may be disk3 or disk4).
Run this command using the correct disk number for your USB:
diskutil eraseDisk MS-DOS "WIN10" GPT /dev/disk2
Then you’ll see terminal output like this.
This will probably only take about 20 seconds on a newer computer, but may take longer on an older computer.
Note that for some hardware, you may instead need to run this command, which uses the MBR format for partitioning instead of GPT. Come back and try this command if step 7 fails, then redo steps 5, 6, and 7:
diskutil eraseDisk MS-DOS "WIN10" MBR /dev/disk2Step 5: Use hdiutil to mount the Windows 10 folder and prepare it for transfer.
Now we’re going to prep our downloaded ISO file so we can copy it over to our USB drive.
You will need to check where your downloaded Windows 10 ISO file is and use that. But your file is probably located in your ~/Downloads folder with a name of Win10_1903_V1_English_x64.iso.
hdiutil mount ~/Downloads/Win10_1903_V1_English_x64.iso
Step 6: Copy the Windows 10 ISO over to your USB Drive
Update April 2020: One of the files in the Windows 10 ISO – install.wim – is now too large to copy over to a FAT-32 formatted USB drive. So I’ll show you how to copy it over separately.
Thank you to @alexlubbock for coming up with this workaround.
First run this command to copy over everything but that file:
rsync -vha --exclude=sources/install.wim /Volumes/CCCOMA_X64FRE_EN-US_DV9/* /Volumes/WIN10
Then run this command to install Homebrew (if you don’t have it installed on your Mac yet):
/bin/bash -c "$(curl -fsSL https://raw.githubusercontent.com/Homebrew/install/HEAD/install.sh)"
Then use Homebrew to install a tool called wimlib with this terminal command:
brew install wimlib
Then go ahead and create the directory that you’re going to write the files into:
mkdir /Volumes/WIN10/sources
Then run this command. Note that this process may take several hours, you may see 0% progress until it finishes. Don’t abort it. It will use wimlib to split the install.wim file into 2 files less than 4 GB each (I use 3.8 GB in the following command), then copy them over to your USB:
wimlib-imagex split /Volumes/CCCOMA_X64FRE_EN-US_DV9/sources/install.wim /Volumes/WIN10/sources/install.swm 3800
Once that’s done, you can eject your USB from your Mac inside Finder. Note that Windows will automatically rejoin these files later when you’re installing.
Step 7: Put your USB into your new PC and start loading Windows
Congratulations — your computer now should boot directly from your USB drive. If it doesn’t, you may need to check your new PC’s BIOS and change the boot order to boot from your USB drive.
Windows will pop up a screen and start the installation process.
Enjoy your new PC, and your newly-installed copy of Windows.
Learn to code for free. freeCodeCamp’s open source curriculum has helped more than 40,000 people get jobs as developers. Get started
If you have a MacBook computer and would like to install Windows 10 on your PC, then you need to create Windows 10 Bootable USB drive firstly. It doesn’t matter you can use even your Mac, even its installed macOS operating system. It can be useful for your experience even if you have built a new PC or the hard drive was damaged and newly you have replaced it with a new one, and you need to install Windows 10 on that.
Exactly, Windows 10 is one of the biggest operating system for Intel-based processor. It has a bunch of interesting features that pre-installed over billions of devices over the world. Microsoft has decided to keep Windows 10 update to date, and won’t have the plan to release any version of the operating system. Now, most of the significant features are being highlighted at the recent conference of Microsoft. As this time they have completed their experiment and successfully released the latest update of Windows 10 that called Windows 10 2004 20H1 version.
Don’t forget whether you are installing Windows 10 or any other version of Windows, macOS, Linux, or any other operating system on your computer. For that, you need to create a Bootable USB drive or burn the file CD/DVD disk. Without that, you won’t be able to install the operating system. But this is the time of technology we have bunches of application in our hand that can help us to create a Bootable USB drive for Windows, macOS, or Linux.
Our main purpose in this guide is to explore the method of creating a Windows 10 Bootable USB drive on macOS. You might think it’s impossible, but there is an application newly launched for macOS users to create Windows 10 Bootable USB drive.
You will see an error message in Etcher after importing Windows 10 ISO into the program. This means the ISO image is not supported. We replace this app with another app called UUByte ISO Editor.
What’s UUByte ISO Editor?
UUByte ISO Editor is one of the best ISO burning apps on Mac and is specially designed for burning Windows ISO image. You will get a bootable Windows 10 installer is only a couple of minutes by making several mouse clicks. Most importantly, all the technical settings are covered in this app by default. This is super user friendly for users who have no prior experience in this area.
Besides ISO burning, it is also able to extract content from ISO files, create new ISO files and copy ISO images from DVDs.
Create Windows 10 Bootable USB on macOS with UUByte ISO Editor
Requirements:
- Windows 10 ISO file (less than 4.5GB)
- DMG file of UUByte ISO Editor
- 8 GB or above USB flash drive
The first step is to obtain an old version of the Windows 10 ISO image file, which should be less than 4.5GB as we stated above. The reason is that the image file you downloaded from the Microsoft website will be bigger than 5GB and the install.wim file is larger than 4GB so it can not be kept on a FAT32 partition.
Now, Go to the Products section of the UUByte Official website (uubyte.com) and download the installation dmg file of the UUByte ISO Editor. Then, install UUByte ISO Editor on your Mac and launch the app. You will see the main interface with five tabs. At this time, plug a USB drive into Mac and click the “Burn” button to get into a new window.
As you can see, there are a couple of fields you have to fill up. First, import Windows 10 ISO into the ISO Editor app and select the USB drive from the list. Leave other settings untouched and click the “Burn” button to start writing Windows 10 ISO to USB. Wait about 2 minutes and a bootable Windows 10 USB is created!
This is the easiest way to make a Windows 10 bootable USB on macOS. There are other possible solutions out there but this one is designed for users with no tech background.
What is BalenEtcher?
What is BalenEtcher? BalenaEtcher (Commonly referred to as just ‘Etcher’) is a free and open-source utility used for writing image files such as .iso and .img files, as well as zipped folders onto storage media to create live SD cards and USB flash drives. It is developed by Balena, and licensed under Apache License Etcher was developed using the Electron framework and supports Windows, macOS, and Linux balenaEtcher was originally called Etcher, but its name was changed on October 29, 2018, when Resin.io changed its name to Balena.
Method #2. Create Windows 10 Bootable USB on macOS
Required files:
- Download Windows 10 ISO image file
- Download BalenaEtcher
- 8GB USB PenDrive
First of all for creating a Bootable USB drive for Windows 10 on macOS you need to download the required files that include Windows 10 ISO file and BalenEtcher. If you don’t know how to download Windows 10 ISO file from Microsoft official website then follow the below down instructions.
Fire up your Safari browser, once it opened on the search bar tab type Windows 10 ISO and press enter.
When it searched for Windows 10 click on Windows 10 ISO file from Microsoft official website.
Select the edition of Windows 10, there is two Windows 10 version Home and Windows 10 Pro. When you have selected the version click on confirm.
Now select your language while you are installing Windows on your computer, then click on confirm.
Now here you have to select the version of Windows 10, whether you are installing Windows 10 64-Bit or 32-Bit. So, select the version and click on the Download button. The process of downloading might take some time but it depends on your internet connection.
Navigate to the search tab of your browser type “BalenaEtcher” and press enter. When it searched click on its official website.
Select BalenEtcher for macOS and hit the download option.
Steps to Create Windows 10 Bootable USB on macOS
When you have downloaded the required files, attach the 8GB USB flash drive. Before starting the process you need to format the USB drive. So, navigate to the top menu bar and click on Go>Utilites, open the Disk Utility and format the USB flash drive according to the below down settings.
- Name: USB
- Format: MS-DOS (FAT)
- Scheme: GUID Partition Map
When the USB drive formatted, open up the BalenaEtcher application and click on the “Flash from file” option.
Select Windows 10 ISO file and click open.
Warning! It looks you are trying to burn a Windows image. Unlike other images, Windows images, require special processing to be made bootable. We suggest you use a tool specially designed for this purpose, such as Rufus (Windows), WoeUSB (Linux), or Boot camp assistant (macOS), Simply click on continue.
Now click on the “Select a Target” option.
Here you have to select the formatted USB flash drive, where you want to copy the Windows 10 ISO file using BalenaEtcher.
Once you have selected the destination, click on “Flash”.
Now enter your password and press OK.
After entering your password it will start copying Windows 10 ISO file to the USB drive.
And when the Windows 10 ISO file successfully copied you will see the completion notification on the screen.
That was the process of creating a Windows 10 Bootable USB drive on macOS using BalenaEtcher. The BalenaEtcher is the best option for creating Windows 10 Bootable USB drive on Mac and MacBook. Also, don’t forget to check the below links, how to create macOS Mojave, macOS Catalina, macOS Big Sur Bootable USB drive on macOS, and Windows 10.
- How to Create a Bootable macOS Big Sur USB Installer
- How to Create macOS Big Sur Bootable USB Drive on Windows & Mac
- How to Create macOS Mojave Bootable USB installer Drive on Windows
- How to Create macOS Catalina 10.15 Bootable USB Installer Drive
- Easiest Way to Create macOS Catalina 10.15 Installer USB Drive
| Workable Solutions | Step-by-step Troubleshooting |
|---|---|
| 1. Create Windows 10 Bootable USB on Mac with Boot Camp | Go to Finder. Choose Applications. Select Utilities. Open Boot Camp Assistant. Click on Continue…Full steps |
| 2. Create Windows 10 Bootable USB on Mac with UUByte ISO Editor | Install UUByte ISO Editor on your Mac. Connect the USB drive to the system. The software will detect the…Full steps |
| 3. Create Bootable USB on Mac for Windows with Disk Utility | Plug the USB drive into the system. Open Disk Utility. Format the USB flash drive via MS-DOS (FAT)…Full steps |
| 4. Using Terminal to Create Windows 10 Bootable USB on Mac | Plug the USB drive into your Mac. Open Terminal. To do so, choose Terminal from Utilities folder. Type…Full steps |
Do you want to create Windows 10 bootable USB on macOS Ventura/Monterey/Big Sur? Multiple reasons may prompt a user to do so. Firstly, a new operating system aids in clearing out existing malware. Secondly, it cleans up the system and improves efficiency. Moreover, you can easily create a bootable USB on Mac for Windows.
Creating a Windows 10 Bootable USB on a Windows computer is no big deal. But is it possible to create Windows 10 bootable USB on Mac without Bootcamp? Yes, you can! You can also create Mac bootable USB from Windows.
The latest silicon chips on Mac do not have Bootcamp installed. The new ARM chip architecture doesn’t allow it, so conventional Windows installation is impossible. However, multiple solutions can aid Mac users. It is hassle-free to create Windows 10 bootable USB on Mac with Terminal.
How to Download Windows 10 ISO File for Bootable USB
The best option to attain the Windows 10 ISO File is to visit Microsoft’s official website. Here are the steps you need to follow:
Step 1. Visit the Microsoft Windows 10 download page.
Step 2. Click on the dropdown under Windows 10 version, and then click on confirm.
Step 3. Next, select the language and edition. Click Confirm.
Step 4. Another page will open, giving you a download link. You can choose between Windows 10 32-bit ISO or 64-Bit ISO.
Step 5. Select where you want to save the ISO file. Wait for the download to complete.
How to Format a USB Correctly to Create Windows 10 Bootable USB
Before you go ahead with creating Windows 10 Bootable USB on Mac, it is vital to format the USB. Most users have no idea how to do this or why this is even important. Formatting the USB will erase all existing data and make the space free for the download. Moreover, you also need to ensure that the formatting is compatible with the system you will use it with.
Take a look at the steps you can follow to format drives on Macs:
Step 1. Plug in the USB drive. Open Disk Utility. To do so, you need to open the Applications folder. Under that, open the Utilities folder, where you will find Disk Utility app.
Step 2. Choose the USB drive from the list. You will find it on the left-hand sidebar.
Step 3. Choose Erase. Now, type the name you want for the drive.
Step 4. Choose the Format you want. Select Erase.
Step 5. After some time, choose Done. Allow some time for the process to complete.
Download Recovery Software to Avoid Data Loss [Important]
Did you know you may lose data while using Mac to create a bootable USB? Yes! That’s a real possibility. If you want to create a Windows bootable USB on Mac, your Windows PC cannot boot and needs to recover data. Moreover, you can also face data loss after formatting the USB drive. In that case, taking the assistance of professional data recovery software is a great idea.
The EaseUS Data Recovery Wizard for Mac is a highly efficient and user-friendly data recovery tool for Mac. With this tool, you can recover lost data due to various causes, such as malware attacks, USB formatting, accidental deletion, etc. Moreover, you can also retrieve data from Mac-based devices like SSD, HDD, fusion drive, and more!
EaseUS Data Recovery Wizard
- Recover data from formatted USB drive on Mac. It can recover deleted files, documents, photos, audio, music, etc.
- Support data recovery on multiple devices, including USB drives, memory cards, internal hard drives, and digital cameras.
- Recover data from unbootable Mac. If your Mac cannot boot, you can create bootable media with this recovery tool.
Other exciting features include file filters, data protection, iCloud recovery, etc. You can also seek remote IT support if you encounter any issues. Are you eager to use EaseUS Data Recovery Wizard for Mac? In that case, follow these simple steps listed here:
Step 1. Search for lost files
Select the disk location to search for lost files (it can be an internal HDD/SSD or a removable storage device) on macOS Sierra, High Sierra, Mojave, Catalina, Big Sur, Monterey, Ventura, and the latest Sonoma. Click the «Search for lost files» button.
Note: Before data recovery, you’d better click «Disk Backup» from the left sidebar to create a backup of your Mac to avoid further data loss. After backing up, the software can recover data from the Mac backup, and your computer can wirte new data again.
Step 2. Go through the scanning results
EaseUS Data Recovery Wizard for Mac will immediately scan your selected disk volume and display the scanning results.
Step 3. Select the file(s) and recover
In the scan results, select the file(s) to preview and click the «Recover» button to have them back.
Method 1. Create Windows 10 Bootable USB on Mac with Boot Camp
One of the most straightforward solutions to create a Windows 10 Bootable USB on Mac is to use Mac Boot Camp Assistant. It is a multi-faceted boot program that requires an installed Windows ISO file and a USB drive.
Take a look at the steps you need to follow:
Step 1. Go to Finder.
Step 2. Choose Applications.
Step 3. Select Utilities.
Step 4. Open Boot Camp Assistant.
Step 5. Click on Continue.
Step 6. Select the «Create a Windows 10 or later version installs disk» option. Click on Continue. Select Choose.
Step 7. Import the ISO file. Go ahead with Continue. Wait for the process to complete.
Step 8. Check if the bootable USB is named WININSTALL.
Step 9. If it appears so, you can remove the USB.
Note: This solution is only applicable to Intel-based Macs. You can opt for the following methods if you have Macs with an M1 chip.
Method 2. Create Windows 10 Bootable USB on Mac with UU Byte ISO Editor
Another excellent method to create Windows 10 Bootable USB on Mac is with UUByte ISO Editor. The UUByte ISO Editor is a robust tool that enables users to complete the process easily. Most importantly, this app is fully compatible with Apple M1 and M2 Mac. In addition, you can run this app perfectly on the latest macOS Ventura. Here are the steps to follow:
Step 1. Download UUByte ISO Editor app from this link and Install it on your Mac.
Step 2. Connect the USB drive to the system.
Step 3. Click the Burn tab on the welcome screen and you can see the software detect the USB.
Step 4. Import Windows 10 ISO into the app and choose the right USB drive.
Step 5. Now, click the Burn button at the bottom to start the process. Wait for some time for the completion of the process. It takes approximately 7 minutes to create a bootable USB on Mac. During this step, you can see ISO Editor splits the install.wim file automatically at the end.
Note: While the process is simple, you should be very careful with it, especially don’t touch the USB device. If you have created Windows 10 bootable USB successfully, remember to share this post with more users!
Method 3. Create Bootable USB on Mac for Windows with Disk Utility
Did you know you can create Bootable USB on Mac for Windows with Disk Utility? For that, you need to follow some simple steps –
Step 1. Plug the USB drive into the system.
Step 2. Open Disk Utility.
Step 3. Format the USB flash drive via MS-DOS (FAT).
Step 4. Send the Windows ISO file to the USB.
Step 5. Wait for the ISO file writing process to complete.
Now, you can use the USB to install Windows on Mac. However, it is essential to understand that this method favors older Mac models. If you have the latest version, use other solutions.
Method 4. Use Terminal to Create Windows 10 Bootable USB on Mac
You can use Mac Terminal to create Windows 10 Bootable USB on Mac. We have also included a video to help out users. Take a look:
- 00:48 Download the Windows 10 ISO file.
- 03:00 Copy the ISO file to the USB drive.
- 04:24 Use the Homebrew package manager.
- 07:32 Create a new folder on the USB drive and copy the downloaded contents.
Check out the written steps to follow:
Step 1. Plug the USB drive into your Mac.
Step 2. Open Terminal. To do so, choose Terminal from Utilities folder.
Step 3. Type diskutil list to find the USB name and press the Enter key.
Step 4. Type diskutil eraseDisk MS-DOS «WINDOWS10» GPT drive name@. Here, the drive name is the name of your USB drive.
Step 5. Download the Windows 10 ISO file.
Step 6. Type hdiutil mount ~/Downloads/WINDOWS10IMAGE.iso. Here, it would be best if you used the ISO file name instead of WINDOWS10IMAG.
Step 7. Next, type cp -rp /Volumes/MOUNTED-ISO/* /Volumes/WINDOWS10/. Here, MOUNTED will be replaced by the name of the ISO mounted.
Step 8. Lastly, type hdiutil unmount/Volumes/MOUNTED-ISO. The Terminal will close, and you will get a bootable USB.
If you are also interested in creating macOS Sonoma bootable USB on Mac, check the following passage:
Create macOS Sonoma Bootable USB Installer
If you have macOS Sonoma installed, then it’s essential to create a bootable USB in case of an issue with the OS. Read more >>
Summary
Isn’t creating Windows 10 Bootable USB on Mac easy? This article lists four methods you can use to create Bootable USB on Mac for Windows. You can follow these hassle-free steps and get it done.
However, data loss is always possible while creating Windows 10 Bootable USB on Mac. For that, you need help from reliable data recovery software. You can check out EaseUS Data Recovery Wizard for Mac in that case. It is a practical yet easy-to-use tool that aids in recovering lost data.
Haven’t you installed EaseUS Data Recovery Wizard for Mac yet? Download it today!
Create Windows 10 Bootable USB on Mac FAQs
You can create Windows 10 Bootable USB on Mac in these different ways. To know more, read the questions and answers listed below —
1. How to create macOS Ventura bootable USB on Mac?
To create macOS Ventura bootable USB on Mac, follow these steps:
- 1. Go to the Apple Store and download macOS Ventura.
- 2. Run Terminal on the system.
- 3. Connect the USB to the Mac.
- 4. Type in sudo /Applications/Install\ macOS\ Ventura. app/Contents/Resources/createinstallmedia —volume /Volumes/MyVolume in the Terminal.
- 5. Hit the Return key.
- 6. Enter the password when prompted.
2. How to rescue data from an unbootable Windows computer?
There are multiple ways to rescue data from an unbootable Windows computer. For instance, you can unplug various cables and reset the connection. You can also use the BIOS feature or eject RAM. However, if nothing works, you can opt for professional data recovery software, EaseUS Data Recovery Wizard for Mac.
3. Can I create Windows 10 bootable USB on a Mac with Terminal?
Yes, you can create Windows 10 bootable USB on a Mac with Terminal. But for that, you must use the diskutil, hdiutil commands with mount and unmount. You will also need to copy the ISO to the USB.
- 1. Download the ISO file from Windows.
- 2. Plug the USB drive into your system.
- 3. Enter «diskutil list» on Terminal to see where the USB is.
- 4. Enter «diskutil eraseDisk MS-DOS «WINDOWS10″ GPT@»
- 5. Now, enter «hdiutil mount ~/Downloads/WINDOWS10IMAGE.iso»
- 6. After that, type «cp -rp /Volumes/MOUNTED-ISO/* /Volumes/WINDOWS10/»
- 7. At last, enter «hdiutil unmount /Volumes/MOUNTED-ISO».
4. How to install macOS Ventura on a Windows PC?
To install macOS Ventura on a Windows PC, follow these steps:
- 1. Create a Bootable USB installer for macOS Ventura.
- 2. Go ahead with the EFI partitions configuration.
- 3. Adjust BIOS settings.
- 4. Install macOS Ventura on the system.