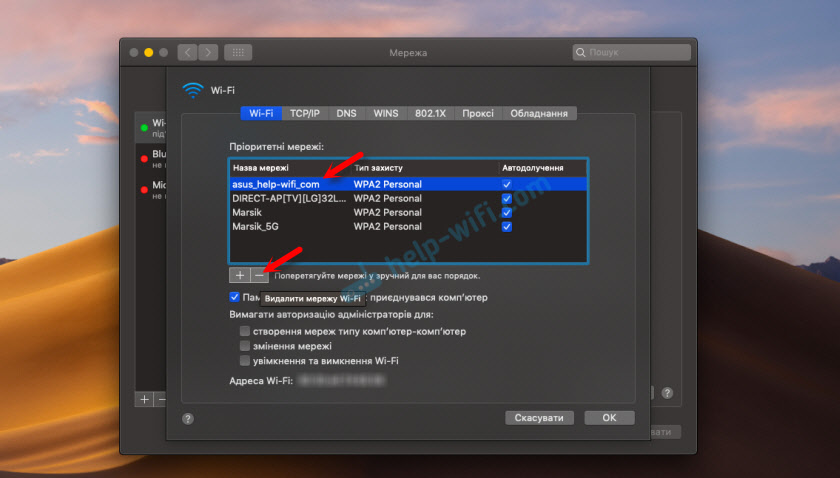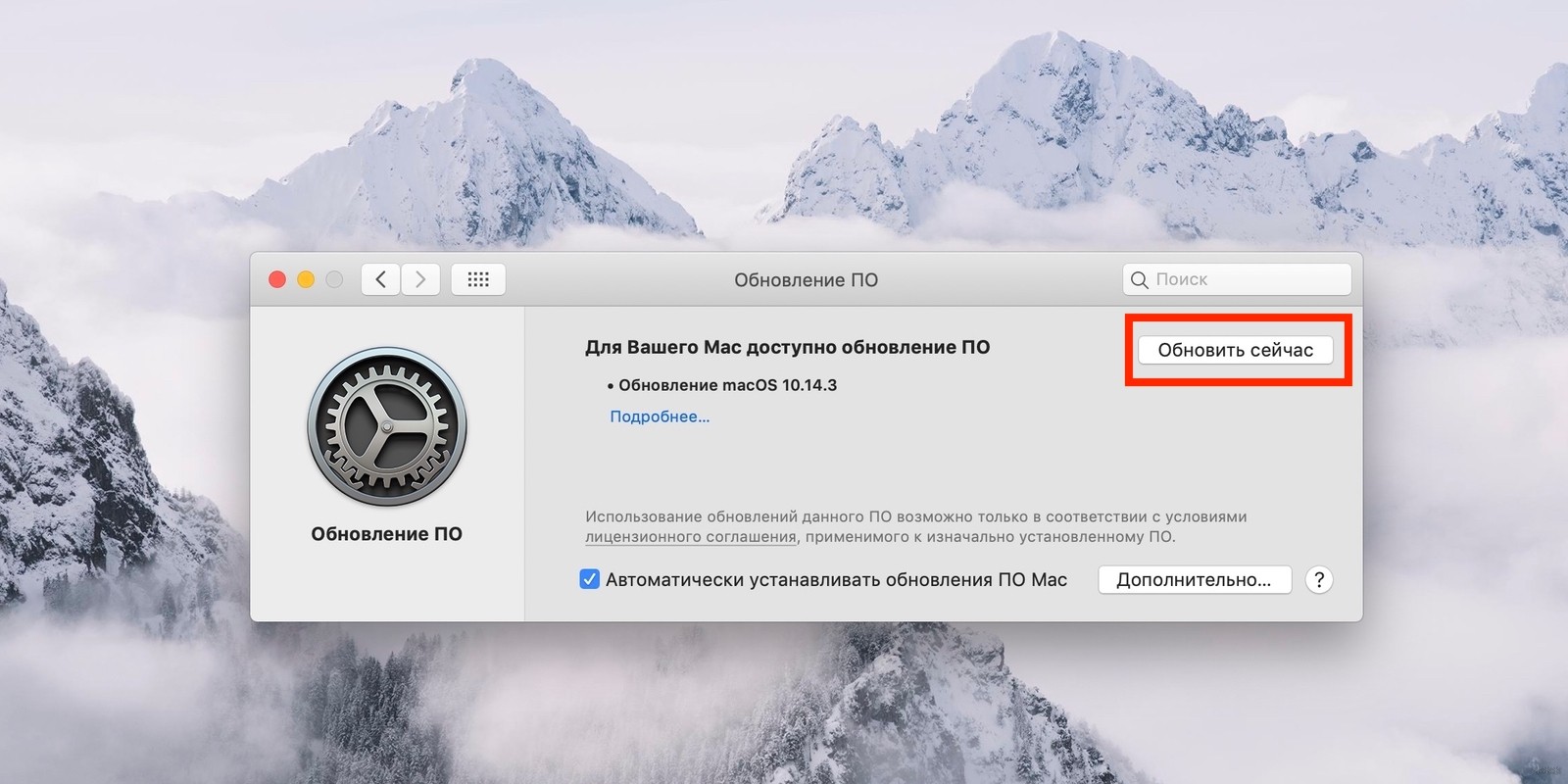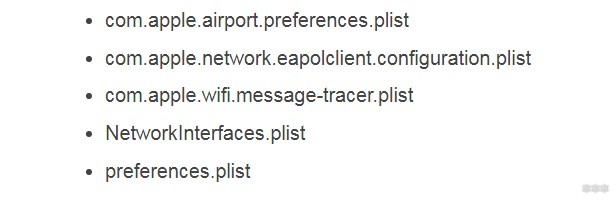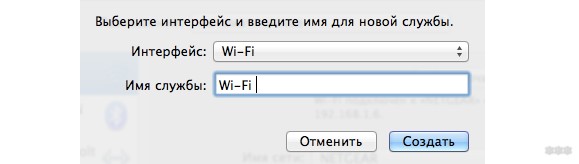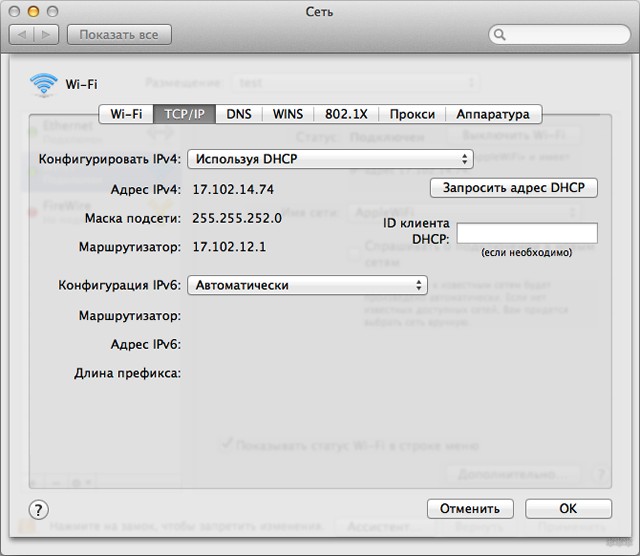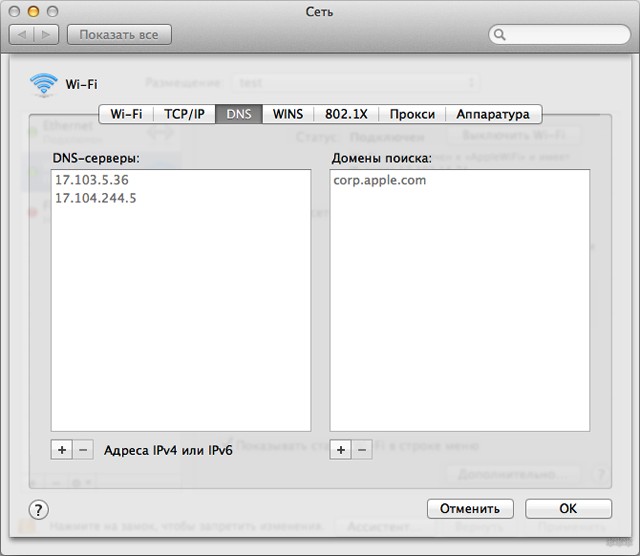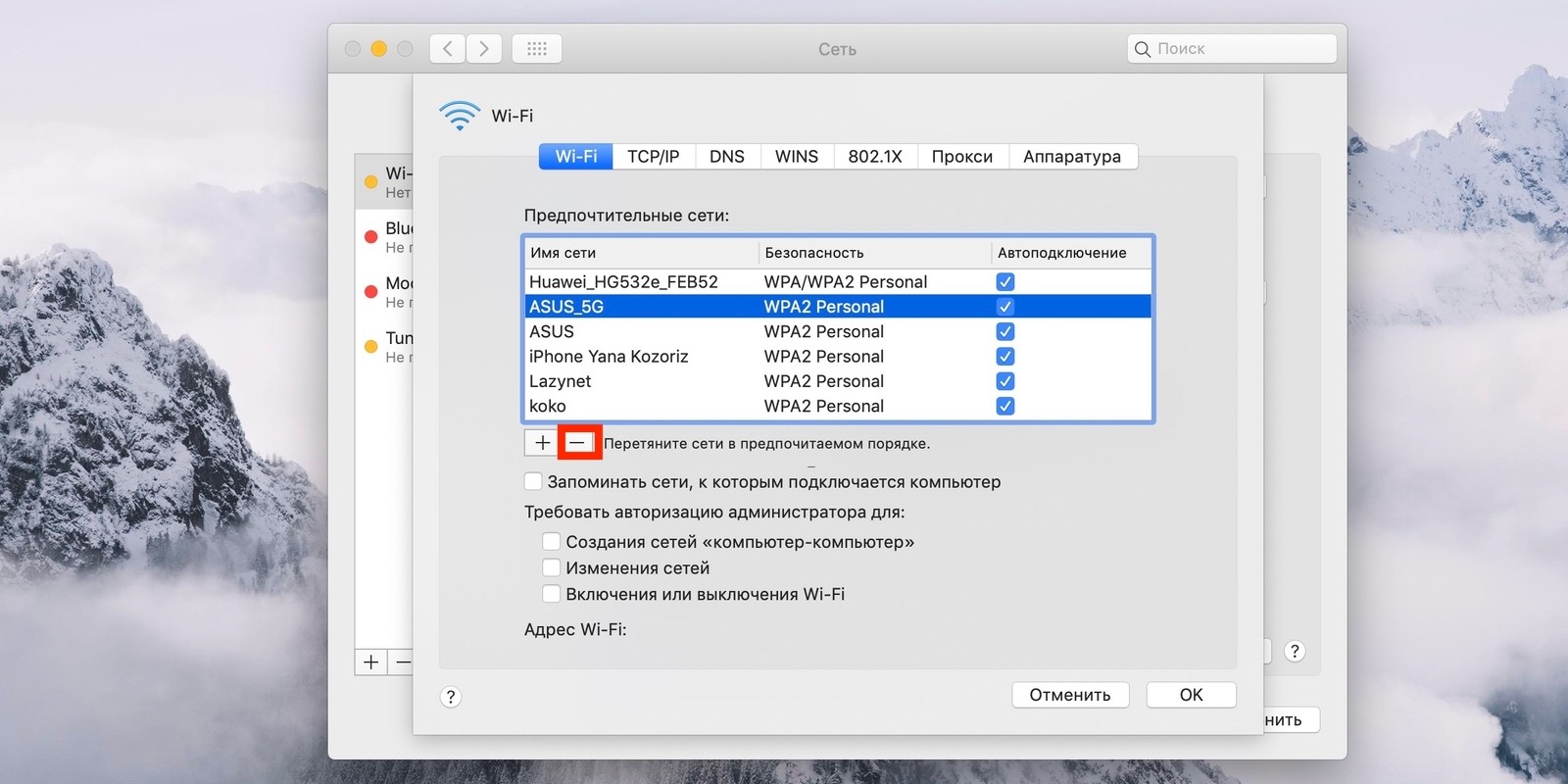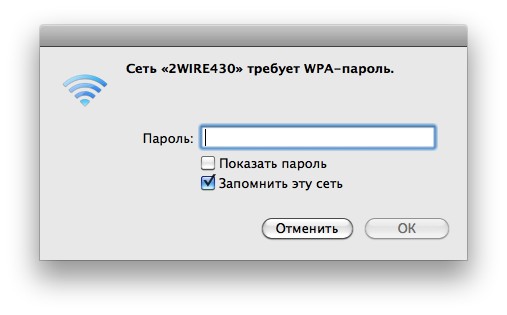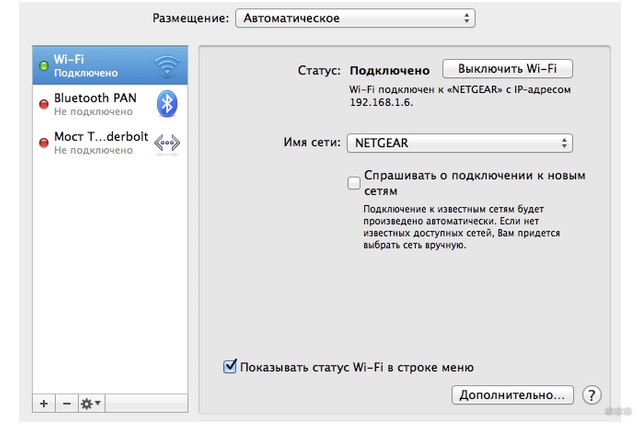Только проверенные решения проблем с беспроводным подключением.
1. Выясните, работает ли роутер
Вы наверняка уже проверили работоспособность роутера и убедились, что с ним всё в порядке, но на всякий случай напомним. Это нужно сделать в первую очередь, чтобы исключить неполадки беспроводной Сети и удостовериться, что к ней без проблем подключаются другие устройства и на них работает интернет.
2. Установите обновления системы
Иногда проблемы с беспроводным интернетом возникают из-за программных сбоев macOS. Как правило, Apple быстро находит и устраняет их, выпуская обновления системы, которые содержат соответствующие исправления.
Для проверки и установки обновления в macOS Mojave перейдите в «Настройки» → «Обновление ПО» и нажмите кнопку «Обновить сейчас». В macOS High Sierra и более ранних версиях запустите Mac App Store, перейдите на вкладку «Обновления» в верхней панели и установите доступные.
Если на компьютере нет Ethernet-порта, то используйте адаптер или раздайте интернет через iPhone с помощью режима по USB.
3. Выключите и включите Wi-Fi
Как ни странно, этот банальный совет помогает. При выключении Wi-Fi полностью деактивируется беспроводной модуль Mac, и часто такая манипуляция позволяет решить проблему, если она возникла из-за какой-то мелкой неполадки.
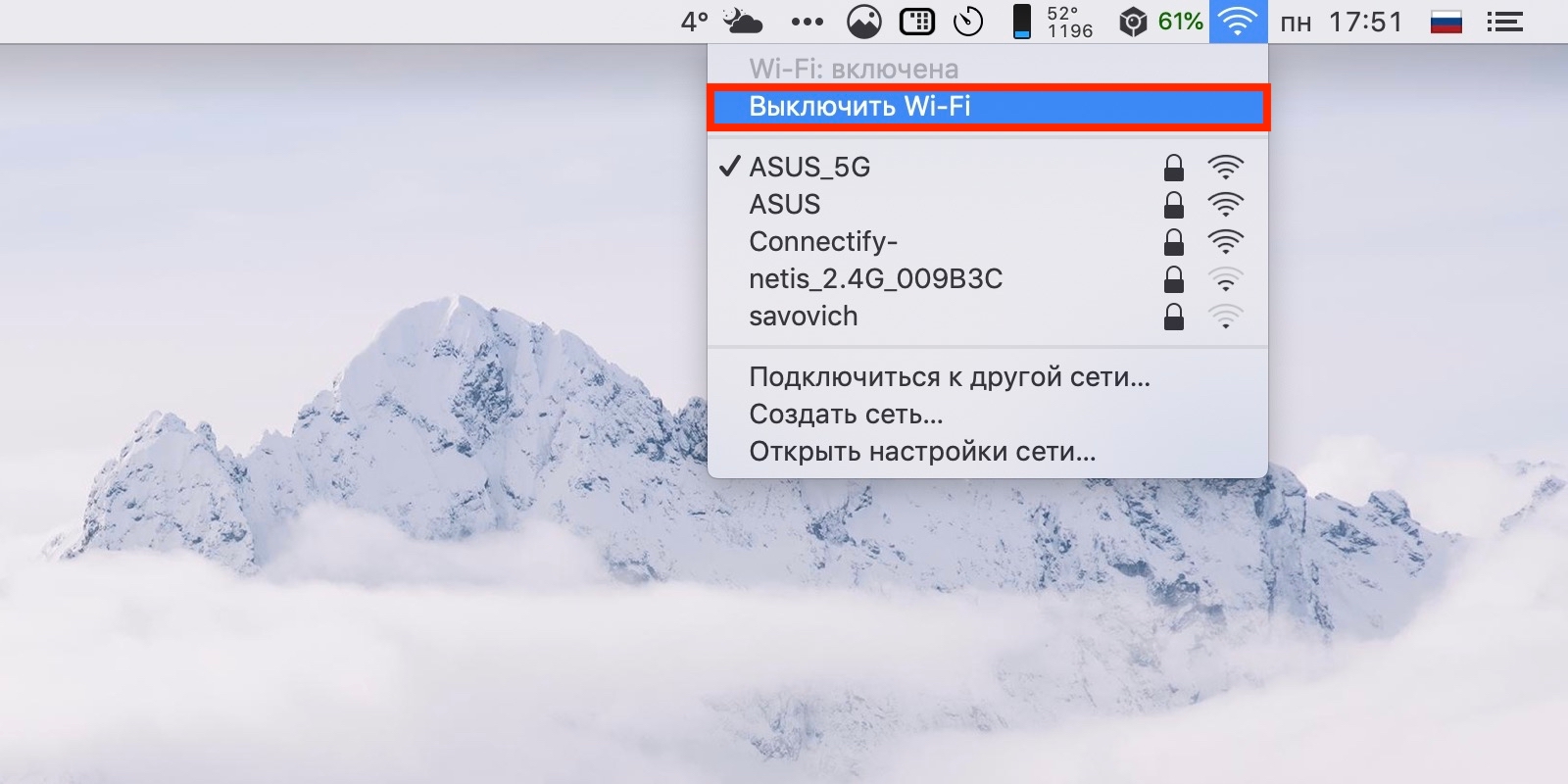
1 / 0
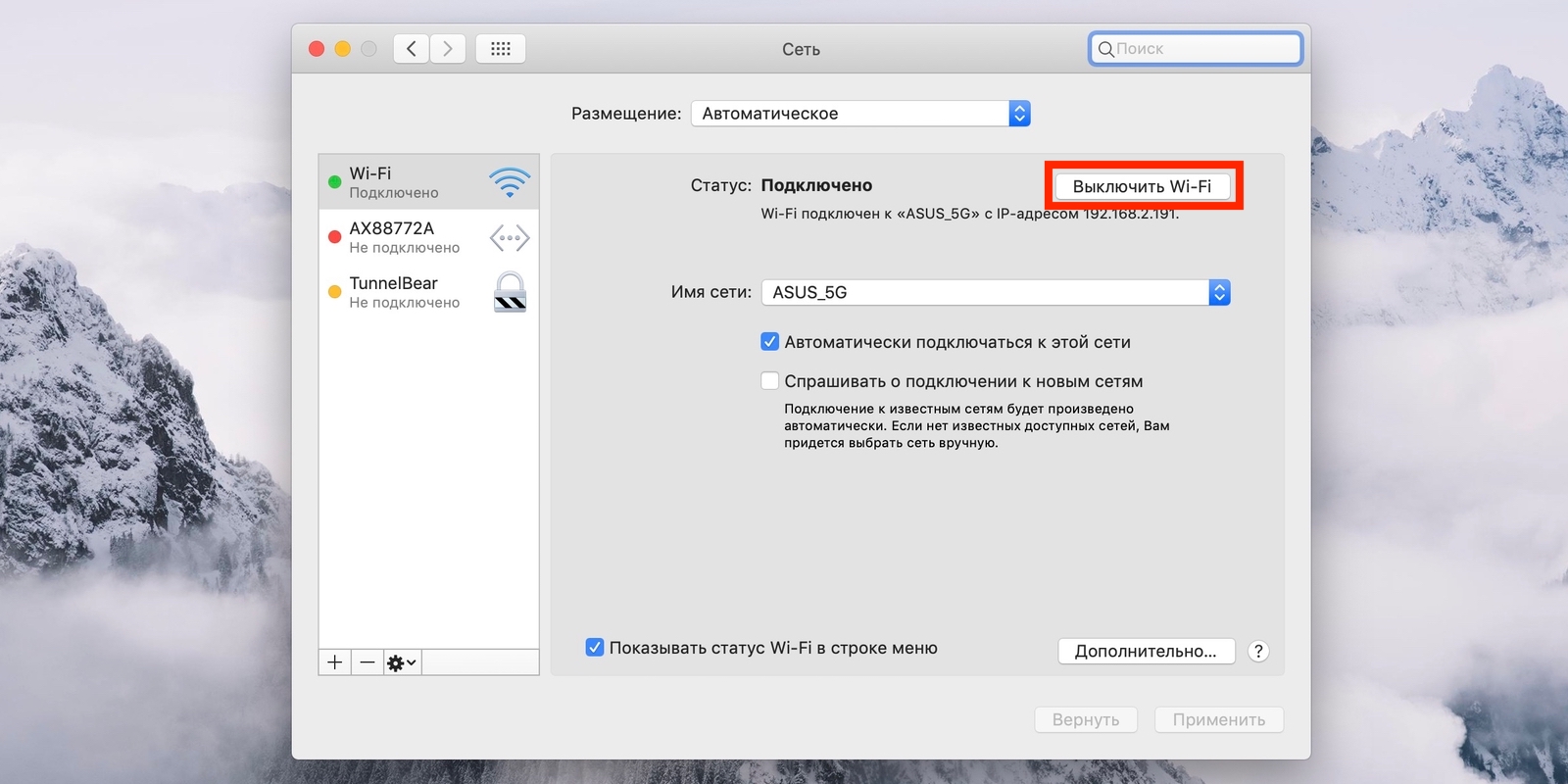
2 / 0
Отключить Wi-Fi можно, кликнув по иконке Сети в строке меню или через системные настройки в разделе «Сеть». Возобновляется беспроводной доступ повторным нажатием той же кнопки.
4. Смените сетевое размещение
С помощью функции «Размещение» можно быстро переключаться между различными наборами настроек Сетей, например дома и в офисе. В некоторых случаях создание нового расположения помогает исправить ошибки с Wi-Fi.
Чтобы применить этот способ, откройте «Настройки» → «Сеть» и в списке «Размещение» выберите «Редактировать размещения».
Нажмите «+» и подтвердите создание, кликнув «Готово».
После этого macOS автоматически перейдёт на новое подключение и попробует соединиться с беспроводной Сетью.
5. Удалите Сеть и подключитесь к ней заново
Ещё один простой вариант сброса настроек — удаление известной беспроводной Сети и повторное подсоединение к ней. Иногда это также позволяет решить проблему, если Mac не может подключиться к Wi-Fi.
Для выполнения этой процедуры откройте «Настройки» → «Сеть», кликните кнопку «Дополнительно», а затем найдите нужную Сеть и нажмите «−». После просканируйте Сети и попробуйте подключить, заново введя пароль и необходимые настройки.
6. Удалите сетевое подключение и создайте новое
Если предыдущий совет не помог, можно попробовать удалить текущую сетевую службу и добавить новую. Это тоже должно сбросить настройки Сети и устранить неполадки.
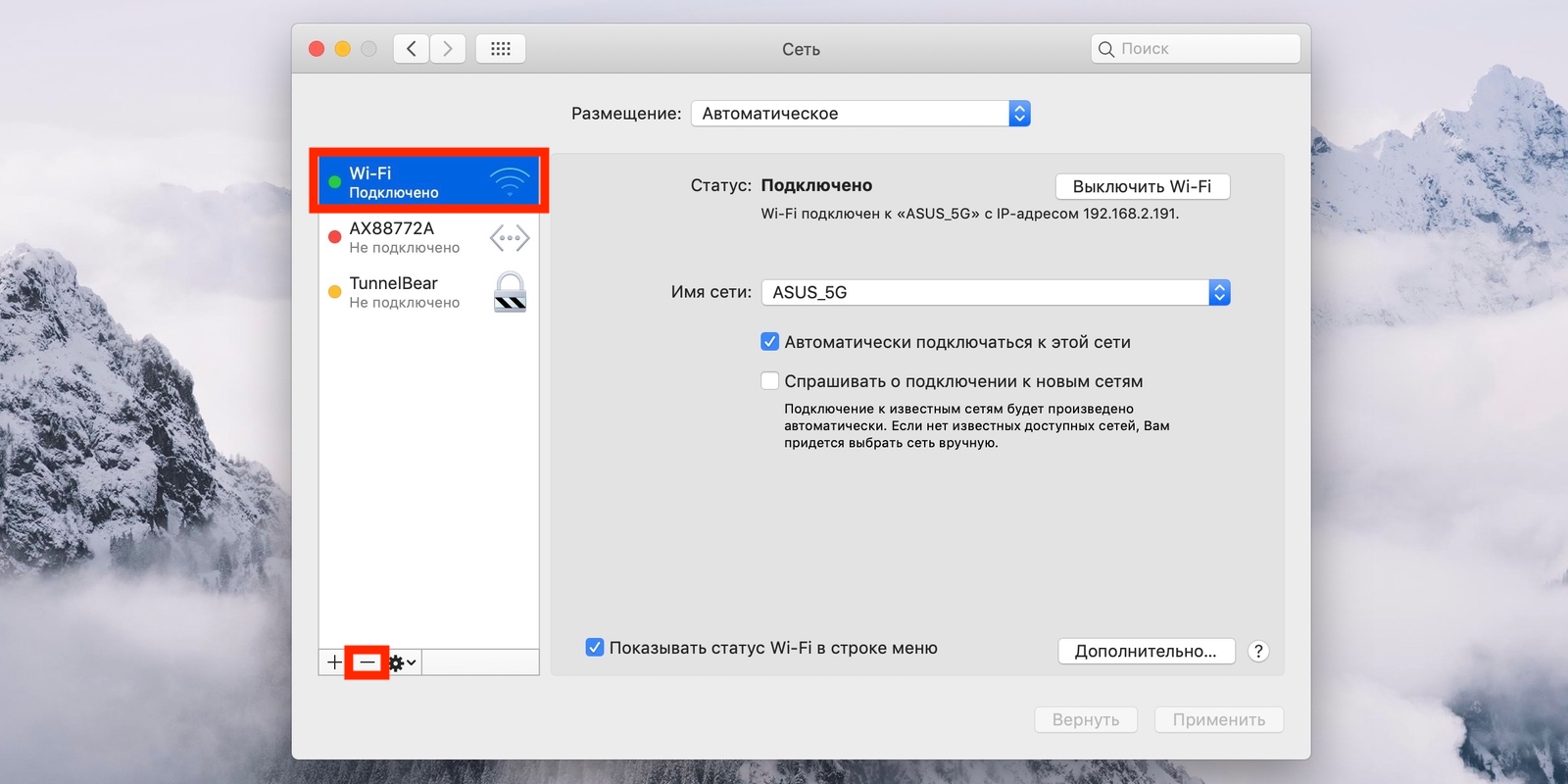
1 / 0

2 / 0
Чтобы удалить сетевой интерфейс, откройте «Настройки» → «Сеть», а затем выделите Wi-Fi и нажмите «−». После этого нажмите «+», выберите в списке служб Wi-Fi и кликните «Создать».
7. Сбросьте параметры SMC
В качестве крайней мере можно воспользоваться сбросом параметров контроллера управления системой. И, хотя он напрямую не связан с работой Wi-Fi-модуля, в некоторых случаях это помогает.
Для сброса на ноутбуке необходимо сделать следующее:
- Отключите устройство, выбрав в меню Apple «Выключить».
- После прекращения активности одновременно нажмите и удерживайте около 10 секунд кнопку питания и клавиши Shift, Control, Option с левой стороны клавиатуры.
- Отпустите все клавиши и нажмите кнопку питания, чтобы включить Mac.
В настольных Mac нужно поступать так:
- Отключите компьютер, выбрав в меню Apple «Выключить».
- После этого отсоедините кабель питания и подождите 15 секунд.
- Верните кабель на место и подождите еще 5 секунд, а потом нажмите кнопку питания и включите компьютер.
На Mac c чипом безопасности T2 процедура сброса выполняется чуть иначе, подробнее о ней читайте в отдельной статье.
8. Переустановите macOS
Наконец, последний вариант, который можно попробовать — это переустановка системы. При правильном её выполнении все предыдущие ошибки, которые могли накопиться после обновлений macOS с прошлых версий, стираются и если проблема была в них, то она должна решиться.
Для этого понадобится загрузочная флешка с операционной системой, которую нужно подключить к компьютеру. После перезагрузки с зажатой клавишей Option останется выбрать флешку в списке загрузочных дисков и следовать подсказкам мастера установки.
9. Выполните диагностику
Если ничего из вышеперечисленного не помогло, скорее всего, имеет место аппаратная проблема с модулем Wi-Fi, антенной или материнской платой Mac. Утилита «Функциональный тест оборудования» поможет выяснить это.
Для запуска диагностики выключите Mac, а затем включите, удерживая клавишу D, пока на экране не появится диалог программы «Функциональный тест оборудования Apple». Выберите язык и нажмите кнопку «Тест» или клавишу T.
10. Обратитесь в сервис
Если в результате тестирования найдутся какие-либо неисправности с аппаратным оборудованием Mac, следует посетить сервисный центр для их устранения. Даже если никаких неполадок не обнаружится, всё равно придётся обратиться к специалистам для более подробной диагностики и дальнейшего ремонта.
Узнать адрес ближайшего авторизованного сервисного центра Apple и получить консультацию можно в службе поддержки по этой ссылке.
На чтение 6 мин Опубликовано Обновлено
Многие пользователи Mac могут столкнуться с проблемой, когда их компьютер не видит или не может подключиться к сети Wi-Fi через роутер. Это может быть довольно раздражающе, особенно если вам требуется интернет-соединение для работы или развлечений. Но не стоит паниковать — существуют несколько простых вариантов решения этой проблемы.
Во-первых, проверьте физическое подключение между роутером и вашим Mac. Убедитесь, что кабель Ethernet или адаптер Wi-Fi надежно подключены к вашему компьютеру. Попробуйте перезагрузить роутер и подключиться снова. Если это не помогает, попробуйте подключить другое устройство к роутеру, чтобы определить, проблема с Mac или с роутером.
Если другие устройства успешно подключаются к интернету через роутер, то проблема, скорее всего, в настройках вашего Mac. В таком случае, попробуйте перезагрузить компьютер и роутер. Убедитесь, что включена функция Wi-Fi на вашем Mac и что вы подключены к правильной сети.
Если все эти шаги не помогли восстановить подключение к роутеру, возможно, вам потребуется обратиться к специалисту по обслуживанию Mac или провайдеру интернет-услуг. Они смогут провести более подробную диагностику и выяснить, в чем причина проблемы. Возможно, вам понадобится обновить драйверы Wi-Fi или выполнить другие настройки, чтобы восстановить подключение.
Важно помнить, что каждая проблема с подключением к роутеру может иметь различные причины, поэтому важно тщательно проследить все шаги и, если необходимо, проконсультироваться с вышеперечисленными специалистами. Следуя этим советам, вы сможете вернуть свое подключение к роутеру на Mac и снова наслаждаться полноценным интернет-соединением.
Содержание
- Возможные причины невидимости и отсутствия подключения Mac к роутеру:
- Проблемы с Wi-Fi соединением
- Неправильные настройки Wi-Fi
- Неисправность роутера
Возможные причины невидимости и отсутствия подключения Mac к роутеру:
-
Проблемы с Wi-Fi сетью:
- Макет неправильной расположенности роутера — сигнал может быть ослаблен или заблокирован другими объектами.
- Слишком далеко от роутера — сигнал может быть слишком слабым или теряться.
- Интерференция от других устройств — близость других устройств, работающих на той же частоте, может привести к смещению сигнала.
-
Проблемы с настройками Mac:
- Wi-Fi выключен — убедитесь, что Wi-Fi на Mac включен и активирован.
- Неправильные настройки Wi-Fi — проверьте настройки сети на Mac и убедитесь, что они соответствуют параметрам роутера.
-
Проблемы с роутером:
- Неисправности роутера — перезагрузите роутер или свяжитесь с провайдером для получения помощи.
- Ограничения сети — некоторые роутеры имеют ограничения на количество подключенных устройств или могут блокировать определенные устройства.
-
Проблемы с программным обеспечением Mac:
- Обновления системы — убедитесь, что у вас установлена последняя версия операционной системы Mac.
- Программное обеспечение конфликтует — проверьте, что у вас нет программ, которые могут конфликтовать с Wi-Fi подключением.
Проблемы с Wi-Fi соединением
У Mac могут возникать проблемы с подключением к Wi-Fi роутеру по разным причинам. Рассмотрим наиболее распространенные проблемы и способы их решения:
- Проверьте, включен ли Wi-Fi на вашем Mac. Для этого щелкните на значке Wi-Fi в меню сверху справа и убедитесь, что опция «Включить Wi-Fi» отмечена галочкой.
- Убедитесь, что ваш Mac находится в пределах действия Wi-Fi сети. Проверьте сигнал Wi-Fi на своем роутере и попробуйте приблизиться к нему для улучшения сигнала.
- Перезагрузите свой роутер. Иногда проблемы с Wi-Fi соединением могут быть вызваны перегрузкой роутера, поэтому попробуйте перезагрузить его и проверить соединение еще раз.
- Удалите сеть Wi-Fi с вашего Mac и добавьте ее заново. Для этого перейдите в системные настройки, выберите раздел «Сеть» и нажмите на кнопку «-«. Затем нажмите на кнопку «+» и добавьте сеть Wi-Fi снова, введя нужные данные.
- Выполните сброс настроек сети на вашем Mac. Это поможет исправить возможные проблемы соединения. Для этого перейдите в системные настройки, выберите раздел «Сеть» и нажмите на кнопку «Сброс сетевых настроек».
- Обновите операционную систему вашего Mac. Иногда проблемы с Wi-Fi соединением могут быть связаны с ошибками в операционной системе, поэтому установите последнюю версию macOS и проверьте соединение еще раз.
- Проверьте наличие других устройств, которые могут мешать сигналу Wi-Fi. Некоторые электронные приборы или другие беспроводные устройства могут помешать соединению. Попробуйте отключить лишние устройства и проверить соединение еще раз.
- Возможно, ваш роутер требует обновления ПО. Проверьте производителя вашего роутера и загрузите последнее обновление ПО с его официального сайта.
Если ни один из этих способов не помог решить проблему, рекомендуется обратиться за помощью к специалисту или саппорту производителя Mac или роутера.
Неправильные настройки Wi-Fi
Если ваш Mac не видит или не подключается к роутеру, проблемой могут быть неправильные настройки Wi-Fi. В этом случае вам необходимо проверить следующие настройки:
- Убедитесь, что Wi-Fi на вашем Mac включен. Вы можете проверить это, открыв панель управления Wi-Fi и убедившись, что Wi-Fi включен.
- Проверьте, правильно ли вы указали пароль для подключения к Wi-Fi сети. Проверьте правильность написания пароля и убедитесь, что нажали кнопку «Подключиться».
- Убедитесь, что вы правильно выбрали название Wi-Fi сети. Если вы не уверены, какое название сети выбрать, обратитесь к администратору сети или посмотрите настройки роутера.
- Проверьте настройки прокси-сервера. Если вы используете прокси-сервер для подключения к Интернету, убедитесь, что настройки прокси в Mac указаны правильно.
- Попробуйте перезагрузить роутер и Mac. Sometimes, проблема может быть связана с временной неполадкой в сети, и перезагрузка может помочь восстановить подключение.
- Если у вас все еще возникают проблемы, может быть полезным произвести сброс настроек сети на вашем Mac. Для этого откройте настройки сети, выберите Wi-Fi и нажмите кнопку «Сброс сети». После сброса вам придется повторно настроить все соединения с Wi-Fi сетями.
Если после выполнения всех этих шагов проблема не устраняется, рекомендуется обратиться к специалисту по технической поддержке Apple или вашему интернет-провайдеру, чтобы получить дополнительную помощь и решить проблемы с подключением к Wi-Fi.
Неисправность роутера
Если ваш Mac не видит роутер или не подключается к нему, причиной может быть неисправность самого устройства. В данном случае, имеет смысл провести диагностику роутера и попытаться устранить возможные проблемы. Вот несколько шагов, которые можно предпринять:
- Убедитесь, что роутер включен и работает правильно. Проверьте, горит ли индикатор питания и индикаторы активности на роутере.
- Перезагрузите роутер. Для этого, выключите устройство на несколько секунд, а затем снова включите.
- Проверьте физическое подключение. Убедитесь, что все кабели правильно подключены и не повреждены. Также, проверьте состояние портов на роутере и вашем компьютере.
- Попробуйте сбросить настройки роутера к заводским. Обратите внимание, что этот шаг может потребовать повторной конфигурации вашей сети.
- Проверьте наличие обновлений для программного обеспечения роутера. Если доступно новое обновление, установите его и проверьте, появилась ли связь с вашим Mac.
- Если все вышеперечисленные действия не помогли, попробуйте подключиться к другому роутеру или проверьте, работает ли ваш Mac с другими сетями.
Если после выполнения всех этих шагов проблема не решена, возможно, вам стоит обратиться за помощью к специалисту или связаться с технической поддержкой производителя роутера.
Ответ
Добрый день. Если интернет на других устройствах, в том числе на другом компьютере с Mac OS работает, то проблема вряд ли в маршрутизаторе. Хотя, возможно, новому MacBook Pro не нравятся какие-то настройки вашей Wi-Fi сети.
Насколько я понял, на MacBook вы пробовали удалять Wi-Fi сеть из списка известных сетей и заново к ней подключится (с вводом пароля)?
Настройки TCP/IP верните на «Автоматические» (DHCP).
Попробуйте в настройках MacBook Pro прописать DNS от Google.
Вряд ли что-то еще можно сделать на стороне самого MacBook Pro. Тем более, что с другими Wi-Fi сетями он работает.
Что можно попробовать сделать в настройках Wi-Fi роутера (после этих настроек скорее всего придется заново подключать все устройства):
- Изменить имя Wi-Fi сети (SSID). Задать уникальное имя английскими буквами.
- Тип безопасности вашей Wi-Fi сети должен быть WPA2 с шифрованием AES. Подробнее читайте здесь.
- Если есть возможность, то в настройках Wi-Fi сети на роутере нужно выставить режим работы 802.11n.
- Ширину канала Wi-Fi можно попробовать поставить 20 МГц.
Все это рекомендуемые настройки с сайта Apple. Не забывайте сохранять настройки и перезагружать маршрутизатор.
Так же нужно убедится, что в настройках роутера кто-то просто не отключил интернет для вашего MacBook Pro. Может поэтому нет доступа к интернету.
Можно еще провести такой эксперимент: выключить Wi-Fi на всех устройствах. Перезагрузить роутеру, и подключить к Wi-Fi только MacBook Pro.
Обновление: включение/отключение VPN
Решение из комментариев. Решить проблему с отсутствием подключения к интернету на MacBook и iMac помогло включение и отключение VPN. Думаю, без разницы какой VPN вы будете использовать. Автор комментария использовал Betternet. После отключения VPN интернет заработал.
28.10.18
46
Автор вопроса: Антон
1 июля
2 минуты чтения
#Инструкции
Эти семь простых советов помогут выявить причину проблемы и подскажут, стоит ли обращаться за помощью к специалисту.
1. Проверьте, работает ли роутер
Перезагрузите роутер. Посмотрите, работают ли другие устройства и стабильно ли подключение.
2. Перезагрузите Wi-Fi на компьютере
Чтобы перезагрузить Wi-Fi на компьютере, выключите его и потом включите. Нажмите на значок сети в меню баре и выберите «Выключить Wi-Fi», затем включите его таким же способом.
3. Проверьте обновлена ли система
Бывает, что проблемы подключения связаны с программными сбоями macOS. Обычно Apple быстро устраняет подобные баги и выпускает обновления системы. Откройте системные настройки и выберите «Обновление ПО». Если есть новая версия macOS, вы сможете обновиться. Если нет, система сообщит, что у вас последняя версия.
Для обновления вам понадобится интернет. Подключите интернет по кабелю через порт Ethernet или через iPhone с помощью режима по USB.
4. Удалите сеть и снова подключитесь к ней
Иногда настройки сохраненной сети сбиваются и Mac не может к ней подключиться. Откройте системные настройки и выберите «Сеть». Нажмите «Дополнительно», выберите сеть, к которой не можете подключиться, и нажмите на минус. После этого снова попробуйте подключиться к Wi-Fi.
5. Удалите сетевое подключение и создайте новое
Откройте системные настройки и выберите «Сеть». Выберите Wi-Fi и нажмите на минус. Затем нажмите на плюс и создайте новую службу с интерфейсом Wi-Fi. Попробуйте подключиться к сети.
6. Выполните диагностику оборудования
Выключите Mac. Включая компьютер, удерживайте клавишу D, пока не увидите на экране диалог утилиты «Функциональный тест оборудования Apple». Выберите язык и нажмите кнопку «Тест» или клавишу T.
7. Обратитесь за помощью к специалистам
Если тестирование выявит неисправности с аппаратным оборудованием, следует обратиться за компьютерной помощью к специалистам. Но даже если тестирование не покажет ошибок, а другие методы не помогли, в сервис сходить придется, чтобы провести профессиональную диагностику.
Конечно, сложно себе представить, что в MacBook может что-то не работать. Но если вдруг представитель семейства ноутбуков от Apple под операционной системой MAC не подключается к Wi-Fi, значит, вы попали по адресу. Речь пойдет именно об этой проблеме.
Содержание
- Причины
- Простые действия
- Ошибка
- Проблема после обновления
- Настройка сетевого протокола
- Удаление сетей
- Выключение модуля
- Дополнительно
- Задать вопрос автору статьи
Причины
Представлю основные причины, почему Макбук не подключается к Wi-Fi:
- Программный сбой.
- Поломка беспроводного модуля.
- Неисправность Wi-Fi антенн.
- Неисправность материнской платы.
Сначала начну с того, что может исправить проблему быстро и легко.
Видео с рассказом о проблемах с Wi-Fi на Макбуках смотрите здесь:
Простые действия
Первое, что можно посоветовать, когда MacBook не подключается к Wi-Fi, – это обновить операционную систему.
Если используется маршрутизатор не от Apple, проверьте, нет ли доступных обновлений для сетевого оборудования. Если роутер Apple, также проверьте актуальность прошивки.
Если с программным обеспечением порядок, протестируйте роутер. Попробуйте подключиться к беспроводной сети с других устройств. Если они без проблем выходят в интернет «по воздуху», значит, неполадка в самом ноутбуке.
Если другие гаджеты не подключаются к сети, проверьте, нормально ли подключены все кабели к роутеру. Если все правильно, попробуйте перезагрузить маршрутизатор – просто выдерните вилку из розетки и через пару минут верните ее обратно. Очень часто этот способ помогает, когда, например, гаджет вдруг перестал видеть беспроводную сеть.
Простые способы для решения проблемы описаны в следующем видео:
Ошибка
Редко, но все же некоторым пользователям MacBook PRO и других моделей случалось увидеть надпись – «Wi-Fi: нет аппаратного обеспечения». Что делать в таком случае? Попробуйте сбросить параметры памяти NVRAM.
Как это сделать? Перезагружаете ноутбук, сразу же зажимайте одновременно Command + Option + P + R. Дождитесь перезагрузки и звука включения, отпустите зажатые кнопки.
Если это не помогло, попробуйте сбросить SMC (контроллер управления, который отвечает за низкоуровневые функции в MAC). Эта процедура выполняется по-разному:
- Ноутбук с встроенным аккумулятором. Выключаем ноут, подключаем через адаптер MagSafe. Зажимаем одновременно Shift + Control + Option (расположены на клавиатуре слева) и нажимаем кнопку включения. Затем отпускаем клавиши и включаем Макбук.
- MacBook со съемной батареей. Выключаем ноут, отключаем от него MagSafe и вынимаем аккумулятор. Удерживаем кнопку питания 5 секунд, возвращаем на место батарею и адаптер MagSafe. Включаем ноутбук.
MagSafe – это магнитный разъем питания на ноутбуках от Apple. На новых устройствах вместо него используется USB-C.
Проблема после обновления
Что делать, если пропадает Wi-Fi на MacBook Air после установки обновления операционной системы High Sierra? Например, все работает нормально, но, если вы подключились не к домашней сети, потом ноутбук не хочет с ней взаимодействовать без перезагрузки.
Здесь поможет сброс настроек подключения. Как это сделать:
- Сделайте резервную копию MAC.
- Закройте все сайты и приложения, которым нужен доступ к интернету.
- Отключитесь от сети.
- Нажмите на значок Finder.
- Перейдите к нужной папке по пути Library/Preferences/SystemConfiguration/.
- Кликните «Перейти», чтобы открыть системные файлы.
- Удалите следующие: com.apple.airport.preferences.plist, com.apple.network.eapolclient.configuration.plist, com.apple.wifi.message-tracer.plist, NetworkInterfaces.plist, preferences.plist.
- Перезагрузите свой Макбук и настройте соединение заново.
Если вы никогда не сбрасывали настройки Wi-Fi, лучше попросить о помощи друга, который имеет опыт в этом!
Настройка сетевого протокола
Если Вай-Фай на Макбуке подключен, но интернет не работает, нужно проверить настройки протокола TCP/IP:
- Заходим в системные настройки, далее выбираем «Сеть».
- Выбираем «Wi-Fi», кликаем «Дополнительно».
- Заходим на вкладку «TCP/IP».
- В первой строке «Конфигурировать IPv4» должно стоять «Используя DHCP».
- В следующей строке запрашиваем адрес DHCP (там есть кнопка).
- Нужно правильно заполнить строки «Маска подсети» и «Маршрутизатор».
Если доступа к интернету снова нет, там же заходим на вкладку «DNS». Адреса серверов можно узнать у оператора домашнего интернета, или использовать публичные (например, Гугл или Яндекс).
Удаление сетей
Почему Макбук не видит сеть Wi-Fi? Возможно, в настройках сохранены параметры предпочтительных сетей, а к новой ноутбук подключаться не хочет. Что можно сделать:
- Через системные настройки переходим в раздел «Сеть».
- Выбираем вкладку «Wi-Fi», кликаем внизу справа «Дополнительно».
- Откройте перечень предпочтительных сетей и удалите все;
- Используя утилиту «Связка ключей», удалите сохраненные пароли от беспроводных сетей.
- Перезагрузите ноут.
Теперь вся информация о подключениях будет удалена. Чтобы подключиться к Wi-Fi, нужно будет вводить сетевой пароль, а автоматически соединение выполняться не будет.
Выключение модуля
Иногда, когда MacBook не видит Wi-Fi, помогает отключение/включение беспроводного адаптера. Это делается также через «Системные настройки» – «Сеть». Зайдите в раздел «Wi-Fi» и напротив надписи «Статус: Подключено» нажмите по «Выключить Wi-Fi».
Дополнительно
В редких случаях проблемы на MacBook связаны с поломкой модуля. Вероятные причины этого: попадание воды, заводской брак, перепады напряжения. В таком случае поможет только замена.
Если ноутбук ловит беспроводной сигнал только рядом с роутером, возможно, не работает антенна. Сломаться просто так она не может, так как располагается в корпусе устройства. Повредить ее можно только при неправильной разборке ноутбука. Здесь тоже потребуется ремонт.
Также причиной неработающего Wi-Fi на Макбуке может быть вышедший из строя чипсет на материнской плате. Здесь нужны определенные знания, инструменты, поэтому самостоятельно решить проблему не получится.
Последний вариант, который рекомендую применять в крайнем случае, – это переустановка операционной системы. Все системные ошибки при этом удаляются, и, если дело было в них, проблема с подключением к сети должна исчезнуть.
На этом можно заканчивать. Если знаете другие способы решения по теме, обязательно напишите в комментарии! Всем пока!