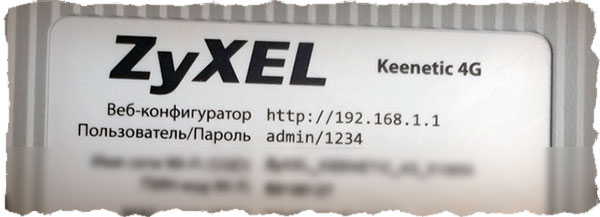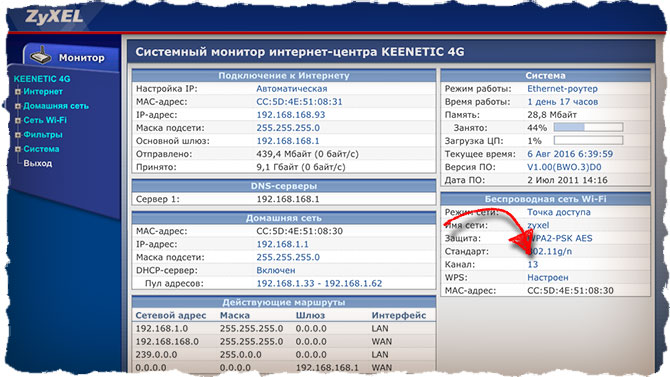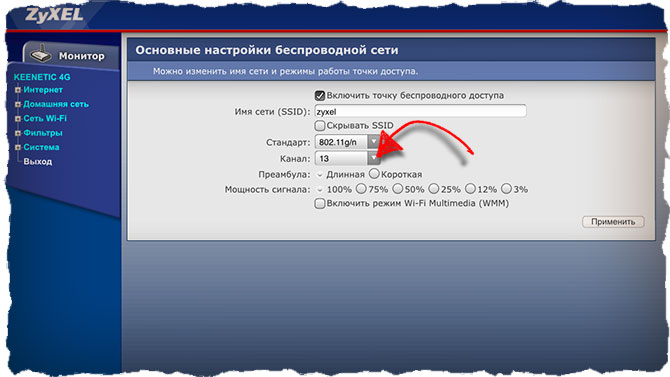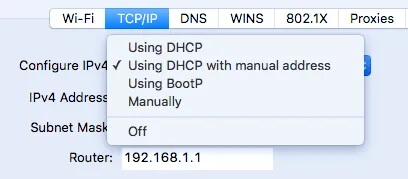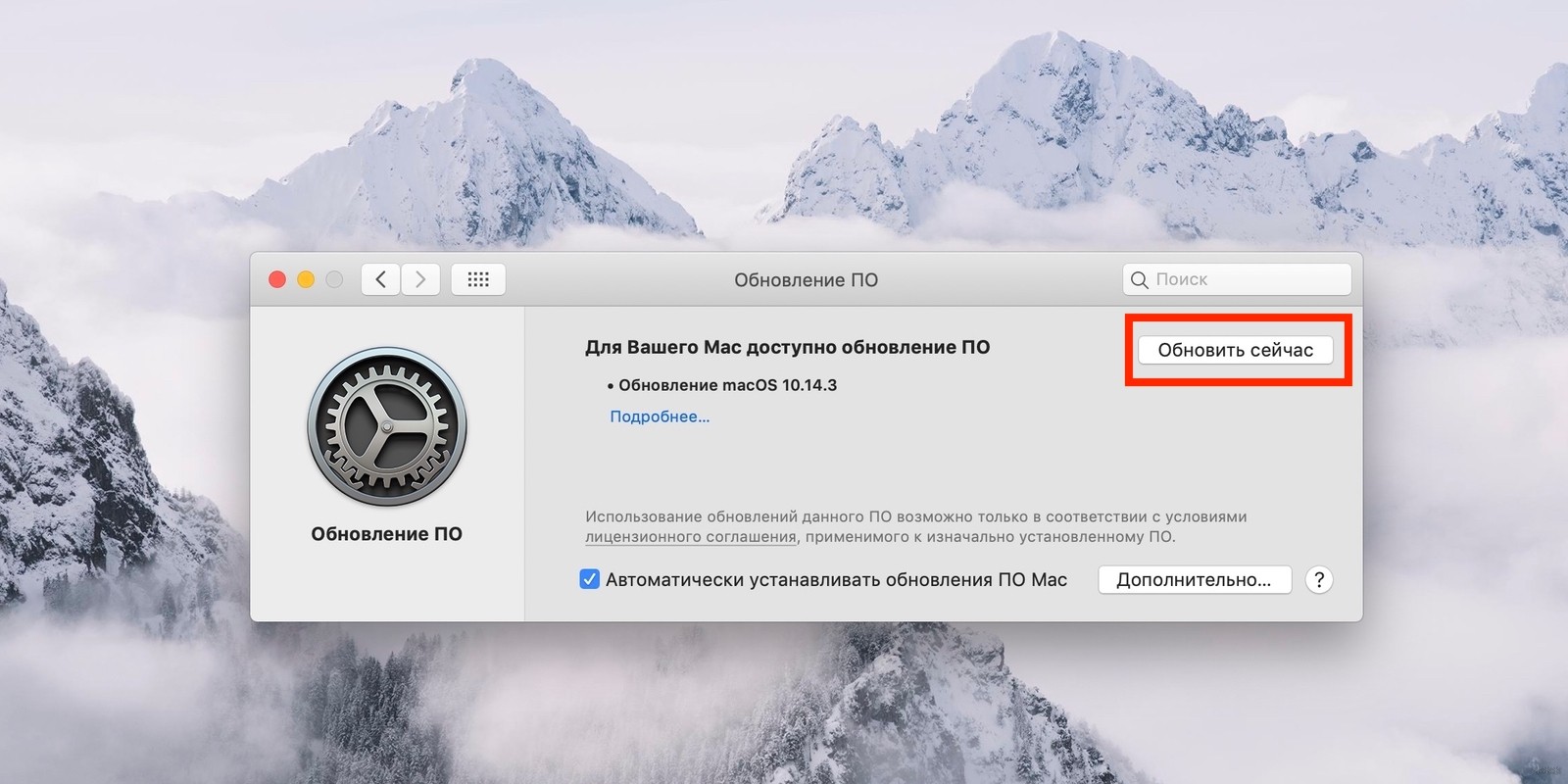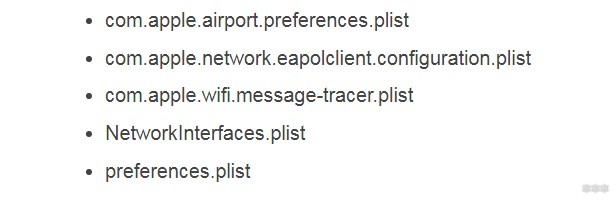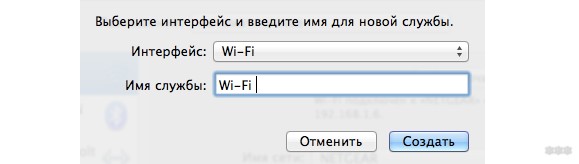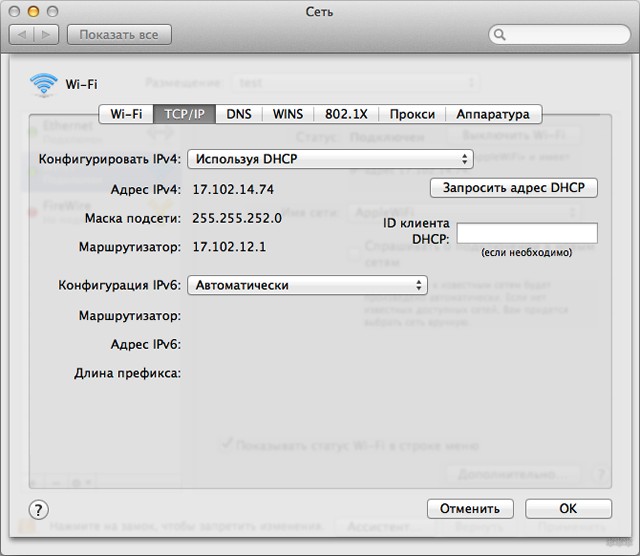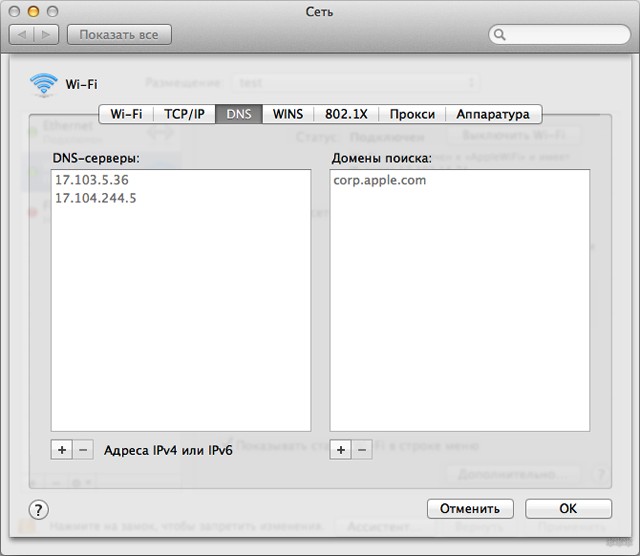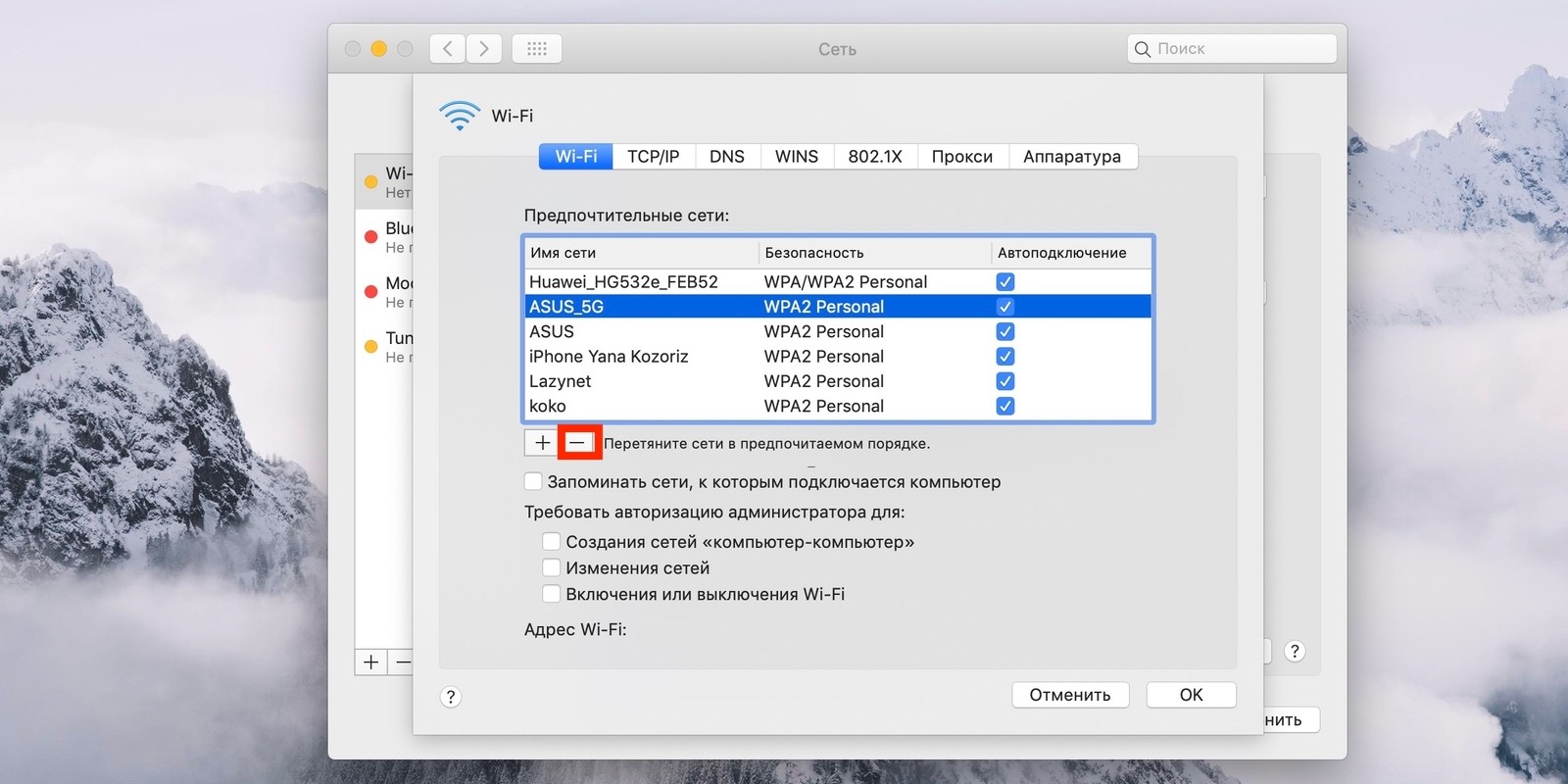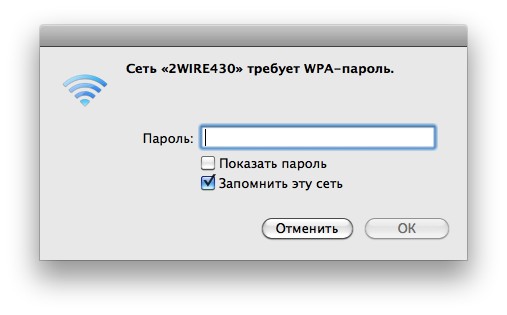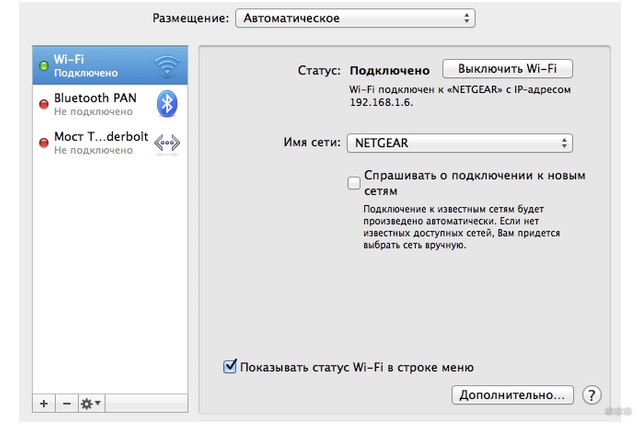Если вы попали на эту страницу, то вероятно тоже столкнулись с проблемой, когда iPhone, iPad или MacBook не видит Wi-Fi сеть домашнего интернета. При этом беспроводная сеть существует и все остальные успешно ей пользуются. Почему же тогда ваш Айфон или MacBook её не находит?
Я в такую ситуацию попадал два раза, и каждый раз находился человек, который начинал подшучивать по поводу Mac в целом. «Как же так? Такой дорогой MacBook, и даже к вайфаю подключиться не может…».
Чтобы подключить Mac к «невидимой» беспроводной сети, я нашёл решение и хочу им с вами поделиться. Также расскажу, что делать, если Mac подключается к Wi-Fi, но интернета нет.
Содержание
- Почему MacBook не видит Wi-Fi сеть
- Выбор канала Wi-Fi роутера
- Mac подключается к Wi-Fi но нет интернета
Почему MacBook не видит Wi-Fi сеть
На самом деле причина проста. Большинство Wi-Fi маршрутизаторов работают на частотах в диапазоне от 2.412 ГГц до 2.484 ГГц. При этом данный диапазон обычно разделён на 14 каналов. Каждый канал имеет определённую частоту.
Wi-Fi-роутеры работают в определённый момент времени на каком-то одном канале. Обычно в настройках роутера указан автоматический выбор канала. То есть роутер сам выбирает канал в зависимости от того насколько много сторонних Wi-Fi сетей находится поблизости.
Вы, наверное, уже думаете зачем я здесь распинаюсь? Так вот, в канале (на самом деле в частоте) и кроется вся загвоздка, по которой ваш MacBook не видит Wi-Fi сеть.
Всё дело в том, что многая техника Apple завезена в Россию по серым схемам из Америки и Канады. По заокеанским стандартам Wi-Fi приёмник, встроенный в MacBook, работает не на всех частотах, а только на тех, что соответствуют каналам с 1 по 11.
Таким образом, если ваш роутер переключится автоматически на канал 12, 13 или 14, то MacBook просто не увидит эту Wi-Fi сеть.
Этот факт объясняет ситуацию, когда вы успешно пользовались беспроводным интернетом на своём макбуке, а в один прекрасный момент сеть перестала обнаруживаться, хотя другие устройства всё также её видят.
Я надеюсь, что вы хоть чуточку полезного для себя почерпнули из текста выше. Давайте теперь перейдем к решению проблемы. Для этого нам необходимо вручную указать в настройках роутера любой из первых 11 каналов.
Выбор канала Wi-Fi роутера
Суть проблемы и способ её решения мы уже уяснили. Вне зависимости от модели вашего роутера, следуйте шагам ниже для выбора канала Wi-Fi.
ШАГ 1 — Берём в руки свой Wi-Fi роутер и переворачиваем его вверх ногами. На нижней стороне находится наклейка с информацией. Нас интересует логин/пароль для доступа к настройкам.
Обратите внимание на IP адрес для веб-конфигуратора. Обычно для всех роутеров он одинаковый: https://192.168.1.1.
ШАГ 2 — Вводим https://192.168.1.1 в адресной строке любого браузера. Так как под рукой не оказалось компьютера, я воспользовался iPhone. Аналогичные действия можно проделать на iPad.
ШАГ 3 — Должно появиться окно для ввода логина и пароля, которые вы должны были подсмотреть на наклейке роутера. В моём случае это сочетание admin/1234.
У вас будет что-то подобное. Если логин и пароль с наклейки не подходят, их мог кто-то изменить (допустим администратор, который настраивал сеть).
ШАГ 4 — Интерфейс на изображении ниже может отличаться в зависимости от вашей модели роутера, но смысл остаётся тем же — в настройках надо найти пункт с номером канала.
ШАГ 5 — Зайдя в настройки я обнаружил, что роутер работает на 13 канале. Вручную меняем на любой с 1 по 11. Я выбрал 7.
ШАГ 6 — Нажимаем «Применить» и ждём пока роутер внесёт изменения в беспроводную сеть.
Сразу после проделанной процедуры, мой MacBook обнаружил беспроводную сеть и удачно к ней подключился.
Многие пользователи начинают грешить на сам Wi-Fi роутер и даже бегут покупать новый. Другие начинают пробовать устанавливать новые прошивки и делать совершенно ненужные вещи. Ведь причина того, что MacBook не находит вайфай сеть совершенно в другом.
Единственное ограничение, которое может возникнуть на вашем пути, это получение логина/пароля для доступа к настройкам роутера. В крайнем случае его можно сбросить, обновив пароль на заводской.
Mac подключается к Wi-Fi но нет интернета
Случается иная ситуация, когда MacBook подключается к сети Wi-Fi, но не загружает интернет. Любое другое устройство из этой сети с интернетом работает нормально.
Для начала заставьте Mac забыть сеть и подключите его вновь. Если это не помогает, то характерным признаком нашего случая является то, что к точке доступа в режиме модема MacBook прекрасно подключается и интернет работает. Через Wi-Fi интернета нет.
Решение простое:
- Выключите Wi-Fi на Мак.
- Откройте папку /Library/Preferences/SystemConfiguration/.
- Найдите и удалите в ней 5 файлов, предварительно сделав их копии на всякий случай:
com.apple.airport.preferences.plist
com.apple.network.eapolclient.configuration.plist
com.apple.wifi.message-tracer.plist
networkInterfaces.plist
preferences.plist
После этого перезагрузите Макбук и включите Wi-Fi.
Подписывайтесь на наш Telegram, VK.
Только проверенные решения проблем с беспроводным подключением.
1. Выясните, работает ли роутер
Вы наверняка уже проверили работоспособность роутера и убедились, что с ним всё в порядке, но на всякий случай напомним. Это нужно сделать в первую очередь, чтобы исключить неполадки беспроводной Сети и удостовериться, что к ней без проблем подключаются другие устройства и на них работает интернет.
2. Установите обновления системы
Иногда проблемы с беспроводным интернетом возникают из-за программных сбоев macOS. Как правило, Apple быстро находит и устраняет их, выпуская обновления системы, которые содержат соответствующие исправления.
Для проверки и установки обновления в macOS Mojave перейдите в «Настройки» → «Обновление ПО» и нажмите кнопку «Обновить сейчас». В macOS High Sierra и более ранних версиях запустите Mac App Store, перейдите на вкладку «Обновления» в верхней панели и установите доступные.
Если на компьютере нет Ethernet-порта, то используйте адаптер или раздайте интернет через iPhone с помощью режима по USB.
3. Выключите и включите Wi-Fi
Как ни странно, этот банальный совет помогает. При выключении Wi-Fi полностью деактивируется беспроводной модуль Mac, и часто такая манипуляция позволяет решить проблему, если она возникла из-за какой-то мелкой неполадки.
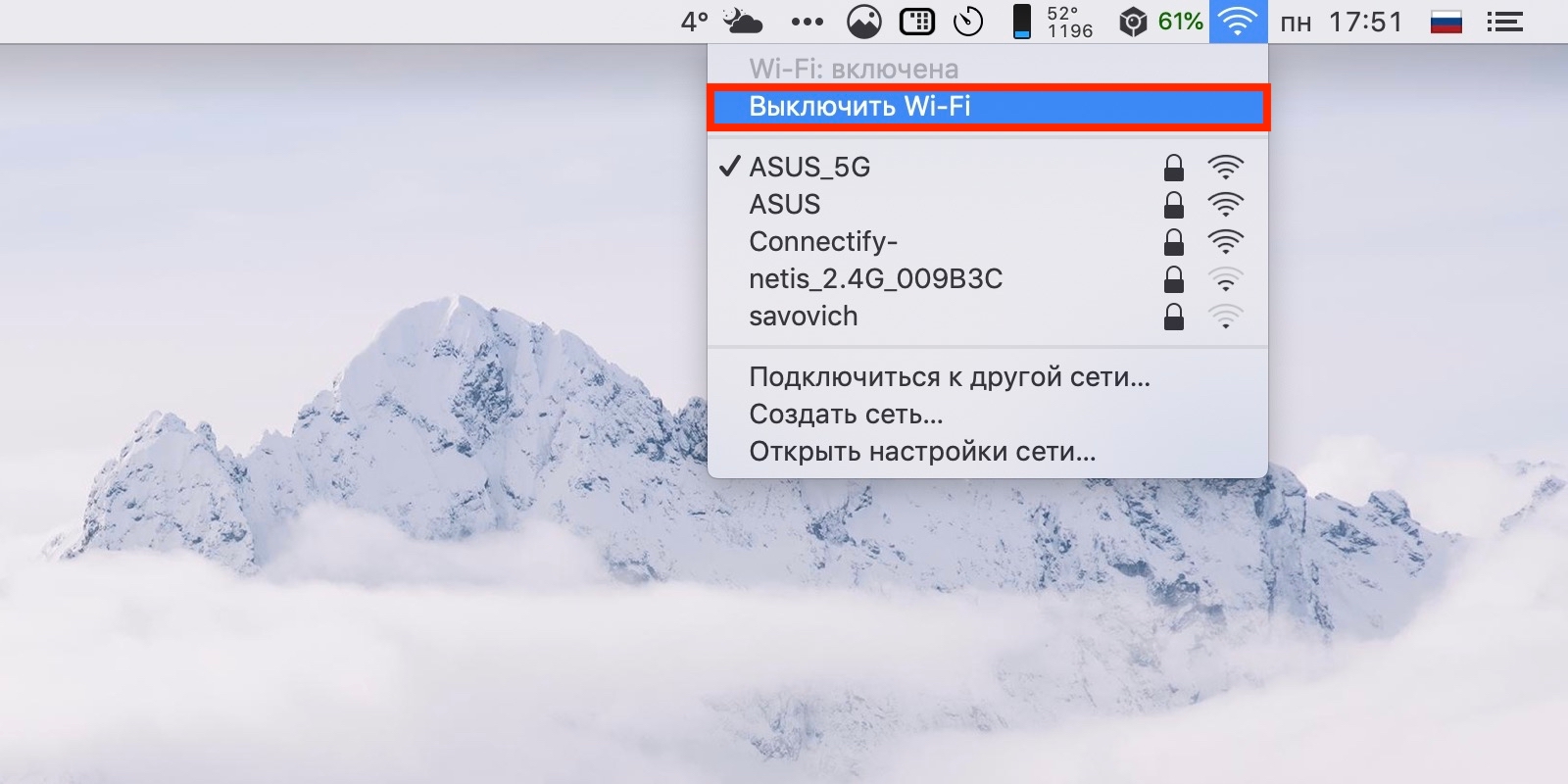
1 / 0
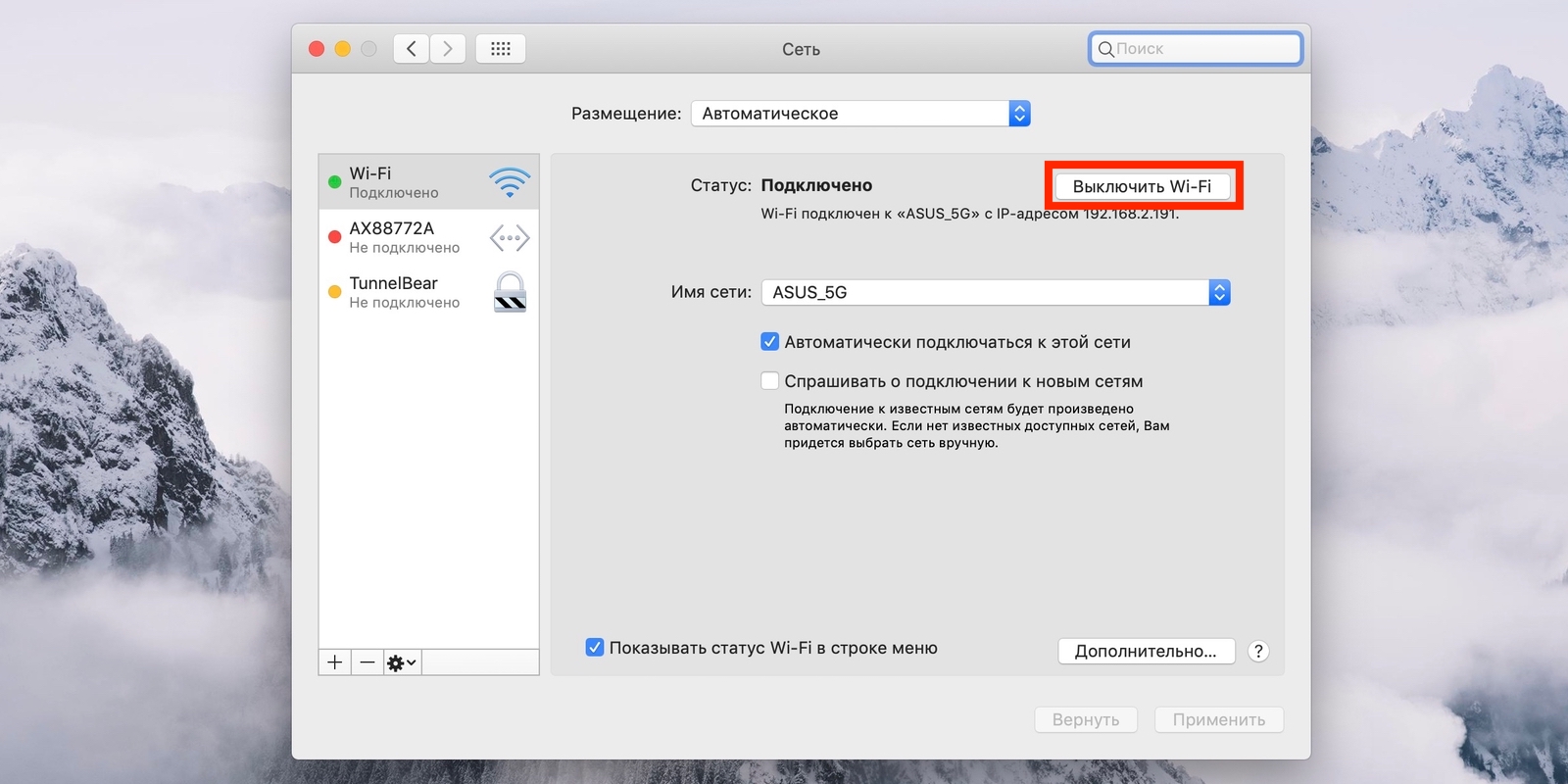
2 / 0
Отключить Wi-Fi можно, кликнув по иконке Сети в строке меню или через системные настройки в разделе «Сеть». Возобновляется беспроводной доступ повторным нажатием той же кнопки.
4. Смените сетевое размещение
С помощью функции «Размещение» можно быстро переключаться между различными наборами настроек Сетей, например дома и в офисе. В некоторых случаях создание нового расположения помогает исправить ошибки с Wi-Fi.
Чтобы применить этот способ, откройте «Настройки» → «Сеть» и в списке «Размещение» выберите «Редактировать размещения».
Нажмите «+» и подтвердите создание, кликнув «Готово».
После этого macOS автоматически перейдёт на новое подключение и попробует соединиться с беспроводной Сетью.
5. Удалите Сеть и подключитесь к ней заново
Ещё один простой вариант сброса настроек — удаление известной беспроводной Сети и повторное подсоединение к ней. Иногда это также позволяет решить проблему, если Mac не может подключиться к Wi-Fi.
Для выполнения этой процедуры откройте «Настройки» → «Сеть», кликните кнопку «Дополнительно», а затем найдите нужную Сеть и нажмите «−». После просканируйте Сети и попробуйте подключить, заново введя пароль и необходимые настройки.
6. Удалите сетевое подключение и создайте новое
Если предыдущий совет не помог, можно попробовать удалить текущую сетевую службу и добавить новую. Это тоже должно сбросить настройки Сети и устранить неполадки.
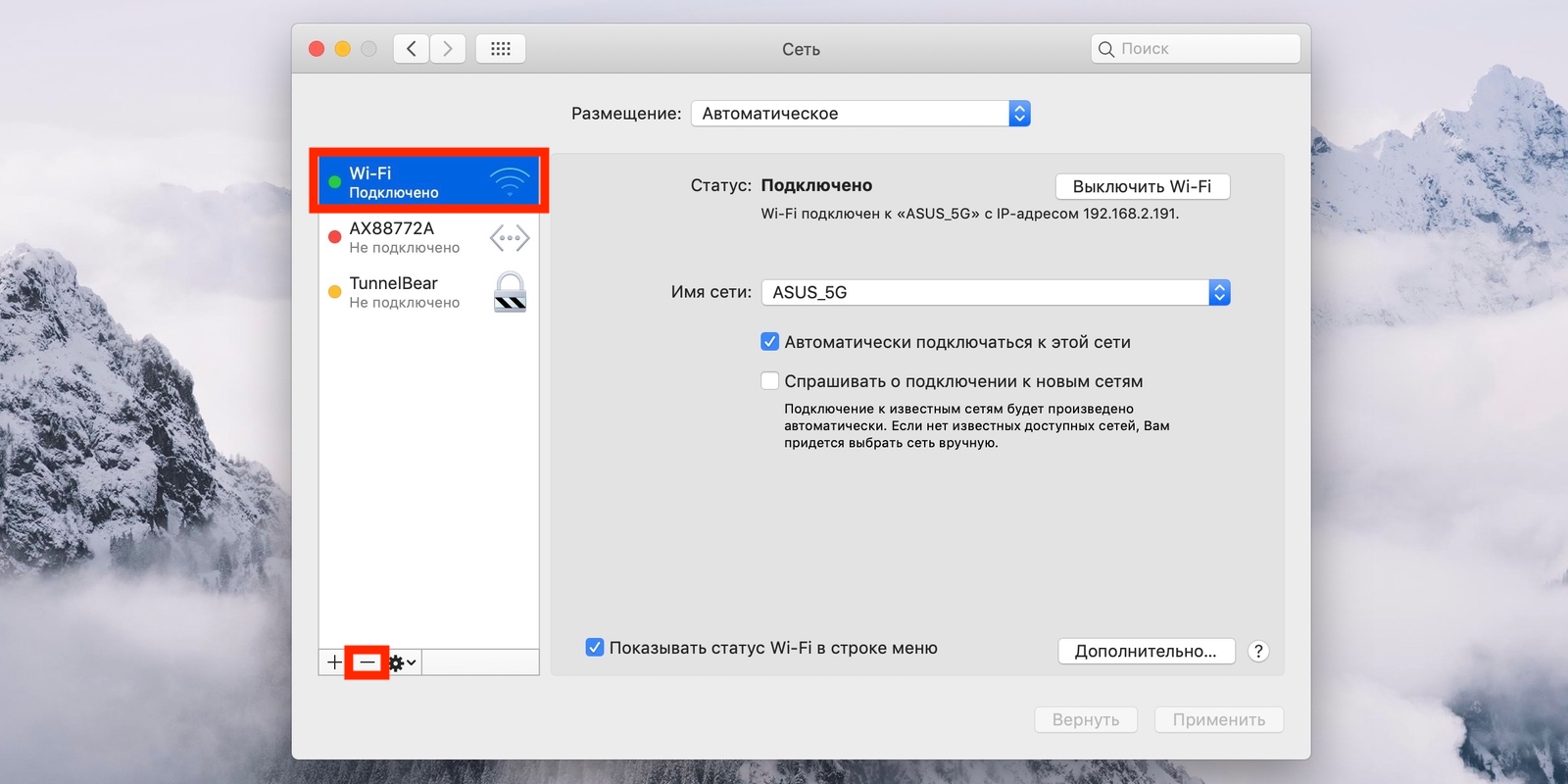
1 / 0

2 / 0
Чтобы удалить сетевой интерфейс, откройте «Настройки» → «Сеть», а затем выделите Wi-Fi и нажмите «−». После этого нажмите «+», выберите в списке служб Wi-Fi и кликните «Создать».
7. Сбросьте параметры SMC
В качестве крайней мере можно воспользоваться сбросом параметров контроллера управления системой. И, хотя он напрямую не связан с работой Wi-Fi-модуля, в некоторых случаях это помогает.
Для сброса на ноутбуке необходимо сделать следующее:
- Отключите устройство, выбрав в меню Apple «Выключить».
- После прекращения активности одновременно нажмите и удерживайте около 10 секунд кнопку питания и клавиши Shift, Control, Option с левой стороны клавиатуры.
- Отпустите все клавиши и нажмите кнопку питания, чтобы включить Mac.
В настольных Mac нужно поступать так:
- Отключите компьютер, выбрав в меню Apple «Выключить».
- После этого отсоедините кабель питания и подождите 15 секунд.
- Верните кабель на место и подождите еще 5 секунд, а потом нажмите кнопку питания и включите компьютер.
На Mac c чипом безопасности T2 процедура сброса выполняется чуть иначе, подробнее о ней читайте в отдельной статье.
8. Переустановите macOS
Наконец, последний вариант, который можно попробовать — это переустановка системы. При правильном её выполнении все предыдущие ошибки, которые могли накопиться после обновлений macOS с прошлых версий, стираются и если проблема была в них, то она должна решиться.
Для этого понадобится загрузочная флешка с операционной системой, которую нужно подключить к компьютеру. После перезагрузки с зажатой клавишей Option останется выбрать флешку в списке загрузочных дисков и следовать подсказкам мастера установки.
9. Выполните диагностику
Если ничего из вышеперечисленного не помогло, скорее всего, имеет место аппаратная проблема с модулем Wi-Fi, антенной или материнской платой Mac. Утилита «Функциональный тест оборудования» поможет выяснить это.
Для запуска диагностики выключите Mac, а затем включите, удерживая клавишу D, пока на экране не появится диалог программы «Функциональный тест оборудования Apple». Выберите язык и нажмите кнопку «Тест» или клавишу T.
10. Обратитесь в сервис
Если в результате тестирования найдутся какие-либо неисправности с аппаратным оборудованием Mac, следует посетить сервисный центр для их устранения. Даже если никаких неполадок не обнаружится, всё равно придётся обратиться к специалистам для более подробной диагностики и дальнейшего ремонта.
Узнать адрес ближайшего авторизованного сервисного центра Apple и получить консультацию можно в службе поддержки по этой ссылке.
На чтение 3 мин Опубликовано Обновлено
Mac — это популярная линейка компьютеров, производимая компанией Apple. Несмотря на их безукоризненную репутацию и надежность, иногда пользователи сталкиваются с проблемами подключения к интернету через роутер.
Роутер — это устройство, которое обеспечивает беспроводное соединение с интернетом и передает сигналы между компьютерами и другими устройствами в домашней сети. Проблемы с подключением к роутеру могут быть вызваны различными факторами, такими как неправильные настройки, конфликты с другими устройствами или проблемы с беспроводным соединением.
Если ваш Mac не может найти роутер, это может серьезно повлиять на вашу работу или развлечения, особенно если вы зависим от интернета для работы или развлечений. Пропадание подключения может вызвать стресс и настроение у пользователей. В этой статье мы рассмотрим некоторые из распространенных причин, по которым Mac не может найти роутер, и предложим некоторые решения для исправления этой проблемы.
Проблема с подключением Mac к роутеру и возможные решения
Если ваш Mac не может найти роутер или испытывает проблемы с подключением, это может быть вызвано несколькими факторами. Вот несколько возможных решений, которые помогут вам восстановить подключение:
- Убедитесь, что роутер включен и работает должным образом. Проверьте, светится ли индикатор на роутере и попробуйте перезагрузить его.
- Проверьте, правильно ли настроено безопасное подключение Wi-Fi на вашем Mac. Убедитесь, что вы используете правильное имя сети (SSID) и пароль.
- Попробуйте временно отключить любое программное обеспечение или настройки, которые могут блокировать подключение, такие как брандмауэр или VPN-соединение.
- Перезагрузите ваш Mac и роутер. Иногда простая перезагрузка может устранить временные проблемы с подключением.
- Проверьте, обновлены ли программные компоненты на вашем Mac. Обновления могут содержать исправления ошибок, которые могут повлиять на подключение к роутеру.
- Попробуйте подключить ваш Mac к другой Wi-Fi-сети или используйте эфирное подключение через Ethernet-кабель. Если проблема решается с другим роутером или подключением, это может указывать на проблему с вашим текущим роутером.
- Если все остальное не сработало, попробуйте сбросить настройки сети на вашем Mac. Данный шаг может помочь восстановить правильное функционирование сетевого подключения.
Если проблема с подключением к роутеру на вашем Mac все еще не решена, рекомендуется обратиться к технической поддержке Apple или вашего провайдера интернет-соединения для получения дальнейшей помощи и советов.
Разрыв связи между Mac и роутером
Разрыв связи между компьютером Mac и роутером может быть достаточно раздражающей проблемой. Причины, по которым Mac не может найти роутер, могут быть различными.
Одной из возможных причин разрыва связи может быть проблема с настройками маршрутизатора. В таком случае, рекомендуется проверить настройки роутера и убедиться, что они корректно сконфигурированы.
Еще одной причиной может быть перегруженность сети. Если слишком много устройств подключено к роутеру и использует его ресурсы, это может привести к разрыву связи. В таком случае, стоит попробовать отключить некоторые устройства от роутера или перезагрузить его.
Другой возможной причиной может быть неправильная работа Wi-Fi адаптера на Mac. В таком случае, рекомендуется проверить настройки Wi-Fi адаптера и убедиться, что он правильно подключен и установлен.
Также, отсутствие обновления операционной системы на Mac может стать причиной проблем с подключением к роутеру. В этом случае, рекомендуется проверить наличие обновлений для вашей операционной системы и установить их, если таковые имеются.
Если все вышеперечисленные рекомендации не помогают решить проблему, то стоит попробовать сбросить настройки роутера и перезагрузить Mac. Если и это не помогает, то, возможно, причина проблемы кроется в аппаратной неисправности и вам следует обратиться к специалисту для диагностики и ремонта.
by Milan Stanojevic
Milan has been enthusiastic about technology ever since his childhood days, and this led him to take interest in all PC-related technologies. He’s a PC enthusiast and he… read more
Updated on
- If your MacBook can’t find your Wi-Fi network, this will stop you from accessing the Internet.
- To start fixing this problem, troubleshoot the network using Advanced Network Care.
- If you want to see other comprehensive guides, visit our detailed Mac Fix Hub.
- To ensure you will always have quick access to the latest Mac-related information, don’t hesitate to bookmark our Mac page.
Not being able to connect to the Internet can be a problem, and many users reported that their MacBook can’t find a Wi-Fi network. However, there’s a way to fix this problem once and for all.
What can I do if MacBook can’t find any Wi-Fi networks?
1. Change the channel on your router
One way to fix this problem is to change the channel on your router. Run the diagnostics on your Mac, and if you notice a Crowded Wi-Fi Channel message, it means that your Wi-Fi channel is the problem.
To fix this issue, you need to open your router settings and change the channel to 1,6 or 11. In some instances, you can also use the auto-select option.
After changing the channel, check if the problem is still there.
2. Change the SSID name
According to users, you can fix this problem simply by changing your SSID.
To do that, you need to open your router settings and change the SSID name from the Wireless section. After changing the name, check if the problem is still there.
How we test, review and rate?
We have worked for the past 6 months on building a new review system on how we produce content. Using it, we have subsequently redone most of our articles to provide actual hands-on expertise on the guides we made.
For more details you can read how we test, review, and rate at WindowsReport.
Users claim that this is a temporary solution, and the problem might occur again if you turn off your router.
3. Use a static IP address
- Go to System Preferences, and click on Network.
- Set Configure IPv4 to Using DHCP with manual IP address.
- Enter the desired IP Address and save the changes.
Note: Check if the problem is resolved. If this seems too complicated, you can try setting a static IP address on the other device that is causing the conflict.
Several users reported that their MacBook and smart TV shared the same IP address, and that caused the problem.
4. Remove the Wi-Fi configuration files
- In the toolbar, select Go and select Go to Folder
- Paste the following location and click on Go:
~/Library - Navigate to the following directory:
Preferences /SystemConfiguration - Remove the following files:
- com.apple.airport.preferences.plist
- com.apple.network.identification.plist
- com.apple.wifi.message-tracer.plist
- NetworkInterfaces.plist
- preferences.plist
Note: Restart your MacBook and check if the problem is still there.
4. Troubleshoot the network connection
Before starting any tweaking and changing any settings, consider installing a specialized tool that can help you troubleshoot this network issue.
We recommend Advanced Network Care, a very smart tool designed by IObit, that also features a dedicated Wi-Fi monitoring option that will give you all the details about the wireless channels.
This solution also features a network diagnosing option that can pinpoint any problem regarding all the connection components, including the Ethernet & AirPort Connectivity, Proxy, IP, and DNS.
Don’t uninstall it after you get rid of this Wi-Fi problem because Advanced Network Care will also help you boost your Internet connectivity and all the associated apps like iCloud, iTunes, or Safari.
These simple solutions should help you if your MacBook can’t find a Wi-Fi network. If you found these solutions helpful, feel free to leave us a comment below.
FAQ: Learn more about other issues on Mac
- How do I fix the Wi-Fi on my Mac?
Make sure your router is working properly, and that your Wi-Fi settings are correct. If your Mac doesn’t find any hotspots, fix the problem with this excellent guide.
- How do you clear RAM on a Mac?
To clear RAM on your Mac, you need to restart your device, update your OS, close apps you don’t use, clean your desktop, and close running tabs in your browser.
- Which Mac has the most RAM?
The Mac with the most RAM is the 16-inch MacBook Pro with Up to 64GB of RAM.
Editor’s Note: This post was originally published in May 2020 and has been since revamped and updated in October 2020 for freshness, accuracy, and comprehensiveness.
Конечно, сложно себе представить, что в MacBook может что-то не работать. Но если вдруг представитель семейства ноутбуков от Apple под операционной системой MAC не подключается к Wi-Fi, значит, вы попали по адресу. Речь пойдет именно об этой проблеме.
Содержание
- Причины
- Простые действия
- Ошибка
- Проблема после обновления
- Настройка сетевого протокола
- Удаление сетей
- Выключение модуля
- Дополнительно
- Задать вопрос автору статьи
Причины
Представлю основные причины, почему Макбук не подключается к Wi-Fi:
- Программный сбой.
- Поломка беспроводного модуля.
- Неисправность Wi-Fi антенн.
- Неисправность материнской платы.
Сначала начну с того, что может исправить проблему быстро и легко.
Видео с рассказом о проблемах с Wi-Fi на Макбуках смотрите здесь:
Простые действия
Первое, что можно посоветовать, когда MacBook не подключается к Wi-Fi, – это обновить операционную систему.
Если используется маршрутизатор не от Apple, проверьте, нет ли доступных обновлений для сетевого оборудования. Если роутер Apple, также проверьте актуальность прошивки.
Если с программным обеспечением порядок, протестируйте роутер. Попробуйте подключиться к беспроводной сети с других устройств. Если они без проблем выходят в интернет «по воздуху», значит, неполадка в самом ноутбуке.
Если другие гаджеты не подключаются к сети, проверьте, нормально ли подключены все кабели к роутеру. Если все правильно, попробуйте перезагрузить маршрутизатор – просто выдерните вилку из розетки и через пару минут верните ее обратно. Очень часто этот способ помогает, когда, например, гаджет вдруг перестал видеть беспроводную сеть.
Простые способы для решения проблемы описаны в следующем видео:
Ошибка
Редко, но все же некоторым пользователям MacBook PRO и других моделей случалось увидеть надпись – «Wi-Fi: нет аппаратного обеспечения». Что делать в таком случае? Попробуйте сбросить параметры памяти NVRAM.
Как это сделать? Перезагружаете ноутбук, сразу же зажимайте одновременно Command + Option + P + R. Дождитесь перезагрузки и звука включения, отпустите зажатые кнопки.
Если это не помогло, попробуйте сбросить SMC (контроллер управления, который отвечает за низкоуровневые функции в MAC). Эта процедура выполняется по-разному:
- Ноутбук с встроенным аккумулятором. Выключаем ноут, подключаем через адаптер MagSafe. Зажимаем одновременно Shift + Control + Option (расположены на клавиатуре слева) и нажимаем кнопку включения. Затем отпускаем клавиши и включаем Макбук.
- MacBook со съемной батареей. Выключаем ноут, отключаем от него MagSafe и вынимаем аккумулятор. Удерживаем кнопку питания 5 секунд, возвращаем на место батарею и адаптер MagSafe. Включаем ноутбук.
MagSafe – это магнитный разъем питания на ноутбуках от Apple. На новых устройствах вместо него используется USB-C.
Проблема после обновления
Что делать, если пропадает Wi-Fi на MacBook Air после установки обновления операционной системы High Sierra? Например, все работает нормально, но, если вы подключились не к домашней сети, потом ноутбук не хочет с ней взаимодействовать без перезагрузки.
Здесь поможет сброс настроек подключения. Как это сделать:
- Сделайте резервную копию MAC.
- Закройте все сайты и приложения, которым нужен доступ к интернету.
- Отключитесь от сети.
- Нажмите на значок Finder.
- Перейдите к нужной папке по пути Library/Preferences/SystemConfiguration/.
- Кликните «Перейти», чтобы открыть системные файлы.
- Удалите следующие: com.apple.airport.preferences.plist, com.apple.network.eapolclient.configuration.plist, com.apple.wifi.message-tracer.plist, NetworkInterfaces.plist, preferences.plist.
- Перезагрузите свой Макбук и настройте соединение заново.
Если вы никогда не сбрасывали настройки Wi-Fi, лучше попросить о помощи друга, который имеет опыт в этом!
Настройка сетевого протокола
Если Вай-Фай на Макбуке подключен, но интернет не работает, нужно проверить настройки протокола TCP/IP:
- Заходим в системные настройки, далее выбираем «Сеть».
- Выбираем «Wi-Fi», кликаем «Дополнительно».
- Заходим на вкладку «TCP/IP».
- В первой строке «Конфигурировать IPv4» должно стоять «Используя DHCP».
- В следующей строке запрашиваем адрес DHCP (там есть кнопка).
- Нужно правильно заполнить строки «Маска подсети» и «Маршрутизатор».
Если доступа к интернету снова нет, там же заходим на вкладку «DNS». Адреса серверов можно узнать у оператора домашнего интернета, или использовать публичные (например, Гугл или Яндекс).
Удаление сетей
Почему Макбук не видит сеть Wi-Fi? Возможно, в настройках сохранены параметры предпочтительных сетей, а к новой ноутбук подключаться не хочет. Что можно сделать:
- Через системные настройки переходим в раздел «Сеть».
- Выбираем вкладку «Wi-Fi», кликаем внизу справа «Дополнительно».
- Откройте перечень предпочтительных сетей и удалите все;
- Используя утилиту «Связка ключей», удалите сохраненные пароли от беспроводных сетей.
- Перезагрузите ноут.
Теперь вся информация о подключениях будет удалена. Чтобы подключиться к Wi-Fi, нужно будет вводить сетевой пароль, а автоматически соединение выполняться не будет.
Выключение модуля
Иногда, когда MacBook не видит Wi-Fi, помогает отключение/включение беспроводного адаптера. Это делается также через «Системные настройки» – «Сеть». Зайдите в раздел «Wi-Fi» и напротив надписи «Статус: Подключено» нажмите по «Выключить Wi-Fi».
Дополнительно
В редких случаях проблемы на MacBook связаны с поломкой модуля. Вероятные причины этого: попадание воды, заводской брак, перепады напряжения. В таком случае поможет только замена.
Если ноутбук ловит беспроводной сигнал только рядом с роутером, возможно, не работает антенна. Сломаться просто так она не может, так как располагается в корпусе устройства. Повредить ее можно только при неправильной разборке ноутбука. Здесь тоже потребуется ремонт.
Также причиной неработающего Wi-Fi на Макбуке может быть вышедший из строя чипсет на материнской плате. Здесь нужны определенные знания, инструменты, поэтому самостоятельно решить проблему не получится.
Последний вариант, который рекомендую применять в крайнем случае, – это переустановка операционной системы. Все системные ошибки при этом удаляются, и, если дело было в них, проблема с подключением к сети должна исчезнуть.
На этом можно заканчивать. Если знаете другие способы решения по теме, обязательно напишите в комментарии! Всем пока!