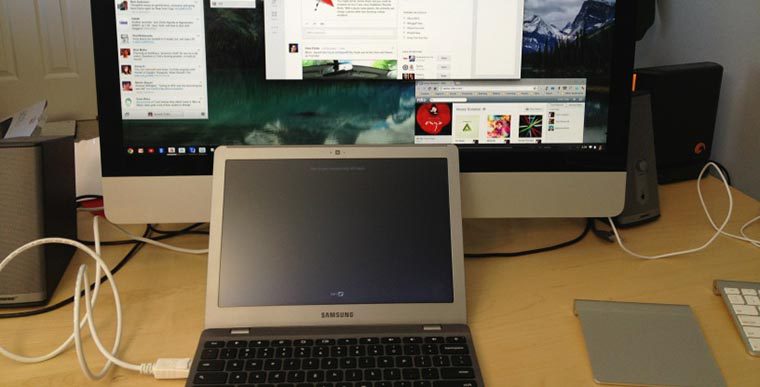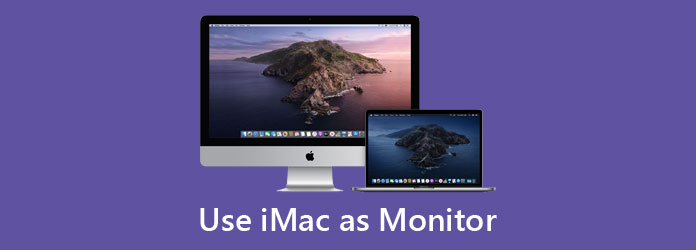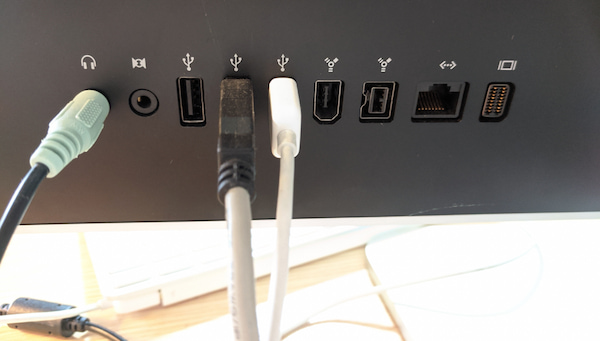Вас не устраивает размер экрана вашего ПК, над которым вы работаете? Фактически, Apple дает iMac особую функцию, которая может использоваться в качестве дисплеев на других устройствах. Поскольку iMac обладает впечатляющей функцией отображения, вы можете использовать его в качестве монитора для ПК с Windows. Этот пост даст вам пошаговое руководство по использованию iMac как монитор для ПК.
- Часть 1. Как использовать iMac в качестве монитора для ПК
- Часть 2. Как использовать iMac в качестве монитора для ПК через двойную загрузку
- Часть 3. Часто задаваемые вопросы об использовании iMac в качестве монитора для ПК
Часть 1. Как использовать iMac в качестве монитора для ПК
Последний iMac отличается превосходными дисплеями, такими как монитор Retina 4K, высокий динамический диапазон, яркие цвета и многое другое. Это действительно отличный выбор для отображения экрана на ПК с Windows. Перед этим вам необходимо проверить, можно ли использовать ваш iMac в качестве дополнительного монитора. Если на iMac есть порт Thunderbolt или Mini Display, его можно использовать в качестве монитора. Вы можете проверить следующие совместимые модели:
— 27-дюймовые iMac с конца 2009 и середины 2010 года с портом Mini Display.
— iMac середины 2011 и 2014 годов с портом Thunderbolt
Кроме того, вам необходимо убедиться, что на вашем ПК есть мини-дисплей или порт USB Type-C / Thunderbolt. Если нет, вы можете использовать порт HDMI или Display с подходящим адаптером. Теперь следуйте инструкциям по использованию iMac в качестве монитора для вашего ПК.
Шаг 1. Выключите iMac и компьютер. Затем вам нужно соединить их вместе с помощью кабеля Thunderbolt.
Шаг 2. Подключите один конец кабеля к разъему HDMI, Display Port или Thunderbolt на ПК или ноутбуке с Windows. Другой конец кабеля подключите к разъему Mini Display Port или Thunderbolt вашего iMac. Если вы используете адаптер, сначала подключите кабель к адаптеру, а затем вставьте вилку в порт Mini Display / Thunderbolt на iMac.
Шаг 3. Теперь вы можете включить iMac и ПК. Нажмите и удерживайте Cmd + F2 или Cmd + Fn + F2 на iMac. Через несколько секунд вы сможете отобразить экран вашего ПК на iMac.
Лучшее средство записи экрана для ПК с Windows и Mac, которое вам может понравиться
Vidmore Screen Recorder
- Записывайте активность экрана, видео, аудио и веб-камеру на Windows и Mac.
- Захватите весь экран или настройте регион для записи активности в нем.
- Редактируйте записанное видео в реальном времени, добавляя примечания, текст, выделение, линии и многое другое.
- Экспорт записанных видео и аудио в MP4, WMV, AVI, FLV, GIF, MP3, AAC и т. Д.
- Создавайте запланированные задачи записи для автоматической записи экрана в определенное время.

Часть 2. Как использовать iMac в качестве монитора для ПК через двойную загрузку
Если вы устанавливаете Windows на iMac, вы можете использовать его в качестве дополнительного дисплея. Для этого на iMac должна быть установлена последняя версия Windows 10 Домашняя или Профессиональная.
Шаг 1. Подключите ПК с Windows и iMac под управлением Windows к одной сети Wi-Fi или подключите их к Интернету через кабель Ethernet.
Шаг 2. На iMac под управлением Windows выберите Настройки, перейдите к Система и выберите Проецирование на этот ПК вариант.
Шаг 3. Затем щелкните значок Доступно везде вариант из раскрывающегося меню. А затем выберите Только в первый раз вариант под Попросить проецировать на этот ПК. Затем вам нужно дать вашему компьютеру имя внизу страницы.
Шаг 4. Затем на вашем ПК с Windows перейдите в Центр событий вкладка в правом нижнем углу. Выберите плитку Project и выберите Подключитесь к беспроводному дисплею. Затем ваш компьютер выполнит поиск беспроводных дисплеев, и iMac должен появиться в списке.
В конце нажмите на iMac, чтобы добавить дисплей, и дисплей вашего ПК должен мерцать. Теперь ваш iMac будет зеркалом вашего ПК с Windows.
Часть 3. Часто задаваемые вопросы об использовании iMac в качестве монитора для ПК
1. Как использовать старый iMac в качестве монитора для другого Mac?
Вам нужно включить целевой режим отображения, чтобы использовать iMac в качестве монитора для другого Mac. Все, что вам нужно, — это iMac с поддержкой TDM и кабеля Thunderbolt. Сначала выключите iMac и Mac и подключите их с помощью кабеля Thunderbolt. Затем включите их и нажмите Command-F2 на клавиатуре iMac, чтобы включить целевой режим отображения. Затем ваш iMac отобразит экран вашего Mac.
2. Что такое режим отображения цели?
Целевой режим отображения — это относительно новая функция, представленная Apple и изначально доступная только на 27-дюймовом iMac конца 2009 года. Это позволило пользователям подключить совместимое устройство к порту Mini Display на iMac и получить эксклюзивное право на использование дисплея iMac.
3. Что такое режим целевого диска?
Режим целевого диска — это более старый родственник режима целевого дисплея, который позволяет использовать жесткий диск одного Mac в качестве внешнего диска на старом Mac.
Это все, чтобы использовать ваш iMac в качестве внешнего монитора для ПК. Если вам нужно экранная запись вашего Mac, Vidmore Screen Record будет отличным вариантом, чтобы помочь вам в этом. И вы также можете использовать его для записывать звук на вашем Mac. Мы надеемся, что это руководство помогло вам управлять дисплеем iMac с ПК с Windows.
На чтение 4 мин Опубликовано Обновлено
Несмотря на то, что компьютеры Apple и устройства с Windows работают на разных операционных системах, возможность использования iMac в качестве внешнего монитора для Windows может быть весьма полезной. Это позволяет расширить рабочее пространство и повысить эффективность работы, особенно для пользователей, которые имеют оба устройства. В этой статье мы рассмотрим несколько способов, как сделать iMac внешним монитором для Windows.
Первый способ — использовать программное обеспечение Duet Display. Это приложение позволяет подключить iMac к компьютеру с Windows через USB-кабель или Wi-Fi. После установки приложения на оба устройства, iMac будет использоваться как внешний монитор на компьютере с Windows. Duet Display также поддерживает сенсорное управление, что добавляет дополнительные возможности при работе с Windows на iMac.
Второй способ — использовать функцию «Target Display Mode», доступную на некоторых моделях iMac. Для включения этой функции на iMac, необходимо зажать комбинацию клавиш Command + F2. После этого iMac будет опознан как внешний монитор компьютером с Windows, который можно подключить через соответствующий кабель. Однако стоит отметить, что не все модели iMac поддерживают эту функцию, поэтому перед покупкой необходимо убедиться в наличии этой опции.
Независимо от выбранного способа, использование iMac как внешнего монитора для Windows предоставляет пользователю дополнительные возможности для работы и увеличивает производительность. Следуйте инструкциям и наслаждайтесь комфортной и эффективной работой с iMac и Windows одновременно!
Содержание
- Как подключить iMac к Windows в качестве внешнего монитора
- Проверьте совместимость Imac и Windows
- Подготовьте необходимые кабели и адаптеры
Как подключить iMac к Windows в качестве внешнего монитора
Если у вас есть компьютер iMac и вы хотите использовать его в качестве внешнего монитора для компьютера с ОС Windows, вам потребуется использовать программное обеспечение сторонних разработчиков. Подключение iMac к Windows в качестве внешнего монитора возможно через интерфейс Thunderbolt или Mini DisplayPort.
- Убедитесь, что ваш iMac и компьютер под управлением Windows находятся в одной Wi-Fi-сети.
- На компьютере с ОС Windows скачайте и установите программное обеспечение Synergy.
- На iMac скачайте и установите программное обеспечение SynergyKM.
- Запустите Synergy на обоих устройствах и настройте их в соответствии с инструкциями.
- Подключите iMac к компьютеру с ОС Windows с помощью кабеля Thunderbolt или Mini DisplayPort.
- На компьютере с ОС Windows откройте программу Synergy и выполните настройку, указав положение iMac в качестве внешнего монитора.
После завершения этих шагов ваш iMac будет использоваться в качестве внешнего монитора для компьютера под управлением Windows. Вы сможете перемещать окна между обоими экранами и использовать клавиатуру и мышь с обоих устройств.
Проверьте совместимость Imac и Windows
Перед использованием Imac в качестве внешнего монитора для устройства под управлением операционной системы Windows, необходимо убедиться в их совместимости. Вот несколько основных факторов, которые следует проверить:
- Версия Windows: Проверьте, поддерживает ли ваша версия Windows использование внешнего монитора. Обратитесь к документации для вашей операционной системы или проведите поиск в Интернете для получения информации о совместимости.
- Выходы на Imac: Узнайте, какие выходы на Imac доступны для подключения внешнего устройства. Определите, совместимы ли они с входами на вашем устройстве под управлением Windows.
- Тип соединения: Определите тип соединения, необходимого для связи между Imac и вашим устройством под управлением Windows. Это может быть HDMI, DisplayPort или Thunderbolt. Убедитесь, что ваше устройство поддерживает этот тип соединения.
Обратитесь к руководству пользователя Imac и вашего устройства под управлением Windows для получения более подробной информации о совместимости и настройке внешнего монитора.
Подготовьте необходимые кабели и адаптеры
Для использования iMac в качестве внешнего монитора для Windows, вам понадобятся следующие кабели и адаптеры:
| Кабель Thunderbolt или Mini DisplayPort: | Необходимо подключить iMac к компьютеру через порт Thunderbolt или Mini DisplayPort. Убедитесь, что у вас есть соответствующий кабель, совместимый с вашим iMac и вашим компьютером. |
| Адаптер Thunderbolt/Mini DisplayPort to HDMI, DVI или VGA: | Если ваш компьютер не имеет порта Thunderbolt или Mini DisplayPort, вам понадобится адаптер, чтобы подключить iMac через HDMI, DVI или VGA порт. Проверьте тип порта, который доступен на вашем компьютере, и приобретите соответствующий адаптер. |
| HDMI, DVI или VGA кабель: | После подключения iMac к компьютеру с помощью адаптера, вам потребуется соответствующий кабель HDMI, DVI или VGA для подключения компьютера к iMac. |
Правильное подключение всех кабелей и адаптеров обеспечит связь между iMac и компьютером, позволяя использовать iMac в качестве внешнего монитора для Windows.
Если вы хотите подключить iMac в качестве монитора к ноутбуку под Windows, вам потребуется использовать функцию Target Display Mode, которая доступна только для определенных моделей iMac.
Шаг 1: Убедитесь, что ваш iMac поддерживает Target Display Mode. Обычно эту функцию можно использовать на iMac с Thunderbolt-портами, выпущенных в середине 2011 года и позже.
Шаг 2: Подключите ваш iMac к ноутбуку с помощью кабеля Thunderbolt или Mini DisplayPort. У вас может потребоваться использовать адаптер, если в вашем ноутбуке нет соответствующего порта.
Шаг 3: Если всё подключено правильно, нажмите комбинацию клавиш Command + F2 на iMac. Это активирует режим Target Display Mode и позволит вашему iMac функционировать как внешний монитор для ноутбука.
Шаг 4: Убедитесь, что настройки iMac были правильно сконфигурированы для работы в Target Display Mode. Вам может потребоваться изменить разрешение экрана или другие параметры через системные настройки.
Шаг 5: Теперь вы можете использовать iMac в качестве внешнего монитора для ноутбука под управлением Windows. Просто переключитесь на внешний вход на вашем iMac, и вы сможете работать с ноутбуком на мониторе iMac.
Как подключить монитор Apple Cinema Подробная инструкция
Imac как монитор для ноутбука
old imac as main monitor or external monitor
Подключение ноутбука вместо монитора в 2022 году
Using an iMac as a monitor Amazon Basics 4K Mini DisplayPort to DisplayPort Cable 6 Feet Black
imac 27 2011 года как внешний монитор
✏️ Нам пишут:
Как можно подключить iMac в качестве внешнего монитора? Можно ли это сделать, если Mac работает на Windows?
— Ринат
Здравствуйте, Ринат.
Некоторые модели iMac можно использовать в качестве внешнего монитора, вот их перечень:
- iMac (середина 2011 г. – середина 2014 г.);
- iMac 27 дюймов (конец 2009 г. – середина 2010 г.).
К сожалению, iMac с дисплеем Retina 5K 27 дюймов (конец 2014 г. и более новые модели) нельзя использовать в качестве внешних дисплеев.
Какие компьютеры можно подключить к iMac
Для подключения Вам понадобится кабель Mini DisplayPort–Mini DisplayPort или Thunderbolt и наличие соответствующего разъема на подключаемом компьютере.
В Apple утверждают, что подключить возможно лишь Маки с OS X 10.6.1 или более поздней версии и нужными разъемами.
Для подключения новых моделей с разъемом Thunderbolt 3 (USB-C) потребуется кабель Thunderbolt 3 (USB-C)-Thunderbolt 2.
К iMac получится подключить даже Windows компьютер, который имеет выход Mini DisplayPort или Thunderbolt для вывода изображения с видеокарты. При наличии выхода HDMI или DVI и использовании переходников успешный результат не гарантирован.
Одним из главных требований является наличие установленной на iMac ОС OS X 10.6.1 или боле новой версии. При выводе изображения iMac будет включен с загруженной системой, которая и будет отвечать за передачу сигнала с подключенного компьютера на дисплей.
Если iMac будет работать на Windows, настроить вывод изображения с другого компьютера не получится.
Какие настроить вывод изображения
Если все требования выполнены и компьютеры соединены кабелем, остается сделать следующее:
1. включить iMac и выполнить вход в учетную запись пользователя.
2. Нажать на клавиатуре iMac сочетание клавиш Command+F2.
После этого на iMac появится изображение с подключенного компьютера, сам Мак при этом будет работать, на нем могут быть запущены процессы, не требующие действий пользователя.
Сочетание клавиш Command+F2 в любой момент позволяет переключиться в стандартный режим работы.
← Вернуться в раздел помощь
Не нашли то, что искали?
Вы можете использовать свой старый iMac в качестве внешнего монитора, чтобы получить больший дисплей и визуальное восприятие высокого разрешения. Если вы впервые используете iMac в качестве монитора ПК, вы попали в нужное место. В этой статье показано, как использовать iMac в качестве монитора для ПК и Mac. Вы можете знать все необходимые приготовления и операции. Просто читайте и следите.
Используйте iMac в качестве монитора
- Часть 1: лучший экранный рекордер для записи всех действий
- Часть 2: Как использовать iMac в качестве монитора для ПК и Mac
- • Системные Требования
- • Как использовать iMac в качестве монитора для ПК
- • Как использовать iMac в качестве монитора для MacBook Pro / Air
- Часть 3: Часто задаваемые вопросы об использовании iMac в качестве мониторов
Часть 1: лучший экранный рекордер для записи всех действий
Для большинства пользователей Windows и Mac AnyMP4 Screen Recorder это обязательная программа. Вы можете записывать все видео и аудио с экрана в цифровые файлы без потери качества. Все ваши действия по записи экрана не будут обнаружены другими программами. Таким образом, вы можете записывать видео и аудио тайно, без ведома окружающих. Кроме того, вы можете записывать обучающие видеоролики, видеоконференции, популярные видеоролики, игры и другие действия на экране без задержек.
- 1. Запись видео с экрана HD с внутренним и внешним звуком без потерь.
- 2. Захват экрана с веб-камеры или цифровых видеокамер.
- 3. Добавьте аннотации и комментарии к вашему файлу записи.
- 4. Скриншот любого неподвижного экрана и видео в JPG, PNG и другие форматы.
- 5. Никаких ограничений по времени и водяных знаков.
Часть 2: Как использовать iMac в качестве монитора для ПК и Mac
Не все компьютеры iMac можно использовать в качестве внешнего монитора ПК. Например, вы не можете использовать iMac M2021 1 года в качестве монитора или дисплея. Потому что последние 24-дюймовые и 26-дюймовые iMac M1 не предлагают целевой режим отображения. В это время старые модели iMac можно использовать в качестве внешнего дисплея.
Системные требования
Чтобы использовать iMac, выпущенный в 2009/2010/2011/2012/2013 / середине 2014 в качестве внешнего монитора:
- 1. На iMac с монитором должна быть установлена macOS High Sierra или более ранняя версия.
- 2. Подключенный компьютер Mac должен быть выпущен в 2019 году и ранее (под управлением macOS Catalina и более ранней версии).
- 3. ПК с мини-дисплеем или портом Thunderbolt. (Или вы можете подготовить порт HDMI или Display Port с помощью подходящего адаптера.)
- 4. Используйте кабель Thunderbolt или Thunderbolt 2. (Или используйте кабель Mini DisplayPort для 24-дюймовых и 27-дюймовых моделей iMac 2009/2010 гг.)
Как использовать iMac в качестве монитора для ПК
Шаг 1. Выключите iMac и ПК. Подключите кабель к порту Thunderbolt, HDMI или Display на ПК. Позже подключите другой конец к порту iMac Thunderbolt или Mini Display.
Шаг 2. Включите iMac и компьютер. Удерживайте и нажмите Command и F2 одновременно на клавиатуре iMac, чтобы активировать целевой режим отображения. (Или вы можете нажать Команда, Fn, и F2 ключи вместо этого.)
Шаг 3. Увидев, что экран компьютера Windows зеркально отображается на iMac, вам необходимо настроить разрешение экрана. Предлагается использовать 2560 × 1440 на ПК для моделей iMac 2009/2010/2011.
Шаг 4. Чтобы использовать iMac в качестве внешнего монитора для ПК, необходимо подключить iMac и компьютер к одной сети. На экране iMac перейдите в «Настройки Windows» и выберите «Система». Позже выберите Проецирование на этот компьютер. Выбирать Доступен везде под первым раскрывающимся списком. Позже найти Попросить проецировать на этот ПК , а затем выбрать Только в первый раз.
Шаг 5. Перейти к экрану ПК. Выбирать Центр действий в правом нижнем углу. Выбирать Проекты под застройку , а затем нажмите кнопку Подключиться к беспроводному дисплею. Дисплей iMac и ПК можно успешно совместить.
Шаг 6. Если нет, перейдите к Параметры дисплея для изменения разрешения экрана вручную.
Как использовать iMac в качестве монитора для MacBook Pro / Air
Шаг 1. Включите iMac и MacBook, отвечающие вышеуказанным требованиям. Войдите в свою учетную запись MacOS на компьютере Mac.
Шаг 2. Подключите iMac и MacBook с помощью подходящего кабеля Mini DisplayPort или Thunderbolt.
Шаг 3. Удерживайте и нажмите Command и F2 одновременно на клавиатуре iMac. В результате вы можете увидеть отображаемый экран рабочего стола Mac на iMac.
Шаг 4. Чтобы воспроизвести звук MacBook на мониторе iMac, выберите Системные настройки сверху Apple меню. Выбрать Звук , а затем Результат. Установите iMac в качестве устройства вывода звука.
Часть 3: Часто задаваемые вопросы об использовании iMac в качестве мониторов
Что делать, если режим отображения цели не работает?
Вы можете сначала перезагрузить iMac и другой компьютер с Windows / Mac. Позже отключите и снова подключите все кабели Thunderbolt или Mini DisplayPort. Вы можете нажать клавиши Command и F2, чтобы перевести iMac в целевой режим отображения. Это хороший способ устранить неполадки, когда целевой режим отображения iMac не работает.
Как выйти из режима отображения цели?
Вы можете нажать Command и F2 клавиши для остановки режима отображения цели. Или вы можете отсоединить и отсоединить все кабели или перезагрузить компьютер / iMac.
Можно ли подключить более одного iMac в качестве дисплеев?
Да. К компьютеру можно подключить два или более внешних монитора iMac. Просто используйте кабель Thunderbolt для прямого подключения каждого iMac к порту Thunderbolt на исходном компьютере Mac.