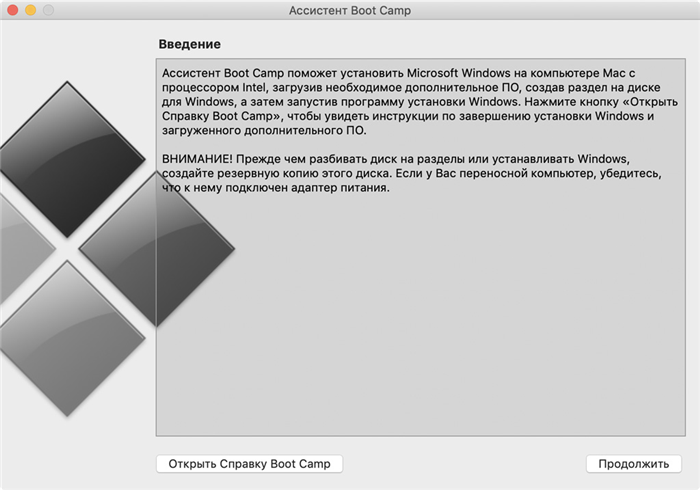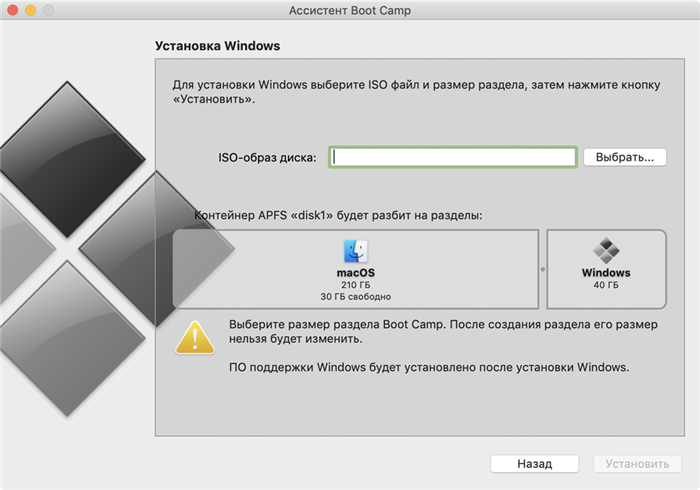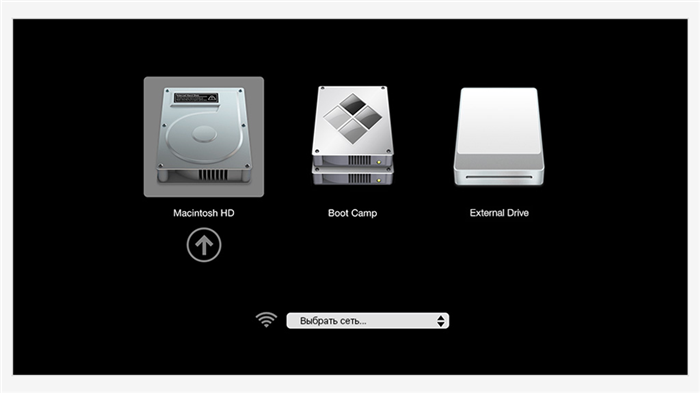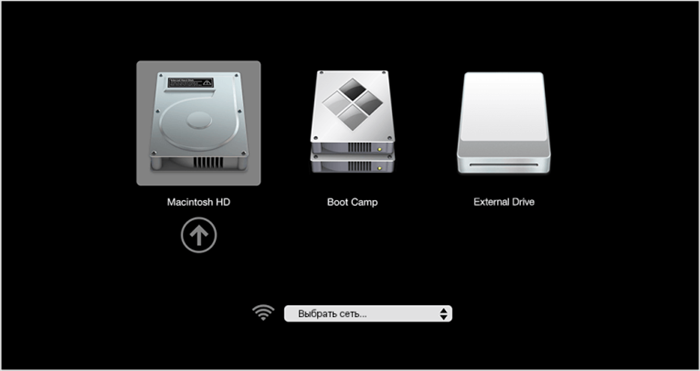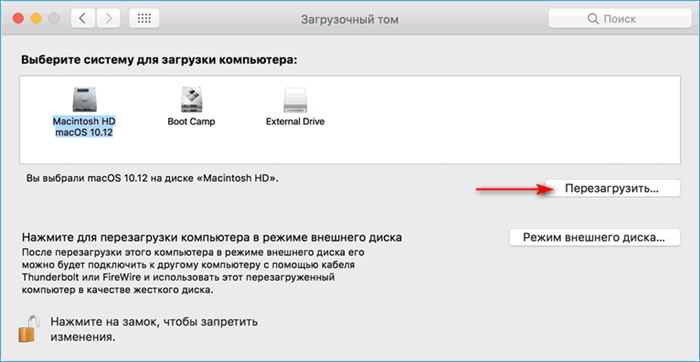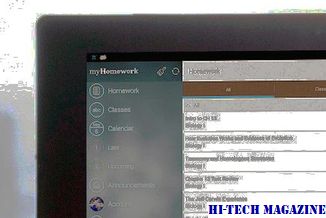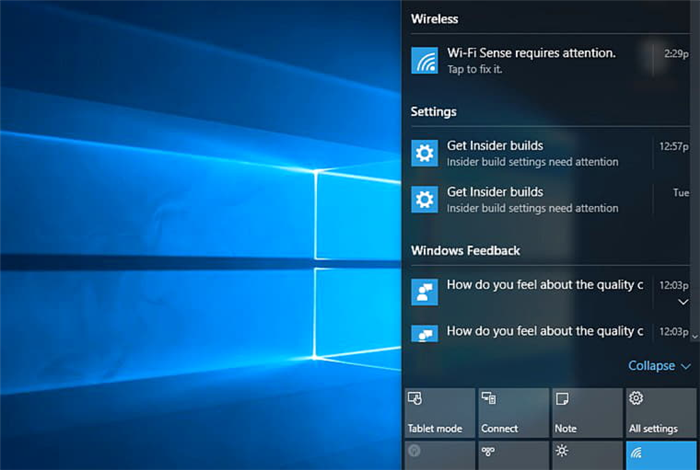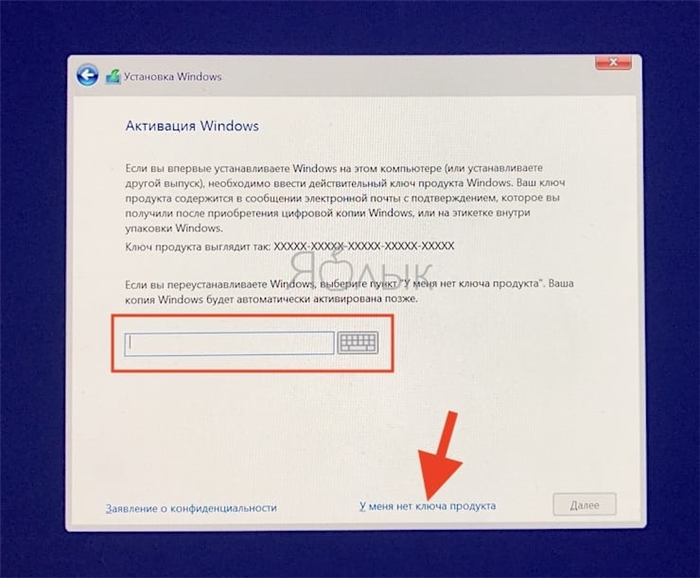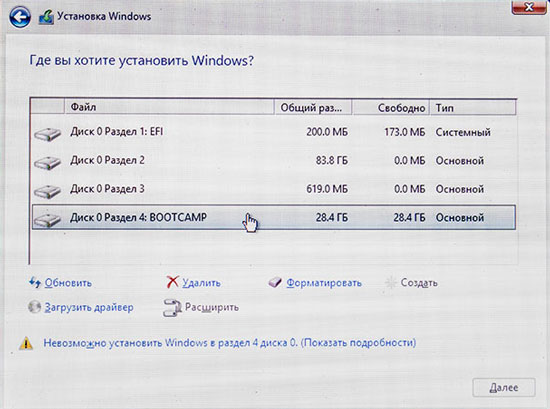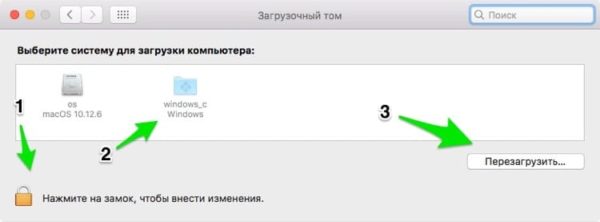Перезапуск компьютера Mac в macOS или Windows
После установки Microsoft Windows на компьютер Mac можно переключать режим запуска компьютера между операционными системами MacOS или Windows.
Запуск macOS из Windows
- В области уведомлений в правой части панели задач Windows щелкните , чтобы показать скрытые значки.
- Щелкните значок Boot Camp .
- В появившемся меню выберите команду «Restart in macOS» (Перезапуск в macOS).
Если последние обновления Boot Camp не установлены, может отобразиться сообщение «Could not locate the OS X boot volume» (Не удалось найти загрузочный том OS X).
Также можно воспользоваться менеджером загрузки в процессе запуска компьютера Mac:
- Перезапустите Mac с помощью меню «Пуск» в ОС Windows.
- Нажмите и удерживайте клавишу Option (или Alt) ⌥, когда компьютер Mac начнет перезагружаться.
- Выберите загрузочный том Mac (Macintosh HD) в окне менеджера загрузки, затем нажмите клавишу «Return» или щелкните стрелку вверх:
Запуск ОС Windows из macOS
- Воспользуйтесь менеджером загрузки, чтобы выбрать том Windows (Boot Camp) при запуске компьютера.
- Также можно выбрать том Boot Camp в окне настроек «Загрузочный диск» и перезапустить компьютер.
Дополнительная информация
- Если у вас возникли проблемы с использованием VoiceOver или другой программы чтения с экрана для выполнения этих действий, обратитесь в службу поддержки Apple.
- Узнайте, как установить Windows 10 на компьютер Mac.
Информация о продуктах, произведенных не компанией Apple, или о независимых веб-сайтах, неподконтрольных и не тестируемых компанией Apple, не носит рекомендательного или одобрительного характера. Компания Apple не несет никакой ответственности за выбор, функциональность и использование веб-сайтов или продукции сторонних производителей. Компания Apple также не несет ответственности за точность или достоверность данных, размещенных на веб-сайтах сторонних производителей. Обратитесь к поставщику за дополнительной информацией.
Источник
Установка Windows 10 на компьютере Mac с помощью программы «Ассистент Boot Camp»
С помощью Boot Camp можно установить Microsoft Windows 10 на компьютере Mac и переключаться между macOS и Windows при его перезагрузке.
Необходимые условия для установки Windows 10 на компьютере Mac
Одна из этих моделей Mac
- MacBook (2015 г.) или более поздняя
- MacBook Air (2012 г.) или более поздняя
- MacBook Pro (2012 г.) или более поздняя
- Mac mini (2012 г.) или более поздняя
- iMac (2012 г.) или более поздняя 1
- iMac Pro (все модели)
- Mac Pro (2013 г.) или более поздняя
Последние обновления macOS, которые могут включать обновления приложения «Ассистент Boot Camp». Приложение «Ассистент Boot Camp» необходима для установки Windows 10.
Не менее 64 ГБ свободного места на загрузочном диске Mac:
- Достаточно 64 ГБ дискового пространства, но для оптимальной работы необходимо не менее 128 ГБ. Это минимальный объем, необходимый для автоматических обновлений Windows.
- Если объем оперативной памяти (ОЗУ) компьютера iMac Pro или Mac Pro составляет 128 ГБ или больше, на загрузочном диске должно быть как минимум столько же свободного места. 2
Внешний флеш-накопитель USB объемом памяти не менее 16 ГБ, если только не используется компьютер Mac, для которого не требуется флеш-накопитель для установки Windows.
64-разрядная версия Windows 10 Home или Windows 10 Pro в виде образа диска (ISO) или на другом установочном носителе. При первой установке Windows на компьютере Mac используйте полную версию Windows, а не обновление.
- Если ваша копия Windows записана на флеш-накопитель USB или у вас есть ключ продукта Windows и нет установочного диска, загрузите образ диска Windows 10 на сайте Microsoft.
- Если ваша копия Windows записана на диск DVD, может потребоваться создать его образ.
Инструкции по установке Windows 10 на компьютере Mac
Для установки Windows используйте приложение «Ассистент Boot Camp», входящее в комплект поставки компьютера Mac.
1. Использование приложения «Ассистент Boot Camp» для создания раздела Windows
Откройте приложение «Ассистент Boot Camp» во вложенной папке «Утилиты» папки «Программы». Затем следуйте инструкциям на экране.
- Если появится сообщение о необходимости использовать накопитель USB, вставьте флеш-накопитель USB в компьютер Mac. Приложение «Ассистент Boot Camp» использует его, чтобы создать загружаемый накопитель USB для установки Windows.
- Когда приложение «Ассистент Boot Camp» попросит указать размер раздела Windows, руководствуйтесь минимальными требованиями к объему памяти, указанными в предыдущем разделе. Укажите размер раздела в соответствии со своими потребностями, потому что в дальнейшем его нельзя изменить.
2. Форматирование раздела Windows (BOOTCAMP)
По завершении работы приложения «Ассистент Boot Camp» компьютер Mac перезагрузится в среде установки Windows. Если установщик спросит, куда установить Windows, выберите раздел BOOTCAMP и нажмите «Форматировать». В большинстве случаев установщик автоматически выберет и отформатирует раздел BOOTCAMP.
3. Установка Windows
Отсоедините все внешние устройства, которые не требуются во время установки. Затем нажмите «Далее» и следуйте инструкциям на экране, чтобы начать установку Windows.
4. Использование установщика Boot Camp в Windows
По завершении установки Windows компьютер Mac запускается в Windows и отображает окно «Welcome to the Boot Camp installer» (Добро пожаловать в установщик Boot Camp). Следуйте инструкциям на экране, чтобы установить Boot Camp и вспомогательное программное обеспечение Windows (драйверы). По завершении будет предложено выполнить перезапуск.
- Если установщик Boot Camp не открывается, откройте его вручную и используйте для выполнения установки Boot Camp.
- При наличии внешнего дисплея, подключенного к порту Thunderbolt 3 на компьютере Mac, его экран во время установки (до 2 минут) будет пустым (черным, серым или синим).
Процедура переключения между Windows и macOS
Перезапустите компьютер, во время запуска нажмите и удерживайте клавишу Option (или Alt) ⌥ для переключения между операционными системами Windows и macOS.
Дополнительная информация
Если используется одна из этих моделей Mac с OS X El Capitan 10.11 или более поздней версии, для установки Windows не требуется флеш-накопитель USB.
- MacBook (2015 г.) или более поздняя
- MacBook Air (2017 г.) или более поздняя 3
- MacBook Pro (2015 г.) или более поздняя 3
Для получения дополнительных сведений об использовании Windows на компьютере Mac откройте приложение «Ассистент Boot Camp» и нажмите кнопку «Открыть Справку Boot Camp».
1. Если используется компьютер iMac (с дисплеем Retina 5K, 27 дюймов, конец 2014 г.), iMac (27 дюймов, конец 2013 г.) или iMac (27 дюймов, конец 2012 г.) с жестким диском объемом 3 ТБ и операционной системой macOS Mojave или более поздней версии, узнайте об оповещении, которое может отображаться во время установки.
2. Например, если объем ОЗУ на компьютере Mac составляет 128 ГБ, то на загрузочном диске должно быть доступно не менее 128 ГБ для Windows. Чтобы узнать объем ОЗУ компьютера Mac, перейдите в меню Apple > «Об этом Mac». Чтобы узнать объем доступного дискового пространства, перейдите на вкладку «Хранилище» в этом же окне.
3. Эти модели Mac также были доступны с жесткими дисками емкостью 128 ГБ. Компания Apple рекомендует жесткие диски емкостью не менее 256 ГБ, чтобы можно было создать раздел Boot Camp размером не менее 128 ГБ.
Информация о продуктах, произведенных не компанией Apple, или о независимых веб-сайтах, неподконтрольных и не тестируемых компанией Apple, не носит рекомендательного или одобрительного характера. Компания Apple не несет никакой ответственности за выбор, функциональность и использование веб-сайтов или продукции сторонних производителей. Компания Apple также не несет ответственности за точность или достоверность данных, размещенных на веб-сайтах сторонних производителей. Обратитесь к поставщику за дополнительной информацией.
Источник
Запуск компьютера Mac в системе Windows или macOS с помощью Boot Camp
Вы можете сделать macOS или Windows операционной системой по умолчанию. Операционная система по умолчанию загружается после включения или перезагрузки компьютера Mac.
Назначение операционной системы по умолчанию
В ОС Windows на Mac нажмите 

Если появится окно «Контроль учетных записей пользователей», нажмите «Да».
Выберите загрузочный диск с операционной системой, которую нужно использовать по умолчанию.
Если Вы хотите сразу запустить эту операционную систему, нажмите «Перезагрузить». В противном случае нажмите «ОК».
При использовании Windows нельзя изменить загрузочный том на внешний накопитель FireWire или USB.
Сведения об изменении операционной системы по умолчанию в macOS приведены в статье Начало работы с Boot Camp.
Перезагрузка в macOS
В ОС Windows на Mac выполните одно из следующих действий.
Перезапуск с помощью диспетчера загрузки. Перезагрузите Mac, затем незамедлительно нажмите и удерживайте клавишу Option. После того как отобразится окно диспетчера загрузки, отпустите клавишу Option, выберите загрузочный диск macOS, затем нажмите клавишу Return.
Если Вы используете портативный Mac с внешней клавиатурой, нажмите и удерживайте клавишу Option на встроенной клавиатуре.
Перезапуск с помощью панели управления Boot Camp. Нажмите 

При этом macOS также будет назначена операционной системой по умолчанию.
Сведения о перезагрузке в macOS приведены в статье службы поддержки Apple Переключение между Windows и macOS.
Источник
На компьютерах должны быть установлены последние обновления macOS и установлен Boot Camp Assistant. Именно она отвечает за последующую установку Windows 10.
как переключиться на windows на mac bootcamp
С помощью Boot Camp вы можете установить Microsoft Windows 10 на свой Mac и переключаться между macOS и Windows при его перезапуске.
последние обновления macOS, которые могут включать обновления приложения Boot Camp Assistant. Приложение Boot Camp Assistant требуется для установки Windows 10.
Не менее 64 ГБ свободного места на загрузочном диске вашего Mac:
Внешний USB-накопитель емкостью не менее 16 ГБ, если только вы не используете компьютер Mac, которому не требуется флэш-накопитель для установки Windows.
64-разрядная версия Windows 10 Home или Windows 10 Pro в виде образа диска (ISO) или другого установочного носителя. При первой установке Windows на Mac используйте полную версию Windows, а не обновление.
Инструкции по установке Windows 10 на компьютере Mac
Чтобы установить Windows, используйте приложение Boot Camp Assistant, поставляемое с компьютером Mac.
1. Проверьте настройки функции «Безопасная загрузка»
Узнайте, как проверить параметры безопасной загрузки. По умолчанию для безопасной загрузки установлено значение «Максимальная безопасность». Если вы выбрали параметр «Функции безопасности отключены», повторно включите параметр «Высочайший уровень безопасности» перед установкой Windows. После установки Windows вы можете использовать любые параметры безопасной загрузки. Это не повлияет на запуск Windows.
2. Использование приложения «Ассистент Boot Camp» для создания раздела Windows
Откройте приложение «Ассистент Boot Camp» в подпапке «Утилиты» папки «Приложения». Следуйте инструкциям на экране.
3. Форматирование раздела Windows (BOOTCAMP)
Когда Ассистент Boot Camp завершит работу, ваш Mac перезагрузится в среду установки Windows. Если программа установки спросит, куда установить Windows, выберите раздел BOOTCAMP и нажмите «Форматировать». В большинстве случаев программа установки автоматически выберет и отформатирует раздел BOOTCAMP.
4. Установка Windows
Отключите все внешние устройства, которые не нужны во время установки. Затем нажмите «Далее» и следуйте инструкциям на экране, чтобы начать установку Windows.
5. Использование установщика Boot Camp в Windows
Когда установка Windows будет завершена, ваш Mac загрузится в Windows и отобразит приветствие установщика Boot Camp. Следуйте инструкциям на экране, чтобы установить Boot Camp и программное обеспечение поддержки Windows (драйверы). По завершении вам будет предложено перезагрузиться.
последние обновления macOS, которые могут включать обновления приложения Boot Camp Assistant. Приложение Boot Camp Assistant требуется для установки Windows 10.
Установка операционной системы Windows на Mac
Чтобы установить Windows на Mac, вам понадобится Ассистент Boot Camp. Лучше использовать последнюю версию этой стандартной утилиты, чтобы обеспечить совместимость с последней версией операционной системы: она обновляется вместе с macOS.
Шаг 1: Запустите Ассистент Boot Camp. Он уже есть на вашем Mac, и вы можете найти его в папке «Приложения» или с помощью поиска Spotlight.
Шаг 2: Ознакомьтесь с вводной информацией и нажмите «Продолжить».
Шаг 3: Выберите образ установочного диска Windows 10 в формате ISO с помощью кнопки «Выбрать».
Шаг 4. Определить размер раздела, который будет использоваться для нужд операционной системы Windows, от 64 ГБ и выше.
Обратите внимание, что после установки Windows вы не сможете быстро изменить размер раздела, выбранного на данном этапе. Это потребует полной переустановки системы. Поэтому рекомендуем тщательно продумать, сколько свободного места вам понадобится для работы с Windows.
Шаг 5: Нажмите кнопку «Установить» и следуйте подсказкам Ассистента Boot Camp на экране.
Во время установки Windows Boot Camp Assistant может попросить вас отформатировать раздел для операционной системы. Вам нужно выбрать диск с именем BOOTCAMP и нажать кнопку «Форматировать».
После установки новой операционной системы Boot Camp Assistant должен автоматически запустить специальное программное обеспечение, совместимое с Windows и Boot Camp. Если этого не произошло, воспользуйтесь инструкцией Apple по ссылке.
Переключение между двумя операционными системами
Переключение между операционными системами Windows и macOS происходит при включении или перезагрузке Mac.Как только компьютер начнет включаться, зажмите клавишу ⌥Option (Alt). Когда появится экран диспетчера загрузки с названиями каждого диска, выберите нужный и запустите его с помощью клавиши ↩︎Enter.
Другой способ — открыть «Системные настройки» на вашем Mac, затем перейти в «Загрузочный диск» и выбрать там нужный диск. Это повлияет на то, какая операционная система будет загружаться при следующем включении компьютера.
Во время установки Windows Boot Camp Assistant может попросить вас отформатировать раздел для операционной системы. Вам нужно выбрать диск с именем BOOTCAMP и нажать кнопку «Форматировать».
Выбор загрузки ОС по умолчанию на iMac/ MacBook/ Mac mini
В прошлой статье о продукции Apple я писал: Как установить Windows 10 на MacBook Pro 2018. И тут возникает резонный вопрос — как установить нужную операционную систему по умолчанию? Потому что теперь у тебя их два.
Если вы ранее использовали macOS, а затем установили Windows, то по умолчанию запустится операционная система Macintosh. Можно конечно зажать клавишу Alt при запуске и выбрать нужную операционную систему. Но если, например, вы чаще пользуетесь Windows, какой смысл проделывать эту процедуру каждый раз при включении техники Apple.
То же самое применимо, если у вас по умолчанию загружена Windows, но вы используете в основном mac os. Важно понять, с какой системой вы работаете чаще всего, тогда мы поставим ее на запуск по умолчанию, а если в один прекрасный день вам нужно будет запустить другую, вы можете воспользоваться клавишей Alt .
Выбор системы с помощью настроек в окне «Загрузочный диск»
Итак, давайте посмотрим, как установить загрузку ОС по умолчанию на устройствах iMac, MacBook, Mac mini. Загружаемся в операционную систему macOS. Для тех, у кого загружается Windows, при включении нужно зажать клавишу Option (Alt), появится окно с выбором системы.
Откройте меню Apple — «Системные настройки» — «Загрузочный диск». Если он запрашивает пароль администратора, введите его. Выбираем нужный нам загрузочный том и нажимаем Reboot. Ну, загрузка системы по умолчанию установлена.
Для macOS выберите Macintosh HD, для Windows выберите Boot Camp.
Чтобы вернуться, перейдите в «Системные настройки» — «Загрузочный том», введите пароль разблокировки установки и выберите раздел Windows для загрузки.
Windows Easy Switcher позволяет переключаться между окнами одного и того же приложения
Windows Easy Switcher позволяет переключать окна одного и того же приложения, просто используя Alt + `; аналогично функции Windows Switch, предлагаемой Mac OS.
2. Например, если на вашем Mac установлено 128 ГБ оперативной памяти, на загрузочном диске для Windows должно быть доступно не менее 128 ГБ. Чтобы узнать объем оперативной памяти вашего Mac, выберите меню Apple > «Об этом Mac».Чтобы узнать объем доступного дискового пространства, перейдите на вкладку «Хранилище» в том же окне.
Настройка Windows
Я не думал, что переустановка системы займет целый день. Вечером решил сделать последнюю настройку системы и познакомиться с новшествами Windows 10, которые увидел впервые. Изменения в операционной системе не принесли положительных эмоций. Большинство привычных пунктов меню поменяли свое расположение, некоторые функции стали меняться совсем в другом месте, в отличие от Windows 7 (всей «семеркой» я активно пользовался до перехода на Mac). Быстро попробуйте найти место, где, например, изменено разрешение экрана или настроены ярлыки для смены языка.
Настройка Windows 10 представляет собой смесь знакомой панели управления и ужасающего плиточного интерфейса, постоянно сменяющих друг друга. Либо у нас мелкие пункты меню, либо кнопки размером с четверть экрана. Сетевые параметры перекидываются то на старый интерфейс, то на новый, все это делается каждый раз в новом окне.
Я рекомендую создать ярлык на рабочем столе при первом доступе к классической панели управления (перетащите, чтобы помочь). Поэтому быстрее и привычнее будет найти некоторые настройки, но, к сожалению, не все. Меню «Пуск» в виде плитки совершенно не подходит для работы и никому не понятно. Отовсюду стали навязывать облачный сервис OneDrive.
Верхнее меню в стиле Office иногда позволяет легко найти нужную функцию, но иногда наоборот. Регулярно появляется не слишком полезный центр уведомлений, позаимствованный из OS X.
Я ожидал другой проблемы с настройкой рабочего VPN-подключения. Однако он был создан без проблем, чтобы весь трафик на компьютере не шел через служебную сеть, необходимо было изменить параметры протокола IP v4. Каково же было мое удивление, когда система не ответила, когда я нажал кнопку «Свойства». Оказалось, что это известная и нерешенная ошибка от Microsoft.
В очередной раз возникло желание «снести» Windows 10. Спасибо энтузиасту на одном из форумов, который написал небольшой скрипт, изменяющий нужные мне настройки. Окно включения и отключения самого VPN по-прежнему находится в меню сети, однако активировать его кликом из трея не получится. Щелкнув по соединению еще раз, вы попадете в плиточные настройки, только оттуда вы сможете включить или отключить сеть.
Команды сенсорной панели
Примечание. Для некоторых из этих сочетаний клавиш требуется точный трекпад, например трекпад на устройствах Surface и некоторых других ноутбуках сторонних производителей.
| Операция | Мак | Окна |
|---|---|---|
| Путешествовать | Вертикальная прокрутка двумя пальцами | Вертикальная прокрутка двумя пальцами |
| Альпинизм | Увеличение и уменьшение масштаба двумя пальцами | Увеличение и уменьшение масштаба двумя пальцами |
| Перемещение вперед и назад между представлениями | Проведите двумя пальцами в сторону | Проведите двумя пальцами в сторону |
| Смена виртуальных рабочих мест | Проведите в сторону четырьмя пальцами | Проведите в сторону четырьмя пальцами |
| Показать открытые в данный момент приложения | Проведите вверх четырьмя пальцами | Проведите тремя пальцами вверх |
| Переключение между режимами | Н/Д | Медленная прокрутка в стороны тремя пальцами |
| Перейти на рабочий стол | Расширение четырех пальцев | Прокрутите вниз четырьмя пальцами |
| Откройте Кортану или Центр уведомлений | Проведите двумя пальцами вправо | Коснуться тремя пальцами |
| Открытие дополнительной информации | Коснуться тремя пальцами | Н/Д |
| Показать панель запуска или запустить приложение | Уменьшить масштаб четырьмя пальцами | Касание четырьмя пальцами |
Примечание. Настройки сенсорной панели можно настроить на обеих платформах.
7. В начале процесса вы попадете в окно установки, в котором нужно выбрать раздел для установки новой системы. Раздел BOOTCAMP должен быть выбран. Обычно установщик автоматически выбирает этот раздел и форматирует его.
У меня нет кода активации Windows, можно ли установить систему без него?
Во время установки Windows на Mac пользователю будет предложено ввести код активации. Эту процедуру можно пропустить, она не является обязательной и не помешает последующей установке.
Не спешите искать место, где можно купить ключ активации Windows, возможно, вам подойдет версия без активации.
Если при установке подлинной Windows 10 вы не ввели ключ активации (выберите пункт «У меня нет ключа продукта»), то в итоге вы получите полнофункциональную официальную систему Windows с небольшими ограничениями по возможностям настройки (изменение тем, вариантов цвета, обоев и т д).
Что будет, если не активировать установленную Windows 10 на Mac позднее?
Неактивированная версия Windows 10 на Mac сможет работать без ограничений по времени. Другими словами, без ввода кода активации Windows система продолжит исправно работать без сбоев через месяц, год, пять и т д
Помимо невозможности настройки, в настройках системы будет указано, что Windows 10 не активирована. Также через месяц использования Windows внизу справа на рабочем столе появится напоминание о том, что система не активирована. Повторяем, блокировок текущего сеанса в неактивированной версии Windows 10 нет.
Это сообщение можно легко удалить, изменив параметр PaintDesktopVersion в разделе реестра HKEY_CURRENT_USER\Control Panel\Desktop с 1 на 0, а затем перезагрузив компьютер.
При желании вы можете приобрести код активации Windows 10 позже. Для этого перейдите по пути: «Настройки» → «Обновление и безопасность» → «Активация» и нажмите «Перейти в магазин». На этой странице вы можете купить лицензионный код активации для Windows 10 Домашняя или Windows 10 Pro банковской картой. После покупки вернитесь в «Настройки», нажмите кнопку «Изменить ключ продукта» и введите полученный код активации лицензии Windows.
Обратите внимание, что купить код активации Windows 10 можно не только у Microsoft, но и у многих реселлеров. В этом случае, как правило, лицензия будет стоить гораздо меньше.
После использования Ассистента Boot Camp для установки или обновления Microsoft Windows на вашем Mac вам также может потребоваться установить новейшее программное обеспечение поддержки Windows (драйверы) от Apple.
Установка Windows на iMac
Благодаря программе Boot Camp Assistant вы сможете шаг за шагом без проблем установить операционную систему на свой компьютер. Мы дадим вам подробные инструкции Boot Camp для этих шагов. Открыть программу довольно просто. Тебе нужно идти:
После этого нужно выполнить все для установки системы, следуя инструкциям.
Форматирование раздела Windows
- После завершения работы в среде мастера компьютер перезагрузится в формате устанавливаемой операционной системы.
- Если вы устанавливаете Windows 7 с USB-накопителя на iMac или с диска, вам необходимо выбрать место установки для вашей системы. Далее необходимо найти специальный раздел BOOTCAMP, после чего нажать «Форматировать».
- Если для установки операционной системы не используется флешка или диск, все произойдет автоматически.
Установка системы
Предпоследним этапом будет установка системы и программного обеспечения. Для этого следуйте инструкциям установщика.
После установки системы компьютер перезагрузится и вы перенесетесь в среду Windows.
BootCamp как переключаться между системами MacOS и Windows
Теперь вы можете выбирать между MacOS и Windows, выбрав том в Boot Camp с нужной операционной системой и перезагрузив компьютер. Таким образом, вы можете переключиться с Windows на iMac и использовать две операционные системы одновременно.
Можно ли установить Windows на iMac
Теперь вы знаете, как установить Windows 8 (7 и выше) на iMac.
Роман Владимиров, эксперт по продуктам Apple, менеджер pedant.ru. Консультант appleiwatch.name, соавтор статей. Работает с продукцией Apple более 10 лет.
From Windows back to OSX is fairly easy. What I would like is a few less steps to get from OSX to Windows. Currently I launch system preferences -> startup disk — then select the bootcamp partition and press restart.
Being completely new to OSX it seems to me that a one-click action on the dock should be possible with some sort of automation scripting. Howerver I know nothing about OSX (yet) and how that works. First, is such a thing possible, and second please provide some tutoral links for such automation system.
asked Mar 3, 2011 at 13:31
3
Note: This does not work on systems with System Integrity Protection enabled
Write a shell script that does this
#!/bin/sh
# tell OSX to change the boot disk
# nextonly just for the next time - without the default would be Windows
/usr/sbin/bless -mount /Volumes/BOOTCAMP --setBoot --nextonly
# reboot
/sbin/shutdown -r now
This can be called from a terminal window
sudo bootcamp
The use Automator to call this via an apple script and save as an application
on run {input, parameters}
do shell script "/Users/mark/bin/bootcamp" with administrator privileges
return input
end run
answered Mar 3, 2011 at 14:54
6
Another way to get from OS X to Windows quickly is to use Bootchamp, which adds a menu bar item like this:
For my Windows-booting needs Bootchamp has worked well.
(I learned about it from a similar question on Super User I once asked.)
answered Mar 3, 2011 at 21:37
JonikJonik
6,60313 gold badges57 silver badges77 bronze badges
3
Hold ⌥ while booting, you’ll get a prompt to choose which OS / drive you want to boot from!
Loïc Wolff
14.7k4 gold badges47 silver badges64 bronze badges
answered Mar 3, 2011 at 13:37
nucnuc
4,8463 gold badges26 silver badges38 bronze badges
4
Here is an Automator workflow I wrote to accomplish rebooting to Bootcamp automatically:
https://github.com/ryanmcginnis/Restart-to-Bootcamp
As of El Capitan, it is no longer possible to programmatically set the startup disk, even with SIP disabled.
answered Dec 28, 2016 at 9:33
dispepsidispepsi
1111 silver badge5 bronze badges
1
It seems this script from SuperUser handles the closing of open windows (and stopping the scheduled restart if user presses ‘cancel’):
do shell script "hdiutil unmount /Volumes/<Windows_Partition> -quiet"
do shell script "bless -device /dev/disk0s3 -legacy -setBoot -nextonly" with administrator privileges
tell application "Finder" to restart
answered Apr 5, 2011 at 6:23
akauppiakauppi
4834 silver badges9 bronze badges
1
I’m really fond of rEFIt.
rEFIt is a boot menu and maintenance toolkit for EFI-based machines like the Intel Macs. You can use it to boot multiple operating systems easily, including triple-boot setups with Boot Camp. It also provides an easy way to enter and explore the EFI pre-boot environment.
The OP seems to be interested about an OSX-to-Windows only command, so I guess this is not exactly what he wants. Still, I find rEFIt much easier to work with: if I want to go from one OS to another, I just need to reboot and then choose the OS I want.
And if you ever need to work with 3 (or more) OS’es, you will see rEFIT is a much better option…
It also allows you to boot up from an external hard drive or a pen drive, which is a very nice bonus.
Edit From the rEFIt page:
2013-03-29: As you may have noticed, rEFIt is no longer actively maintained. Please check out rEFInd, a fork that is maintaned and under active development.
answered Mar 3, 2011 at 21:25
rsennarsenna
1285 bronze badges
What you can do is creating a shortcut to System Preferences / Startup Disk on your dock in which you can quickly change the startup disk to boot into Windows, directly.
For this, drag the StartupDisk.prefPane from /System/Library/PreferencePanes/ into the right side of your dock:
Now, you can click it, unlock it, select BOOTCAMP and hit restart. This works especially well on newer MacBooks, because you can use Touch ID to unlock.
answered Nov 15, 2020 at 10:32
Martin BraunMartin Braun
2151 gold badge3 silver badges9 bronze badges
1
I wanted to use AppleScript instead of BootChamp since I had a problems with an always-running webapp when it resumed state when returning to OS X instead of launching regularly. Trying to bless the volume from an AppleScript did not work on my iMac with a 3TB fusion drive so rebooting after the bless would lead to an error screen «NO BOOTABLE DEVICE — INSERT BOOT DISC AND PRESS ANY KEY».
What I had to do was bless the HDD’s EFI disk id with the -device switch, mount the BootCamp volume with the -mount switch and skip the -legacy switch. For me the HDD’s EFI partition disk id was disk1s1 but you can verify yours by running diskutil list in terminal and look for the EFI device from the HDD (not the SSD).
I also wanted to do a «clean» restart so my applications would not resume when returning to OS X so I created an AppleScript that quits specific apps before continuing to the bless and reboot:
try
set apps to {"Safari", "Google Chrome", "Mail", "Twitter"}
repeat with thisApp in apps
tell application thisApp to quit
end repeat
end try
delay 2
do shell script "bless -device /dev/disk1s1 -mount /Volumes/BOOTCAMP -setBoot -nextonly" password "YourPassWordHere" with administrator privileges
tell application "Finder" to restart
You could skip the part about the password if you don’t want to store your admin password in the script in plaintext.
If you put the script or an alias of it to ~/Library/Scripts and enable the Script Menu from Script Editor’s preference you get an easy way to run it like with BootChamp.
answered Aug 3, 2015 at 19:27
I’ve been looking for a useful way for several years, and I can’t bear it anymore. So I learned Swift and wrote a macOS Menu Bar app that takes you from macOS to Windows in at least 3 clicks. That’s the fastest, safest, and easiest way I know to boot from Windows on the latest macOS.
iBoot is available on GitHub and an instructional video on YouTube.
agarza
2,2245 gold badges12 silver badges26 bronze badges
answered Sep 13 at 11:59
You must log in to answer this question.
Not the answer you’re looking for? Browse other questions tagged
.
Not the answer you’re looking for? Browse other questions tagged
.
Лучшее решение зависит от того, для чего вы хотите использовать Windows. Вы хотите играть в видеоигры? Нужно использовать конкретное приложение для Windows? Или вы хотите портативную систему Windows, которую вы можете загрузить с любого Mac?
1. Двойная загрузка MacOS и Windows с помощью Boot Camp
Boot Camp — это встроенная утилита в Mac, которую вы можете использовать для установки Windows. Он разделяет ваш жесткий диск на две части, с Windows с одной стороны и macOS с другой.
Мы называем это системой двойной загрузки, потому что вы можете загружаться либо в MacOS, либо в Windows. Но вы не можете использовать обе операционные системы одновременно, а это значит, что вам нужно перезагрузить Mac, когда вы захотите переключиться.
Положительным моментом является то, что вы получаете отличную производительность в обеих операционных системах, потому что она должна работать только по одной за раз. В некоторых случаях Mac под управлением Windows через Boot Camp работает быстрее, чем выделенный компьютер Windows.
Система с двойной загрузкой — лучший вариант, если вы хотите играть в компьютерные игры, редактировать видео, визуализировать графику или выполнять другие ресурсоемкие задачи.
Как установить Windows на свой Mac с помощью Boot Camp
С Mac и подключением к Интернету у вас уже есть все необходимое для установки и запуска Windows с помощью Boot Camp. Хотя, если ваш Mac вышел до 2015 года, вам также необходимо создать установщик USB Boot Camp.
Прежде чем начать, убедитесь, что у вас есть как минимум 64 ГБ свободного места на вашем загрузочном диске. Вам нужно столько места для операционной системы Windows.
Когда вы будете готовы, загрузите последнюю версию Windows в виде образа диска ISO.
Затем откройте Ассистент Boot Camp. Вы найдете его в Утилиты в папке Программы на вашем Mac, но поиск в Spotlight ( Cmd + Space ) быстрее, чтобы открыть его. Следуйте инструкциям на экране для разбиения жесткого диска, загрузки драйверов поддержки Windows и установки системы двойной загрузки.
Когда установка Boot Camp завершится, перезагрузите Mac и удерживайте Option, пока он включается. Это должно дать вам выбор для загрузки в MacOS или Windows.
Виртуальная машина работает под управлением Windows внутри macOS. Нет необходимости разбивать жесткий диск на разделы и не нужно перезагружать Mac, когда вы захотите переключить операционные системы.
Использование виртуальной машины означает, что на вашем Mac одновременно работают и Windows, и macOS, поэтому производительность не так хороша, как у системы с двойной загрузкой. Однако дополнительного удобства использования приложений Windows вместе с приложениями macOS обычно достаточно, чтобы компенсировать эту потерю.
У вас есть несколько вариантов виртуальной машины, если вы хотите установить Windows на свой Mac:
- Parallels
- VirtualBox
- VMware Fusion
Parallels и VMware Fusion — это первоклассные сервисы, которые упрощают установку и запуск Windows с помощью множества удобных для Mac функций. VirtualBox сложнее в настройке и имеет меньше функций, но он бесплатный.
Как установить виртуальную машину Windows на ваш Mac
3. Запустите Windows To Go с внешнего диска с помощью WinToUSB
Windows To Go — это функция, позволяющая установить систему Windows на внешний жесткий диск, который затем можно загрузить с любого Mac. Непосредственные преимущества заключаются в том, что он не занимает места на вашем внутреннем жестком диске и обеспечивает огромную мобильность.
Использование Windows To Go похоже на систему с двойной загрузкой, за исключением того, что Windows запускается с совершенно другого диска вместо отдельного раздела. Это означает, что вам все равно нужно перезагружать ваш Mac всякий раз, когда вы хотите переключить операционные системы.
К сожалению, системы Windows To Go ограничены скоростью передачи данных и чтения/записи вашего внешнего диска и портом, к которому они подключены.
В идеале следует использовать диск USB 3.0 со скоростью записи не менее 50 МБ / с. Вы также должны убедиться, что вы подключаете его к порту USB 3.0 на вашем Mac для самого быстрого соединения.
Как установить Windows To Go для Mac на внешний диск
Хотя Microsoft отказалась от официальной функции Windows To Go в 2019 году, вы все равно можете использовать аналогичную настройку благодаря стороннему программному обеспечению. В настоящее время самый простой способ установить Windows To Go на внешний диск — это WinToUSB.
Это бесплатное приложение для Windows, поэтому вам нужно использовать компьютер с Windows или виртуальную машину, чтобы временно установить его на свой Mac. Если у вас нет под рукой Windows-машины, мы предлагаем вам использовать для этого виртуальную машину VirtialBox.
Вам также необходимо загрузить файлы поддержки из Boot Camp, чтобы оборудование Mac работало с Windows. Откройте Boot Camp Assistant в macOS и выберите Действие > Загрузить программное обеспечение поддержки Windows в строке меню.
Когда файлы поддержки завершат загрузку, скопируйте и вставьте их в свою виртуальную машину.
Теперь подключите ваш внешний диск и откройте Дисковую утилиту на вашем Mac. Сотрите и переформатируйте диск как macOS Extended (Journaled) со схемой карты разделов GUID. Как только это будет сделано, извлеките и снова подключите его к вашей виртуальной машине.
В вашей виртуальной машине загрузите образ диска Windows ISO и установите WinToUSB.
Щелкните правой кнопкой мыши кнопку «Пуск», чтобы открыть Управление дисками, и выберите внешний диск. Здесь щелкните правой кнопкой мыши основной раздел диска и выберите Удалить том, затем снова щелкните правой кнопкой мыши и создайте Новый том. Установите файловую систему на NFTS .
Откройте WinToUSB и выберите внешний диск в качестве места назначения для Windows. Выберите ваш загрузочный и системный разделы и выберите Legacy mode для установки.
После того, как WinToUSB установит Windows на ваш внешний диск, используйте файловый проводник, чтобы скопировать через папку поддержки Windows из Boot Camp Assistant.
Наконец, перезагрузите Mac и удерживайте Option, пока он включается для загрузки Windows To Go с внешнего диска. Откройте папку поддержки Windows и перейдите в Boot Camp > Настройка.
Если вы установили Windows на Mac с помощью Boot Camp, но у вас возникли проблемы с переключением между Windows и Mac, вот что вам нужно сделать, чтобы это исправить. Хотя этот процесс прост, иногда люди сталкиваются с трудностями и видят следующее сообщение об ошибке при попытке перейти с Windows на Mac- Boot Camp Не удается найти загрузочный том OS X.
Если вы столкнулись с такой проблемой, то этот пост поможет вам.
Переключение между Windows и Mac в Boot Camp
Процесс прост, когда вам нужно загрузиться в Mac OS X из Windows 10/8/7.
После установки Windows с помощью Boot Camp вы должны найти значок Boot Camp на панели задач. Просто разверните системный трей, чтобы увидеть его. Теперь щелкните правой кнопкой мыши значок и выберите Перезагрузить в OS X .

В следующем всплывающем меню вы должны выбрать утвердительный вариант или кнопку ОК.
Он автоматически перезагрузит компьютер и загрузит ваш компьютер в Mac.
Boot Camp Не удалось найти загрузочный том OS X
Однако некоторые люди столкнулись с проблемой, когда их компьютер не смог переключиться с Windows на Mac. Если вы допустили ошибку при установке Windows с помощью Boot Camp, или в системе OS X есть некоторые поврежденные файлы Boot Camp, вы можете увидеть сообщение об ошибке, подобное следующему:

В этом случае вы не сможете переключиться с Windows на Mac. Кроме того, всякий раз, когда вы включаете компьютер, он запускается с Windows вместо Mac.
В этом случае вот простой обходной путь.
Просто перезагрузите компьютер и удерживайте нажатой клавишу Option или Alt . Не отпускайте эту кнопку, пока не получите возможность выбрать ОС.

Получив выбор, используйте клавишу со стрелкой, чтобы выбрать ОС, и нажмите кнопку Enter или Return .
Это оно! Вы можете использовать этот метод для переключения с Windows или OS X и наоборот при использовании Boot Camp. Однако, как пользователь Mac, вы также можете открыть «Системные настройки»> «Загрузочный диск» и выбрать систему, которую вы хотите использовать для загрузки компьютера.