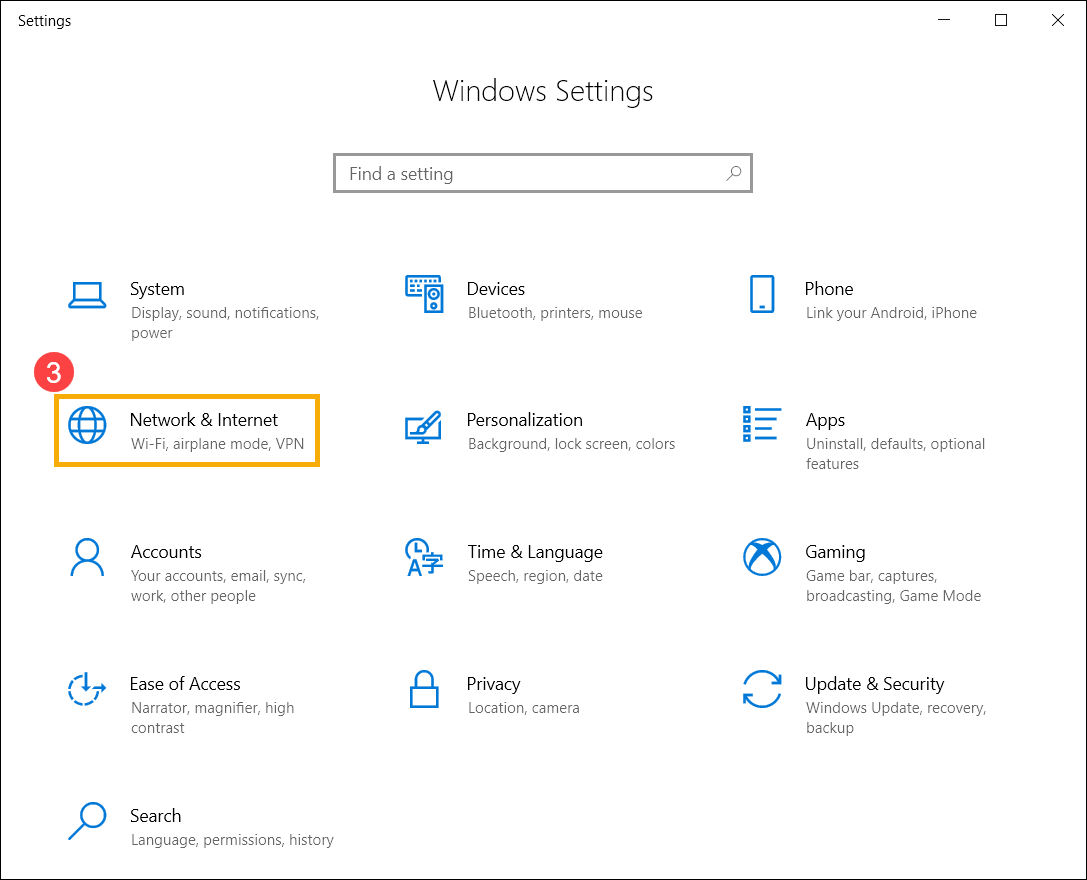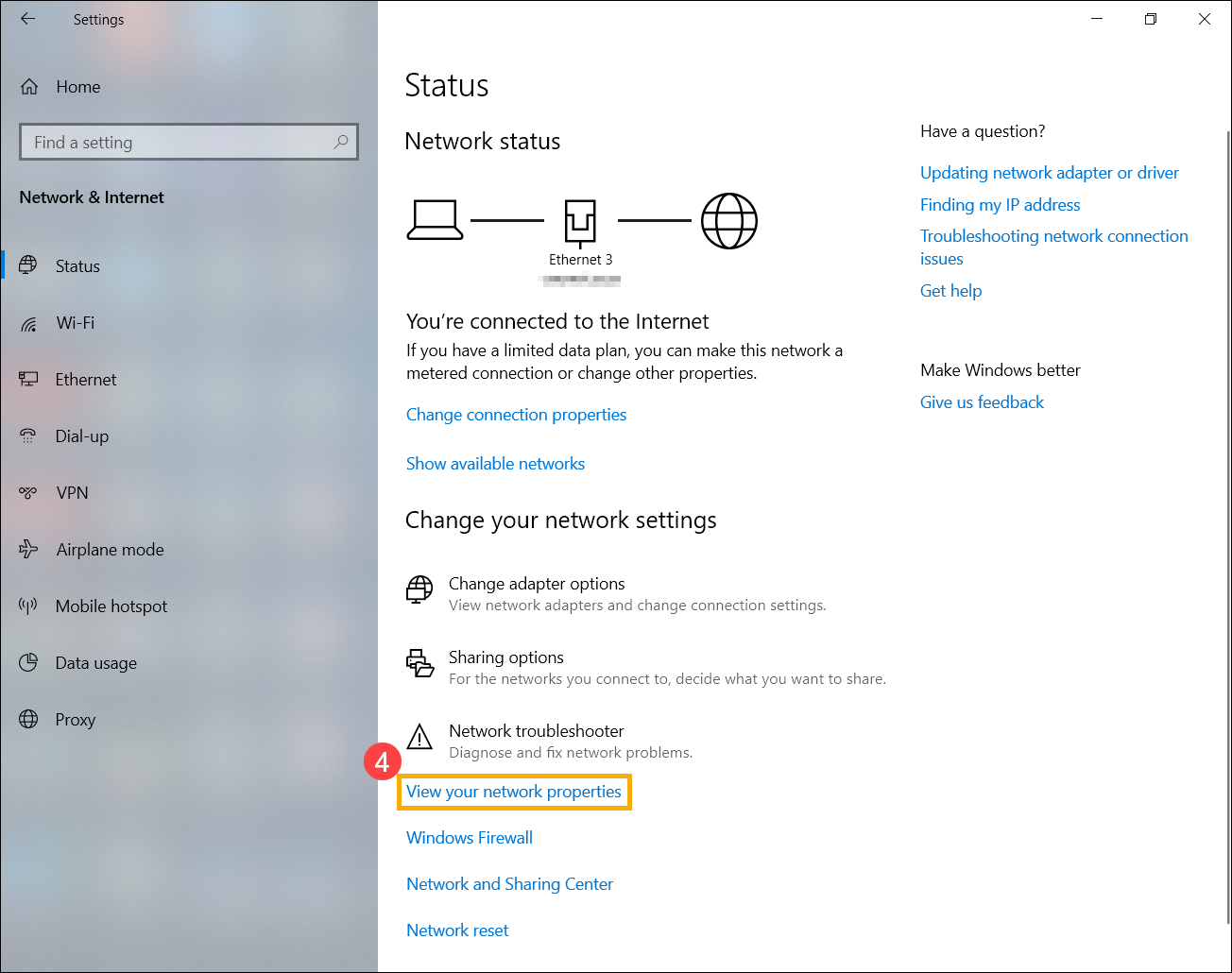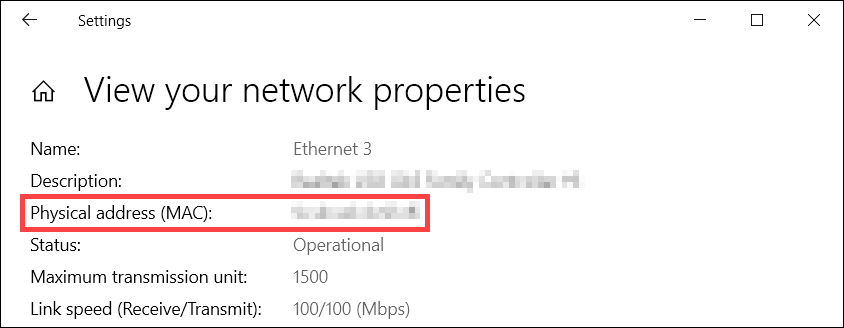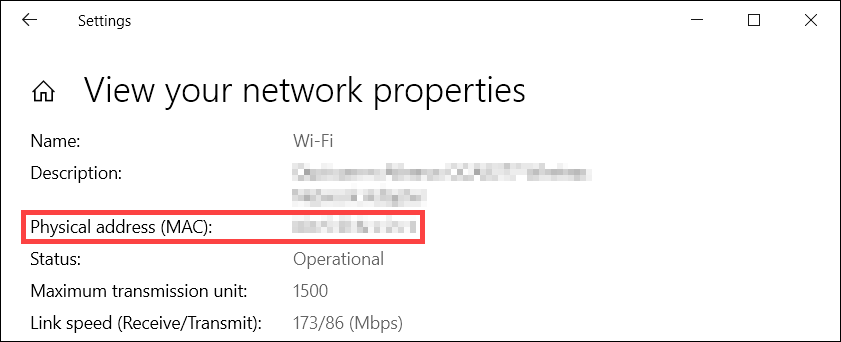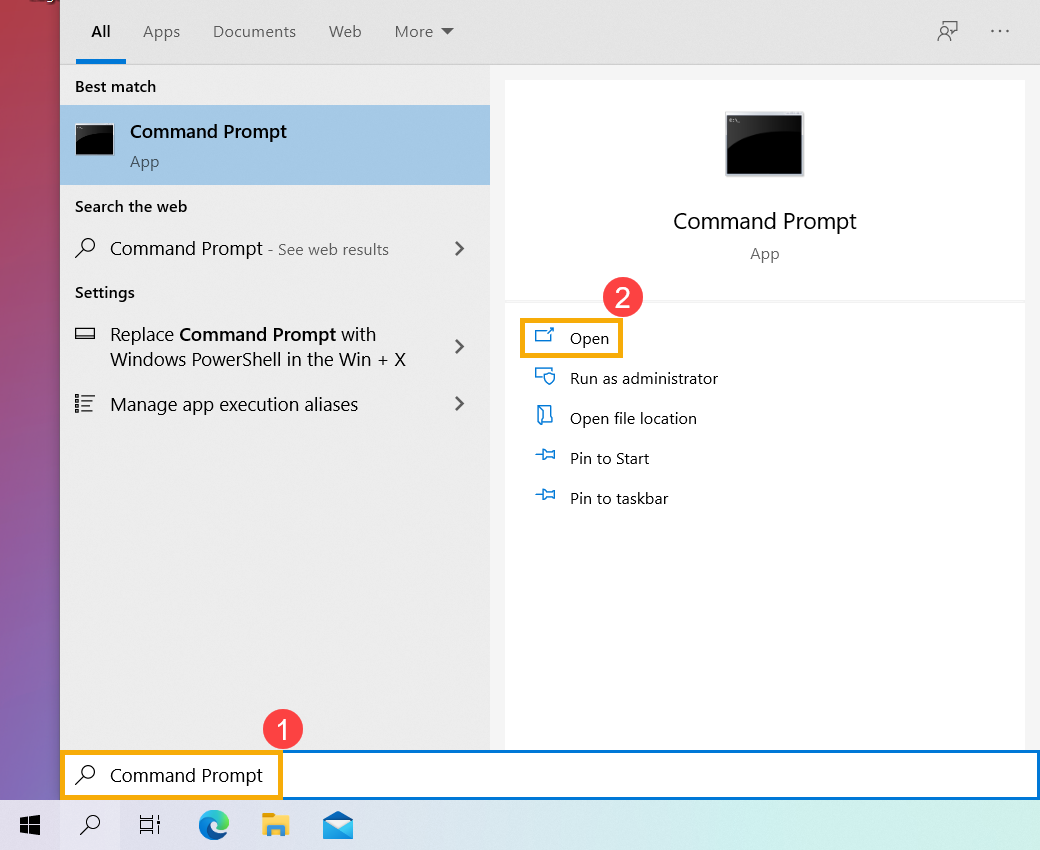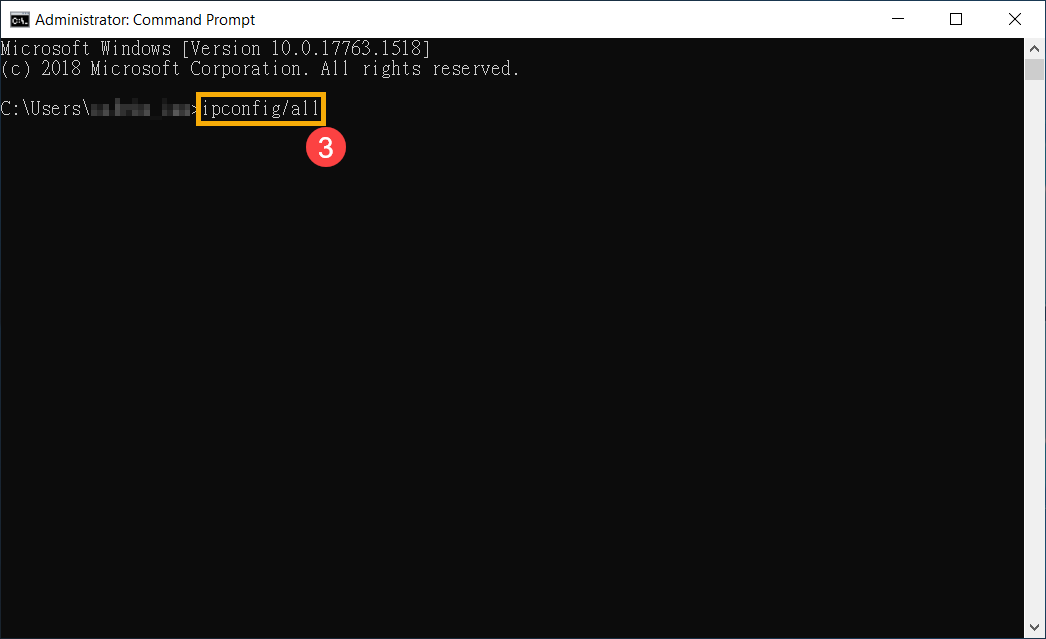У любого устройства, способного подключиться к глобальной сети, есть специальный идентификатор, который называется MAC-адрес. Зачастую он нужен для настройки сетевого подключения. MAC-адрес является одной из основных характеристик сетевого адаптера, поэтому информация о нём содержится во множестве инструментов, встроенных в операционную систему.
Если для настройки оборудования вас просят прописать (или назвать) MAC-адрес, нужно для начала его найти. Вот как это сделать.
Как найти MAC-адрес через командную строку
Это самый простой метод. Нажимаем комбинацию клавиш Win + R и в появившемся меню вводим cmd. После подтверждения запустится командная строка. Вводим getmac. Отобразится физический адрес, который и является MAC-адресом. Для более подробной информации можно воспользоваться командой ipconfig /all.
Таким образом вы сможете узнать модель сетевого адаптера, конфигурацию основных параметров оборудования, ip-адрес маршрутизатора и другую информацию. Последний, кстати, пригодится, если вы собираетесь осуществлять настройку подключения или Wi-Fi сети.
Как узнать MAC-адрес в сведениях о системе
Практически всю информацию о компьютере и установленных комплектующих можно найти в специальной утилите, встроенной в операционную систему. Для её запуска потребуется нажать уже знакомую комбинацию клавиш Win + R и ввести команду msinfo32. Появится окно программы. Нас интересует раздел Компоненты > Сеть > Адаптер.
В самом низу мы найдём MAC-адрес. Также здесь можно обнаружить и другие полезные данные. Например, версию BIOS, тип и разрядность операционной системы, сообщения об ошибках Windows и многое другое. В случае, если вам нужна какая-либо информация о ПК, рекомендуем в первую очередь заглядывать сюда. Скорее всего, вы найдёте в этой программе то, что вам нужно.
Как узнать MAC-адрес через сетевые подключения
Разумеется, нужная нам информация находится в свойствах сетевого адаптера. Чтобы их открыть, нажмите комбинацию клавиш Win + R и введите команду ncpa.cpl. Вы увидите все активные и неактивные подключения. Выберите то, которое используется в данный момент и кликните по нему правой кнопкой мыши. Затем зайдите в свойства.
В самой верхней строчке будет отображаться ваш сетевой адаптер. Просто наведите курсор на название оборудования. После пары секунд появится окно, в котором будет указан MAC-адрес.
Как узнать MAC-адрес смартфона
В смартфонах, как и в любых домашних компьютерах есть сетевой адаптер, который отвечает за интернет-соединение. Соответственно, есть и MAC-адрес. Чтобы его узнать, придется зайти в настройки гаджета.
В зависимости от модели искомая информация может находится в разных местах. Обычно найти идентификатор в сети можно в разделе с общей информацией. Для владельцев Android это Настройки > Система > О телефоне > Общая информация.
MAC-адрес других устройств в сети
Для того чтобы узнать MAC-адрес любого другого устройства, подключенного к сети, нужно запустить командную строку. Нажимаем Win + R и вводим команду cmd. Далее вводим arp -a и подтверждаем операцию.
Отобразятся все подключения в локальной сети. Для того чтобы определить идентификатор нужного вам устройства, нужно знать его ip-адрес. Эту информацию можно получить в настройках сетевого окружения.
Читайте также:
- 4 преимущества роутеров с поддержкой Wi-Fi 6
- Как гарантированно защитить свой Wi-Fi от посторонних подключений?
MAC-адрес или Физический адрес – это уникальный адрес из шести или восьми байт, который присваивается всем активным сетевым устройствам еще на заводе. Например, уникальные MAC-адреса есть у сетевых карт, Wi-Fi и Bluetooth адаптеров. Таким образом настольный компьютер может иметь один или сразу несколько MAC-адресов, в зависимости от количества установленных сетевых адаптеров.
В данной статье мы расскажем о том, как посмотреть MAC-адрес на компьютере с операционной системой Windows 10.
Как посмотреть MAC адрес в меню «Параметры»
Если вы пользуетесь операционной системой Windows 10, то вы можете узнать MAC адрес компьютера с помощью нового меню «Параметры». Чтобы открыть данное меню откройте меню «Пуск» и нажмите на иконку с шестеренкой либо воспользуйтесь комбинацией клавиш Win-i.
В меню «Параметры» перейдите в раздел «Сеть и Интернет».
В открывшемся окне вы увидите информацию о подключении к локальной сети и Интернету, а также список ваших сетевых подключений. Каждое из сетевых подключений имеет собственный уникальный MAC-адрес. Выберите то сетевое подключение, MAC-адрес которого нужно узнать, и нажмите на кнопку «Свойства».
В результате вы попадете на страницу с информацией о выбранном сетевом подключении.
Здесь нужно пролистать окно в самый конец, там в строке «Физический адрес» будет указан MAC адрес компьютера для данного сетевого подключения. Данный адрес можно выделить мышкой и скопировать в буфер-обмена.
Как посмотреть MAC адрес в свойствах сетевого подключения
Если вам не нравится интерфейс меню «Параметры», то вы можете воспользоваться старым интерфейсом, который использовался в предыдущих версиях Windows. Для этого нужно открыть меню «Выполнить» (комбинация клавиш Win-R) и ввести команду «ncpa.cpl».
В результате откроется окно «Сетевые подключения» со списком всех сетевых подключений, доступных на вашем компьютере. Чтобы посмотреть информацию о сетевом подключении откройте его двойным кликом или кликните правой кнопкой и перейдите в «Состояние».
Дальше кликните по кнопке «Сведения» чтобы открыть подробную информацию о подключении.
В результате откроется окно с подробной информацией о выбранном сетевом подключении. Здесь в строке «Физический адрес» будет указан MAC-адрес для данного подключения. Чтобы скопировать данные воспользуйтесь комбинацией клавиш Ctrl-C.
Как посмотреть MAC адрес в командной строке Windows 10
Также MAC адрес компьютера можно узнать с помощью командной строки Windows 10. Для этого в Windows 10 есть сразу несколько разных команд.
Команда GETMAC
Самый простой вариант – это команда «getmac». Для того чтобы узнать MAC адрес компьютера этим способом просто запустите командную строку Windows 10 и введите следующую команду:
getmac /v
После выполнения данной команды в консоль будет выведен список всех сетевых подключений, которые имеются на компьютере, а также их MAC адреса (столбец «Физический адрес»).
Для того чтобы скопировать MAC-адрес из командной строки просто выделите его мышкой и кликните правой кнопкой или воспользуйтесь привычным Ctrl-C.
Команда IPCONFIG
Также для того, чтобы посмотреть MAC-адрес на компьютере с Windows 10, можно использовать команду «ipconfig /all». Чтобы воспользоваться этим способом просто запустите командную строку и выполните следующую команду:
ipconfig /all
После выполнения команды «ipconfig /all» в консоль будет выведена подробная информация обо всех сетевых подключениях, которые существуют на компьютере.
Для того чтобы узнать MAC-адрес компьютера нужно пролистать выведенную информацию и найти нужное сетевое подключение. Здесь в строке «Физический адрес» и будет указан MAC-адрес.
Посмотрите также:
- Схема обжима витой пары
- Как узнать какая сетевая карта стоит на компьютере
- Как подключить сетевой диск в Windows 10
- Как найти все папки с общим доступом на Windows 10 или Windows 7
- Как расшарить принтер по сети в Windows 10
Автор
Александр Степушин
Создатель сайта comp-security.net, автор более 2000 статей о ремонте компьютеров, работе с программами, настройке операционных систем.
Остались вопросы?
Задайте вопрос в комментариях под статьей или на странице
«Задать вопрос»
и вы обязательно получите ответ.
We can find mac address (physical address) of a computer using the command ‘getmac‘. This can be used to get mac address for remote computers also. Below are few examples on how to use this command. It works on XP, Vista, Windows 7, Server 2003 and Server 2008 operating systems.
Get mac addresses from CMD
Just run the command getmac to get the mac addresses. Find an example below.
C:\>getmac
Physical Address Transport Name
=================== ==========================================================
2C-3F-45-02-1B-32 \Device\Tcpip_{7E49B486-120A-4BC2-2114-B345A4D5C5}
10-13-17-BC-12-48 Media disconnected
22-B3-C5-30-76-78 \Device\Tcpip_{213E8D2A-1DBE-4240-8301-BE6F3EACAF9D}
00-05-2A-3C-78-00 \Device\Tcpip_{F01E3FC2-A5A1-6940-D1A1-C7521AEC4296}
2C-23-45-14-23-AD Media disconnected
C:\>
This command does not show mac addresses for the network connections which are disabled. You can run ncpa.cpl and check which NICs are disabled. Further, I have received comments that this command does not help identify the mac address for a specific device. For example, if I need to get the mac address for my WiFi card, output of getmac command is not helpful. We can use ipconfig command to deal with this.
C:\>ipconfig /all
Windows IP Configuration
Host Name . . . . . . . . . . . . : PC-10234
Primary Dns Suffix . . . . . . . : mydomain.com
DNS Suffix Search List. . . . . . : mydomain.com
mydomain.com
Wireless LAN adapter Wireless Network Connection:
Connection-specific DNS Suffix . : mydomain.com
Description . . . . . . . . . . . : Intel(R) Centrino(R) Advanced-N 6205
Physical Address. . . . . . . . . : 3C-99-88-64-A1-F0
Ethernet adapter Local Area Connection:
Connection-specific DNS Suffix . : mydomain.com
Description . . . . . . . . . . . : Intel(R) 82579LM Gigabit Network Connection
Physical Address. . . . . . . . . : 73-2B-4F-D5-12-A0
C:\>
Get mac address of a remote computer
We can retrieve the mac addressses for a remote computer using nbtstat command.
Example:
C:\>nbtstat -a 10.63.71.55
Local Area Connection:
Node IpAddress: [10.59.13.47] Scope Id: []
NetBIOS Remote Machine Name Table
Name Type Status
--------------------------------------------
7CF71D1C3B05 UNIQUE Registered
MAC Address = 00-00-00-00-00-00
Wireless Network Connection:
Node IpAddress: [10.63.71.58] Scope Id: []
NetBIOS Remote Machine Name Table
Name Type Status
--------------------------------------------
7CF71D1C3B05 UNIQUE Registered
MAC Address = 7C-F7-1D-1C-3B-05
Local Area Connection 2:
Node IpAddress: [0.0.0.0] Scope Id: []
Host not found.
Alternatively, We can run the below command to retrieve the mac addresses of a remote computer.
getmac /s remote_computer /u username /p password
remote_computer : Full name of the remote computer or IP address
username and password are of the account on the remote computer.
Example:
C:\>getmac /S remotepc.domain.com /u administrator /p adminpassword
Physical Address Transport Name
=================== ==========================================================
22-15-25-9C-3A-29 Media disconnected
34-11-45-7A-9C-48 \Device\Tcpip_{678DD7BB-675D-4E4C-E0AE-A261490EBE8C}
If you do not want to specify the password, you can skip /p parameter. You will be prompted to enter the password and the command execution will take place after that.
Errors:
Using getmac command we can retrieve the mac addresses of the machines running windows OS only. If you try this for a Linux machine you would get the error “The RPC server is unavailable.”
If you provide incorrect password, the command would fail with the error message “Logon failure: unknown user name or bad password.”
Also Read:
Windows CMD commands reference
FAQ
[Ноутбук] Как найти MAC адрес сетевой карты/ Wi-Fi на компьютере?
Содержание:
Есть два способа найти MAC адрес, вы можете выбрать любой из них.
- Найти MAC адрес через настройки Windows
- Найти MAC адрес через командную строку
Найти MAC адрес через настройки Windows
- Нажмите на иконку [Пуск]
в нижнем левом углу панели задач①, затем выберите [Параметры]
②.
- Выберите [Сеть и Интернет]③.
- Выберите [Просмотр свойств сети]④.
- После входа в «Просмотр свойств сети», вы сможете просмотреть физический адрес (MAC) для сетевой карты в разделе Ethernet.
※ Примечание: MAC адрес это 48-битовые (6-Byte, xx : xx : xx : xx : xx : xx) шестнадцатеричные числа.
Или просмотрите физический адрес (MAC) Wi-Fi в разделе Wi-Fi.
Вернуться в начало
Найти MAC адрес через командную строку
- Укажите в поисковой строке Windows [CMD] ①, затем нажмите [Открыть]②.
- Укажите команду [ipconfig/all], нажмите клавишу Enter на клавиатуре③.
- После ввода команды, вы найдете информацию о физическом адресе (MAC) сетевой карты в Ethernet разделе.
※ Примечание: MAC адрес это 48-битовые (6-Byte, xx : xx : xx : xx : xx : xx) шестнадцатеричные числа.
Или физический адрес (MAC) Wi-Fi в разделе Wi-Fi.
Вернуться в начало
Эта информация была полезной?
Yes
No
- Приведенная выше информация может быть частично или полностью процитирована с внешних веб-сайтов или источников. Пожалуйста, обратитесь к информации на основе источника, который мы отметили. Пожалуйста, свяжитесь напрямую или спросите у источников, если есть какие-либо дополнительные вопросы, и обратите внимание, что ASUS не имеет отношения к данному контенту / услуге и не несет ответственности за него.
- Эта информация может не подходить для всех продуктов из той же категории / серии. Некоторые снимки экрана и операции могут отличаться от версий программного обеспечения.
- ASUS предоставляет вышеуказанную информацию только для справки. Если у вас есть какие-либо вопросы о содержании, пожалуйста, свяжитесь напрямую с поставщиком вышеуказанного продукта. Обратите внимание, что ASUS не несет ответственности за контент или услуги, предоставляемые вышеуказанным поставщиком продукта.

Используйте команду GETMAC в командной строке
Getmac является инструментом командной строки, который покажет вам MAC-адреса всех включенных сетевых соединений на вашей машине. Чтобы узнать MAC-адрес выключенного сетевого адаптера, используя Getmac, сначала необходимо включить этот сетевой адаптер.
Чтобы воспользоваться Getmac, запустите командную строку. Один из способов сделать это заключается в использовании диалога «Выполнить» – просто нажмите + R на клавиатуре, а затем введите cmd и нажмите Enter, чтобы открыть командную строку.
В командной строке введите команду getmac и нажмите Enter. MAC-адреса ваших активных сетевых адаптеров отобразятся в столбце «Физический адрес».
Используйте команду IPCONFIG в командной строке
Команда ipconfig предназначена для просмотра подробной информации о сетевых подключениях и сетевых адаптерах, установленных в системе. Чтобы запустить эту команду, сначала откройте командную строку. Один из способов, как это сделать, мы упомянули выше.
В окне командной строки введите команду ipconfig /all и нажмите Enter. Команда отобразит все текущие TCP/IP сетевые подключения и подробную техническую информацию о каждом из них. Чтобы среди всей этой информации найти MAC-адрес вашего сетевого адаптера, найдите имя этого сетевого адаптера и обратите внимание на поле «Физический адрес», как показано на скриншоте ниже.
Используйте «Центр управления сетями и общим доступом»
Еще один способ узнать MAC-адрес является более дружелюбным. Речь идет о центре управления сетями. Очевидно, в первую очередь вам следует открыть этот самый центр. Для этого щелкните правой кнопкой мыши на иконке сетевого подключения в области уведомлений и выберите «Центр управления сетями и общим доступом».
В открывшемся окне перейдите к разделу «Просмотр активных сетей». Там вы увидите имя каждого активного соединения. Найдите строку с именем «Подключения». Эта строка будет иметь значение Ethernet, если вы используете проводное соединение, или Wi-Fi с указанием имени сети, если вы используете беспроводное подключение. Нажмите на ссылку рядом с соединением, как показано на скриншоте ниже.
На экране появится окно состояния сетевого адаптера. Нажмите на кнопку «Сведения», чтобы открыть окно «Сведения о сетевом подключении».
Здесь вы увидите расширенную информацию о текущем сетевом подключении, в том числе IP-адрес, адрес сервера DHCP, адрес DNS-сервера и многое другое.
MAC-адрес отображается в строке «Физический адрес».
Вы можете скопировать всю информацию, которая отображается в этом окне, используя Ctrl + C, и вставить ее туда, куда вам нужно при помощи сочетания клавиш Ctrl + V.
Используйте команду Get-NetAdapter в PowerShell
Наконец, последний способ нахождения MAC-адреса заключается в использовании команды Get-NetAdapter в Windows PowerShell.
Для тех, кто не знает, как открыть PowerShell: нажмите + R, введите команду powershell в окне диалога «Выполнить» и нажмите Enter.
После запуска Windows PowerShell введите Get-NetAdapter и нажмите Enter.
Эта команда покажет основные сведения о каждом из сетевых адаптеров. В частности, в колонке «MacAddress» вы увидите MAC-адрес.
Отличного Вам дня!





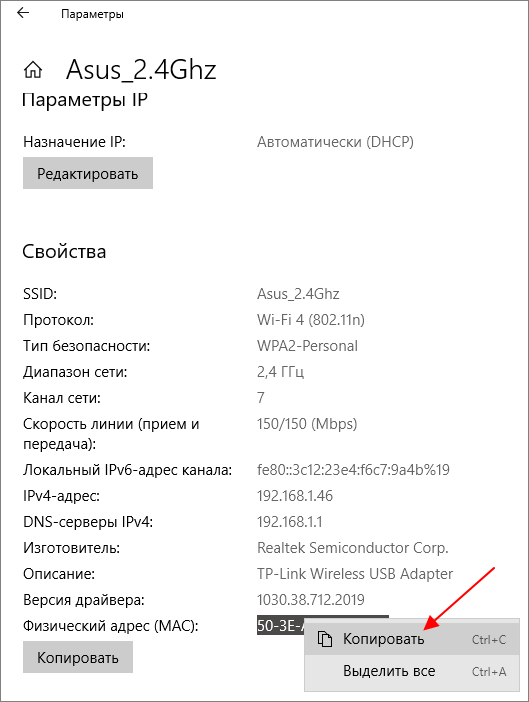

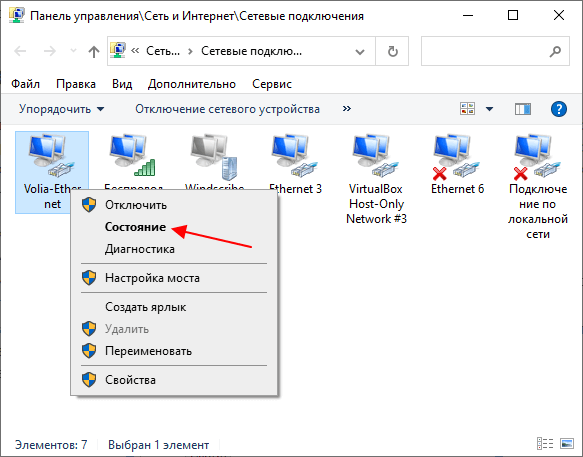

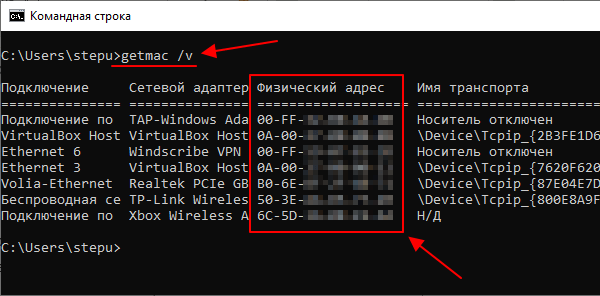
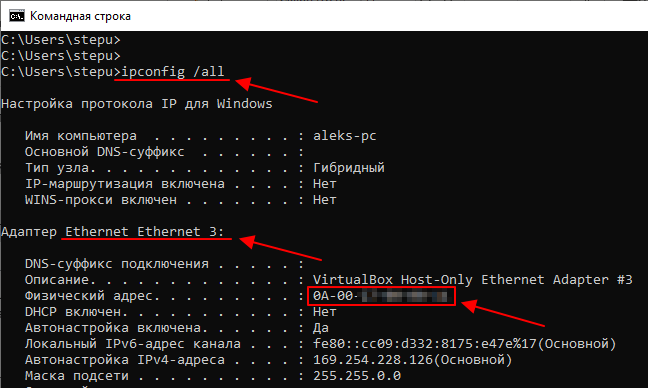
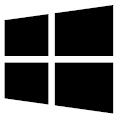 в нижнем левом углу панели задач
в нижнем левом углу панели задач