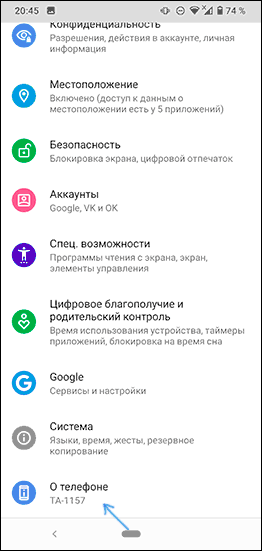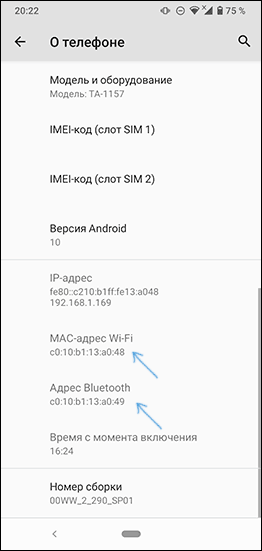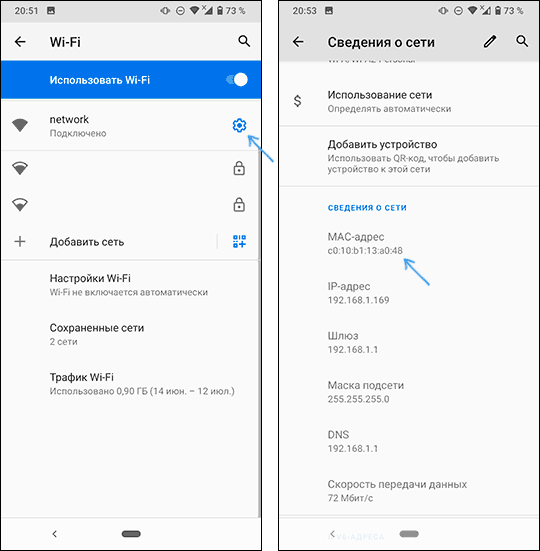Для регистрации абонентов и предоставления доступа в интернет провайдеры используют привязку к MAC-адресу сетевого устройства. Такая процедура необходима как для идентификации клиента, так и для правильной работы протокола Ethernet. Чтобы облегчить жизнь абонентам и службе поддержки провайдеров, была придумана функция клонирования MAC адресов.
Содержание
- Зачем это нужно?
- Определение
- Клонирование через админ-панель
- ASUS
- D-Link
- Zyxel Keenetic
- TP-Link
- Изменение для сетевой карты
- Заключение
- Задать вопрос автору статьи
Зачем это нужно?
MAC адрес – это уникальный идентификатор, который присваивается каждой единице оборудования. Клонирование Мак-адреса позволяет заменять реальный физический адрес на виртуальный. Как бы временно прописать второй адрес, наделив его всеми полномочиями первого.
Сделав это, при замене роутера не нужно обращаться к провайдеру с просьбой дать доступ в интернет новому маршрутизатору. Достаточно изменить MAC-адрес на тот, с которым роутеру предоставляется доступ в интернет (то есть прописать физический Мак-адрес старого роутера в новый). Как это сделать? Для начала определите идентификатор нужного вам маршрутизатора.
Определение
Подробно о том, как узнать MAC маршрутизатора, читайте здесь.
Быстрый и легкий способ определения физического адреса маршрутизатора – посмотреть его на развороте корпуса. Он указан на наклейке, как MAC, вместе с остальной информацией.
Если к роутеру подключен компьютер, смартфон или планшет, узнать Мак можно через админку в разделе «Состояние» – «Локальная сеть». Это начальная страница с основной информацией о роутере.
Далее информацию можно передать провайдеру (если смотрели идентификатор незарегистрированного маршрутизатора). Или же поменять Мак-адрес этого роутера в настройках другого, но как это сделать? Достаточно выполнить пару операций в параметрах сетевого устройства.
Клонирование через админ-панель
Как клонировать идентификатор роутера, рассказывается в следующем видео:
Для этого понадобится подключенный к роутеру по сети компьютер. У различных производителей сетевых устройств данная функция может размещаться в различных местах веб-интерфейса.
ASUS
Как изменить Мак-адрес роутера ASUS? Все довольно просто:
- Откройте вкладку «Интернет».
- В одном из разделов найдите поле с MAC и измените его на нужный.
D-Link
Популярные модели DIR-615, DIR-300 и прочие роутеры D-Link позволяют клонировать физический адрес в разделе «Сеть» – «WAN».
Чтобы попасть в этот раздел, нужно нажать «Расширенные настройки» или «Настройка вручную» на основной странице веб-интерфейса.
Zyxel Keenetic
Прописывать идентификатор нужно в разделе «Интернет» — «Подключение».
Далее в поле «Использовать MAC–адрес» выберите «Введенный».
TP-Link
Расскажу, как настроить Мак-адрес через настройки роутера:
- Откройте веб-интерфейс по указанному на обороте доступу.
- Введите данные для авторизации, также указанные на обратной стороне корпуса устройства.
- Найдите раздел «Клонирование MAC-адреса» в разделе «Сеть».
- Впишите 12 символов нужного идентификатора в первой строке вместо того, который указан.
- Затем нажмите «Применить».
Вы всегда сможете откатиться к реальному физическому адресу, нажав «Восстановить заводской».
Изменение для сетевой карты
Дополнительно можно клонировать MAC-адрес компьютера (автоматически прописав его в первом поле), с которого вы управляете в админке, если привязка к интернету сделана провайдером по физическому адресу сетевой карты ПК. Можно поступить наоборот, и прописать MAC маршрутизатора в свойствах сетевой карты.
Это понадобится, если временно нужно подключить кабель от провайдера не к маршрутизатору, а напрямую к компьютеру. Клонирование в операционной системе Windows 10 происходит следующим образом:
- Комбинацией клавиш + R вызовите строку «Выполнить» и пропишите команду mmc devmgmt.msc.
- В диспетчере устройств откройте «Сетевые адаптеры», клацните ПКМ по нужному устройству и выберите «Свойства».
- В разделе «Дополнительно» выберите строку «Locally Administered Address» или в русской локализации «Сетевой адрес».
- В строке «Значение» пропишите 12-ти символьный MAC.
- Готово. Жмите «ОК» для применения изменений.
Заключение
Замена MAC-адреса проводится в панели администратора роутера и не вызывает сложностей. Так как провайдеры продолжают делать привязку к физическому идентификатору сетевого оборудования, функция клонирования MAC помогает использовать один зарегистрированный физический адрес для любого устройства, которому нужно предоставить интернет напрямую, подключившись от Ethernet-кабеля провайдера.
В этой статье я расскажу о блокировке Wi-Fi клиентов, которые подключены к роутеру. Проще говоря, покажу как по MAC-адресу заблокировать подключено устройство в настройках вашего роутера. Или же заблокировать абсолютно все устройства, и разрешить подключаться только некоторым. Не странно, что статья по блокировке доступа к сайтам через роутер Tp-Link пользуется большой популярностью. Не редко приходится ограничивать доступ к интернету через роутер для какого-то устройства, или же полностью его блокировать.
Подробно рассмотрим блокировку устройств по MAC-адресам на роутерах Asus, Tp-Link, D-link и Zyxel. В них эта функция реализована, правда у каждого производителя по-своему. Но ничего страшного, там не сложно разобраться. Главное, у вас должен быть доступ к настройкам роутера. Не буду здесь расписывать для чего может пригодится такая блокировка, вариантов на самом деле очень много. Кстати, можно запретить подключаться к своему Wi-Fi абсолютно любому устройству: смартфону, планшету, ноутбуку и т. д.
Как правило, есть два способа, которыми можно заблокировать Wi-Fi клиентов:
- Заблокировать абсолютно все устройства, никто не сможет подключаться к вашему роутеру, и разрешить только необходимые устройства (MAC-адреса устройств). Этот способ отлично подходит для дополнительной защиты Wi-Fi сети. В паре с хорошим паролем, такая блокировка сделает вашу беспроводную сеть очень хорошо защищенной. Но, если вы часто подключаете новые устрйоства, то это не очень удобно, так как придется каждый раз прописывать их MAC-адреса.
- Ну и второй способ, который используют чаще всего, это блокировка определенных клиентов Wi-Fi сети. Например, у вас дома к роутеру подключается 10 устройств, и вы хотите одному из них заблокировать интернет (подключение).
Важно:
Если вы хотите заблокировать устройство, которое в данный момент не подключено к вашей Wi-Fi сети, то вам нужно узнать его MAC-адрес. Если это мобильное устройство, то его можно посмотреть в настройках, обычно на вкладке «Об устройстве», и т. п. Если вам нужно узнать MAC-адрес беспроводного адаптера ноутбука, то в командой строке нужно выполнить команду ipconfig /all. Появится информация, где будет указан Физический адрес именно беспроводного адаптера. Только не перепутайте его с сетевой картой.
Давайте подробнее рассмотрим сам процесс на разных маршрутизаторах. Ищите ниже инструкцию для своего роутера, и следуйте инструкциям.
Блокировка устройств по MAC-адресу на роутере Asus
Подключитесь к роутеру, и откройте настройки по адресу 192.168.1.1. Или, смотрите подробную инструкцию по входу в панель управления. В настройках перейдите на вкладку Беспроводная сеть – Фильтр MAC адресов беспроводной сети.
Напротив пункта Включить фильтр MAC-адресов установите переключатель в положение Да. В меню Режим фильтрации MAC-адресов вы можете выбрать Отклонять, или Принимать. Имеется введу, устрйоства, которые мы добавим в список. Если выбрать Принимать, то будут заблокированы абсолютно все устройства, кроме тех, которые вы добавите в список. Скорее всего, вам нужно оставить Отклонять, что бы блокировать только некоторых клиентов.
Дальше, выберите из списка подключенное устройство, которое вы хотите заблокировать, или пропишите MAC-адрес устройства вручную. Для добавления устройства нажмите на кнопку добавить (+).
Добавленный клиент появится в списке. Что бы сохранить, нажмите на кнопку Применить. Устройство будет отключено от вашей Wi-Fi сети, и не сможет к ней подключится, пока вы его не разблокируете.
Что бы убрать блокировку, нажмите напротив устройства на кнопку Удалить (-), и нажмите Применить. У Asus эта функция реализована очень просто и понятно. Думаю, вы со мной согласитесь.
Блокируем Wi-Fi клиентов по MAC-адресу на роутере Tp-Link
Уже по стандартной схеме, заходим в настройки своего Tp-Link. Переходим на вкладку Wireless – Wireless MAC Filtering. Нажимаем на кнопку Enable, что бы включить фильтрацию.
По умолчанию будет установлено Deny, это значит, что будут заблокированы только те устройств, которые вы укажите. Если же выбрать Allow, то будут заблокированы абсолютно все устройства. Нажмите на кнопку Add New… что бы добавить новое устройство.
В поле MAC Address прописываем адрес устройства, которое хотим заблокировать.
Что бы на роутере Tp-Link посмотреть подключенные на данный момент устройства, и их адреса, перейдите на вкладку DHCP – DHCP Client List. Там вы сможете скопировать MAC-адрес нужного клиента.
В поле Description пишем произвольное название для правила. А напротив Status оставляем Enabled (это значит, что правило включено). Для сохранения жмем на кнопку Save.
Появится созданное правило. Вы можете его удалить, или изменить, нажав на соответствующие ссылки напротив него. Или же, создать новое правило, для еще одного клиента.
Что бы обратно разблокировать устройство, достаточно удалить правило, либо отредактировать его, и сменить Status на Disabled.
Как запретить Wi-Fi устройство на роутере D-Link?
Так, сейчас будем блокировать клиентов на D-link DIR-615. Заходим в настройки по адресу 192.168.0.1. Если делаете в первый раз, или не получается, то смотрите эту инструкцию. В настройках переходим на вкладку Wi-Fi – MAC-фильтр – Режима фильтра. В меню, напротив Режим ограничений MAC-фильтра, выбираем один из двух вариантов: Разрешать, или Запрещать.
Если вы хотите заблокировать одного, или нескольких клиентов, то выберите Запрещать. А если хотите блокировать абсолютно все подключения по Wi-Fi, кроме тех устройств, которые добавите в список, то выберите Разрешать. Нажмите на кнопку Применить.
Дальше переходим на вкладку MAC-фильтр – MAC-адреса. И выбираем из списка (устройств, которые подключены) устройство, которое хотим заблокировать. Либо нажимаем на кнопку добавить, и указываем адрес вручную. Нажимаем кнопку Применить.
Добавленные устройства появляться в списке, и не смогут подключатся к вашей сети. Вы сможете удалять их из списка, или добавлять новые.
Вот так это настраивается на роутерах D-Link. Все просто, только жаль, что в списке возле адреса не выводится имя устройства. Сложно понять кого блокировать.
Контроль Wi-Fi клиентов по MAC-адресам на Zyxel
Давайте еще рассмотрим настройку фильтрации по MAC на устройствах ZyXEL Keenetic. Зайдите в настройки своего роутера по адресу 192.168.1.1. Сначала, нам нужно зарегистрировать необходимое устройство в домашней сети. Для этого, снизу перейдите на вкладку Домашняя сеть, нажмите в списке на нужное устройство, и нажмите на кнопку Зарегистрировать.
Дальше перейдите на вкладку Сеть Wi-Fi, и сверху откройте вкладку Список доступа. Первым делом, в поле Режим блокировки выберите тот, который вам подходит. Белый список – блокировать все устройства, кроме тех что в списке. Черный список – блокировать только тех клиентов, которые в писке.
Выделаем галочкой устройство, которое нужно заблокировать, и нажимаем кнопку Применить.
После этого, клиент будет отключен от роутера, и не сможет больше подключится.
Что бы убрать устройство из черного списка, достаточно снять галочку, и Применить настройки.
Вот и вся инструкция.
Может быть такое, что вы случайно заблокируете сами себя. В таком случае, зайдите в настройки подключившись к роутеру с помощью кабеля, или с другого устройства, и удалите свое устройство из списка. Если вдруг не получится, то можно сделать сброс настроек роутера.
Надеюсь, моя инструкция вам пригодилась. Удачи!

В этой инструкции подробно о том, как посмотреть MAC-адрес сначала на телефоне с чистой ОС Android, затем — на смартфонах Samsung Galaxy, а также некоторая дополнительная информация, которая может оказаться полезной. На схожую тему: Как узнать MAC-адрес в Windows 10.
- MAC-адрес на чистом Android
- Как узнать MAC-адрес Samsung Galaxy
Как посмотреть MAC-адрес на телефоне Android с чистой ОС
Сначала о просмотре MAC-адреса на чистой системе Android одной из последних версий. Если в вашем случае пункты меню будут слегка отличаться, вероятнее всего по аналогии вы можете найти нужный пункт и на своем устройстве:
- Зайдите в Настройки — О телефоне.
- Пролистайте страницу информации о телефоне вниз, там вы увидите MAC-адрес Wi-Fi и MAC-адрес Bluetooth вашего Android.
Внимание: если в нужных пунктах вы видите надпись «Недоступно», это означает, что Wi-Fi или Bluetooth модули отключены.
Еще одна возможность узнать MAC-адрес Wi-Fi на Android находится в Настройки — Сеть и Интернет — Wi-Fi — нажатие по кнопке настроек у текущей сети, к которой вы подключены.
На следующем экране в сведениях о сети нужно будет нажать «Дополнительно» и посмотреть текущий MAC-адрес.
MAC-адрес на смартфоне Samsung Galaxy
Узнать MAC-адрес на телефонах Samsung Galaxy можно почти так же, как и в предыдущем варианте, но есть некоторые особенности. В базовом варианте потребуется выполнить следующие действия:
- Зайдите в Настройки — Сведения о телефоне.
- Нажмите «Состояние» и на следующем экране вы сможете посмотреть MAC-адрес Wi-Fi и адрес Bluetooth (а также MAC-адрес Ethernet для отдельных моделей телефона). Если вы видите надпись «Недоступно», значит соответствующий беспроводный модуль отключен и его следует включить, чтобы увидеть физический адрес сетевого устройства.
Однако, на Samsung Galaxy может иметь место один нюанс: если в Настройки — Подключения — Wi-Fi — кнопка настроек текущей Wi-Fi сети в пункте «Тип MAC-адреса» установлено «Рандомизированный MAC-адрес» (автоматическая смена MAC-адреса при подключении, иногда может негативно влиять на стабильность подключения), то адрес из настроек может не совпадать с фактическим MAC-адресом Wi-Fi.
В этом случае, чтобы узнать действительный MAC-адрес телефона, в параметрах Wi-Fi нажмите по кнопке меню справа вверху, выберите пункт «Дополнительно» и пролистайте страницу внизу, там будет указан тот MAC-адрес, который телефон имеет в настоящий момент времени.
В завершение еще одна возможность: если вы можете зайти в настройки вашего Wi-Fi роутера, то там, в списке клиентов, отображается список подключенных в настоящий момент устройств, обычно с их MAC-адресами и иногда с именем, по которому можно определить, какому устройству этот адрес принадлежит.
У любого устройства, способного подключиться к глобальной сети, есть специальный идентификатор, который называется MAC-адрес. Зачастую он нужен для настройки сетевого подключения. MAC-адрес является одной из основных характеристик сетевого адаптера, поэтому информация о нём содержится во множестве инструментов, встроенных в операционную систему.
Если для настройки оборудования вас просят прописать (или назвать) MAC-адрес, нужно для начала его найти. Вот как это сделать.
Как найти MAC-адрес через командную строку
Это самый простой метод. Нажимаем комбинацию клавиш Win + R и в появившемся меню вводим cmd. После подтверждения запустится командная строка. Вводим getmac. Отобразится физический адрес, который и является MAC-адресом. Для более подробной информации можно воспользоваться командой ipconfig /all.
Таким образом вы сможете узнать модель сетевого адаптера, конфигурацию основных параметров оборудования, ip-адрес маршрутизатора и другую информацию. Последний, кстати, пригодится, если вы собираетесь осуществлять настройку подключения или Wi-Fi сети.
Как узнать MAC-адрес в сведениях о системе
Практически всю информацию о компьютере и установленных комплектующих можно найти в специальной утилите, встроенной в операционную систему. Для её запуска потребуется нажать уже знакомую комбинацию клавиш Win + R и ввести команду msinfo32. Появится окно программы. Нас интересует раздел Компоненты > Сеть > Адаптер.
В самом низу мы найдём MAC-адрес. Также здесь можно обнаружить и другие полезные данные. Например, версию BIOS, тип и разрядность операционной системы, сообщения об ошибках Windows и многое другое. В случае, если вам нужна какая-либо информация о ПК, рекомендуем в первую очередь заглядывать сюда. Скорее всего, вы найдёте в этой программе то, что вам нужно.
Как узнать MAC-адрес через сетевые подключения
Разумеется, нужная нам информация находится в свойствах сетевого адаптера. Чтобы их открыть, нажмите комбинацию клавиш Win + R и введите команду ncpa.cpl. Вы увидите все активные и неактивные подключения. Выберите то, которое используется в данный момент и кликните по нему правой кнопкой мыши. Затем зайдите в свойства.
В самой верхней строчке будет отображаться ваш сетевой адаптер. Просто наведите курсор на название оборудования. После пары секунд появится окно, в котором будет указан MAC-адрес.
Как узнать MAC-адрес смартфона
В смартфонах, как и в любых домашних компьютерах есть сетевой адаптер, который отвечает за интернет-соединение. Соответственно, есть и MAC-адрес. Чтобы его узнать, придется зайти в настройки гаджета.
В зависимости от модели искомая информация может находится в разных местах. Обычно найти идентификатор в сети можно в разделе с общей информацией. Для владельцев Android это Настройки > Система > О телефоне > Общая информация.
MAC-адрес других устройств в сети
Для того чтобы узнать MAC-адрес любого другого устройства, подключенного к сети, нужно запустить командную строку. Нажимаем Win + R и вводим команду cmd. Далее вводим arp -a и подтверждаем операцию.
Отобразятся все подключения в локальной сети. Для того чтобы определить идентификатор нужного вам устройства, нужно знать его ip-адрес. Эту информацию можно получить в настройках сетевого окружения.
Читайте также:
- 4 преимущества роутеров с поддержкой Wi-Fi 6
- Как гарантированно защитить свой Wi-Fi от посторонних подключений?
У приборов, имеющих выход и подключение к сети есть mac-адрес — его физический адрес или имя. По буквенно-цифровому коду можно определить, где изделие находится, и какая фирма его выпустила. По идентификатору предоставляется доступ подключения к сети, ее использованию, а также к управлению предоставленными провайдером услугам связи.
Содержание
- Что такое MAC-адрес и зачем он нужен
- На каких устройствах используется MAC-адрес
- Особенности MAC-адресов
- Принцип построения
- Рандомизация
- Как определить производителя по MAC-адресу
- Как узнать MAC-адрес роутера
- Из наклейки на корпусе устройства
- В настройках роутера
- Как поменять MAC-адрес роутера
- На роутере ASUS
- На роутере Zyxel Keenetic
- На маршрутизаторе Netis
- На роутере Tenda
- На роутере Upvel
- Какой MAC-адрес прописать
Что такое MAC-адрес и зачем он нужен
Номер телефона нужен для идентификации владельца — абоненты могут связаться друг с другом, провайдеры предоставляют услуги, владелец получает доступ к мобильной связи.
МАС-адрес — особый шифр, присваиваемый сетевому оборудованию. Он служит для идентификации аппарата в сети. Каждый номер включает 6 латинских букв и 6 цифр, разбитых по 2 и записанных через двоеточие. Иногда может быть разбит на группы по 3 знака.
Изначально адрес было невозможно изменить, но сегодня он перестал быть постоянной величиной. Шифр можно поменять программным способом, в настройках операционной системы.
МАС-адрес состоит из трех блоков, при этом первый является идентификатором производителя.
Wi-Fi роутер TP-LINK Archer C80, черный
На каких устройствах используется MAC-адрес
Цель создания и использования адресов — маршрутизация для работы устройств в сети. Простой пример того, что такое МАС — есть роутер, способный предоставлять информацию на несколько устройств. Номер служит для опознавания конкретного прибора, к которому предоставлен доступ для обмена данными.
Шифр присваивается таким устройствам как:
- Роутер;
- Сетевая карта;
- Модем;
- Маршрутизатор;
- Компьютер;
- Мобильный телефон;
- Планшет.
Для работы прибора проверка кода должна доказать его уникальность.
Особенности MAC-адресов
Использование адреса для работы устройства позволяет не только устанавливать надежное соединение, но и помогает определить его физическое местонахождение в конкретный период. Эта особенность разрешает организациям следить за своим оборудованием.
Вторая особенно отсеиванием нежелательных устройств для сопряжения и передачи данных. Неизменяемый шифр становится своеобразным паролем, по которому пользователь получает доступ к частной или общественной беспроводной сети.
Роутер wifi Keenetic Hopper KN-3810, wifi беспроводной маршрутизатор, белый
Принцип построения
Уникальность номера, несмотря на возможность его программного изменения все же остается неизменной. Это основано на блочном принципе построения адреса. Первым блоком является постоянный идентификатор, зарегистрированный производителем.
К примеру, у компании Google есть определенное количество принадлежащих только ей номеров, при расшифровывании система может точно распознать, кем было изготовлено устройство. Остальные цифры являются набором цифр и букв, назначенных для конкретной единицы оборудования.
Важная особенность построения — система считывает код с конца. Последние цифры могут быть 0 или 1, при этом ноль — показатель неизмененного кода, а единица говорит о программном изменении.
Рандомизация
Возможность операционной системы генерировать случайный код и выдавать его за MAC-адрес обеспечивает пользователю безопасность во время использования сети.
Что это означает — дело в сборе информации и систематизации данных о пользователе на основе использования мобильного устройства. Предположительно сбор проводится для улучшения качества предлагаемых услуг, более комфортного использования смартфона, но в реальности информация попадает к разного рода мошенникам и может навредить.
Сгенерированные адреса никогда не совпадают с реально существующими кодами.
Как определить производителя по MAC-адресу
Крупные компании, выпускающие электронное оборудование, получают свои идентификаторы для присвоения mac-адреса. Зарегистрированные номера вносят в базу данных. Но кодов огромное количество и у каждого бренда их может быть до сотни, что затрудняет ручной поиск. Проще найти производителя, используя такие способы, как:
- Специализированный для поиска кодов софт, установленный на компьютер или мобильное устройство.
- Онлайн-сервисы — некоторые из них могут быть платными.
Конечно, остается также и возможность ручного поиска или просто завести адрес в поисковую строку.
Патч-корд 20 м Голд Мастер UTP 5е RJ45 интернет кабель 20 метров LAN сетевой Ethernet патчкорд серый (NA102—20M), контакты blade с позолотой 03FU
Как узнать MAC-адрес роутера
Код собственного роутера найти несложно, так как эта информация указывается в документах или на специальных наклейках. Но у пользователей есть возможность получить адрес любого подключенного устройства удаленным способом.
Из наклейки на корпусе устройства
Сегодня не принято хранить коробки и документы дольше срока, указанного в гарантийном талоне и как следствие бумаги, где указан mac-адрес роутера, пропадают. Также если роутер ранее работал у другого владельца, часто оказывается без документов с нужным кодом.
По этой причине производители в комплект поставки включают наклейки с адресом, которые после распаковки приклеивают к оборудованию. При осмотре устройства можно найти ее на задней стенке корпуса.
В настройках роутера
Второй способ решения вопроса, как узнать MAC-адрес роутера — в настройках. Для этого способа понадобиться IP номер. Необходимо по локальной сети подключиться к роутеру и зайти в настройки, как администратор.
В открывшемся интерфейсе найти вкладку с параметрами сети и получить нужную информацию. Если ни один из способов не подошел, то узнать данные о сетевом оборудовании можно через компьютер — в настройках беспроводной сети, нажать на иконку — появится окно сведений. Нужный адрес будет обозначен, как шлюз по умолчанию.
Как поменять MAC-адрес роутера
Провайдеры связи используют хитрость — предлагают свое оборудование, к которому подключают пользователя. В итоге владелец не может самостоятельно приобрести более новое и производительное оборудование, и вынужден использовать старое, либо предлагаемое обслуживающей компанией.
Эта схема основывается на том, что провайдер предоставляет услуги для роутера с конкретным mac-адресом. Но возможность изменить шифр на любой другой позволяет приобрести любую модель и задать для нее адрес для обслуживания провайдером.
На роутере ASUS
Для изменения необходимо подключиться при помощи кабеля к роутеру и открыть браузер. После входа ввести в адресную строку 192.168.0.1. Должен открыться вход для администратора. Пароль и логин в большинстве случаев — admin. Далее в параметрах изменить адрес на нужный, сохранить и выйти.
Wi-Fi роутер ASUS RT-N19, черный
На роутере Zyxel Keenetic
Зайти в сетевой интерфейс. В правой части экрана расположена структура — кликнуть по папке «интернет», выбрать «подключение». В открывшихся настройках изменить адрес и нажать кнопку «применить».
Wi-Fi роутер Keenetic Giga (KN-1011), белый/серый
На маршрутизаторе Netis
Пройти в настройки браузера как администратор, ввести пароль и найти раздел с дополнительными параметрами, где выбрать поле «Клонирование». Для изменения существующего кода нужно ввести новый и сохранить изменения.
Wi-Fi роутер netis N2, черный
На роутере Tenda
Войти в браузер, убедиться, что роутер подключен и работает. С помощью адресной строки перейти в «Мастер настройки». Кликнуть по полю управление в меню с правой стороны экрана. В открывшемся окне выбрать «Поле клонирование», узнать mac-адрес и ввести его, сохранить изменения и выйти.
Wi-Fi роутер Tenda AC10, черный
На роутере Upvel
В браузере ввести адрес мастера настройки, указать логин и пароль. В открывшемся интерфейсе в правой стороне экрана выбрать поле «Wi-Fi сеть», кликнуть по стрелке, указывающей вниз. В выпавшей структуре выбрать поле «Управление доступом». С левой стороны появится окна для изменения адреса, остается узнать mac-адрес, внести изменения и сохранить.
Какой MAC-адрес прописать
Пользователи изменяют mac-адрес роутера, если у провайдера значится в обслуживаемом устройстве компьютер или другой роутер, подключенный ранее. Самой компании нет разницы, какое оборудование установлено в точке. Можно взять другой роутер, изменить его имя на зарегистрированное поставщиком связи и пользоваться устройством по своему усмотрению.
Изменение адреса роутера или любого другого устройства никак не поменяет качество, предоставляемой связи или списка услуг. Поставщик просто не заметит произведенных пользователем изменений, что позволяет приобретать и устанавливать наиболее эффективное для своих целей оборудования.
Как вам статья?
Нашли опечатку? Выделите текст и нажмите Ctrl + Enter