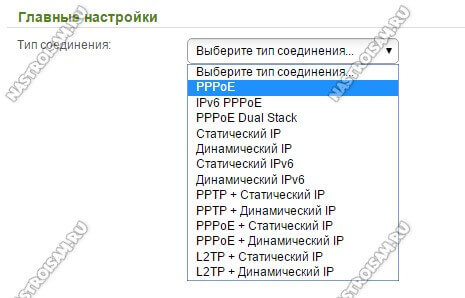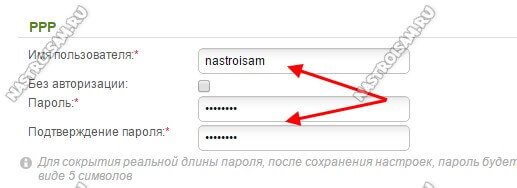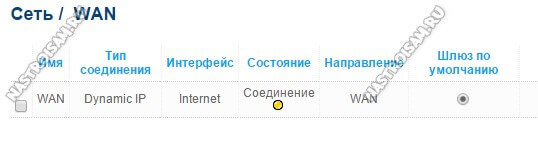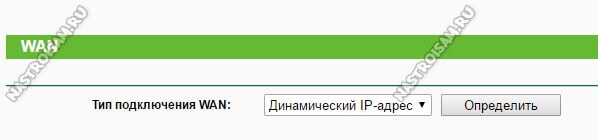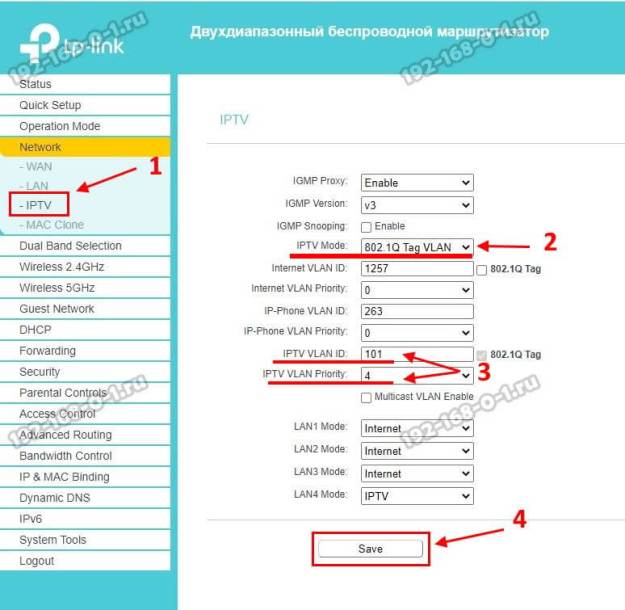На сегодня в России есть пятерка крупнейших кабельных операторов доступа в Интернет — это Ростелеком, Дом.ру, Билайн, МТС и ТТК. Расположил я их в порядке убывания числа активных пользователей услуг широкополосного доступа.
В этой статье я хочу поговорит об особенностях настройки подключения Интернет от Ростелеком. Начану с небольшого экскурса в историю. Дело в том, что в конце 2000-х эта компания скупила многих крупных региональных провайдеров. Яркий пример — Волгателеком, Онлайм, Домолинк и Utel. У каждого из них была своя модель доступа. После слияния воедино как таковой глобальной универсализации проведено не было. Руководство поступило проще и поделило всю свою зону на несколько макрорегиональных филиалов — МРФ. А по факту получилось, что даже в пределах одного филиала могут использоваться абсолютно разные модели.
На сегодняшний день их две — PPPoE и Динамический IP. Если Вы не знаете что используется в Вашем городе — узнавайте предварительно в техподдержке. Я же рассмотрю оба варианта.
Протокол (Point-to-point protocol over Ethernet)
Этот вариант используется в большинстве филиалов Ростелекома и даже идет преднастроенным на некоторых моделях фирменных роутеров. Для его настройки надо зайти в веб-интерфейс роутера и открыть параметры подключения к Интернету (WAN) и выберать тип соединения PPPoE.
Ниже появятся поля для ввода логина и пароля.
Где взять эти данные? Обычно их выдаёт абонентский отдел при заключении договора. В нашем филиале для этого используются пластиковые карточки типа вот таких:
Либо их могут просто распечатать на листочке бумаги, но такое уже встречается крайне редко.
Так же стоит обратить внимание чтобы стояли галочки NAT и Firewall.
Все остальные строчки оставляем по умолчанию и сохраняемм настройки роутера.
Динамический IP адрес (DHCP)
Такой тип настройки Интернета в Ростелеком используется значительно реже. Например, в нашем МРФ из 12 филиалов его используют только 2 или 3. Настраивается он очень просто. Даже больше скажу — на многих беспроводных роутерах (D-link, Asus, TP-link) этот тип уже выставлен по умолчанию и пользователь может просто подключить маршрутизатор в сеть РТК и пользоваться!
Чтобы настроить Dynamic IP для Ростелекома, надо так же зайти в веб-интерфейс устройства и открыть параметры подключения Интернет (WAN).
В списке «Тип соединения» надо выбрать варинт Динамический IP-адрес или DHCP.
Как правило, никаких иных параметров, типа MTU, менять не нужно. Часто пользователи замарачиваются с клонированием IP компьютера. Обычно это лишнее, так как в Ростелеком не используют привязку по MAC-адресу сетевого устройства.
Не забудьте сохранить настройки роутера!
Изменение MAC-адреса на роутере Ростелеком: пошаговая инструкция
Шаг 1: Войдите в настройки роутера
Подключитесь к роутеру через браузер, введя его IP-адрес в адресную строку. Обычно адрес роутера указан на задней панели устройства или в документации. Введите логин и пароль для доступа к настройкам.
Шаг 2: Найдите раздел сетевых настроек
В меню настройки роутера найдите раздел, связанный с сетевыми настройками или интерфейсами подключения. Обычно он называется Network или WAN.
Шаг 3: Найдите раздел с адресами MAC
Внутри раздела сетевых настроек найдите секцию со списком MAC-адресов. Она может называться MAC Address, MAC Filtering или подобным образом.
Шаг 4: Измените MAC-адрес
Выберите опцию для изменения MAC-адреса. Обычно предлагается два варианта: изменить адрес вручную или сгенерировать случайный. Если есть опция ввода вручную, введите новый MAC-адрес в соответствующее поле. Если предлагается сгенерировать случайный адрес, нажмите на кнопку Generate или Random.
Шаг 5: Сохраните изменения
После изменения MAC-адреса нажмите кнопку Save, Apply или подобную, чтобы сохранить внесенные изменения и перезапустить роутер с новыми настройками.
Дополнительные советы:
— Перед изменением MAC-адреса роутера, убедитесь, что вы имеете права доступа к его настройкам. Если у вас нет доступа, свяжитесь со службой поддержки Ростелеком.
— Учтите, что изменение MAC-адреса может повлиять на работу некоторых устройств, особенно в случае использования маршрутизации на основе MAC-адресов.
— Если изменение MAC-адреса вызывает проблемы с подключением к интернету, попробуйте вернуться к предыдущему MAC-адресу или свяжитесь со службой поддержки провайдера Ростелеком для получения помощи.
Эта инструкция покажет как правильно настроить роутер TP-Link Archer для Ростелеком. Сегодня это один из трёх крупнейших провайдеров в России. А Wi-Fi маршрутизаторы компании TP-Link — одни из самых популярных на рынке. Логично, что многие пользователи хотят сэкономить и не вызывать специалиста для настройки на платной основе, а сделать настройки самостоятельно. Тем более, что это совсем не сложно.
Сетевые настройки Ростелеком
Прежде чем брать в руки свой роутер, сначала надо выяснить какие сетевые настройки надо делать для того, чтобы роутер заработал в сети Ростелекома. Дело в том, что это огромная компания, в каждом филиале которой настройка роутера может отличаться от соседних филиалов. Узнать какие сетевые настройки используются в Вашем филиале можно через техническую поддержку. Для Интернет-соединения чаще всего используются два типа подключения:
- PPPoE
- Dynamic IP (Динамический IP)
Для работы цифрового интерактивного ТВ используется один из двух вариантов подключений:
- Bridge без VLAN
- Bridge с VLAN ID
Перечисленные выше настройки — самые часто встречаемые. В некоторых филиалах может быть какая-то экзотика, но встречается такое, к счастью, редко.
Подключение роутера к сети провайдера
Входящий в квартиру кабель от Ростелеком Вы должны подключить в WAN-порт маршрутизатора. Он ещё может быть подписан как «Internet».
Кабель от компьютера или ноутбука подключается в LAN-порты. К ним же подсоединяют и ТВ-приставки, а так же СМАРТ-ТВ телевизоры, у которых нет WiFi-адаптера. Те же устройства, что оснащены такими адаптерами подключаются через беспроводную сеть.
На всех современных моделях роутеров TP-Link и семейства Archer непосредственно используется локальный адрес для входа: tplinkwifi.net. Он написан на наклейке, приклеенной на корпусе устройства. Там же написан заводской логин и пароль для входа:
Если вдруг при попытке входа маршрутизатор выдаст ошибку «Страница не найдена» — пробуйте IP-адрес 192.168.0.1.
Дальше надо на любом подключенном к сети роутера ТП-Линк Арчер устройстве (компьютер, ноутбук, телефон) запустить веб-браузер и ввести в адресной строке адрес устройства из наклейки:
Ниже прописываем логин и пароль для входа. На многих современных моделях Archer запрашивается только пароль — это нормально.
Настройка IPoE — Динамический IP
Такой тип подключения используется по умолчанию на всех моделях маршрутизаторов TP-Link.
Чтобы настроить его самостоятельно — надо открыть раздел «Интернет» и в строке «Тип подключения»(Internet Connections Type) поставьте значение Dynamic IP. В разделе «MAC Clone» есть возможность клонировать мак-адрес с компьютера или другого роутера, но в сетях Ростелеком редко используется привязка по MAC-адресу. Поэтому я обычно оставляю заводской адрес ТП-Линка. Нажимаем кнопку «Сохранить»(Save), Проверяем доступ в Интернет.
На более старых моделях роутера веб-интерфейс может выглядеть несколько иначе, но все разделы те же самые:
Настройка PPPoE на TP-Link Archer
Повторюсь — в большинстве филиалов провайдера Ростелеком для доступа в Интернет используется протокол PPPoE:
В базовых настройках роутера открываем раздел «Интернет» и в строке «Тип подключения» (Internet Connection Type) выбираем вариант «PPPoE». Ниже появятся поля для ввода логина и пароля на подключение. Их Вы получили при заключении договора с провайдером. После этого нажимаем кнопку «Сохранить»(Save) и проверяем доступ.
В личном кабинете роутеров TP-Link старой модели настройка PPPoE для Ростелеком выглядит так:
Интерактивное цифровое телевидение Wink
В самом простом случае, чтобы настроить цифровое ТВ от Ростелеком на роутере TP-Link достаточно только выделить один из LAN-портов и настроить его в режим «Мост» (Bridge). Делается это через «Дополнительные настройки», раздел «Сеть» ⇒ «IPTV».
Ставим галку «Включить IPTV» и ниже для того порта, в который будет включена приставка, надо поставить значение «IPTV». Нажимаем кнопку «Сохранить».
Для старого варианта личного кабинета роутера настройки выглядят так:
По сути — разницы никакой. Надо только поставить «IPTV Mode» — «Bridge» и в строке «Port for IPTV» выбрать порт приставки.
Если в Вашем филиале Ростелеком для телевидения Wink используется мультикаст в отдельном VLAN, то нужно использовать вариант подключения 802.1Q Tag VLAN:
Ниже надо будет прописать «Идентификатор VLAN для IPTV» в соответствующее поле. Этот идентификатор надо узнавать в техподдержке РТ. На забудьте поставить приоритет — 4. Ниже выбираем порт для ТВ-приставки и нажимаем кнопку «Сохранить».
Те же самые настройки на старых версиях веб-интерфейса маршрутизаторов ТП-Линк:
Примечание: У интерактивного ТВ Wink от Ростелекома есть ещё вариант, при котором оно работает не через мультикаст-сеть, а через Интернет. Такой тип называется ещё OTT или Wink+. В этом случае никаких настроек на роутере делать не надо — просто включить в LAN-порт и всё.
Беспроводная сеть Wi-Fi
Настройка Вай-ФАй на TP-Link Archer для Ростелеком ничем не отличается от других провайдеров. Здесь надо зайти в раздел «Беспроводная сеть»(Wireless).
Тут для каждого из диапазонов можно задать имя сети — поле «Network Name (SSID)». Тип безопасности обязательно используйте WPA2-PSK+AES или же WPA3-PSK+AES (если устройство поддерживает WPA3). В поле «Password» надо придумать прописать пароль на Вай-Фай. Делать его надо как можно сложнее и не короче 8-10 символов. Нажмите кнопку «Сохранить»(Save).
На старом варианте личного кабинета TP-Link для каждого из двух диапазонов есть отдельный раздел «Беспроводной режим 2.4 ГГЦ»:
Здесь будет подраздел «Основные настройки», где меняется имя сети, а так же подраздел «Защита беспроводного режима», в котором надо придумать и прописать пароль на Вай-ФАй.
Потом всё то же самое надо сделать в разделе «Беспроводной режим 5 ГГЦ»:
Внимание! После того, как Вы смените имя сети SSID или пароль — все устройства отключатся от роутера и каждое из них надо будет вновь подключать и вводить пароль.
На момент написания этой инструкции компания ПАО Ростелеком при подключении предоставляет своим абонентом в целом около 50 моделей различных модемов, WiFi-роутеров и оптических терминалов GPON. При этом бОльшая их часть имеют фирменную прошивку и логотип оператора на корпусе. При этом провайдер не занимается производством оборудования доступа. Под логотипом Ростелеком представлены устройства от D-Link, Rotek, Sercomm, Huawei, Sagemcom, Eltex, ZTE и т.п. Как видите, выбор аппаратуры достаточно широкий. В этой инструкции я покажу как зайти в настройки роутера, ADSL-модема или оптического терминала Ростелеком, даже если Вы не специалист в этом и в первый раз решили самостоятельно настроить маршрутизатор без вызова специалиста.
Как зайти в админку роутера
У вас на руках выкупленный или арендный роутер и Вы ходите его самостоятельно настроить подключение или сеть WiFi — поменять пароль, например. Окей! Начните с того, что подключитесь к своему роутеру. Самый оптимальный вариант — через сетевой LAN-кабель, который идёт с ним в комплекте (обычно он желтого или синего цвета, но это не обязательно).
Можно, конечно, это делать и через WiFi, если Вы знаете имя и пароль сети. Но для первоначальной настройки маршрутизатора всё же оптимальнее воспользоваться кабельным соединением. Подключились? Отлично. Теперь надо попасть в его веб-интерфейс. Это такой интерактивный инструмент в виде сайта, в котором собраны все параметры конфигурации устройства. Его ещё называют личным кабинетом роутера Ростелеком, но это неверно. Правильнее называть его всё же «веб-интерфейс» или «веб-конфигуратор». Как в него войти? Сейчас покажу!
Возьмите в руки устройство и внимательно его осмотрите. На нём должна быть примерно вот такая наклеечка:
Внимательно её изучите! Здесь, помимо информации о серийном номере, аппаратном MAC-адресе и версии прошивки, будет написан способ как зайти на роутер Ростелеком. В моём примере это область справа, которая отмечена как «Доступ к Web-интерфейсу». Вот ещё пример с Sagemcom F@st 1744:
Обратите внимание, что здесь указан адрес, по которому есть доступ в роутер, а так же логин для входа. На некоторых моделях маршрутизаторов РТК может быть указан и заводской пароль для входа, который используется по умолчанию, то есть с завода. Но здесь стоит учитывать, что при первой настройке этот пароль обычно требуется сменить.
Открываем любой веб-браузер — Chrome, Opera, Firefox — и в адресной строке, куда обычно вводим адрес сайта, прописывает адрес роутера Ростелеком, который написан на наклейке. Практически на всех современных моделях с прошивкой этого провайдера вход в настройки доступен через адрес http://rt. То есть просто пропишите в адресной строке две буквы rt и нажмите на клавишу Enter. Вот так:
Если всё сделали правильно и нет каких-либо проблем, то в этом случае должно появится окно авторизации в web-интерфейсе девайса. Выглядит оно примерно вот так:
На разных моделях эта форма может незначительно отличаться, но не суть. Здесь нужно ввести логин, который написан в наклейке и пароль. Если Вы не знаете или не помните пароль, то можно попробовать следующее:
логин — admin ; пароль -admin
логин — admin ; пароль — 1234
логин — user ; пароль — user
логин — root ; пароль — admin
логин — guest ; пароль — guest
В тех случаях, когда ни один вариант не подходит — сочувствую, Вам придётся выполнять сброс настроек к заводским значениям.
Дальше вы попадёте в веб-конфигуратор устройства доступа, который выглядит примерно так:
В тех случаях, когда роутер Ростелеком настраивается впервые, вместо статусной страницы Вы можете попасть в мастер первоначальной настройки, который потребует в обязательном порядке подключить кабель в WAN-порт:
Здесь подразумевается кабель, который идёт от оборудования провайдера и заходит в Ваш дом или квартиру из подъезда. После того, как вы включите его в WAN-порт, можно будет продолжать процесс.
Роутер Ростелеком — 192.168.0.1 или 192.168.1.1?!
Этот раздел для тех, кто не смог зайти в настройки роутера используя адрес http://rt — браузер пишет «страница не найдена» или перекидывает в поисковик. Дело в том, что не на всех фирменных маршрутизаторах провайдера этот адрес работает — раз. К тому же из-за сетевых настроек ПК этот адрес может отрабатываться некорректно — два. Что делать? Правильно — получить доступ к роутеру Ростелеком через его IP-адрес. Как его узнать? Да всё там же — в наклейке на корпусе!
Вот, к пример, ONT-терминал Sercomm RV6699, который достаточно часто встречается на PON-подключениях от Ростелеком. Как Вы видите, на нём,кроме символьного, сразу написан IP-адрес — 192.168.0.1. То есть для доступа к его веб-интерфейсу Вам надо в адресной строке браузера ввести IP-адрес 192.168.0.1 — вот так:
После этого дальше всё пойдёт по привычному сценарию. Но не все роутеры Ростелеком используют IP 192.168.0.1! Есть и модели, которые используют адрес 192.168.1.1, как, например, маршрутизаторы Sagemcom F@st 2804.
Не на всех брендовых устройствах провайдера написан адрес — http://rt. В качестве примера может выступать опять тот же самый Sagemcom или Qtech — там написан адрес 192.168.1.1 и данные для авторизации в конфигураторе. Соответственно, в адресной строке чтобы зайти в роутер Ростелеком Вы должны ввести IP 192.168.1.1 — вот так:
Как узнать IP адрес роутера Ростелеком
Кстати, есть модели роутеров Ростелеком, где используется вообще другая подсеть. Тот же D-Link DPN-R5402 имеет IP 192.168.8.1. Соответственно зайти на через 192.168.0.1 и 192.168.1.1 на него не получится. Как в этом случае узнать IP роутера Ростелеком? Очень просто! Вам нужно запустить командную строку Windows и прописать там команду ipconfig. Вот так:
Вывод команды будет содержать данные о адресах всех сетевых адаптеров. Как правило, на среднестатистическом компьютере активных всего 1 или 2 адаптера.
Если Вы подключены к роутеру через кабель — значит смотрите данные по кабельному адаптеру Ethernet.
Если через WiFi — значит смотрим на данные о беспроводной сети.
В строке «Основной шлюз» и будет прописан IP-адрес роутера Ростелеком! Пропишите его в адресной строке браузера и нажмите клавишу «Enter».
Памятка по использованию Wi-Fi роутера
На некоторых маршрутизаторах Wi-Fi соединение настроено сразу. В этом случае для доступа в интернет достаточно подключиться к сети — имя Wi-Fi сети и пароль указаны на наклейке.

Настроить Wi-Fi можно в веб-интерфейсе маршрутизатора. Раздел будет называться «WLAN», «Беспроводная сеть», «Wireless» или «Wi-Fi».
Wi-Fi сеть можно сделать открытой (без запроса пароля при подключении к сети) или защищенной (Wi-Fi будет запрашивать пароль при подключении). Лучше использовать защищенную сеть, чтобы к ней не подключались сторонние пользователи. Как правило, устройства запоминают пароль после первого подключения к Wi-Fi, поэтому каждый раз пароль вводить не придется.
Для настройки защищенной сети выберите шифрование «WPA/WPA2».
На некоторых моделях маршрутизаторов можно использовать несколько частот Wi-Fi сети:
- 2.4 GHz — скорость ниже, но дальность действия больше
- 5 GHz — скорость выше, но дальность действия меньше