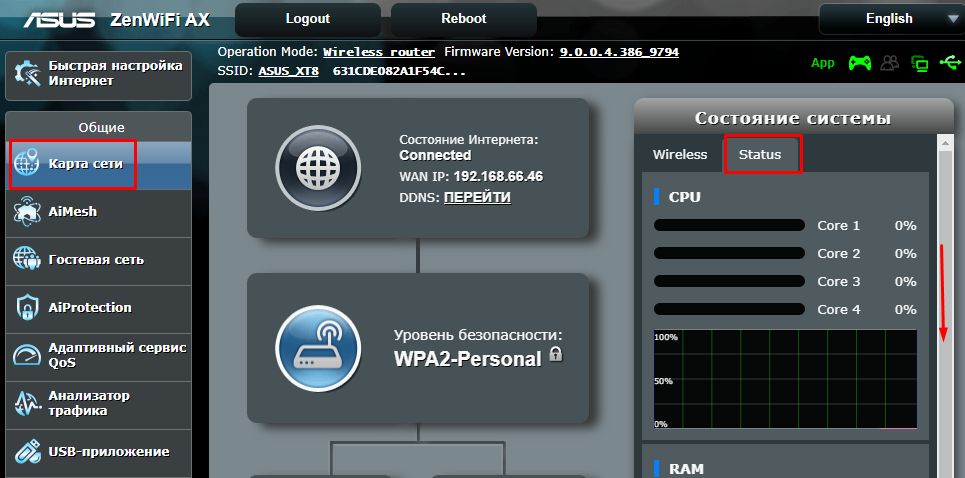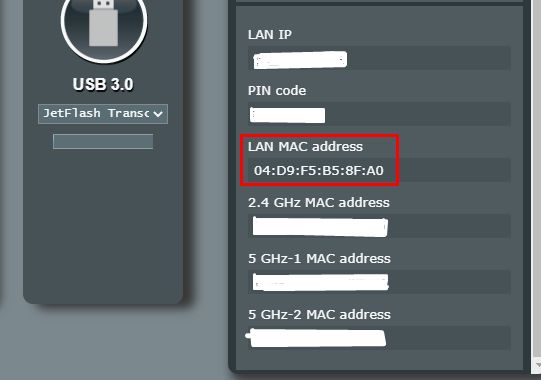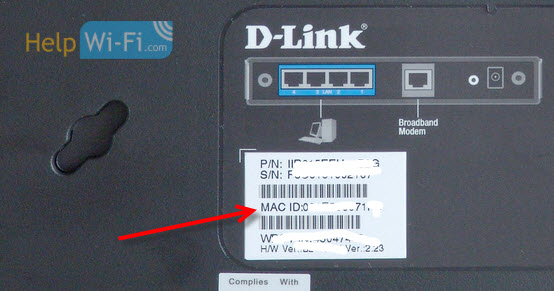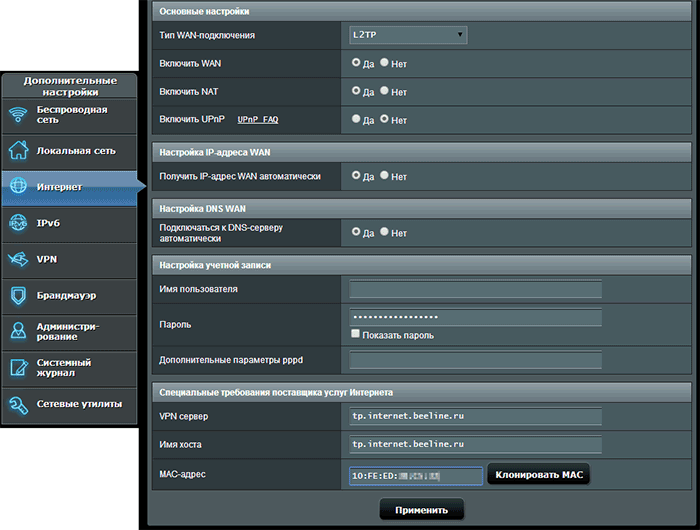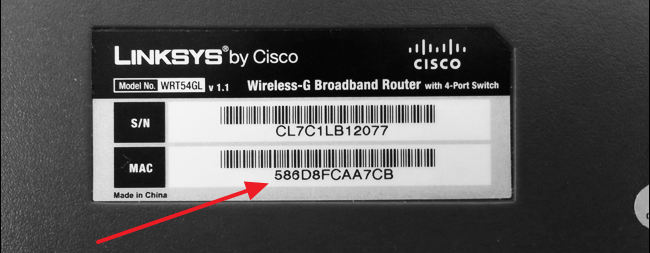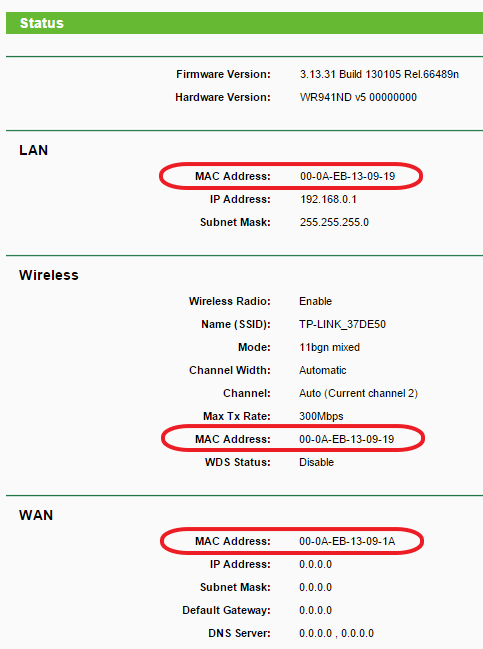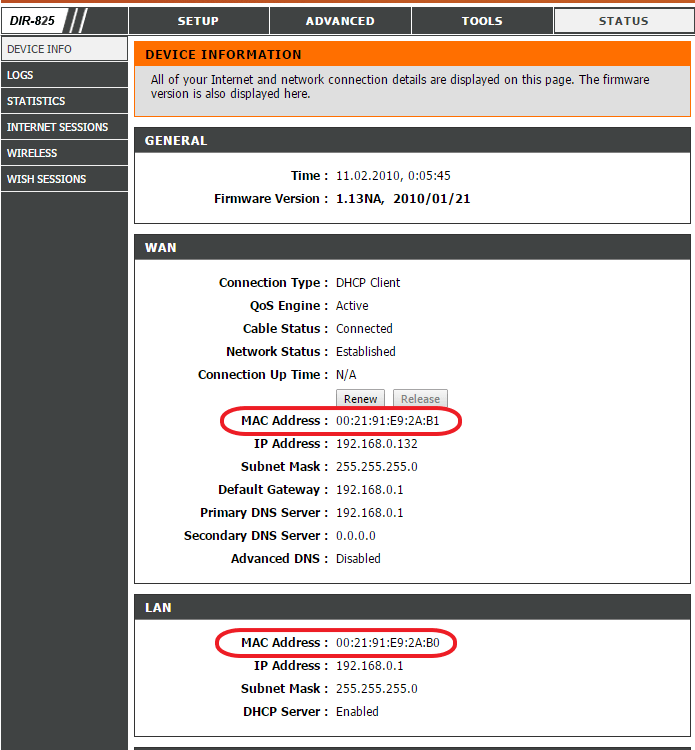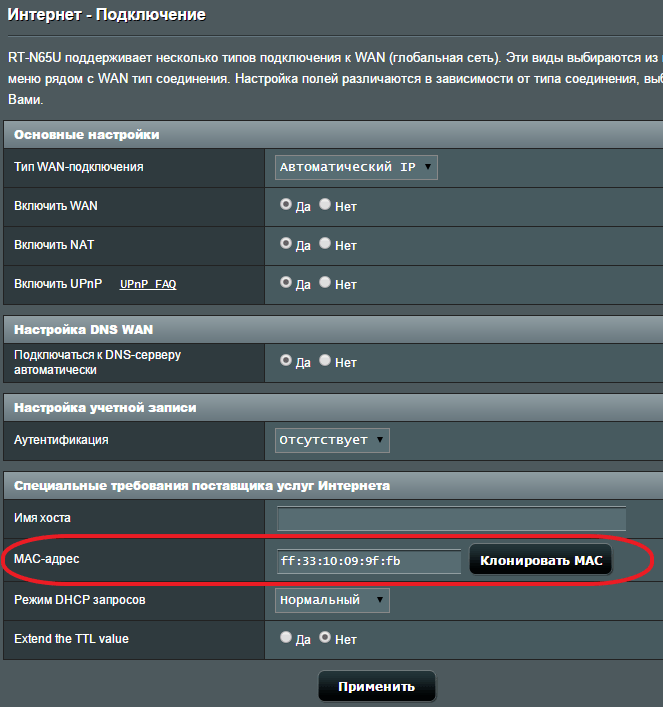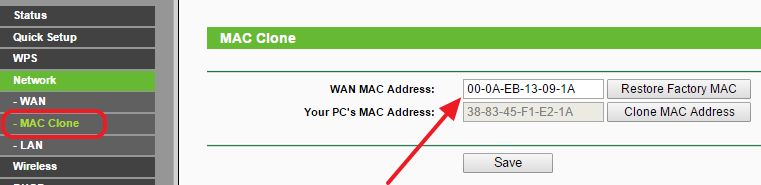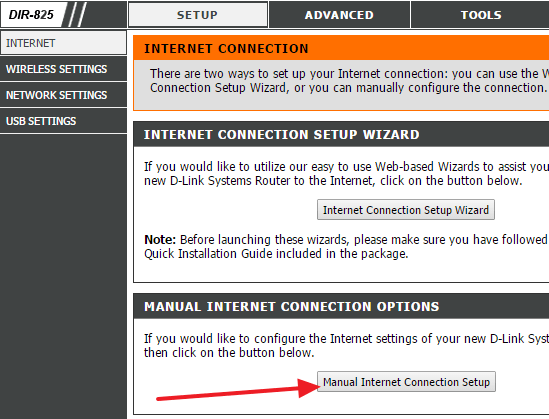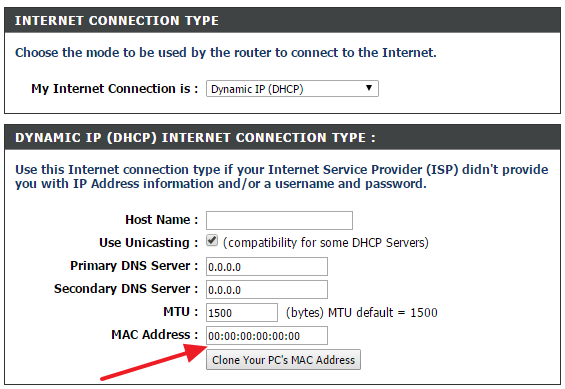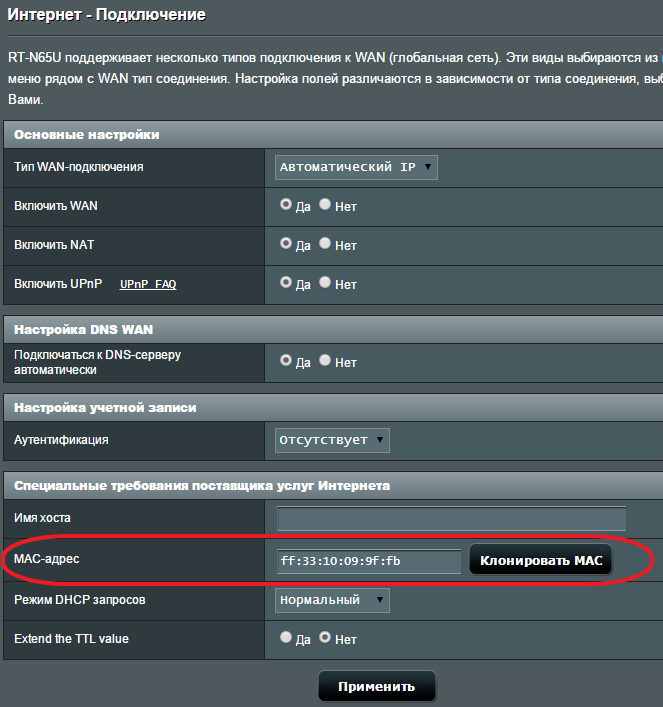FAQ
[Беспроводное устройство] Как проверить MAC адрес роутера ASUS? (ASUSWRT)
Вы можете найти MAC-адрес на этикетке в нижней части беспроводного маршрутизатора ASUS, пожалуйста, обратитесь к следующему рисунку.
Или перейдите на страницу настроек маршрутизатора, чтобы проверить MAC-адрес там.
Выполните следующие действия, чтобы проверить MAC-адрес маршрутизатора.
Шаг 1. Подключите свой ноутбук или телефон к маршрутизатору ASUS через кабель Ethernet или по Wi-Fi , откройте веб-браузер и перейдите к веб-интерфейсу (http://router.asus.com).
Примечание: для подробного изучения, как войти в настройки роутера, перейдите по ссылке.
Шаг 2. Введите имя пользователя и пароль для входа на странице входа, а затем нажмите [Войти].
Примечание: Если вы забыли имя пользователя и/или пароль, восстановите маршрутизатор до заводского состояния по умолчанию. Пожалуйста, обратитесь по ссылке, чтобы узнать подробнее.
Шаг 3. Перейдите в [Карта сети] > щелкните значок уровня безопасности > щелкните [Статус]
Эта информация была полезной?
Yes
No
- Приведенная выше информация может быть частично или полностью процитирована с внешних веб-сайтов или источников. Пожалуйста, обратитесь к информации на основе источника, который мы отметили. Пожалуйста, свяжитесь напрямую или спросите у источников, если есть какие-либо дополнительные вопросы, и обратите внимание, что ASUS не имеет отношения к данному контенту / услуге и не несет ответственности за него.
- Эта информация может не подходить для всех продуктов из той же категории / серии. Некоторые снимки экрана и операции могут отличаться от версий программного обеспечения.
- ASUS предоставляет вышеуказанную информацию только для справки. Если у вас есть какие-либо вопросы о содержании, пожалуйста, свяжитесь напрямую с поставщиком вышеуказанного продукта. Обратите внимание, что ASUS не несет ответственности за контент или услуги, предоставляемые вышеуказанным поставщиком продукта.
В этой небольшой статье, я расскажу вам о том, как можно узнать физический адрес маршрутизатора, он же MAC адрес.
Если вы уже зашли на эту страницу, то скорее всего знаете, для чего вам узнавать MAC адрес роутера, для чего-то, он вам пригодится. Самый популярный случай, это когда провайдер делает привязку по MAC адресу, и вам нужно сообщить физический адрес маршрутизатора вашему интернет-провайдеру, что бы тот сделал привязку по MAC-адресу. Если провайдер делает такую привязчив, то могут возникнуть проблемы в процессе настройки маршрутизатора. О таких проблемах (в частности о привязке по физический адресу), у нас уже есть отдельная статья Какой тип соединения указать при настройке роутера? Узнаем нужную информацию, которая пригодится в процессе настройки.
Сейчас мы разберемся, как можно посмотреть MAC-адрес маршрутизатора. Я более подробно покажу для устройств компании Tp-Link, D-Link и Asus, так как они самые популярные. Но, сам процесс практически не отличается от роутеров других компаний, таких как Tenda, Netgear, Zyxel и т. д.
Есть два способа узнать сетевой адрес маршрутизатора:
- Посмотреть на наклейке, которая находится на самом роутере, либо на коробке от него (как правило, MAC-адрес указан там и там). На коробе от Asus, я нашел этот адрес, а на коробке от Tp-Link, его не было. Но, это не важно, как я уже написал, он точно есть на самом роутере.
- И второй способ, это посмотреть в настройках самого маршрутизатора. У роутеров есть такая возможность, как клонирование MAC адреса. Это значит, что физический адрес можно указать практически любой. Так вот, если вы меняли MAC-адрес, то в настройках маршрутизатора будет отображаться измененный адрес. Он не будет совпадать с тем, что указан на корпусе сетевого устройства.
Давайте обо всем по порядку.
Смотрим MAC-адрес на корпусе роутера, или на упаковке
Самый простой способ: берем наш маршрутизатор в руки и ищем на нем наклейку с разной непонятной (на первый взгляд) информацией. Нашли? Найдите теперь там что-то типа MAC Address. Вот это и есть то что нам нужно. Что бы было более понятно, показываю на примере роутера от Tp-Link (TL-MR3220):
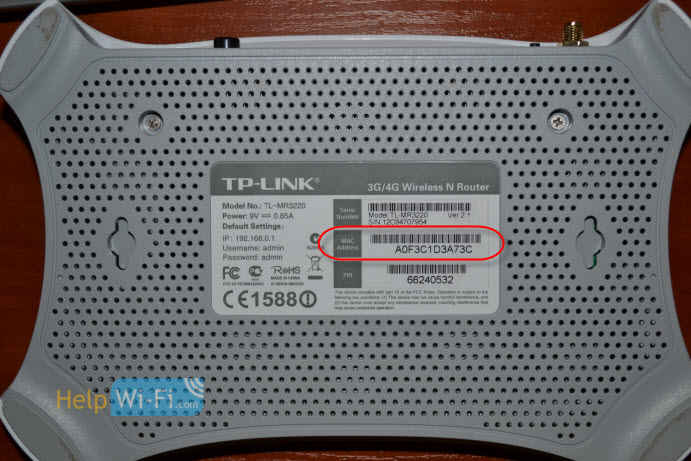


С этим способом думаю разобрались. Нужно только найти адрес на корпусе маршрутизатора.
Где смотреть MAC-адрес в настройках роутера?
В этом способе так же нет ничего сложно. Достаточно зайти в настройки маршрутизатора, и посмотреть.
Давайте сначала рассмотрим, как это сделать на устройствах фирмы Tp-Link.
Все как обычно, заходим в настройки набрав в адресной строке браузера адрес 192.168.1.1, или 192.168.1.1. Вводим логин и пароль для входа в настройки (как правило, по умолчанию admin и admin).
MAC Address отображается сразу на главной странице:



MAC-адрес (Media Access Control address) – это уникальный идентификатор, присвоенный каждому устройству в компьютерной сети. Знание MAC-адреса роутера ASUS может быть полезным в различных ситуациях, например, при настройке безопасности сети или при обнаружении несанкционированных подключений.
Существует несколько способов узнать MAC-адрес роутера ASUS. Один из самых простых способов – это воспользоваться веб-интерфейсом роутера. Для этого вам потребуется ввести IP-адрес роутера в адресную строку браузера и войти в настройки. Затем перейдите на вкладку «LAN» или «Local Network», где вы сможете найти MAC-адрес роутера.
Еще один способ узнать MAC-адрес роутера ASUS – это использовать командную строку компьютера. Откройте командную строку и введите команду «ipconfig /all» (для ОС Windows) или «ifconfig -a» (для ОС Mac и Linux). В выводе команды вы найдете MAC-адрес роутера, который соответствует значению «Physical Address» или «HWaddr».
Важно помнить, что MAC-адрес роутера ASUS может отличаться от MAC-адреса его интерфейса Wi-Fi. Проверьте оба адреса, чтобы убедиться, что вы работаете с правильным устройством.
Независимо от выбранного способа, получение MAC-адреса роутера ASUS – это простая процедура, которая поможет вам более эффективно управлять вашей домашней сетью. Пользуйтесь этим руководством, чтобы быстро и легко найти MAC-адрес своего роутера ASUS.
Содержание
- Методы определения MAC-адреса роутера ASUS
- Использование командной строки
- Поиск MAC-адреса в настройках роутера
- Использование утилиты IP Scanner
- Определение MAC-адреса через устройство подключенное к роутеру
Методы определения MAC-адреса роутера ASUS
-
С помощью маркера на корпусе роутера. У некоторых моделей роутеров ASUS на корпусе есть специальный маркер с указанием MAC-адреса. Вы можете найти этот маркер на задней или нижней панели устройства. Просто прочтите MAC-адрес, указанный на маркере, и запишите его.
-
С помощью веб-интерфейса роутера. Вы можете получить доступ к веб-интерфейсу роутера ASUS, введя IP-адрес роутера в адресной строке браузера. После этого вы должны войти в настройки роутера, используя имя пользователя и пароль администратора. Во вкладке «Настройки сети» или «Информация об устройстве» вы сможете найти MAC-адрес роутера.
-
С помощью командной строки Windows. Если ваш компьютер подключен к роутеру ASUS, вы можете использовать командную строку Windows для определения MAC-адреса. Откройте командную строку, введите команду «ipconfig /all» и найдите строку «Физический адрес». В этой строке будет указан MAC-адрес вашего роутера.
-
С помощью программного обеспечения для сканирования сети. Существуют различные программы для сканирования сети, которые позволяют определить MAC-адреса всех устройств, подключенных к вашей сети, включая роутер ASUS. Некоторые из таких программ включают Network Scanner, Advanced IP Scanner и Angry IP Scanner. Запустите программу, сканирующую сеть, и найдите MAC-адрес вашего роутера в списке устройств.
Следуя одному из этих методов, вы сможете определить MAC-адрес своего роутера ASUS. Запишите этот адрес в безопасное место, так как он может понадобиться вам для настройки сетевых параметров или решения проблем с вашим роутером в будущем.
Использование командной строки
Для того чтобы узнать MAC-адрес роутера ASUS с помощью командной строки, следуйте инструкциям:
- Откройте командную строку на компьютере. Для этого нажмите комбинацию клавиш Win + R, введите «cmd» и нажмите Enter.
- Введите команду «ipconfig /all» и нажмите Enter.
- После выполнения команды на экране отобразится информация о сетевых адаптерах. Найдите раздел «Ethernet adapter» или «Беспроводная сеть Wi-Fi».
- Найдите строку «Физический адрес», которая соответствует MAC-адресу вашего роутера ASUS. Обычно она выглядит как «physical address» или «MAC-адрес».
- Запишите или запомните этот адрес, так как он будет нужен вам для дальнейшей настройки роутера.
Теперь вы знаете, как использовать командную строку для получения MAC-адреса вашего роутера ASUS. Эта информация может быть полезна при настройке сети или решении проблем с подключением.
Поиск MAC-адреса в настройках роутера
Чтобы узнать MAC-адрес роутера ASUS, вам потребуется выполнить следующие шаги:
- Откройте любой веб-браузер на компьютере или мобильном устройстве, подключенном к роутеру.
- Введите IP-адрес роутера в адресной строке браузера. Обычно это 192.168.1.1 или 192.168.0.1. Если вы изменили стандартный IP-адрес роутера, используйте измененный IP-адрес.
- Нажмите клавишу Enter, чтобы перейти на страницу входа в настройки роутера.
- Введите имя пользователя и пароль для входа в настройки роутера. Если вы никогда не изменяли эти данные, введите стандартное имя пользователя и пароль. Обычно это admin/admin.
- Найдите раздел, где отображается информация о подключенных устройствах или сетевых настройках. Этот раздел может называться «LAN» или «DHCP», в зависимости от модели роутера ASUS.
- В этом разделе вы увидите список устройств, подключенных к вашему роутеру, и их MAC-адреса.
- Найдите MAC-адрес роутера ASUS в списке устройств. Он может называться «MAC-адрес роутера» или «MAC-адрес WAN».
Теперь вы знаете, как найти MAC-адрес роутера ASUS в его настройках. Используйте эту информацию для различных целей, таких как настройка фильтрации по MAC-адресу или настройка безопасности сети.
Использование утилиты IP Scanner
Для использования IP Scanner вам потребуется выполнить следующие шаги:
- Загрузите и установите утилиту IP Scanner на ваш компьютер.
- Запустите программу.
- Выберите опцию сканирования сети.
- Укажите диапазон IP-адресов, которые вы хотите просканировать.
- Начните сканирование сети.
- После завершения сканирования, программа отобразит информацию о найденных устройствах, включая их IP-адреса и MAC-адреса.
Найдите в списке устройств свой роутер ASUS и запишите его MAC-адрес.
IP Scanner облегчает процесс поиска MAC-адреса роутера ASUS, позволяя вам в несколько простых шагов получить эту информацию. Утилита является действительно полезным инструментом для настройки и управления сетью, поэтому рекомендуется использовать ее для получения MAC-адреса вашего роутера ASUS.
Определение MAC-адреса через устройство подключенное к роутеру
Если у вас есть доступ к устройству, которое подключено к роутеру ASUS, вы можете легко определить его MAC-адрес. Вот как это сделать:
- Откройте командную строку на вашем устройстве. Для этого нажмите на кнопку «Пуск», введите «cmd» в поисковой строке и выберите приложение «Командная строка».
- В командной строке введите команду «ipconfig /all» и нажмите клавишу «Enter». Эта команда отобразит подробную информацию о вашей сетевой конфигурации.
- Прокрутите результаты вывода команды вниз и найдите секцию «Ethernet-адаптер Ethernet» или «Беспроводной LAN адаптер Wi-Fi», в зависимости от того, какое устройство вы используете для подключения к роутеру.
- В этой секции найдите значение «MAC-адрес». Это будет выглядеть как «F0-82-61-AB-CD-EF» или что-то похожее. Это и есть MAC-адрес вашего устройства.
Теперь у вас есть MAC-адрес устройства, подключенного к роутеру ASUS. Вы можете использовать эту информацию, например, для ограничения доступа к вашей сети только для определенных устройств.
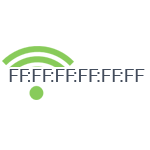
Именно о последнем варианте и пойдет речь в этой инструкции: подробно рассмотрим, как поменять MAC адрес Wi-Fi роутера (вне зависимости от его модели — D-Link, ASUS, TP-Link, Zyxel) и на что именно его менять. См. также: Как изменить MAC адрес сетевой карты.
Смена MAC-адреса в настройках Wi-Fi роутера
Изменить MAC адрес вы можете, зайдя в веб-интерфейс настроек роутера, эта функция располагается на странице настроек Интернет-подключения.
Для входа в настройки роутера вам следует запустить любой браузер, ввести адрес 192.168.0.1 (D-Link и TP-Link) или 192.168.1.1 (TP-Link, Zyxel), а после этого ввести стандартные логин и пароль (если вы их не меняли ранее). Адрес, логин и пароль для входа в настройки почти всегда имеется на наклейке на самом беспроводном маршрутизаторе.
Если изменение MAC-адреса потребовалось вам по той причине, что я описал в начале руководства (привязка у провайдера), то возможно, вам пригодится статья Как узнать MAC-адрес сетевой карты компьютера, ведь этот адрес и потребуется указать в параметрах.
Теперь покажу, где можно изменить этот адрес на различных марках Wi-Fi роутеров. Отмечу, что при настройке вы можете клонировать MAC-адрес в настройках, для чего там предусмотрена соответствующая кнопка, однако я рекомендовал бы копировать его из Windows или вводить вручную, поскольку если у вас подключено несколько устройств по интерфейсу LAN, может скопироваться не тот адрес.
D-Link
На роутерах D-Link DIR-300, DIR-615 и других, смена MAC-адреса доступна на странице «Сеть» — «WAN» (чтобы попасть туда, на новых прошивках нужно нажать «Расширенные настройки» внизу, а на более старых — «Настройка вручную» на главной странице веб-интерфейса). Нужно выбрать используемое Интернет-подключение, откроются его настройки и уже там, в разделе «Ethernet» вы увидите поле «MAC».
Asus
В настройках Wi-Fi роутеров ASUS RT-G32, RT-N10, RT-N12 и других, как с новой, так и со старой прошивкой, для изменения MAC-адреса откройте пункт меню «Интернет» и там, в разделе Ethernet заполните значение MAC.
TP-Link
На Wi-Fi роутерах TP-Link TL-WR740N, TL-WR841ND и других вариантах этих же моделей, на главной странице настроек в меню слева следует открыть пункт «Сеть», а затем — «Клонирование MAC-адреса».
Zyxel Keenetic
Для того, чтобы изменить MAC-адрес роутера Zyxel Keenetic, после входа в настройки, в меню выберите пункт «Интернет» — «Подключение», а затем в поле «Использовать MAC-адрес» выберите «Введенный» и ниже укажите значение адреса сетевой карты вашего компьютера, после чего сохраните настройки.
MAC адрес это уникальный адрес, который есть у любого активного устройства, подключенного к сети. Такой адрес есть и у роутеров. Более того, у роутеров таких уникальных адресов обычно три. По одному для каждого сетевого интерфейса: LAN (внутренняя сеть), Wireless или WLAN (беспроводная сеть), а также WAN (интернет). Каждый из этих сетевых интерфейсов роутера имеет свой уникальный MAC адрес. Это необходимо для организации маршрутизации.
В большинстве случаев, обычному пользователю совершенно незачем знать, какой MAC адрес у LAN и Wireless интерфейсов роутера. А вот MAC адрес WLAN бывает необходим при подключении роутера к провайдеру. Многие провайдеры используют привязку пользователей к MAC адресам. Поэтому при подключении роутера, пользователям нужно или сообщить свой новый MAC адрес (MAC адрес подключаемого роутера) интернет провайдеру, или изменить MAC адрес роутера, на тот, который уже используется провайдером для привязки пользователя.
В этом материале мы рассмотрим оба этих варианта. Здесь мы расскажем о том, как узнать MAC адрес роутера, а также о том, как его изменить.
Как посмотреть МАК адрес роутера на корпусе
Если вам необходимо узнать мак адрес роутера, то первое что нужно сделать, это перевернуть роутер и посмотреть на его нижнюю часть. Очень часто там указывается различная информация о роутере, среди которой может быть и МАК адрес. В некоторых случаях МАК адрес может быть указан без разделения знаком двоеточие, например, как на скриншоте внизу.
Если же MAC адреса на нижней стороне роутера не оказалось, то тогда, для того чтобы узнать его можно через веб-интерфейс роутера. Дальше мы продемонстрируем как можно узнать MAC адрес в веб-интерфейсе некоторых популярных роутеров.
Роутеры TP-LINK
Если у вас роутер TP-LINK, то для того чтобы узнать MAC адрес вам достаточно просто открыть веб-интерфейс. MAC адрес будет отображаться на главной странице (странице Status).
Обратите внимание, что на странице «Starus» отображаются MAC адреса всех сетевых интерфейсов роутера TP-LINK. Не нужно их путать.
Роутеры D-Link
В веб-интерфейсе роутеров D-Link нужно открыть раздел «Status», а потом перейти в подраздел «Device Info».
Обратите внимание, что на странице «Device Info» отображаются MAC адреса WAN и LAN интерфейсов роутера D-Link. Не нужно их путать.
Роутеры Asus
На роутерах Asus в веб-интерфейсе можно посмотреть только WAN MAC адрес. Для этого нужно открыть раздел «Интернет».
Как изменить MAC адрес роутера
С помощью веб-интерфейса обычно можно изменить только WAN MAC адрес. Делается это из раздела с настройками подключения к интернету. Дальше мы продемонстрируем, как изменяется WAN MAC адрес в веб-интерфейсе некоторых популярных роутеров.
Роутеры TP-LINK
Если у вас TP-LINK, то для того чтобы изменить MAC адрес вам необходимо открыть раздел «Network – MAC Clone». На данной странице нужно ввести новый MAC адрес в текстовое поле «WAN MAC Address» и нажать на кнопку «Save».
Также здесь можно скопировать MAC адрес с вашего компьютера, для этого нужно нажать на кнопку «Clone MAC Address», и восстановить стандартный MAC адрес с помощью кнопки «Restore Factory MAC».
Роутеры D-Link
На роутерах D-Link для того чтобы изменить MAC адрес нужно открыть раздел «Setup – Internet» и нажать на кнопку «Manual Internet Connection Setup».
После этого откроется окно, в котором можно изменить параметры интернет подключения, а также MAC адрес.
При необходимости МАК адрес можно скопировать с вашего компьютера. Для этого нужно нажать на кнопку «Clone Your PC’s MAC address».
Роутеры ASUS
На роутерах ASUS изменение МАК адреса выполняется в разделе «Интернет» (вкладка под названием «Подключение»). На этой странице можно изменить любые настройки интернета, включая и МАК адрес.
В случае необходимости МАК адрес можно скопировать. Для этого нужно нажать на кнопку «Клонировать MAC».