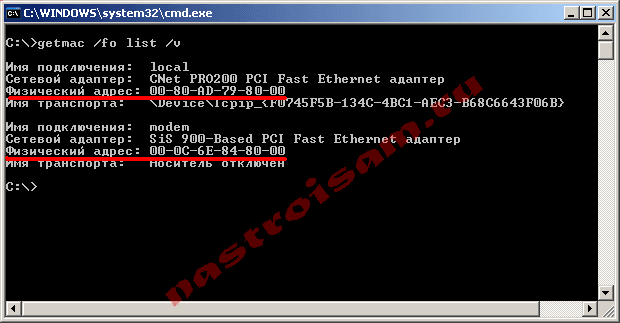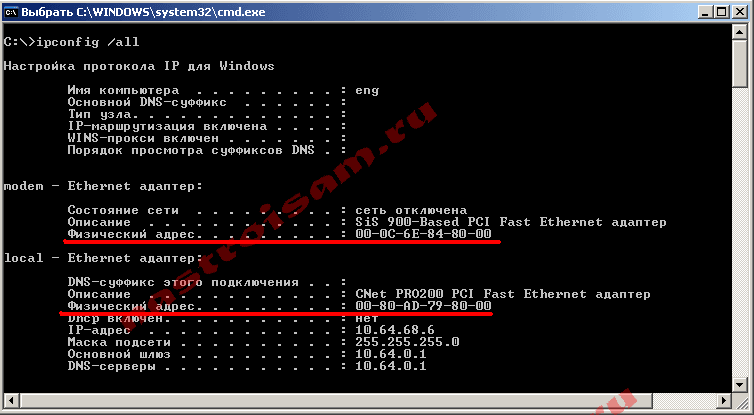Приветствую! Эта статья будет посвящена тому, как узнать MAC-адрес своего Wi-Fi адаптера. Только очень кратко и по делу. Собственно, как всегда, на WiFiGid.
Если же у вас остались какие-то вопросы или есть свои классные дополнения – смело пишите их в комментарии. Другие наши читателя обязательно оценят ваш порыв!
Содержание
- Про роутер
- У вас Windows?
- Android
- iOS
- Задать вопрос автору статьи
Про роутер
Если вам в процессе изучения этой статьи вдруг все же приспичит узнать MAC-адрес своего роутера, то у нас есть про это отдельная статья. Здесь останавливаться не будем:
Статья про MAC на роутере
Для всех остальных случаев использования Wi-Fi адаптера – читаем ниже.
При желании в списке DHCP-клиентов на роутере можно найти свой компьютер или ноутбук, но гораздо проще сделать все напрямую.
У вас Windows?
Наверное, это самый распространенный вариант. Лично у меня Windows 10, но алгоритм будет примерно таким же и на Windows 7. Начинаем искать, где MAC-адрес зарыт:
- Проще всего – запустить командную строку (загуглите как это сделать, на «десятке» можно просто щелкнуть правой кнопкой мыши по кнопке Пуск и выбрать пункт «Windows PowerShell»):
- Запускаем и выполняем команду:
ipconfig /all
- Отобразится список всех сетевых адаптеров. Среди них ищем нашу «Беспроводную сеть» (обычно будет так) и в пункте «Физический адрес» видим наш МАК:
Есть вариант, конечно же сделать это и через свойства сетевого адаптера:
Параметры сети и интернет – Настройка параметров адаптера – Двойной клик по адаптеру – Сведения
На Windows 7 – Панель управления – Центр управления сетями и общим доступом – Изменение параметров адаптера – Далее как выше.
Но, согласитесь, через командную строку все гораздо проще. А есть и еще варианты:
Android
Обычно все хотят узнать MAC-адрес именно на компьютерах и ноутбуках, но если у вас проблема именно на смартфоне – покажу и такой вариант. Для Андроидов:
Настройка – Система – Об устройстве – Состояние – MAC адрес Wi-Fi (иного WI-Fi MAC Address):
iOS
Просто как дополнение:
Настройки – Основные – Об устройстве – графа Адрес Wi-Fi
Осталось что-то не раскрытым? Задайте свой вопрос в комментариях ниже, и мы попытаемся найти на него ответ. До скорых встреч на нашем ВайФайГиде!
Каждый устройство, подключенное к Локальной сети (LAN) в интернете, имеет уникальный MAC-адрес (Media Access Control). MAC-адрес позволяет идентифицировать устройства и обменяться данными между ними. Если вам нужно узнать MAC-адрес своей сетевой карты или Wi-Fi адаптера на компьютере с операционной системой Windows 10, 8 и Windows 7, убедитесь в том, что вы уже нашли правильный устройство. В этой статье мы расскажем вам о трех способах узнать MAC адрес на Windows компьютере.
Если вам нужно узнать MAC адрес сетевой карты или Wi-Fi адаптера на Linux или Mac OS X, также необходимо использовать специальные команды, отличные от тех, что вы использовали на Windows. В этой статье мы подробно рассмотрим процесс на разных операционных системах. Также мы рассмотрим преимущества узнавания MAC адреса и когда и почему вам может понадобиться его знать.
Приготовьтесь получить необходимую информацию и продолжим.
Как узнать MAC-адрес сетевой карты или Wi-Fi адаптера на Windows 10, 8 и Windows 7, Linux и Mac OS X
Windows 10, 8 и Windows 7
В Windows 10, 8 и Windows 7 узнать MAC-адрес сетевой карты или Wi-Fi адаптера можно через командную строку. Необходимо открыть «Командную строку» и ввести команду «ipconfig /all». Мак-адрес сетевой карты или Wi-Fi адаптера будет указан в разделе «Физический адрес».
Linux
В Linux можно узнать MAC-адрес сетевой карты или Wi-Fi адаптера через терминал. Необходимо открыть терминал и ввести команду «ifconfig». Мак-адрес сетевой карты или Wi-Fi адаптера будет указан в разделе «HWaddr».
Mac OS X
В Mac OS X можно узнать MAC-адрес сетевой карты или Wi-Fi адаптера через системные настройки. Необходимо открыть «Настройки системы», выбрать раздел «Сеть» и нажать на кнопку «Дополнительно». Мак-адрес сетевой карты или Wi-Fi адаптера будет указан в разделе «Аппаратный адрес (MAC)».
Чтобы узнать MAC-адрес устройства, необходимо выполнить соответствующие действия для используемой операционной системы. Эта информация может понадобиться при настройке сетевых подключений или решении проблем со связью.
Используйте командную строку в Windows 10, 8 и Windows 7
Если вы хотите узнать MAC адрес сетевой карты или Wi-Fi адаптера на компьютере с Windows 10, 8 или Windows 7, то для этого можно использовать командную строку. Для начала необходимо открыть командную строку. Это можно сделать, нажав клавиши «Win+R», введя «cmd» и нажав на «ОК».
Далее в командной строке необходимо ввести команду «ipconfig /all». После этого нужно дождаться, пока система выполнит эту команду. В итоге вы увидите информацию о сетевых адаптерах, которые установлены на вашем компьютере.
Чтобы узнать MAC адрес нужного адаптера, найдите его в списке и найдите строку «Physical Address». Напротив этой строки вы увидите комбинацию цифр и букв, которая и является MAC адресом.
Таким образом, командная строка позволяет быстро и легко узнать MAC адрес сетевой карты или Wi-Fi адаптера на компьютере с Windows 10, 8 или Windows 7.
Программа Mac Makeup для определения MAC адреса на компьютерах с Windows 10, 8 и Windows 7
Что такое MAC адрес и зачем он нужен?
MAC адрес (Media Access Control) – это уникальный идентификатор, который присваивается сетевым устройствам, таким как сетевые карты и Wi-Fi адаптеры. Каждое устройство имеет свой уникальный MAC адрес, который не повторяется во всей сети Интернет.
MAC адрес необходим для правильной идентификации устройств в рамках сети. Он является одним из ключевых параметров, по которому определяется точность передачи данных в локальной сети и в Интернете.
Как узнать MAC адрес с помощью программы Mac Makeup на компьютерах с Windows 10, 8 и Windows 7?
Программа Mac Makeup представляет собой утилиту, которая позволяет быстро и просто определить MAC адрес на компьютерах с Windows 10, 8 и Windows 7.
Для того чтобы воспользоваться программой Mac Makeup, необходимо скачать ее с официального сайта разработчика и установить на компьютер. После установки программы, необходимо запустить ее и выбрать нужное сетевое устройство, для которого нужно определить MAC адрес.
Программа Mac Makeup показывает MAC адрес в отдельном окне, который можно скопировать и использовать для настройки сетевого оборудования.
Преимущества использования программы Mac Makeup для определения MAC адреса
- Программа бесплатная и не требует дополнительных настроек;
- Простой и понятный интерфейс, не требует специальных навыков для использования;
- Совместимость с Windows 10, 8 и Windows 7 делает программу универсальной для большинства пользователей.
Используйте PowerShell для узнавания MAC адреса в Windows
PowerShell – это инструмент командной строки в Windows, который можно использовать для узнавания MAC адреса сетевой карты или Wi-Fi адаптера на компьютере с Windows 10, 8 и Windows 7.
Для того, чтобы узнать MAC адрес, необходимо открыть PowerShell и ввести команду “ipconfig /all”. После этого необходимо найти раздел “адаптер Ethernet” или “адаптер Wi-Fi” и найти строку со словом “Физический адрес”. Последние шесть символов в этой строке – это и есть MAC адрес.
Если у вас есть несколько сетевых карт или адаптеров, то можно использовать фильтр в команде “ipconfig /all” для того, чтобы вывести информацию только об интересующем вас устройстве. Для этого необходимо использовать следующую команду: “ipconfig /all | findstr «Ethernet” или “ipconfig /all | findstr «Wi-Fi”.
PowerShell также позволяет использовать другие команды для узнавания MAC адреса, включая “nbtstat -A IP адрес” и “getmac”.
Как узнать MAC-адрес на Linux
MAC-адрес (Media Access Control address) — уникальный идентификатор устройства в сети. На Linux есть несколько способов узнать MAC-адрес сетевой карты. Рассмотрим наиболее популярные.
С помощью команды ifconfig
Для узнавания MAC-адреса сетевой карты с помощью команды ifconfig откройте терминал, перейдите в командный режим и введите команду:
ifconfig -a
Выведенный список сетевых интерфейсов будет содержать информацию о MAC-адресе для каждого из них.
С помощью команды ip
Другой способ узнать MAC-адрес на Linux — использовать команду ip. Чтобы получить информацию о сетевых интерфейсах и их MAC-адресах, выполните следующую команду в терминале:
ip link show
Результат будет содержать список сетевых интерфейсов, их статус и MAC-адреса.
С помощью файла /sys/class/net
Файл /sys/class/net содержит информацию о всех сетевых интерфейсах в системе, включая их MAC-адреса. Чтобы узнать MAC-адрес необходимого интерфейса, выполните команды:
- cd /sys/class/net — зайти в директорию /sys/class/net
- ls — получить список сетевых интерфейсов в системе
- cat eth0/address — получить MAC-адрес сетевой карты eth0
Вместо eth0 введите название интерфейса, MAC-адрес которого вы ищете.
Узнать MAC-адрес на Mac OS X
Использование командной строки
Для того чтобы узнать MAC-адрес на Mac OS X, можно воспользоваться командной строкой. Необходимо открыть Терминал (Terminal) в папке Утилиты (Utilities) или воспользоваться поиском Spotlight. Затем ввести команду «ifconfig en0 | grep ether».
После нажатия клавиши Enter в консоль выведется информация о подключенной сетевой карте, включая ее MAC-адрес. Это будет строка с названием «ether», за которой следует шестнадцатеричный код MAC-адреса.
Использование графического интерфейса
На Mac OS X есть встроенный инструмент, который позволяет узнать MAC-адресы подключенных сетевых карт. Для этого необходимо выбрать Пункт меню «Системные настройки» (System Preferences), затем перейти в раздел «Сеть» (Network).
Выберите сетевое подключение, которое вас интересует, и нажмите на кнопку «Дополнительно» (Advanced). В открывшемся окне выберите вкладку «Аппаратный адрес» (Hardware). Здесь вы найдете MAC-адрес вашей сетевой карты.

Все мы рано или поздно сталкиваемся с таким вопросом, как узнать MAC-адрес компьютера? Однако, сформулирован он не совсем точно и было бы правильно адресовать его к сетевой карте, поскольку в этом вопросе подразумевается именно этот компонент компьютера. Классификация и конфигурация машины не имеет никакого значения, потому что MAC-адрес определяется на настольном ПК так же, как и на ноутбуке или нетбуке. Давайте разберем, что же представляет из себя MAC-адрес, где он может вами использоваться и как узнать MAC-адрес сетевой карты.
Собственно сам MAC-адрес состоит из шести пар цифр (00:FF:CD:79:1C:28), которые идентифицируют активное сетевое устройство в глобальной или локальной сети. Он присваивается сетевой карте с помощью прошивки при ее изготовлении и по сути представляет из себя уникальный идентификатор. Первые три пары цифр, определяют производителя, а вторые три, служат идентификатором для определенного устройства.
Приставка MAC — это аббревиатура от англ. Media Access Control, что в переводе означает — управление доступом к среде. Также этот идентификатор может иметь название Hardware Address (HWAddr) — аппаратный адрес.
В некоторых случаях знать аппаратный адрес сетевой карты стационарного компьютера или мобильного ноутбука просто необходимо. Например, чтобы сделать ручной проброс портов на Wi-Fi роутере, нужно сначала привязать IP- к MAC-адресу компьютера и только после этого выполнять переадресацию. Возможно вы просто решили узнать какие устройства находятся в Wi-Fi сети роутера и обнаружили непрошеных гостей, и хотите запретить им доступ по MAC-адресу.
Иногда, провайдеры привязывают доступ к сети Интернет к физическому адресу сетевого устройства (маршрутизатор, сетевая плата компьютера). Если вы решите получить доступ к интернету минуя ранее заявленное сетевое устройство у провайдера, а подключите компьютер напрямую, через другую сетевую карту или воткнете в Ethernet порт новенького нетбука LAN-кабель провайдера (схема и способ опрессовки витой пары), то у вас непременно возникнут сложности и в доступе будет отказано. В общем причины у всех свои, а определить MAC-адрес можно несколькими способами.
Безусловно, вы можете разобрать свой компьютер (ноутбук) и посмотреть физический адрес на специализированной наклейке, приклеенной к плате. Но в этом нет никакой необходимости, — потому что узнать это можно средствами самой операционной системы.
Как узнать MAC-адрес сетевой карты в Windows 7/8.
Итак, чтобы получить сведения о физическом адресе компьютера нужно кликнуть по кнопке «Пуск» — «Панель управления», выбрать апплет «Центр управления сетями и общим доступом» и в левой колонке кликнуть по пункту «Изменения параметров адаптера». Можно просто нажать комбинацию клавиш Win+R (на сайте есть шпаргалки по комбинации клавиш Windows), в поисковой строке ввести ncpa.cpl и нажать кнопку «Ok».

После этого вы будете перенаправлены на страницу «Сетевые подключения», где вам нужно выбрать активное «Подключение по локальной сети» и кликнуть по нему правой кнопкой мыши. В выпадающем контекстном меню выбираем строку «Состояние». Откроется окно с краткой информацией о подключении, где нужно нажать кнопку «Сведения…». В новом окне «Сведения о сетевом подключении» найдите пункт «Физический адрес». Напротив, в столбце «Значения» вы увидите MAC-адрес сетевой карты компьютера.
Смотрим MAC-адрес сетевой карты в командной строке.
Чтобы узнать MAC-адрес, через командную строку в операционной системе Windows 7 или 8, нужно нажать уже знакомую комбинацию клавиш Win+R и в поле поисковой строки ввести команду cmd и подтвердить действие нажатием на кнопку «Ok».

В самой командной строке введите ipconfig/all и нажмите «Enter». Эта команда вызовет утилиту, которая выведет на экран все данные текущего сетевого соединения. В поле «Физический адрес» будет отображен MAC-адрес сетевой карты. Также можно воспользоваться специализированной командой getmac/fo list/v прописав ее в cmd.

Данная команда в семействе Windows отображает список сетевых адаптеров компьютера с указанием MAC-адреса. Вот так легко и просто можно узнать физический адрес сетевого адаптера у любого компьютера с операционной системой Windows 7/8.
Читайте также
- Как настроить Интернет на компьютере через кабель LAN без роутера
- Kак узнать MBR или GPT разметка на устройстве хранения данных
- Как удалить вирус блокирующий Windows (баннер вымогатель)
MAC-адрес (мак-адрес) сетевой карты компьютера — это уникальный идентификатор активного сетевого оборудования в сети — локальной или глобальной. Аббревиатура MAC расшифровывается как Media Access Control — уровень управления доступа к среде передачи, являющийся одним из расширений модели OSI. MAC-адрес (мак-адрес) сетевой платы ещё называют Hardware Address (HWAddr) — аппаратный адрес. Выглядит мак-адрес вот так:
00:01:6C:03:38:38
То есть 6 октетов чисел, три первых из которых это код производителя, а оставшиеся три — индивидуальный номер конкретного устройства.
В идеале — MAC-адрес должен быть уникален и в сети не может быть двух одинаковых MAC-адресов. Но в реале производители сетевого оборудования и особенно материнских плат с интегрированным сетевым контроллером для простоты работы могут целой партии устройств присвоить один и тот же мак, что не есть хорошо.
Но сейчас речь не об этом. Сегодня мы поговорим о том, как узнать мак-адрес компьютера в Windows 7, Windows 8 Windows 8.1.
Зачем это может быть нужно?
Знать мак-адрес своей сетевой карты компьютера, ноутбука или планшета бывает нужно в случае, если у Вашего провайдера есть привязка к физическому адресу сетевого адаптера. При прямом подключении к сети провайдера(без роутера) у Вас могут возникнуть проблемы с доступом в Интернет после смены сетевой карты, материнской платы компьютера или вообще при попытке подключить другой компьютер. В техподдержке провайдера Вас могут попросить сказать MAC-адрес сетевой карты.
Другой пример — Вам нужно разрешить доступ по WiFi только определенным компьютерам или ноутбукам, а остальным — запретить. Для этого надо посмотреть мак-адрес сетевой карты WiFi и внести его в Whitelist.
Конечно можно конечно разобрать компьютер или ноутбук и посмотреть адрес на наклейке, которая наклеена на сетевую карту. Но кому охота разбирать комп, если есть более быстрые и простые способы.
Способ 1. Узнаем мак-адрес компьютера через сведения сетевого подключения.
Это самый простой и быстрый способ. На многих сайтах описано как узнать свой физический адрес только через командную строку, о котором я расскажу ниже. Но есть и вариант посмотреть мак-адрес просто в сведениях о сетевом подключении. Для этого надо зайти в Сетевые подключения компьютера. Для этого нажимаем комбинацию клавиш WIN+R и в строку Открыть вводим команду ncpa.cpl:
Нажимаем кнопку ОК и попадаем в Сетевые подключения Windows. Здесь выбираем сетевое подключение, мак-адрес которого мы хотим узнать и кликаем на нем правой кнопкой мыши:
Выбираем пункт меню Состояние. В открывшемся окне Состояние сетевого подключения надо кликнуть на кнопке Сведения. В окне «Дополнительные сведения о сети» ищем поле «Физический адрес» — это и есть MAC-адрес сетевой карты.
Способ 2. Узнаем мак-адрес сетевой карты через командную строку. В операционных системах Windows — начиная с XP и заканчивая Windows 8 и Windows 8.1 узнать мак-адрес можно с помощью командной строки. Для запуска командной строки в Windows нужно нажать комбинацию клавиш WIN+R и в строке открыть ввести команду cmd. В Windows 8 и Windows 8.1 можно, как вариант, нажать комбинацию клавиш WIN+X и в меню быстрого доступа выбрать пункт «Командная строка (Администратор)». Посмотреть адрес сетевой платы можно с помощью одной из двух команд.
Первая — с помощью встроенной команды getmac, специально предназначенная для отображения MAC-адресов сетевых карт компьютера. Чтобы отобразить список адаптеров и узнать мак-адреса, вводим команду:
getmac /fo list /v
Результат выполнения команды вот такой:
Чтобы сохранить результат вывода команды в текстовый файл — можно команду немного изменить:
getmac /fo list /v > C:\macaddress.txt
Команда запишет мак-адреса сетевых карт компьютера и данные об адаптерах в файл macaddress.txt в корне диска C:\.
Вторая команда, с помощью которой можно узнать mac-адрес компьютера в Windows — ipconfig. Эта команда выводит полные данные о сетевом адаптере и настройках протокола IP в Windows. В командной строке вводим команду:
ipconfig /all
Результат будет такой:
В поле Физический адрес Вы увидите мак-адреса сетевых карт. Для того, чтобы сохранить результат выполнения команды в текстовый файл можно изменить команду вот так:
ipconfig /all > C:\macaddress.txt
Команда запишет результат, в том числе и мак-адреса сетевых карт компьютера, в файл macaddress.txt в корне диска C:\

Используйте команду GETMAC в командной строке
Getmac является инструментом командной строки, который покажет вам MAC-адреса всех включенных сетевых соединений на вашей машине. Чтобы узнать MAC-адрес выключенного сетевого адаптера, используя Getmac, сначала необходимо включить этот сетевой адаптер.
Чтобы воспользоваться Getmac, запустите командную строку. Один из способов сделать это заключается в использовании диалога «Выполнить» – просто нажмите + R на клавиатуре, а затем введите cmd и нажмите Enter, чтобы открыть командную строку.
В командной строке введите команду getmac и нажмите Enter. MAC-адреса ваших активных сетевых адаптеров отобразятся в столбце «Физический адрес».
Используйте команду IPCONFIG в командной строке
Команда ipconfig предназначена для просмотра подробной информации о сетевых подключениях и сетевых адаптерах, установленных в системе. Чтобы запустить эту команду, сначала откройте командную строку. Один из способов, как это сделать, мы упомянули выше.
В окне командной строки введите команду ipconfig /all и нажмите Enter. Команда отобразит все текущие TCP/IP сетевые подключения и подробную техническую информацию о каждом из них. Чтобы среди всей этой информации найти MAC-адрес вашего сетевого адаптера, найдите имя этого сетевого адаптера и обратите внимание на поле «Физический адрес», как показано на скриншоте ниже.
Используйте «Центр управления сетями и общим доступом»
Еще один способ узнать MAC-адрес является более дружелюбным. Речь идет о центре управления сетями. Очевидно, в первую очередь вам следует открыть этот самый центр. Для этого щелкните правой кнопкой мыши на иконке сетевого подключения в области уведомлений и выберите «Центр управления сетями и общим доступом».
В открывшемся окне перейдите к разделу «Просмотр активных сетей». Там вы увидите имя каждого активного соединения. Найдите строку с именем «Подключения». Эта строка будет иметь значение Ethernet, если вы используете проводное соединение, или Wi-Fi с указанием имени сети, если вы используете беспроводное подключение. Нажмите на ссылку рядом с соединением, как показано на скриншоте ниже.
На экране появится окно состояния сетевого адаптера. Нажмите на кнопку «Сведения», чтобы открыть окно «Сведения о сетевом подключении».
Здесь вы увидите расширенную информацию о текущем сетевом подключении, в том числе IP-адрес, адрес сервера DHCP, адрес DNS-сервера и многое другое.
MAC-адрес отображается в строке «Физический адрес».
Вы можете скопировать всю информацию, которая отображается в этом окне, используя Ctrl + C, и вставить ее туда, куда вам нужно при помощи сочетания клавиш Ctrl + V.
Используйте команду Get-NetAdapter в PowerShell
Наконец, последний способ нахождения MAC-адреса заключается в использовании команды Get-NetAdapter в Windows PowerShell.
Для тех, кто не знает, как открыть PowerShell: нажмите + R, введите команду powershell в окне диалога «Выполнить» и нажмите Enter.
После запуска Windows PowerShell введите Get-NetAdapter и нажмите Enter.
Эта команда покажет основные сведения о каждом из сетевых адаптеров. В частности, в колонке «MacAddress» вы увидите MAC-адрес.
Отличного Вам дня!