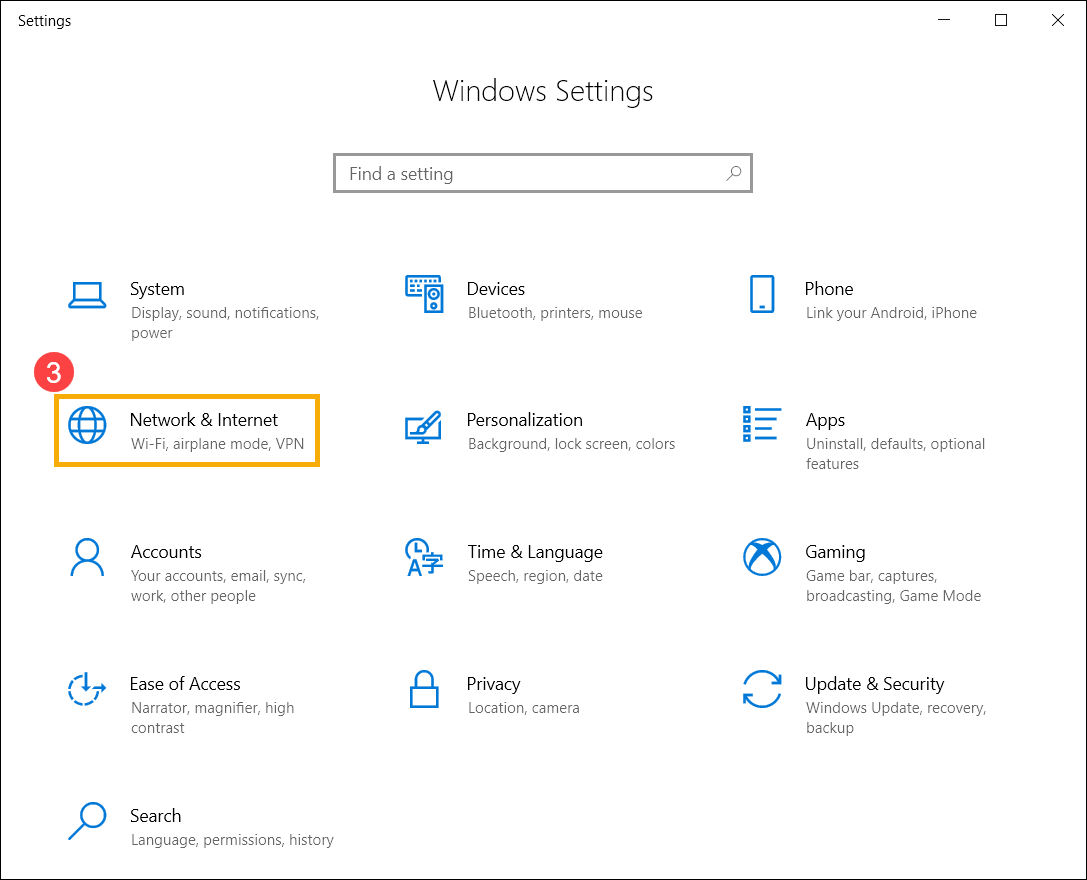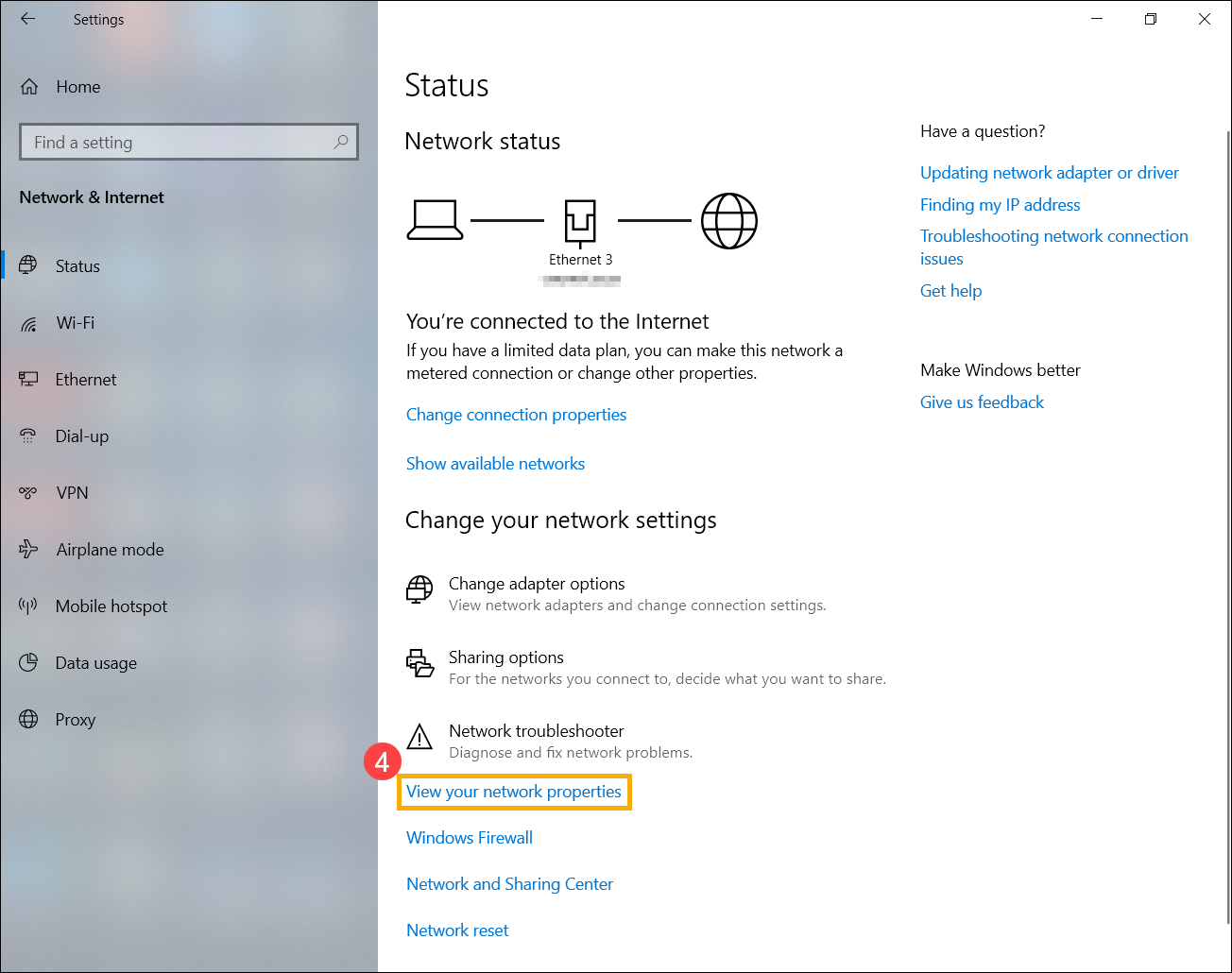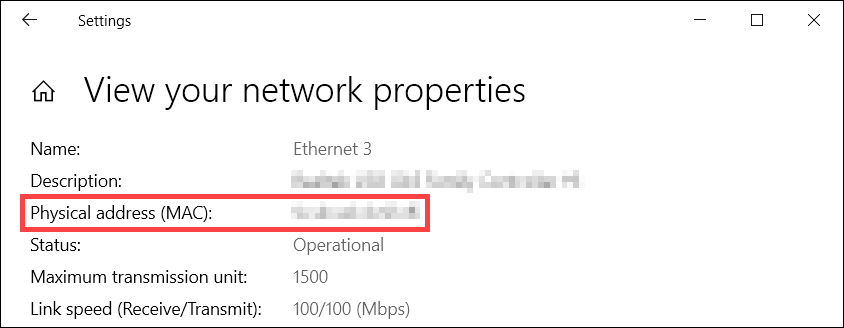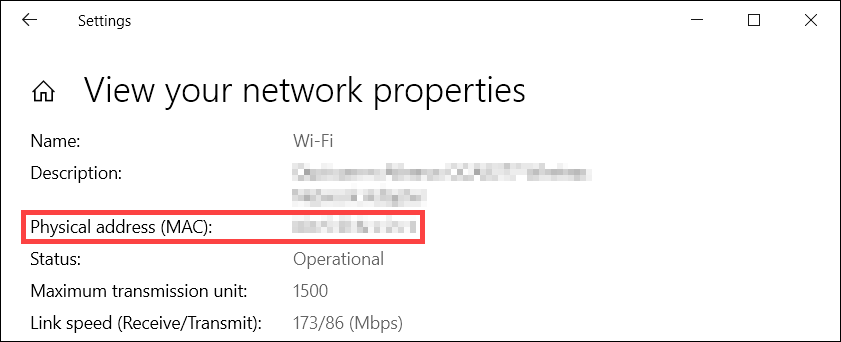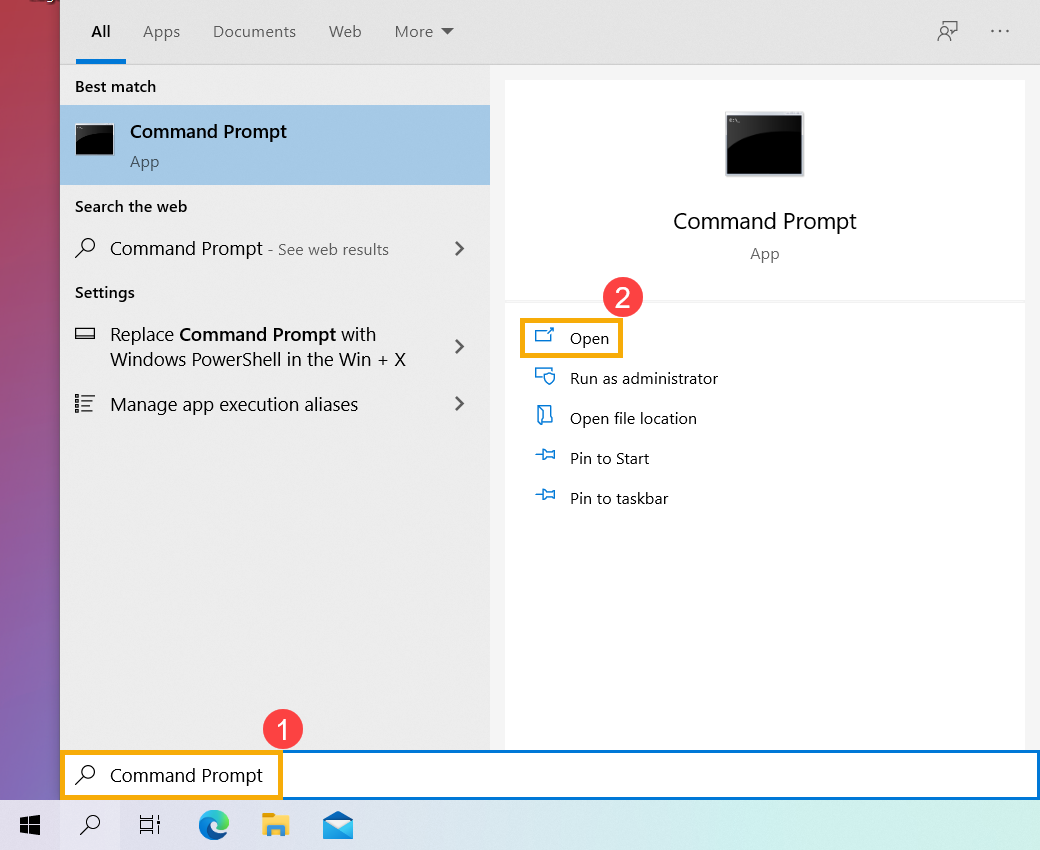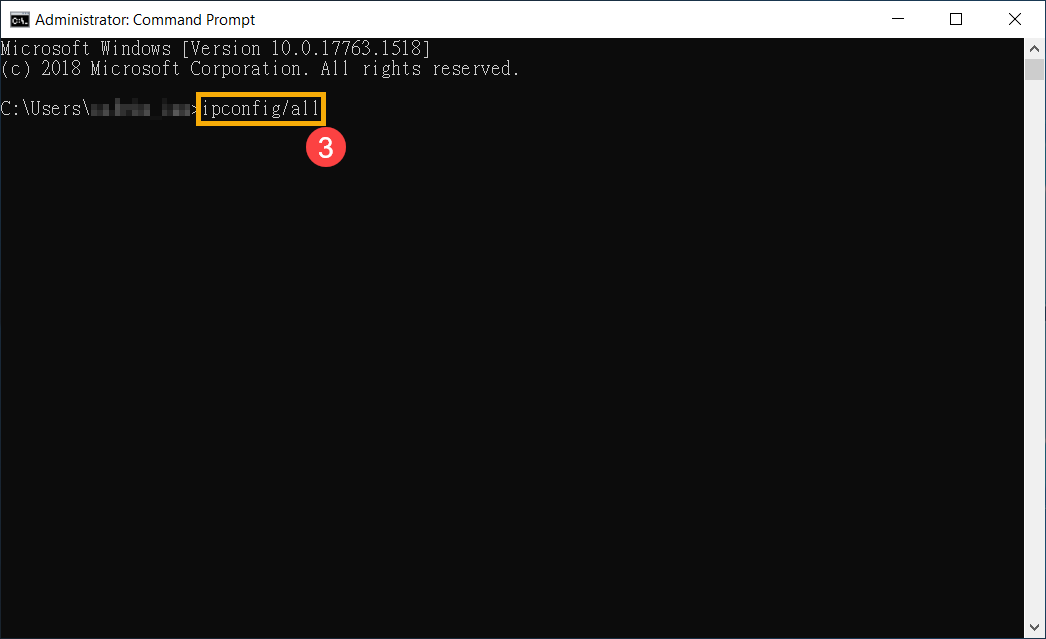Приветствую! Эта статья будет посвящена тому, как узнать MAC-адрес своего Wi-Fi адаптера. Только очень кратко и по делу. Собственно, как всегда, на WiFiGid.
Если же у вас остались какие-то вопросы или есть свои классные дополнения – смело пишите их в комментарии. Другие наши читателя обязательно оценят ваш порыв!
Содержание
- Про роутер
- У вас Windows?
- Android
- iOS
- Задать вопрос автору статьи
Про роутер
Если вам в процессе изучения этой статьи вдруг все же приспичит узнать MAC-адрес своего роутера, то у нас есть про это отдельная статья. Здесь останавливаться не будем:
Статья про MAC на роутере
Для всех остальных случаев использования Wi-Fi адаптера – читаем ниже.
При желании в списке DHCP-клиентов на роутере можно найти свой компьютер или ноутбук, но гораздо проще сделать все напрямую.
У вас Windows?
Наверное, это самый распространенный вариант. Лично у меня Windows 10, но алгоритм будет примерно таким же и на Windows 7. Начинаем искать, где MAC-адрес зарыт:
- Проще всего – запустить командную строку (загуглите как это сделать, на «десятке» можно просто щелкнуть правой кнопкой мыши по кнопке Пуск и выбрать пункт «Windows PowerShell»):
- Запускаем и выполняем команду:
ipconfig /all
- Отобразится список всех сетевых адаптеров. Среди них ищем нашу «Беспроводную сеть» (обычно будет так) и в пункте «Физический адрес» видим наш МАК:
Есть вариант, конечно же сделать это и через свойства сетевого адаптера:
Параметры сети и интернет – Настройка параметров адаптера – Двойной клик по адаптеру – Сведения
На Windows 7 – Панель управления – Центр управления сетями и общим доступом – Изменение параметров адаптера – Далее как выше.
Но, согласитесь, через командную строку все гораздо проще. А есть и еще варианты:
Android
Обычно все хотят узнать MAC-адрес именно на компьютерах и ноутбуках, но если у вас проблема именно на смартфоне – покажу и такой вариант. Для Андроидов:
Настройка – Система – Об устройстве – Состояние – MAC адрес Wi-Fi (иного WI-Fi MAC Address):
iOS
Просто как дополнение:
Настройки – Основные – Об устройстве – графа Адрес Wi-Fi
Осталось что-то не раскрытым? Задайте свой вопрос в комментариях ниже, и мы попытаемся найти на него ответ. До скорых встреч на нашем ВайФайГиде!
A media access control (MAC) address contains 12 characters, consisting of numbers and letters. It is a globally unique identifier assigned to network devices. Your MAC address may have characters separated by a colon, dash, or a space. External wireless cards may have the MAC address printed on their label.
However, if your computer has an internal wireless card, you’ll have to search for the MAC address in your operating system.
Windows 7, 8, and 10
- Click on the Windows logo (the Start Menu) in the bottom left corner.
- In the search box, type cmd and press enter.
- In the command prompt, type getmac and press enter/return.
- The Physical Address will be your MAC address.
Mac OSX (10.9.x and above)
- Click on the Apple Menu in the top-left corner of your screen, and choose the System Preferences menu item.
- Click on Network.
- Click on Wi-Fi.
- Click the Advanced button.
- The Wi-Fi Address is your wireless MAC address.
Linux
- In a terminal window type ifconfig and return.
- You’ll see a list of interfaces. Your wireless interface will likely be named wlan0 or wifi0. The wireless MAC address will be in the field labeled HWaddr.
- You can also use iwconfig to find your wireless MAC address if you have it installed.
При самостоятельной настройке Интернета и подключения к какому-либо провайдеру возникает необходимость узнать так называемый MAC-адрес. Он необходим для указания правильных параметров подключения сетевого устройства, и в этой статье мы рассмотрим, как узнать МАК-адрес ноутбука.
Содержание
- Что такое MAC-адрес
- Узнаем на Windows XP
- На Windows 7
- На Windows 8
- Еще один способ
Что такое MAC-адрес
Прежде всего, стоит разобраться с тем, что такое МАК-адрес, и для чего он нужен. Итак, это уникальный физический адрес сетевого устройства, установленного на ПК или ноутбуке. Он записан в сетевой Ethernet карте или беспроводном адаптере WiFi. С точки зрения провайдера, это уникальный код, анализируя который он может фильтровать доступ к серверам от посторонних людей, не являющихся его клиентами. С точки пользователя это один из тех параметров, которые позволяют ему правильно настроить firewall или сетевые экраны. Далее рассмотрим, как узнать МАК-адрес ноутбука с XP.
Узнаем на Windows XP
Итак, сейчас мы рассмотрим, как узнать МАК-адрес ноутбука самым простым и универсальным методом, не требующим дополнительных утилит и плагинов. Все операции осуществляются стандартными методами и обеспечивают стопроцентный результат.
Прежде всего, необходимо запустить командную строку Windows XP. Для этого откройте меню «Пуск» и выберите пункт «Выполнить». В зависимости от выбранной темы оформления компоновка элементов может незначительно различаться – это не важно, суть остается неизменной. После вызова командной строки введите команду «cmd» (без кавычек) и нажмите «ОК».
После того, как система откроет окно командной строки, необходимо ввести в неё следующую команду: «ipconfig /all». Она запустит процесс инициализации сетевых устройств системы и вызовет их свойства. Среди всех параметров нас интересует идентификатор с названием «Физический адрес», который выглядит следующим образом: ХХ-ХХ-ХХ-ХХ-ХХ-ХХ.
На Windows 7
Как известно, интерфейс Windows 7 серьезно отличается от привычного многим XP, что может вызвать некоторые трудности. Выясним, как узнать МАК-адрес ноутбука с Windows 7. Делается это следующим образом.
Стараниями дизайнеров Microsoft пункт «Выполнить был исключен из «Пуска», и прежде, чем ответить на вопрос, как узнать МАК-адрес ноутбука, требуется вернуть столь необходимый элемент меню. Делается это абсолютно просто. Для этого кликните правой кнопкой мыши в любом месте на панели задач (кроме ярлыков открытых программ) и выберите пункт «Свойства». Далее в появившемся окне выберите вкладку Меню «Пуск» и нажмите на кнопку «Настроить».
Появится окно с настройками Меню «Пуск». Листайте его вниз и внимательно ищите пункт «Команда «Выполнить»». Напротив него должна стоять галочка, если ее нет – поставьте. После нажмите «ОК» и действуйте по алгоритму, который был описан выше для Windows XP.
На Windows 8
Windows 8 – один из последних продуктов компании Microsoft, причем следует признать его довольно удачным. Сейчас разберем, как узнать МАК-адрес ноутбука с Windows 8. Кстати, этот способ прекрасно подойдет и для двух предыдущих операционных систем. Итак, нам необходимо сделать 4 простых шага:
- Вызвать командную строку путем выбора команды «Выполнить» в меню «Пуск» или нажатием сочетания клавиш Win+R;
- Ввести в командную строку msinfo32 и нажать «ОК» – откроется окно «Сведения о системе»;
- Здесь выберите пункт «Сеть», затем в выпадающем списке – «Адаптер»;
- В правой части появится информация об адаптере, среди которой будет и MAC-адрес в виде XX:XX:XX:XX:XX:XX.
Этот способ позволяет наглядно увидеть всю необходимую информацию.
Еще один способ
Третий способ скорее из разряда «потренироваться», хотя тоже работает превосходно. Применять его можно также ко всем трем системам, а суть его заключается в просмотре адреса через список подключений. Наиболее короткий способ, как узнать МАК-адрес ноутбука через список подключений, выглядит так:
- Вызываем командную строку способами, описанными выше;
- Вводим команду ncpa.cpl, которая по нажатию клавиши «ОК» откроет список подключений компьютера (также сюда можно попасть через «Панель управления»);
- Далее необходимо кликнуть правой кнопкой мыши по тому подключению, MAC- адрес которого требуется выяснить, и нажать «Свойства»;
- Верхняя часть окна будет содержать строку с названием этого подключения (поле «Подключение через»). Если навести на него указатель мыши, то появится всплывающее окно, где будет указан MAC-адрес этого адаптера.
Таким образом, мы выяснили, как узнать МАК-адрес ноутбука. Кроме того, все описанные выше способы прекрасно подойдут и для обычного персонального компьютера. Если у вас возникли вопросы, то задавайте их в комментариях, и мы обязательно ответим на них.
Most certainly, you have a wireless router for a network connection at home these days. However, installing and setting up the router has several prerequisites and options. The technologies in the digitally-expanding world of today allow users to access all the necessary information. Therefore, you have the leverage to set up your device according to your needs.
You have the freedom to change some specific settings for the device. For example, while setting up a wireless router, you can select particular devices and allow or restrict them in the network connection. Each device present in your home network has a unique MAC address. Moreover, if a computer has more than one adapter, each network adapter has an individual MAC address.
For starters, a device’s MAC address is a unique 12-digit hardware identifier assigned to each adapter in a mobile device or a computer. It is alphanumeric with numbers from zero to nine and alphabets from A to F. Two consecutive characters may be separated by a dash, a colon, or space.
Table of Contents
Why it’s so important to find the MAC address of a device?
There are quite a few circumstances you may encounter in which you would want to know the MAC address of a device. It comes in handy when you decide on the devices that you wish your wi-fi to connect to. The leverage to remove devices that can be unsafe for the network connection is another scenario where your MAC Address proves helpful.
Say your wireless router displays all the connected devices where only the MAC addresses are listed. Then, it is easier to recognize the device you would want to connect to.
Here’s a list of operating systems and how you can find your MAC address
#1 How to find MAC address in Windows 10
If you use a Windows 7, Windows 8, or a Windows 10 device, you must take help from the steps to find the MAC address.
Step 1: Click on the Windows icon on your PC.
Step 2: In the start menu, click on Search.
Step 3: Type ‘cmd‘ in the bar.
Step 4: Now press Enter key.
Step 5: After you press Enter key, the Command Prompt window will open. Type the following command: getmac and press Enter key.
Step 6: Information like the physical address of each device appears. You will see that the MAC address is listed in the Command prompt window.
#3 Macintosh OS X devices
The following steps will allow you to check out the wi fi address of MAC devices.
Step 1: Click on the Apple icon on your home screen.
Step 2: Select the System Preferences option from the Apple menu.
Step 3: Select the Network option.
Step 4: Now, head on to Advanced.
Step 5: Now, click on Wi fi option.
A unique airport address or wi-fi address shows up. It is the device s MAC Address.
#4 iOS devices
If you are an iPad or an iPhone user, take support from the settings below to find your MAC address. The steps also apply to the Apple Watch and the iPod Touch.
Step 1: Open the Settings menu on the home screen.
Step 2: Go to General.
Step 3: Click on About.
Step 4: Scroll down a bit; you will be able to spot a wi fi address. It is the MAC address.
#5 Linux/Unix devices
The following steps will help you find the MAC address if you are a Linux or a Unix system user.
Step 1: Launch and open a terminal window.
Step 2: Type ‘ifconfig‘. Then, click on Return.
Step 3: A menu will open and display information like the MAC address.
Step 4: Alternately, you can also type ‘iwconfig’ to get the MAC address. It is applicable if you have it installed beforehand.
#6 Android devices
Android is another overall device system that all of us have used. If you have an Android device, you can get support from the steps below to find its physical MAC address.
Step 1: Open Settings.
Step 2: Head on to Connections.
Step 3: Open Wi fi.
Step 4: Click on the three-dot menu in the top right corner.
Step 5: Tap on Advanced.
Step 6: Once you select the Advanced option, you will see the MAC address below.
In a Nutshell
Mere installing and setting up a wireless network router for your home network won’t get the job done. You certainly need to know the MAC address of every connected device on the system. The MAC address can provide you support to modify some specific settings in the system quickly.
The changes are crucial to ensure that there is a reasonable amount of security in your home network. As a result, you can keep a vital check on harmful intruders who suspiciously enter it. So, knowing the address of your devices is extremely necessary.
FAQ
[Ноутбук] Как найти MAC адрес сетевой карты/ Wi-Fi на компьютере?
Содержание:
Есть два способа найти MAC адрес, вы можете выбрать любой из них.
- Найти MAC адрес через настройки Windows
- Найти MAC адрес через командную строку
Найти MAC адрес через настройки Windows
- Нажмите на иконку [Пуск]
в нижнем левом углу панели задач①, затем выберите [Параметры]
②.
- Выберите [Сеть и Интернет]③.
- Выберите [Просмотр свойств сети]④.
- После входа в «Просмотр свойств сети», вы сможете просмотреть физический адрес (MAC) для сетевой карты в разделе Ethernet.
※ Примечание: MAC адрес это 48-битовые (6-Byte, xx : xx : xx : xx : xx : xx) шестнадцатеричные числа.
Или просмотрите физический адрес (MAC) Wi-Fi в разделе Wi-Fi.
Вернуться в начало
Найти MAC адрес через командную строку
- Укажите в поисковой строке Windows [CMD] ①, затем нажмите [Открыть]②.
- Укажите команду [ipconfig/all], нажмите клавишу Enter на клавиатуре③.
- После ввода команды, вы найдете информацию о физическом адресе (MAC) сетевой карты в Ethernet разделе.
※ Примечание: MAC адрес это 48-битовые (6-Byte, xx : xx : xx : xx : xx : xx) шестнадцатеричные числа.
Или физический адрес (MAC) Wi-Fi в разделе Wi-Fi.
Вернуться в начало
Эта информация была полезной?
Yes
No
- Приведенная выше информация может быть частично или полностью процитирована с внешних веб-сайтов или источников. Пожалуйста, обратитесь к информации на основе источника, который мы отметили. Пожалуйста, свяжитесь напрямую или спросите у источников, если есть какие-либо дополнительные вопросы, и обратите внимание, что ASUS не имеет отношения к данному контенту / услуге и не несет ответственности за него.
- Эта информация может не подходить для всех продуктов из той же категории / серии. Некоторые снимки экрана и операции могут отличаться от версий программного обеспечения.
- ASUS предоставляет вышеуказанную информацию только для справки. Если у вас есть какие-либо вопросы о содержании, пожалуйста, свяжитесь напрямую с поставщиком вышеуказанного продукта. Обратите внимание, что ASUS не несет ответственности за контент или услуги, предоставляемые вышеуказанным поставщиком продукта.





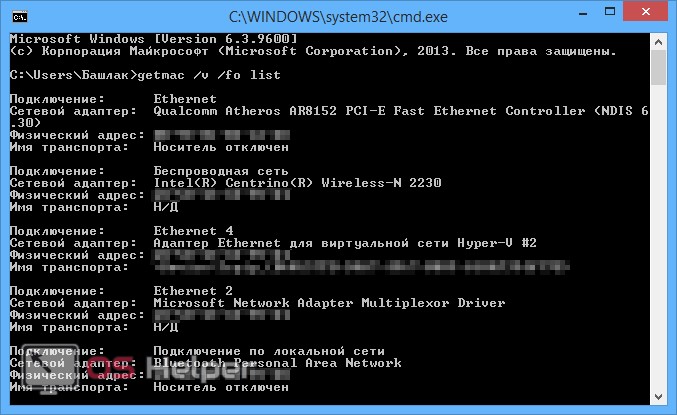
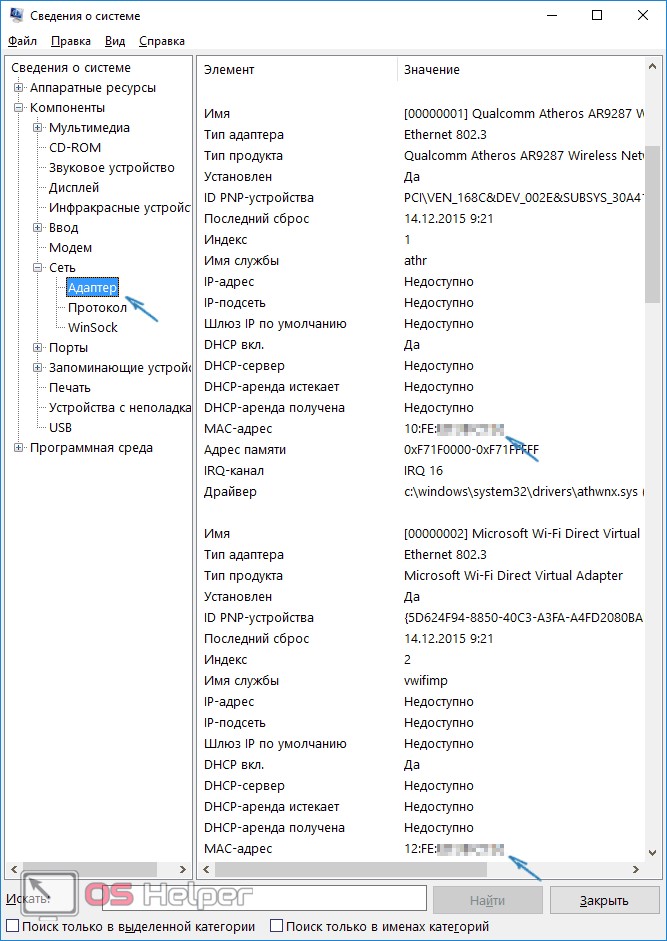
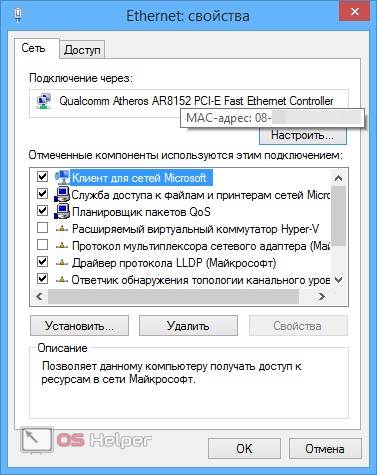
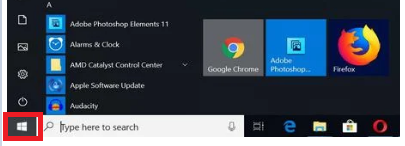
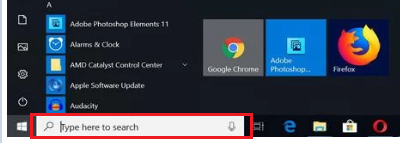
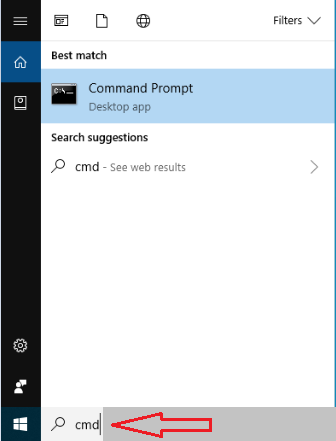
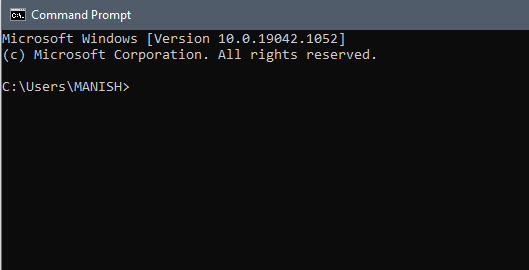
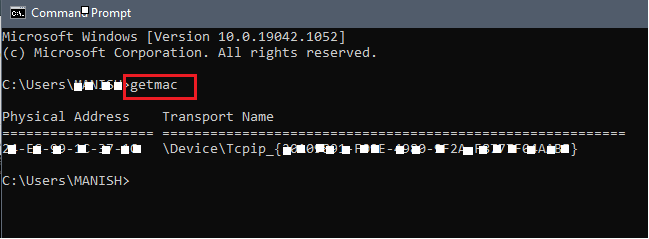
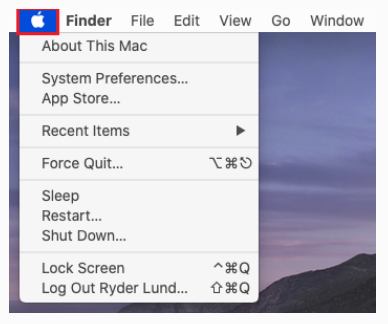
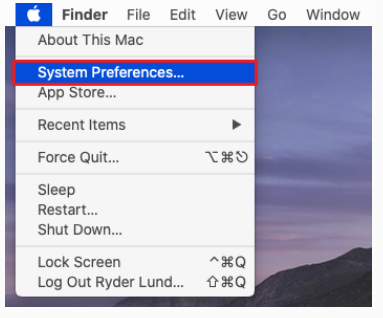
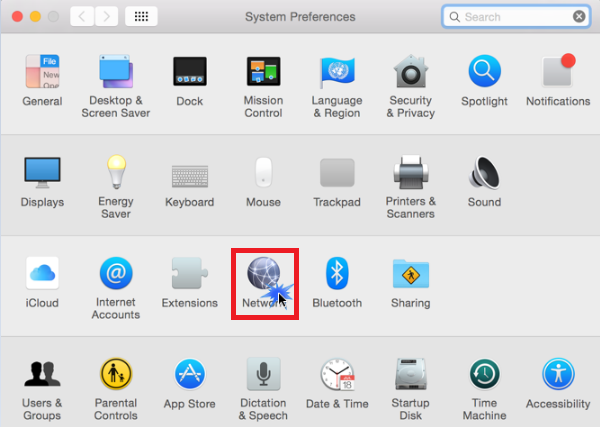
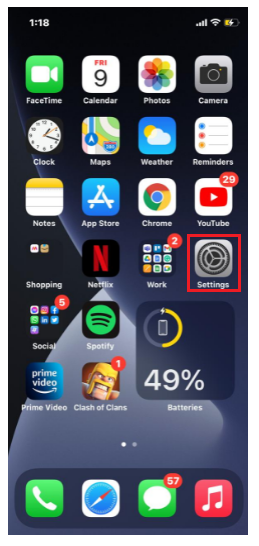
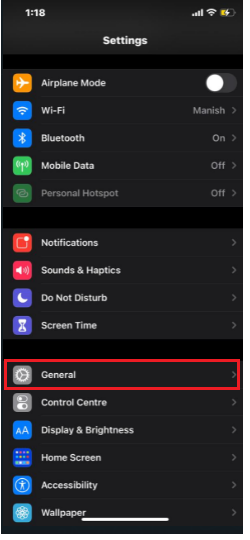
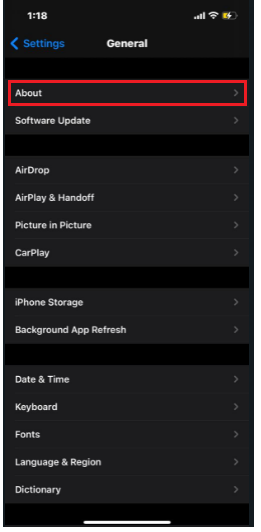
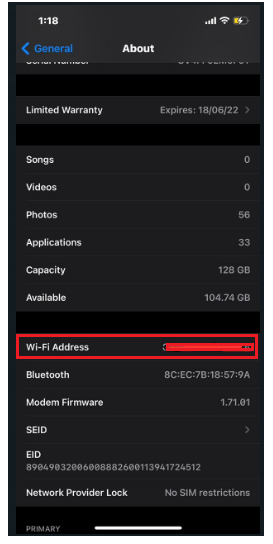
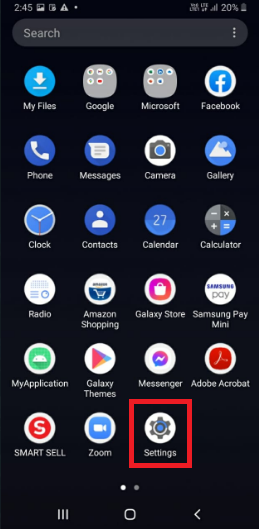
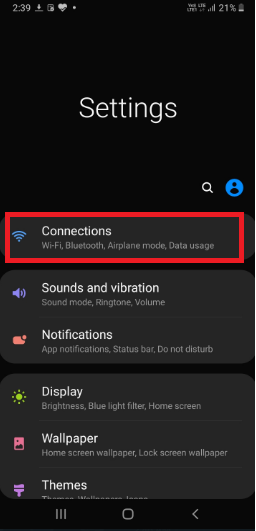
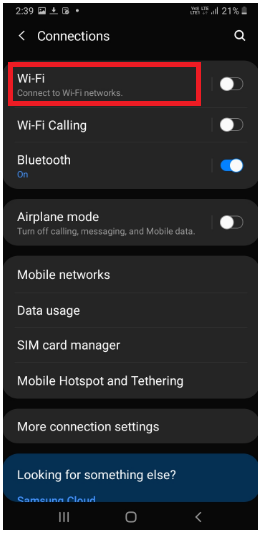
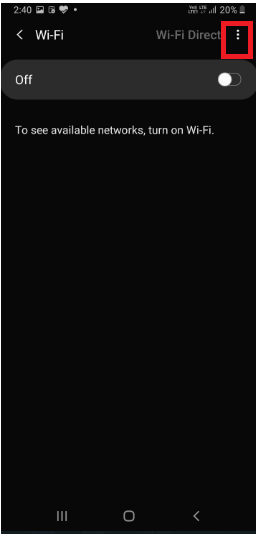
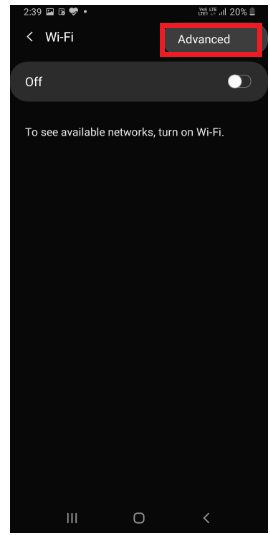
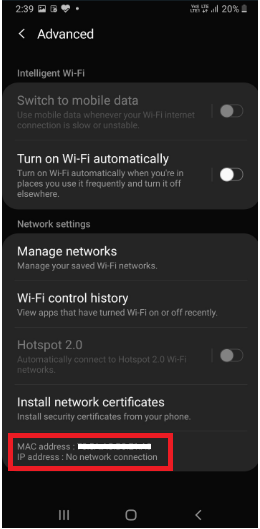
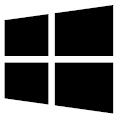 в нижнем левом углу панели задач
в нижнем левом углу панели задач