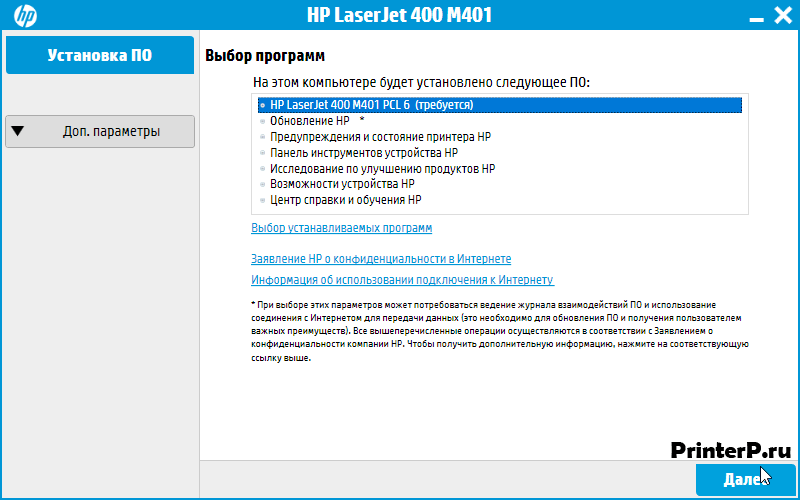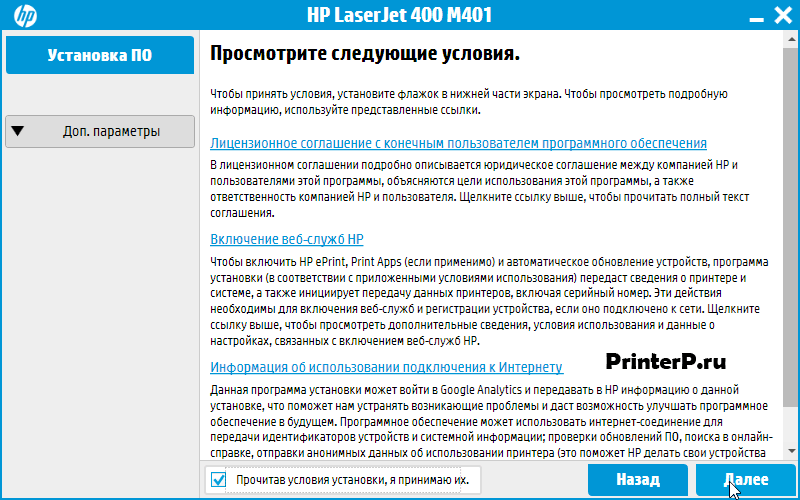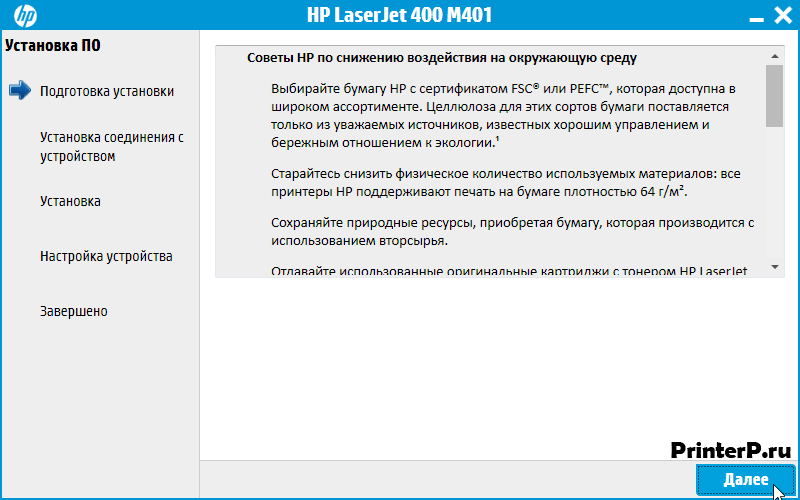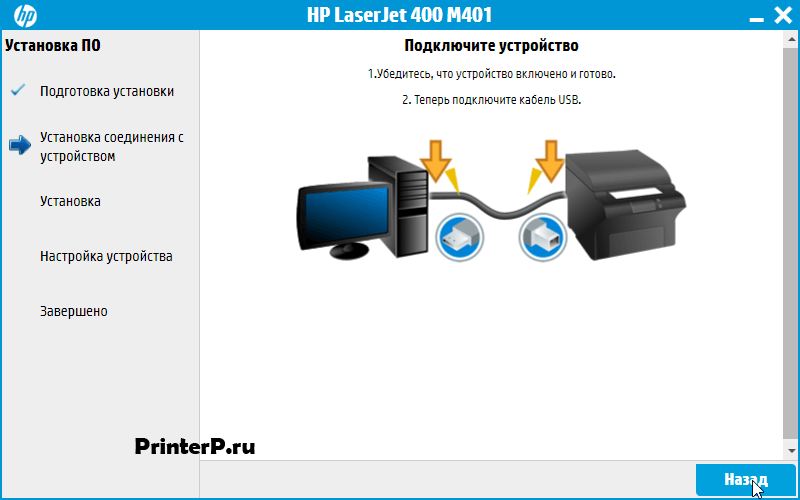@RGL1
Hello,
Only plug in the USB cable when prompted to do so by the printer setup program.
In order to solve this incident, please follow the following procedure:
1. Uninstall printing software:
- Unplug the USB cable at the back of the printer, if necessary.
- On the keyboard, simultaneously tap the Windows flag and the R key. The Run window opens.
- Type appwiz.cpl, then OK. The Programs and Features window opens.
- Click the right mouse button on HP LaserJet 400 M401 series Basic Device Software, then Uninstall and Yes.
Note: If the software uninstall process does not start or an error displays while uninstalling, download Fix problems that block programs from being installed or removed from the Microsoft website, and then try uninstalling again.
- Follow the instructions on the screen to complete the uninstall of the printer.
- Restart the computer.
2. Delete the HP LaserJet 400 M401 series folder in the way:
- C:\Program Files\HP
- C:\Program Files (x86)\HP
3. Rename folder 3 in 3_old in the path below (a restart may be required):
- C:\Windows\System32\spool\drivers\x64.
- C:\Windows\System32\spool\drivers\W32X86.
NOTE: If the file refuses this action do as follows:
- On the keyboard, tap the Windows and X keys simultaneously.
- Click Windows PowerShell (Admin), and then Yes.
- Type net stop spooler, then press Enter.
- Rename the file.
- Type net start spooler, then tap Enter.
4. Launch a new the printer installation as follows:
- Go to C:\HP_LaserJet_400_M401.
- Right-click Setup or Setup.exe, then click Run as administrator, and then Yes.
- Follow the prompts on the screen to complete the installation.
Do not hesitate to contact us in case of need.
Best regards,
I’m not an HP employee. Did this message answer your question? Include it below as an Accept As Solution! Did you find this message useful? Click on the thumbs up set to give a Compliment! Follow us on Facebook Assistance customers HP.
Установка драйвера для принтера Hp laserjet pro 400 m401dn на операционную систему Windows 10 может показаться сложной задачей для новичков. Однако, с помощью этой пошаговой инструкции вы сможете успешно установить необходимые драйверы и настроить принтер для использования на вашем компьютере.
Первым шагом необходимо подключить принтер к компьютеру с помощью USB-кабеля. После этого перейдите на официальный сайт Hp и найдите раздел поддержки и драйверы. Введите название модели принтера — Hp laserjet pro 400 m401dn, и выберите операционную систему Windows 10.
На странице с результатами поиска выберите драйвер с самыми свежими обновлениями и нажмите на ссылку для скачивания. После завершения загрузки, запустите установщик драйвера и следуйте указаниям на экране. Убедитесь, что принтер включен и подключен к компьютеру перед началом установки.
После завершения установки драйвера, компьютер должен распознать принтер автоматически. Если этого не произошло, откройте меню «Пуск» и выберите «Панель управления». Затем выберите «Устройства и принтеры» и найдите принтер Hp laserjet pro 400 m401dn в списке устройств. Щелкните правой кнопкой мыши и выберите «Установить как принтер по умолчанию».
Теперь ваш принтер Hp laserjet pro 400 m401dn должен быть успешно установлен и готов к использованию на операционной системе Windows 10. Вы можете проверить его работоспособность, напечатав тестовую страницу или любой документ.
Содержание
- Шаг 1: Поиск официального сайта HP LaserJet Pro 400 M401dn
- Шаг 2: Переход на страницу поддержки и драйверов
- Шаг 3: Выбор операционной системы
- Шаг 4: Поиск драйвера Hp laserjet pro 400 m401dn для Windows 10
- Шаг 5: Скачивание и установка драйвера
- Шаг 6: Проверка работоспособности установленного драйвера
Шаг 1: Поиск официального сайта HP LaserJet Pro 400 M401dn
Для установки драйвера HP LaserJet Pro 400 M401dn на Windows 10 вам понадобится найти официальный сайт HP, где можно загрузить нужное программное обеспечение.
Если вы уже знаете официальный сайт HP, то можете перейти сразу на следующий шаг. В противном случае, выполните следующие действия:
- Откройте веб-браузер на вашем компьютере.
- Введите в поисковой строке «официальный сайт HP» и нажмите Enter.
- Найдите официальный сайт HP среди результатов поиска.
- Перейдите на официальный сайт HP.
- На сайте HP вам может потребоваться выбрать вашу страну и язык, чтобы получить правильные рекомендации и поддержку.
Теперь вы находитесь на официальном сайте HP. Вы готовы к следующему шагу, который заключается в поиске необходимых драйверов для HP LaserJet Pro 400 M401dn.
Шаг 2: Переход на страницу поддержки и драйверов
Чтобы установить драйвер для принтера HP LaserJet Pro 400 M401dn на компьютере с операционной системой Windows 10, вам понадобится перейти на страницу поддержки и драйверов на официальном веб-сайте HP.
- Откройте веб-браузер и введите «https://support.hp.com» в адресной строке.
- Нажмите клавишу Enter или кнопку «Войти» для перехода на сайт поддержки HP.
- В верхней части сайта вы увидите поле для поиска. Введите «LaserJet Pro 400 M401dn» в это поле и нажмите клавишу Enter.
- На странице с результатами поиска вы должны увидеть различные результаты. Прокрутите страницу вниз и найдите раздел «Программное обеспечение и драйверы».
- Щелкните на ссылке «Драйверы — Принтеры» в этом разделе.
- Вы будете перенаправлены на страницу с драйверами для разных моделей принтеров HP. Найдите модель «HP LaserJet Pro 400 M401dn» в списке и щелкните на ней.
- На следующей странице вы увидите доступные драйверы для этой модели принтера. Пролистайте вниз и найдите раздел «Операционные системы».
- Выберите «Windows 10» из списка операционных систем и нажмите на ссылку «Скачать», чтобы начать загрузку драйвера.
После завершения загрузки драйвера вы будете готовы перейти к следующему шагу в установке драйвера для принтера HP LaserJet Pro 400 M401dn на Windows 10.
Шаг 3: Выбор операционной системы
Драйвер для принтера HP LaserJet Pro 400 M401dn доступен для различных операционных систем, включая Windows 10. Чтобы установить драйвер на свою операционную систему, выполните следующие действия:
- Откройте браузер и перейдите на официальный веб-сайт поддержки HP по адресу https://support.hp.com
- На главной странице сайта введите название модели принтера «HP LaserJet Pro 400 M401dn» в поле поиска и нажмите Enter
- На странице результатов поиска найдите вашу модель принтера и выберите её
- На странице поддержки вашей модели принтера найдите раздел «Драйверы и загружаемые файлы» и нажмите на него
- Выберите операционную систему Windows 10 из списка доступных операционных систем
- Появится список доступных драйверов для вашей операционной системы. Выберите драйвер, который соответствует вашей архитектуре системы (32-битная или 64-битная)
- Нажмите на ссылку скачивания драйвера и сохраните файл на вашем компьютере
Поздравляю! Теперь вы готовы перейти к следующему шагу установки драйвера для принтера HP LaserJet Pro 400 M401dn на Windows 10.
Шаг 4: Поиск драйвера Hp laserjet pro 400 m401dn для Windows 10
После того как вам потребуется установить драйвер для принтера Hp laserjet pro 400 m401dn на компьютере с операционной системой Windows 10, вам понадобится найти подходящий драйвер для вашей операционной системы. Драйвер — это специальное программное обеспечение, которое позволяет компьютеру и принтеру общаться и работать вместе.
Существует несколько способов найти драйвер для Hp laserjet pro 400 m401dn на Windows 10. Рассмотрим их:
- Посещение официального веб-сайта Hp
- Использование встроенного менеджера устройств Windows
- Использование специализированных программ для поиска и установки драйверов
1. Посещение официального веб-сайта Hp
Первый и наиболее надежный способ найти драйвер для принтера Hp laserjet pro 400 m401dn — это посетить официальный веб-сайт Hp. На сайте вы сможете найти все необходимые драйверы для вашей операционной системы. Чтобы найти драйвер, выполните следующие действия:
- Откройте браузер и перейдите на официальный веб-сайт Hp.
- На главной странице найдите раздел «Поддержка» или «Драйверы и скачивания».
- Выберите свою модель принтера Hp laserjet pro 400 m401dn. Обычно модель можно найти на самом принтере или в его документации.
- Выберите операционную систему Windows 10.
- Нажмите на ссылку для скачивания драйвера.
- Сохраните скачанный файл на своем компьютере.
2. Использование встроенного менеджера устройств Windows
Windows 10 имеет встроенный менеджер устройств, который может автоматически найти и установить драйвер для вашего принтера Hp laserjet pro 400 m401dn. Чтобы воспользоваться этим способом, выполните следующие действия:
- Нажмите правой кнопкой мыши на кнопку «Пуск» и выберите «Панель управления».
- В открывшемся окне «Панель управления» выберите раздел «Оборудование и звук» или «Устройства и принтеры».
- Нажмите на кнопку «Добавить устройство» или «Добавить принтер».
- Windows начнет поиск доступных устройств. Подключите принтер Hp laserjet pro 400 m401dn к компьютеру, если его еще не подключили.
- Windows найдет и установит драйвер для вашего принтера автоматически.
3. Использование специализированных программ для поиска и установки драйверов
Если вы не хотите искать драйвер вручную на официальном сайте Hp или использовать встроенный менеджер устройств Windows, вы можете воспользоваться специализированными программами для поиска и установки драйверов. Эти программы автоматически сканируют вашу систему, ищут недостающие драйверы и предлагают их установить.
Некоторые из популярных программ для поиска и установки драйверов включают в себя Driver Booster, Snappy Driver Installer и DriverPack Solution. Вы можете найти эти программы на официальных веб-сайтах или на сторонних ресурсах для скачивания.
Следуя одному из этих методов, вы сможете найти и установить драйвер для принтера Hp laserjet pro 400 m401dn на операционной системе Windows 10. Установка правильного драйвера позволит вам полноценно использовать ваш принтер и его функциональность.
На следующем шаге мы рассмотрим процесс установки драйвера после его скачивания.
Шаг 5: Скачивание и установка драйвера
1. Перейдите на официальный веб-сайт поддержки HP.
2. На странице введите модель вашего принтера — Hp laserjet pro 400 m401dn.
3. Найдите раздел «Драйверы и загрузки» и щелкните на нем.
4. В разделе «Операционные системы» выберите Windows 10.
5. Найдите подходящий драйвер для вашей операционной системы и нажмите кнопку «Скачать».
6. Сохраните загруженный файл на своем компьютере.
7. Перейдите в папку, в которую вы сохранили загруженный файл, и найдите его.
8. Щелкните дважды по файлу драйвера, чтобы начать установку.
9. Следуйте инструкциям мастера установки, чтобы завершить процесс установки драйвера.
10. Когда установка будет завершена, перезапустите компьютер.
Теперь у вас должен быть установлен драйвер для вашего принтера Hp laserjet pro 400 m401dn, и вы готовы приступить к печати.
Шаг 6: Проверка работоспособности установленного драйвера
После установки драйвера для принтера Hp laserjet pro 400 m401dn на Windows 10 вам следует проверить его работоспособность.
- Убедитесь, что ваш принтер включен и подключен к компьютеру.
- Откройте любой документ или изображение, которое вы хотите распечатать.
- Нажмите комбинацию клавиш Ctrl + P, чтобы вызвать диалоговое окно печати.
- В диалоговом окне выберите Hp laserjet pro 400 m401dn в качестве принтера для печати.
- Настройте параметры печати по вашему желанию, такие как размер бумаги, ориентацию и количество копий.
- Нажмите кнопку «Печать» или «ОК», чтобы начать печать.
- Дождитесь, пока принтер завершит печать выбранного документа или изображения.
- Убедитесь, что распечатка прошла успешно и вы получили желаемый результат.
Если принтер успешно распечатал выбранный документ или изображение, это означает, что драйвер Hp laserjet pro 400 m401dn установлен и функционирует корректно на вашей системе Windows 10.
В случае, если печать не удалась или вы столкнулись с проблемами, вы можете попробовать переустановить драйвер или обратиться к документации и поддержке Hp для поиска решения проблемы.
На чтение 4 мин Опубликовано Обновлено
Установка драйвера для принтера Hp laserjet pro 400 m401dn на операционной системе Windows 10 иногда может вызывать проблемы у пользователей. Зачастую причиной возникновения ошибок является несовместимость драйвера с последней версией операционной системы Windows 10 или неправильный способ установки.
Для успешной установки драйвера Hp laserjet pro 400 m401dn на Windows 10 следует следовать некоторым рекомендациям. В первую очередь, необходимо убедиться, что у вас установлена последняя версия операционной системы Windows 10. Если это не так, рекомендуется обновить операционную систему до последней версии.
Кроме того, перед началом установки драйвера рекомендуется отключить антивирусные программы и все другие программы, которые могут повлиять на процесс установки. Также необходимо удалить все предыдущие версии драйвера Hp laserjet pro 400 m401dn с компьютера, чтобы избежать возможных конфликтов при установке нового драйвера.
Содержание
- Решение ошибки при установке драйвера Hp laserjet pro 400 m401dn на Windows 10
- 1. Установка с помощью диска-приложения
- 2. Загрузка драйвера с веб-сайта HP
- 3. Установка драйвера Windows Update
- Проверка совместимости драйвера с операционной системой Windows 10
Решение ошибки при установке драйвера Hp laserjet pro 400 m401dn на Windows 10
В процессе установки драйвера HP LaserJet Pro 400 M401dn на операционную систему Windows 10 пользователи иногда могут столкнуться с ошибкой. Эта ошибка может возникать при попытке установить драйвер из диска-приложения, загрузить драйвер с веб-сайта HP или установить драйвер Windows Update.
Вот несколько решений, которые могут помочь исправить данную ошибку:
1. Установка с помощью диска-приложения
- Вставьте диск-приложение в оптический дисковод компьютера.
- Откройте Панель управления и выберите «Устройства и принтеры».
- Щелкните правой кнопкой мыши на принтере HP LaserJet Pro 400 M401dn и выберите «Установить драйвер».
- Выберите «Установить с диска» и следуйте инструкциям на экране для завершения установки драйвера.
2. Загрузка драйвера с веб-сайта HP
- Перейдите на веб-сайт HP и найдите раздел поддержки и драйвера для HP LaserJet Pro 400 M401dn.
- Выберите операционную систему Windows 10 в списке.
- Скачайте драйвер и запустите его установщик.
- Следуйте инструкциям на экране для завершения установки драйвера.
3. Установка драйвера Windows Update
- Выберите «Пуск» и откройте «Настройки».
- Перейдите в раздел «Обновление и безопасность».
- Выберите «Windows Update» и нажмите «Проверить наличие обновлений».
- Если обновления найдены, установите их и перезагрузите компьютер.
- После перезагрузки компьютера проверьте, появился ли драйвер HP LaserJet Pro 400 M401dn в списке устройств и принтеров.
Если ни одно из вышеперечисленных решений не помогло исправить ошибку, рекомендуется связаться с технической поддержкой HP для получения дополнительной помощи.
Проверка совместимости драйвера с операционной системой Windows 10
При установке драйвера для принтера Hp laserjet pro 400 m401dn на операционную систему Windows 10 необходимо проверить его совместимость. Загрузка и установка несовместимого драйвера может вызвать неполадки и проблемы с функциональностью принтера.
Для проверки совместимости драйвера с Windows 10 рекомендуется посетить официальный сайт Hp и перейти на страницу поддержки для модели принтера. На этой странице доступны официальные драйвера для разных операционных систем, включая Windows 10.
На странице поддержки необходимо найти раздел с драйверами и выбрать операционную систему Windows 10. Здесь можно увидеть список доступных драйверов для данной операционной системы. Необходимо убедиться, что указана поддержка Windows 10 и выбрать последнюю версию драйвера.
Также можно воспользоваться поиском на официальном сайте Hp, указав модель принтера и операционную систему Windows 10. В результате поиска будут выведены соответствующие страницы с информацией о совместимости и доступных драйверах.
При выборе драйвера рекомендуется обращать внимание на его версию. Более новая версия драйвера может содержать исправления и улучшения работы принтера на операционной системе Windows 10. Поэтому предпочтительно выбирать самую последнюю версию драйвера.
После выбора драйвера необходимо его скачать на компьютер и установить согласно инструкциям на экране. В процессе установки рекомендуется следовать указаниям и не изменять параметры и настройки драйвера по умолчанию.
Проверка совместимости драйвера с операционной системой Windows 10 является важным этапом при установке драйвера для принтера Hp laserjet pro 400 m401dn. Это позволяет предотвратить возникновение проблем и обеспечить стабильную работу принтера на операционной системе Windows 10.
На чтение 4 мин Просмотров 47 Опубликовано
0

В этом сообщении будет показано, как исправить проблемы с драйверами для ваших принтеров серии HP LaserJet Pro 400 . в Windows 10/8/7.
Существует множество принтеров для серии HP LaserJet Pro 400, включая МФУ LaserJet Pro 400 M425, серии M401 и серии M451.
Если вы обнаружите, что ваш принтер не работает должным образом, например, вы видите определенную ошибку при попытке печати, состояние принтера выключено , вам следует обновите драйвер принтера, чтобы решить эти проблемы. В этой публикации представлены три способа загрузки и обновления драйвера HP LaserJet Pro 400.
Содержание
- Попробуйте эти исправления
- Исправление 1. Загрузите или обновите драйвер принтера вручную
- Исправление 2: Загрузите или обновите драйвер принтера автоматически (рекомендуется)
- Исправление 3: Загрузите или обновите драйвер принтера в диспетчере устройств
Попробуйте эти исправления
- Загрузить или обновить драйвер принтера вручную.
- Загрузите или обновите драйвер принтера автоматически (рекомендуется)
- Загрузите или обновите драйвер принтера в диспетчере устройств.
Исправление 1. Загрузите или обновите драйвер принтера вручную
Вы можете загрузить и обновить драйвер HP LaserJet Pro 400 вручную с веб-сайта HP, что может занять много времени.
Перед тем, как начать, вы должны убедиться, что знаете модель принтера. и информацию об ОС Windows на вашем компьютере.
1) Перейдите на веб-сайт поддержки HP , выберите Принтеры , чтобы продолжить.

2) В поле поиска введите свой Принтер HP LaserJet Pro 400 модель .

3) Убедитесь, что обнаружена операционная система. Затем нажмите Загрузить .

4) Запустите загруженный файл и следуйте указаниям мастера до завершения.
Это требует времени и навыков работы с компьютером. Если этот метод вам не подходит, не волнуйтесь. У нас есть другие решения.
Исправление 2: Загрузите или обновите драйвер принтера автоматически (рекомендуется)
Если вы этого не сделаете имейте время или терпение, вы можете автоматически обновить драйвер HP LaserJet Pro 400 с помощью Driver Easy .
Driver Easy автоматически распознает вашу систему и найдет правильные драйверы для Вам не нужно точно знать, в какой системе работает ваш компьютер, вам не нужно рисковать загрузкой и установкой неправильного драйвера, и вам не нужно беспокоиться об ошибке при установке.
Вы можете автоматически обновлять драйверы с помощью БЕСПЛАТНОЙ или Pro версии Driver Easy. Но с версией Pro это займет всего 2 клика (и вы получите полную поддержку и 30-дневную гарантию возврата денег).
1) Скачать и установить Driver Easy.
2) Запустите Driver Easy и нажмите кнопку Сканировать сейчас . Затем Driver Easy просканирует ваш компьютер и обнаружит все проблемные драйверы.

3) Нажмите кнопку Обновить рядом с отмеченным драйвером принтера, чтобы автоматически загрузить правильную версию драйвера (вы можете сделать это с помощью БЕСПЛАТНОЙ версии. ).
Или нажмите Обновить все , чтобы автоматически загрузить и установить правильную версию всех драйверов, которые отсутствуют или устарели в вашей системе (для этого требуется Pro версия – вам будет предложено выполнить обновление, когда вы нажмете Обновить все ).

4) После обновления перезагрузите компьютер, чтобы изменения вступили в силу.
Это довольно простой метод, не так ли ?! Если этот метод вам не подходит, не волнуйтесь. У нас есть другое решение для вас.
Исправление 3: Загрузите или обновите драйвер принтера в диспетчере устройств
Вы также можете обновить драйвер HP LaserJet Pro 400 через диспетчер устройств. Для этого:
Примечание : приведенные ниже снимки экрана взяты из Windows 10, но исправления также работают в Windows 8 и Windows 7.
1) На клавиатуре нажмите клавишу с логотипом Windows 
2) Введите devmgmt.msc и нажмите OK .

3) В диспетчере устройств дважды щелкните Принтеры или Очереди печати , чтобы расширить его.

4) Щелкните правой кнопкой мыши принтер (он может отображаться как Неизвестное устройство ) и выберите Обновить драйвер .

5) Выберите Автоматический поиск обновленного программного обеспечения драйвера .

6) Затем Windows запустится чтобы помочь найти новый драйвер для вашего компьютера. Для завершения следуйте инструкциям на экране.
7) Перезагрузите компьютер и посмотрите, правильно ли работает драйвер.
Вот и все. Надеюсь, вы решите проблему с драйвером вашего принтера HP LaserJet Pro 400.
HP LaserJet Pro 400 M401dn
Windows 2003/2008/XP/Vista/7/8/8.1/10 — полный комплект
Размер: 83 MB
Разрядность: 32/64
Ссылка: HP LaserJet Pro 400 M401dn-Win10
Windows 2003/2008/XP/Vista/7/8/8.1/10 — базовый комплект
Размер: 21.8 MB (без установки)
Разрядность: 32/64
Ссылка: без установки — HP LaserJet Pro 400 M401dn-Win10
Вы можете также установить драйвера стандартными средствами Windows или воспользуйтесь программой от компании HP.
Установка драйвера в Windows 10
Разберём процесс установки драйвера на принтер HP LaserJet Pro 400 M401dn. Он очень похож на процесс установки, который применяется для драйверов новейших принтеров HP. Поэтому при наличии опыта работы с ними можно обойтись и без инструкции.
Скачиваем дистрибутив (установочный пакет программ) с сайта производителя или по ссылке выше. Запускаем и наблюдаем следующее окно:
Отказываться от использования некоторых компонентов и программ не следует. Они могут пригодиться позднее и найти их будет сложно. Для продолжения установки достаточно нажать «Далее».
К ознакомлению предлагается несколько документов. Можно прочитать их полностью (требуется браузер или подключение к Интернет). Впрочем, достаточно поставить галочку в поле «Прочитав условия установки, я принимаю их». После этого кнопка «Далее» станет доступна и можно будет продолжить процедуру установки драйвера.
Специальное назначение этого окна скрыто от пользователя. ПО мнению разработчиков ПО пока человек будет читать рекомендации будут извлечены все необходимые файлы. Поэтому кнопка «Далее» может быть неактивной какое-то время (от 5 до 30 секунд). Кстати, установка может прерваться на этом моменте. Это значит, что она выполняется без прав администратора. Нажатие же кнопки «Далее» выводит следующее окно:
Мастер установки предлагает подключить принтер к ПК. Сделать это следует через USB кабель. После выполнения этого этапа будет продолжена установка. В автоматическом режиме будут установлены драйвер и программы. От нас потребуется только нажать «Готово», когда установка будет завершена.
Просим Вас оставить комментарий к этой статье, потому что нам нужно знать – помогла ли Вам статья. Спасибо большое!