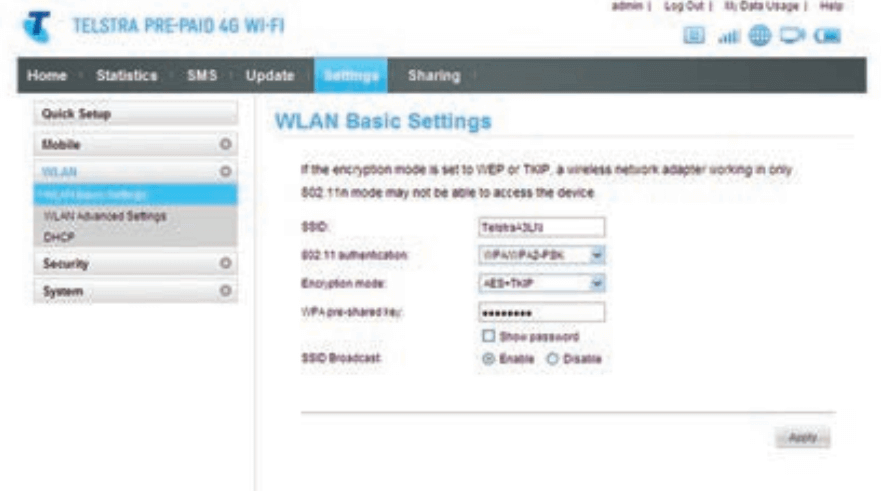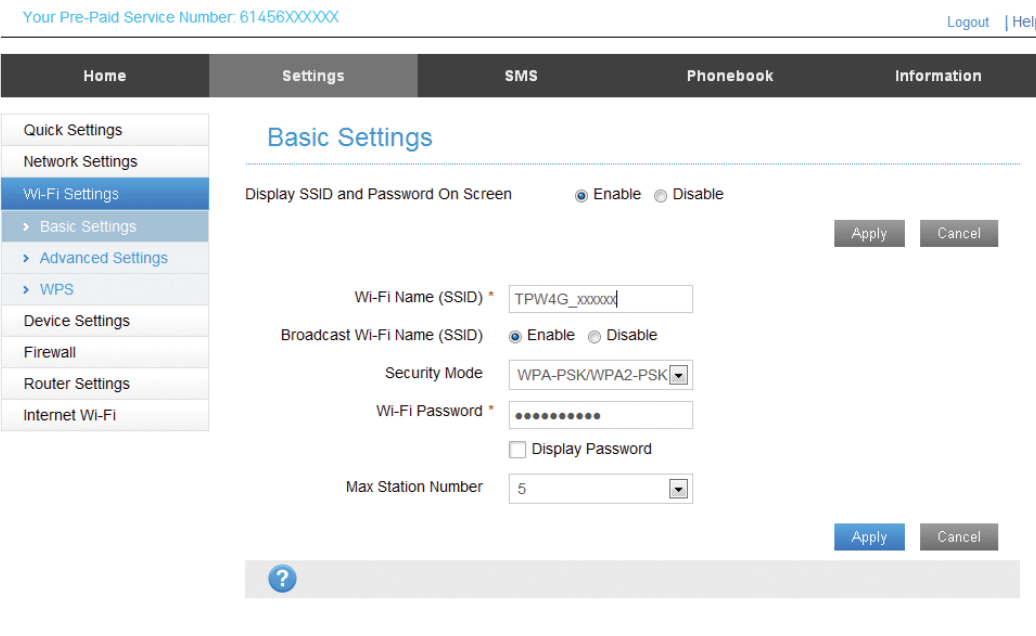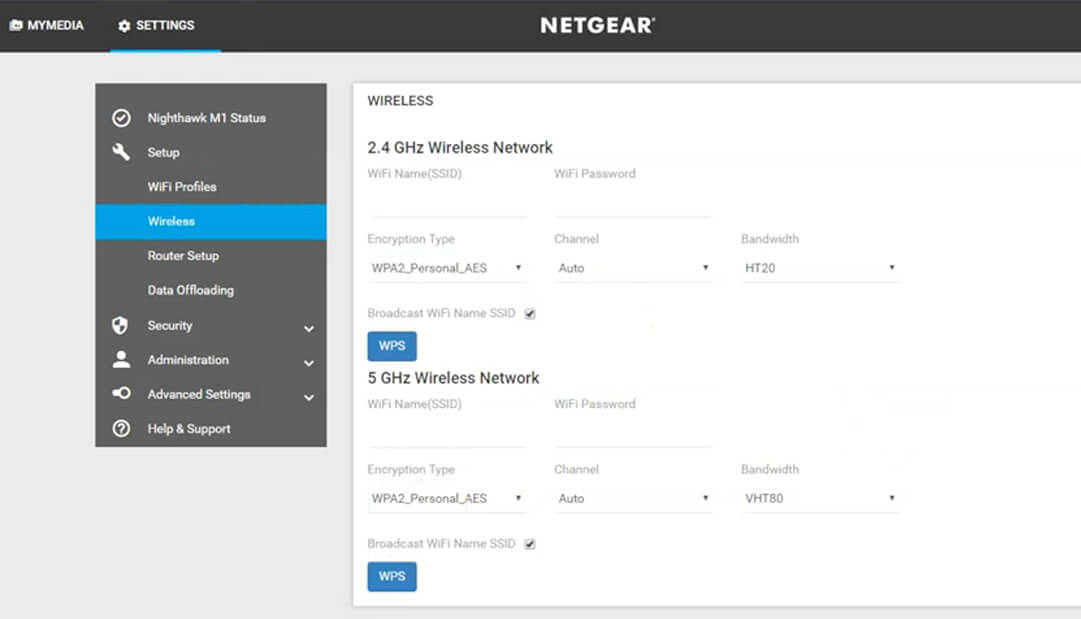Начинающие пользователи Интернета часто спрашивают, как выполнить вход в Билайн роутер для получения информации об оборудовании и точной настройки девайса. После авторизации пользователям доступно внесение настроек, изменение пароля, фильтрация пользователей и другие опции.
Ниже рассмотрим, как войти в роутер Билайн для домашнего Интернета и 4g, приведем доступные модели и перечислим актуальные действия при возникновении трудностей с подключением.
Что учесть
Перед установкой и входом в оборудование учтите, что компания Билайн работает не со всеми роутерами. Провайдер поддерживает устройства Билайн D150L и N150L, некоторые модели АСУС серии RT, маршрутизаторы D-Link, ZyXEL, TP-Link и другие устройства. Подробные сведения по актуальной аппаратуре, а также недоступным устройствам приведены на сайте moskva.beeline.ru/customers/pomosh/home/domashnij-internet/nastrojki-s-routerom/.
Что касается 3G и 4G, здесь также поддерживаются не все устройства. В группу доступных моделей входит ZTE (MF90+, MF823D, MF831, MF 667, MF823, MF 192 и другие), а также Хуавей Е171, E3272, E3131, E355, 3G модем E3533 и 4G модем 1K6E. Подробные сведения можно также получить на сайте Билайна по ссылке moskva.beeline.ru/customers/pomosh/mobile/tarify-i-uslugi/instrukcii-k-ustrojstvam-dlja-mobilnogo-bilajna/usb-modemy/.
Вход в роутер Beeline: пошаговая инструкция
Если роутер поддерживается провайдером, можно переходить к его подключению и переходу в режим настроек. Рассмотрим принципы для разных устройств — для домашнего Интернета и 3G/4G.
Вход в обычный роутер
Для начала рассмотрим, как зайти в Билайн роутер домашнего Интернета. Здесь работает стандартная инструкция, актуальная для большей части маршрутизаторов.
Вход в настройки проходит по такому алгоритму:
- Возьмите кабель, который протянул провайдер в квартиру или дом, и вставьте его в WAN разъем роутера.
- Вставьте сетевой кабель одним концом в разъем LAN, а вторым в соответствующее гнездо на ПК или ноутбуке. Допускается подключение с помощью Вай-Фай, но на начальном этапе лучше соединиться с помощью провода.
- Войдите в любой из веб-проводников. Можно использовать Гугл Хром, Фаерфокс, Сафари, Оперу или другие браузеры.
- Введите в окно URL IP для входа — 192.168.10.1, а далее жмите кнопку Ввод.
- В графе авторизации пропишите логин и пароль. Внесите в них надпись admin (дважды).

Вход в 3G/4G роутер
Многие клиенты Билайн пользуются 4G устройствами. Они устанавливаются в USB-разъем и играют роль модема. Рассмотрим правила входа в настройки на примере модели ZTE MF90Plus, которая поддерживается провайдером. В комплекте с девайсом идет USB-кабель, зарядное устройство, руководство и талон гарантии.
Для начала сделайте следующие шаги:
- Снимите заднюю крышку и установите в задний разъем специальную USIM карту. Убедитесь, что карточка хорошо стала на место.
- При необходимости установите SD-карту, соблюдая заданное направление.
- Поставьте на место батарею. Перед закрытием крышки зафиксируйте номер SSID беспроводной сети и пароль.
- Для входа включите кнопку питания роутера.
- Соедините устройство к ноутбуку или ПК с помощью USB-кабеля из комплекта. Обратите внимание, чтобы в настройках оборудования было установлено автоматическое получение IP.
- В перечне беспроводных сетей найдите нужный SSID, жмите на него, а после введите логин и пароль для входа.
Производителем предусмотрено два способа войти в Вай Фай роутер Билайн 4G — с помощью провода или по WiFi. При выборе первого варианта необходимо установить программное обеспечение на ПК. Оно инсталлируется автоматически через некоторое время после подключения девайса к компьютеру или ноутбуку. Если этого не произошло, войдите в раздел Мой компьютер, жмите на диск Билайн и следуйте инструкции.
Для перехода в интерфейс роутера после его соединения с ПК по Wi-Fi или USB сделайте следующие шаги:
- Войдите в веб-проводник и наберите в графе URL адрес 192.168.0.1. или адрес http://m.home.
- Введите логин и пароль на странице авторизации. Чтобы войти в настройки, достаточно ввести пароль admin.

Не получается войти в роутер Билайн
Бывают ситуации, когда войти в http router beeline ru не удается, а приведенные выше инструкции не срабатывают. Перед принятием более серьезных мер попробуйте сделать следующие шаги:
- попытайтесь осуществить вход в роутер через другие веб-проводники, ведь проблема может быть в браузере;
- используйте другой ПК или ноутбук для подключения;
- временно деактивируйте антивирусные программы или брандмауэр, если они были включены;
- проверьте качество соединения с Сетью и исправность роутера;
- обратите внимание на целостность проводов и плотность нахождения разъема в гнезде;
- попробуйте обновить программное обеспечение, если оно устарело;
- перезапустите ОС и сам роутер Билайн, после чего повторите попытку входа. Можете дополнительно посмотреть описание тарифа скоростной с ТВ.
Если эти действия не дали результата, необходимо разобраться с причинами сложившейся ситуации. Выделим основные:
- Неправильный ввод IP адреса в адресную строку веб-проводника. К примеру, вместо 192.168.0.1 попробуйте ввести другие данные — 192.168.1.1. Возможно, это позволит подключиться к устройству. Данные для авторизации часто приводятся на самом корпусе маршрутизатора.
- Неправильное соединение. Невозможность входа в роутер Билайн может быть обусловлена отсутствием подключения. Для авторизации в кабинете подключитесь к маршрутизатору с помощью Wi-Fi или проводом USB. Если есть такая возможность, попробуйте подключиться с помощью другого шнура, проверьте настройки ОС, убедитесь в качестве соединения разъемов.
- Неправильные данные для авторизации. Если вы ранее меняли данные для входа в роутер Билайн, но не помните их, попробуйте сбросить информацию с помощью кнопки Reset.
- Неудачная прошивка. Бывает, что войти в маршрутизатор не удается из-за неправильной прошивки. Для решения проблемы может потребоваться обновление ПО.
- Системные сбои. Причиной трудностей входа могут стать некоторые программы, вирусы или применение прокси-серверов для локальных адресов. В таких случаях необходимо сделать полную очистку ОС.

Итоги
На практике вход в Билайн роутер не вызывает трудностей. Главное — четко следовать инструкции и провести ряд подготовительных мероприятий по подключению устройства. Если возникли трудности, всегда можно связаться с колл-центром компании и получить консультацию у специалистов. Номера для связи 0611 или 8-800-70-080-00. Читайте далее как отключить гороскоп на номере, если он больше не нужен.
Шаг 1
Вам нужно открыть любой интернет-браузер и в адресной строке ввести http://192.168.1.1. Откроется веб-интерфейс роутера Keenetic. Нажмите кнопку «Начать настройку».
Шаг 2
Далее необходимо нажать на кнопку «Выйти из мастера», так получится настроить роутер быстрее.
Шаг 3
Роутер Keenetic предложит вам согласиться с лицензионным соглашением — нажмите кнопку «Принять».
Шаг 4
Нужно задать пароль для доступа на роутер, постарайтесь не использовать пароль вида admin, 12345, qwerty и т.п. чтобы обезопасить себя от несанкционированного доступа к вашему роутер, а, следовательно, и к вашей сети. После нажмите кнопку «Далее».
Обязательно запишите пароль, чтобы его не забыть и не потерять доступ к настройкам роутера.
Шаг 5
Вы попадете в главное меню роутера. Далее выберете нужную инструкцию ниже и раскройте ее.
Если вы ранее проходили авторизацию на IPOE – инструкцию «Настройка интернета» пропустите, она вам не нужна.
Шаг 1
Вам нужно открыть любой интернет-браузер и в адресной строке ввести http://192.168.1.1. Откроется веб-интерфейс роутера Keenetic.
Роутер предложит вам ввести имя пользователя и пароль.
Имя пользователя – admin.
Пароль – тот, который вы устанавливали при первичной настройке.
Нажмите кнопку «Войти».
Шаг 2
Вы попадете в главное меню роутера.
Далее выберете нужную инструкцию ниже и раскройте ее.
Если вы ранее проходили авторизацию на IPOE – инструкцию «Настройка интернета» пропустите, она вам не нужна.
Шаг 1
В левом меню выберите в разделе «Интернет» пункт «Проводной». Откроются настройки подключения.
Шаг 2
Прокрутите страницу немного вниз до пункта «Аутентификация у провайдера (PPoE/PPTP/L2TP)».
В строке «Тип (протокол)» выберите «Не использовать», затем нажмите кнопку Сохранить.
Если вы ранее проходили авторизацию на IPOE – инструкцию «Настройка интернета» пропустите, она вам не нужна.
Шаг 1
В левом меню выберите в разделе «Интернет» пункт «Проводной». Откроются настройки подключения.
Шаг 2
Прокрутите страницу немного вниз до пункта «Аутентификация у провайдера (PPoE/PPTP/L2TP)»
Настраиваем соединение:
Тип (протокол) – L2TP
После выбора протокола, ниже появятся дополнительные поля для настройки:
Адрес сервера – tp.internet.beeline.ru
Имя пользователя – логин от домашнего интернета (может начинаться на 089 или 085)
Пароль – пароль от домашнего интернета
Нажмите на кнопку «Сохранить» и если все настройки введены корректно – в течение минуты интернет заработает.
По умолчанию Wi-Fi-сеть роутера уже защищена паролем, данные для входа (Имя Wi-Fi-сети и пароль) напечатаны на наклейке, расположенной на нижней панели роутера. Если вы хотите изменить имя Wi-Fi-сети или пароль переходим к следующему шагу, если вас устраивать значения, установленные производителем, можете пропустить настройку Wi-Fi сети.
Шаг 1
Зайдите раздел Мои сети и Wi-Fi и выберите пункт «Домашняя сеть».
Настройка Wi-Fi сети 2,4 ГГц.
Шаг 1
В разделе «Беспроводная сеть Wi-Fi 2,4 ГГц» нажмите «Дополнительные настройки».
Шаг 2
Настраиваем Wi-Fi сеть:
Имя сети – так сеть будет отображаться на устройствах в списках сетей. Можете придумать любом имя сети, но на латинице.
Пароль – с помощью этого пароля будет выполняться подключение к Wi-Fi сети. Пароль должен быть не менее 8 символов.
Защита сети – WPA2-PSK
Стандарт – 802.11 b/g/n
Ширина канала – 20/40 МГц
Нажимаем «Сохранить». Настройка 2,4 ГГц сети завершена.
Настройка Wi-Fi сети 5 ГГц
Шаг 1
Прокрутите чуть ниже. Если ваша модель роутера Keenetic поддерживает частотный диапазон 5ГГц, вам будет доступна опции роуминга и Band Steering, первую рекомендуется отключить если у вас больше нет роутеров Keenetic в квартире, вторая функция позволяет роутеру автоматически переключать подключенные к Wi-Fi-сети устройства с одной Wi-Fi-сети на другую в зависимости от качества принимаемого сигнала. Если выставите значение поля «Band Steering» «Не использовать» у вас появится возможность настроить имя Wi-Fi-сети 5ГГц и пароль, для этого в разделе Wi-Fi сеть 5ГГц кликните по ссылке «Дополнительные настройки».
Шаг 2
Настраиваем Wi-Fi сеть:
Имя сети – так сеть будет отображаться на устройствах в списках сетей. Можете придумать любом имя сети, но на латинице.
Пароль – с помощью этого пароля будет выполняться подключение к Wi-Fi сети. Пароль должен быть не менее 8 символов.
Защита сети – WPA2-PSK
Стандарт – 802.11 a/n/ac
Ширина канала – 20/40/80 МГц
Нажимаем «Сохранить». Настройка 5 ГГц сети завершена.
Настройка порта для IPTV необходима только при наличии IPTV приставки. Если приставка Beeline TV (TVE) – настраивать порт для IPTV не нужно.
Шаг 1
В левом меню выберите в разделе «Интернет» пункт «Проводной». Откроются настройки подключения.
Шаг 2
В разделе «Порты и VLAN’ы», под портом, в который подключена IPTV-приставка раскройте список и выберете «ТВ-приставка», далее нажмите «Сохранить».
Выбранный порт будет работать только для IPTV-приставки. Если в этот порт подключить компьютер – интернет на нем работать не будет. Необходимо будет зайти настройки и выбрать по умолчанию.
M.home is the Wi-Fi home page that allows you to change WiFi password, Network Name, and default Telstra Mobile Broadband settings at http://m.home.
http://m.home Login
192.168.1.1 Login
How to login to M.home?
- Open a browser and type http://m.home or 192.168.1.1 in the address bar.
- Enter the Username: admin and Password: admin and click Login.
- You will be logged in to the device settings.
Note: For Telstra Pre-Paid 4GX Hotspot, the Device Password is password.
How to change Wi-Fi Password and Network Name?
Select your device:
- Telstra Pre-Paid 4G USB Modem
- Telstra Pre-Paid 4GX Hotspot
- NETGEAR Nighthawk M1 Mobile Router (MR1100)
Telstra Pre-Paid 4G USB Modem
- Log in to your Wi-Fi home page.
- From the top menu, select Settings.
- Select WLAN > WLAN Basic Settings.
- Enter the Wi-Fi Network Name in the SSID field.
- Enter the Wi-Fi Password in the WPA pre-shared key field.
- Click Apply.
Telstra Pre-Paid 4GX Hotspot
- Login to your Wi-Fi home page.
- Select Settings > Wi-Fi Settings > Basic Setting.
- Enter the Wi-Fi Network Name in the Wi-Fi Name (SSID) field.
- Enter the Wi-Fi Password in the Wi-Fi Password field.
- Click Apply.
The steps applies to: Telstra Pre-Paid 4GX Wi-Fi Plus and Telstra Pre-Paid 4GX Hotspot.
NETGEAR Nighthawk M1 Mobile Router (MR1100)
- Log in to the Wi-Fi home page.
- From the top menu, select SETTINGS.
- Select Setup > Wireless.
- Enter the Wi-Fi Network Name in the WiFi Name(SSID) field.
- Enter the Wi-Fi Password in the WiFi Password field.
- Click Apply.
Чтобы выяснить, как подключать и настраивать роутер Билайн 4g, необходимо изучить технические показатели оборудования и выбрать подходящий для работы прибор. Провайдер предлагает новинку — 4G/Wi-Fi-роутер MF90+. Устройство раздает интернет даже за пределами жилплощади, его можно брать с собой в поездках и выходить в сеть с любого мобильного или компьютерного оборудования.
Содержание
- 1 Характеристики роутера от Билайн
- 2 Комплектация
- 3 Функциональность 4G роутера
- 4 Выполнение настройки
Характеристики роутера от Билайн
Практичный прибор 4G/Wi-Fi MF90+ гарантирует высокоскоростное соединение, раздачу трафика сразу на 10 устройствах одновременно.
| Наименование | Описание |
| Артикул | 3818000260 |
| Производитель | Китай |
| Управление | web-интерфейс |
| Сети | Wi-Fi, 2, 3 и 4G |
| Стандартная поддержка | 802.11b, 802.11g, 802.11n, WEP, WPA, WPA2 |
| Протоколы доступа | PPTP, L2TP, PPPoE |
| Скоростной режим приема/передачи | 150 Мбит/с |
| Вид слота для сим-карты | формат micro SD |
| Совместимость с оперативными системами | Apple Mac OS X: 10.10, OS X 10.9, 10.8; Windows 8.1: 64bit, 32bit, 8 64bit, 7 64bit |
| Емкость аккумулятора | 2050 мА*ч |
| Цена | 3290 руб. |
На 4g вай-фай роутере Билайн присутствует поддержка шифрования. Прибор можно использовать в качестве переносного накопителя емкостью до 32 Гб.
Комплектация
Корпус устройства пластиковый, параметры: 106 мм х 58 мм х 15,8 мм. Вес – 103 грамма. Роутер с функцией вай-фай от Билайн с разрешением 4g предоставляется в максимальной комплектации. В набор входит:
- коробка с нишами для отдельных деталей;
- кабель длиной 200 см;
- блок питания;
- гарантийный талон;
- инструкция по эксплуатации.
В роутер встроена программа, которая автоматически синхронизируется с компьютерной техникой.
Оператор оптимизировал работу, теперь возможно применение сим-карт других провайдеров, если перепрошить устройство.
Компактное устройство имеет стандартные протоколы и поддержку. Дополнительно есть динамический и статический IP канал. Другие функции:
- Предусмотрена поддержка IPTV на случай, если билайновский клиент потом решит подключить цифровое вещание.
- Имеет два LAN-порта, режим «Прозрачного моста».
- Универсальный маршрутизатор.
- Предусмотрена работа с тегированием трафика – 802.1q.
- Наличие USB-портов, встроенного принт-сервера, SIP-клиента, DLNA-сервера, Samba и FTP-серверов, торрент-клиента.
Можно в один клик сбросить настройки и провести установку повторно. Горящие индикаторы всегда сообщат о проблемах на линии.
Выполнение настройки
Подробная инструкция находится на портале Билайн. Установить программное обеспечение для роутера сможет даже неопытный пользователь. Алгоритм действий:
- Подключить кабель к компьютеру.
- Включить прибор.
- Нажать на иконку «Билайн» для входа в личный кабинет устройства в разделе «Мой компьютер».
- Зайти в браузер. Ввести в поисковой строке http://m.home/ или http://192.168.0.1.
- Набрать логин и пароль. Эти данные установлены по умолчанию. В обоих строчках вводится слово admin. Потом их можно заменить.
- Выбрать сетевое наименование: Beeline – XXXX, где XXXX – точный цифровой набор, который указан на дне корпуса аппарата.
- Выбрать сеть Wi-Fi.
- Ввести персональный пароль, который будет известен только владельцу роутера.
Другие показатели уже вписаны по умолчанию. Их менять не нужно, если пользователю не требуется проводить перепрошивку оборудования. Чтобы вернуться к настройкам по умолчанию, на роутере нажимается специальная клавиша. Ее необходимо подержать около 30 секунд, чтобы произошел сброс.
Для автоматической настройки на сайте провайдера можно скачать программу «Мастер настроек».
Чтобы интернет через роутер работал корректно, важно убедиться, что компьютер соответствует минимальным показателям. Процессор — Pentium 4 с экранной частотой от 1 гигагерц или выше, по пикселям не менее 1024х768. ОЗУ — 512 мегабайт и выше. На компьютерном диске должно быть свободное пространство, не менее 100 мегабайт. Если устройство не соответствует хотя бы одному из этих показателей, интернет-соединение установить не удастся или передача данных будет происходить с перебоями.
На чтение 9 мин Просмотров 4.3к.
Кристина Горбунова
Высшее образование по специальности “Информационные системы”. В сфере более 7 лет, занимается разработкой сайтов на WordPress и Tilda.
Задать вопрос
Роутер ZTE MF90 получил широкое распространение на российском рынке интернет-девайсов с 2014 года. Брендированные версии этого устройства предлагают МТС, Билайн и Теле2. На основе этого роутера появились модификации MF90Plus, MF91D. У всех моделей схожий дизайн, функционал и даже поддерживаемые стандарты. Рассмотрим более подробно отличительные особенности ZTE MF90.
Содержание
- Описание и характеристики модели MF90
- Достоинства и недостатки
- Настройка роутера
- Подключение сети Wi-Fi
- Смена пароля профиля
- Инструкция по сбросу устройства
- Отзывы пользователей о ZTE MF90
Описание и характеристики модели MF90
Устройство относится к карманным роутерам и лучше всего подходит для эксплуатации в условиях квартиры или маленького офиса. По заявлениям производителя к маршрутизатору смогут подключиться одновременно до 10 пользователей в радиусе 10 м. Роутер выполнен в виде небольшой пластиковой коробки. Вес устройства составляет всего 140 грамм.
Краткие характеристики MF90:
- Поддерживает 2G, 3G, 4G, LTE.
- 1 гнездо для подсоединения внешней антенны TS9.
- Аккумулятор на 2300 мАч.
- Световые индикаторы подключения и состояния сети.
- Вайфай работает в частотном диапазоне 2,4 / 5 ГГц.
Стандартная комплектация включает роутер, аккумулятор, соединительный кабель, зарядное устройство и sim-карту оператора. При покупке устройства уже будет некоторое количество единиц на балансе номера, поэтому переводить деньги не потребуется.
Световые индикаторы находятся на верхней части передней панели. Под ними располагается кнопка включения/выключения устройства и кнопка WPS для подключения к Wi-Fi без ввода пароля.
На боковой грани устройства находится разъем TS9. К нему можно подключить MIMO-антенну.
Почти весь объем внутреннего пространства маршрутизатора занимает батарея. Антенны находятся в нижней части корпуса. Аппарат поддерживает обычные сим-карты. Второе гнездо внутри корпуса предназначено для подключения microSD с объемом до 32 Гб.
В России ZTE MF90 продается в стандартной белой и черной цветовой гамме, но на иностранных сайтах можно было заказать устройства с синим или салатовым корпусом.
В режиме репитера (повторителя) устройство использовать нельзя. Но подобная опция предусмотрена у роутера MF90+. Однако нужно помнить, что «плюсовая» модель может работать только в диапазоне 2,4 ГГц.
Достоинства и недостатки
Главным плюсом роутера является поддержка всех современных стандартов связи. Благодаря компактным размерам аппарат можно носить с собой на учебу, в офис или на работу.
Другие плюсы MF90:
- Легкая и быстрая автоматическая настройка.
- Совместим со всеми российскими операторами (после разлочки).
- Поддерживает работу в диапазоне 5 ГГц.
- Возможность выбрать сеть для работы.
Недостатки MF90:
- Отсутствует возможность подключения внешних модемов.
- Сырая базовая прошивка.
- Нельзя использовать в качестве повторителя сигнала.
Настройка роутера
Особенности первоначальной настройки устройства зависят от установленной прошивки. В России все MF90 кастомизированы, т.е. поставляются с прошивками конкретных операторов. Рассмотрим процесс настройки роутера на примере встроенного программного обеспечения Билайн.
Сначала нужно подключить устройство к компьютеру с помощью USB-кабеля или же по Wi-Fi сети. При проводном соединении роутера с ПК начнется автоматическая загрузка драйверов Beeline. После этого можно открыть браузер и ввести в адресной строке 192.168.0.1. или m.home.
При стабильном соединении появится окно авторизации. Для входа в веб-интерфейс нужно ввести пароль admin и нажать на кнопку войти. Откроется главная страница встроенного программного обеспечения, с которой можно будет перейти в другие разделы.
Подключение сети Wi-Fi
При первом подключении роутера необходимо активировать стартовый баланс. Интернет заработает только после этой процедуры. Для активации стартового баланса необходимо перейти в раздел «Управление услугами».
В появившемся меню нужно выбрать пункт «Активация стартового баланса» и нажать на кнопку «Активировать».
Если интернет будет оплачен при помощи специальных карт оплаты, необходимо перейти в раздел «Управление услугами». Там нужно выбрать пункт «Активация карты оплаты» и ввести код продукта без пробелов и дефисов.
Билайн также предоставляет пользователям возможность запросить средства у другого абонента. Эта опция тоже доступна в разделе «Управление услугами». Пользователь должен выбрать пункт «Попросить денег у другого абонента», а затем ввести номер друга. Такой запрос можно отправить 5 раз в день.
По умолчанию подключить роутер к интернету можно даже с заводскими настройками. Для этого нужно выбрать автоматический режим соединения. При выборе параметра «Вручную» для подключения к сети придется каждый раз заходить в веб-интерфейс устройства.
Ввод настроек Wi-Fi осуществляется также, как и на любом другом роутере. Обязательно нужно указать следующие параметры:
- Наименование сети в «Имя сети (SSID).
- Поставить галочку напротив «Передача имени сети».
- Пароль, необходимый для авторизации в беспроводной сети.
- Максимальное количество пользователей, которые смогут подключиться к устройству.
В разделе с дополнительными настройками беспроводного соединения можно выбрать диапазон работы сети, режим подключения, ширину полосы и номер канала, страну проживания.
После ввода и сохранения всех параметров подключение к интернету заработает.
В разделе настроек Wi-Fi есть вкладка «Энергосбережение». Там пользователь должен выбрать радиус функционирования роутера. Это важно для увеличения времени автономной работы и снижения общего износа аккумулятора.
В прошивке роутера также присутствуют дополнительные функции вроде настройки фильтрации по портам, встроенного брандмауэра и т. д. Настройкой подобных параметров необходимо заниматься, если существуют конкретные требования от поставщика услуг. В остальных случаях это не понадобится.
Смена пароля профиля
Изменить пароль к профилю можно в разделе с информацией об устройстве. В выпадающей вкладке нужно выбрать пункт «Пароль доступа», а затем указать текущий и новый пароли.
Новый пароль автоматически станет активным после нажатия на кнопку «Применить». В дальнейшем для авторизации в веб-интерфейс нужно будет использовать его.
Инструкция по сбросу устройства
В разделе настроек роутера находится функция сброса пароля и обнуления всех данных. Состояние устройства вернется к заводским настройкам. При сбросе программное обеспечение роутера тоже обнулится до версии, изначально загруженной разработчиками в цеху.
Следующей функцией пользуются, когда роутер перестал корректно работать. При постоянных вылетах из интернета и невозможности оперативно закрывать какие-либо ведомости следует выбрать сброс. Но иногда может помочь простая программная или аппаратная перезагрузка. В веб-интерфейсе эта функция осуществляется через специальное превью.
Непосредственно на самом роутере присутствует отдельная кнопка для отключения. При возникновении каких-либо трудностей с функционированием ПО рекомендуется выполнить аппаратную перезагрузку.
Отзывы пользователей о ZTE MF90
Большинство пользователей отмечают, что роутер удобен в эксплуатации. По отзывам пользователей устройство легко справляется с раздачей интернета на 3-4 ноутбука.
Компактные размеры.
Продолжительное время работы без подзарядки.
Поддержку внешних антенн.
Сложную систему индикации, требующую внимательного разглядывания цвета светодиодов.
Очень маркий в белом цвете.
Виснет с базовой прошивкой.
ZTE MF90 представляет собой интересную модель роутера. Это компактное устройство с лаконичным дизайном. При желании роутер можно легко разлочить и использовать с сим-картами разных операторов.
С базовой заводской прошивкой маршрутизатор работает нестабильно, поэтому при первом включении требуется обязательно обновить встроенное ПО. Дополнительным плюсом служит возможность значительно расширить радиус функционирования роутера за счет подключения MIMO-антенны.