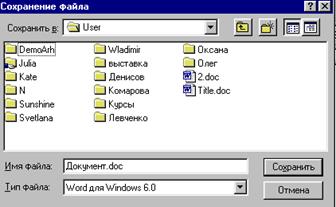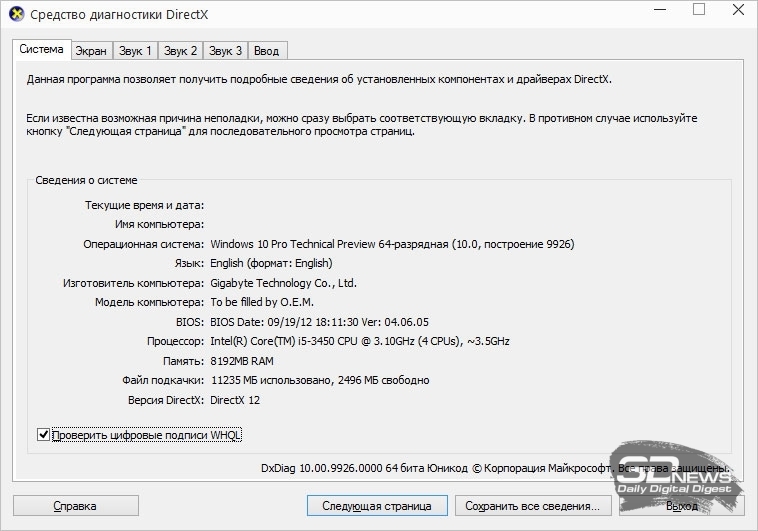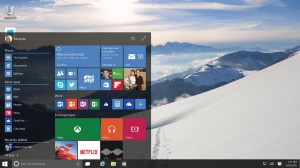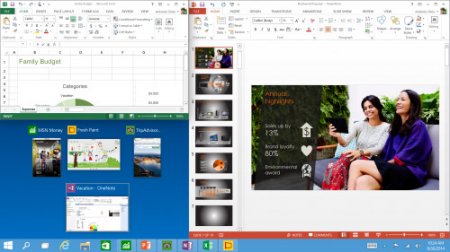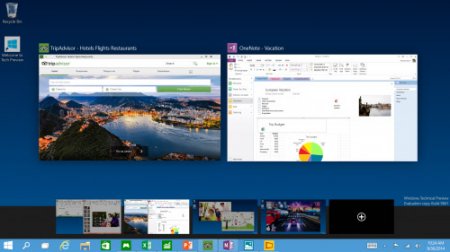Содержание
- Компоненты операционной системы Windows 7. Окна и основные элементы интерфейса
- Основные функции, обеспечиваемые операционной системой
- Компоненты операционной системы Windows 7
- Окна Windows
- Элементы интерфейса. Ярлыки
- Элементы интерфейса. Панель задач
- Элементы интерфейса. Кнопка «Пуск»
- Основные элементы интерфейса операционной системы Windows
- Структура интерфейса Windows
В самом простом случае пользователь может выполнять на ПК только одну задачу, например, смотреть фильм, печатать текст, рисовать или слушать музыку. Ещё несколько лет назад так оно и было – персональный компьютер обеспечивал выполнение только какой-то одной функции или действия. Но техническое развитие не стоит на месте и сегодня, благодаря постоянному повышению своего быстродействия, аппаратных ресурсов современного ПК вполне хватает на то, чтобы одновременно пользователь смог выполнять сразу несколько действий одновременно: печатать текст, слушать музыку, разговаривать через интернет с другими пользователями, находящимися на другом конце земного шара.
Современные возможности ПК стали действительно впечатляющими. Но чтобы осуществить эту возможность необходимо правильно распределить технические ресурсы компьютера между всеми одновременно выполняющимися на нём программами.
Осуществляет данную функцию специальное программное обеспечение, которое называется «операционная система». Представляет собой совокупность различных программ, составляющих единое целое и обеспечивающих правильное функционирование всех технических узлов персонального компьютера, а также удобное взаимодействие с пользователем ПК и запуск стороннего ПО различного назначения.
Основные функции, обеспечиваемые операционной системой
По своей функциональности, операционные системы делятся на однозадачные, т. е. выполняющие одновременно не более одной задачи, и многозадачные, способные обеспечивать выполнение нескольких программ одновременно.
Современные операционные системы в большинстве своём обеспечивают многозадачную возможность работы.
Компоненты операционной системы Windows 7
После запуска ПК и загрузки ОС пользователь видит на экране так называемый рабочий стол, на котором расположены ярлыки наиболее часто запускаемых программ пользователя.
Вся основная «навигация», то есть управление интерфейсом осуществляется при помощи манипулятора «мышь», указатель которой при нормальной работе операционной системы всегда присутствует на экране. Для вызова меню на «мышке» есть кнопки, нажимая на которые можно осуществлять ряд дополнительных функций или действий (в зависимости от нахождения).
Окна Windows
Прикладное программное обеспечение при своём запуске, как правило, имеет рабочее окно – графический элемент изменяемого размера.
Справедливости ради следует заметить, что существуют программы, выполняемые без таких «видимых» окон – они не взаимодействуют напрямую с пользователем и работают по заранее отлаженному, чёткому алгоритму, поэтому в оконном отображении их действий нет какой-либо необходимости. К такому ПО, например, относятся ряд вспомогательных программ самой системы: программы ядра ОС, драйвера и утилиты, обслуживающие оборудование (видеокарты, звуковые карты) и т. п. Но в большинстве случаев запуск программного обеспечения в Windows сопровождается выводом «окна» (кстати, именно по этой причине данная ОС и носит название Windows, что с английского и переводится, как «окна»).
После запуска прикладной программы, к примеру, текстового редактора, пользователь видит её «окно» — своеобразное рабочее пространство, в котором он может выполнять определённые действия, в этом случае – набирать текст.
Благодаря мультизадачности Windows можно запустить сразу несколько разных программ (теоретически – сколько позволят ресурсы ПК) и выполнять их одновременно, переключаясь от окна к окну, когда это нужно.
Окна в ОС Windows имеют стандартный интерфейс, за редким исключением, когда программист разрабатывает свой стиль окна. Но и в этом случае управление даже такими окнами стараются сделать «стандартным» или близким к нему.
После запуска классическое окно можно перемещать по экрану. Для этого достаточно установить указатель мышки на верхнюю часть окна (там, где расположено название), щёлкнуть правой кнопкой мыши и, не отпуская её, начать перетаскивать окно в нужное место. По окончании операции перемещения кнопку можно отпустить.
В правом верхнем углу «классического» окна имеются кнопки быстрого управления. Кнопка с крестиком: 


Следует иметь в виду, что не всегда все три кнопки могут присутствовать в интерфейсе, и не всегда они выполняют стандартные «функции», все зависит от «фантазии» разработчика программы. Кроме этого, есть ещё один скрытый элемент управления – меню окна, пункты которого повторяют вышеуказанные опции кнопок. Для его вызова следует переместить указатель в левый верхний угол и нажать правую кнопку.
Элементы интерфейса. Ярлыки
Запускать программное обеспечение в Windows можно разными способами. Для запуска часто используемых программ в ОС сделана возможность создания ярлыков на «рабочем столе».
«Ярлык» (его ещё называют «иконкой») представляет собой небольшую картинку (графическое изображение, как правило, отражающую назначение программы) с определёнными свойствами. Щёлкнув по этой картинке мышкой, пользователь осуществляет запуск программы, поэтому свойства, которые хранит эта картинка – это на самом деле путь к папке, в которой лежит файл этой программы.
Таким образом, «рабочий стол» — это не что иное, как удобное отображение в графическом виде того набора программ, которые наиболее часто использует пользователь в своей работе.
Для удобства пользователя Майкрософт позаботилось и о том, чтобы ярлыки служили не только, как средство для запуска ПО, но и для быстрой навигации по файловой системе. Таким образом, ярлык может служить ещё и для обозначения папки с файлами, а также являться ссылкой на какой-то конкретный документ, например, текстовый или звуковой файл, видеофильм, рисунок и т. п. Это действительно очень удобно – не нужно каждый раз вспоминать и искать, где находится часто используемый файл, достаточно создать его ярлык на рабочем столе и, щёлкая по нему, быстро открывать нужный файл.
Назначение ярлыка можно посмотреть и изменить при необходимости в его свойствах или сразу указать при создании. Технически, ярлык представляет собой тоже файл небольшого размера, внутри которого содержится ссылка — полный путь к нужному файлу. Располагаться он может в любом каталоге и необязательно отображаться на рабочем столе. При этом, графическое изображение созданного ярлыка запуска файла отличается от оригинального ярлыка программы наличием небольшой стрелочки в левом нижнем углу картинки.
Чтобы создать ярлык на рабочем столе, наведите курсор мыши на свободное место и щёлкните правой кнопкой. Из выпадающего меню выберите соответствующий пункт – «Создать», а затем – «Ярлык».
После того как на экране откроется окно поиска необходимого файла:
необходимо будет, нажав кнопку «Обзор», найти нужный файл и выбрать его для создания ярлыка.
При необходимости, ярлык вы можете назвать так, как вам необходимо, изменив его название в поле:
Если менять наименование файла вам не нужно, просто нажмите на кнопку «Готово» и ярлык будет создан на рабочем столе.
Для удаления необходимо навести курсор мыши на нужный ярлык, и нажать правую кнопку. Из появившегося меню выбрать пункт – «Удалить».
Для того, чтобы просмотреть или изменить свойства ярлыка, необходимо навести курсор на нужный ярлык и правой кнопкой вызвать меню, в котором необходимо выбрать пункт – «Свойства».
Элементы интерфейса. Панель задач
Кроме ярлыков «рабочий стол» содержит такой важный элемент интерфейса, как «панель задач». Основное назначение этой панели – отображать запущенные и выполняемые на текущий момент программы пользователя и давать возможность быстро переключаться между ними без сворачивания окон.
Такая возможность интерфейса обеспечивает комфортную работу, например, когда требуется работать в разных программах, но сворачивать (или изменять) размер окна крайне нежелательно.
В левом углу панели задач возле кнопки пуск, расположена панель быстрого запуска.
Сюда пользователь может перетащить ярлыки с рабочего стола. Дело в том, что в процессе работы может потребоваться запуск той или иной программы, но сворачивать открытые окна не совсем удобно. Панель же задач, практически всегда видна на экране и запуск нужного ПО с панели быстрого запуска придётся в этом случае весьма кстати.
Кроме этого, в правом углу «панели задач» отображается и область «системных значков» — небольших графических «ярлычков» от программ, постоянно работающих в так называемом «фоновом режиме»: сеть, раскладка клавиатуры, время, антивирусное и другое, специализированное ПО. Это делает общий интерфейс более функциональным и наглядным. При желании, отображение этих значков можно отключить в режиме настройки. Иногда, встречается ещё одно название этой области – «систем трей».
«Фоновый режим» — режим работы программного обеспечения, при котором ПО выполняется в большинстве случаев незаметно для пользователя, привлекая его внимание только при необходимости, какими-либо сообщениями. Хорошим примером подобных программ могут служить антивирусы. Их работа незаметна для пользователя, и лишь в момент возникновения неотложных проблем они могут предупредить об этом своего владельца. Соответственно и вирусное ПО работает также незаметно от пользователя в «фоновом режиме».
«Вирусное ПО» — программное обеспечение, в большинстве случаев работающее в фоновом режиме и предназначенное для совершения злонамеренных действий на ПК пользователя: кражи личных данных, повреждения файловой системы, удалённого управления компьютером и похожих действий.
После первой установки ОС панель задач отображается внизу, в горизонтальной плоскости. Но пользователь может по своему усмотрению располагать её, например, горизонтально вверху, вертикально – слева или справа.
Изменить расположение панели задач очень просто. Для этого вначале необходимо произвести её «открепление». Поместите указатель мышки на свободное место панели задачи и щёлкните правой кнопкой мышки. В появившемся меню кликните по пункту «Закрепить панель задач», если на нём стоит галочка, чтобы она исчезла.
Если галочки нет, то ваша панель задач не закреплена, и с ней можно производить манипуляции по «перетягиванию». Для этого снова установите курсор мыши на свободное место панели задач, нажмите и удерживайте левую кнопку мышки, затем, не отпуская кнопки, ведите мышью в то место, куда вы хотите установить панель задач. Как только она переместится, кнопку мышки можно отпустить. После перемещения не забудьте снова закрепить панель задач. Эта функция как раз и служит для того, чтобы избежать случайного перемещения панели.
Для удобства использования, «панель задач» имеет ряд дополнительных настроек, позволяющих установить её параметры «под себя». Чтобы вызвать меню дополнительных настроек, необходимо, как и в случае с перемещением панели задач, установить указатель мышки на свободное место и щёлкнуть правую кнопку мышки. В полученном меню можно воспользоваться настройкой дополнительных панелей (если они нужны):
либо, кликнув по пункту «Свойства» перейти к дополнительной настройке панели задач.
В настройке «области уведомлений» (а это как раз системные уведомления в правом нижнем углу) рекомендуется всегда включать пункт – «Всегда отображать все значки и уведомления на панели задач».
Таким образом, вы всегда будете «иметь перед глазами» картинку всех запущенных системных задач.
Элементы интерфейса. Кнопка «Пуск»
Ещё одним немаловажным элементом интерфейса ОС Windows является кнопка «Пуск». При её нажатии система отображает графическое меню содержащее как список установленных в операционной системе программ, так и пункты, позволяющие произвести настройку системных параметров и открывать содержимое ваших накопителей (жёстких дисков, «флешек», SD-карт и прочее).
Первоначально, данное меню содержит в верхней строке имя пользователя, слева список наиболее часто используемых (запускаемых) в ОС программ, а справа – список системных программ — «Панель управления» и каталогов — «Компьютер».
Для поиска и ручного запуска программного обеспечения (непосредственным указанием имени фала) или выполнения системных команд существует специальное поле. По мере ввода команды или имени файла, система производит одновременный поиск, результат которого отображается непосредственно в этом же окне.
Раздел «Все программы» открывает дополнительное меню со списком всего, установленного на данном ПК, программного обеспечения. Для того, чтобы этот список был «удобочитаемым» разработчики позаботились о делении его на программные группы, так как при установке какого-либо ПО практически всегда его разработчики создают и файлы автоматической деинсталляции (удаления), помощи, описания, вспомогательных программ и т. п. Для того, чтобы программу и все, что с ней связано можно было легко найти, система Windows создаёт для неё свой раздел, в который и помещает все, что с ней связанно.
Раздел «Документы» отражает папку, в которой по умолчанию сохраняются, как правило, текстовые файлы пользователя, которые он создаёт на ПК. То же самое касается разделов «Музыка» и «Изображения», с той лишь разницей, что в них хранится соответствующий тип файлов.
Для быстрого доступа и управления печатающими устройствами (принтерами), а также другим, подключённым к ПК оборудованием, существует пункт «Устройства и принтеры».
Раздел «Программы по умолчанию» позволяет задать программное обеспечение, при помощи которого будут на ПК открываться файлы определённого типа.
Например, если пользователь предпочитает воспроизводить музыкальные файлы при помощи проигрывателя AIMP, а не стандартного, встроенного в Windows, то открыв этот раздел можно задать эту программу в качестве «умолчательной» для открытия любых музыкальных файлов или музыкального файла конкретного типа.
Ниже в примере, в качестве программы по умолчанию для воспроизведения музыкальных файлов, имеющих расширение *.mp3 выбирается проигрыватель AIMP.
Выбирая программу по умолчанию, следует иметь в виду, что она должна быть установлена на вашем ПК, в противном случае её не будет в списке.
Источник
Основные элементы интерфейса операционной системы Windows



Элементы интерфейса ОС Windows
Интерфейс ОС Windows — графический. Он позволяет осуществлять взаимодействие человека с компьютером в форме диалога с использованием окон, меню и элементов управления.
Перечислим основные элементы интерфейса.
1. Основную часть экрана системы занимает РАБОЧИЙ СТОЛ, на котором располагаются ЯРЛЫКИ.
2. В нижней части экрана системы располагается ПАНЕЛЬ ЗАДАЧ, на которой находится кнопка ПУСК, кнопки выполняемых задач и открытых папок, индикаторы и часы. Кнопка ПУСК позволяет вызывать ГЛАВНОЕ МЕНЮ, которое обеспечивает доступ практически ко всем ресурсам системы и содержит команды запуска приложений, настройки системы, поиска файлов и документов, доступа к справочной системе и др. Поскольку ОС Windows является многозадачной операционной системой, то есть параллельно могут выполняться несколько приложений, то каждое запущенное приложение отображается на ПАНЕЛИ ЗАДАЧ кнопкой.
3. Важнейшим элементом интерфейса являются ОКНА. Основными элементами ОКНА приложения являются:
— рабочая область (внутренняя часть окна, содержащая вложенные папки или окна документов);
— границы (рамка, ограничивающая окно с 4-х сторон);
— заголовок (строка непосредственно под верхней границей окна, название окна);
— значок системного меню (кнопка слева в строке заголовка, меню перемещения и изменения размеров);
— строка горизонтального меню (непосредственно под заголовком, обеспечивает доступ к командам);
— панель инструментов (под строкой горизонтального меню, набор кнопок для быстрого доступа к некоторым командам);
— кнопки («свернуть», «развернуть/восстановить», «закрыть», в верхней правой части окна).
4. МЕНЮ является одним из основных элементов интерфейса и представляет собой перечень команд, из которых необходимо сделать выбор. Выбор пункта меню приводит к выполнению определенной команды.
5. ДИАЛОГОВЫЕ ОКНА могут включать в себя разнообразные элементы:
ВКЛАДКИ (несколько страниц в одном окне);
СПИСКИ (набор предлагаемых на выбор значений, раскрывающийся список — текстовое поле, снабженное кнопкой со стрелкой вниз);
СЧЕТЧИКИ (пара стрелок, которые позволяют увеличивать или уменьшать значение в связанном с ними поле);
ПОЛЗУНКИ (элементы, позволяющие плавно изменять значение какого-либо параметра, например, громкости).
Источник
Структура интерфейса Windows
ОПЕРАЦИОННЫЕ СИСТЕМЫ
(материалы для выполнения лабораторных, практических, самостоятельных работ)
«Операционная система MS Windows»
Содержание
| Тема 1. Интерфейс |
| · Роль и назначение операционной оболочки Windows. · Основные элементы интерфейса (диалога) Windows, их назначение. · Основные элементы окна. · Основные элементы Главного меню. · Буфер обмена. · Поиск файлов. · Приемы работы с манипулятором мышь. |
| Тема 2. Справочная система |
| · Способы получения справки. |
| Тема 3. Управление файловой системой |
| · Назначение папки Мой компьютер, программы Проводник. · Создание, сохранение, переименование, копирование, перемещение, удаление файлов, папок и ярлыков. · Восстановление удаленных объектов из папки Корзина. |
| Тема 4. Стандартные программы · Назначение и основные возможности стандартных программ. |
| · Простейшие приемы редактирования текста в редакторе Блокнот. · Выполнять простейшие рисунки в графическом редакторе Paint. · Обзор программ папки Служебные. Тема 5. Настройки Windows · Настройки операционной системы Windows. · Настройки элементов оформления. |
Тема 1. ИНТЕРФЕЙС WINDOWS
Операционная система Windows
Особенности ОС:
· Повышенная производительность, обусловленная многозадачностью т.е. компьютер может работать одновременно с несколькими программами.
· Совместимость с программами ОС MS DOS.
· Устойчивость к сбоям.
· Допустимость длинных имен файлов (до 256 символов).
· Высокое качество мультимедиа (звук, видео, графика).
Основные понятия ОС Windows
& Стартовый экран Windows представляет собой системный объект, называемый Рабочим столом.
Рабочий стол- это графическая среда, на которой отображаются объекты Windows и элементы управления Windows.
Все, с чем мы имеем дело, работая с компьютером в данной системе, можно отнести либо к объектам, либо к элементам управления. В исходном состоянии на Рабочем столе можно наблюдать несколько экранных значков и Панель задач.
Значкам соответствуют папки, приложения (программы), документы, сетевые устройства.
Окно – структурный и управляющий элемент пользовательского интерфейса, представляющий собой обрамленную часть экрана, в которой может отображаться объект (приложение, документ или сообщение).
Результаты работы большинства приложений (программ) сохраняются в их рабочих файлах, называемых также документами.
Документ – любой файл, обрабатываемый с помощью приложений (программ).
В Windows документ может содержать текстовую, графическую, звуковую и видеоинформацию.
Структура интерфейса Windows
Основные элементы интерфейса (диалога): Рабочий стол, Панель задач, Главное меню, папка Мой компьютер, программа Проводник, Панель управления, Корзина.
Дадим краткую характеристику данным элементам.

На панели задач расположены кнопка «Пуск», кнопки открытых окон, индикатор клавиатуры, системные часы. Кнопки открытых окон на панели задач можно использовать для переключения между окнами т.е. щелкнув мышью на данной кнопке, окно соответствующее данной кнопке становится активным. При нажатии кнопки Пуск раскрывается Главное меню рис.1

Команда Поиск — позволяет осуществить поиск файлов и папок.
Команда Выполнить…— предназначен для непосредственного запуска программ из командной строки указав полный путь к файлу.
С помощью папки Мой компьютер можно выполнить все операции с файлами и папками, обратиться к различным дискам и устройствам.
Программа Проводник более мощное средство для работы с файловой системой. Проводник отображает содержимое компьютера в виде «дерева» папок.
Корзина предназначена для временного хранения удаленных объектов. Она позволяет восстанавливать объекты удаленные по ошибке. Корзина занимает часть дискового пространства. Если Вы удалили файл, то он помещается из папки, где был прописан, в Корзину. Файл с диска удаляется только при очистке Корзины.
Панель Управления служит для изменения режима работы ОС, для установки программного и аппаратного обеспечения, для настройки параметров клавиатуры, мыши, экрана и т.д. Открыть панель Управления можно через Главное меню команда Настройка- Панель управления.
Приемы работы с мышью
Инструментом управления в ОС WINDOWS становится указатель мыши передвигаемый по экрану с помощью манипулятора мышь.
Основными приемами управления являются:
Щелчок (быстрое нажатие и отпускание левой кнопки мыши). Используется при выделении объекта, выборе пункта меню, нажатии кнопки;
Вызов контекстного меню – указать курсором на объект и нажать правую кнопку мыши.
Работа с окнами
Рассмотрим структуру окна папки Windows:











Диалоговые окна
Если после команды подменю стоит многоточие (…), то после выбора данной команды появиться диалоговое окно. Диалоговые окна позволяют вести диалог с ОС, например в какой папке сохранить файл и дать имя файлу, найти нужный файл по имени просмотрев все папки диска С: и т.д.
Поле ввода со спускающимся списком





Выделим элементы диалогового окна:
Поле ввода текста предоставляет вам место, где вы указываете необходимую информацию, например имя файла, который нужно сохранить, или путь (содержащий название диска и папок), который вы используете для того, чтобы найти определенный файл. В поле ввода со списком представлен перечень элементов, из которых можно выбрать тот, который вам нужен. В поле ввода со списком часто есть линейки прокрутки, позволяющие просматривать очень длинные списки.
Поле ввода со спускающимся списком представляет из себя поле, в котором первоначально видна только одна строчка. Справа от него находится стрелка, направленная вниз. Если щелкнуть на стрелке, то развернется «спускающийся» список, и вы увидите элементы, из которых можно сделать выбор.
Кнопки опций (зависимые переключатели) представляют группу взаимосвязанных элементов, из которых можно выбрать («включить») только один. Просто щелкните на кнопке той опции, которую вы хотите выделить. При этом все другие кнопки «отключаются».
Поля меток (независимые переключатели) могут представлять собой как отдельную опцию, так и группу взаимосвязанных опций. Метка (обычно «крестик» или «галочка») появляется после щелчка в поле рядом с опцией, чтобы показать, что она активна.
Командные кнопки выполняют команды, название которых написано на данной кнопке (например, Сохранить, Открыть, Выход, Отмена, и т.д.). Если на кнопке после названия стоит многоточие, (например, как на кнопке Параметры. ), то при ее выборе появится другое диалоговое окно.
Вкладки представляют собой составные части сложных диалоговых окон. В одно и то же время можно видеть только одну вкладку, которая содержит логически связанные опции. При щелчке на названии вкладки изменяется содержание диалогового окна.
Иногда Вы не можете найти нужный файл, папку. В организации поиска вам поможет команда Главного меню Поиск— Искать файлы и папки.
Рассмотрим работу по поиску файла, используя вкладку Имя и размещение. В поле со списком введите Имя файла (можно первые буквы), в текстовое поле Содержащий можно ввести (не обязательно) фразу из текста искомого файла, для указания места поиска воспользуйтесь текстовым полем со списком, где и выберите диск, папку (для выбора другой папки воспользуйтесь командной кнопкой Обзор), нажмите командную кнопку Найти.
Контрольные вопросы:
1 Назначение и особенности ОС Windows.
2 Перечислите основные элементы Рабочего стола.
3 Какие объекты соответствуют значкам?
4 Перечислите основные элементы окна. Чем отличается команда закрыть и свернуть?
5 Перечислите основные элементы диалогового окна.
6 Для чего служат ярлыки? Повлияет ли на зарегистрированные программы удаление ярлыка?
7 Назначение Корзины, Главного меню, Панели задач.
Упражнения для приобретения простейших умений работы с окнами:
1. Найти на рабочем столе Windows значок Мой компьютер. Установить на него указатель мыши и щелкнуть два раза левой клавишей мыши (откроется окно).
2. Найти на экране все элементы окна.
3. Переместить окно в правый угол экрана. Для того, чтобы переместить окно:
· поместите курсор в строку заголовка
· нажмите левую кнопку мыши и, не отпуская ее, перетащите окно
· отпустите кнопку мыши.
4. Измените размер окна. Чтобы изменить размер окна:
· поставьте курсор на одну из границ окна
· нажмите левую кнопку мыши и, не отпуская ее, перетащите границу в нужное место
· отпустите кнопку мыши.
5. Измените размер окна до минимума.
6. Используя линейки прокрутки, просмотрите содержимое окна.
7. Распахните окно во весь экран. Для этого найдите в строке заголовка кнопку 
8. Восстановите исходный размер окна, нажав на кнопку 
9. Сверните окно Мой компьютер, нажав на кнопку 
10. Восстановите окно, щелкнув по значку Мой компьютер в панели задач.
11. Измените вид представления содержимого окна с помощью пункта меню Вид:
· щелкните по пункту меню Вид и выберите Мелкие значки
· щелкните по пункту меню Вид и выберите Таблица
· щелкните по пункту меню Вид и выберите Список
· самостоятельно вернитесь к исходной форме представления данных в окне.
12. Закройте окно Мой компьютер, щелкнув по кнопке 
Упражнения для приобретения дополнительных умений работы с окнами:
· текстовый процессор Microsoft Word,
· графический редактор Paint,
· текстовый редактор Блокнот,
2. Измените размеры каждого окна, размер окна установите приблизительно равным 1/4 размера экрана.
3. Расположите окна так, чтобы они не перекрывали друг друга.
4. Расположите окна каскадом, мозаикой.
(Для этого используйте контекстно-зависимое меню, вызываемое нажатием правой кнопкой мыши на системных часах Панели задач).
5. Закройте все окна.
6. Перенесите Панель задач (влево, вправо, вверх), затем верните на место.
(Эта операция выполняется как с обычным окном)
7. Измените размеры Панели задач, восстановите прежние размеры.
(Эта операция выполняется как с обычным окном)
Упражнения по настройке окна и поиску компьютеров, папок и файлов:
1. Раскройте окно папки Мой компьютер.
2. Используя команду меню Вид измените представление значков (крупные, мелкие, список, таблица).
3. Скройте панель инструментов и строку состояния, выбрав данные команды в меню Вид. Повторным выбором данных команд восстановите панель инструментов и строку состояния.
4. Найдите, используя команду Поиск главного меню:
5. Запустите программу Word на выполнение.
6. Сверните окно документа, затем окно программы.
7. Используя вкладку Дата диалогового окна «Найти: Все файлы», найдите все файлы, измененные за два последних дня.
8. Используя команду Главного меню Документы, откройте любой файл из списка имеющихся.
Источник
Взаимодействие компьютера с пользователем с каждой новой версией операционной системы становится проще и понятнее. Это означает, что создатели пользовательского интерфейса — набора инструментов, позволяющих пользователю взаимодействовать с компьютером, — создают всё более сложные программы. А сам интерфейс становится более дружественным. Про такой говорят, что он сделан по принципу DWIM (Do What I Mean — «делай то, что я имею в виду»).
Современные операционные системы имеют графический интерфейс. Это значит, что команды управления устройством скрываются за графическими элементами, которыми управляет пользователь. В специальной литературе графический интерфейс иногда называют WIMP — это аббревиатура от Windows, Icons, Menus, Pointer — «окна, иконки, меню, указатель».
WIMP-интерфейс позволяет пользователю управлять программными и аппаратными ресурсами компьютера через окна, иконки, меню и указатели.
Графический интерфейс очень удобен для рядового пользователя, но для профессионального программиста он имеет некоторые недостатки, например, сама графическая оболочка занимает много места и замедляет работу компьютера. Кроме того, графические интерфейсы разных операционных систем затрудняют совместную работу.
Рассмотрим основные элементы графического интерфейса. Иллюстрировать наше исследование будем с помощью примеров операционной системы Windows.
Основными элементами графического интерфейса являются окна и меню.
Окна
Рассмотрим четыре основных вида окон: рабочий стол, диалоговое окно, окно папки и окно документа.
Рабочий стол — ключевое окно графической среды. В нём мы увидим такие элементы управления, как главное меню, значки, ярлыки, панель задач.
Кнопка Пуск открывает главное меню операционной системы.
Главное меню — это элемент управления рабочего стола, предназначенный для быстрого доступа к программам, документам, средствам настройки и поиска, избранным папкам и объектам. Завершение работы с операционной системой выполняется только с помощью главного меню. Открывается кнопкой «Пуск».
Значки обозначают программы и документы. Для запуска выполняется двойной щелчок мышью.
Ярлыки внешне отличаются от значков стрелкой в левом нижнем углу, но предоставляют быстрый доступ к программе, которая хранится в файловой системе, а на рабочий стол выведен ярлык для её быстрого запуска.
Рис. \(1\). Рабочий стол
Панель задач — элемент управления, отображает кнопку «Пуск», значки запущенных приложений, индикаторы, время.
Диалоговые окна бывают разными в зависимости от способа взаимодействия с пользователем. Это могут быть окна сообщений, в которых из управляющих элементов присутствуют только кнопки — элемент управления, при нажатии служит для выполнения действия, которое обозначено надписью на кнопке.
Рис. \(2\). Диалоговое окно
Или это могут быть более сложные окна настройки параметров. В них больше различных элементов управления. Рассмотрим элементы управления на примере окон настройки параметров «Шрифт» и «Табуляция».
Рис. \(3\). Настройки параметров
|
Списки |
Элемент управления, служит для выбора из команд, доступных для выполнения |
|
Раскрывающиеся списки |
То же назначение, что и у списков, но для доступа к командам необходимо раскрыть список с помощью стрелки |
|
Переключатели |
Элемент управления, служит для выбора одного из нескольких вариантов |
|
Флажки |
Элемент управления, служит для выбора нескольких из нескольких вариантов |
|
Кнопки |
Элемент управления, при нажатии служит для выполнения действия, которое обозначено надписью на кнопке |
|
Счётчики |
Элемент управления, который при помощи пары стрелок увеличивает или уменьшает значение в связанном с ним поле |
|
Ползунки |
То же, что и счётчик, но значение в поле меняется плавно |
|
Вкладки |
Элемент управления, служит для отображения нескольких страниц, относящихся к одному диалоговому окну |
Рис. \(4\). Окно папки
|
Строка меню |
Перечень команд, которые можно выполнить в данном окне |
|
Кнопки управления состоянием окна |
Кнопки, позволяющие управлять окном: закрыть, развернуть/восстановить, свернуть на панель задач |
|
Панель навигации |
Представляет объекты файловой системы для быстрого перехода к ним из текущей папки |
|
Адресная строка |
Указывает путь доступа к текущей папке, содержит раскрывающийся список для удобного перемещения по файловой системе |
|
Рабочая область |
Окна и папки отображаются значками объектов. Могут появляться полосы прокрутки |
|
Полосы прокрутки |
Позволяет прокручивать рабочую область по вертикали или по горизонтали |
|
Границы окна |
Рамка, ограничивающая окно со всех сторон |
|
Строка состояния |
Для дополнительной справочной информации |
|
Область поиска |
Служит для ввода информации о файле, который необходимо найти |
Окно документа — здесь мы увидим все те же элементы графического интерфейса, с которыми уже успели познакомиться.
Рис. \(5\). Окно документа
|
Значок приложения |
Содержит заголовок активного документа |
|
Строка заголовка |
Указывает активное приложение |
|
Панель инструментов |
Содержит значки инструментов, которые наиболее часто применяет пользователь |
|
Линейка |
Один из специальных инструментов текстового редактора |
Меню
Графический интерфейс применяет два вида меню: главное меню и контекстное. С понятием и назначением главного меню мы уже познакомились, когда обсуждали элементы рабочего стола.
Контекстное меню — список команд, который вызывается пользователем для выбора необходимого действия над выбранным объектом.
Вызывается контекстное меню правой кнопкой мыши. Команды контекстного меню относятся только к тому объекту, для которого это меню вызвано.
Рис. \(6\). Контекстное меню
На рисунке ты видишь контекстное меню, вызванное к слову «команды». В меню перечислены все возможные действия, которые можно произвести с этим словом.
Источники:
Рис. 1. Рабочий стол. Автор: Операционная система и большая часть программ принадлежит Microsoft Corp. Остальные программы принадлежат G5 Entertainment AB, Gameloft SE, king.com Ltd, MyTona, Playrix Games, и Yandex. — скриншот, Добросовестное использование, https://ru.wikipedia.org/w/index.php?curid=5928961. (Дата обращения: 18.12.2021.)
Рис. 2. Диалоговое окно. © ЯКласс.
Рис. 3. Настройки параметров. © ЯКласс.
Рис. 4. Окно папки. © ЯКласс.
Рис. 5. Окно документа. © ЯКласс.
Рис. 6. Контекстное меню. © ЯКласс.
Практическая работа № 1.
Тема: Операционная система. Графический интерфейс пользователя.
Цель: ознакомиться с основными элементами интерфейса Windows, освоить стандартные способы работы с приложениями Windows, а также некоторые общепринятые элементы настройки пользовательского интерфейса.
Ход работы
1. Изучить основные сведения.
2. Выполнить задания, описывая каждый пункт в тетради.
3. Ответить на контрольные вопросы.
1. Изучите основные сведения.
Краткие теоретические сведения
Операционные системы семейства Windows – это графические операционные системы для компьютеров платформы IBM PC. Ее основные средства управления – графический манипулятор мышь и клавиатура.
Интерфейс Windows является оконным, точнее, многооконным. Windows в переводе с английского означает «окна».
Окном называется ограниченный фрагмент экрана прямоугольной формы, в котором находятся элементы управления.
Основные элементы графического интерфейса Windows:
- кнопка (button)
- значок, иконка (icon)
- список (list box)
- раскрывающийся список (combo box, drop-down list)
- метка (label)
- поле редактирования (textbox, edit field)
- меню (menu)
- главное меню (main menu или menu bar)
- контекстное меню (popup menu)
- ниспадающее меню (pull down menu)
- окно (window)
- диалоговое окно (dialog box)
- модальное окно (modal window)
- панель (panel)
- вкладка (tab)
- панель инструментов (toolbar)
- полоса прокрутки (scrollbar)
- ползунок (slider)
- строка состояния (status bar)
- всплывающая подсказка (tooltip, hint)
В Windows большую часть команд можно выполнять с помощью мыши. С мышью связан активный элемент управления – указатель мыши. При перемещении мыши по плоской поверхности указатель перемещается по Рабочему столу, и его можно позиционировать на значках объектов или на пассивных элементах управления приложений.
Общепринятое обозначение:
- ПКМ – правая кнопка мыши
- ЛКМ – левая кнопка мыши
Стартовый экран Windows представляет собой системный объект, называемый Рабочим столом.
Рабочий стол – это графическая среда, на которой отображаются объекты Windows и элементы управления Windows. Рабочий стол – элемент интерфейса, который обеспечивает эффективный доступ пользователя ко всем ресурсам компьютера, а также к наиболее часто используемым программам.
В исходном состоянии на Рабочем столе располагаются несколько экранных значков, ярлыков и Панель задач.
Значки – это графическое представление объектов Windows
Ярлыки – это значки (пиктограммы) с маленькими стрелочками в нижнем левом углу.
Значки и ярлыки обеспечивают (с помощью двойного щелчка ЛКМ) быстрый доступ к дискам, папкам, документам, приложениям и устройствам.
Панель задач — один из основных элементов интерфейса, отображающийся на краю рабочего стола и использующийся для быстрого запуска программ или слежения за изменениями уже запущенных программ.
Панель задач имеет вид не широкой полосы с кнопкой для запуска меню Пуск, полем для кнопок запущенных или прикрепленных программ, и системным треем, в котором отображаются значки часов, календаря, динамиков, индикатор ввода (или языковая панель), и всплывающее окошко со значками постоянно работающих программ.
Системный трей (или область состояния, область уведомлений)— это часть пользовательского интерфейса, в которой отображаются значки функций системы и программ, которые отсутствуют на рабочем столе, а также время и значок громкости. По умолчанию он расположен в правом нижнем углу или в нижней части панели задач, если закреплен вертикально. Здесь отображаются часы, и приложения могут отображать значки в область уведомлений, чтобы указывать состояние операции или уведомлять пользователя о событии. Например, приложение может отобразить значок принтера в область состояния, чтобы показать, что задание печати выполняется.
Меню – элемент интерфейса, горизонтальный или вертикальный список альтернативных вариантов команд, из которых пользователь должен выбрать один вариант
Кнопка Пуск позволяет вызывать Главное меню, которое обеспечивает доступ практически ко всем ресурсам системы и содержит команды запуска приложений, настройки системы, поиска файлов и документов, доступа к справочной системе и др.
Главное меню системы Windows (меню Пуск) — меню Windows, запускаемое нажатием кнопки Пуск на панели задач или нажатием клавиши Win на клавиатуре, оно является центральной отправной точкой для запуска программ, а также открытия недавних документов и доступа к свойствам системы.

Контекстное меню — элемент графического интерфейса операционной системы, представляющий собой список команд, вызываемый пользователем для выбора необходимого действия над выбранным объектом. Команды контекстного меню относятся к тому объекту, над которым это меню было вызвано.
Некоторые способы вызова контекстного меню:
- Нажатием правой кнопки мыши (для правшей).
- Специальной клавишей Menu.
- Сочетанием клавиш — Shift+F10 (если специальной клавиши Menu нет на клавиатуре)
Открытие объекта, расположенного па Рабочем столе:
1-й способ: двойной щелчок ЛКМ по значку объекта;
2-й способ: щелчком ПКМ по значку объекта вызвать контекстное меню объекта и ЛКМ выбрать команду Открыть.
При составлении отчета по практическим работам вам часто придется делать снимок экрана – скриншот.
Скриншот (или снимок экрана, скрин) — изображение, полученное устройством и показывающее в точности то, что видит пользователь на экране монитора или другого визуального устройства вывода.
Простейший способ получения снимка экрана для операционных систем Microsoft Windows — использование клавиши Print Screen (для изображения, отображаемого у пользователя на экране) или сочетания клавиш Alt+PrtScr (для текущего активного окна) на клавиатуре.
При этом снимок копируется в буфер обмена операционной системы и может быть затем вставлен в любой документ, а при необходимости отредактирован в любом графическом редакторе.
Как сделать скриншот:
1. Нажмите на клавиатуре кнопку Print Screen (иногда она называется PrntScrn, PrtScn, PrtScr или PrtSc) — в буфер обмена будет скопирован снимок всего экрана;
2. Откройте документ, в который надо поместить скриншот. Если снимок экрана надо сначала отредактировать, то откройте любой из установленных графических редакторов, например, Paint.
3. Нажмите кнопку Вставить в верхнем меню программы. Вы также можете воспользоваться универсальным сочетанием клавиш Ctrl + V
4. Сохраните документ со скриншотом на вашем компьютере, выполнив команду меню Файл → Сохранить как; или нажав кнопку 
2. Выполните задания.
Задание № 1. Загрузка Windows, создание папок и файлов.
1. Включите компьютер, дождитесь окончания загрузки операционной системы.
2. На диске Х: и создайте папку с именем ПР1.
Для этого откройте диск Х:, на свободной поверхности окна диска вызовите контекстное меню и выберите команду Создать—>Папку.
Наберите на клавиатуре имя папки, например ПР1 и нажмите клавишу Enter .
Откройте свою папку. Вы ее только что создали.
3. В папке ПР1 создайте документ Microsoft Word под именем Отчет_ПР1.
Для этого на свободной поверхности внутри папки вызовите контекстное меню и выберите команду Создать —> Документ Microsoft Word, дальше наберите на клавиатуре имя документа (файла), например Отчет_ПР1, и обязательно нажмите клавишу Enter .
4. В папке ПР1 создайте еще один текстовый документ под именем Картинка.
Задание № 2. Элементы Рабочего стола и работа с ними.
1. Рассмотрите значки, расположенные на Рабочем столе.
2. Откройте документ с именем Отчет_ПР1. Обратите внимание: документ пуст; напечатайте названия всех объектов, находящихся на Рабочем столевашего компьютера.
Сохраните изменения в документе, для этого выберите команду меню Файл—>Сохранить.
3. Разместите значки на Рабочем столе, расположив их по своему усмотрению. Для этого наведите указатель мыши на значок, нажмите ЛКМ и, не отпуская её, перетащите значок в нужном направлении.
Сделайте Скриншот экрана и поместите его в документ Отчет_ПР1. Сохраните изменения в документе
4. Выполните обратное действие, выстроив значки автоматически по левому краю Рабочего стола. Для этого вызовите контекстное меню щелчком ПКМ на свободном месте Рабочего стола, выберите команду Вид—>Упорядочить значки автоматически.
Сделайте Скриншот экрана и поместите его в документ Отчет_ПР1. Сохраните изменения в документе
5. Рассмотрите Панель задач. Закройте и откройте Главное меню Windows, используя кнопку Пуск.
Сделайте Скриншот экрана с открытым Главным меню и поместите его в документ Отчет_ПР1. Сохраните изменения в документе
6. Ознакомьтесь с контекстным меню Панели задач, вызвав его щелчком ПКМ по Панели задач. Перетащите Панель задач, разместив ее по вертикали в правой части Рабочего стола. (данное действие можно выполнить только если команда контекстного меню Закрепить панель задач не активирована – не стоит флаг (галочка) перед командой).
Сделайте Скриншот экрана и поместите его в документ Отчет_ЛР1. Сохраните изменения в документе
Верните Панель задач на место.
Задание № 3. Удалить и восстановить объекты.
1. Скопируйте документ Картинка из папки ПР1 на Рабочий стол.
2. Удалите документ Картинка с Рабочего стола.
Для этого вызовите контекстное меню (щелчком ПКМ по значку документа) и выберите команду Удалить. В открывшемся Диалоговом окне подтвердите намерения удаления.
3. Восстановите удаленный объект.
Для этого откройте папку Корзина, выделите нужный объект и восстановите его с помощью контекстного меню.
4. Удалите документ Картинка из папки ПР1.
Для этого выделите объект и нажмите комбинацию клавиш Delete + Shift, подтвердите удаление объекта. Попробуйте его восстановить. Возможно ли восстановление? Если нет — почему?
Задание № 4. Используя быстрый поиск объектов, найти объект calc.exe (стандартное приложение Калькулятор).
1. Из Главного меню запустите программу пуска (Пуск —>Найти программы и файлы).
2. В диалоговое окно Что искать введите критерий поиска: calc.exe.
3. Запустите найденное стандартное приложение Калькулятор.
Сделайте Скриншот экрана и поместите его в документ Отчет_ПР1. Сохраните изменения в документе
4. Закройте все окна на Рабочем столе.
3. Ответьте на контрольные вопросы (в тетради).
Контрольные вопросы:
- Операционные системы семейства Windows – это?
- Графический интерфейс пользователя — это?
- Стартовый экран Windows представляет собой …?
- Что такое Рабочий стол?
- Значки — это?
- Чем отличается Значок от Ярлыка?
- Как выделить объект?
- Как открыть Главное меню?
- Как произвести вызов контекстного меню?
- Для чего служат полосы прокруток?
- Как создать папку?
- Как удалить объект?
- Как восстановить объект?
- Как произвести быстрый поиск объектов?
7
Операционная система– это
совокупность программ для организации
диалога пользователя с компьютером,
для управления аппаратными средствами
и ресурсами, для запуска программ и
выполнения некоторых других функций.
В настоящее время наибольшее распространение
в нашей стране получили различные версии
графической операционной системы
WindowsфирмыMicrosoft – Windows – 95,Windows – 98,Windows – NT,Windows –2000,Windows – XP.
Во всех версиях интерфейс пользователя
и приемы работы с дисками, папками и
файлами практически не отличаются.
ОС Windows загружается
автоматическипри включениипитаниякомпьютера.
При работе в операционной системе
Windows широко применяется манипулятор
мышь. Указатель мыши в зависимости
от конкретной ситуации может иметь
различный вид.
Основные приемы управления с помощью
мыши:
-
однократныйщелчоклевойкнопкой мыши — выделение объектов,
выбор команды меню, кнопки панели
инструментов, установка и снятие флажка; -
однократный щелчокправойкнопкой мыши – вызов контекстного
меню; -
двойнойщелчоклевойкнопкой мыши по объекту – открытие
объекта (запуск приложений, открытие
документов, папок); -
задержкауказателя мыши на
объекте — вызов всплывающих
подсказок; -
протягивание при нажатой левой
кнопке мыши — изменение размеров
объектов, выделение фрагментов
документов.
Пользовательский интерфейс-это методы
и средства, предоставляемые ОС пользователю
для взаимодействия с ней.
ОС Windows
имеет удобный графический
интерфейс пользователя.
Ниже перечислены основные
элементы пользовательского интерфейса
Windows:
-
рабочий стол;
-
меню;
-
панели инструментов;
-
программные окна;
-
диалоговые окна;
-
вторичные окна.
Р
стол— это экран, появляющийся после
загрузки Windows. (рис. 1).
Рис. 1. Рабочий стол.
Ниже содержится обзор объектов, являющихся
составными частями рабочего стола.
Папкав Windows— этосредствоорганизации и представления системных
ресурсов ПК (каталогов, файлов, дисковых
накопителей и т. д.).
Папка может содержать другие папки
(вложенные папки), а также такие объекты,
как, например, файлы, принтеры, диски.
Объекты в папке представляются значками,
и каждый значок имеет название,
расположенное ниже него. Для того чтобы
открыть папку, запустить программу,
открыть документ или активизировать и
открыть объект любого другого типа в
папке, достаточно дважды щелкнуть
на соответствующем значке.
По умолчанию рабочий стол содержит
следующие специальные папки:
-
Мой компьютер,
-
Сетевое окружение,
-
Корзина.
Значок Мой компьютерпредставляет
наРабочем столепапку, как бы
содержащую весь компьютер целиком.
ПапкаМой компьютерсодержит
значки всех дисковых накопителей ПК,
включая жесткие диски, накопители на
гибких и компакт-дисках и подсоединенные
сетевые диски.
Значок Сетевое окружениеобеспечивает быстрый доступ к сетевым
ресурсам, если данный ПК подсоединен к
сети. Эти сетевые ресурсы включают диски
и принтеры, общие для всех компьютеров
в сети. Чтобы просмотреть список
компьютеров, входящих в рабочую группу,
или структуру сети в целом, необходимо
дважды щелкнуть этот значок.
Корзинапредназначена для
временного хранения удаленных файлов,
папок и ярлыков. Она позволяет восстановить
объекты, удаленные по ошибке. При
переполнении корзины объекты, находящиеся
в ней дольше всех, удаляются безвозвратно.
По внешнему виду корзины видно — пуста
она или нет. Конкретную информацию о
перенесенных в корзину объектах можно
получить, перейдя в режим просмотра
корзины (двойной щелчок левой кнопкой
мыши или щелчок правой кнопкой и в
контекстном меню выбрать команду
Открыть).
Ярлык – ссылка на другой объект
Windows. Таким объектом может быть файл,
папка, устройство (диск, принтер). Это
файл специального вида, в котором
хранится путь к объекту. В отличие от
файлов, ярлыки имеют на своем значке в
левом нижнем углуизогнутую стрелку.
Используется ярлык для быстрого доступа
к объекту (быстрого открытия объекта).
Для этого достаточно дваждыщелкнуть
левой кнопкой на ярлыке.
Соседние файлы в предмете [НЕСОРТИРОВАННОЕ]
- #
- #
- #
- #
- #
- #
- #
- #
- #
- #
- #
Современный Windows — это операционная
система, управляющая работой персонального
компьютера. Windows имеет удобный графический
пользовательский интерфейс. В отличие от
старой операционной системы DOS с текстовым
интерфейсом, Windows не требует знания команд
операционной системы и их точного ввода с
клавиатуры. Подавляющее большинство
операций по управлению работой
персонального компьютера выполняются
манипулятором мышь над графическими
объектами Windows, либо короткими комбинациями
клавиш (горячими клавишами) на клавиатуре.
Пользовательский интерфейс – это методы и средства взаимодействия человека с аппаратными и программными средствами компьютера.
Стартовый экран Windows представляет собой системный объект, называемый рабочим столом.
Рабочий стол — это графическая среда, на которой
отображаются объекты и элементы управления Windows. На рабочем столе
можно видеть значки (пиктограммы),
ярлыки и панель задач (основной элемент управления).
При запуске Windows на рабочем столе присутствуют, как минимум , три
значка:
Мой компьютер, Сетевое окружение, Корзина.
На рабочем столе могут быть расположены и другие значки. Его можно
использовать и как временное хранилище своих файлов, но по окончании
работы в учебном классе они должны быть либо удалены, либо перемещены в
собственные папки.
Значки являются графическим изображением объектов и позволяют управлять ими.
Значок — это графическое представление объекта в свернутом виде,
соответствующее папке, программе, документу, сетевому устройству или
компьютеру.
Значки, как правило имеют метки — надписи, которые располагаются под
ними. Щелчок левой кнопкой мыши по значку позволяет выделить
его, а двойной щелчок – открыть (запустить) соответствующее этому значку
приложение.
Ярлык является указателем на объект. Ярлык – это специальный
файл, в котором содержится ссылка на представленный им объект
(информация о месте расположения объекта на жестком диске). Двойной
щелчок мыши по ярлыку позволяет запустить (открыть) представляемый им
объект. При его удалении сам объект не стирается, в отличие от удаления
значка. Достоинство ярлыков в том, что они обеспечивают быстрый доступ к
объекту из любой папки, не расходуя на это памяти.
Отличить ярлык от значка можно по маленькой
стрелке в левом нижнем углу пиктограммы.
Панель задач является инструментом для переключения между
открытыми папками или приложениями.
В левой части панели задач расположена кнопка «Пуск»; в правой — панель
индикации. На самой панели изображаются все открытые в данный момент
объекты.
Кнопка «Пуск» открывает Главное меню. С его помощью
можно запустить все программы, зарегистрированные в операционной
системе, получить доступ ко всем средствам настройки
операционной системы, к поисковой и справочной системам и другим
функциям.
Центральным понятием Windows является окно. Окно – структурный
и управляющий элемент пользовательского интерфейса, представляющий
собой ограниченную рамкой прямоугольную область экрана, в которой может
отображаться приложение, документ или сообщение.
Выше на рисунке показан рабочий стол Windows
с открытым Главным меню, окном текстового
процессора Word, значками и ярлыками и
некоторыми свернутыми на панели задач
документами.
Из других понятий Windows следует отметить
понятия каталога и папки.
Каталог – поименованная группа файлов, объединенных по какому-либо признаку.
Папка – понятие, которое используется в Windows вместо понятия
каталог в более ранних операционных системах. Понятие папка имеет
расширенное толкование, так как наряду с обычными каталогами папки
представляют и такие объекты, как Мой компьютер, Проводник, Принтер,
Модем и др.
Структура окна папки
Типовое окно папки показано на рисунке.
Окно содержит следующие обязательные элементы.
- Строка заголовка — в ней написано название папки. Служит для перетаскивания окна.
- Системный значок. Открывает служебное меню, с помощью которого можно управлять размером и расположением окна.
- Кнопки управления размером:
разворачивающая (восстанавливающая), сворачивающая, закрывающая. - Строка меню (ниспадающее меню). Гарантированно предоставляет доступ ко всем командам данного окна.
- Панель инструментов. Содержит командные кнопки для
выполнения наиболее часто встречающихся операций. Часто пользователь
может сам настраивать эту панель размещая на ней необходимые кнопки. - Адресная строка. В ней указан путь доступа к текущей папке. Позволяет быстро перейти к другим разделам файловой структуры.
- Рабочая область. Отображает значки объектов, хранящихся в папке, причем способом отображения можно управлять.
- Полосы прокрутки – позволяют прокручивать содержимое окна в горизонтальном или вертикальном направлении если информация не умещается в окне.
- Строка состояния. Выводит дополнительную информацию об объектах в окне.
Файловая система персонального
компьютера
Файловая система обеспечивает хранение и доступ к файлам на диске.
Принцип организации файловой системы — табличный. Поверхность диска
рассматривается как трехмерная матрица, измерениями которой являются
номера поверхности, цилиндра и сектора. Под
цилиндром подразумевается совокупность всех дорожек,
принадлежащих разным поверхностям и равноудаленных от оси вращения.
Данные о том, в каком месте записан тот или иной файл, хранятся в
системной области диска в специальной таблице размещения файлов
(FAT-таблица). FAT-таблица хранится в двух экземплярах, идентичность которых контролируется операционной системой.
ОС MS-DOS, OS/2, Windows-95/NT реализуют 16-разрядные поля в
FAT-таблицах. Такая система
называлась FAT-16. Такая система позволяет разместить не более 65536
записей о местоположении единиц хранения данных. Наименьшей единицей
хранения данных является
сектор. Размер сектора равен 512 байтам. Группы секторов условно объединяют в
кластеры, которые являются наименьшей единицей адресации к
данным. Размер кластера зависит от емкости диска:
в Fat-16 для дисков от 1 до 2 Гбайт 1 кластер занимает 64 сектора или 32
Кбайта. Это нерационально, поскольку даже маленький файл занимает 1
кластер. У больших файлов, занимающих несколько кластеров, в конце
образуется незаполненный кластер. Поэтому потери емкости для дисков в
системе FAT-16 могут быть очень велики. С дисками свыше 2,1 Гбайт FAT-16
вообще не работает.
В Windows 98 и старших версиях реализована более совершенная файловая
система — FAT-32 с 32-разрядными полями в таблице размещения файлов.
Она обеспечивает маленький размер кластера для дисков большой емкости.
Например, для диска до 8 Гбайт 1 кластер занимает 8 секторов (4 Кбайта).
Файл — это именованная последовательность байтов произвольной
длины. До появления Windows-95 общепринятой схемой именования файлов
была схема 8.3 (короткое имя)
– 8 символов собственно имя файла, 3 символа – расширение его имени.
Недостаток коротких имен — их низкая содержательность. Начиная с
Windows-95 введено понятие длинного имени (до 256 символов). Оно может
содержать любые символы, кроме девяти специальных: / : * ? » < >
|.
Расширением имени считаются все символы после последней
точки. В современных
операционных ситемах расширение имени несет для системы важную
информацию о типе файла. Типы файлов регистрируются и связывают файл с
открывающей его программой. Например файл MyText.doc будет открыт
текстовым процессором Word, поскольку расширение .doc обычно связывается
именно с этим приложением. Обычно, если файл не связан ни с какой
открывающей программой, то на его значке обозначен флаг
— логотип Microsoft Windows, а открывающую программу пользователь может
указать сам, выбрав ее из предоставленного ОС списка.
Логически структура файлов организована по иерархическому принципу:
папки более низких уровней вкладываются в папки более высоких уровней.
Верхним уровнем вложенности является корневой каталог диска. Термины
«папка» и «каталог» равнозначны. Каждому каталогу файлов на диске
соответствует одноименная папка операционной системы. Однако, понятие
папки несколько шире. Так в Windows-95 существуют специальные папки,
осуществляющие удобный доступ к программам, но которым не соответствует
ни один каталог диска.
Атрибуты файлов — это параметры, определяющие некоторые
свойства файлов. Для получения доступа к атрибутам файла, следует
щелкнуть правой кнопкой мыши по его значку и выбрать меню Свойства.
Основных атрибутов 4: «Только для чтения», «Скрытый», «Системный»,
Архивный». Атрибут «Только для чтения» предполагает, что файл не
предназначен для внесения изменений. Атрибут «Скрытый» говорит о том,
что данный файл не следует отображать на экране при проведении файловых
операций. Атрибутом «Системный» помечаются наиболее важные файлы ОС (как
правило они имеют и атрибут «Скрытый»). Атрибут «Архивный» связан с
резервным копированием файлов и особого значения не имеет.
Операции с файлами и папками
Копирование и перемещение
1 способ. Разместить на рабочем столе два окна: источник и
приемник копирования. Выделить в окне-источнике необходимые значки.
Несколько значков выделяются при нажатой клавише Ctrl. Перетащить мышью
выделенные значки в окно-приемник, указав на любой из выделенных
значков. При одновременно нажатой клавише Ctrl происходит копирование,
без нее — перемещение элементов (при условии, что папки находятся на
одном диске).
2 способ. Выделить копируемые элементы. Выбрать меню
Правка/Копировать (Вырезать). При выборе «Вырезать» произойдет
перемещение. Открыть папку-приемник. Выбрать меню Правка/Вставить.
Удаление файлов и папок
Удаление файлов выполняется выбором элементов и нажатием клавиши
Delete. При этом отмеченные элементы перемещаются в специальную папку —
Корзину. При очистке корзины происходит уничтожение файлов. Существует
еще операция стирания файлов, когда специальными служебными программами
кластеры, в которых содержались стираемые файлы, заполняются случайными
данными.
Групповые операции с файлами
Если требуется выполнить операцию копирования или удаления с большим
количеством файлов одновременно, то выделять их удерживая Ctrl не очень
удобно. Можно выделить целую группу подряд идущих значков, щелкнув по
первому их них и при нажатой клавише Shift — по последнему. Однако, в
этом случае требуется определенным образом упорядочить значки. Для этого
следует открыть папку с файлами и обратиться к меню Вид/Упорядочить
значки. Существует 4 способа упорядочивания значков в папке: по имени,
по типу, по размеру, по дате. Например, необходимо скопировать все
файлы с расширением .txt. В этом случае следует упорядочить значки по
типу, после чего все файлы типа .txt будут сгруппированы вместе и
использовать клавишу Shift для их выделения. Аналогичный прием
применяется для выделения «старых» файлов (упорядочение по дате),
«маленьких» (упорядочение по размеру) и в других стандартных ситуациях.
Если в окне не показана полная информация о файлах (расширение, объем
и дата создания), следует обратиться к меню окна папки Вид/Таблица и в
окне будут выведены все характеристики файлов.
Переименование файлов и папок.
Переименование файла или папки выполняется либо через меню
Переименовать, вызываемого щелчком правой кнопки мыши на соответствующем
значке, либо щелчком по имени выделенного значка.
Замечание. Удаление или переименование невозможно, если указанный файл уже открыт каким-либо приложением.
Работа с буфером обмена
ОС Windows создает и обслуживает специальную область памяти,
называемую буфером обмена. Буфер обмена служит для обмена данными между
приложениями Windows. Описанный выше второй способ копирования
предполагает использование буфера обмена.
В меню Правка для операций с буфером обмена используются пункты
Копировать, Вырезать и Вставить. Первые два помещают в буфер обмена
объект, последний — копирует из буфера обмена. Если объект (часть
текста, рисунок и т.д.) не выделен, то первые два пункта будут не
активны. Если буфер обмена пуст, то не будет активен и третий пункт.
Операции с буфером обмена выполняются очень часто, поэтому на панель инструментов окна помещаются кнопки быстрого доступа.
Самый быстрый способ работы с буфером обмена — использование
комбинаций клавиш: Ctrl+C — копировать; Ctrl+X — вырезать; Ctrl + V —
вставить.

Контрольные вопросы
- Что такое пользовательский интерфейс
Windows? - Перечислите основные элементы пользовательского интерфейса. Каково их назначение?
- Что представляет собой объект Windows Рабочий стол?
- Что такое панель задач? Для чего она предназначена?
- Что такое значок и каково его назначение?
- Что такое ярлык? Каково его назначение? В чем его отличие от значка?
- Какие операции с соответствующим объектом позволяют выполнять значок и ярлык? Как они выполняются?
- Что собой представляет объект Мой компьютер? Каковы его возможности?
- Каково назначение кнопки Пуск?
- Как получить доступ к Главному меню Windows? Какие возможности предоставляет Главное меню?
- Какова структура окна папки? Каково назначение элементов этого окна?
- Каково назначение файловой системы?
- Каков принцип организации файловой системы?
- Что такое таблица размещения файлов (FAT)? Для чего она предназначена? Охарактеризуйте способы реализации
FAT. - Что такое сектор?
- Что представляет собой кластер? От чего зависит его размер?
Сравните 16-разрядную и 32-разрядную FAT. - Что называется файлом?
- Как записывается короткое имя файла? Каков недостаток такой записи?
- По каким правилам записывается длинное имя файла?
- Что такое расширение имени файла? Как оно используется ОС?
- Опишите логическую структуру файла.
- Какие свойства задают атрибуты файлов? Как получить к ним доступ?
- Перечислите основные операции с файлами и папками и опишите способы их реализации.
- Что называется буфером обмена? Для чего он используется?
- Как получить доступ к буферу обмена? Какие команды меню предназначены для работы с буфером? Опишите их.
- Каков самый быстрый способ работы с буфером обмена?
сегодня с более чем миллиардом пользователей , Windows 10 классифицируется как версия Windows la наиболее часто использовался за всю свою долгую историю, и, если этого было недостаточно, он является также из настольной операционной системы больше используется к миру . С тех пор W10 включает в себя очень важные функции для достижения в значительной степени гармонизировать пользовательский опыт .
Таким образом, его самые интересные преимущества заключаются в том, что именно ОС предлагает исключительную безопасность и надежность благодаря более защищенному менеджеру паролей и уровню шифрования. De плюс, Windows 10 довольно легкая и по этой причине он использует меньше ресурсов, чем другие версии Microsoft Windows. Это даже упрощает синхронизацию в облаке и имеет множество универсальных приложений .
Помимо всего прочего, W10 отличается новизна, которую он раскрывает в своем интерфейсе . Alors, что Microsoft имеет намеревался создать новый интерфейс для этой операционной системы с включенным меню «Пуск». Итак, учитывая интерес, который он вызывает у пользователей, мы подробно расскажем здесь, на что такое интерфейс Windows 10 и какие в нем разделы .
В общих чертах, интерфейс операционной системы состоит из информационной архитектуры, различных моделей и визуальных элементов, которые помочь пользователям взаимодействовать с операционной системой определенного компьютера . Таким образом, он состоит из средств, с помощью которых пользователь может общаться с компьютером, и для этого у него есть несколько утилит, облегчающих это общение; каналы, которые соединяют человека с машиной . Со своей стороны, интерфейс Windows 10 относится к программно-аппаратному интерфейсу .
Потому что он устанавливает мост между компьютером и людьми, тем самым позволяя машина понимает инструкции и одновременно человек, чтобы понять двоичный код, переведенный в читаемую информацию . Для этого по умолчанию он состоит из несколько элементов, например меню, окна бары ярлыки и т. д. . Таким образом, он служит для качественной поддержки взаимодействия между пользователями и командами.
Что ж, его главная цель основан на упрощенной эксплуатации и более эффективном управлении со стороны пользователя на основе указанного взаимодействия . в настоящее время этот интерфейс известен как «Microsoft Continuum». и это утилита, предназначенная для адаптации пользовательского интерфейса к типу используемого вами устройства и, в в частности, к доступным методам ввода . Он предлагает два режима: один оптимизирован для клавиатуры-мыши, а другой — для использования с сенсорными экранами.
Более того, он Permet автоматически переключаться между двумя режимами, если пользователь желает . Среди прочего, Continuum или интерфейс Windows 10 гарантирует, что изменения, которые предполагает использование указанной операционной системы, будут совершенно незаметными. Точно так же он характеризуется тем, что он унифицированный инструмент, упрощающий задачу для пользователей , также обеспечивает характерный стиль для всех приложений W10 и, в конечном итоге, предлагает оптимальную диверсификацию операционной системы .
Анатомия интерфейса Windows 10 Каковы его основные инструменты и разделы?
Хотя это правда, интерфейсы более старых версий Microsoft Windows, , показали замечательную простоту. Однако это сильно изменилось в самых последних версиях и особенно в ОС Windows 10, который показал так много модификаций для обеспечить оптимальный пользовательский интерфейс . Поэтому, учитывая редизайн некоторых разделов и включение других, многие пользователи хотят знать подробно анатомия интерфейса W10 .
Вот почему ниже мы указываем все разделы и инструменты, составляющие указанный интерфейс, на данный момент:
Barre des Tâches

В основном интерфейс панели задач последней версии Windows определяется как тот раздел, который предоставляет все инструменты операционной системы, так что пользователи могут легко получить к нему доступ . В дополнение к этому, это полезно для работы с программами Windows во время их работы и для организовать все окна, о которых идет речь .
Обычно он расположен в нижней части экрана и оттуда обеспечивает прямой доступ к программам или приложениям, которые были открыты во время опыта. Теперь панель задач W10 состоит из кнопки «Пуск» и Кортаны (виртуальный помощник операционной системы). Также как и, используемыми программами и информационным окном который показывает состояние батареи, подключение к Интернету, дату и время, доступ к панели уведомлений и т. д.
В Windows 10 у пользователей есть возможность настроить панель задач несколькими способами . Либо измените его цвет и размер, переместите его по экрану, измените размер его кнопок, закрепите свои любимые приложения и т. Д. Также возможно заблокировать панель задач, чтобы сохранить параметры, временно свернуть все открытые программы и проверить состояние батареи компьютера, чтобы вы могли видеть рабочий стол ПК.
ярлыки

Их еще называют «Иконки рабочего стола» и определяются как небольшие символьные файлы, размещаемые в любом месте на рабочем столе компьютера, чтобы обеспечить прямой доступ к программам, приложениям, файлам или документам, которые упростить повседневную работу на ПК с ОС Windows. 10 .
Таким образом, они представляют собой своего рода ссылки, которые позволяют держать под рукой любой элемент на диске. без необходимости искать его в соответствующей папке . Со своей стороны, несмотря на то, что W10 предлагает несколько способов создания ярлыков в системе в зависимости от их происхождения, правда в том, что есть способ самый простой и классический способ создать и настроить новый ярлык в этой операционной системе. .
Вот шаг за шагом:

- Сначала перейдите в раздел офис du ПК и выполнить щелкните правой кнопкой мыши пустую область .
- После отображения нужного меню нажмите «Новый» и там выберите вариант, который говорит «Ярлык» .
- Теперь определите, для какого элемента системы вы хотите создать ярлык: записав его местоположение в указанную строку или выполнив поиск с помощью «Обзор» .
офис

Он определяется как графический интерфейс, который обеспечивает удобное пространство для пользователей на их ПК и гарантирует легкий доступ к различным программам и / или параметрам, доступным в операционной системе . Следовательно, его структура жизненно важна для любой операции, которую вы хотите выполнить на ПК, поскольку она служит его Использование темпера с изогнутым основанием .
Кроме того, с рабочего стола W10 пользователи могут определить размер значков, которые в нем интегрированы или настроить их автоматически, а также организовать по определенному параметру (название, размер, тип элемента или дата модификации). В дополнение к создавать новые предметы (папки или ярлыки) и даже позволяет настроить экран и настроить его фон .
«ОБНОВЛЕНИЕ ✅ Хотите узнать больше об интерфейсе Windows 10 и всех его инструментах? ⭐ ВОЙДИТЕ СЮДА ⭐ и узнайте все С ЦЕПИ! »
Среди прочих деталей следует отметить отличную новинку W10. это то, что у него есть виртуальные офисы . Это дает возможность иметь несколько рабочих пространств или несколько рабочих столов с разными открытыми приложениями без необходимости установки сторонних инструментов для достижения этой цели. В этом случае на панель задач добавляется новая кнопка, через которые эти виртуальные офисы можно управлять .
Меню Пуск

Это меню, содержащееся на панели задач, которое состоит из кнопки, которая предложения essentiellement шлюз к наиболее часто используемым приложениям на ПК . Точно так же он обеспечивает доступ к инструментам, папкам, настройкам системы и параметрам выключения, перезапуска или изменения пользователей компьютера. Même эта утилита также работает как поисковая система Windows 10 .
Со своей стороны, одной из наиболее важных функций загрузочного меню этой операционной системы является относится к живым плиткам, которые представляют собой коробки или маленькие окна, которые упрощают компоновку настольных программ и отображают их наиболее важную информацию. кто можно свободно перемещать, изменять размер и удалять .
К этому добавлено меню загрузки W10 поддерживает высокий уровень настройки для оптимизации взаимодействия с пользователем. Кроме того, он дает доступ к функции «Характеристики» который предлагает возможность привязки специальных пунктов к этому меню и выполнения других важных шагов. Как будто этого было недостаточно, он также предоставляет расширенное пользовательское меню щелкнув по нему правой кнопкой мыши.
Область уведомлений

По умолчанию Windows 10 содержит центр уведомлений и действий который находится на панели задач, а точнее в правом углу экрана ПК. Благодаря этой зоне, пользователи могут быть проинформированы обо всем, что происходит с их оборудованием и даже с некоторыми открытыми там программами или приложениями. Кроме того, область уведомлений — это раздел, через который можно активировать или деактивировать такие инструменты, как : Wi-Fi, Bluetooth и режим полета.
Мол, увеличить или уменьшить громкость, посмотреть состояние батареи, изменить язык, управлять датой и временем с помощью машинного календаря . Среди прочего подчеркнем, что система позволяет изменить порядок отображения инструментов, размещенных в области уведомлений . Он также предлагает указанную опцию для настройки уведомлений, которые система отправляет пользователю в этой конкретной области.
Для этого вам необходимо сделать следующее:
- Прежде всего, вам нужно нажать на значок уведомления, чтобы перейти на панель уведомлений и выберите «Все параметры» .
- Затем в панели управления устройством найдите и выберите вариант «Система» .
- Ensuite, нажмите на вариант с надписью «Уведомления и действия» .
- Наконец, все, что вам нужно сделать, это нажать на быстрое действие и удерживать мышь, чтобы перетащите эту опцию в желаемую область . Таким образом, вы сможете организовать все, что размещено в вашем центре уведомлений, так, как вы этого хотите.
Просмотр задач

Его еще называют «Показать задачу» и определяется как кнопка на рабочем столе Windows 10, в в частности на панели задач , из которого можно увидеть каждое из приложений, открытых в сеансе данного пользователя. . Следует отметить, что по умолчанию вид задач находится справа от виртуального помощника Кортаны. .
В этом смысле этот раздел интерфейса W10 функционирует как центр многозадачности вокруг всего, что вы делаете в операционной системе. В дополнение к этому у вас есть возможность создать несколько отдельных виртуальных рабочих столов (выбрав «Новый офис» ) в одном пользовательском сеансе, а также быстрое переключение между запущенными окнами в любое время.
Если вы хотите начать его использовать, вам просто нужно доступ, нажав на его значок который находится справа от Кортана круг . Если вы не можете найти его на этом сайте, просто щелкните правой кнопкой мыши на панели задач, чтобы нажмите на опцию «Показать вид задач» . После входа в систему, помимо всего прочего, вы также можете воспользоваться временной шкалой, чтобы просматривать и повторно открывать приложения, которые были запущены за последние 30 дней .
Кнопка доступа к рабочему столу

Несмотря на то, что эта кнопка практически незаметна в интерфейсе Windows 10, это на самом деле очень полезно для пользователей потому что это обогащает опыт, делая его более практичным. В этом смысле функция кнопки быстрого доступа свести к минимуму все открытые окна в системе, чтобы стереть и отобразить автоматически офис .
При его использовании необходимо перейти к Барре из задачи , в конце правого нижнего угла . Затем, как только вы нажмете соответствующую кнопку, вы сразу увидите рабочий стол вашего ПК . Однако, если вы снова нажмете эту кнопку позже, система вернет окна в исходное положение, чтобы продолжить выполнение ваших задач.
Если у вас есть какие-либо вопросы, оставляйте их в комментариях, мы свяжемся с вами как можно скорее, и это будет большим подспорьем для большего числа участников сообщества. Je Vous remercie!
Обновлено: 08.10.2023
Windows 7 — это пользовательская операционная система семейства Windows NT корпорации Microsoft.
Элементы интерфейса и модули ввода Windows 7
Элементы пользовательского интерфейса Windows 7 — это окна с компонентами управления, панель задач и контекстное меню. Главными модулями ввода выступают манипулятор мыши, клавиатура, джойстик. Если компьютер оснащён сенсорным экраном, то модулем информационного ввода является сам дисплей, преобразующий касание экрана в нужном месте в соответствующую команду. Операционная система Windows 7 первой представила полностью мультисенсорную технологию. Инструмент Windows Touch доступен в следующих версиях Windows 7:
- Версия домашняя расширенная.
- Профессиональная версия.
- Максимальная версия.
Рабочий стол
После запуска операционной системы Windows 7 на экран выводится изображение рабочего стола. Рабочий стол является основным окном пользовательской графической среды, то есть графического интерфейса пользователя. По умолчанию в конфигурации Windows 7 на рабочий стол выводится фоновая картинка и лишь один знак, а именно, корзина. Если возникает необходимость, то на рабочий стол можно вывести знаки и ярлыки программных приложений, папок и отдельных файлов, а также различные гаджеты, то есть распространяемые бесплатно мини приложения, к примеру, прогноз погоды. В Windows 7 гаджеты могут располагаться по всему рабочему столу.
При работе операционной системы на рабочем столе имеется отображение запущенных программ и открытых папок, закрывающее фоновую картинку рабочего стола с ярлыками и гаджетами. Чтобы изменить интерфейс рабочего стола, следует использовать темы, включающие фоновое оформление рабочего стола, расцветку окна, звуковые эффекты и заставки. Операционная система Windows 7 позволяет сделать выбор из следующего набора тем:
Готовые работы на аналогичную тему
- Базовые темы, имеющие упрощённую организацию стиля и классическую.
- Контрастные темы.
- Темы Aero.
Рисунок 1. Окно программы. Автор24 — интернет-биржа студенческих работ
Панель задач Windows 7
Главной задачей панели задач является переключение среди открытых приложений. Панель задач включает в свой состав следующие компоненты:
Действия с окнами
Для осуществления действий с окнами в Windows 7 применяются инструменты, именуемые Aero Shake и Aero Snap. Функция Aero Shake даёт возможность сворачивать все открытые окна, за исключением окна, которое встряхивается манипулятором мышки. Для этого следует установить указатель мышки на строку заголовочного окна программы и, нажав левую клавишу мышки, нужно быстро двигать манипулятором мышки вправо, влево, или вверх, вниз, что означает её встряхивание. Если встряхнуть повторно, то все окна, которые были свёрнуты, осуществят возврат к исходному положению.
Функция Snap служит для оперативной коррекции габаритов открытых окон путём перемещения их к границам экрана. Если поставить указатель мышки на строку заголовка окна приложения и, нажав левую клавишу мышки, переместить окно к одной из границ экрана, то оно будет занимать строго половину рабочего стола пользователя. Чтобы развернуть окно, нужно переместить его мышкой за строку заголовка в верхнюю часть экрана. При достижении курсором мышки верхней части экрана, окно будет развёрнуто.
Кроме всего прочего, Windows 7 по умолчанию включает в свой состав библиотечный комплект, в который входят: видео, документы, изображения и музыка.
На текущий момент Cortana доступна лишь в ряде стран и будет оптимизирована для работы в России позже. В настоящее время Microsoft занимается интеграцией голосового помощника с российскими сервисами, предоставляющими актуальную информацию о ресторанах, отелях, музеях, госучреждениях, билетах и т.д. В компании подчёркивают, что здесь вопрос не столько в распознавании и правильной интерпретации русской речи, сколько в подготовке соответствующей экосистемы в сотрудничестве с партнёрами Microsoft.
C выпуском Windows 10 компания Microsoft явила миру свой новый веб-обозреватель Edge, который должен заменить Internet Explorer и составить достойную конкуренцию альтернативным решениям. Представленный софтверным гигантом интернет-обозреватель создан с чистого листа, построен с использованием новых движков рендеринга веб-страниц и JavaScript-интерпретатора, интегрирован с Cortana, позволяет создавать заметки и оперативно делиться найденной в Сети информацией, а также оснащён набором средств для комфортного просмотра сайтов и работы с контентом. Microsoft Edge отличает высокая скорость обработки страниц и новый интерфейс, в корне отличающийся от того, что пользователи привыкли видеть в IE. Последний браузер, кстати, никуда не делся: разработчики оставили его в составе операционной системы для обеспечения обратной совместимости — в первую очередь в корпоративном сегменте.
Владельцам многорежимных ультрабуков, совмещающих в себе функции персонального компьютера и планшета, теперь нет необходимости устанавливать в систему дополнительный софт и драйверы для переключения десктопного и планшетного режимов работы ОС. На гибридных мобильных ПК Windows 10 автоматически определяет момент отключения/подключения клавиатуры и перевода устройства в другой режим работы и самостоятельно оптимизирует дисплей для работы в соответствующем режиме. При необходимости пользователь всегда может активировать нужный режим вручную из нового центра уведомлений, а также мгновенно переключаться между клавиатурой с мышью и сенсорным управлением.
Изменился в лучшую сторону и идущий в составе Windows 10 почтовый клиент. К привычным элементам управления электронной корреспонденцией в нём добавились средства форматирования текста писем, инструменты для работы с таблицами, изображениями и маркерами. Также в программе появились новые жесты для управления входящими письмами и строка навигации, позволяющая быстро переключаться между письмами и календарём. Не обошли вниманием разработчиков такие вещи, как проверка орфографии, автоматическая отправка ответных писем, поиск и проч.
В Windows 10 реализован механизм биометрической идентификации Windows Hello, благодаря которому пользователь может получить доступ к системе при помощи сканирования лица, радужной оболочки или отпечатка пальца. Новая система позволяет забыть о классическом вводе пароля и может использоваться не только для входа в рабочее окружение Windows, но и для доступа к онлайновым сервисам и различным приложениям. В компании надеются, что новый способ будет более удобным для пользователей, так как не потребует от них запоминать длинные пароли. Кроме того, биометрическая идентификация отличается высокой степенью безопасности. Всегда легче завладеть паролем, нежели пальцем или радужной оболочкой человека. Для работы Windows Hello требуется аппаратное оснащение, включающее устройство считывания отпечатков пальцев, инфракрасные датчики и другие сенсоры для идентификации пользователя.
Hiberboot и InstantGo — две технологии, которые получили своё дальнейшее развитие в Windows 10 и помогают максимально эффективно использовать возможности современных устройств. Первая обеспечивает наиболее быстрый запуск системы, вторая — устанавливает сетевое соединение даже при выключенном мониторе, в режиме ожидания, что обеспечивает фоновое обновление системы. Также эта функция позволяет немедленно возобновить работу устройства для мгновенного доступа к рабочему окружению Windows.
Ещё одним улучшением в плане безопасности являются технологии Early Launch Anti-Malware Module (ELAM) и Secure Boot. ELAM, впервые появившаяся в Windows 8.1, представляет собой модуль, который запускается одним из первых при загрузке, позволяет провести оценку всех драйверов и помогает ядру Windows определить, какие из них должны быть инициализированы. Функционируя в паре со второй системой, она предотвращает запуск вредоносных и запрещённых программ на этапе загрузки ОС.
Device Guard — это функция, с помощью которой организации могут держать корпоративные устройства под контролем, обеспечивая защиту от новых и неизвестных версий вредоносного ПО и постоянных угроз повышенной сложности (APT). Система Device Guard блокирует все приложения, кроме доверенных, то есть приложений, подписанных поставщиками софта, магазином Windows или IT-службами предприятия. Администраторы могут сами определять, какие источники Device Guard будет считать надёжными. С помощью сопутствующих инструментов можно подписать универсальные и классические приложения, у которых нет подписи поставщика ПО.
С выпуском финального релиза Windows 10 компания Microsoft оставила в составе операционной системы инструмент обратной связи с разработчиками — Windows Feedback. С его помощью можно следить за последними новостями о системе, оставлять отзывы о работе платформы и читать комментарии других пользователей. В Microsoft заверили, что продолжат начатую в рамках программы Windows Insider работу с энтузиастами и тестерами системы и будут использовать получаемые через обратную связь сведения для последующего улучшения своей платформы.
Будучи созданной с прицелом на портативные устройства, Windows 10 сама заботится об объёмах передаваемого через беспроводные и мобильные сети трафика. В частности, система позволяет получить сведения об использовании данных приложениями за последние 30 дней, а также управлять так называемыми лимитными подключениями. Активация последних переключает Windows в режим экономии трафика, отключая синхронизацию пользовательских данных, скачивание второстепенных обновлений и апдейтов из магазина Windows, а также приостанавливая прочие сетевые процессы.
В Windows 10 претерпело массу изменений встроенное универсальное картографическое приложение. Теперь оно умеет прокладывать маршруты, отображать аэрофотоснимки и трёхмерные изображения городов, добавлять в избранное часто просматриваемые места и сохранять карты на диск компьютера для последующего их использования без подключения к Сети. Автомобилистам наверняка понравится наличие в картах Windows функции просмотра загруженности дорог и заторов на городских улицах.
Не осталась без внимания Microsoft функция закрепления приложений Snap Assist, помогающая эффективнее использовать незанятое пространство экрана посредством расположения окон впритык друг к другу. Отныне она позволяет расположить на рабочем столе до четырёх окон одновременно, при этом Windows 10 подсказывает, какие ещё приложения запущены в системе и как их можно разместить.
Неплохим дополнением к Snap Assist является функция скроллинга неактивных (находящихся на заднем плане) окон приложений. Испокон веков существующая в альтернативных системах, теперь она доступна и в Windows, что не может не радовать, особенно пользователей, манипулирующих большим количеством программ на рабочем столе.
Новый календарь тесно интегрирован с контактами пользователя и почтовым приложением и теперь выглядит одинаково на всех устройствах Windows 10 (с учётом разного формата экранов). Помимо этого, календарь может отображать прогноз погоды на несколько дней вперёд и дорожные сводки, помогающие пользователю придерживаться составленного расписания.
Приложение для просмотра фотографий тоже было серьёзно улучшено и стало универсальным. Оно выводит изображения в виде больших миниатюр, автоматически группируя по датам, альбомам, каталогам и так далее. Появились функции создания фотоальбомов, автоматического улучшения фотографий и загрузки контента в хранилище OneDrive, а также поддержка изображений в формате RAW.
Кратко о переменах
Особенности
Приложения
Мобильные устройства
Миграция
Сбор информации предварительного тестирования
Системные требования
К устройствам с дисплеем от 8 дюймов предъявляются следующие требования:
- процессор — от 1 ГГц,
- оперативная память — от 1 или 2 Гб, в зависимости от разрядности (32 и 64 бита, соответственно),
- от 16 или 20 Гб свободного места на жестком диске, исходя из версии ОС,
- видеокарта, поддерживающая DirectX 9, а также драйвер WDDM.
Кроме того, необходима учётная запись на официальном сайте Microsoft и доступ к Интернету.
Версии
Пользователям, еще не перешедшим на новую платформу, возможно, будет интересно узнать о возможностях от предыдущих выпусков данной операционной системы. Особенностей и новых функций действительно много. На этот раз Microsoft не отделалась от потребителя нововведениями в интерфейсе.
Мы подготовили небольшой обзор преимуществ данной ОС перед ее предшественницами, включающий в себя описание основных особенностей Виндовс 10. Основной упор сделан на описание софта системы, ведь именно в этой сфере изменения в Windows 10 особенно заметны. Не были нами обойдены и некоторые вопросы взаимодействия десятой версии с аппаратурой. Но, обо всем по порядку.
Windows 10 являет собой новое слово в области конструирования ОС. Это следующий шаг в эволюции данных программных продуктов. Шаг значительно больший, чем дистанция между первой версией NT и Windows XP, к примеру. Постепенно накопившиеся нововведения в области софта и сетевых технологий вылились в идею построения совершенно отличной от всего, что мы имели раньше, информационной экосистемы. Судите сами.
Девушка Cortana и браузер Edge
- Заменит собой планировщик заданий. Она полностью исключит из вашего обихода программу-ежедневник.
- Обладает продвинутыми возможностями в плане поиска файлов на диске и в Интернете.
- Является настраиваемым поставщиком полезной информации, наподобие сведений о дорожном движении в вашем районе, погоде и т. д.
- С ее помощью вы можете осуществлять несложные покупки и бронировать билеты.
- Cortana – обладательница отменного чувства юмора, так что скучно в ее компании вам не будет.
Как всегда имеются подводные камни – Cortana не русифицирована, хотя обещания на эту тему раздаются систематически. Остается только подождать.
Как известно, разработчики Виндовс отказались от дальнейшей разработки и поддержки Internet Explorer. Этот браузер просто проиграл войну конкурентам. Зато на замену ему пришел новый интернет-обозреватель Edge с очень неплохой производительностью и массой поддерживаемых функций. Браузер IE в системе также присутствует, но исключительно в целях обратной совместимости.
Прочие достоинства
Мельком коснемся остальных функций Windows 10, показавшихся нам наиболее интересными.
Владельцы гибридных ПК, совмещающих в себе функции и особенности обоих типов компьютеров — стационарных и планшетов – нет нужды беспокоиться о переключении режимов и инсталляции дополнительного программного обеспечения (драйверов). Еще одно нововведение десятой версии заключается в том, что она поддерживает такое оборудование совершенно прозрачно для пользователя. Система самостоятельно определяет момент перехода от планшетного режима работы в стационарный и обратно.
Судя по рецензиям, Виндовс 10 получилась не на 100% хорошей, тем не менее данную систему установили больше ста двадцати миллионов людей. В любом случае, раз количество пользователей постоянно возрастает — данную ОС всё же со временем непременно доведут до заявленной. И обладатели других версий Windows захотят перейти на десятку. Особенности интерфейса этой операционки, по сути, находятся на стадии изучения у пользователей, тем не менее уже определены её сильные и слабые стороны. Стоит ли сегодня обновляться до Windows 10?
— Производитель пообещал, что данная ОС будет производительней предыдущих версий. Теперь владелец сможет оценивать производительность и расход энергии АКБ, отключать особенно «прожорливые» программы, для повышения скорости работы процессора.
— Windows 10 стала проще и комфортнее при функционировании. В данной системе привнесено множество нового для удобного использования системы. Теперь стало просто переключаться между открытыми приложениями, а рабочий стол сможет сразу с комфортом разместить окна 4-х программ, при этом окна будут сами выбирать наиболее нужный размер.
— Браузер на ОС 10 новый — Microsoft Edge. Internet Explorer так же присутствует. Над новым браузером отлично потрудились. Удалили старые опции и привнесли в него множество новейших функций, среди них голосовое управление.
— Cortana, известная благодаря смартфонам на системе Виндовс, стала присутствовать и здесь. С её помощью пользователь без труда справится со многими возникающими вопросами: она проинформирует вас о прогнозе погоды на данный момент, воспроизведет любимые музыкальные композиции, откроет необходимое приложение, либо файл с жесткого диска. Единственное неудобство — пока она работает только на английском.
— Система защиты усовершенствована, помимо обыкновенного пароля, есть распознавание отпечатка, либо сканирование сетчатки ока, опознание лица.
— Есть возможность приобретения программ, литературных произведений, кинолент и много другого с Windows Store . При этом на других аппаратах вам достаточно ввести только данные вашей учетной записи, так как теперь все устройства на десятке отлично синхронизируются и становятся единым целым.
Office стал так же бесплатным.
Любое новшество имеет свои недочеты, не минуло это и данную ОС.
Windows 10 позволяет запускать плиточные приложения в окнах. Их можно масштабировать любым образом, сворачивать в Панель задач и так далее — это теперь обычные программы.
Функция Snap теперь работает и для обычного рабочего стола. Она предлагает оптимальное расположение для окон на экране. Всего может быть открыто до четырех приложений.
Поработали и над многозадачностью. Windows 10 получила специальную кнопку, вызывающая режим Task View. На экран выводятся все открытые приложения. Такое представление будет удобно в том числе и для планшетов.
Кроме того, Windows 10 получила виртуальные рабочие столы. На них можно открывать различные приложения, относящиеся к выполнению разных задач.
Еще одно изменение Windows 10 – это доработанная командная строка, которая наконец-то получила возможность вставки текста из буфера обмена при помощи сочетания .
Когда состоится дата выхода Windows 10, пока не сообщается. Лишь говорится, что новые подробности будут оглашены в апреле 2015 года на конференции BUILD 2015. При этом уже сейчас делается упор на поддержку всех возможных устройств диагональю от 4 до 80 дюймов. Речь идет о единой экосистеме для смартфонов, планшетов, ноутбуков, настольных компьютеров и телевизоров.
Очевидно, что Windows 10 для разных устройств объединяет единая кодовая база, портированная как на процессоры ARM, так и x86 от Intel и AMD. Само собой, на всех продуктах будет присутствовать единый магазин приложений. По поводу последнего особо отмечается, что разработчики ПО смогут создавать собственные подразделы в Windows Store.
Бета-сборка ОС Windows 10
С 4 октября 2014 распространяется Windows 10 beta (есть русская версия) на базе образа 9841. Установлены обновления по 04 октября 2014. Установлен Русский пакет локализации Windows 10 by PainteR v.0.8. Произведена настройка и оптимизация системы. Папка Backup очищена. Подробности ниже.
- Процессор 1 ГГц;
- ОЗУ — 2 ГБ;
- ЖД — 20 Гб свободного пространства на диске;
- Видео — видеокарта с поддержкой DirectX 9 и выше.
Windows-10 в качестве Паноптикума — системы глобальной слежки за всеми
Семейство ОС Windows, начиная с Windows-95, известно тем, что предназначено для доступа американским спецслужбам к информации пользователей, а кроме того, как показала Иракская война, как средство для тотального уничтожения всей информационной инфраструктуры страны — жертвы. Для этого в ОС встроено множество «бэкдоров», дающих возможность контролировать и, когда нужно, — убить любой компьютер. Поэтому, только слабоумные люди (которых, к прискорбию, большинство) пользуются этими ОС (адекватные люди уже более 20 лет в UNIX/LINUX).
Данные по телеметрии передаются на следующие сервера:
Борьба с пиратством
Windows 10 просматривает названия пользовательских файлов и сверяет с постоянно обновляемым списком пиратских новинок. Если находятся соответствия, листинги пользовательских директорий отправляются в Microsoft. Фактически, компьютер доносит на своего же владельца.
Особо следует отметить, что сопоставление данных о наличии нелицензионного видео на компьютере пользователя с собранными геолокационными данными открывает отличную возможность для MPAA (Американская ассоциация кино) и RIAA (Американская ассоциация звукозаписи) отсудить у какой-нибудь американской домохозяйки очередную пару миллионов долларов . Российским пользователям, похоже, пока бояться нечего: система срабатывала только при обнаружении американских фильмов.
Ваш портрет на память для АНБ
Некоторые пользователи заметили, что после первой активации Windows 10 на короткий период включается web-камера. Исследования это подтверждают — в Microsoft передается 35 Мб данных сразу после активации и включения встроенной камеры. Предположительно, данные привязываются к пользовательскому аккаунту Microsoft.
Сюрприз напоследок
C:\Windows\System32\drivers\etc\hosts ,
Только в Microsoft о нем не слышали.
Ну так вот, все нужные адреса на этот раз жестко прописаны в исполняемых бинарных файлах. Редактирование hosts не помогает.
Microsoft Windows – семейство самых распространенных пользовательских операционных систем в мире, к которому почти каждый из нас питает увядающие теплые чувства. Но то, что так здорово начиналось, похоже, начинает подходить к концу. Давайте попробуем разобраться, как изменялся графический интерфейс ОС семейства Windows с самых ранних версий, какие изменения были тепло приняты компьютерной общественностью, а какие – наоборот, вызывали гнев пользователей (на Билла Гейтса в частности), когда динамика развития интерфейса достигла своей кульминации и когда развитие приостановилось почти полностью.
Рождение и эволюция
Интерфейс Windows 1.01
Windows 2.0 стоит считать эволюционным шагом вперед. Кроме принципиальных улучшений пользовательского интерфейса был добавлен ряд новых функций, и, что немаловажно, в 1989 году дебютировали Microsoft Word и Microsoft Excel для Windows. Несмотря на это, MS-DOS всё еще оставался более распространённой ОС, но его дни уже были сочтены. В 1988 и 1989 годах выходят Windows 2.1/2.11 с идентичным пользовательским интерфейсом, а в 1990 Microsoft снова делает огромный шаг вперед, выпуская Windows 3.0. Теперь пользователь мог любоваться 256-ю цветами, что однозначно делало работу более приятной, хотя основные элементы интерфейса остались без существенных изменений. Если говорить о функциональных улучшениях, то впервые поддерживался защищенный режим работы процессора, а немного более поздние Windows 3.1 и 3.11 открывали совершенно новые горизонты в работе с сетями и мультимедиа. В версии 3.1 впервые появился системный реестр. Windows 3.хх была успешной системой и с точки зрения маркетинга компании – она разошлась огромным тиражом.
Программа звукозаписи и новая цветовая палитра Windows 3.1
Параллельно развивалось семейство ОС Windows NT, но в плане пользовательского интерфейса и взаимодействия с пользователем они практически не отличались от рассматриваемых операционных систем от Microsoft.
Революция
Windows 95. Start it up!
Интерфейс Windows 98. Quick launch – один из немногих новых элементов интерфейса
Параллельный мир
Windows NT ранних версий – гораздо менее популярный, и, можно сказать, нишевый продукт Microsoft, который, тем не менее, сыграл важнейшую стратегическую роль в истории компании. Несмотря на то, что внешний вид пользовательского интерфейса Windows NT обычно почти полностью соответствовал таковому в текущей версии Windows, это была совершенно иная ОС, корни развития которой уходят во времена сотрудничества Microsoft и IBM. С 1985 года компании совместно работают новой операционной системой. Первые ее версии CP-DOS и OS/2 1.0 не имели графического интерфейса, а в 1988 году появилась OS/2 1.1, которая была как две капли воды похожа на Windows 2.1.
В 1990 году компании прекратили сотрудничество в силу идеологических разногласий, IBM продолжает разработку OS/2, а несколько истощенная разработкой множества продуктов одновременно Microsoft решает практически полностью переработать эту операционную систему. По решению руководства компании ещё не выпущенная NT OS/ 2 получает название Windows NT (это связано с узнаваемостью названия коммерчески успешного продукта – Windows 3.0).В 1993 году была выпущена Windows NT 3.1. Внешне она, снова же, мало отличалась от текущей версии Windows. Преимущества и перспективы этой ОС скрывались под её капотом. Новая Windows NT должна была стать сверхнадежной, должна была работать на машинах с ЦП разных архитектур и, кроме этого, должна была позволять запускать приложения, написанные для Windows, MS-DOS и OS/2. Отдельной задачей была конкуренция с Novell по части сетевых решений. Для достижения этих целей были предприняты конкретные технические решения. Надежность подразумевала стойкость ОС к приложениям или оборудованию, которые содержали потенциальные ошибки, это достигалось изоляцией ядра и ограничением доступа к нему приложений. Для обеспечения работы с ЦП разных архитектур код ОС был написан на языке программирования С и частично на ассемблере. С целью поддержки приложений, написанных для Windows, MS-DOS и OS/2, были реализованы особые механизмы функционирования API. В ядро были перенесены части кода отвечающие за сетевую подсистему для обеспечения её лучшего быстродействия. Windows NT 3.1 – первая полностью 32-х разрядная ОС от Microsoft.
В 1994 году с выпуском Windows NT 3.5 Microsoft впервые разделяет новую ОС на две версии – серверную и для рабочей станции. Помимо множества технических улучшений, обновился и интерфейс – он соответствует популярной Windows 3.1/3.11. Версия NT 3.5 с исправленными ошибками и минимальным количеством новых функций (хотя среди них были и довольно важные) получила индекс 3.51.
Windows NT 4.0 – последняя Windows с буквами NT в названии и первая NT с поддержкой Direct X. Windows NT 4.0 появилась немного спустя Windows 95 и внешне была ей идентична. Microsoft выпустила 6 сервис паков (7, если учитывать SP6a) что обеспечило практически идеальную стабильность данной ОС и обеспечило ей фантастическую популярность в любой среде, где критически важным было безошибочное функционирование системы.
Следующая Windows NT, а именно её пятая версия уже имела цифровой индекс 2000 и была в некотором роде комбинацией лучшего из линейки Windows 9x и NT.
Семейство Windows NT заложило основы и логику функционирования внутренних механизмов операционных систем от Microsoft на годы вперед, но, тем не менее, в плане графического интерфейса и взаимодействия с пользователем ни одна из версий не несла с собой ничего действительно новаторского.
Собака-помощник знакома нам по Office и Windows XP
Экранная клавиатура в Windows 2000
В целом в период времени начиная с Windows 95 и заканчивая Windows 7 не было сделано ни одного изменения, которое принципиально меняло бы характер взаимодействия пользователя и ОС. Все необходимое для комфортного использования ОС есть и в интерфейсе Windows 95, от версии к версии мы выдели лишь эволюционные изменения и всех это устраивало.
Конец или новое начало?
Если сопоставить во времени изменения интерфейса операционных систем с актуальными способами ввода информации и их популярностью, то совершенно очевидно, что:
Подписывайтесь на наш нескучный канал в Telegram, чтобы ничего не пропустить.
Читайте также:
- Д в сироткин нижний новгород кратко
- Аргентино бразильская война 1825 1828 кратко
- Воображение у детей с нарушением речи кратко
- Проблемы российского законодательства кратко
- Экологические проблемы индийского океана кратко