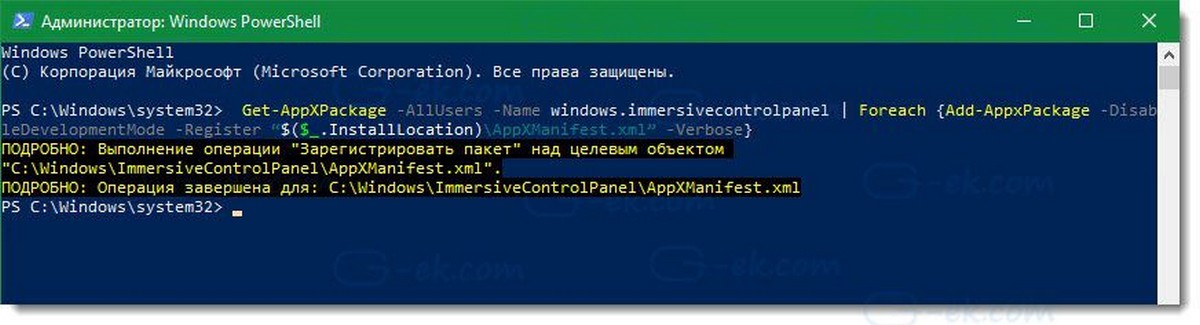Windows 10 — это популярная операционная система, которую используют миллионы людей по всему миру. Она обладает множеством полезных и удобных функций, которые делают работу на компьютере более эффективной. Однако, как и любая другая операционная система, Windows 10 не идеальна и иногда может возникать ошибка «lusrmgr.msc windows 10 не работает». Эта ошибка может быть причиной неудобств и может помешать вам получить доступ к определенным функциям на вашем компьютере.
Ошибки в работе операционной системы могут быть вызваны разными причинами, от неполадок в системных файлах до конфликтов с установленными программами. Но не волнуйтесь, в этой статье мы подробно рассмотрим несколько способов, как исправить ошибку «lusrmgr.msc windows 10 не работает» и вернуть нормальное функционирование вашей операционной системы.
Первым шагом для устранения проблемы «lusrmgr.msc windows 10 не работает» является перезагрузка компьютера. Иногда простая перезагрузка может исправить временные ошибки в работе системы и вернуть все в нормальное состояние. Если после перезагрузки проблема не исчезла, можно попробовать выполнить проверку целостности системных файлов с помощью команды sfc /scannow в командной строке. Эта команда автоматически проверяет системные файлы на наличие ошибок и восстанавливает недостающие или поврежденные файлы.
Если ошибка «lusrmgr.msc windows 10 не работает» остается и после перезагрузки и выполнения проверки системных файлов, следующим шагом может стать выполнение проверки на вредоносное ПО. Вредоносные программы могут повлиять на работу различных функций операционной системы, включая доступ к некоторым инструментам и приложениям. Для этого вам понадобится антивирусное программное обеспечение, которое поможет обнаружить и удалить вредоносные программы с вашего компьютера.
Если ни одна из вышеперечисленных метод не решает проблему «lusrmgr.msc windows 10 не работает», можно попробовать восстановить систему до предыдущей точки восстановления, когда все работало нормально. Для этого вам понадобится запустить инструмент «Восстановление системы» и выбрать соответствующую точку восстановления. Этот метод поможет вернуть систему в рабочее состояние, но будет также удалены все изменения, внесенные после выбранной точки восстановления.
Надеемся, что эти советы помогут вам исправить ошибку «lusrmgr.msc windows 10 не работает» и вернуть полную функциональность вашей операционной системы. И не забывайте регулярно обновлять и поддерживать вашу операционную систему, чтобы избегать подобных ошибок в будущем.
Содержание
- Устранение ошибки «lusrmgr.msc windows 10 не работает»
- 1. Проверьте наличие файла lusrmgr.msc
- 2. Восстановление файла lusrmgr.msc
- 3. Используйте альтернативные методы управления пользователями и группами
- 4. Обновите операционную систему
- Проверьте версию Windows 10
- Обновите системные драйверы
- Переустановите утилиту «lusrmgr.msc»
- Обратитесь к службе поддержки Microsoft
Устранение ошибки «lusrmgr.msc windows 10 не работает»
Ошибка «lusrmgr.msc windows 10 не работает» возникает при попытке запустить Microsoft Management Console (MMC) для управления пользователями и группами в Windows 10. Если вы столкнулись с этой ошибкой, вам потребуется выполнить несколько шагов для ее устранения.
1. Проверьте наличие файла lusrmgr.msc
Первым шагом необходимо убедиться, что файл «lusrmgr.msc» находится в правильном месте. Вам потребуется проверить следующую директорию: C:\Windows\System32. Если файл отсутствует, вам потребуется восстановить его.
2. Восстановление файла lusrmgr.msc
- Откройте командную строку от имени администратора. Нажмите Win + X на клавиатуре и выберите «Командная строка (администратор)».
- Введите следующую команду и нажмите Enter: sfc /scannow
- Дождитесь завершения сканирования и восстановления системных файлов.
- Перезагрузите компьютер и проверьте, работает ли теперь «lusrmgr.msc».
3. Используйте альтернативные методы управления пользователями и группами
Если восстановление файла «lusrmgr.msc» не помогло, вы можете использовать альтернативные методы для управления пользователями и группами в Windows 10:
- Используйте окно «Учетные записи пользователей» в разделе «Панель управления».
- Используйте командную строку для выполнения необходимых действий. Например, для создания нового пользователя введите команду «net user username password /add», где «username» — имя нового пользователя, «password» — пароль нового пользователя.
4. Обновите операционную систему
Иногда проблемы с «lusrmgr.msc» могут быть вызваны устаревшими версиями операционной системы. Вам потребуется проверить наличие обновлений и установить их, если они доступны. Для этого выполните следующие действия:
- Нажмите Win + I на клавиатуре, чтобы открыть «Настройки».
- Выберите раздел «Обновление и безопасность» и перейдите во вкладку «Обновление Windows».
- Нажмите на кнопку «Проверить наличие обновлений» и подождите, пока операционная система проверит наличие доступных обновлений.
- Если обновления доступны, установите их и перезагрузите компьютер.
Перечисленные методы должны помочь устранить ошибку «lusrmgr.msc windows 10 не работает». Если проблема все еще не решена, рекомендуется обратиться за помощью к специалисту или на форумы поддержки Windows.
Проверьте версию Windows 10
Прежде чем приступить к исправлению ошибки «lusrmgr.msc windows 10 не работает», необходимо проверить версию операционной системы Windows 10. В некоторых версиях Windows 10 отсутствует инструмент «lusrmgr.msc», и поэтому данная ошибка может возникать.
Для проверки версии Windows 10 выполните следующие действия:
- Нажмите на кнопку «Пуск» в левом нижнем углу экрана.
- В открывшемся меню найдите и выберите пункт «Настройки».
- В окне настроек выберите раздел «Система».
- В левой части окна выберите пункт «О системе».
- В правой части окна посмотрите значение «Версия ОС».
Если значение «Версия ОС» равно 1809 или ниже, то вероятнее всего у вас установлена старая версия Windows 10, в которой отсутствует инструмент «lusrmgr.msc». Для исправления данной ошибки необходимо обновить операционную систему до более новой версии.
Для обновления Windows 10 выполните следующие действия:
- Нажмите на кнопку «Пуск» в левом нижнем углу экрана.
- В открывшемся меню выберите пункт «Настройки».
- В окне настроек выберите раздел «Обновление и безопасность».
- В левой части окна выберите пункт «Windows Update».
- В правой части окна нажмите на кнопку «Проверить наличие обновлений».
- Если доступно обновление для Windows 10, установите его и дождитесь завершения процесса.
После обновления операционной системы Windows 10, проверьте работу инструмента «lusrmgr.msc». Если ошибка всё еще не исправлена, попробуйте выполнить другие методы, описанные в руководстве по исправлению данной ошибки.
Обновите системные драйверы
Если у вас возникает ошибка «lusrmgr.msc Windows 10 не работает», одним из возможных решений может быть обновление системных драйверов. Драйверы — это программные компоненты, которые обеспечивают связь между операционной системой и аппаратным обеспечением вашего компьютера.
Устаревшие или поврежденные драйверы могут приводить к неполадкам и ошибкам в работе системы. Поэтому обновление драйверов может помочь в исправлении проблемы с lusrmgr.msc.
- Откройте Диспетчер устройств. Для этого введите «Диспетчер устройств» в строке поиска меню «Пуск» и выберите соответствующий результат.
- В Диспетчере устройств найдите раздел «Учетные записи», раскройте его и выберите «Пользователи и группы локальных пользователей».
- Щелкните правой кнопкой мыши на устройстве »
Переустановите утилиту «lusrmgr.msc»
Если у вас возникла ошибка «lusrmgr.msc Windows 10 не работает» и предыдущие способы ее исправления не помогли, попробуйте переустановить утилиту «lusrmgr.msc». Для этого выполните следующие шаги:
- Нажмите на кнопку «Пуск» и введите «Контрольные панели».
- Выберите опцию «Контрольные панели» из списка результатов поиска.
- В окне «Контрольные панели» найдите и выберите «Программы и компоненты».
- В разделе «Программы и компоненты» найдите утилиту «lusrmgr.msc» и щелкните на нее правой кнопкой мыши.
- Выберите опцию «Удалить» из контекстного меню.
- Подтвердите удаление утилиты, следуя инструкциям на экране.
- После удаления утилиты перезагрузите компьютер.
- После перезагрузки компьютера снова откройте «Контрольные панели» и найдите опцию «Программы и компоненты».
- В разделе «Программы и компоненты» нажмите на кнопку «Установить программу с диска».
- Выберите установочный диск Windows 10 или файл ISO и следуйте инструкциям на экране, чтобы установить утилиту «lusrmgr.msc».
После завершения установки утилиты «lusrmgr.msc» попробуйте открыть ее и проверить, исправилась ли ошибка «lusrmgr.msc Windows 10 не работает». Если проблема не исчезла, попробуйте выполнить другие рекомендации по исправлению этой ошибки.
Обратитесь к службе поддержки Microsoft
Если у вас по-прежнему возникают проблемы с использованием программы «lusrmgr.msc» в Windows 10, то наиболее надежным и эффективным способом решения проблемы будет обратиться к службе поддержки Microsoft.
Множество ошибок и проблем могут быть связаны с системными настройками Windows и требовать специфических знаний и опыта для их решения. Служба поддержки Microsoft обладает экспертизой и ресурсами для выявления и устранения подобных проблем.
Для получения помощи от службы поддержки Microsoft вы можете выбрать один из следующих способов:
- Звонок в техническую поддержку Microsoft. Воспользуйтесь контактным номером, указанным на официальном веб-сайте Microsoft. Раскажите оператору о проблеме, с которой вы столкнулись, и следуйте его инструкциям для решения проблемы.
- Обращение в онлайн-чат службы поддержки на официальном сайте Microsoft. На сайте Microsoft вы можете запустить онлайн-чат и обсудить свою проблему с техническим сотрудником. Они смогут предоставить вам инструкции и рекомендации по решению проблемы.
- Поиск ответов на вашу проблему в базе знаний Microsoft. На официальном сайте Microsoft вы можете найти множество статей и руководств, которые могут помочь вам решить проблему самостоятельно. Пользуйтесь поиском на сайте, чтобы найти соответствующую статью.
- Обращение к сообществам пользователей Microsoft. Вы также можете найти ответы на свои вопросы, обратившись к сообществам пользователей Microsoft. На официальных форумах или специализированных сообществах вы можете задать свой вопрос и получить помощь от опытных пользователей и экспертов.
Не стесняйтесь обращаться к службе поддержки Microsoft, если вы столкнулись с проблемой, связанной с использованием программы «lusrmgr.msc». Они помогут вам найти и реализовать наилучшее решение для вашего случая.
Встретив проблему с Lusrmgr.msc на своем компьютере под управлением Windows 10, многие пользователи могут озадачиться и не знать, как решить эту проблему. Lusrmgr.msc — это утилита, которая позволяет администраторам управлять пользователями и группами в операционной системе Windows. Она может быть полезна для создания нового пользователя, изменения привилегий и многих других задач.
Однако, иногда пользователи сталкиваются с тем, что Lusrmgr.msc не работает на их компьютере. Возможные причины этой проблемы могут быть различными — от повреждения утилиты до нарушения конфигурационных файлов операционной системы.
В данной статье мы рассмотрим несколько возможных решений для проблемы с Lusrmgr.msc на Windows 10. Они включают в себя проверку целостности системных файлов, выполнение командной строки с привилегиями администратора, а также обновление операционной системы.
Будет полезно упомянуть о том, что для выполнения некоторых действий, связанных с Lusrmgr.msc, может потребоваться наличие прав администратора.
Содержание
- Как решить проблему с Lusrmgr.msc на Windows 10
- Проверьте права доступа к Lusrmgr.msc
- Обновите драйверы на Windows 10
- Переустановите Lusrmgr.msc
- Проверьте наличие вирусов на компьютере
- Восстановите систему до предыдущей точки восстановления
- Обратитесь за помощью к специалисту
Как решить проблему с Lusrmgr.msc на Windows 10
Если вы столкнулись с проблемой, когда Lusrmgr.msc не работает на вашей операционной системе Windows 10, есть несколько решений, которые вы можете попробовать для ее исправления.
- Проверьте наличие файла Lusrmgr.msc: убедитесь, что файл Lusrmgr.msc действительно существует. Вы можете найти его, открыв папку «C:\Windows\System32». Если он не присутствует, то возможно, потребуется восстановить файлы системы Windows.
- Проверьте наличие вредоносных программ: малware может быть причиной неработоспособности Lusrmgr.msc. Выполните проверку системы с помощью антивирусной программы, чтобы обнаружить и удалить вредоносные программы. Также рекомендуется регулярно обновлять антивирусную программу и проверять систему на наличие вредоносных программ.
- Восстановите файлы системы Windows: если файл Lusrmgr.msc отсутствует или поврежден, возможно потребуется восстановить файлы системы Windows. Для этого можно воспользоваться инструментом «SFC (System File Checker)». Откройте командную строку от имени администратора и выполните команду «sfc /scannow». Процесс может занять некоторое время, после которого системные файлы Windows будут восстановлены.
- Проверьте права доступа: убедитесь, что у вас есть достаточные права доступа для выполнения Lusrmgr.msc. Проверьте, является ли ваша учетная запись учетной записью администратора или имеет ли она административные привилегии. Если у вас нет прав доступа, обратитесь к администратору системы или попробуйте выполнить Lusrmgr.msc от имени администратора.
- Попробуйте выполнить Lusrmgr.msc из командной строки: откройте командную строку от имени администратора и выполните команду «lusrmgr.msc». Это может помочь запустить Lusrmgr.msc, если он не запускается из меню «Пуск».
- Обновите операционную систему: убедитесь, что у вас установлена последняя версия операционной системы Windows 10 и что все доступные обновления установлены. Некоторые проблемы, включая проблемы с Lusrmgr.msc, могут быть исправлены с помощью обновлений операционной системы.
- Обратитесь в службу поддержки Microsoft: если все вышеперечисленные решения не помогли исправить проблему с Lusrmgr.msc, рекомендуется обратиться в службу поддержки Microsoft для получения дополнительной помощи и рекомендаций по решению проблемы.
Надеемся, что этот список решений поможет вам решить проблему с Lusrmgr.msc на операционной системе Windows 10. Удачи!
Проверьте права доступа к Lusrmgr.msc
Если у вас возникают проблемы с запуском Lusrmgr.msc на Windows 10, одна из возможных причин может быть связана с недостаточными правами доступа. В этом случае вам потребуется проверить и изменить настройки разрешений.
Для проверки прав доступа к Lusrmgr.msc выполните следующие действия:
- Щелкните правой кнопкой мыши по ярлыку Lusrmgr.msc и выберите «Свойства».
- Перейдите на вкладку «Безопасность».
- В окне «Группы или пользователи» выберите свою учетную запись и нажмите кнопку «Редактировать».
- Убедитесь, что у вас есть полные права доступа к файлу Lusrmgr.msc. Если нет, нажмите кнопку «Добавить» и добавьте свою учетную запись.
- После добавления своей учетной записи установите все разрешения на «Полный доступ» и нажмите кнопку «ОК».
После завершения этих действий попробуйте запустить Lusrmgr.msc снова. Если проблема с правами доступа была причиной сбоя, она должна быть устранена. Если же проблема не решена, возможно, причина кроется в других аспектах системы, и вам потребуется обратиться к другим ресурсам для решения проблемы.
Обновите драйверы на Windows 10
Если возникла проблема с работой Lusrmgr.msc на Windows 10, одним из возможных решений может быть обновление драйверов. Драйверы являются программным обеспечением, которое позволяет операционной системе взаимодействовать с аппаратным обеспечением компьютера. В некоторых случаях устаревшие или поврежденные драйверы могут вызывать проблемы с работой различных компонентов операционной системы.
Чтобы обновить драйверы на Windows 10, следуйте этим простым шагам:
- Откройте меню «Пуск» и выберите «Параметры».
- В окне «Параметры» выберите «Обновление и безопасность».
- В левой панели выберите «Windows Update».
- Нажмите на кнопку «Проверить наличие обновлений». Операционная система начнет искать доступные обновления.
- Если доступны новые драйверы, система автоматически загрузит и установит их. Вам нужно будет подтвердить установку и перезагрузить компьютер, если требуется.
Дополнительно, вы также можете проверить наличие обновлений драйверов через менеджер устройств. Для этого выполните следующие шаги:
- Откройте меню «Пуск» и введите «Диспетчер устройств» в строку поиска. Нажмите Enter, чтобы открыть Диспетчер устройств.
- Разверните категорию, содержащую проблемное устройство.
- Щелкните правой кнопкой мыши на устройстве, для которого требуется обновление драйвера, и выберите «Обновить драйвер».
- Выберите «Автоматический поиск обновленного программного обеспечения драйвера». Система начнет искать доступные обновления.
- Если доступны новые драйверы, система автоматически загрузит и установит их.
После обновления драйверов перезагрузите компьютер, чтобы изменения вступили в силу. После перезагрузки попробуйте запустить Lusrmgr.msc и проверьте, решилась ли проблема.
Обновление драйверов — важная часть поддержания стабильной и безопасной работы операционной системы Windows 10. Регулярно проверяйте наличие новых обновлений и устанавливайте их, чтобы предотвратить возникновение проблем работы с различными компонентами операционной системы.
Переустановите Lusrmgr.msc
Если у вас возникают проблемы с работой Lusrmgr.msc на Windows 10, вы можете попробовать переустановить этот компонент для решения проблемы. Для этого следуйте инструкциям ниже:
- Откройте командную строку от имени администратора. Для этого щелкните правой кнопкой мыши по кнопке «Пуск» и выберите пункт «Командная строка (администратор)» из контекстного меню.
- Введите следующую команду и нажмите клавишу Enter:
DISM.exe /Online /Cleanup-image /Restorehealth - Дождитесь завершения процесса восстановления. Это может занять некоторое время, поэтому будьте терпеливы и не закрывайте командную строку.
- После завершения процесса восстановления введите следующую команду и нажмите клавишу Enter:
sfc /scannow - Дождитесь завершения процесса сканирования системных файлов. Если будут найдены какие-либо проблемы, система автоматически попытается исправить их.
- После завершения сканирования перезагрузите компьютер и проверьте, работает ли Lusrmgr.msc теперь.
Если переустановка Lusrmgr.msc не решила проблему, возможно, это связано с другими факторами, такими как повреждение операционной системы или наличие вредоносного ПО. В этом случае рекомендуется обратиться к специалисту по компьютерам или использовать другие инструменты для управления пользователями и группами.
Проверьте наличие вирусов на компьютере
Если при открытии Lusrmgr.msc на компьютере с операционной системой Windows 10 возникают проблемы, одна из возможных причин может быть наличие вирусов или вредоносного программного обеспечения. Вирусы могут повредить системные файлы или блокировать работу различных инструментов, включая Lusrmgr.msc.
Для проверки наличия вирусов и вредоносного программного обеспечения на компьютере следуйте инструкциям:
- Используйте антивирусную программу. Убедитесь, что на вашем компьютере установлена надежная антивирусная программа и она обновлена до последней версии. Запустите полное сканирование системы, чтобы обнаружить и удалить любые обнаруженные вирусы.
- Обновите антивирусную базу данных. Важно обновлять антивирусную базу данных регулярно, чтобы обеспечить защиту от новых угроз. Проверьте настройки вашей антивирусной программы и убедитесь, что автоматическое обновление базы данных включено. Если вы не уверены, как это сделать, обратитесь к документации вашей антивирусной программы или свяжитесь с технической поддержкой.
- Запустите полное сканирование системы. После обновления базы данных антивирусной программы запустите полное сканирование системы. Длительность сканирования может занять некоторое время, но это важно для обнаружения и удаления всех потенциальных угроз.
После завершения сканирования системы антивирусной программой, перезагрузите компьютер и попробуйте снова открыть Lusrmgr.msc. Если проблема по-прежнему не решена, возможно, причина в проблемах с системой или других программных компонентах.
Восстановите систему до предыдущей точки восстановления
Если Lusrmgr.msc не работает на компьютере под управлением Windows 10, вы можете попробовать восстановить систему до предыдущей точки восстановления. Это может помочь исправить проблему и восстановить работоспособность утилиты Lusrmgr.msc.
Вот как восстановить систему до предыдущей точки восстановления на Windows 10:
- Нажмите клавишу Win + X, чтобы открыть меню Пуск.
- Выберите пункт «Система».
- В левой панели выберите «Защита системы».
- В открывшемся окне нажмите кнопку «Восстановление системы».
- В окне Восстановление системы нажмите кнопку «Далее».
- Выберите точку восстановления, созданную до возникновения проблемы с Lusrmgr.msc.
- Нажмите кнопку «Далее» и следуйте инструкциям на экране, чтобы завершить процесс восстановления системы.
После завершения процесса восстановления системы ваш компьютер будет перезагружен. Проверьте, работает ли теперь утилита Lusrmgr.msc. Если проблема сохраняется, попробуйте другие варианты решения.
Обратите внимание, что восстановление системы до предыдущей точки восстановления может привести к потере недавних изменений и установленных программ. Поэтому перед началом процесса восстановления рекомендуется создать резервную копию важных данных.
Обратитесь за помощью к специалисту
Если вы не смогли решить проблему с Lusrmgr.msc на Windows 10 самостоятельно, рекомендуется обратиться за помощью к специалисту. Это может быть системный администратор или IT-специалист, имеющий опыт работы с операционной системой Windows 10.
Специалист сможет проанализировать вашу проблему более детально и предложить наиболее эффективное решение. Он может провести диагностику вашей системы, выполнить необходимые исправления и настроить Lusrmgr.msc, чтобы он работал стабильно и корректно.
Обратившись к специалисту, вы сможете избежать возможных ошибок и повреждений системы, которые могут возникнуть при неправильной настройке Lusrmgr.msc. Кроме того, специалист сможет ответить на ваши вопросы, касающиеся безопасности и прав доступа в системе.
Для нахождения квалифицированного специалиста можно обратиться в IT-компании, системные интеграторы или проконсультироваться с коллегами-профессионалами. Они смогут помочь вам выбрать наиболее компетентного специалиста, способного решить вашу проблему с Lusrmgr.msc на Windows 10.
Мы все знаем, что приложение Параметры — это сердце Windows 10. Без него, сложно или практически невозможно управлять вашей операционной системой Windows 10. Так что, если вдруг вы обнаружили, что приложение Параметры Windows больше не открывается. Или в открытом приложении «Параметры», не отображается конкретный раздел настроек. Вот несколько рекомендаций, которые помогут это исправить.
Приложение «Параметры» постепенно заменяет классическую панель управления в Windows 10 и большинство параметров теперь доступны в приложении. Иногда приложение «Параметры» не открывается или закрывается сразу после запуска. Практически все пользователи сталкивались с этой проблемой.
К счастью и удивлению, Windows 10 предлагает новый способ сброса настроек для приложения «Параметры». К сожалению, Microsoft еще не сообщила об этой изящной функции. Из-за этого большинство пользователей не знают о ней.
Для всех установленных приложений на странице «Приложения и возможности» можно выполнить сброс. Тем не менее, приложение «Параметры» не отображается там, несмотря на наличие скрытой опции для сброса!
Если приложение «Параметры» не работает должным образом или не открывается, вы можете сбросить приложение «Параметры». Возможность доступа к опции сброса присутствует в меню «Пуск»!
Сбросить настройки приложения Параметры в Windows 10.
Способ 1: Скрытая опция сброса настроек приложения в Windows 10.
Шаг 1: Откройте меню «Пуск» или начальный экран. Кликните правой кнопкой мыши значок шестеренки / Параметры, выберите «Дополнительно», а затем нажмите «Параметры приложения», чтобы открыть страницу расширенных параметров.
В качестве альтернативы, найдите «Параметры» в меню «Пуск» / «Поиск на панели задач», кликните правой кнопкой мыши запись «Параметры» и выберите «Параметры приложения».
Шаг 2: В открывшимся окне прокрутите страницу вниз, чтобы увидеть раздел «Сбросить». Нажмите на кнопку «Сбросить», появится небольшое всплывающее окно.
Нажмите еще раз кнопку «Сбросить» во всплывающем окне, чтобы сбросить настройки приложения Параметры.
После сброса окно автоматически закроется. Теперь вы можете запустить приложение «Параметры».
Как вы можете видеть на картинке выше, на той же странице также есть возможность завершить работу приложения «Параметры».
Способ 2: Сброс настроек приложения «Параметры Windows» с помощью PowerShell
В качестве альтернативы, начиная со сборки 20175 и выше, в Windows 10 представлена новая команда PowerShell, которая упрощает сброс любого из встроенных компонентов операционной системы, включая приложение «Параметры» и меню «Пуск».
Чтобы сбросить настройки приложения в Windows 10 с помощью PowerShell, выполните следующие действия:
Шаг 1: Запустите PowerShell от имени администратора.
Шаг 2: Введите следующую команду, чтобы сбросить настройки приложения «Параметры», и нажмите Enter:
Get-AppxPackage windows.immersivecontrolpanel | Reset-AppxPackage
После того, как вы выполните эти шаги, вы сможете запустить и продолжить использовать приложение «Параметры» на своем устройстве.
Переустановите приложение «Параметры» с помощью PowerShell.
Шаг 1: Откройте PowerShell от имени администратора. Для этого просто нажмите правой кнопку Пуск или нажмите клавиши Win + X и выберите Windows PowerShell (администратор) .
Шаг 2: Затем в окне PowerShell введите / вставьте следующий командлет и нажмите клавишу Enter.
Get-AppXPackage -AllUsers -Name windows.immersivecontrolpanel | Foreach {Add-AppxPackage -DisableDevelopmentMode -Register "$($_.InstallLocation)\AppXManifest.xml" -Verbose}
Шаг 3: После выполнения команды. Закройте окно и перезагрузите компьютер. После перезагрузки системы проверьте, можете ли вы запустить приложение «Параметры».
Способ 3: — Создание новой учетной записи пользователя с помощью LUSRMGR.
Еще одна возможность исправить данную проблему заключается в том, что у вашей учетной записи возникают проблемы при открытии приложения параметры. Таким образом, вы можете создать другую учетную запись пользователя с помощью оснастки LUSRMGR. Вот как:
Шаг 1: Нажмите Win + R и введите lusrmgr.msc в диалоговом окне «Выполнить», чтобы открыть оснастку «Локальные пользователи и группы». Нажмите «ОК».
Шаг 2: В окне lusrmgr кликните правой кнопкой мыши «Пользователи» и выберите «Новый пользователь».
Шаг 3: Перейдя, заполните новую информацию, необходимую для создания нового пользователя, и нажмите кнопку «Создать».
Шаг 4: После создания новой учетной записи пользователя, выйдите из вашей учетной записи и войдите в систему с новой учетной записью, которую вы создали на предыдущем этапе. Если приложение Параметры работает хорошо в новой учетной записи, переместите свои файлы в новую учетную запись пользователя и начните использовать ее.
В противном случае, если у вас все еще есть проблема, попробуйте Восстановить Windows 10, и проблема будет решена.
Надеюсь, это поможет!
Рекомендуем:
- Сбросить приложение Безопасность Windows в Windows 10
- Как сбросить Приложения Windows 10.
- Как сбросить почтовый клиент в Windows 10
- Сброс и переустановка приложения Камера в Windows 10.
На чтение 3 мин. Просмотров 33 Опубликовано
Управление локальными пользователями и группами (lusrmgr.msc) — это консоль для управления локальными пользователями и группами в Windows. Вы можете найти эту универсальную консоль во всех версиях Windows, включая Windows 2000, XP, Vista, 7, 8, 8.1, 10 и Windows 11. Она используется для назначения прав различным пользователям и группам на компьютере. Например, роли по умолчанию включают администратора, опытного пользователя, стандартного пользователя, гостей и т.д. Вы можете получить доступ к консоли управления локальными пользователями и группами, выполнив команду lusrmgr.msc.
Консоль управления локальными пользователями и группами (lusrmgr.msc) удобна и доступна в каждой версии Windows, как было сказано выше. К сожалению, эта команда не работает в Windows 11/10 Home edition, когда вы попытаетесь запустить команду lusrmgr.msc в Windows 11/10 Home Edition, вы получите следующее сообщение: — «Эта оснастка не может быть использована».
«Эта оснастка не может использоваться в данной редакции Windows 11/10. Для управления учетными записями пользователей на этом компьютере используйте инструмент «Учетные записи пользователей» в панели управления».
В этой статье мы рассмотрим, как включить lusrmgr в Windows 11/10 Home edition и управлять пользователями?
Как включить консоль управления локальными пользователями и группами (Lusrmgr.msc) в Windows 11/10 Домашняя версия?
Встроенный инструмент консоли управления локальными пользователями и группами в Windows 10 Home невозможно использовать без стороннего инструмента, который очень похож на встроенный инструмент и обладает той же функциональностью. Чтобы включить и использовать консоль управления локальными пользователями и группами (Lusrmgr.msc) в Windows 10 Home, выполните следующие шаги:-…
Шаг 1. Загрузите исполняемый файл lusrmgr с Github.
Шаг 2. Запустите загруженный файл на компьютере с Windows 11/10 Home.
Шаг 3. Появится следующий экран, который очень похож на встроенный инструмент lusrmgr:-.
Шаг 4. В консоли Локальные пользователи и группы вы можете создавать и управлять пользователями и группами. Чтобы создать пользователя, щелкните правой кнопкой мыши на Пользователи и выберите Создать в меню.
Шаг 5. Откроется окно «Создание нового пользователя». Заполните данные нового пользователя, которого вы хотите создать под Windows 11/10, и нажмите кнопку Создать.
Шаг 6. Чтобы управлять уже созданной учетной записью в Windows 11/10, выберите и щелкните правой кнопкой мыши на ней. Вы можете переименовать, установить пароль, удалить или отредактировать учетную запись.
Одна из интересных особенностей этого инструмента заключается в том, что он позволяет подключиться к удаленному компьютеру, если удаленный компьютер разрешает удаленное подключение. Чтобы получить доступ, щелкните правой кнопкой мыши на записи вашего компьютера и выберите «Подключиться к компьютеру».
Читайте также:
- Как включить функцию Windows Sandbox в Windows 10 Home Edition?
- Как включить редактор групповой политики (gpedit.msc) в Windows 11/10 Home edition?
Компьютерная безопасность является одной из самых важных тем для всех пользователей Windows 10. Необходимо знать, как правильно управлять пользователями и группами, чтобы обеспечить безопасность своего компьютера и защитить свои данные. Одним из инструментов для этого является lusrmgr.msc (Local Users and Groups Manager) — утилита, которая позволяет управлять пользователями и группами в локальной системе.
В данной статье мы рассмотрим, как использовать lusrmgr.msc в Windows 10. Мы покажем, как создать нового пользователя, изменить его пароль и настроить разрешения для доступа к файлам и папкам. Также мы расскажем о некоторых распространенных проблемах и предложим решения для них.
Если у вас возникли проблемы с доступом к локальным пользователям и группам, или вы не можете найти lusrmgr.msc в Windows 10, не волнуйтесь. В этой статье мы ответим на все ваши вопросы и поможем вам решить проблемы, с которыми вы сталкиваетесь.
Содержание
- Lusrmgr.msc Windows 10: что это и как работает?
- Как открыть lusrmgr.msc в Windows 10
- Как решить проблемы, связанные с lusrmgr.msc в Windows 10
- 1. Отсутствие доступа к lusrmgr.msc
- 2. Отсутствие файла lusrmgr.msc
- 3. Ошибка при открытии lusrmgr.msc
- Как создать новых пользователей с помощью lusrmgr.msc
- Как удалить пользователей с помощью lusrmgr.msc
- Советы по использованию lusrmgr.msc в Windows 10
Lusrmgr.msc Windows 10: что это и как работает?
Основная функция Lusrmgr.msc – это управление учетными записями пользователей. С его помощью можно создавать новые учетные записи, изменять существующие или удалять их при необходимости. Кроме того, инструмент позволяет настраивать пароли, аутентификацию и другие параметры для каждой учетной записи.
Дополнительно Lusrmgr.msc предоставляет возможность управлять группами пользователей. С его помощью можно создавать новые группы, добавлять и удалять пользователей из групп, а также настраивать права доступа и разрешения для группы.
Для доступа к Lusrmgr.msc нужно выполнить следующие действия:
1. Открыть «Системный конфигурационный экран» (нажать Win+R, ввести «msconfig» и нажать Enter);
2. Перейти на вкладку «Службы»;
3. Отметить опцию «Локальные пользователи и группы»;
4. Нажать «ОК» и перезагрузить компьютер.
После перезагрузки в «Меню Пуск» появится сокращенная ссылка на Lusrmgr.msc.
Как открыть lusrmgr.msc в Windows 10
Если вы ищете способ открыть lusrmgr.msc в Windows 10, следуйте этим шагам:
- Нажмите на клавиатуре комбинацию Win + R, чтобы открыть окно «Выполнить».
- Введите «lusrmgr.msc» в поле «Открыть» и нажмите Enter или кнопку «ОК».
- Откроется окно «Управление локальными пользователями и группами», в котором вы сможете просматривать и изменять пользователей и группы в Windows 10.
Обратите внимание, что доступ к lusrmgr.msc может потребовать прав администратора. Если вы не являетесь администратором, вам может быть отказано в доступе.
Используя lusrmgr.msc, вы сможете выполнять такие задачи, как создание новых пользователей, изменение паролей, назначение прав доступа и многое другое. Этот инструмент особенно полезен для администрирования компьютеров в рабочей сети или домашней группе.
Итак, зная как открыть lusrmgr.msc в Windows 10, вы сможете более эффективно управлять пользователями и группами на вашем компьютере, обеспечивая безопасность и удобство в использовании операционной системы.
Как решить проблемы, связанные с lusrmgr.msc в Windows 10
В Windows 10 утилита lusrmgr.msc предоставляет доступ к управлению пользователями и группами в операционной системе. Однако, иногда могут возникать проблемы, связанные с этой утилитой. В этом разделе мы рассмотрим несколько распространенных проблем и предоставим решения для их устранения.
1. Отсутствие доступа к lusrmgr.msc
Если у вас нет доступа к утилите lusrmgr.msc, это может быть связано с недостаточными правами пользователя. Убедитесь, что вы вошли в систему с учетной записью администратора. Если у вас нет прав администратора, обратитесь к администратору системы для предоставления необходимых разрешений.
2. Отсутствие файла lusrmgr.msc
Если файл lusrmgr.msc отсутствует в вашей системе, вероятно, произошла ошибка во время установки или файл был удален. Чтобы исправить эту проблему, выполните следующие действия:
- Откройте командную строку с правами администратора.
- Введите команду
sfc /scannowи нажмите клавишу Enter. - Дождитесь завершения сканирования системных файлов и исправления найденных проблем.
- После завершения процесса перезагрузите компьютер и проверьте наличие файла lusrmgr.msc.
3. Ошибка при открытии lusrmgr.msc
Если при попытке открыть lusrmgr.msc возникает ошибка, возможно, это связано с повреждением файла или настройками операционной системы. Попробуйте следующие решения:
- Перезапустите компьютер и попробуйте открыть утилиту снова.
- Проверьте наличие обновлений операционной системы и установите их, если они доступны.
- Используйте систему восстановления Windows, чтобы вернуть систему к предыдущему работоспособному состоянию.
- В случае невозможности решить проблему самостоятельно, обратитесь в службу поддержки Microsoft для получения дополнительной помощи.
Надеемся, что эти решения помогут вам устранить проблемы, связанные с lusrmgr.msc в Windows 10. В случае возникновения других проблем, не забывайте искать подробные инструкции или обратиться к поддержке Microsoft.
Как создать новых пользователей с помощью lusrmgr.msc
В операционной системе Windows 10 существует возможность создания новых пользователей с помощью инструмента «lusrmgr.msc». Этот инструмент предоставляет графический интерфейс для управления пользователями и группами.
Чтобы создать нового пользователя, следуйте следующим шагам:
- Откройте командную строку, нажав сочетание клавиш Win+R для вызова диалогового окна «Выполнить». Введите «lusrmgr.msc» и нажмите Enter.
- В открывшемся окне «Управление пользователями и группами локального компьютера» выберите «Пользователи» в левой панели.
- Щелкните правой кнопкой мыши в свободном пространстве рабочей области и выберите «Создать нового пользователя».
- В появившемся диалоговом окне введите имя и описание нового пользователя, а также пароль и подтверждение пароля.
- Нажмите кнопку «Создать» для завершения процесса создания нового пользователя.
После этого новый пользователь будет создан и отображен в списке пользователей. Вы можете также настроить различные параметры этого пользователя, такие как права доступа, членство в группах и т.д., используя функционал «lusrmgr.msc».
| Название | Описание | Пример |
|---|---|---|
<h2> |
Заголовок второго уровня | <h2>Пример заголовка</h2> |
<p> |
Параграф текста | <p>Пример параграфа</p> |
<table> |
Таблица | <table>...</table> |
Как удалить пользователей с помощью lusrmgr.msc
Если вам необходимо удалить пользователя на компьютере с операционной системой Windows 10, для этого можно использовать инструмент lusrmgr.msc.
- Откройте меню Пуск и введите lusrmgr.msc в поле поиска.
- Выберите приложение «Управление локальными пользователями и группами».
- В окне «Управление локальными пользователями и группами» выберите «Пользователи», чтобы просмотреть список всех пользователей на компьютере.
- Найдите пользователя, которого хотите удалить, и щелкните правой кнопкой мыши на его имени.
- В появившемся контекстном меню выберите «Удалить».
- Подтвердите удаление пользователя, нажав кнопку «Да».
- Пользователь будет удален из списка пользователей на компьютере.
Удаление пользователя с помощью lusrmgr.msc позволяет легко и быстро управлять пользователями на компьютере с операционной системой Windows 10. Учтите, что для выполнения этих действий вам может потребоваться наличие прав администратора на компьютере.
Советы по использованию lusrmgr.msc в Windows 10
- Безопасность паролей: Используйте сложные и уникальные пароли для своих пользователей. Lusrmgr.msc позволяет установить требования к паролям, такие как минимальная длина, использование прописных и строчных букв, цифр и специальных символов.
- Создание новых пользователей: Используйте lusrmgr.msc для создания новых пользователей на вашем компьютере. У вас будет возможность указать имя пользователя, пароль и другие дополнительные параметры для каждого пользователя.
- Управление группами: Lusrmgr.msc позволяет создавать и управлять группами пользователей. Вы можете добавлять пользователей в группы, удалять их из групп, назначать разрешения и т. д.
- Заблокировать пользователей: Если вам нужно временно заблокировать доступ к учетной записи пользователя, вы можете использовать lusrmgr.msc для блокировки его учетной записи. Пользователь не сможет войти в систему, пока вы не разблокируете его учетную запись.
- Удаление пользователей: Если вам больше не нужна учетная запись пользователя, вы можете использовать lusrmgr.msc для ее удаления. Будьте осторожны при удалении пользователей, так как это действие нельзя отменить.
- Управление локальными пользователями: Lusrmgr.msc позволяет управлять свойствами учетных записей пользователей, таких как пароль, период действия пароля, блокировка учетной записи и другие параметры безопасности.
Используйте эти советы, чтобы максимально эффективно использовать lusrmgr.msc и управлять пользователями и группами в операционной системе Windows 10.