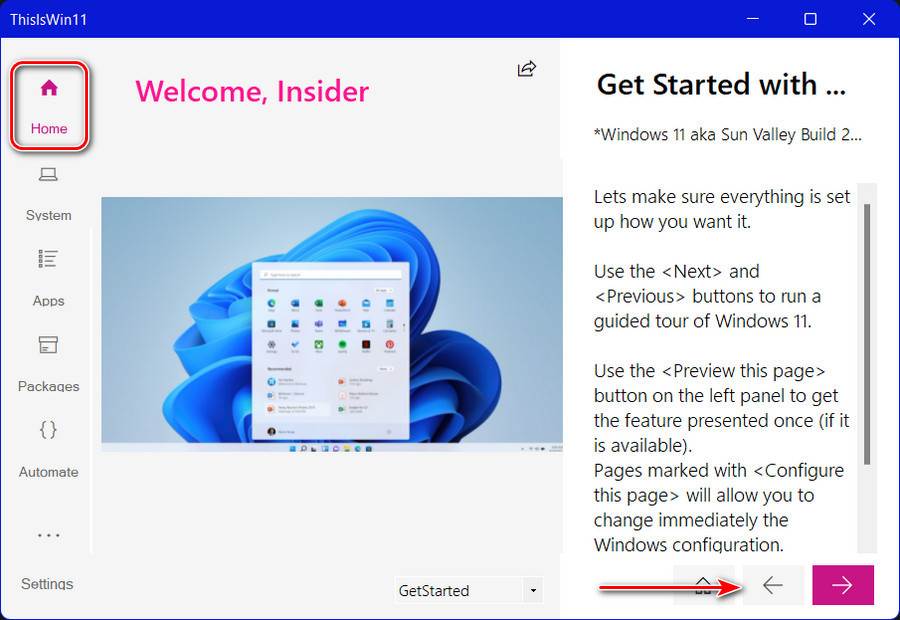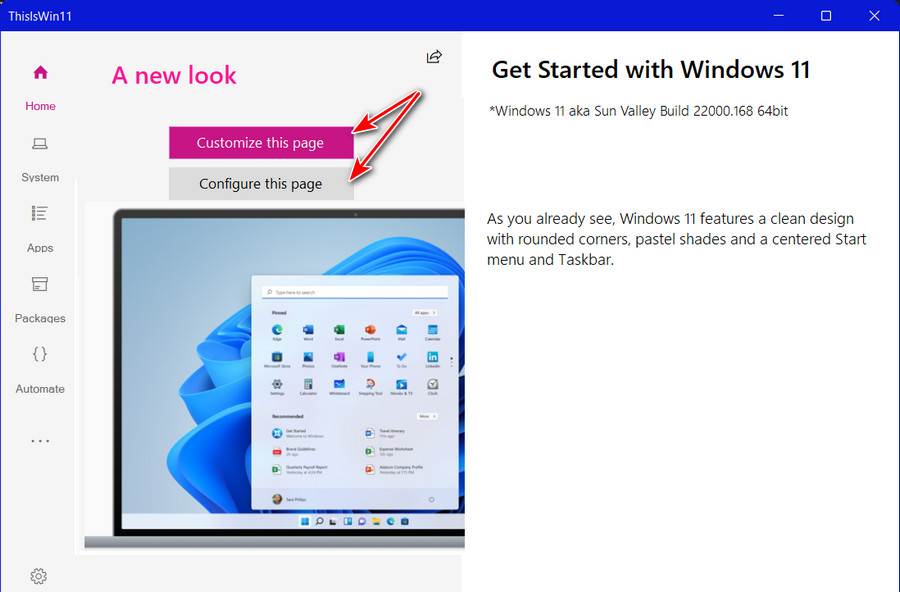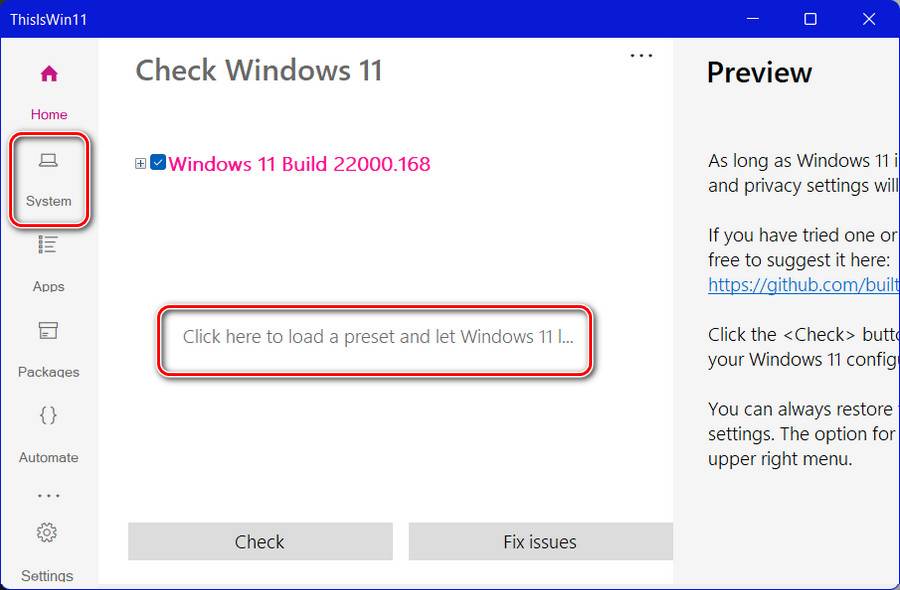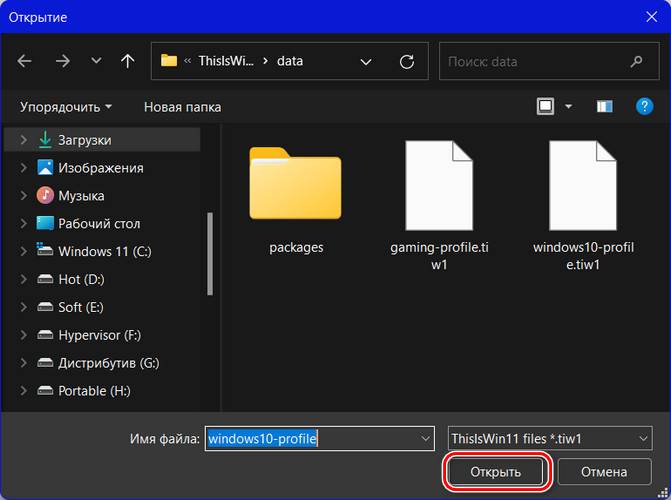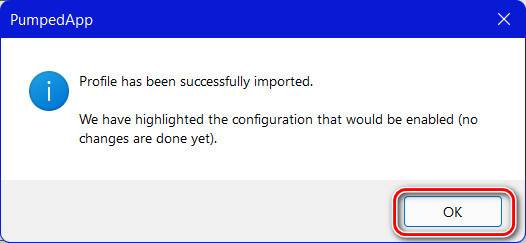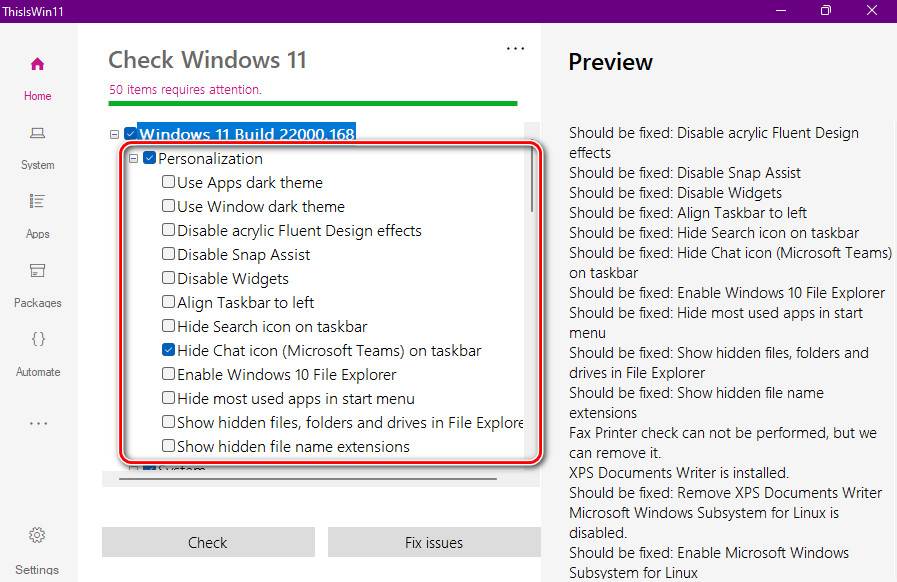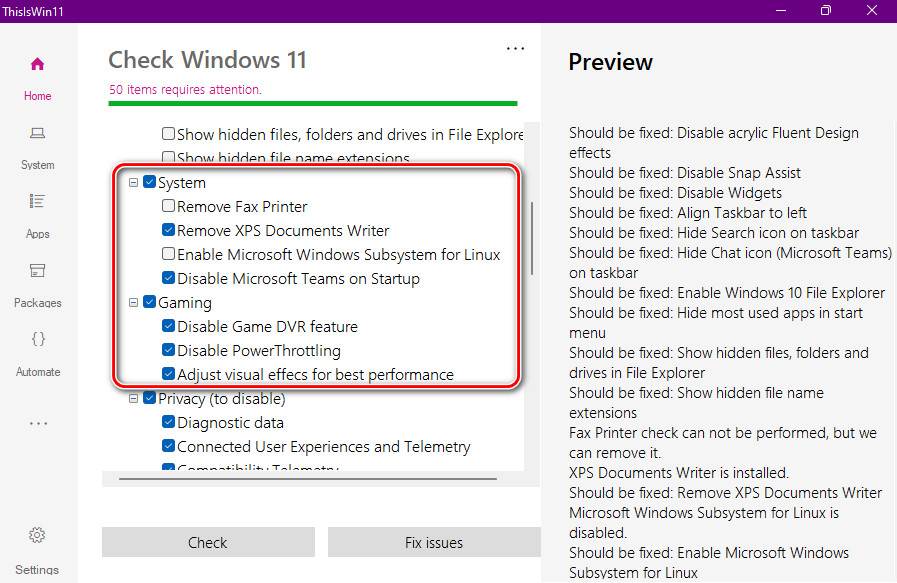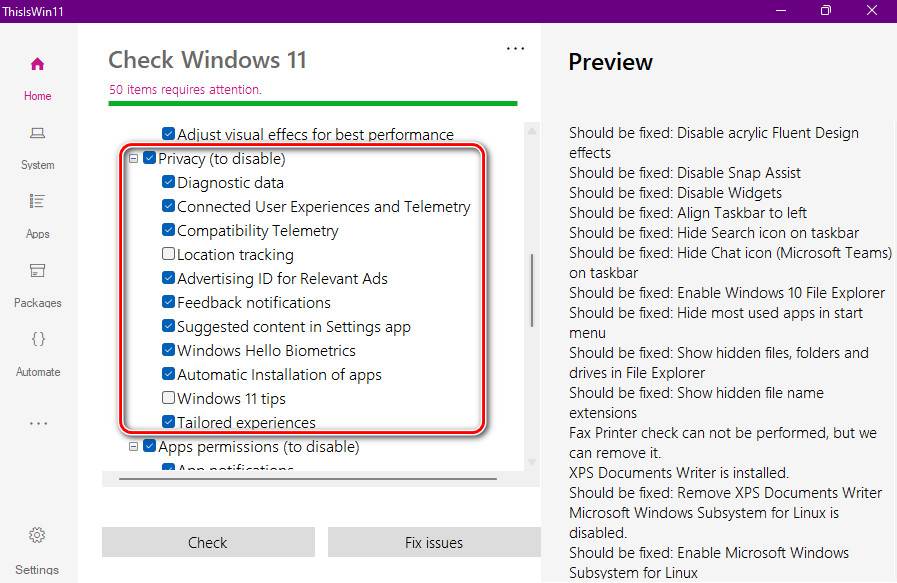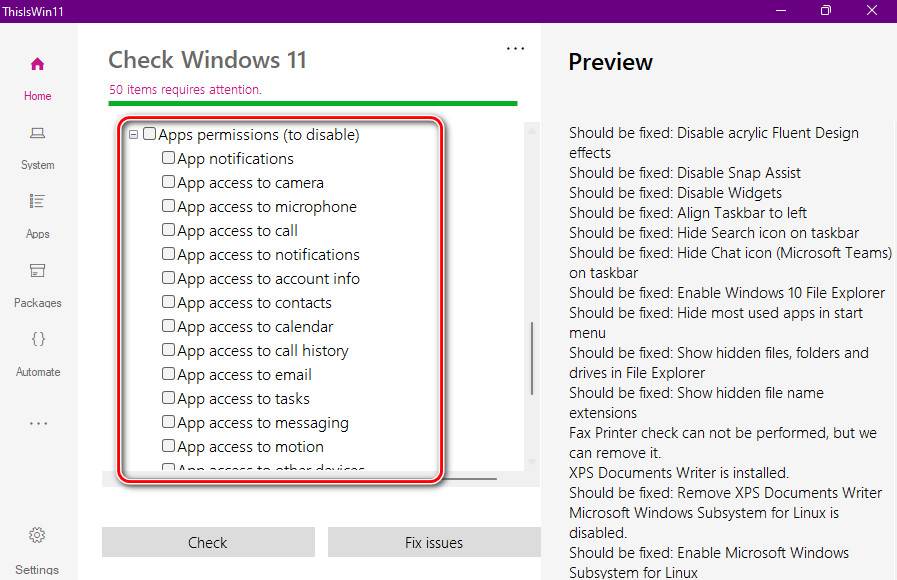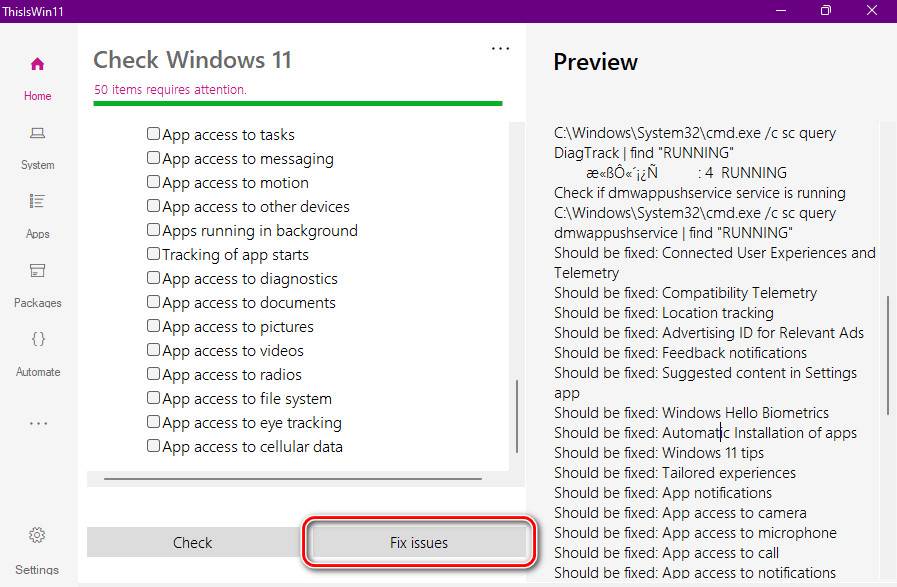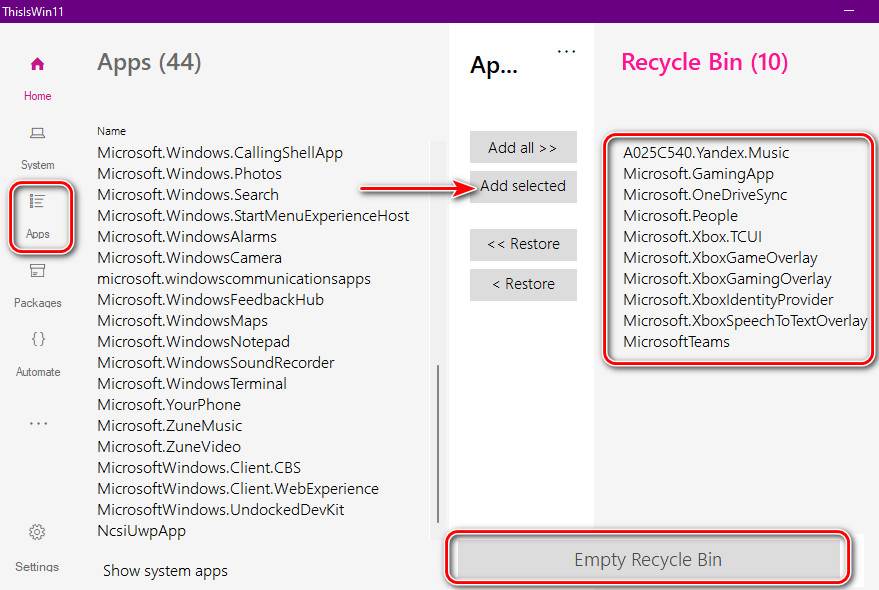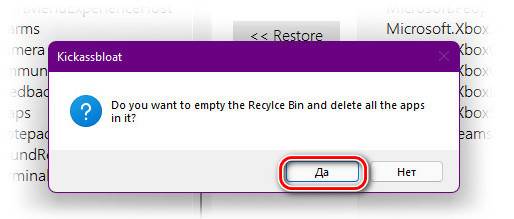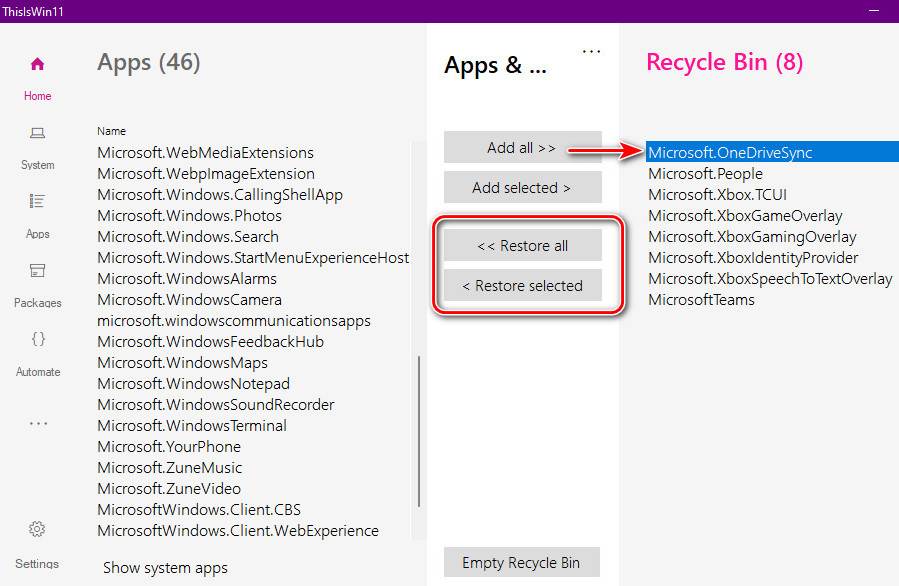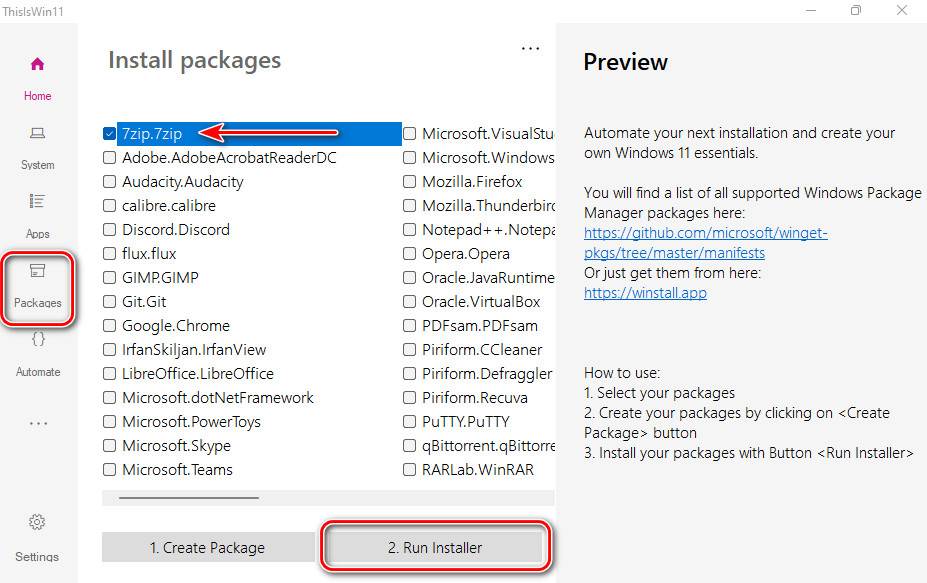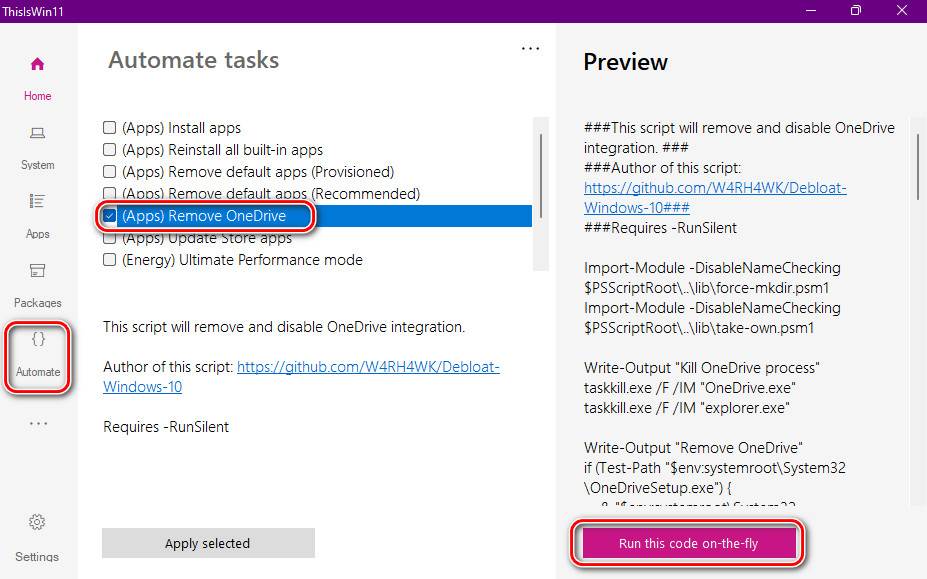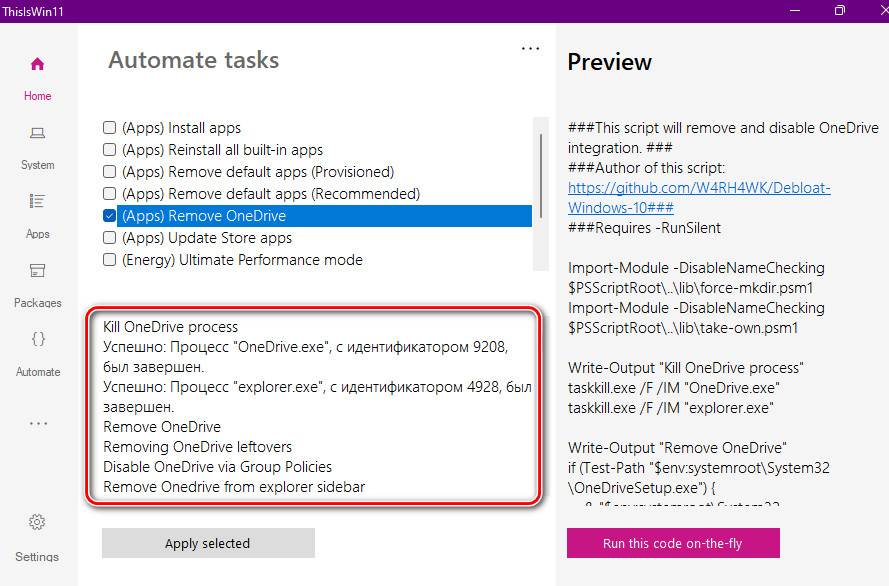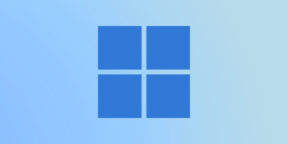В этой публикации, друзья, рассмотрим твикер для Windows 11. Эта операционная система ещё даже не выпущена официально, а энтузиасты, не приемлющие ограничений по настройке и кастомизации Windows, уже выпустили первый твикер, ориентированный конкретно на новую версию 11. С помощью ThisIsWin11 Windows 11 можно настроить в той части, где системные настройки недоступны. И также в той части, где они доступны. Просто твикер предлагает это комплексно и в своей реализации. В целом же ThisIsWin11 – неоднозначный инструмент: он без поддержки русского, и большая часть его возможностей вряд ли пригодится массовому пользователю. Много твиков откровенно бесполезных. Но есть и годные твики, например, искоренение из Windows 11 OneDrive, пакетное удаление штатных приложений, пакетное применение настроек приватности. Вот, собственно, ради этих возможностей давайте и посмотрим на ThisIsWin11.
Итак, друзья, твикер ThisIsWin11, это бесплатная утилита, выложенная на GitHub. Поставляется как есть, топорно сделанная, без поддержки русского языка, с кучей бесполезных твиков и немногими полезными. Ради последних, собственно, мы и обращаем внимание на эту программу. Распаковываем её, запускаем. В первой вкладке «Home» нам предлагается поэтапное применение системных настроек и твиков для разных областей Windows 11. Можем полистать эти области.
Для каждой такой области будет доступна кнопка «Configure this page», это отсылка к системному приложению «Параметры» в нужный раздел настроек. Для некоторых областей будет доступна дополнительно кнопка «Customize this page», это отсылка на твики, предусмотренные ThisIsWin11.
Т.е. это нечто путеводителя по системным настройкам и собственным настройкам твикера. Прикольная, но, согласитесь, бесполезная вещь.
За полезными и относительно таковыми вещами идём в раздел программы «System», кликаем загрузку профиля настроек.
Подтягиваем файл профиля из папки ThisIsWin11.
Жмём «Ок».
Раскрываем список настроек в этом разделе. И у нас будет несколько блоков с подборками настроек. Детальные перечни настроек можете посмотреть в спойлерах, а их блоки это:
• «Personalization» — настройки персонализации;
• «System» и «Gaming» — соответственно, игровые и системные настройки;
• «Privacy» — настройки приватности;
• «Apps permissions» — разрешения приложений к различным данным и устройствам компьютера.
Многие из этих настроек можно внести в приложении «Параметры», настройках проводника, прочих системных настройках Windows 11. Фишка ThisIsWin11 заключается в комплексности подборок настроек, это альтернатива системным настройкам Windows 11, возможно, для кого-то более удобная. И это касается прежде всего настроек приватности и доступа приложений. Согласитесь, если вам нужно комплексно обеспечить приватность, проще это сделать с помощью твикера, одним махом всё отрубив. В плане некоторых отдельных настроек ThisIsWin11 будет реальной находкой. Так, если у вас Windows 11 не активирована, вы не включите для своих обоев тёмный режим в системных настройках. Другой пример – отключение Power Throttling: если у вас Windows 11 Home, вы не отключите эту функцию, ибо для этого нужен редактор групповой политики, доступный в редакциях начиная с Pro.
Определяемся, что хотим настроить, и жмём «Fix issues».
Не рекомендую, друзья, отключать эффекты интерфейса Windows 11, такая оптимизация вряд ли будет заметна на большинстве компьютеров. В Windows 11 оптимизированные эффекты интерфейса, они минимально потребляют системные ресурсы.
В разделе ThisIsWin11 «Apps» нам предлагаются возможности по удалению приложений Windows 11. В том числе приложений, которые обычным образом нельзя удалить. И в том числе возможности комплексного удаления всех приложений, чем, конечно же, нужно пользоваться в крайних случаях. Оптимально, друзья, просто добавить отдельные ненужные вам приложения в список удаляемых кнопкой «Add selected», потом нажать кнопку «Empty Recycle Bin» для непосредственно удаления.
И подтвердить удаление.
Плохо, что ThisIsWin11 в перечне приложений отображает их с техническими названиями, но полагаю, вы разберётесь, какое приложение какое. И хорошо, что ThisIsWin11 позволяет так же просто, как удалять, восстанавливать приложения. Кнопкой «< < Restore all» мы можем восстановить одним махом все удалённые приложения. А кнопкой «< Restore selected» можем восстановить отдельные приложения, выбранные в списке удалённых.
Есть в этом разделе ещё интересная кнопка «Show system apps», она раскрывает для удаления полный перечень приложений, включая глубинно интегрированные в Windows 11. Думаю лишним будем говорить, что в этот список без особой надобности лезть не нужно. Как и в принципе нет надобности удалять какие-то приложения, если они вас не раздражают и не путаются, захламляя запуск нужных программ. Это не даст никакого оптимизирующего эффекта, а экономия дискового пространства будет незначительной.
В разделе ThisIsWin11 нам предлагается относительно полезный функционал в виде отдельной или пакетной установки сторонних программ. Здесь только годные программы, но надо понимать, что не всем они нужны. Лучший пакетный установщик – только индивидуальный под каждого пользователя, а такого не существует. Но если вам что-то нужно, отмечайте галочками и жмите «Run Installer».
В разделе ThisIsWin11 «Automate tasks» нам предлагаются именно твики – то, что невозможно с помощью обычных системных настроек или труднодоступно:
- Install apps – установка приложений Windows 11 по новой;
- Reinstall all built-in apps – переустановка приложений;
- Remove default apps (Provisioned) – удаление предустановленных приложений;
- Remove default apps (Recommended) — удаление предустановленных рекомендуемых приложений;
- Remove OneDrive – удаление OneDrive;
- Update Store apps – обновление магазина Microsoft Store;
- Ultimate Performance mode – включение режима максимальной производительности.
Эти твики могут помочь при разных глюках с современными приложениями UWP и магазином Microsoft Store. Но, пожалуй, самое примечательное здесь – возможность искоренения из Windows 11 интегрированного OneDrive. Это облако бессмысленно при работе с большими объёмами данных, если нет платного тарифного плана, ибо бесплатно Microsoft даёт лишь 5 Гб облачного места. Точно знаю, что многих из вас, друзья, раздражает OneDrive, и вы хотели бы его удалить из Windows. Отмечаем в твикере клиент облака галочкой и жмём «Run this code on the -fly».
Ловим рапорт ThisIsWin11 об успешном удалении, и всё – OneDrive больше нет в системе Windows 11.
Вот такой, друзья, есть твикер для Windows 11. Пользуйтесь его возможностями предельно аккуратно, не забывайте прежде на всякий случай создать системный бэкап или точку восстановления Windows 11.
Search code, repositories, users, issues, pull requests…
Provide feedback
Saved searches
Use saved searches to filter your results more quickly
Sign up
Вот уже много лет я поддерживаю Sophia Script for Windows, крупнейшего PowerShell-модуля на GitHub для тонкой настройки Windows 10 и Windows 11.
После бесконечных правок мы хотим показать вам SophiApp — графический наследних Sophia Script for Windows: бесплатная и полностью опенсорная программа для тонкой настройки Windows 10 и Windows 11.
И все эти время у меня была идея сделать ее графическую версию, чтобы показать пользователям, каким должен быть современный твикер для Windows, какие функции может в себе нести, а главное — посыл программы: настроить (а не оптимизировать) ОС официальным образом, задокументированным Microsoft, ничего не сломав и не обещая мнимое увеличение производительности, чем грешат аналогичные программы, вводя целенаправленно пользователей в заблуждение.
После бесконечных правок мы хотим показать вам SophiApp — графический наследних Sophia Script for Windows: бесплатная и полностью опенсорная программа для тонкой настройки Windows 10 и Windows 11.
К сожалению, она все еще далеко не идеальна, и уже пришло понимание, что нужна версия 2.0 с более современным UI и UX, но первый блин, вроде как, не оказался комом.
Программа все это время делалась на голом энтузиазме, и мы искренне хотим, чтобы пользователи Windows перестали воспринимать так называемые твикеры как что-то по определению вредное, не несущее пользы, а узнали, как можно настроить современные Windows 10 и 11, и что они в себе таят.
Скачать
И для любителей CLI: скачать всегда самую последнюю версию SophiApp, распаковать, удалить архив и открыть папку с программой автоматически. Просто вставьте команду в PowerShell (можно без прав администратора). Программа не будет автоматически запущена.
irm app.sophi.app -useb | iex
Сделали для вас Inestic и я.
Ключевые возможности
- Динамически отрисовывающийся UI: все элемент НЕ захардкожены;
- Больше 130 твиков;
- SophiApp использует паттерн MVVM;
- Поддержка многопоточности;
- SophiApp проверяется статическим анализатором, лицензию на который предоставили в PVS-Studio (да, я прямо им писал:));
- Все билды компилируются в облаки с использованием GitHub Actions. Вы можете сравнить хэш-сумму архива на странице релиза с хэш-суммой в облачной консоли на шаге «Compress Files», чтобы быть уверенным, что архив не подменялся после релиза (для открытия облачных логов вы должны было залогинены в учетную запись GitHub);
- Приложение отображает текущее состояние каждой функции в UI;
- Описание к функциям;
- Имеет встроенный движок поиска по заголовкам и описанию;
- Программа поддерживает темную и светлую темы. Может менять тему мгновенно в зависимости от выставляемого режима приложений в Windows;
- Настроить конфиденциальность и телеметрию;
- Выключить заданий диагностического характера в Планировщике заданий;
- Настроить UI и персонализацию;
- Правильно и до конца удалить OneDrive, не нарушив целостность ОС;
- Удалить UWP-приложения, отображая локализированные имена пакетов. Список приложений рендерится динамически, используя локальные иконки самих приложений. Ничего не захардкожено;
- Скачать и установить расширение «HEVC Video Extensions from Device Manufacturer» из Microsoft Store с сервера Microsoft, используя парсер от https://store. rg-adguard. net, чтобы появилась возможность открывать файлы формата. heic и. heif;
- Создать задание «Windows Cleanup« по очистке неиспользуемых файлов и обновлений Windows в Планировщике заданий. Перед началом очистки всплывет нативный тост, где вы сможете выбрать отложить ли, отменить или запустить задание;
- Создать задание «SoftwareDistribution» по очистке папок %SystemRoot% \SoftwareDistribution\Download и %TEMP% в Планировщике заданий;
- Настроить безопасность Windows;
- Огромное количество твиков по кастомизации проводника и контекстного меню;
- Все настройки проводятся задокументированными возможностями ОС, что исключает шанс навредить работоспособности системе.
Системные требования
- Windows 10 2004/20H2/21H1/21H2 x64;
- Windows 11 21H2;
- Windows 11 Insider Preview (Beta- и Dev-каналы) (22509+).
- Чтобы запустить SophiApp, вы должны быть единственным вошедшим пользователем с права администратора на ПК
- Правильная работоспособность программы гарантируется лишь в при использовании оригинального образа ОС. SophiApp может не работать на сборках Windows. Особенно если сборка была сделана сборщиками, которые целенаправленно ломают Microsoft Defender и выключает телеметрию, удаляя с корнем системные компоненты. То же касается и сторонних твикеров.
- Необходимы сборки 1151 и 556 (и выше) для Windows 10 и Windows 11 соответственно.
- Некоторые функции зависят от доступа в интернет. При отсутствии последнего соответствующие функции будут скрыты в UI до тех пор, пока не появится доступ;
- Вы можете включить скрытые функции в UI, включив «Расширенные настройки» в Настройках программы. Скрытые функции будут помечены соответствующей шестеренкой;
- После закрытия SophiApp будет автоматически создан лог-файл, который можно прикрепить, если возникла проблема, чтобы помочь нам понять, что пошло не так. Лог-файл не содержит никакую персональную информацию.
При запуске будет проведена проверка на наличие проблем в ОС, о чем пользователь будет уведомлен.
- Некоторые функции зависят от доступа в интернет. При отсутствии последнего соответствующие функции будут скрыты в UI до тех пор, пока не появится доступ;
- Вы можете включить скрытые функции в UI, включив «Расширенные настройки» в Настройках программы. Скрытые функции будут помечены соответствующей шестеренкой;
- После закрытия SophiApp будет автоматически создан лог-файл, который можно прикрепить, если возникла проблема, чтобы помочь нам понять, что пошло не так. Лог-файл не содержит никакую персональную информацию.
Скриншоты
Локализация
Кроме русского, SophiApp переведена носителями на английский, украинский, немецкий и итальянский языки.
Журнал изменений
- SophiApp. exe
- Microsoft. Deployment. WindowsInstaller. dll
- Microsoft. Dism. dll
- Microsoft. Win32.TaskScheduler. dll
- Microsoft. Win32.TaskScheduler. resources. dll
- Newtonsoft. Json. dll
- System. Management. Automation. dll
- Windows. winmd
Если вам интересны новости ИТ и технологий из первоисточников на английском, можете подписать на мой новостной канал Sophia News, а обсудить их в чате Sophia Chat, где можно задать вопросы по SophiApp, Sophia Script, ПК, ОС, а также попросить написать код для автоматизации чего-либо на PowerShell.
Все баги и пожелания можете оставлять здесь или создать Issue на GitHub.
Настроим внешний вид системы и сделаем её удобнее и отзывчивей. И всё это — совершенно бесплатно.
1. Microsoft PowerToys
PowerToys — это не какая‑то поделка, а творение самой Microsoft. И программа эта обладает большим количеством функций и делает работу с системой намного удобнее.
Например, PowerToys может настраивать клавиатурные сочетания в вашей системе. Хотите переключать раскладку клавиатуры через Caps Lock, а кнопками F5 — F8 управлять музыкальным проигрывателем? Программа позволит это сделать. Или, возможно, вам надо временно отключить засыпание экрана, не заходя в настройки? PowerToys решит и эту проблему одним кликом.
Программа может автоматически сортировать окна на экране в зависимости от того, чем вы заняты, массово переименовывать файлы, показывать содержимое документов в боковом окне «Проводника», закреплять нужные приложения поверх остальных, запускать их через поисковую строку в стиле Spotlight из macOS — в в общем, всего и не перечислить.
Загрузить PowerToys →
2. RoundedTB
Эта программа делает края вашего таскбара круглыми, благодаря чему он смотрится очень стильно и футуристично. Помимо этого, приложение позволяет настроить размеры панели задач и сделать её динамически расширяющейся, как в macOS.
RoundedTB можно скачать в магазине приложений Microsoft. И не переживайте: программа не изменяет системные файлы и не влияет на производительность.
3. EarTrumpet
Microsoft сделали в Windows 11 красивую панель управления звуком, но ей по‑прежнему не хватает функциональности.
EarTrumpet же — более прокачанный инструмент для изменения громкости системы, который позволяет управлять звуком каждого запущенного приложения. Полезная вещь, если вы одновременно работаете, одним глазом смотрите видео на YouTube и слушаете фоном эмбиент в Spotify.
4. Lively Wallpaper
В Windows 11 добавили новые обои, но они, прямом скажем, довольно скучные и быстро приедаются. Если вы хотите, чтобы на рабочем столе было что‑то поинтереснее, попробуйте Lively Wallpaper.
Это бесплатная программа с открытым исходным кодом, которая позволяет устанавливать видео, анимированные фоны, GIF‑файлы и даже веб‑страницы в качестве обоев. Кроме того, в ней можно настроить яркость, скорость, масштабирование и цвет анимации.
5. Dynamic Theme
Если анимации отвлекают от работы и вам хочется видеть на рабочем столе статичный фон — к вашим услугам приложение Dynamic Theme. Оно автоматически скачивает новые обои, так что вам не придётся тратить время на подбор картинок в интернете. Источником для утилиты служат сайты Bing и Windows Spotloght, а там заботливая Microsoft собирает только самые лучшие картинки.
6. ElevenClock
Если вы пользовались двумя или большим количеством мониторов на Windows 10, то могли видеть время в правом нижнем углу экрана на любом из них. В Windows 11 же оно отображается только на главном дисплее, и это неудобно. Microsoft обещала всё сделать как было, но воз и ныне там.
Бесплатная утилита ElevenClock может вернуть часы на прежнее место, да ещё и позволяет их настроить — например, поменять цвет текста и шрифт, включить отображение секунд и так далее. Программа органично вписывается в интерфейс и поддерживает и дневной, и ночной режимы.
Приложение не найдено
7. Auto Dark Mode X
В Windows 11 наконец‑то добавили красивый и удобный ночной режим. Впервые тёмная тема появилась в «Десятке», но там она до сих пор смотрится чужеродно. А вот стиль оформления новой версии очень хорош.
Однако в Microsoft, как всегда, забыли об одной важной мелочи: система не умеет переключать светлый и тёмный режимы автоматически.
Auto Dark Mode X исправляет этот недостаток. С этим приложением темы будут меняться в зависимости от времени суток. Во‑первых, это помогает сберечь глаза, а во‑вторых, так Windows 11 просто лучше выглядит.
Приложение не найдено
8. Files
В Windows 11 «Проводник» переработали, но он всё ещё далёк от идеала. Files — стороннее приложение, которое станет отличной заменой стандартному файловому менеджеру.
Программа выглядит более стильно и современно и может похвастаться встроенными вкладками и настраиваемой боковой панелью. Да и тёмный режим здесь выглядит лучше.
Программа доступна бесплатно на официальном сайте GitHub. Также её можно купить в магазине приложений Microsoft Store, если хотите поддержать разработчиков.
Загрузить Files →
9. QuickLook
Фанаты macOS жить не могут без функции «Быстрый просмотр» в Finder: нажимаете пробел, и перед вами открывается содержимое выбранного файла без запуска программ для его редактирования. Очень удобно, чтобы перелистывать свои иллюстрации и макеты, не открывая громоздкие Photoshop и Illustrator.
QuickLook добавляет аналогичную возможность в Windows. Просто выберите нужный файл и нажмите пробел. Особенно приятно, что приложение умеет открывать документы Word — правда, для этого понадобится установить специальный плагин с сайта разработчика.
10. Twinkle Tray
Вам никогда не казалось странным, что громкостью через системный трей управлять можно, а яркостью — нет? Twinkle Tray исправит эту несправедливость. После установки программы вы сможете менять яркость своего монитора прямо из области уведомлений. А ещё получится настраивать даже несколько отдельных дисплеев, если они у вас есть.
11. NanaZip
Всем известен старый добрый архиватор 7‑Zip. У него лишь один минус: интерфейс приложения выглядит так, будто оно прибыло к нам на машине времени из начала нулевых.
NanaZip — это форк, то есть точная копия 7‑Zip. Однако её обновлённый внешний вид гораздо больше соответствует блестящей и глянцевой Windows 11. Архиватор интегрируется в «Проводник», хорошо выглядит и нормально справляется со своими обязанностями. А ещё он бесплатный.
12. Winaero Tweaker
Вообще, к приложениям для настройки ОС нужно относиться с осторожностью, поскольку они могут запросто сломать систему. Но Winaero Tweaker — проверенный временем инструмент, который выделяется из общей массы таких программ.
Приложение позволит вам одним кликом скорректировать внешний вид системы так, чтобы та чуть больше напоминала старую добрую «Десятку». Оно вернёт значки на панели задач на левую сторону экрана, превратит контекстное меню в классическое, отключит слишком уж назойливую телеметрию, выпилит надоедливые виджеты — в общем, сделает так, чтобы Windows 11 меньше смущала вас всякими неожиданными нововведениями.
При необходимости, впрочем, все изменения можно будет легко откатить. Главное, не забудьте создать точку восстановления системы перед тем, как что‑то менять.
Особенно важно, что ThisIsWin11 может остановить фоновую установку и обновление всех рекламных встроенных приложений вроде WhatsApp, TikTok, Solitaire и прочего подобного добра. Это позволит немного повысить производительность.
Загрузить Winaero Tweaker →
Если вы застали времена операционных систем Windows XP, Windows 7 и Windows 8.1, то наверняка помните, что тогда главным в системе был пользователь и ему было подконтрольно все, даже обновления и антивирус. Вы в любой момент могли отключить обновления на неопределенный срок или полностью отключить встроенный антивирус, который в те времена назывался Защитник Windows или Windows Defender.
Все начало меняться с выходом Windows 10 в 2015 году, когда вы перестали быть полновластным владельцем своего ПК, а операционная система начала жить своей жизнью, скачивая и устанавливая обновления тогда, когда ей захочется и собирая максимально возможные данные о пользователе, вместе с телеметрией, отслеживающей работу «железа» компьютера. Сбор телеметрии был добавлен и в старые ОС Windows 7 и Windows 8.1, на которые шпионские модули прилетели вместе с обновлениями безопасности.
Яростные споры в интернете по поводу сбора телеметрии утихли уже давно, и каждый пользователь решил для себя этот вопрос, пытаясь блокировать сбор данных или оставляя его работать. Но нельзя не учитывать то, что сбор телеметрии — это лишняя нагрузка на систему, которая вместе с «оптимизацией» ОС за последние годы привела к тому, что Windows 10 и Windows 11 попросту не могут работать на обычном жестком диске, который постоянно загружается на 100%, приводя к тормозам и фризам. Поэтому отключить телеметрию будет очень полезно, особенно для владельцев маломощных ПК. Проще всего это сделать с помощью специальных утилит.
Важно понимать, что утилиты для настройки Windows быстро устаревают и нужно скачивать самые свежие версии. Ведь Windows сегодня — система текучая, быстро изменяющаяся и утилиты, которые прекрасно работали в 2019 — 2020 годах, уже могут делать просто видимость работы или даже нарушить работоспособность системы. Крайне желательно перед их применением создать точку восстановления, а лучше — сделать образ системы.
ThisIsWin11
ThisIsWin11 утилита-комбайн от разработчика Builtbybel, которая позволит вам сделать огромное количество настроек и оптимизаций в Windows 11, но в первую очередь интересна легким отключением телеметрии, которое можно сделать в один клик.
Ссылка на скачивание с официального сайта разработчика.
Windows Privacy Dashboard (WPD)
А вот крохотная утилита Windows Privacy Dashboard (WPD) от разработчика WPD Team занимается только параметрами конфиденциальности в Windows 10 и Windows 11. Утилита позволяет настраивать групповые политики и блокировать IP-адреса серверов для сбора телеметрии с помощью удобного интерфейса.
Ссылка на скачивание с официального сайта разработчика.
O&O ShutUp10++
O&O ShutUp10++ от разработчика O&O Software — удобный и постоянно обновляющийся антишпионский инструмент с удобным интерфейсом, который позволит вам вырезать всю телеметрию из Windows 10 и Windows 11, управляя более, чем 50 параметрами. Утилита может делать сброс параметров к настройкам по умолчанию и выключение всех функций в одно нажатие.
Ссылка на скачивание с официального сайта разработчика.
Edge Blocker
Еще одним неприятным фактом того, что система от Microsoft все больше решает за пользователя, что ему нужно, а что — нет, стало агрессивное навязывание браузера Microsoft Edge. Edge глубоко интегрирован в систему и для его корректного удаления стоит воспользоваться утилитой Edge Blocker от разработчика Sordum.
Ссылка на скачивание с официального сайта разработчика.
Defender Control
Еще одной проблемой для пользователей стал встроенный антивирус Microsoft Defender, который уже невозможно отключить через «Параметры». Отключение пока доступно через групповые политики, но и там нельзя обойтись одной строчкой, а нужно править почти десяток параметров. Поэтому проще всего воспользоваться простой специализированной утилитой, которая отключит Microsoft Defender в один клик.
Поводом для полного отключения Microsoft Defender и замены его на другой антивирус может стать и недавнее исследование лабораторий AV-Test и AV-Comparatives, которое показало, что антивирус Microsoft оказался на одном из последних мест, заметно замедляя работу ПК. Отключить Microsoft Defender можно с помощью удобной и простой утилиты Defender Control от разработчика Sordum.
Ссылка на скачивание с официального сайта разработчика.
ConfigureDefender
Если вы все же не хотите полностью удалять Microsoft Defender из системы, есть способ ускорить работу системы с ним. Для этого следует добавить в исключения папки или даже локальные диски с данными целиком, на которые не производится установка софта. При этом и система останется защищенной и Microsoft Defender не будет сканировать большие объемы файлов подолгу. Поможет в этом утилита ConfigureDefender от разработчика AndyFul, которая позволяет тонко настроить антивирус с помощью удобного интерфейса.
Ссылка на скачивание с официального сайта разработчика.
Defender Exclusion Tool
А еще проще сделать список исключений позволит удобная узкоспециализированная утилита Defender Exclusion Tool от разработчика Sordum.
Ссылка на скачивание с официального сайта разработчика.
Windows Update Blocker
Осталось посмотреть на утилиты, которые вернут вам контроль над обновлениями Windows. Конечно, часто может выручить появившееся системное средство для откладывания обновлений, но оно требует ручного контроля и не может отключить обновление полностью. А неудачное обновление, сломавшее вам систему в то время, когда на ней выполняется важная работа — это пугающий и вполне вероятный сценарий. Взять обновления под контроль самым простым способом поможет утилита Windows Update Blocker от разработчика Sordum.
Ссылка на скачивание с официального сайта разработчика.
Windows Update MiniTool
А вот утилита Windows Update MiniTool от разработчика Stupid User — гораздо более мощное средство управления обновлениями, которое позволит сделать проверку обновлений, их скачивание в локальную папку и установку полностью или выборочно. А также — удаление уже установленных обновлений, скрытие нежелательных обновлений, получение ссылок на *.cab,*.exe,*.psf,*.esd файлы обновлений и гибкую настройку получения обновлений.
Ссылка на скачивание со странички разработчика на форуме ru-board.
WAU Manager
Похожим функционалом обладает утилита WAU Manager, которая также предоставит вам полный контроль над обновлениями Windows 10 и Windows 11.
Ссылка на скачивание с официального сайта разработчика.
Итоги
Эта десятка популярных, проверенных и бесплатных утилит позволит вам полностью вернуть контроль на своим ПК и сделать его работу более стабильной. И ускорить его за счет высвобождения ресурсов, которые тратились на сбор телеметрии и работу антивируса от Microsoft, который стал просто пожирателем ресурсов.
Windows 10 и Windows 11 уже давно сделали SSD-накопители необходимой частью любого современного компьютера. SSD дешевеют весь 2022 год и даже для бюджетных ПК стали доступны модели объемом 480-512 ГБ. В Ситилинке одними из самых популярных SSD объемом 480-512 ГБ стали вот эти три недорогие модели: Kingston A400, Digma Run S9 и Kingston NV1 SNVS/500G.
Пишите в комментарии, а вы пользовались утилитами из этого блога?
рекомендации
4070 MSI по старой цене дешевле Palit
13900K в Регарде дешевле чем при курсе 60
Ищем PHP-программиста для апгрейда конфы
Более 500 блогов автора Zystax обо всем, что связано с компьютерами и играми.