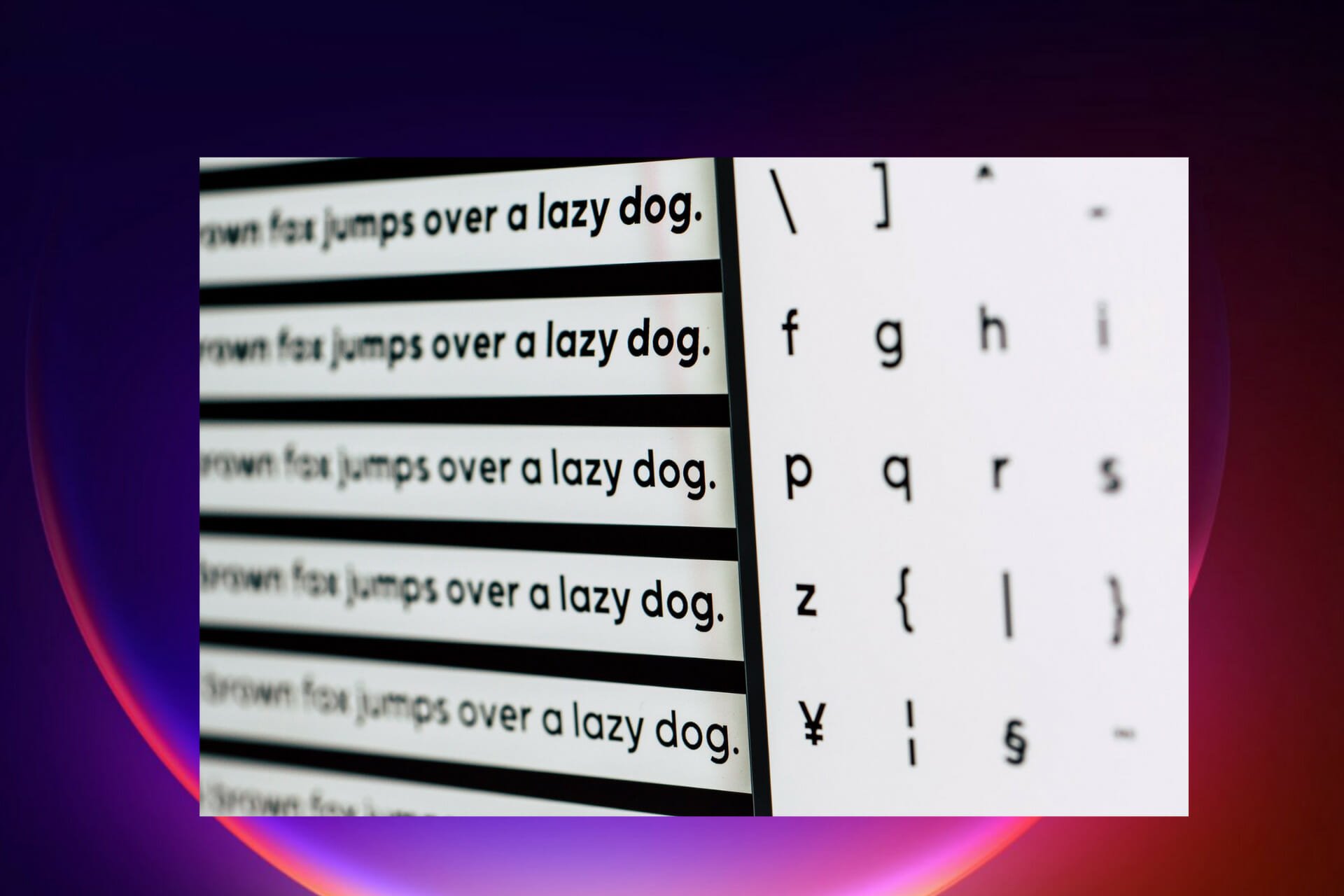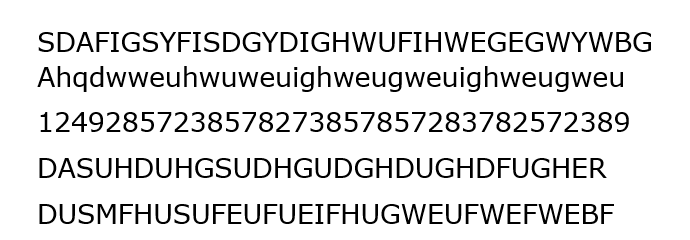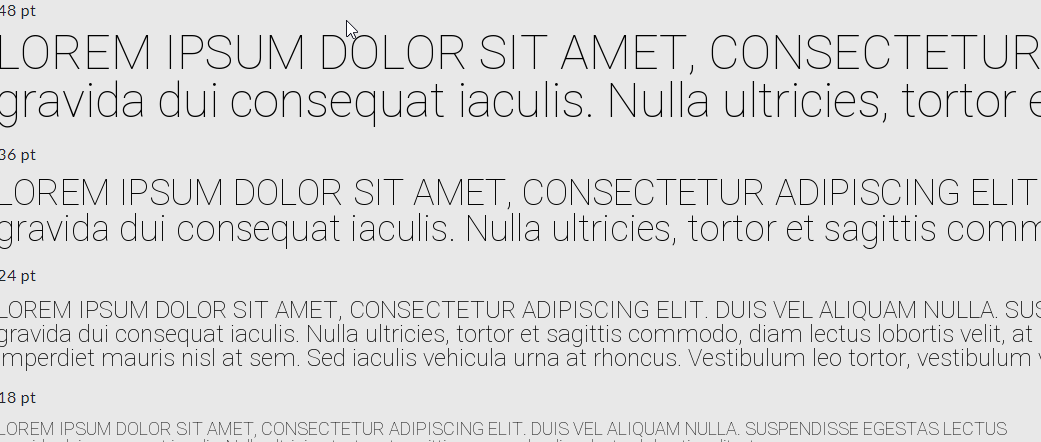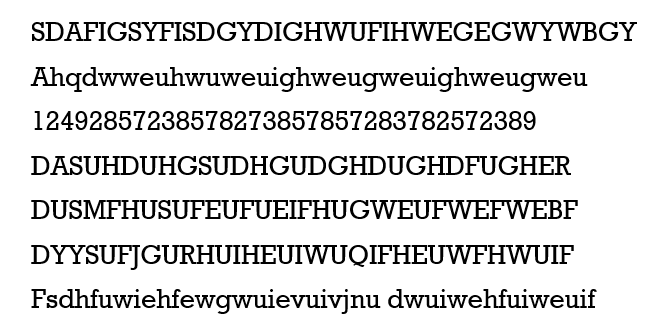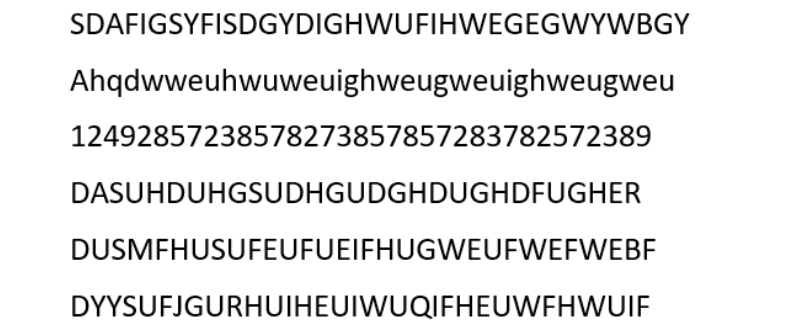Take a closer look at our top choices
by Vladimir Popescu
Being an artist his entire life while also playing handball at a professional level, Vladimir has also developed a passion for all things computer-related. With an innate fascination… read more
Updated on
- The best Windows 11 fonts support the operating system and ensure users enjoy the customization of visuals.
- Microsoft developed some fonts that are freely accessible from the Microsoft Store.
- We have font families and types used by professionals for different tasks.
Fonts play a significant role in changing the appearance of text which changes the appearance of the entire content.
Each font has different styles; hence many types of fonts on the market. Some of these styles include weight, size, slope, color, or family.
Most apps and software come with default fonts that you can later customize to meet your needs. This article will look at the best Windows 11 fonts for your PC.
How can I download fonts on my Windows 11 computer?
There are several ways of downloading fonts to your PC. These are:
- You will find many font managers online that offer both free and paid versions from font managers. The software gives unlimited fonts and is customizable to meet your needs. Some of these fonts managers include Adobe Fonts, FontBase, and Nexus Font.
- Download directly from the Windows 11 Microsoft Store. You can avoid the struggles of downloading fonts from the website by visiting the Microsoft store and choosing the suitable font for your project or document
- From websites since many sites on the Internet offer fonts, either free or paid
What are the best Windows 11 fonts to enjoy?
Georgia
It was first released in 1993 by Matthew Carter. It’s a serif font with thick and thin strokes on a vertical axis. First, it was for small computers, but things changed, and the letters now match large computer screens.
Microsoft embraced the font when it was included in Internet Explorer 4.0 web fonts. This made it come with Windows as default and made professionals like designers use it as the first choice.
The default Georgis font uses non-lining numerals compared to the other versions. It is used in a lot of e-book applications.
There are several versions of the Georgia font:
- Georgia Pro – Has additional weight and small caps, supporting the extension of character sets and kerning. It has scalable computer fonts like lining, figures, and ligatures. You can access them by visiting the Microsoft App Store.
- Ms. Reference Serif – It has a bold weight and is in italic form.
- Georgia Ref – Has a single weight with extra characters with Microsoft Bookshelf 2000, Encarta Encyclopedia Deluxe 99, and Encarta Virtual Globe 99.
Verdana
It’s a serif type invented by the Microsoft team. This font has small sizes which are readable on computer screens with low resolution. It has tall lowercase letters with loose letter spacing.
Have wide counters and proportions that make strokes separate from each other.
How we test, review and rate?
We have worked for the past 6 months on building a new review system on how we produce content. Using it, we have subsequently redone most of our articles to provide actual hands-on expertise on the guides we made.
For more details you can read how we test, review, and rate at WindowsReport.
The letters have closely the same shape so that they appear different from each other and increase the legibility of the text.
From 1996, Microsoft accompanied Windows, Internet Explorer, and Office with the font. Later, users were able to download it from the Microsoft website.
There are several versions of the Verdana font:
- Verdana Pro – has semi-bold black styles with italics that can get condensed across all weights. You can access it freely from the Microsoft Store.
- Verdana Ref – It works well with Microsoft references and gets used in-office programs, publishers, Deluxe, etc.
Segoe
Also owned by Microsoft and is commonly used in designing materials for online and marketing purposes.
It was first used as the default font for Windows Vista and Outlook before Microsoft designed its logo using the font.
Light and semibold font versions were turned off to improve screen reading. The font supports additional scripts, i.e., Arabian.
It uses rendering technology to ensure the font produces better layouts and readability. Segoe User Interface has variables that display text as small faces explicitly designed for specific font sizes.
It has several key variations:
- Segoe UI Mono has monospace characters mainly used in Latin, Greek, Hebrew, and Thai to draw symbols and shapes.
- Segoe UI Historic – supports old scripts like Gothic, Coptic, Runic, etc.
- Segoe Boot – it’s vertically shaped and mostly stretched to fill the screen, i.e., the BIOS fonts.
- Segoe UI Variable was introduced in Windows 11 to scale monitors with dots per inch.
- Fix: Monitor is Stuck at 60Hz on Windows 11
- How to Type Accents on Windows 11
- Are Windows 11 Bugs Fixed? A Look at Its Journey to Stability
Roboto
Roboto belongs to the San serif family font developed by Google. It has thin, regular, medium, bold, and black weights that match with slanting styles, not the italic ones.
They have light, regular, and bold condensed styles. It also has matching slanting designs.
There are several variations of Roboto fonts:
- Roboto slab consists of five heights(Extra-Light, Medium, Semi-Bold, Extra-Bold, and Black) with font axis ranging from 100 to 900.
- Roboto Mono – has a fixed width with seven heights (thin, extra-light, light, regular, medium, semi-bold, and bold).
- Heebo – has the Hebrew alphabet.
- Roboto Serif – it’s Roboto combined with serifs.
Rockwell
It has an Egyptian origin, and it belongs to the Serif class. Rockwell works well with displays; most designers use it to make banners or posters when conveying a message.
It’s large and bold, making it good to produce large prints. Note that well-known brands mostly use it due to its versatility.
Calibri
Calibri follows the modern style, and it belongs to the San-seif family. Microsoft replaced Times New Roman with Calibri in Microsoft Office and Windows Vista.
They start with the letter C to show that they belong to the ClearType system that allows text to be very clear on flat display devices.
The font has round stems and corners that make the font more visible on large screens. It supports computer scalable fonts that ensure the linings, text figures, and numbers 1-20 are accessible and easy to form glyphs.
It creates fractions by using small caps, caps spacing, superscripts, and subscripts. It is used in design programs like Adobe.
Calibri has similar characters due to confused characters, e.g., lowercase L and capital I.
Why are fonts so important?
It changes the visual presentation of texts by changing the look through the font’s features, i.e., size, color, height, or page arrangement.
They help on how people will receive the messages conveyed. For example, if you issue a warning using a font that looks dangerous with red color, most people will be very keen.
Most big brands and companies are very keen when choosing fonts for their designs, logos, and campaigns.
Fonts have a lot of styles that you need to use in the right way and project. There are a lot of websites and font managers; you can get any font you want.
If you lack some fonts on your PC, there are several ways to download and install fonts. Also, do not hesitate to check out the best Windows 10/11 free fonts software.
Now that you know what fonts you should use, why not look at our guide on changing Notepad font in Windows 11?
In the comments section, let us know which font you use on your Windows 11 computer.
- About
- Blog
- Projects
- Help
-
Donate
Donate icon
An illustration of a heart shape - Contact
- Jobs
- Volunteer
- People
Item Preview
There Is No Preview Available For This Item
This item does not appear to have any files that can be experienced on Archive.org.
Please download files in this item to interact with them on your computer.
Show all files
- Topics
- fonts, windows, microsoft windows, windows 11, windows 7, windows 8, windows 8.1, windows 10, windows 98, windows xp, windows 95, windows 3.1, windows vista, windows server 2003, windows nt, windows 2000, windows server 2008, longhorn, os/2, ttf, fon, ecomstation, arcaos, windows mod, linux, windows server 2012, windows server 2016, Windows Server 2019, windows server, windows server 2022, ubuntu
This is the complete collection of fonts that Microsoft includes in it’s Windows 11 21H2 builds. No additions or removals. 336 total fonts included. This Font pack is ideal for restoring missing fonts to Lite builds of Windows that have fonts removed, or for people who don’t use Windows as their OS, but would like access to Microsoft’s fonts.
- Addeddate
- 2022-06-17 03:57:47
- Identifier
- windows-11-21h2-complete-font-collection
- Scanner
- Internet Archive HTML5 Uploader 1.6.4
comment
Reviews
There are no reviews yet. Be the first one to
write a review.
SIMILAR ITEMS (based on metadata)
Содержание
- Способ 1: Файл реестра
- Способ 2: Сторонний софт
- Вариант 1: Advanced System Font Changer
- Вариант 2: Winaero Tweaker
- Вопросы и ответы
Обратите внимание! Если шрифт, который вы хотите использовать в качестве основного для всей операционной системы, еще не установлен, выполните данную процедуру, по необходимости воспользовавшись для этого отдельной инструкцией на нашем сайте, доступной по указанной ниже ссылке.
Подробнее: Как установить шрифт в Windows 11
Способ 1: Файл реестра
По непонятным причинам в настройках Виндовс 11 все еще нет возможности изменения шрифта, используемого в операционной системе в качестве основного, однако эту задачу можно легко решить путем создания специального файла реестра и его интеграции. Предварительно также потребуется узнать точное наименование устанавливаемого элемента.
- Используя главное меню операционной системы («Пуск») или клавиши «Win+I», вызовите «Параметры».
- На расположенной слева панели перейдите во вкладку «Персонализация», а в основном окне справа откройте раздел «Шрифты».
- Если на текущий момент установка интересующего вас шрифта все еще не была выполнена, сделайте это, воспользовавшись представленной в начале настоящей статьи инструкцией и/или доступными в рассматриваемом разделе настроек способами.
- Отыщите подходящий шрифт, который в дальнейшем будете использовать в качестве основного в ОС, и запишите его название (к сожалению, скопировать его не получится).
- Запустите стандартный «Блокнот» или любой другой текстовый редактор.
- Скопируйте представленный ниже код и вставьте его.
Windows Registry Editor Version 5.00[HKEY_LOCAL_MACHINE\SOFTWARE\Microsoft\Windows NT\CurrentVersion\Fonts]
"Segoe UI (TrueType)"=""
"Segoe UI Bold (TrueType)"=""
"Segoe UI Bold Italic (TrueType)"=""
"Segoe UI Italic (TrueType)"=""
"Segoe UI Light (TrueType)"=""
"Segoe UI Semibold (TrueType)"=""
"Segoe UI Symbol (TrueType)"=""[HKEY_LOCAL_MACHINE\SOFTWARE\Microsoft\Windows NT\CurrentVersion\FontSubstitutes]
"Segoe UI"="Новый_шрифт"В последней строке замените выражение «Новый_шрифт» на название того шрифта, который вы хотите назначить основным (в нашем примере — «Segoe UI Variable»).
- Вызовите меню «Файл» и выберите в нем пункт «Сохранить как»,
укажите любое удобное место для сохранения файла, задайте ему произвольное, но лучше все же понятное имя (в нашем случае «Segoe UI Variable» — название устанавливаемого шрифта), после чего поставьте точку и введите «reg». Нажмите на кнопку «Сохранить».
Таким образом мы создали файл реестра, который и будет использоваться для решения нашей задачи.
- Перейдите к расположению файла реестра, созданного на предыдущем шаге инструкции, и откройте его – для этого можете дважды кликнуть по нему левой кнопкой мышки (ЛКМ) либо вызвать контекстное меню (ПКМ) и выбрать в нем соответствующий пункт.
Согласитесь на внесение изменений, кликнув «Да» в окне с вопросом,
а затем «ОК», чтобы закрыть уведомление об успешном выполнении процедуры.
- Шрифт в Windows 11 будет изменен, в чем можно убедиться, если открыть любое из системных окон (в нашем примере – файловый менеджер).
Читайте также: Как открыть «Проводник» в Виндовс 11
Примечание: Если вы не увидите изменений, перезагрузите компьютер или просто выйдите из системы, а затем войдите повторно.
- Дополнительно. Если вы захотите вернуться к стандартному для ОС шрифту, создайте файл реестра со следующим содержимым:
Windows Registry Editor Version 5.00[HKEY_LOCAL_MACHINE\SOFTWARE\Microsoft\Windows NT\CurrentVersion\Fonts]
"Segoe UI (TrueType)"="segoeui.ttf"
"Segoe UI Black (TrueType)"="seguibl.ttf"
"Segoe UI Black Italic (TrueType)"="seguibli.ttf"
"Segoe UI Bold (TrueType)"="segoeuib.ttf"
"Segoe UI Bold Italic (TrueType)"="segoeuiz.ttf"
"Segoe UI Emoji (TrueType)"="seguiemj.ttf"
"Segoe UI Historic (TrueType)"="seguihis.ttf"
"Segoe UI Italic (TrueType)"="segoeuii.ttf"
"Segoe UI Light (TrueType)"="segoeuil.ttf"
"Segoe UI Light Italic (TrueType)"="seguili.ttf"
"Segoe UI Semibold (TrueType)"="seguisb.ttf"
"Segoe UI Semibold Italic (TrueType)"="seguisbi.ttf"
"Segoe UI Semilight (TrueType)"="segoeuisl.ttf"
"Segoe UI Semilight Italic (TrueType)"="seguisli.ttf"
"Segoe UI Symbol (TrueType)"="seguisym.ttf"
"Segoe MDL2 Assets (TrueType)"="segmdl2.ttf"
"Segoe Print (TrueType)"="segoepr.ttf"
"Segoe Print Bold (TrueType)"="segoeprb.ttf"
"Segoe Script (TrueType)"="segoesc.ttf"
"Segoe Script Bold (TrueType)"="segoescb.ttf"[HKEY_LOCAL_MACHINE\SOFTWARE\Microsoft\Windows NT\CurrentVersion\FontSubstitutes]
"Segoe UI"=-Изменять в нем ничего не нужно, но,
как и в предыдущем случае,
при сохранении после названия файла следует указать расширение «.reg».
Все что останется далее – выполнить его запуск и согласиться на внесение изменений, а для того, чтобы они окончательно применились, потребуется либо перезагрузить ПК, либо выйти из системы и войти повторно.

Способ 2: Сторонний софт
Изменить шрифт в Windows 11 можно и с помощью сторонних программ, причем они позволяют делать это не только для всей ОС, но и для отдельных ее компонентов. Далее рассмотрим два наиболее простых и удобных в использовании представителя данного сегмента ПО.
Вариант 1: Advanced System Font Changer
Программа, которая позволяет менять шрифт, его размер и начертание отдельно для заголовков окон, меню, строки состояния, подписей значков и других элементов интерфейса операционной системы. Отдельно стоит выделить возможность создания пользовательских профилей, между которыми можно переключаться по необходимости.
Скачать Advanced System Font Changer с официального сайта
- Перейдите на сайт по указанной выше ссылке и в строке с программой (ориентируйтесь по названию) кликните по надписи «Download».
Укажите место для сохранения установочного файла на диске компьютера и подтвердите данное действие.
- Запустите инсталлятор приложения после скачивания и, если потребуется, предоставьте разрешение на выполнение данной процедуры.
- В окне с пользовательским соглашением нажмите на кнопку «Accept», после чего Advanced System Font Changer будет установлена и запущена.
- В главном окне программы слева расположено наименование элементов интерфейса, для которых можно изменить шрифт, а справа указано наименование и размер того, что используется в настоящий момент. Кликните по той строке, параметры которой вы хотите изменить.
Обратите внимание! Для того чтобы изменить язык интерфейса (если установленный по умолчанию вас не устраивает), необходимо кликнуть по расположенному справа вверху значку флага, а затем выбрать подходящую страну в выпадающем списке.
- Разверните выпадающий список (1), найдите и выберите в нем предпочтительный шрифт, в поле правее (2) задайте размер или оставьте его без изменений. Если это требуется, установите галочку напротив варианта начертания «Жирный», после чего нажмите на кнопку «ОК».
- Выполните аналогичное предыдущему шагу действие для всех поддерживаемых рассматриваемой программой элементов интерфейса ОС или только для тех, шрифт которых вы хотите изменить.
- Кликните по вкладке «Сохранить», а затем выберите «Профиль», в который будут записаны внесенные изменения (если создать несколько таковых с разными параметрами, в дальнейшем вы сможете между ними переключаться по мере необходимости).
- Щелкните по надписи «Применить» на верхней панели,
после чего стандартный для операционной системы шрифт изменится на выбранный вами. Но если этого не произойдет, как и в рассмотренном выше способе с файлом реестра, потребуется выйти из системы и войти в нее повторно либо же выполнить перезапуск ПК.
Для того чтобы откатить внесенные изменения, если/когда это потребуется, в окне Advanced System Font Changer разверните меню вкладки «Расширенные» и выберите в нем пункт «Восстановить шрифты и перезагрузить ПК» (если это делается в первый раз, сначала потребуется кликнуть по опции «Включить»).

Вариант 2: Winaero Tweaker
Довольно популярная среди пользователей Виндовс программа, которая позволяет кастомизировать ОС и настраивать ее под себя, возвращать привычные элементы интерфейса из старых версий и решать многие другие задачи. С ее помощью также можно изменить шрифт, что мы и сделаем дальше.
Скачать Winaero Tweaker с официального сайта
- Воспользуйтесь ссылкой выше для перехода на сайт, после чего прокрутите страницу немного вниз
и кликните по надписи «Get Winaero Tweaker».
Далее нажмите «Download Winaero Tweaker»
и сохраните инсталлятор приложения на ПК.
- Программа распространяется в ZIP-архиве, распаковать который можно стандартными средствами Windows 11. Для этого:
- После того как распаковка ZIP будет выполнена, запустите содержащийся в нем исполняемый файл программы.
Если потребуется, предоставьте разрешение на выполнение данной процедуры, кликнув «Запустить» во всплывающем окне.
- Начавшаяся установка Winaero Tweaker на компьютер требует от вас минимум действий.
По сути, нужно просто нажимать на кнопку «Next»,
не забыв при этом на третьем экране отметить маркером пункт «I accept the agreement».
На четвертом, если это потребуется, изменить путь для сохранения данных компонентов приложения,
на пятом – лучше ничего не менять,
на шестом – отказаться или согласиться на создание ярлыка на рабочем столе,
на седьмом название кнопки, которую требуется нажать, сменится с «Next» на «Install».
Спустя буквально несколько секунд на экране появится финальное окно Мастера установки, сигнализирующее об успешном завершении данной процедуры. Здесь лучше оставить галочку напротив первого и снять ее со второго пункта, а затем нажать «Finish», инициировав таким образом запуск Winaero Tweaker.
- Оказавшись в главном окне программы, на расположенной в левой части панели перейдите к блоку «Advanced Appearance Settings» и откройте в нем раздел «System Font» (при условии, что менять шрифт требуется для всей ОС). Далее нажмите на кнопку «Change system font…».
- Выберите подходящий вариант шрифта во всплывающем окне и кликните «ОК».
- Для того чтобы внесенные вами изменения вступили в силу, потребуется выйти из операционной системы, а затем повторно в нее войти. Сначала нажмите на кнопку «Sign out now», а затем снова авторизуйтесь в своем аккаунте.
- Как уже было сказано выше, Winaero Tweaker позволяет менять шрифт не только для всей операционной системы, но и для отдельных ее элементов/разделов.
Данная возможность доступна во все том же блоке «Advanced Appearance Settings», его отдельных разделах, где (в зависимости от типа контента) вы можете выбирать тип шрифта, его начертание и размер.
Обозначенные изменения можно применить к подписям ярлыков, меню, строке состояния и некоторым другим элементам.
Если же потребуется вернуть стандартный для операционной системы шрифт, в блоке «Advanced Appearance Settings» перейдите к разделу «Reset Advanced Appearance», нажмите на кнопку «Reset all Advanced Appearance settings» и подтвердите данное действие.

Еще статьи по данной теме:
Помогла ли Вам статья?
В Windows 11 вы можете абсолютно бесплатно устанавливать различные типы шрифтов. Обычно Microsoft предлагает ограниченное количество стилей шрифтов для всех пользователей Windows. Но в этом посте я покажу вам, как вы можете получить больше шрифтов для экспериментов.
Arial, Times New Roman и Georgia — три основных стиля шрифта, которыми довольны большинство пользователей, но что насчет тех творческих душ, которые хотят большего? Таким образом, Windows 11 предлагает новые способы получения различных стилей шрифтов, которые подойдут широкому кругу пользователей.
Профессионалы, такие как графические дизайнеры, писатели, художники, могут использовать новые стили для получения вдохновения и добавлять индивидуальный подход к своему тексту. И если вы тоже хотите получить эти шрифты, то погрузитесь прямо в них.
Часть 1. Загрузите и установите шрифты в Windows 11 из магазина Microsoft
Шаг 1. В параметрах поиска перейдите в Microsoft Store и введите «Шрифты» в строке поиска.
Шаг 2: Появится несколько вариантов. Нажмите «Изучить новые шрифты».
Шаг 3: Кроме того, откройте нужный шрифт и нажмите «Бесплатно».
Шаг 4: После этого он автоматически начнет установку на ваш компьютер.
Шаг 5: Кроме того, после завершения установки нажмите «Запустить».
Шаг 6: Теперь перейдите в «Настройки» и нажмите «Персонализация».
Вы смогли успешно установить новый шрифт на свой компьютер. Для поиска перейдите в раздел «Доступный шрифт» и введите имя нового шрифта.
Часть 2. Загрузка шрифтов из Интернета и установка вручную в Windows 11
Шаг 1. Перейдите в браузер Google Chrome и найдите веб-сайты со шрифтами, такие как googlefont.com, fontzone.net или Deviant Art.com.
Шаг 2. Допустим, вы хотите загрузить шрифт с сайта font.google.com и выбрать нужный шрифт.
Шаг 3: Кроме того, нажмите «Загрузить семейство», а затем «Загрузить» для подтверждения.
Шаг 4: После загрузки перейдите к загрузкам и перейдите в папку «Сжатые».
Шаг 5: Он будет в виде zip-файла. Поэтому щелкните его правой кнопкой мыши и выберите «Показать дополнительные параметры».
Шаг 6: Затем нажмите «Извлечь все» и нажмите «Извлечь».
Шаг 7: Теперь все ваши шрифты будут установлены. Чтобы получить эти шрифты, наведите курсор на любой шрифт и щелкните правой кнопкой мыши тот, который вам нравится.
Шаг 8: Нажмите «Показать дополнительные параметры» и нажмите «Установить».
Шаг 9: Еще один способ — щелкнуть по нему и посмотреть на своем компьютере.
Шаг 10: Нажмите «Установить» еще раз и нажмите «Да», чтобы установить.
Вы можете получить этот новый шрифт, перейдя в «Персонализация и шрифты». Перетащите новый файл шрифта в «Добавить шрифты» и нажмите «Да».
Как скачать шрифты для всех языков?
Шаг 1: Перейдите в приложение «Настройки» на своем компьютере и выберите «Персонализация».
Шаг 2: Прокрутите вниз и перейдите в раздел «Шрифты».
Шаг 3: В этом разделе прокрутите вниз и нажмите «Загрузить шрифты для всех языков».
Шаг 4: Кроме того, нажмите «Хорошо».
Шаг 5: После этого начнется обработка, и вы сможете проверить ее через Панель управления.
Для этого:
- Перейдите в панель управления из приложения поиска и нажмите «Шрифты».
- Здесь вы сможете увидеть опцию Скачать шрифты для всех языков.
- Кроме того, нажмите «ОК».
Как только вы это сделаете, появится уведомление о том, что шрифты готовы к использованию.
Как удалить шрифты в Windows 11?
Шаг 1: В меню поиска перейдите в приложение «Настройки» и нажмите «Персонализация».
Шаг 2: Перейдите в «Шрифты» и выберите шрифт, который хотите удалить.
Шаг 3: Прокрутите вниз и нажмите «Удалить».
Выполнив эти три простых шага, вы сможете удалить все свои новые шрифты, если они вам не понравятся позже.
Вывод
Вы можете использовать любой из двух методов, которые я описал здесь. У обоих есть свои ограничения. Если вы решите установить через магазин Microsoft, процесс будет безопасным и простым. Однако, в отличие от браузера с открытым исходным кодом, он не имеет широкого выбора различных шрифтов.
Содержание статьи
- Часть 1. Загрузите и установите шрифты в Windows 11 из магазина Microsoft
- Часть 2. Загрузка шрифтов из Интернета и установка вручную в Windows 11
- Как скачать шрифты для всех языков?
- Для этого:
- Как удалить шрифты в Windows 11?
- Вывод