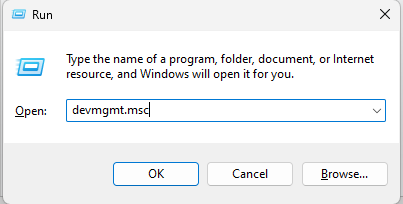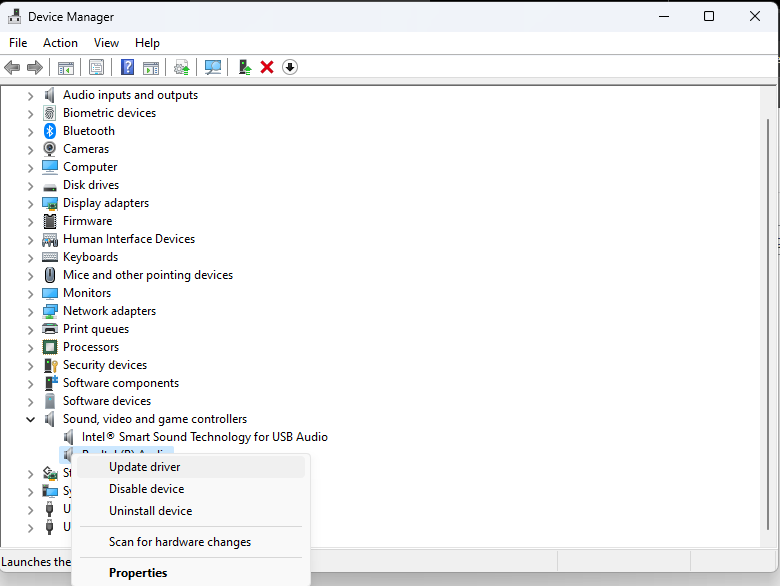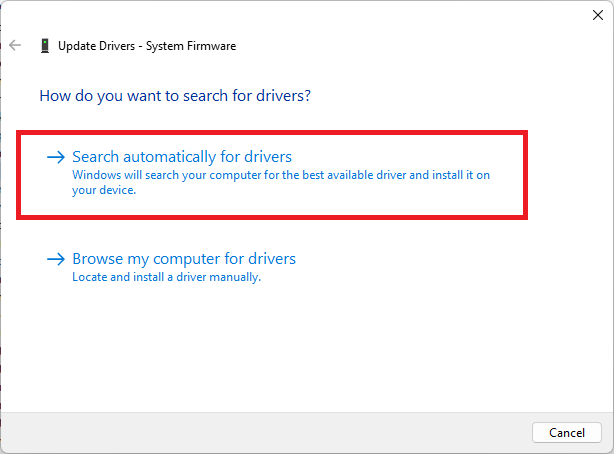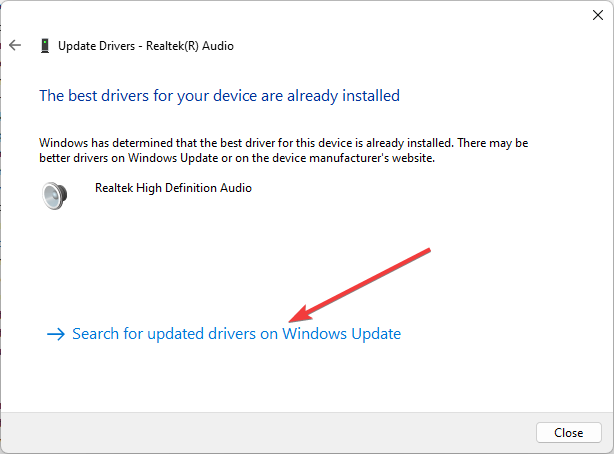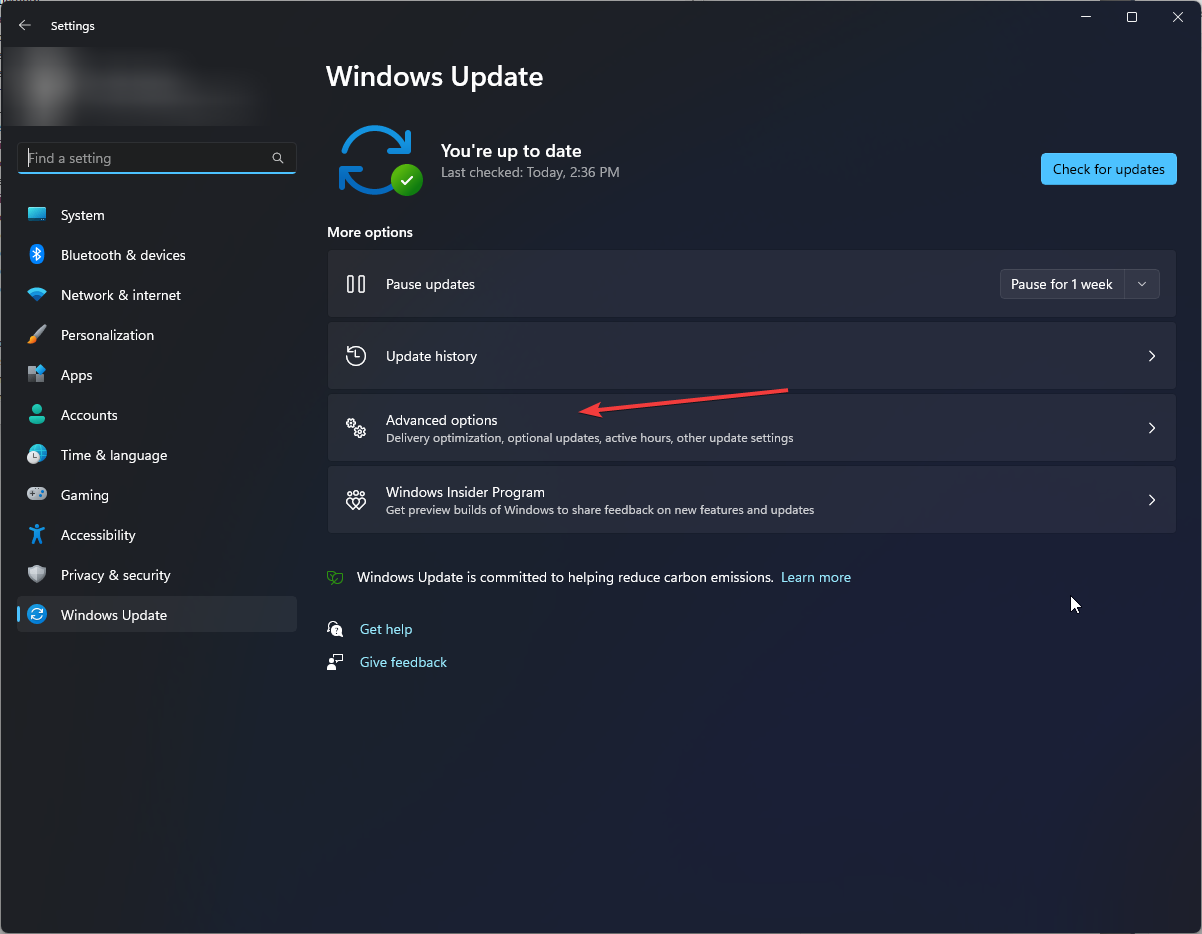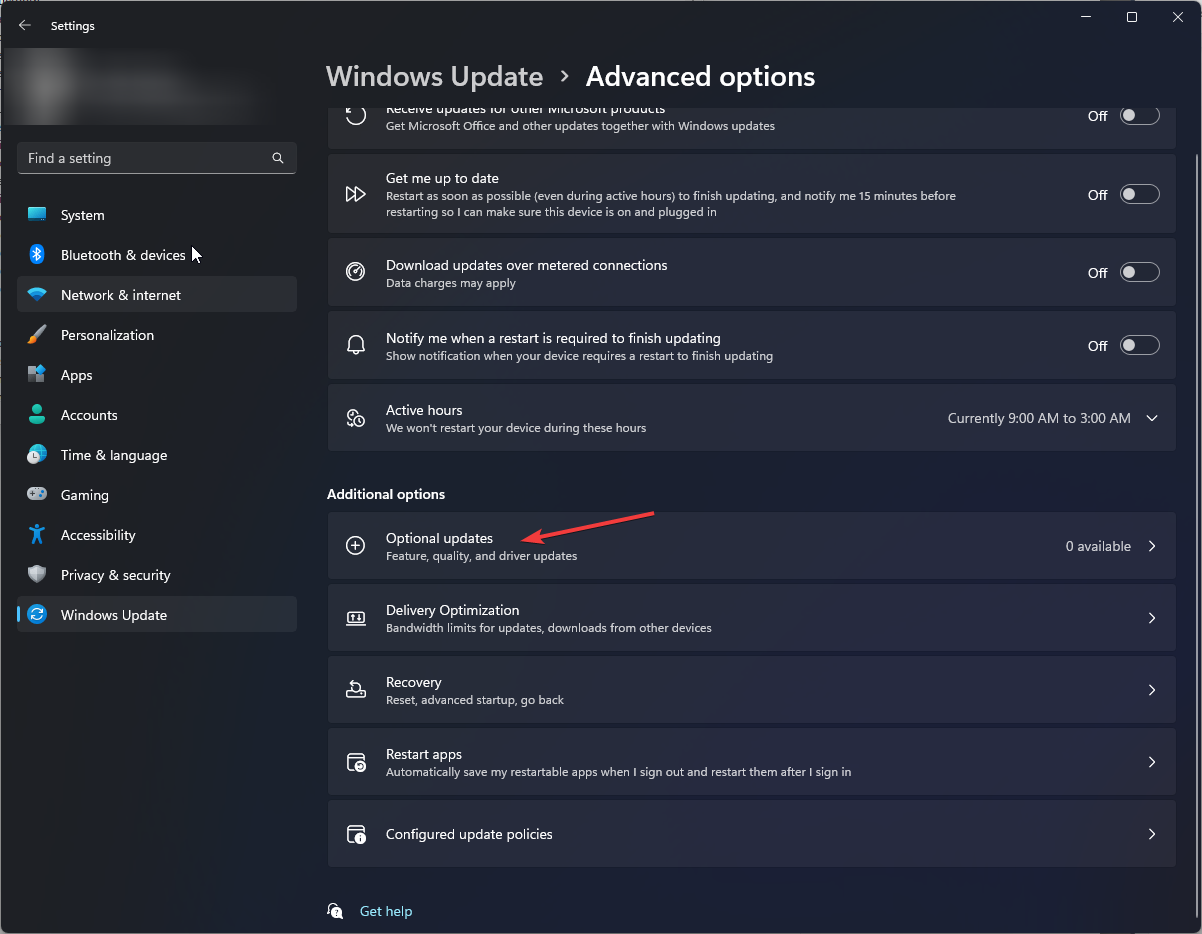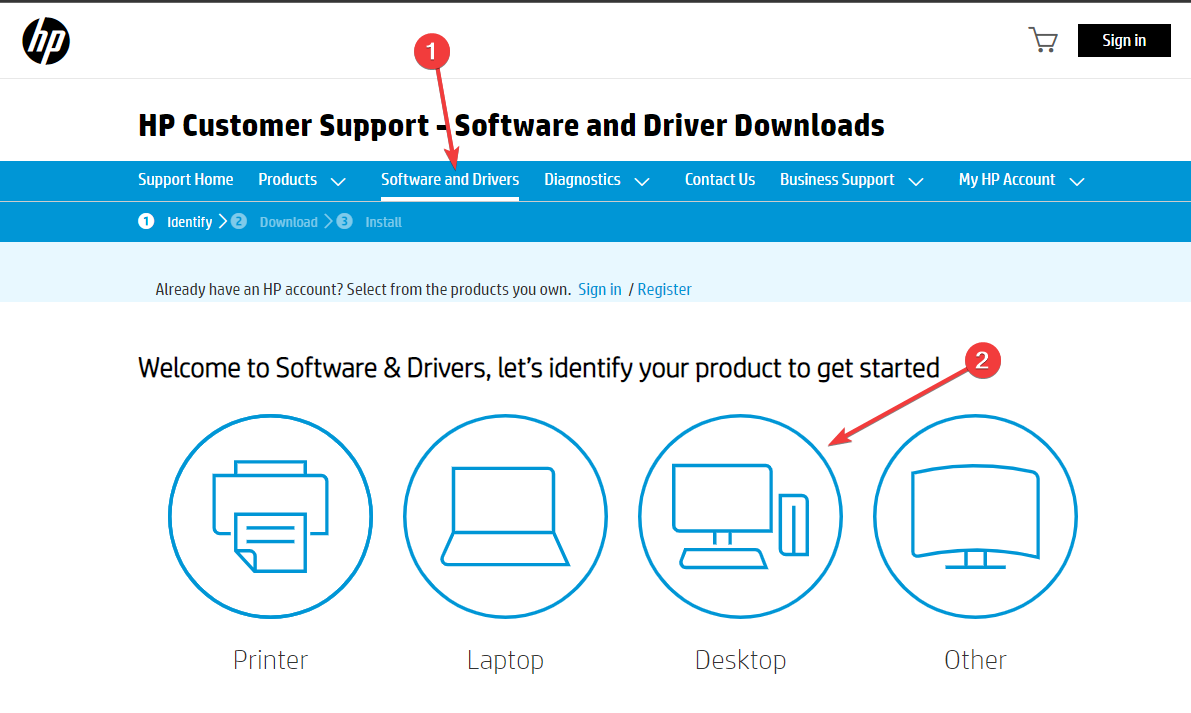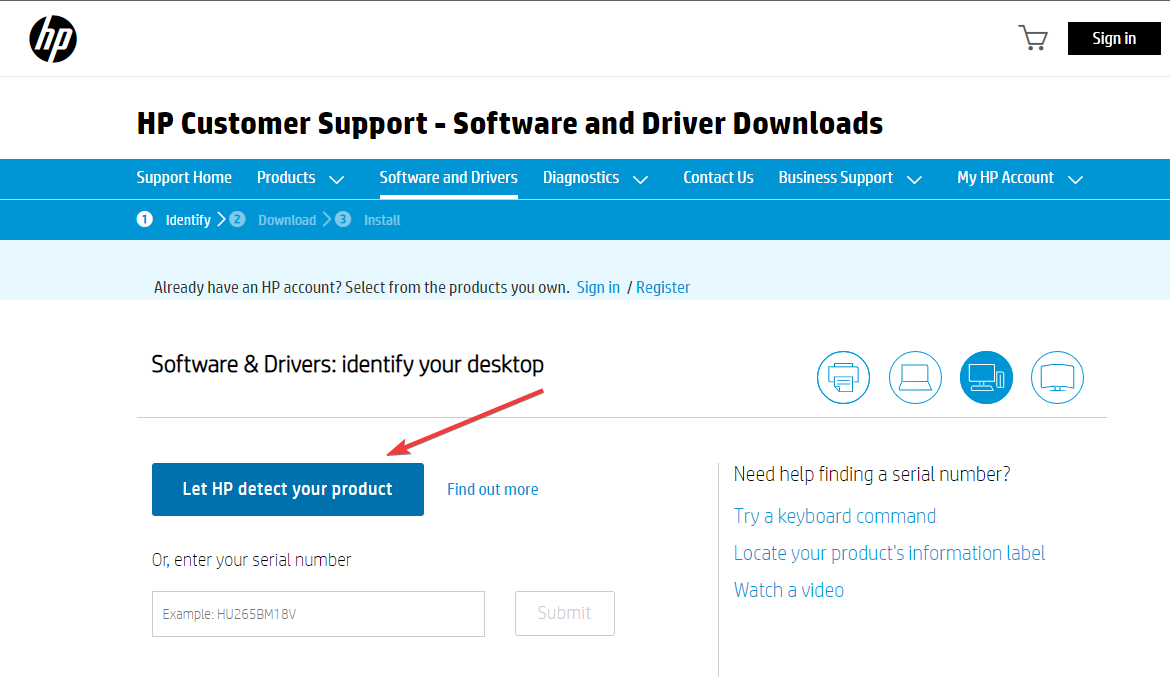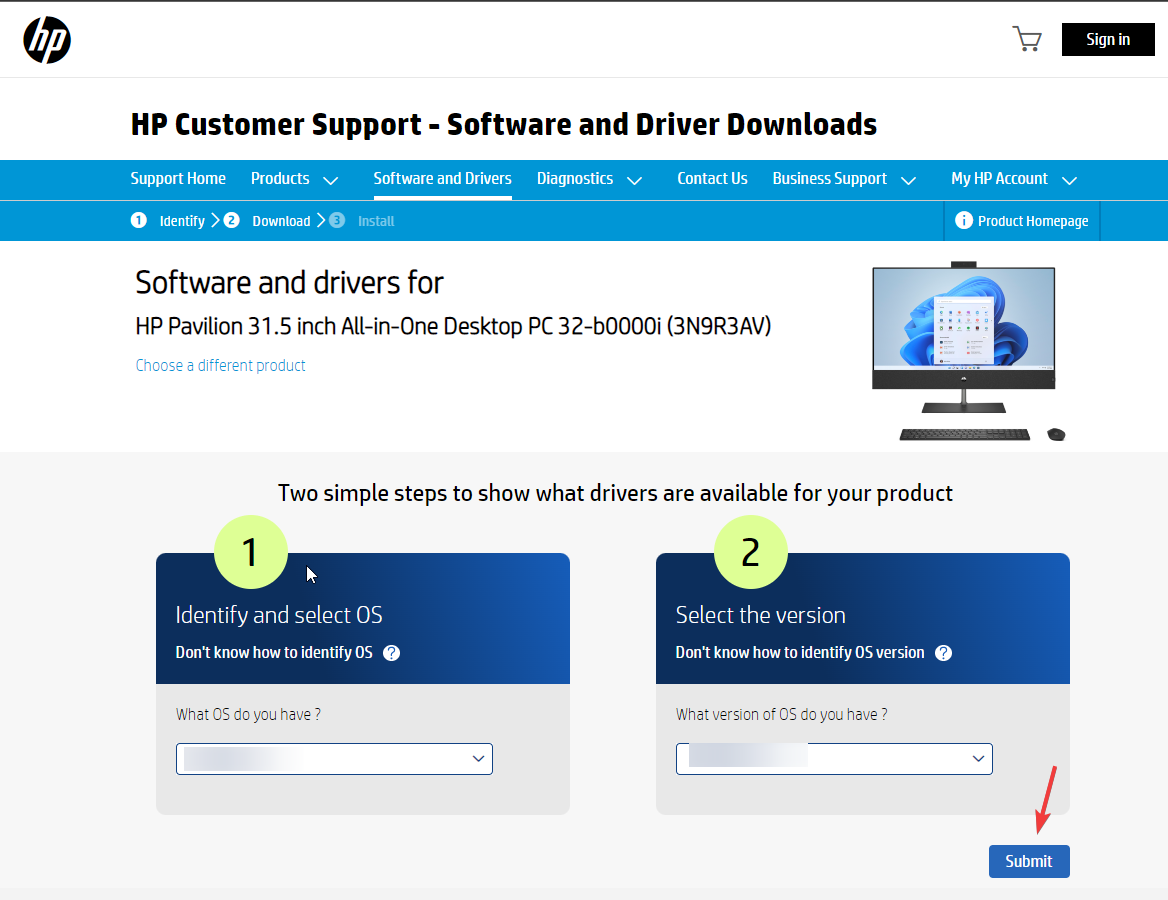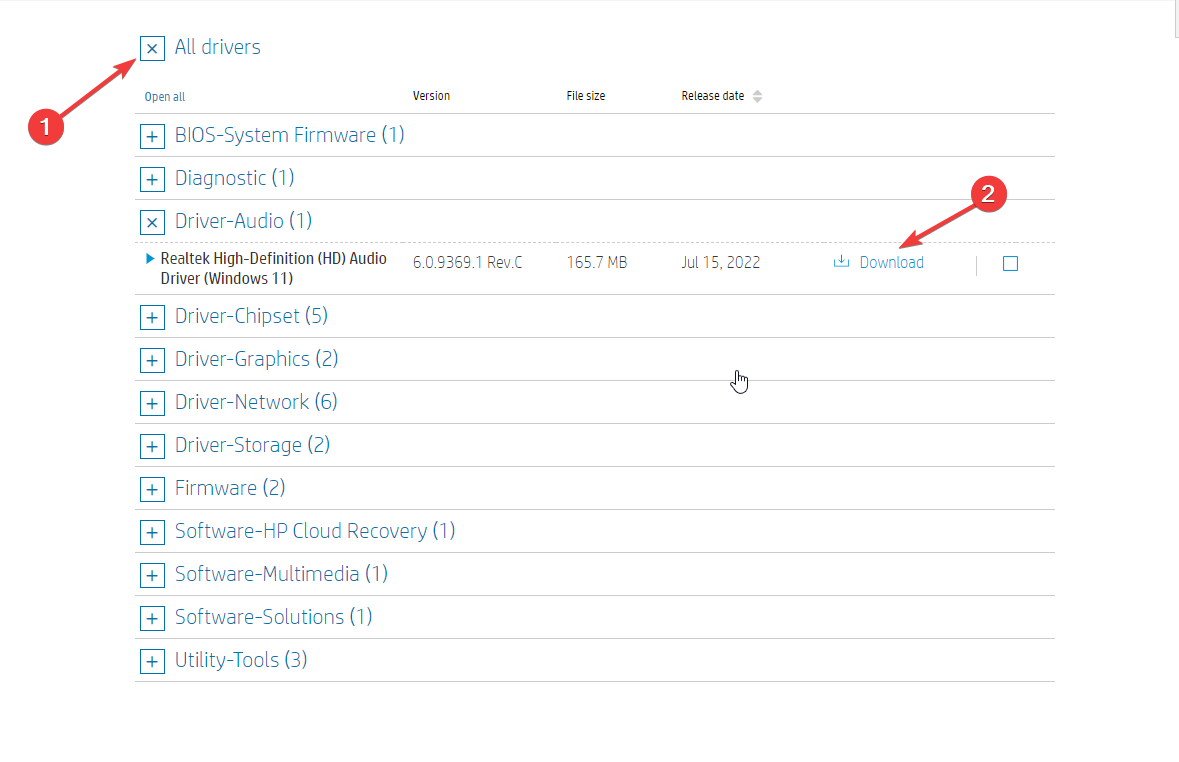Драйвер для микрофона — это неотъемлемый компонент для правильной работы вашего устройства. Если этот его не установить заранее, то вы не сможете общаться со своими друзьями или другими пользователями в RaidCall, а также у вас не будет возможности создать групповой чат в Перископе, который очень важен при прохождении онлайн-игры.
Для того, чтобы избежать подобных проблем, рекомендуем скачать драйвер для микрофона с нашего сайта. Мы уже подготовили специальную версию пакета с дополнительными кодеками для изменения звучания под названием Via HD Audio. Эти приложения доступны для всех пользователей популярной платформы Windows 10.
Причины появления проблем с микрофоном
- Звуковая карта вышла из строя.
- Отсутствие нужных кодеков для имеющейся звуковой платы.
- Пользователь неправильно подключил микрофон к компьютеру.
Инструкция по инсталляции драйверов
- Сначала вам следует открыть «Диспетчер устройств». Для этого нажмите правой кнопкой мыши по значку «Этот компьютер» и в появившемся списке выберите последний вариант — «Свойства».
- Когда откроется новое окно, где обычно отображается информация о конфигурации ПК и особенностях вашей операционки, найдите «Диспетчер устройств» и нажмите на него.
- Если появилось еще одно окно с длинным списком подключенных к компьютеру устройств, то знайте, что вы находитесь на верном пути.
- Далее выберите любое оборудование или устройство из приведенного перечня и нажмите на него правой кнопкой мыши. Когда появится меню, то можно будет увидеть самый первый вариант — «Обновить драйвера». Нажмите, чтобы перейти к следующему действию.
- Затем появится окно выбранной программы с возможностью обновления ее драйверов. Теперь перед вами стоит выбор — установить драйвера автоматически или вручную.
Алгоритм автоматического поиска
- Если появилось новое окно, то выбирайте обозначенный вариант.
- Далее автоматически активируется процесс поиска в сети Интернет, нужно дождаться его завершения.
- Если нужное ПО будет найдено, то встроенный Мастер установки обязательно доведет инсталляцию до конца.
- Когда появится окно, информирующее о завершении процесса обновления, перейдите в «Диспетчер устройств», а затем нажмите на вкладку «Действие» и выберите вариант «Обновить конфигурацию оборудования».
- Перезагрузите компьютер.
Алгоритм ручного поиска на своем компьютере
- Когда появится окно с обновлением драйверов, выберите второй вариант.
- Нажмите кнопку «Обзор», чтобы определить точный путь к папке, где содержатся драйвера. Нажмите кнопку «Далее».
- Дождитесь завершения поиска.
- Если свежая версия ПО была найдена, то подождите, пока процесс инсталляции драйверов закончится. После этого, выполните перезагрузку устройства.
Внезапно обнаружили, что не работает микрофон, и вы не знаете, с чего начать? Тогда первым делом посмотрите обучающий видеоролик. За 4 минуты вы сможете получить подробную видеоинструкцию относительно того, как наладить работу своего устройства, чтобы больше не сталкиваться с подобными неполадками.
Realtek HD Audio Driver — программа для установки аудиодрайверов для Windows, которая нужна для правильного воспроизведения аудиофайлов на компьютере. Диспетчер содержит небольшие утилиты по регулировке громкости, записи звука, поддержании адекватной работы звуковой и материнской платформы. В дополнение ко всему он взаимодействует с Direct Sound 3D, а это нужно для работы с различными звуковыми дорожками.
Возможности софта
У интерфейса приложения стильное и удобное для пользователей оформление. Для работы с ним не требуется дополнительных знаний. Диспетчер наделен массой полезных фишек:
- Комплекс инструментов для эффектного звукового окружения, десятиполосный эквалайзер;
- Сборка пакетов драйверов Realtek Sound Effect Manager и Realtek Soundman;
- Совместимость утилиты с Direct Sound 3D, A3-D и I3-LD;
- Воспроизведение любых аудиоформатов;
- Поддержка электронной музыки.
Запуск на ПК
После скачивания и установки на компьютер понадобится настроить звуковое оборудование:
- В меню «Пуск» зайти «Панель управления» – «Звук» для проверки подключения устройств;
- Выбрать в правом нижнем углу иконку Realtek HD Audio;
- Открыть вкладку «Диспетчер звука». Окно отобразит наушники, колонки, микрофон или другие подключенные звуковые устройства;
- Проверить уровень громкости, настроить конфигурацию.
Цифровой вход
Для обозначения гнезда цифрового звучания в графе «Дополнительные настройки устройства» указать параметры разделения разъемов. После этого станут доступны 4 вложенных меню по дальнейшей отладке.
Итоги
Realtek High Definition Audio Driver — известная программа для установки аудио драйверов на операционной системе Windows 7, 10 (и более ранних), а также для расширенных настроек громкости на компьютере. Последнюю версию приложения можно скачать по ссылке ниже.
Audio drivers are essential for your computer to manage sound
by Loredana Harsana
Loredana is a passionate writer with a keen interest in PC software and technology. She started off writing about mobile phones back when Samsung Galaxy S II was… read more
Updated on
- To get sound output on your Windows 10, you need to download a compatible audio driver for your computer.
- Check your system information to understand better which audio driver will suit your device.
XINSTALL BY CLICKING THE DOWNLOAD
FILE
Whether you want to join a meeting or play games on your computer, you must have an audio driver installed for audio output.
Wondering which audio driver is best for Windows 10? Look nowhere! Here we will discuss the best audio driver available for Windows 10 and how we can download and install it. Let’s get started!
Which is the best audio driver for Windows 10?
Realtek HD Audio Driver – The most popular audio driver
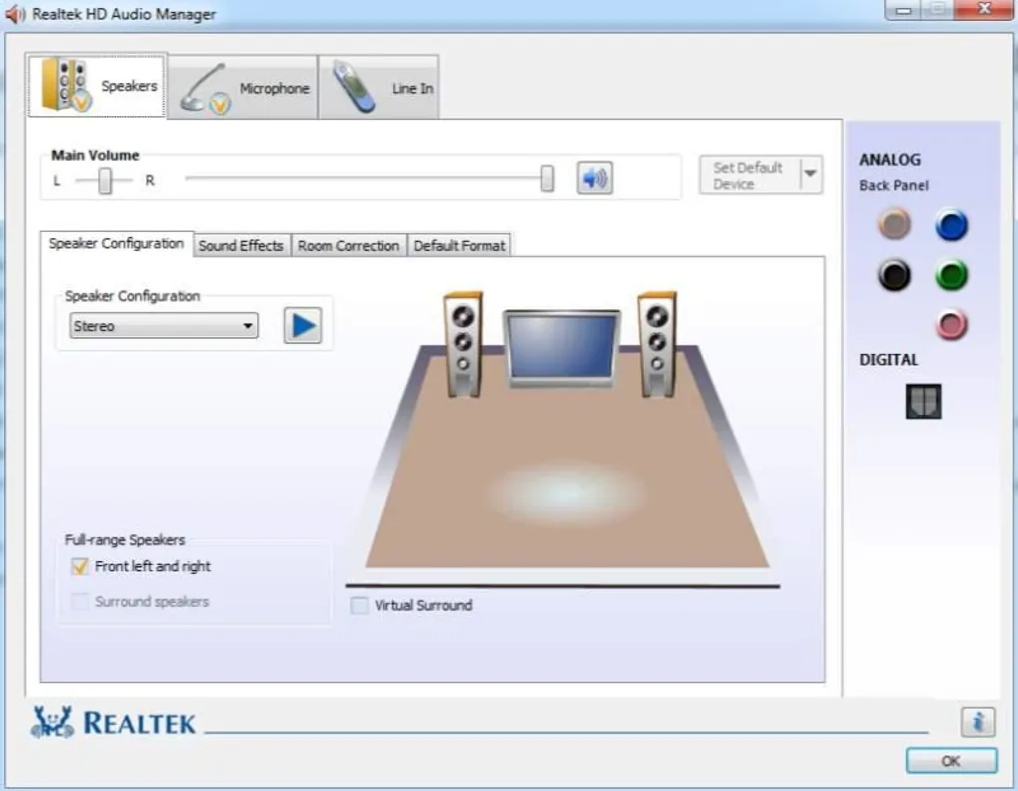
Realtek Audio Drivers are the best free audio drivers available for your Windows 10 PC. It provides high-quality audio on a computer. These drivers are typically offered by motherboard or computer OEMs. They allow the computer to communicate with audio hardware on the motherboard. You can install the latest version of audio drivers from the manufacturers’ website or the Realtek website.
How we test, review and rate?
We have worked for the past 6 months on building a new review system on how we produce content. Using it, we have subsequently redone most of our articles to provide actual hands-on expertise on the guides we made.
For more details you can read how we test, review, and rate at WindowsReport.
More about Realtek HD Audio Driver
- License available for free
- The latest version available – is 6.0876.1
- File size – 72.6 MB
⇒ Get Realtek HD Audio Drivers here
ASIO4ALL– Popular among musicians
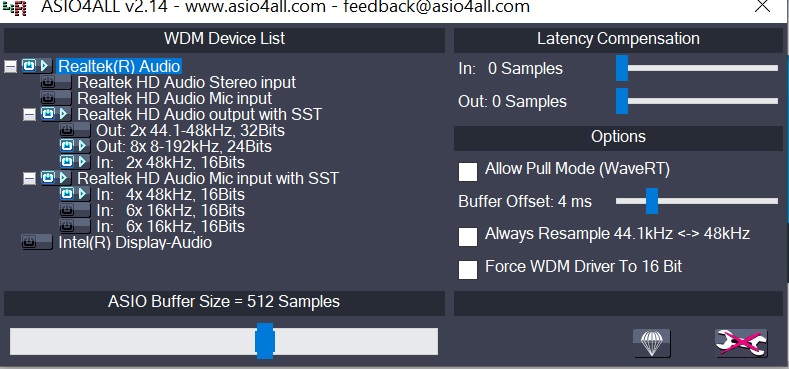
This free universal audio ASIO driver for Windows can be downloaded from the ASIO4ALL website. This driver is designed to work with a wide range of audio devices. Music producers and audio professionals popularly use it because it provides low latency audio performance and support for advanced audio features.
More about ASIO4ALL
- Available for free
- Latest version available – 2.15
- File size – 311 KB
⇒ Get ASIO4ALL Audio Drivers here
- Microsoft Store Apps vs Desktop Apps: Which Ones to Use?
- How to Open & Use the Emoji Panel on Windows 10
- Windows Software Development Kit: Everything You Need to Know
- Clipchamp is coming to Windows 10 to replace Video Editor
- How to Fix Microsoft Common Language Runtime Native Compiler High CPU Usage?
How can I download and install an audio driver on Windows 10?
1. Use the Device Manager
- Press Windows + R to open the Run window.
- Type devmgmt.msc and hit Enter to open Device Manager.
- Go to Sound, video, and game controllers, right-click Realtek ® Audio and select Update driver.
- Now on the next screen, select Search automatically for drivers.
- Click Search for updated drivers on Windows Update.
- Go to Advanced options.
- Under Additional options, click Optional updates.
- If there is any update available, click Download and Install.
2. Use the device manufacturer’s website
- Go to the device manufacturer’s website. Here we are using HP to demonstrate the process. Next, head to the HP support page.
- Go to the Software and Drivers tab, and then select your product.
- Click Let HP detect your product. Then, click OK on the prompt.
- Select your device and the Windows OS version, then click Submit.
- Now click All drivers to expand.
- Expand Driver-Audio and if there is an update, click Download.
- Double-click the .exe installation file to install it.
- Follow the on-screen instructions to complete.
So, this is it! Now you know about the best audio drivers for Windows 10 and the methods to download and install the best drivers on your x64-bit Windows 10 computer.
If you find installing audio drivers manually time-taking, you can get a reliable third-party app to get the latest compatible drivers on your computer. Try these steps and let us know which worked for you in the comments below.
Микрофон – одно из самых важных устройств для любого пользователя компьютера. Независимо от того, нужен ли микрофон для записи музыки, проведения видеоконференции или простого общения в голосовых чатах, правильно работающий драйвер – залог качественной звукозаписи и голосовой связи.
Windows 10 предлагает широкий выбор драйверов для микрофонов. Однако, из-за большого количества вариантов, выбор может оказаться сложным. Чтобы выбрать лучший драйвер для микрофона в Windows 10, необходимо учесть несколько факторов и следовать определенным рекомендациям.
В этом руководстве мы рассмотрим основные аспекты, которые следует учитывать при выборе драйвера для микрофона в Windows 10. Мы предоставим вам полезные советы и сделаем процесс выбора максимально простым и понятным.
Содержание
- Выбор драйвера для микрофона в Windows 10: как это сделать?
- Почему важен правильный выбор драйвера
- Совместимость драйверов с Windows 10
- Как найти подходящий драйвер для микрофона
- Определение актуальной версии драйвера
- Установка и обновление драйвера
- Резервное копирование и восстановление драйвера
Выбор драйвера для микрофона в Windows 10: как это сделать?
Для выбора лучшего драйвера для микрофона в операционной системе Windows 10 следуйте этим простым шагам:
- Определите модель вашего микрофона и узнайте, какой производитель выпускает его драйвера. Обычно эта информация указана на упаковке микрофона или в его руководстве.
- Перейдите на официальный веб-сайт производителя микрофона.
- Найдите раздел «Поддержка» или «Драйверы и загрузки» на веб-сайте производителя.
- Введите модель вашего микрофона в строке поиска или выберите ее из списка моделей.
- Выберите операционную систему Windows 10 в качестве вашей операционной системы.
- Нажмите на ссылку для загрузки драйверов.
- Сохраните загруженный файл драйвера на ваш компьютер.
- Откройте загруженный файл и следуйте инструкциям по установке драйвера.
После установки драйвера для микрофона в Windows 10 рекомендуется перезагрузить компьютер, чтобы изменения вступили в силу. Затем вы сможете настроить микрофон и использовать его с наилучшей производительностью.
Почему важен правильный выбор драйвера
Качественный драйвер обеспечивает оптимальную работу микрофона, позволяет достичь высокой четкости звука, устранить шумы и интерференцию. Он также может обеспечить поддержку новых функций и технологий, которые могут быть полезными в различных ситуациях, например, подавление фонового шума или управление уровнем громкости автоматически.
Выбор правильного драйвера также может повысить уровень безопасности вашего устройства. Устаревшие драйверы могут содержать уязвимости, которые могут быть использованы злоумышленниками для получения доступа к вашему компьютеру.
Чтобы выбрать правильный драйвер, рекомендуется обратиться к официальному сайту производителя вашего микрофона. Там вы сможете найти самый актуальный и совместимый драйвер для вашей модели устройства.
Кроме того, стоит проверить наличие обновлений драйверов через устройство управления компьютером (Управление устройствами). Это может помочь обнаружить и установить новую версию драйвера, если таковая доступна.
Важно помнить, что правильно установленный и обновленный драйвер — ключевой фактор для оптимального функционирования микрофона и достижения высокого качества звука. Не стоит недооценивать важность правильного выбора драйвера и следить за обновлениями для обеспечения оптимальной работы вашего микрофона в Windows 10.
Совместимость драйверов с Windows 10
При выборе драйвера для микрофона в Windows 10 особое внимание следует уделять его совместимости с операционной системой. Важно выбирать драйвер, который полностью поддерживает Windows 10, чтобы избежать проблем с работой микрофона и снижения качества звука.
Прежде чем устанавливать драйвер, рекомендуется проверить его совместимость с Windows 10 на официальном веб-сайте производителя. Узнайте, существуют ли специальные драйвера для данной операционной системы и есть ли они доступны для загрузки. Если на официальном сайте производителя нет информации о совместимости с Windows 10, вы можете обратиться в службу поддержки для получения дополнительной информации.
Также можно воспользоваться другими ресурсами для проверки совместимости драйвера с Windows 10, такими как форумы сообщества пользователей, обзоры и рекомендации от других пользователей. Важно обратить внимание на отзывы пользователей, которые уже использовали выбранный драйвер с Windows 10, чтобы получить более объективную информацию о его работе.
Выбирая драйвер для микрофона в Windows 10, также следует учитывать его актуальность. Версия драйвера должна быть совместима с последними обновлениями операционной системы, чтобы гарантировать стабильную и надежную работу микрофона. Регулярно проверяйте наличие обновлений драйвера и устанавливайте их, если это необходимо.
Кроме того, важно убедиться, что драйвер совместим с аппаратной частью компьютера. Выбирая драйвер для микрофона, обратите внимание на модель устройства и его характеристики. Убедитесь, что драйвер подходит для вашего конкретного устройства и можно его использовать для Windows 10.
Следуя этим рекомендациям, вы сможете выбрать лучший драйвер для микрофона в Windows 10, который будет совместим с операционной системой, обеспечивая стабильную и высококачественную работу микрофона.
Как найти подходящий драйвер для микрофона
Выбор подходящего драйвера для микрофона в Windows 10 может быть важным шагом для обеспечения оптимальной производительности и качества звука. Вот несколько способов, которые могут помочь вам найте подходящий драйвер:
| 1. Используйте менеджер устройств | Откройте менеджер устройств в Windows, найдите раздел «Аудиоустройства, звук и видеоустройства» и раскройте его. Найдите свой микрофон в списке устройств и щелкните правой кнопкой мыши. Выберите «Обновить драйвер», и следуйте инструкциям на экране, чтобы найти и установить подходящий драйвер. |
| 2. Загрузите драйвер с веб-сайта производителя | Посетите веб-сайт производителя микрофона и найдите раздел поддержки или загрузки. Введите модель вашего микрофона и операционную систему Windows 10, чтобы найти список доступных драйверов. Скачайте и установите подходящий драйвер согласно инструкциям на сайте. |
| 3. Используйте программное обеспечение для обновления драйверов | Существуют специальные программы для обновления драйверов, которые могут автоматически сканировать вашу систему и предлагать актуальные версии драйверов для устройств. Скачайте и установите такое программное обеспечение, запустите его и следуйте инструкциям для поиска подходящего драйвера для микрофона. |
Помните, что выбор подходящего драйвера может привести к улучшению производительности и качества звука вашего микрофона. Если у вас возникли проблемы при установке или обновлении драйвера, обратитесь к руководству пользователя вашего микрофона или поискайте поддержку на веб-сайте производителя.
Определение актуальной версии драйвера
Для выбора лучшего драйвера для микрофона в Windows 10, сначала необходимо определить актуальную версию драйвера, которая совместима с вашим устройством. Это важно, так как новая версия драйвера может содержать исправления ошибок, улучшенную совместимость и новые функции.
Существует несколько способов определить актуальную версию драйвера для микрофона:
- Метод 1: Использование диспетчера устройств.
- Нажмите правую кнопку мыши на кнопке «Пуск» в левом нижнем углу экрана и выберите «Диспетчер устройств».
- Разверните раздел «Аудио-, видео- и игровые контроллеры».
- Найдите ваш микрофон в списке устройств и щелкните на нем правой кнопкой мыши.
- В открывшемся контекстном меню выберите «Свойства».
- Во вкладке «Драйвер» вы увидите информацию о текущей версии драйвера.
- Метод 2: Использование программного обеспечения производителя.
- Посетите веб-сайт производителя вашего микрофона.
- Перейдите на страницу поддержки или загрузок.
- Найдите вашу модель микрофона и выберите раздел драйверов.
- Вы увидите список доступных драйверов и их версий.
- Сравните версию вашего текущего драйвера с самой последней версией на сайте производителя.
- Метод 3: Использование инструментов обновления драйверов.
- Существует ряд платных и бесплатных инструментов, таких как «Driver Booster», «Driver Talent» и др., которые могут автоматически сканировать вашу систему и определять устаревшие или неправильно установленные драйверы.
- Установите одну из таких программ и запустите ее сканирование системы.
- После завершения сканирования вы получите информацию о модели вашего микрофона и его текущей версии драйвера, а также список доступных обновлений.
- Сравните версию вашего текущего драйвера с самой последней версией, предложенной программой.
После определения актуальной версии драйвера, вы будете готовы выбрать и установить лучший драйвер для вашего микрофона в Windows 10.
Установка и обновление драйвера
Чтобы установить или обновить драйвер микрофона в Windows 10, следуйте этим простым шагам:
- Перейдите в «Панель управления» и выберите «Устройства и принтеры».
- Найдите ваше аудиоустройство или микрофон в списке устройств и щелкните правой кнопкой мыши.
- Выберите «Свойства» и перейдите на вкладку «Драйвер».
- Нажмите на кнопку «Обновить драйвер» и выберите «Автоматический поиск обновленного драйвера».
- Windows начнет поиск и установку нового драйвера для вашего микрофона. Подождите, пока процесс завершится.
Если Windows не нашла новый драйвер, вы можете попробовать скачать его с официального сайта производителя вашего аудиоустройства. На сайте должна быть доступна последняя версия драйвера для Windows 10. Следуйте инструкциям на сайте, чтобы скачать и установить драйвер.
После установки нового драйвера перезагрузите компьютер, чтобы изменения вступили в силу. Проверьте его работу, записав тестовый звук или проведя тестовый звонок.
Если после обновления драйвера микрофон по-прежнему не работает, проверьте настройки звука в Windows 10 и убедитесь, что микрофон включен и правильно настроен.
Резервное копирование и восстановление драйвера
Шаг 1: Создайте резервную копию текущего драйвера микрофона.
Прежде чем обновлять или устанавливать новый драйвер микрофона, рекомендуется создать резервную копию текущего драйвера. Такая мера поможет избежать потери стабильной работы текущего устройства и упростит восстановление в случае проблем.
Для создания резервной копии следуйте инструкциям:
- Откройте меню «Пуск» и найдите «Управление устройствами».
- В списке устройств найдите микрофон и щелкните правой кнопкой мыши на его названии.
- Выберите «Свойства».
- Перейдите на вкладку «Драйвер» и нажмите «Сделать резервную копию драйвера».
- Выберите место сохранения резервной копии и завершите процесс.
Шаг 2: Восстановление драйвера микрофона из резервной копии.
Если новый драйвер или обновление вызывают проблемы с работой микрофона, вы можете восстановить предыдущий драйвер из резервной копии. Это позволит вернуть стабильность работы устройства.
Процедура восстановления из резервной копии следующая:
- Откройте меню «Пуск» и найдите «Управление устройствами».
- В списке устройств найдите микрофон и щелкните правой кнопкой мыши на его названии.
- Выберите «Свойства».
- Перейдите на вкладку «Драйвер» и нажмите «Обновить драйвер».
- Выберите опцию «Обзор на компьютере» и укажите место, где хранится резервная копия драйвера.
- Выберите файл резервной копии и завершите процесс.
Примечание: Взамен восстановления из резервной копии, вы также можете перейти на официальный сайт производителя устройства, чтобы загрузить и установить предыдущую версию драйвера.
Важно! Перед внесением любых изменений в систему рекомендуется провести полное резервное копирование данных и создание точки восстановления, чтобы в случае нежелательных последствий можно было вернуть систему в рабочее состояние.
Realtek High Definition Audio Drivers — без преувеличение самый популярный и один из наилучших пакетов драйверов, который нужен воспроизведения звуков, музыки и других различных аудиофайлов для операционной системы под управлением Windows.
Realtek High Definition Audio Codec Pack поддерживает цифровое аудио стерео с разрешением до 24 бит / 192 кГц, а также 5.1-канальный Dolby Digital аудио. Этот пакет драйверов устанавливается, как обычная программа Windows и для применения новых настроек может потребовать перезагрузки.
HD Audio Codec доступный для загрузок 32-битной или 64-битной версии Windows Vista, 7, 8, 10 с контроллерами Realtek.
Realtek является популярным драйвером звуковой карты, который нужен для многих фирменных компьютеров и материнских плат. Особенно нуждаются в этом драйвере пользователи Windows XP, 2000 и 2003, так как там автоматическая установка драйвера звуковой карты в мест с ОС не предусмотрена.
Этот пакет драйверов имеет ряд преимуществ над AC’97 и другими пакетами такого плана:
— Plug and Play и поддерживающие эту технологию различные аудиосистемы.
— Поддержка Realtek Sound Effect Manag и Realtek Soundman.
— Драйвер поддерживает следующие технологии: Direct Sound 3D, A3D и I3DL2.
— Возможность распознания электронных музыкальных инструментов благодаря встроенном драйвере MPU401 MIDI.
— Обширная поддержка новых форматов звука.
— Драйвер имеет целых десять полос эквалайзера, которые позволят настроить звук даже самому требовательному пользователю.
— Практически без ошибок может распознать речь и её ввод.
— Понятный интерфейс. Даже новичок разберется с настройками драйвера.
— Любители игры также останутся довольны, так как HD Audio Drivers имеет встроенную эмуляция 26 звуковых окружений.
— Встроенный проигрыватель Realtek Media Player.
— Высокая, качественная, стабильная частота пропускания
Вообщем если вы хотите получить самый качественный звук играя в различные игры, на музыкальных инструментах, просматривая фильмы и сериалы, то установив этот пакет драйверов вы получите то, что хотите.
Аудио драйвера от Реалтек до сих пор поддерживается разработчиками и с каждым обновлением его возможности только расширяются и усовершенствуются.
Realtek HD Audio Drivers разработан в двух основных версиях:
Первая имеет поддержку следующих ОС Windows 2000/XP/2003 и работает на чипсетах: ALC880, ALC882, ALC883, ALC885, ALC888, ALC861VC, ALC861VD, ALC660, ALC662, ALC260, ALC262, ALC267, ALC268 и ALC269
Вторая версия предназначенная для более новых ОС Windows Vista/7/8/8.1/10. Эта версия имеет поддержку таких чипов, как ALC882, ALC883, ALC885, ALC888, ALC861VD, ALC660, ALC662, ALC260, ALC262, ALC267, ALC268 и ALC269.
Драйвер совместим со следующими ОС:
- Microsoft Windows 10 (64-bit)
- Microsoft Windows 10 (32-bit)
- Microsoft Windows 8.1 (64-bit)
- Microsoft Windows 8.1 (32-bit)
- Microsoft Windows 8 (64-bit)
- Microsoft Windows 8 (32-bit)
- Microsoft Windows 7 (64-bit)
- Microsoft Windows 7 (32-bit)
- Microsoft Windows Vista (64-bit)
- Microsoft Windows Vista
- Microsoft Windows XP
Скачать драйвера v2.82 (08.08.2017):
Прямые ссылки:
- Realtek HD Audio Driver (Vista/7/8/8.1/10) 32-bit (Executable file) (168 MB)
Realtek HD Audio Driver (Vista/7/8/8.1/10) 64-bit (Executable file) (254 MB) - Vista, Windows 7, 8, 8.1, 10 Driver (32/64bits) Driver only (Executable file) (412 MB)
- Vista, Windows 7, 8, 8.1, 10 Driver (32/64bits) Driver only (ZIP file) (417 MB)
- Realtek High Definition Audio Drivers (2k/2k3/XP) (30.5 MB)
- ReadMe
Скачать через торрент
- Realtek High Definition Audio Drivers 2.82 Торрент файл (0.1 MB)
Скачать предыдущею версию v2.81:
- Realtek HD Audio Driver (Vista/7/8/8.1/10) 32/64-bit (168 MB)
- Realtek HD Audio Driver (Vista/7/8/8.1/10) 64-bit (207 MB)
- Realtek HD Audio Driver (Vista/7/8/8.1/10) 32 -bit (207 MB)
- Скачать v2.81 через торрент (0.1 Мб)












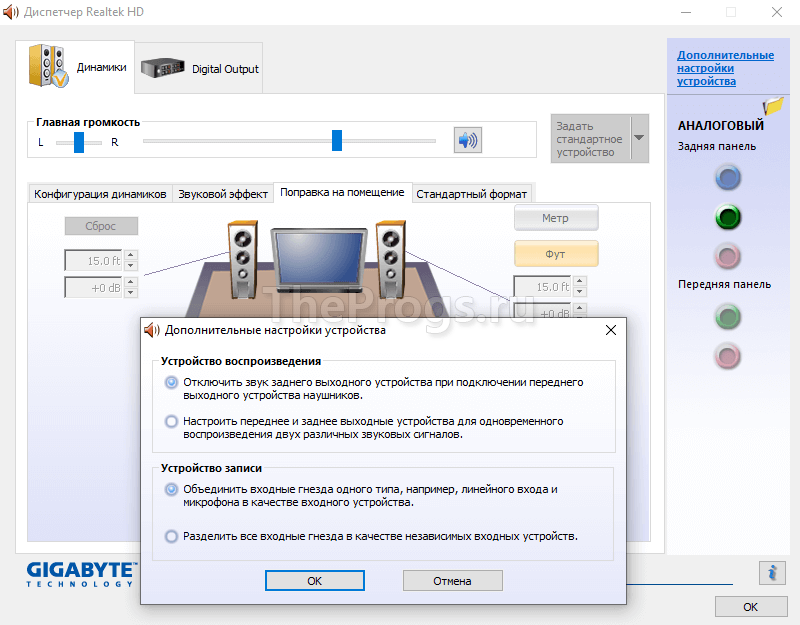
![Best Audio drivers for Windows 10 [Download & install]](https://cdn.windowsreport.com/wp-content/uploads/2022/12/Best-Audio-drivers-for-Windows-10-Download-install.png)