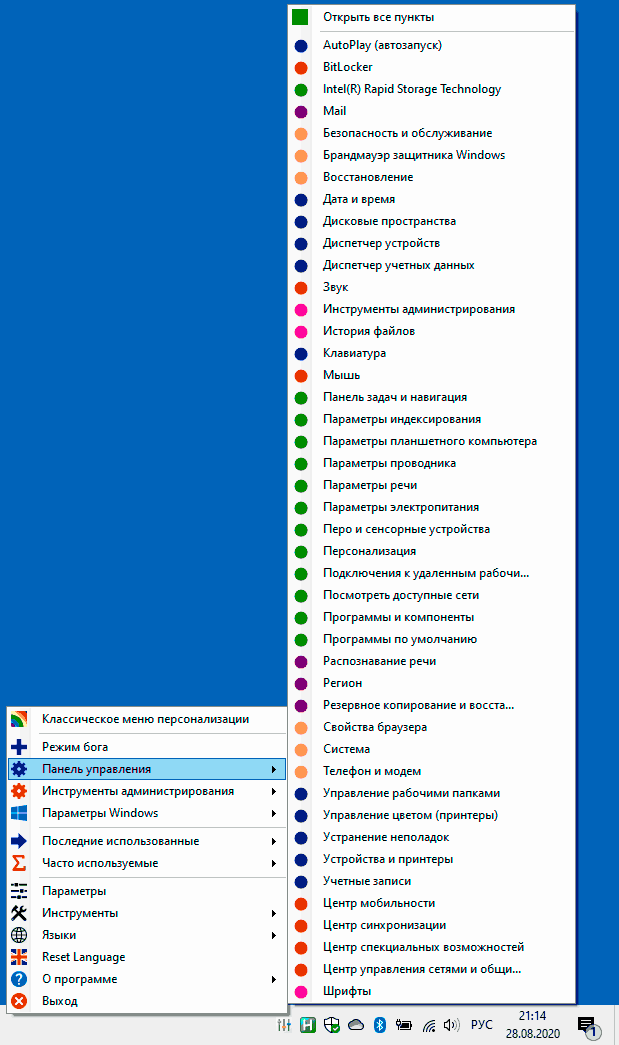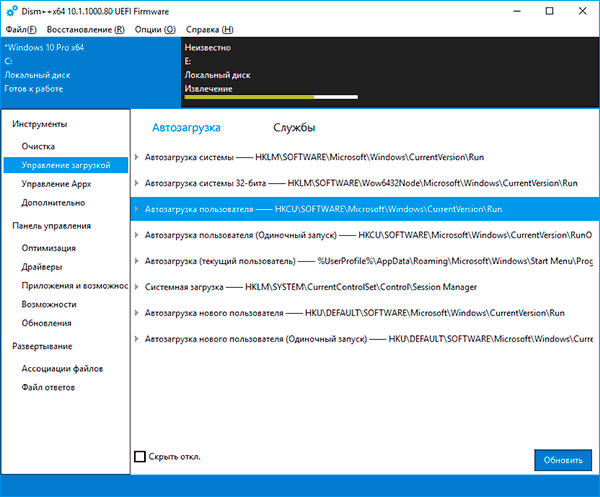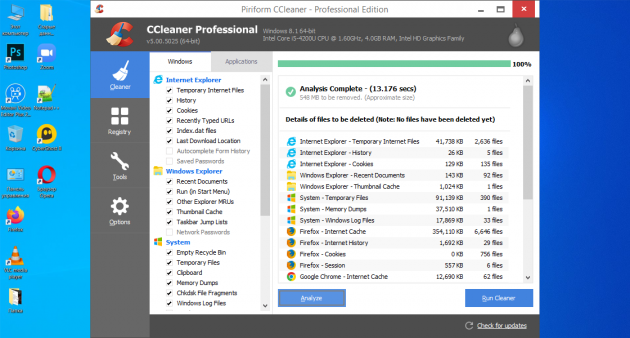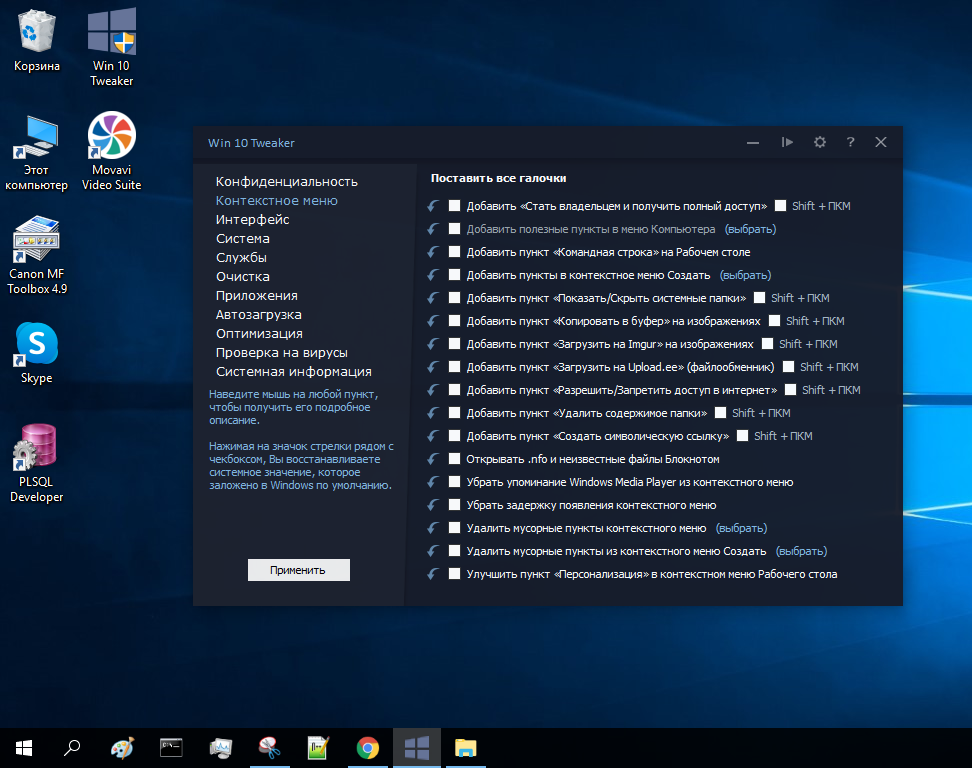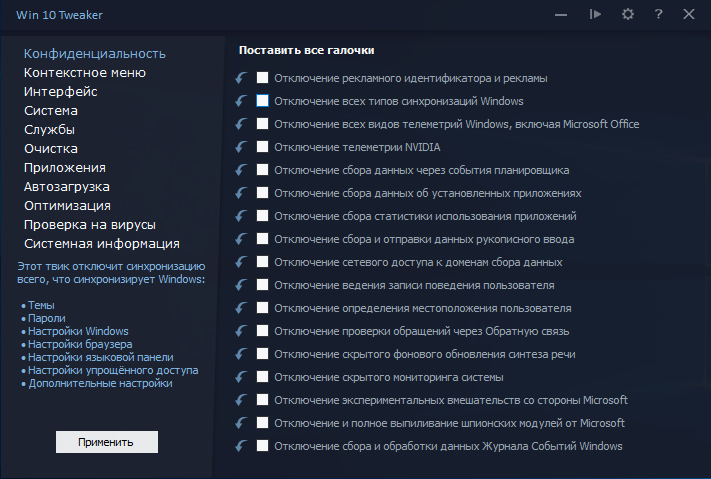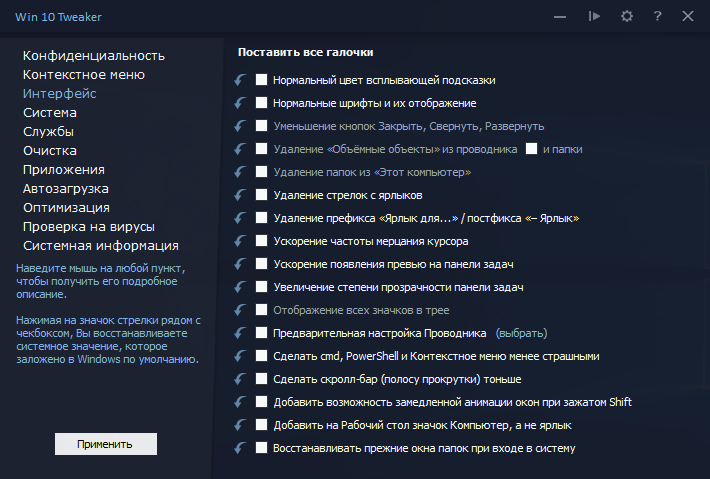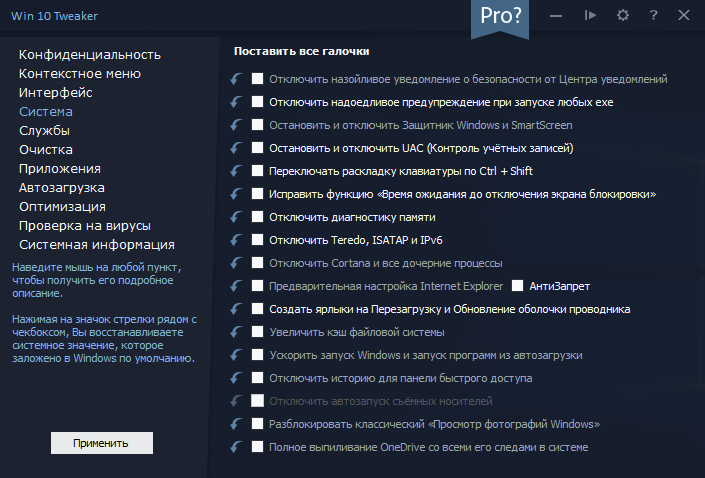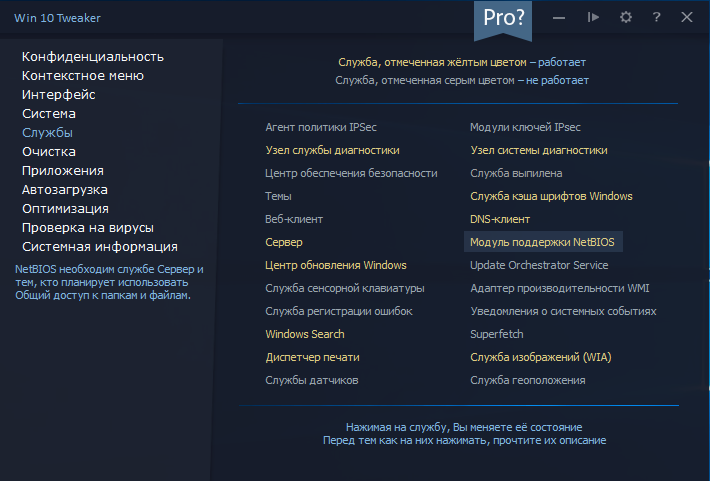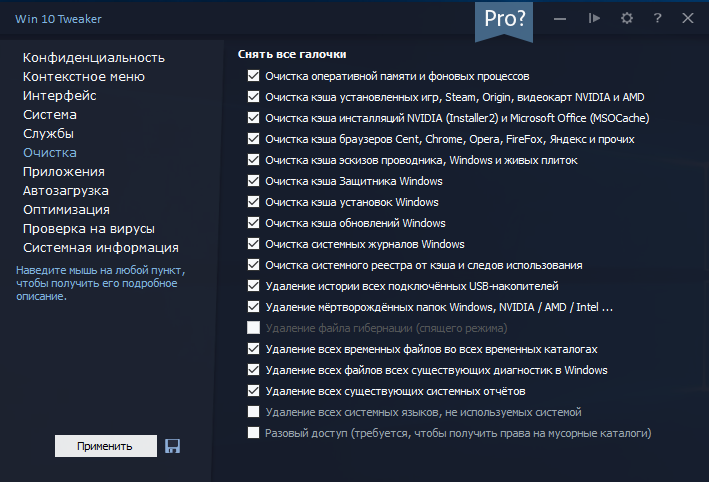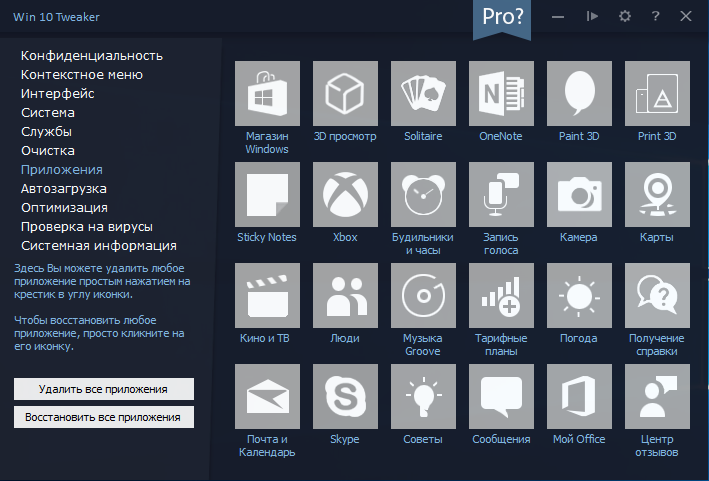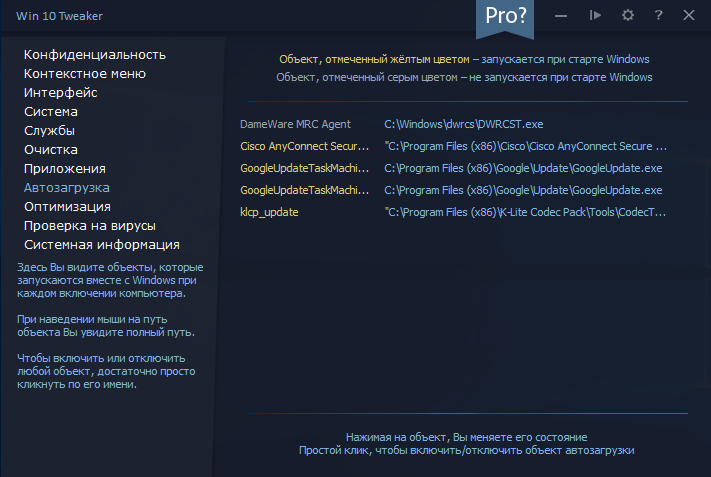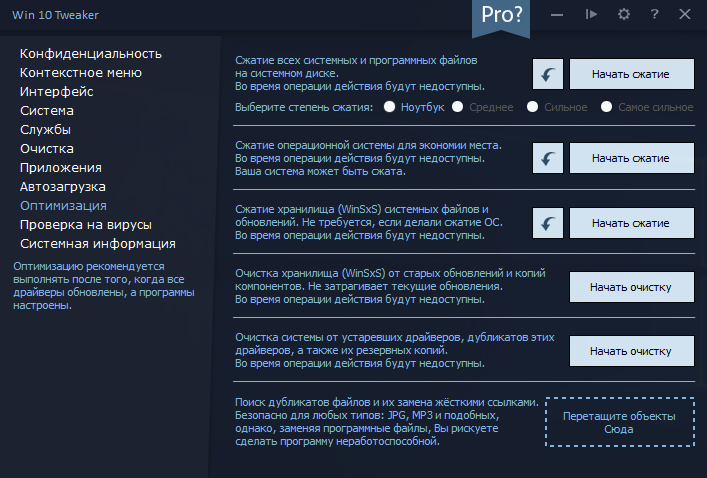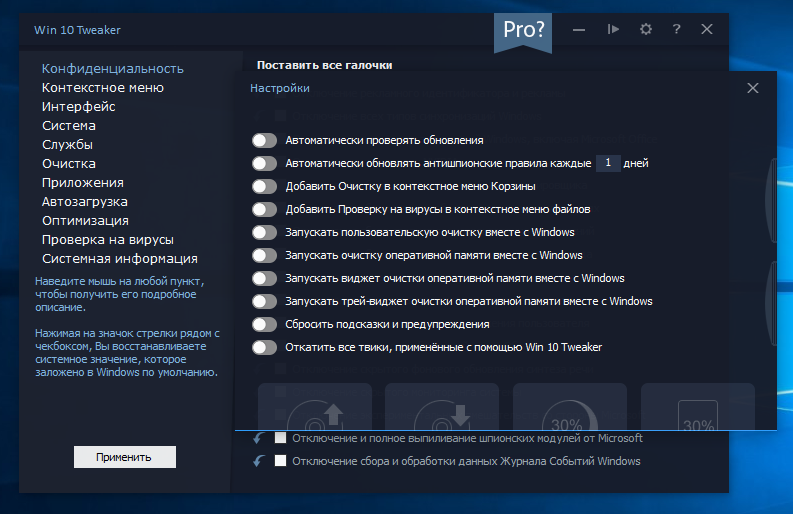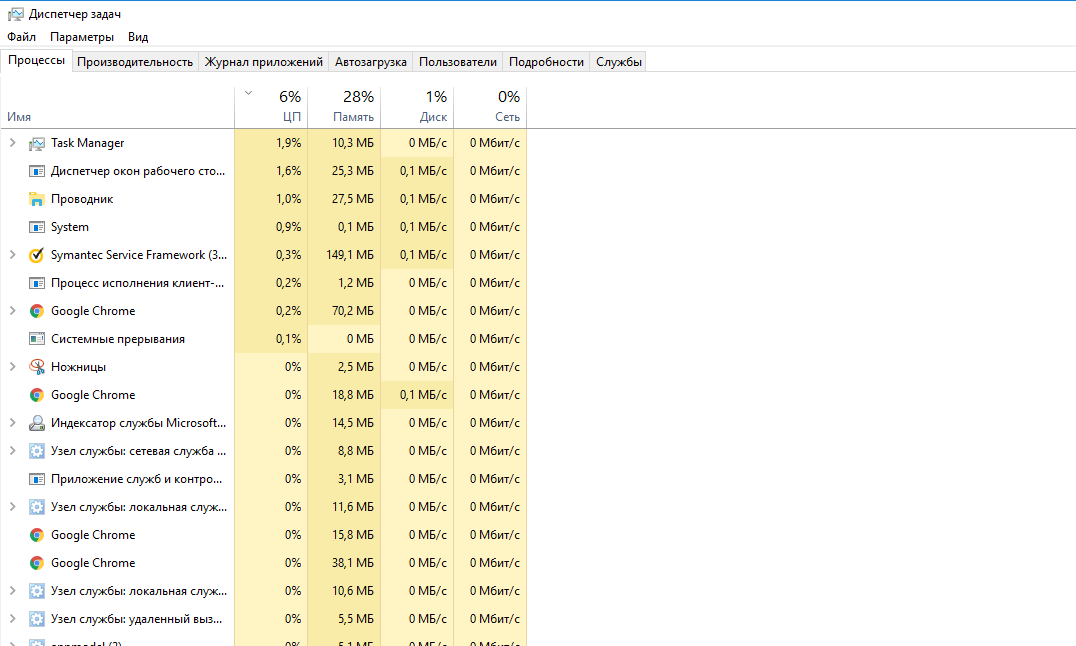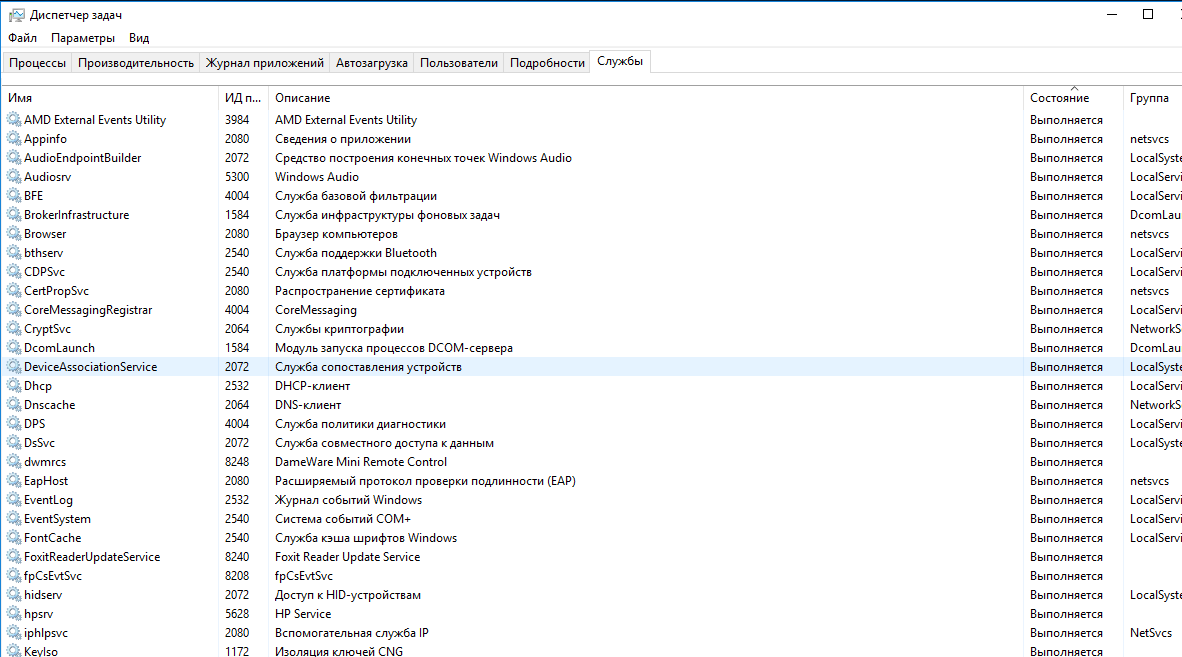Операционная система Windows 10 по умолчанию располагает довольно обширными возможностями по настройке интерфейса. Однако настоящим компьютерным энтузиастам этого, конечно, недостаточно. И тогда на помощь приходят сторонние утилиты, позволяющие добраться до самых интересных скрытых опций операционной системы.
Winaero Tweaker
Winaero Tweaker — это хорошо известная пользователям утилита. Её последняя версия содержит всё необходимое для тонкой настройки Windows 10 в одном компактном интерфейсе. Здесь вы найдёте полную информацию о компонентах, операционной системе и установленных программах, ссылки на все важные системные утилиты и набор полезных твиков, улучшающих внешний вид и стабильность Windows.
Winaero Tweaker →
MyFolders
Очень простая утилита, размещающая в контекстном меню новый пункт для доступа к любым нужным вам папкам. В настройках MyFolders необходимо просто указать пути к наиболее часто используемым вами каталогам, чтобы иметь возможность в мгновение ока перемещаться к ним из любого окна и приложения.
MyFolders →
Ultimate Windows Tweaker
В полном соответствии со своим названием Ultimate Windows Tweaker является всеобъемлющим инструментом для тонкой настройки операционной системы. Именно с этой программы брали пример создатели большинства свежих утилит в этой категории.
Она имеет множество опций для настройки интерфейса, улучшения производительности, обеспечения безопасности и конфиденциальности, повышения скорости работы Windows 10. Среди самых востребованных функций можно выделить активацию спящего режима в меню питания, управление анимацией Windows, тонкую настройку Microsoft Edge, удаление элементов из панели задач, изменение цветов оформления системы, удаление файла подкачки, отключение ненужных системных утилит, удаление отслеживающих функций Windows и многое другое.
Ultimate Windows Tweaker→
Start10
Start10 предназначена для настройки меню «Пуск» в Windows 10. Вы можете полностью изменить поведение этого меню, например вернуться к тому образу, какой оно имело в предыдущих версиях операционной системы. Или просто подстроить немного его внешний вид по своему вкусу, задав свои цвета, шрифты и анимации. Для любителей быстрых настроек имеется несколько готовых тем оформления.
Start10 →
7+ Taskbar Tweaker
7+ Taskbar Tweaker позволяет настроить панель задач Windows 10 таким образом, чтобы сделать её более удобной. Вы можете как изменить имеющиеся функции, так и добавить совершенно новые способы взаимодействия с кнопками запущенных приложений. Например, отключить отображение эскизов окон, изменить способ группировки приложений, добавить новые действия, выполняемые по клику мышкой, и многое другое.
7+ Taskbar Tweaker →
WindowBlinds
WindowBlinds создали разработчики описанной выше Start10. Эта программа не будет заставлять вас долго ковыряться в настройках, а одним махом изменит внешний вид Windows 10 с помощью встроенных стилей оформления. Их применение полностью преображает внешний вид окон, кнопок, приложений, шрифтов, иконок и других элементов оформления операционной системы.
WindowBlinds →
CustomizerGod
Этот инструмент полностью сосредоточен на настройке системных иконок. С его помощью вы сможете изменить их размер и вид, а также скрыть те, которые вам не нужны. Все значки отображаются по категориям, так что можно быстро найти необходимый. Для замены разрешается использовать любые свои иконки в формате PNG, JPG, BMP размером 64 × 64 пикселя.
CustomizerGod →
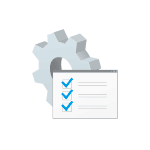
Эта статья — сводный обзор лучших, с точки зрения автора, программ такого рода бесплатных программ, который в дальнейшем планируется пополнять интересными находками.
- Win10 All Settings
- Microsoft PowerToys
- Dism++
- Winaero Tweaker
- Отключение функций и удаление компонентов Windows 10
- WPD App
- Defender Control
- Программы для очистки компьютера и удаления встроенных компонентов
- Разное
- Дополнительная информация
Win10 All Settings
Небольшая утилита Win10 All Settings не привносит чего-то существенно нового в плане функциональности системы. Её задача — дать максимально удобный доступ ко всем системным инструментам, предназначенных для работы с Windows 10 и её возможности не ограничиваются тем, что вы видите на изображении ниже.
Среди полезных возможностей — так называемый режим бога Windows 10, который можно включить и без программ (подробнее Режим бога и другие секретные папки Windows 10), но представленная в утилите реализация для кого-то из пользователей может оказаться предпочтительнее.
Даже если вы пока не знаете, пригодится ли вам такая программа, рекомендую ознакомиться. Подробно обо всех доступных функциях программы в обзоре: Win10 All Settings — простое изменение настроек, режим бога и управление доступными параметрами Windows 10, описываемые в обзоре шаги для включения русского языка интерфейса в последней версии программы можно пропусти (но используя тот же подход вы можете назначить собственные имена пунктам меню).
Microsoft PowerToys
Microsoft PowerToys — активно развиваемая программа, расширяющая функциональность Windows 10. Уже сейчас доступны возможности, чтобы переназначить клавиши, разделить экран Windows 10 на части, инструменты массового переименования файлов и не только.
Обзор программы (в версии, когда русский язык интерфейса еще отсутствовал, сегодня уже в наличии) и ссылка на официальный сайт в обзоре Microsoft PowerToys для Windows 10.
Dism++
Пожалуй, один из самых интересных инструментов, при этом вполне безопасный для использования. Среди возможностей программы вы найдёте:
- Инструменты создания резервных образов и восстановления.
- Восстановление загрузчика Windows 10
- Сброс пароля
- Очистка от ненужных файлов
- Управление автозагрузкой Windows 10
- Удаление встроенных приложений
- Оптимизация работы встроенных функций системы
И это далеко не полный список. Подробно об использовании программы и официальный сайт в статье Бесплатная программа Dism++ для настройки и очистки Windows.
Winaero Tweaker
Различного рода утилит для «тонкой» настройки и оптимизации Windows 10 существует огромное множество. Кто-то в первую очередь вспомнит Win 10 Tweaker (хотя я и не назвал бы утилиту полностью безопасной, особенно для начинающего пользователя), с моей же точки зрения оптимальным выбором для большинства будет Winaero Tweaker.
К сожалению, в ней нет русского языка интерфейса, но, надеюсь, многим будет понятны большинство доступных функций настройки, я их подробно объяснил в материале Настройка Windows 10 в Winaero Tweaker. Похожая, но, на мой взгляд, слегка менее удобная утилита — Ultimate Windows Tweaker.
Программы отключения функций и удаления компонентов Windows 10
Программы, представленные ниже не всегда полностью безопасны для использования: применяя их, вы рискуете, что что-то пойдёт не так, потому их использование — только под вашу ответственность. Лучше всего перед их использование создавать точку восстановления системы.
WPD App
WPD предназначена для трёх задач:
- Изменение параметров конфиденциальности Windows 10 (отключение «слежки»)
- Блокировки адресов телеметрии.
- Удаления встроенных приложений Windows 10.
Всё это представлено в удобном русскоязычном интерфейсе, а большинство параметров имеют пояснения на русском языке, позволяющие принять решение о том, стоит ли их применять. Подробно об использовании и загрузка: Программа WPD для отключения телеметрии Windows 10, настройки ОС и удаления встроенных приложений.
Defender Control
Как можно понять из названия, утилита предназначена для единственной задачи — отключения защитника Windows 10 (и его включения при необходимости). Примечательно в ней то, что пока эта программа продолжает работать исправно, несмотря на все обновления ОС.
Подробно об использовании программы, её скудных, но необходимых некоторым возможностях, в статье Отключение защитника Windows 10 в Defender Control.
Программы для очистки компьютера, удаления ненужных файлов и встроенных приложений
В этом разделе я не могу назвать единственную программу и рекомендую ознакомиться со следующими отдельными обзорами:
- Программы для очистки диска компьютера, тест 14 лучших (многие из них также умеют удалять «ненужные» компоненты Windows 10).
- Лучшие деинсталляторы (программы для удаления программ)
Разное
И в завершение — несколько дополнительных полезных утилит, на которые рекомендую обратить внимание:
- Программы управления обновлениями Windows 10
- Lively Wallpaper — бесплатные живые обои для Windows 10
- EasyContextMenu — простое редактирование контекстных меню
- TaskbarX — настройка панели задач (прозрачная, значки по центру)
- HotkeyP — простое создание горячих клавиш
- DiskGenius — бесплатная работа с разделами дисков, перенос Windows 10 на SSD или другой жесткий диск.
- Parallels Toolbox — полезный и удобный набор утилит для Windows 10
- Программы для SSD дисков
Дополнительная информация
В обзоре собрано далеко не всё, что можно использовать для настройки Windows 10. Я постарался отметить лишь те инструменты, использование которых сравнительно безопасно, хотя, не исключаю, что упустил и что-то вполне подходящее для этого списка, а потому предполагаю его дальнейшее пополнение, в том числе с учетом ваших комментариев.
Время на прочтение
4 мин
Количество просмотров 146K
Всем привет! Меня зовут Тилек, и я пользуюсь Windows. Меня эта операционная система вполне устраивает. У меня видавший виды б/у-ный служебный ноутбук HP ProBook 4540s, который у меня с 2015 года. Модель старая, да и сам ноут не новый, и с тех пор он успел побывать несколько раз в ремонте. В начале прошлого года я перешел с Windows 7 на Windows 10, и тогда скорость работы ноутбука заметно снизилась. Я искал программы по оптимизации ОС, которые могли бы увеличить производительность и быстродействие. Тогда я и наткнулся на Win 10 Tweaker.
Сначала я перепробовал несколько других программ, которые поисковик выдавал в топ-листе типа «15 лучших программ для оптимизации вашего компьютера». Толку от таких программ мало: ноут быстрее не станет, но теперь будет еще и с рекламными уведомлениями. На YouTube я наткнулся на ролик «Заметки о разработке Win 10 Tweaker», где автор рассказывал о своей программе по оптимизации ОС Windows. Посмотрев ролик, я скачал программу (всего полтора мегабайта). Установка не требовалась. Запустив файл exe, можно сразу приступать к оптимизации сделав несколько кликов.
После запуска Твикер начинает считывать все параметры системы, не сохраняя никаких надстроек, ничего не записывая в реестр (по словам автора). Перед применением программы настоятельно рекомендуется вручную создать точку восстановления системы (а лучше и вовсе резервную копию Windows 10). Автор Win 10 Tweaker отдельно предупреждает о том, что предполагает, что утилита будет запущена в чистой Windows 10, а не в какой-либо сборке или иным образом модифицированной системе — в этом случае вероятность того, что что-то пойдет не так возрастает.
Есть большая вероятность, что ваш антивирус может заблокировать запуск Win 10 Tweaker или сообщить о том, что это потенциально нежелательное ПО, такой же отчет вы увидите и в VirusTotal (не исключено, что, это действительно так).
После запуска программы и принятия лицензионного соглашения вы увидите интерфейс, типичный для твикеров — возможности, отсортированные по категориям, в каждой из которых можно выбрать нужные параметры оптимизации и применить их кнопкой слева внизу. В Win 10 Tweaker при наведении указателя мыши на заголовки настроек в панели слева отображается описание этого пункта, для некоторых разделов описание дается для всего раздела целиком.
Опции
Конфиденциальность — параметры для отключения различных функций телеметрии (слежки).
Контекстное меню — добавление полезных и удаление ненужных пунктов контекстного меню.
Интерфейс — варианты оптимизации внешнего вида.
Система — изменение некоторых опций системы, отключение компонентов Windows 10 (например, возможность отключить Защитник Windows 10, включить старый просмотр фотографий, удалить OneDrive).
Службы — отключение «ненужных» служб Windows 10 и служб, отвечающих за обновления, некоторые возможности телеметрии. Состояние (включена-отключена) служб изменяется путем нажатия по её названию.
Очистка — удаление временных и других ненужных файлов, кэша браузеров и игр, кэша установщиков и других элементов.
Приложения — удаление (с возможность восстановления) встроенных приложений.
Автозагрузка — программы и другие объекты в автозагрузке с возможностью их отключения и включения. На эту тему: Как удалить и добавить программы в автозагрузку Windows 10.
Оптимизация — опции сжатия ОС и системных файлов, хранилища WinSxS, очистки от устаревших драйверов, возможность удаления дубликатов файлов с диска.
Проверка на вирусы — возможность проверки файлов в интерфейсе Win 10 Tweaker через API VirusTotal.
Системная информация — базовые сведения об операционной системе и оборудовании компьютера.
Скрытая угроза
Проблема у меня случилась через пару дней после применения Твикера. У меня пропал доступ в корпоративную сеть. Я не применял все подряд твики, я читал инструкцию и соглашение. Я применял твики по очистке кэша, по отключению ненужных служб диагностики и службы телеметрии, а все что касалось сервера и общего доступа не трогал. Но для корпоративной сети я стал невидим. Откат всех примененных твиков не помогал. В итоге несколько дней системный администратор заново устанавливал и настраивал доступ моей учетной записи.
Работает ли Win 10 Tweaker? Да, работает. Все заявленные опции программы применяются. Но помимо этого программа может заниматься побочной деятельностью, что чревато для пользователя проблемами. Результат может быть самым разнообразным. Если по прошествии какого-то времени вы столкнетесь с тем, что какие-то компоненты системы отказываются работать, программы, «завязанные» на серверы Майкрософт, сообщают об ошибках, нужная служба не запускается, ссылаясь на зависимые службы (Не удалось запустить дочернюю службу или группу), не исключено, что причина в проделанной когда-то оптимизации.
Чтобы грамотно использовать программу вы должны хорошо разбираться в работе и настройке операционной системы. Но если вы разбираетесь, то вы и так сможете оптимизировать работу ОС, без этой программы. Лично для меня это будет хорошим уроком, не устанавливать направо и налево первые попавшиеся утилиты.
Вывод
Но Твикеры — не панацея. То что они работают без проблем у большинства, не гарантирует того, что у вас все пойдет как по маслу. Операционная система не простая вещь, разбираться в ней трудно, но нужно. Первый шаг для этого — открыть диспетчер задач и посмотреть какие процессы идут в данный момент, и на сколько загружены память и процессор. В Windows много ошибок, но работа конкретно вашего ПК или ноутбука зависит от вас.
P.S. Пост был убран из публикации после того, как в комментах меня начали обвинять в агитке и рекламе Твикера. Хоть я и написал, что лично пострадал от данной программы. Но я решил вернуть в публикацию, так как считаю что информация все же может быть полезной и заставит передумать тех, кто думает устанавливать Win 10 Tweaker!
Здравия всем!
Думаю, ни для кого не секрет, что далеко не все настройки ОС Windows можно поменять в ее панели управления — многое не предусмотрено разработчиками, либо скрыто. И, разумеется, периодически возникают вопросы по «тонкой» настройке системы… (собственно, об этом и будет сегодняшняя заметка)
Хотелось бы заранее предупредить начинающих пользователей: создайте точку восстановления перед тем, как будете изменять незнакомые вам параметры (чтобы в случае чего — можно было откатить систему и отменить изменения, без необходимости «гадать» какой же параметр был ошибочно задействован…).
Да, заметка актуальна для современных ОС Windows 10/11.
Теперь к теме…
*
Содержание статьи📎
- 1 Изменяем настройки Windows
- 1.1 Параметры, контрольная панель
- 1.2 Вкл. «Режим бога»
- 1.3 Твикеры
- 1.3.1 SophiApp
- 1.3.2 ThisIsWin11
- 1.3.3 PowerToys
- 1.3.4 Winaero Tweaker
- 1.3.5 Open Shell Menu
- 1.4 Пакет гаджетов (Gadgets Packs)
- 1.5 Доп. для проводника QTTabBar
- 1.6 📌 В помощь: настройки отдельных элементов
- 1.6.1 Дата и время
- 1.6.2 Язык
- 1.6.3 Мышка
- 1.6.4 Звук
- 1.6.5 Сеть, Интернет
- 1.6.6 Экран, яркость
- 1.6.7 Электропитание
→ Задать вопрос | дополнить
Изменяем настройки Windows
Параметры, контрольная панель
Для начала хочу сказать, что в совр. Windows 10/11 есть «две» панели настроек:
- «новая «- так называемая «параметры Windows» (ее можно открыть, нажав Win+i, либо через меню ПУСК);
- «старая» — классическая контрольная панель (сочетание Win+R, и команда Control). См. скриншот ниже. 👇
Часть настроек системы в них дублируется, др. часть — разная! (Что интересно: не все пользователи знают о существовании «старой» контрольной панели… Именно поэтому заметку начал с нее…)
Новые параметры в Windows 10 и классическая Control Panel
*
Вкл. «Режим бога»
В настройках Windows есть спец. режим, позволяющий увидеть многие скрытые от глаз настройки. Называется он «God Mode» (что в переводе с англ. «режим бога»). Само собой, как-то случайно им воспользоваться — не получится!
В одной из своих более старых заметок я показывал, как можно им воспользоваться — рекомендую! 👇
📌 В помощь!
Как вкл. режим «God Mode» («режим бога») и посмотреть все настройки системы — https://ocomp.info/dostup-ko-vsem-nastroykam-win10.html
Настройки ОС открыты // God Mode — доступ к скрытым настройкам системы
*
Твикеры
SophiApp
Офиц. версия доступна на GitHUB: https://github.com/
Конфиденциальность SophiApp
SophiApp — небольшая утилита, позволяющая быстро и легко изменять различные настройки Windows: конфиденциальность, персонализация, ПУСК, безопасность и пр. (причем, некоторые параметры, доступные в утилите, нельзя изменить в обычной панели управления Windows, либо сделать это трудно).
Кстати, SophiApp не требует установки, работает сразу после запуска. Последняя версия совместима с Windows 11 и поддерживает русский язык. Рекомендую к знакомству! 👀
Персонализация SophiApp
*
ThisIsWin11
Офиц. страница разработчика на GitHUB: https://github.com/builtbybel/ThisIsWin11/releases
ThisIsWin11 — многофункциональная утилита, позволяющая точечно настроить новую ОС Windows 11. Доступны параметры персонализации, конфиденциальности, разрешений, автоматизации и пр. Может удалить программы, которые были инсталлированы автоматически вместе с системой.
Пожалуй, единственный минус — программа полностью на англ. языке, и, если вы с ним плохо знакомы, — вам понадобиться либо переводчик (удобно со смартфона с Google Lens), либо доходить до многого экспериментально… 🙂
ThisIsWin11 — скрин окна твикера. Десятки настроек в одном месте!
*
PowerToys
Ссылка на сайт Microsoft: https://learn.microsoft.com/ru-ru/windows/powertoys/
Утилита PowerToys — настройка клавиш
Это набор бесплатных утилит, позволяющих изменить целый спектр настроек Windows (например, можно повысить производительность устройства, изменить настройки электропитания, оформления, клавиатуры, и пр.).
Прим.: для запуска совр. версии понадобится платформа Microsoft .NET Core, а также обновленная версия Windows 10/11 (📌как вкл. обновление системы).
*
Winaero Tweaker
Сайт: https://winaero.com/winaero-tweaker/
Прим.: совместим не только с Windows 10/11, но и с Windows 7, 8.
Изменяем настройки значков — Winaero Tweaker
Портативная утилита для быстрой настройки внешнего вида Windows: расцветки тем «Аэро», системные шрифты, курсоры и указатели для мышки, ширину границ окон, звуковые уведомления, и пр. «мелочи».
Впрочем, есть и более значимые параметры: обновление системы, активация учетной записи, буквы дисков, и др. (полный перечень представлен на офиц. сайте, ссылка выше).
Интерфейс программы классический: слева меню, справа параметры. Можно быстро прощелкать все пункты слева и изменить доступные настройки. Удобно?! 👌
*
Сайт разработчика: https://open-shell.github.io/Open-Shell-Menu/
Выбираем скин меню ПУСК — Open Shell Menu
Open Shell Menu — небольшой твикер, позволяющий точечно настроить внешний вид меню ПУСК (например, сделать его такой, какой он был в Windows 7). Кроме этого есть опции для подстройки проводника (Windows Explorer), звуковых уведомлений, окна поиска и пр.
Утилита бесплатная, и полностью совместима с совр. Windows 10 и 11. 👌
*
Пакет гаджетов (Gadgets Packs)
📌 Доступны по ссылке (обзор + загрузка): https://ocomp.info/gadzhetyi-dlya-windows.html
Гаджеты (виджеты) — это спец. дополнения для Windows, с помощью которых можно добавить на рабочий стол небольшие окна-информеры: с погодой, часами, календариком и т.д. В результате, сразу после вкл. ПК — вам не нужно метаться по папкам и сайтам, многое из нужных вещей вы видите сразу же на раб. столе. Удобно? 🙂
*
Доп. для проводника QTTabBar
👉 Подробное описание с QTTabBar — https://ocomp.info/qttabbar-oformlenie.html
*
QTTabBar — хорошее дополнение для проводника Windows, которое позволяет создавать вкладки, менять фон папок, цвет выделения, горячие сочетания клавиш, системные звуки и многое другое.
Настоящая находка для «прокачки» (скромного по возможностям) проводника!
Вид папки QTTabBar
*
📌 В помощь: настройки отдельных элементов
Дата и время
Как настроить дату и время в Windows 10/11: установка, обновление, синхронизация, выбор варианта отображения
Язык
Переключение языка в Windows: способы (+настройка). Alt+Shift не работает, как изменить кнопки для выбора раскладки Ru/En
Мышка
Как настроить мышку в Windows 11/10 (7 важных шагов для точечной до-настройки!)
Звук
Как настроить звук на компьютере/ноутбуке (Windows 10/11)
Если на компьютере нет звука…
Сеть, Интернет
Как настроить подключение к Интернет в Windows 11: неск. способов для разных случаев
Как сбросить настройки сети в Windows 11/10 (помощь тем, у кого лагает сеть)
Экран, яркость
4 программы для настройки яркости экрана в Windows 7/10/11 (регулируем гамму, контрастность, цветовую температуру)
Настройка экрана ноутбука
Электропитание
Как открыть настройки электропитания в Windows 11/10. Как изменить схему электропитания, яркость экрана, производительность процессора и т.д.
*
Иные решения — приветствуются в комментариях!
Заранее мерси!
🙂


В одном посте я собрал 9 бесплатных программ, с помощью которых можно настроить любые параметры Windows 10. Дополнительно некоторые инструменты могут помочь очистить и ускорить систему. Рекомендую делать резервные копии важных файлов и создавать точки восстановления Windows перед тем, как изменять что либо.

1. CustomizerGod
С помощью CustomizerGod можно заменять абсолютно все иконки системы: изображения кнопки Пуск, панели инструментов и панели даты и времени, логотип и т.д. Пользоваться программой очень легко: достаточно выбрать нужный элемент, воспользоваться кнопкой Change, а затем указать путь к файлу форматов .png, .jpg, .ico, .gif или .bmp. При желании иконку или другое изображение легко можно восстановить нажатием на кнопку Restore.

2. TweakNow PowerPack
TweakNow PowerPack изменяет скрытые настройки различных параметров операционной системы. С помощью этой программы можно:
- Очистить систему, реестр, автозагрузку.
- Изменить более 100 скрытых настроек Windows.
- Проанализировать компоненты компьютера.
И многое другое.
3. Winaero Tweaker
Программа Winaero Tweaker служит для настройки внешнего вида и функционала операционных систем Windows 7/8/8.1/10. Список функций Winaero Tweaker довольно обширен,но вот лишь основные:
- Отключение нового вида панели времени, батареи, громкости и возвращение к привычному оформлению из предыдущих версий Windows.
- Активация тёмной схемы оформления системы и приложений.
- Цветные заголовки окон.
- Настройка ширины границ окон Windows 10.
- Настройка размера и шрифта меню.
- Изменение ширины шапок окон.
- Увеличение или уменьшение ширины полосы прокрутки.
- Изменение шрифта всплывающих уведомлений.
- Отключение автоматических обновлений системы.
- Активация учётной записи администратора.
- Отключение встроенного «Защитника Windows».
4. Ultimate Windows Tweaker 4
Ultimate Windows Tweaker 4 предлагает изменение более 200 индивидуальных настроек для Windows 10: от производительности вашего компьютера до безопасности системы и управлением настроек конфиденциальности. Например, вы можете ограничить доступ к некоторым опциям панели управления, отключить телеметрическую систему, добавить приложения Windows Store в контекстное меню, а также редактировать поведение файла в Проводнике. Это, пожалуй, самая мощная программа из описанных.
5. WinBubble
WinBubble включает большое количество инструментов для изменения параметров различных служб системы, среди которых настройка контекстного меню, изменение иконок рабочего стола, управление скрытыми программами и функциями, редактирование информации о производителе и так далее. Программа дает возможность настроить интерфейс, изменить параметры безопасности и оптимизировать работу системы.

6. DISM++
Dism++ — полезная программа для продвинутых пользователей, с помощью которой можно эффективно настроить и очистить ОС Windows. Возможности:
- Очистка ОС от «мусорных» и временных файлов, включая кэш и логи. Дополнительно можно выбрать вариант очистки: «быстро» или «глубоко».
- Архивация установленной операционной системы. Можно выбирать процент сжатия.
- Удаление устаревших драйверов и приложений.
- Работать с Windows-службами и компонентами OS. При необходимости можно удалять или останавливать отдельные элементы.
- Создание образов ОС, с помощью которых осуществляется быстрое восстановление данных
- Проверка целостности системы.
- Преобразование формата WIM в ESD и обратно, а также ESD в ISO.
- При наличии крипто ключей расшифровка файлов ESD
7. TileCreator
TileCreator — лучший инструмент для настройки плиток меню Пуск в Windows 10.
8. Taskbar Tweaker
Taskbar Tweaker — инструмент для настройки панели задач Windows 7/8/8.1/10.
9. Folder Marker
С помощью Folder Marker можно изменять цвет и ярлыки папок в Windows 10.
Итого:
- CustomizerGod
- TweakNow PowerPack
- Winaero Tweaker
- Ultimate Windows Tweaker 4
- WinBubble
- DISM++
- TileCreator
- Taskbar Tweaker
- Folder Marker
Спасибо, что читаете! На данный момент большинство моих заметок, статей и подборок выходит в telegram канале «Левашов». Обязательно подписывайтесь, чтобы не пропустить новости мира ИТ, полезные инструкции и нужные сервисы.
Респект за пост! Спасибо за работу!
Хотите больше постов в блоге? Подборок софта и сервисов, а также обзоры на гаджеты? Сейчас, чтобы писать регулярно и радовать вас большими обзорами, мне требуется помощь. Чтобы поддерживать сайт на регулярной основе, вы можете оформить подписку на российском сервисе Boosty. Или воспользоваться ЮMoney (бывшие Яндекс Деньги) для разовой поддержки:
Заранее спасибо! Все собранные средства будут пущены на развитие сайта. Поддержка проекта является подарком владельцу сайта.