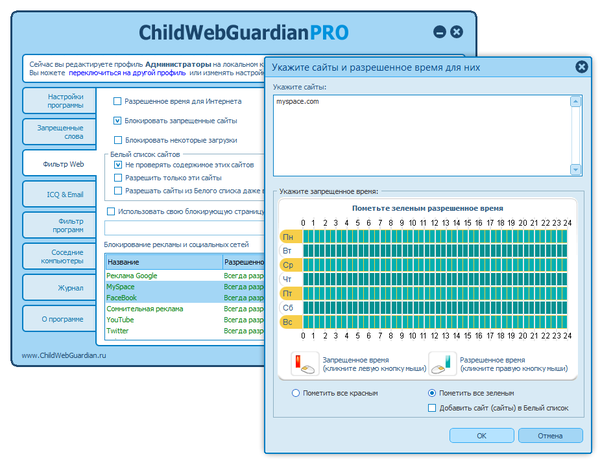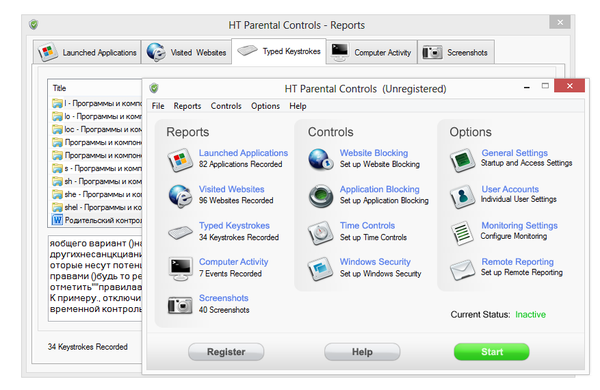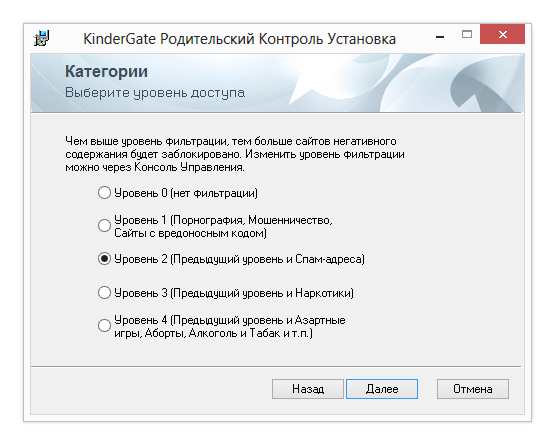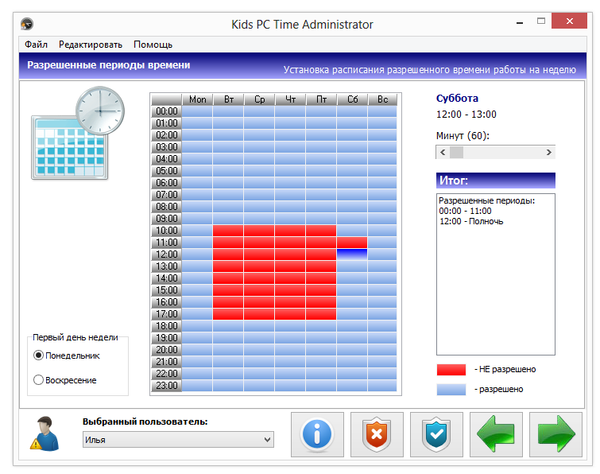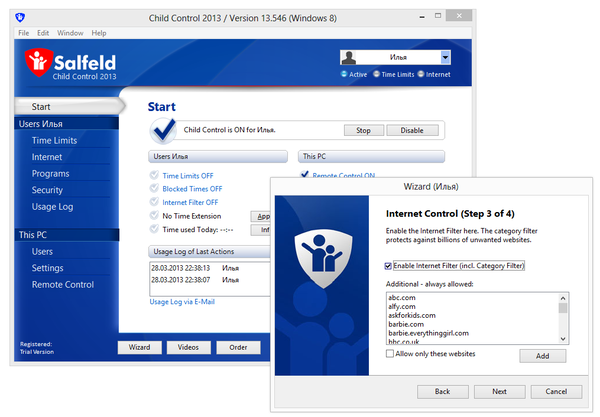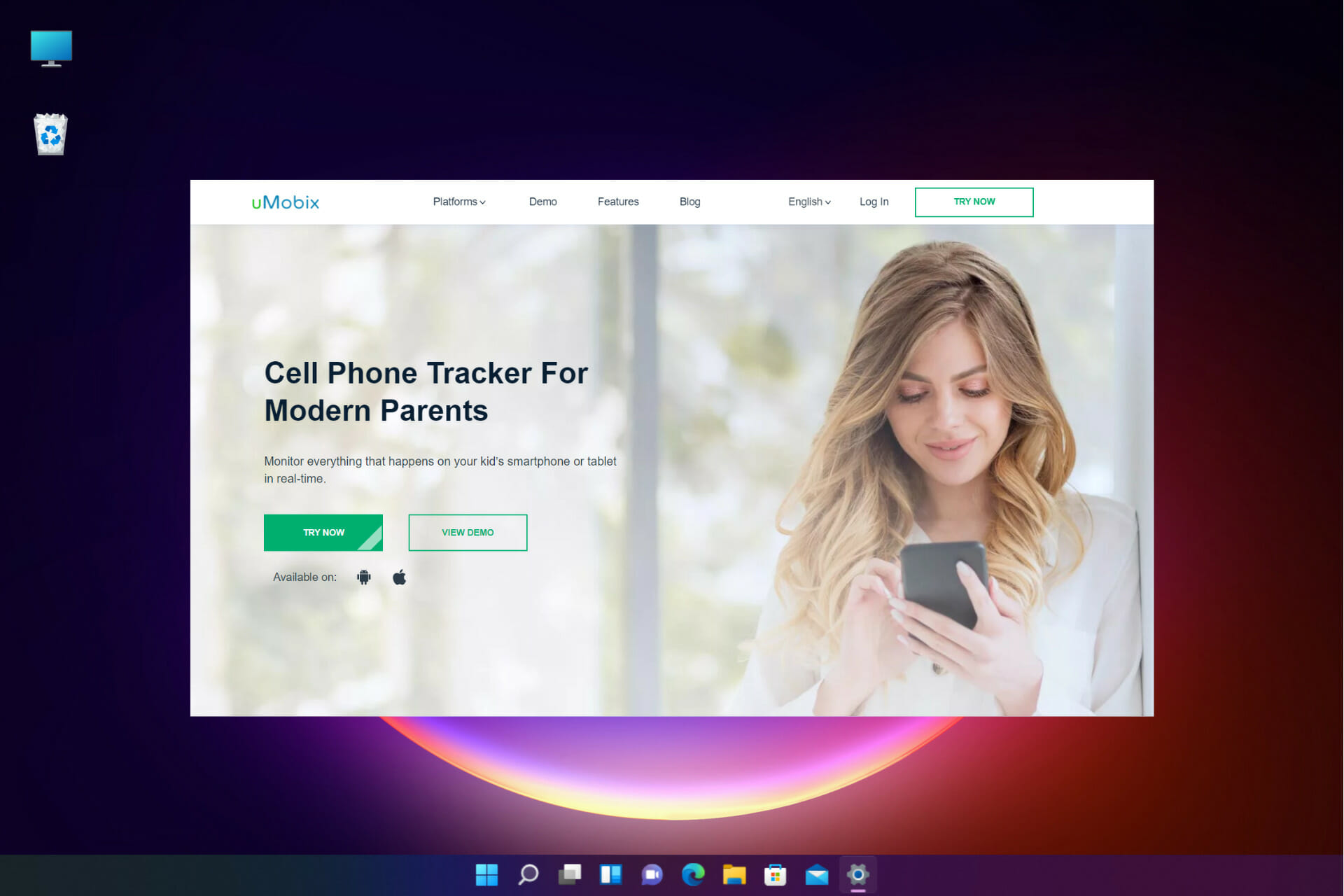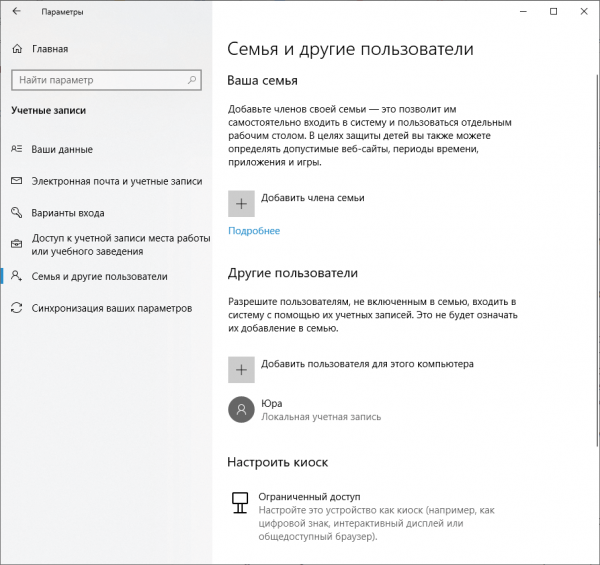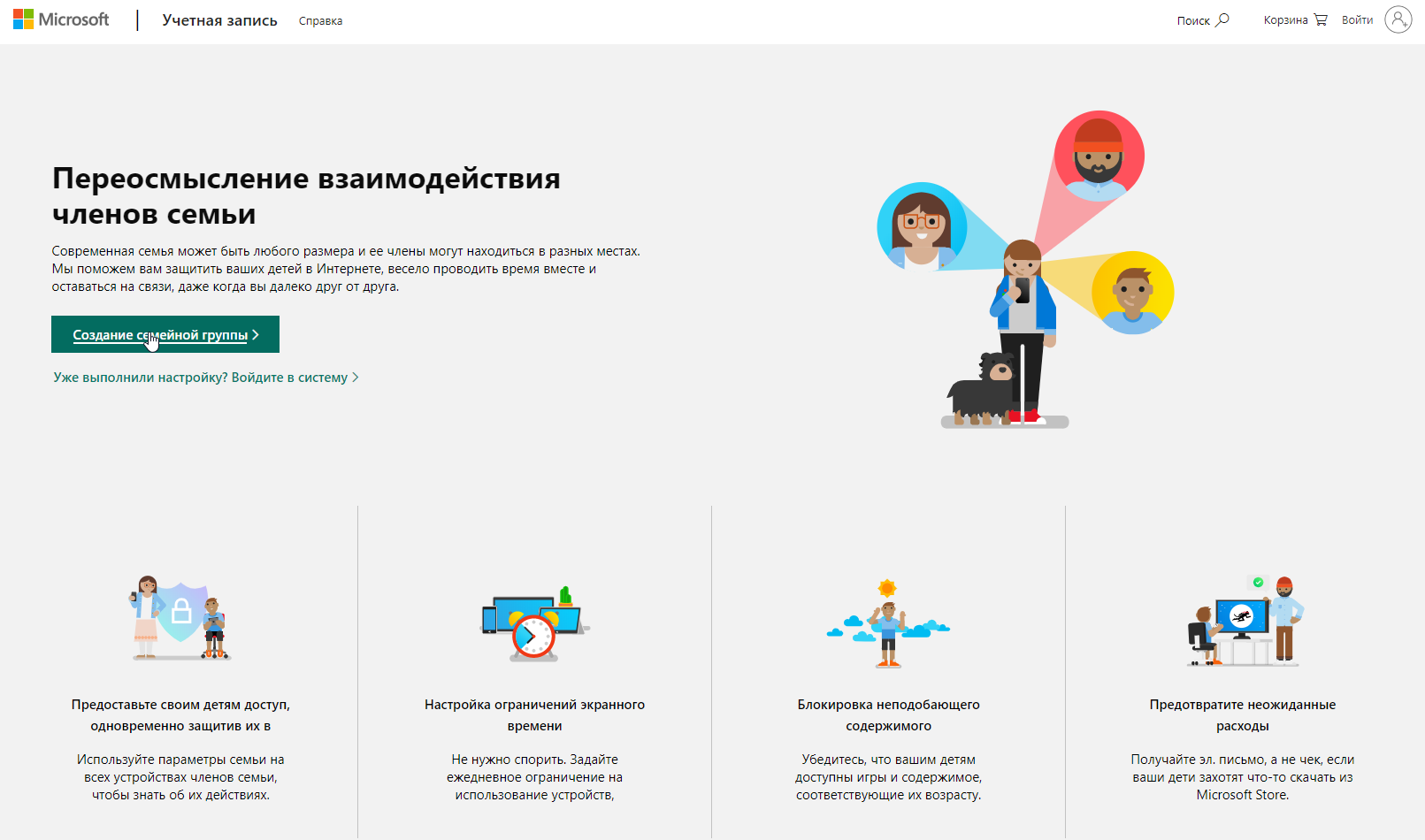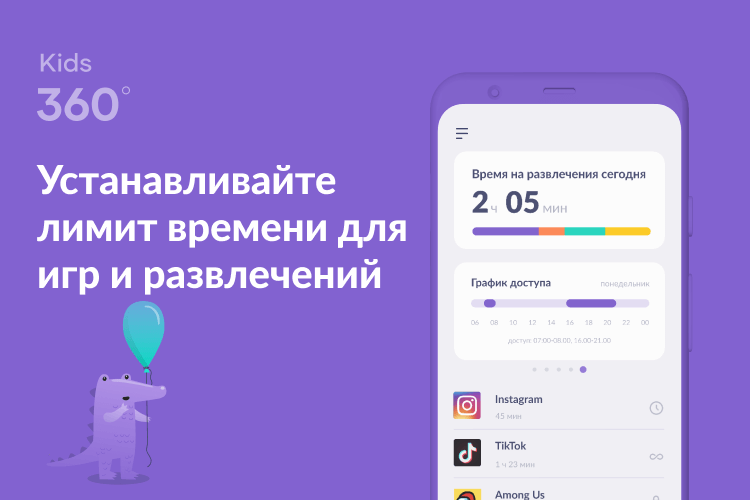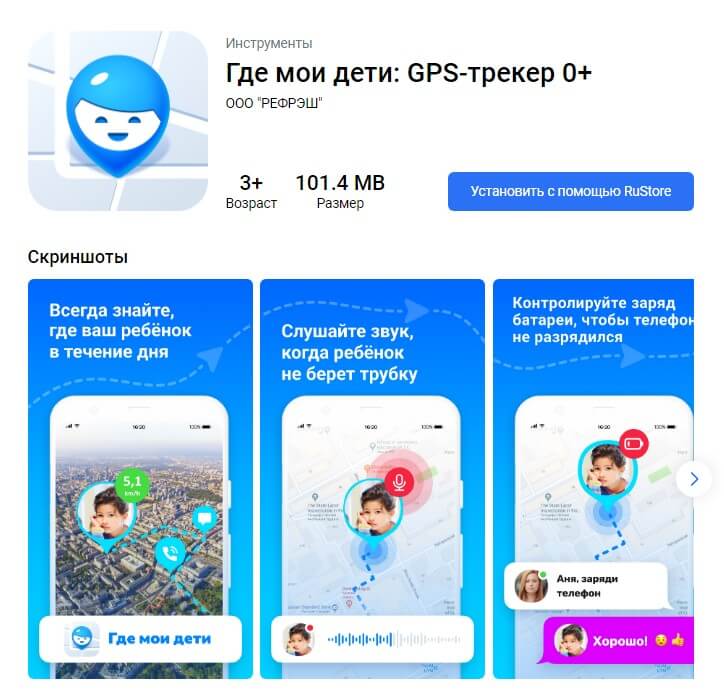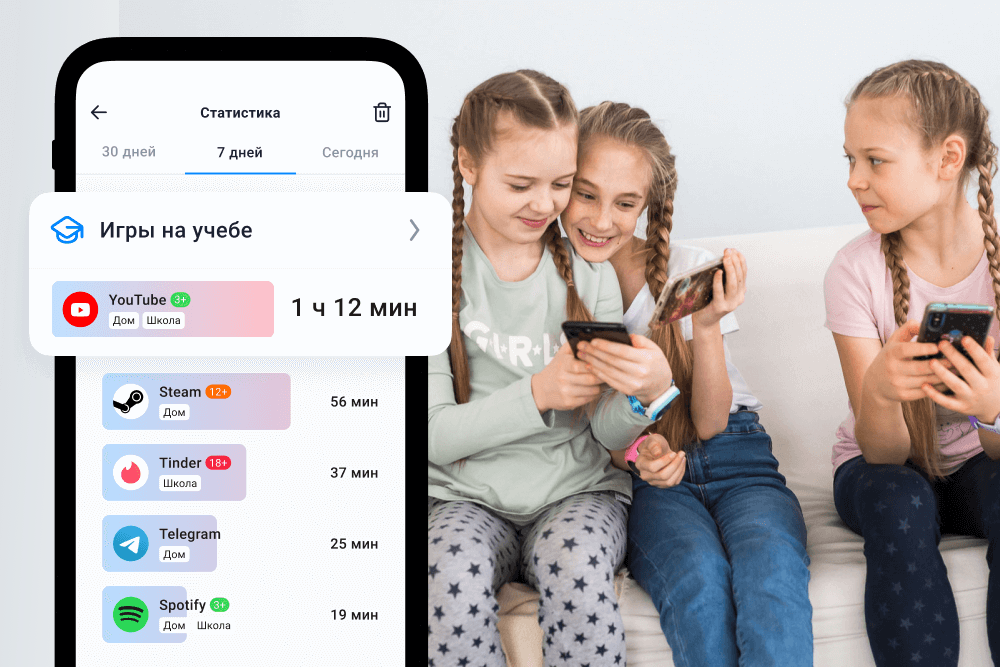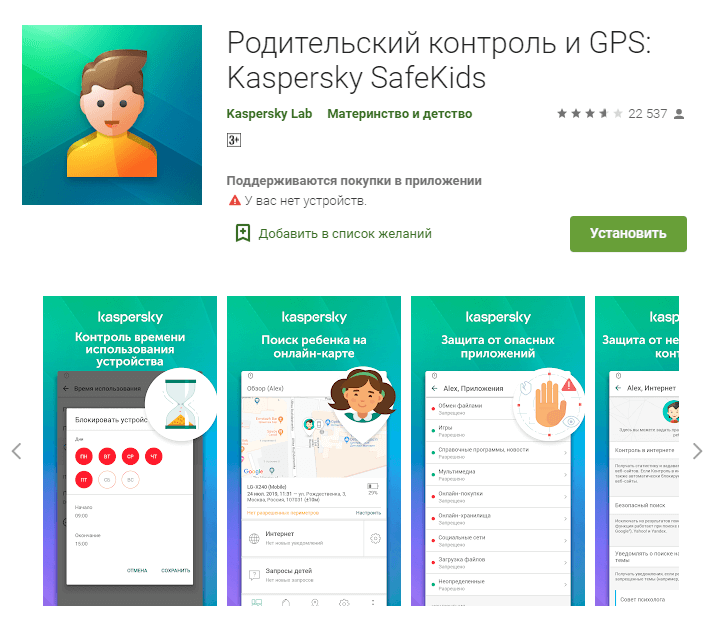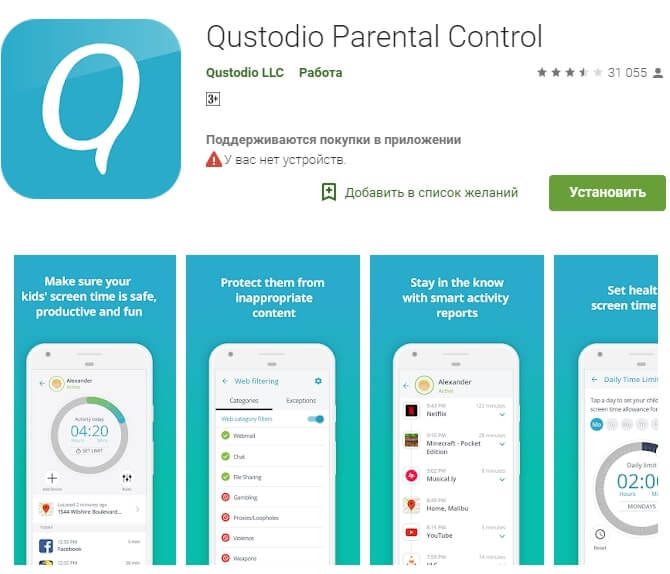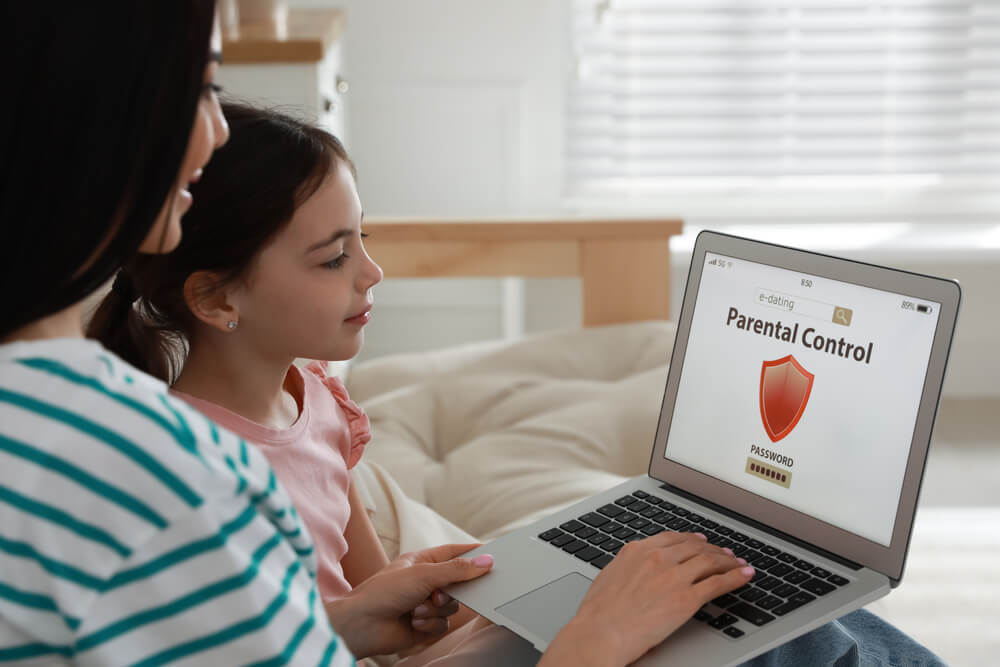Хотя мои дети проводят большую часть времени со смартфонами, иногда им все же удается выкроить время и для ноутбука с Windows. Я хочу, чтобы они могли свободно пользоваться всеми гаджетами, но при этом остаюсь ответственным родителем. Именно поэтому я за несколько месяцев протестировал более 50 программ родительского контроля премиум-класса. К моему удивлению, многие из них, даже самые популярные, показали себя не очень хорошо.
Хотя все программы совместимы с Windows, у 4 из 5 также есть и отличные мобильные приложения. Мне нравятся кроссплатформенные решения, потому что благодаря им я могу отслеживать устройства всех членов семьи из одной программы.
Qustodio отлично проявил себя во время тестов и получил лучший балл из всех протестированных программ. У него есть мощный веб-фильтр, гибкие инструменты управления экранным временем и родительская панель инструментов, которой можно пользоваться с любого устройства. Более того, на Qustodio предоставляется проверенная 30-дневная гарантия возврата денег. Я лично испытал ее, запросив возврат через 22 дня, и получил деньги всего за 3 рабочих дня.
- Qustodio: отличный веб-фильтр, инструменты управления временем, а также доступ к панели инструментов из любого места
- Bark: Лучшие инструменты мониторинга социальных сетей, надежные веб-фильтры, но нет функции геозоны
- Mobicip: Надежный веб-фильтр и инструменты экранного времени, но мониторинг социальных сетей работает только в Facebook, Instagram и Snapchat
- Norton Family: полностью настраиваемый веб-фильтр и инструменты управления экранным временем, удобная родительская панель управления в облаке
- FamiSafe: Гибкие инструменты управления экранным временем, но панель инструментов достаточно неудобна
- Как я тестировал и оценивал программы родительского контроля для Windows
1. Qustodio — отличный веб-фильтр и инструменты управления экранным временем
Ключевые особенности:
- расширенные инструменты управления временем,
- веб-фильтр с 30 категориями,
- доступ к родительской панели управления с любого устройства,
- мониторинг YouTube.
Первым, что бросилось мне в глаза при тестировании Qustodio для Windows, стал тот факт, что я мог настроить разные профили пользователей для каждого ребенка на одном компьютере. Это было важно для меня, поскольку моего 16-летнего ребенка не устраивал веб-фильтр, установленный для 7-летнего, и я не смог бы настроить отдельные временные ограничения, если бы все дети были объединены в одну группу.
Меня отдельно порадовала гибкость инструментов управления экранным временем. Я установил лимит времени на день и создал расписание, которое блокировало компьютер в определенное время. Qustodio предлагает два варианта действий по истечению экранного времени:
- Блокировка просмотра. Интернет отключается, но компьютер продолжает работать. Мне понравился этот вариант, поскольку дети могли и дальше использовать компьютер для выполнения заданий в Word или PowerPoint, но не отвлекались при этом на Интернет.
- Блокировка устройства. Выполняется выход из всех учетных записей. Это вариант лучше использовать перед сном.
Возникла всего одна проблема: в расписании используются только часовые интервалы, которые нельзя настраивать. Например, я не мог отключать компьютер с 6:00 до 6:30 вечера на время ужина.
Веб-фильтр программы полностью настраивается. Он содержит 30 категорий, и я могу выбрать, какие из них разрешить или запретить. Кроме того, я могу настроить отправку оповещений при посещении детьми страницы из определенной категории. Я проверял фильтр в Chrome, Firefox и Edge, и он показал себя очень хорошо.
Доступ к родительской панели инструментов можно получить с любого устройства, что позволяет легко устанавливать правила и временные ограничения, а также получать подробную информацию об активности детей на компьютере.
Я нашел отличное предложение от Qustodio: 30-дневная бесплатная версия с гарантией возврата денег. На третьей неделе использования я запросил возврат средств, который получил быстро и без каких-либо проблем.
Используйте Qustodio на ПК с Windows
2. Bark —мощные инструменты мониторинга социальных сетей и ограничения экранного времени
Основные особенности:
- Отслеживает более 30 самых популярных приложений и соцсетей
- ИИ распознает сленг, смайлики и ключевые слова
- Плагины для Chrome и Microsoft Edge
- Нет ограничений на количество подключаемых устройств
Bark немного отличается от других средств родительского контроля, которые я тестировал. Его основное направление — мониторинг социальных сетей. Приложение совместимо с более чем 30 популярными платформами и способно отслеживать активность, чаты, изображения и сообщения на уровне учетной записи. Так что даже если дети будут пользоваться компьютером, телефоном или планшетом, вы все равно сможете быть в курсе всего. Bark поддерживает технологию распознавания ключевых слов, смайликов и сленга с помощью ИИ.
Я использовал веб-фильтр, чтобы заблокировать доступ к определенным сайтам и общим категориям, которые не стоит видеть моим детям. В них входят сайты, которые содержат контент, связанный с насилием, наркотиками и сексом. Функция управления экранным временем позволяет выбирать «время сна», когда Интернет заблокирован. Телефон все равно можно использовать для совершения и приема вызовов, но я точно буду знать, что дети не смотрят видео на YouTube целую ночь.
У Bark удобная панель инструментов, в которую можно войти с любого устройства, чтобы просмотреть отчеты и связанную информацию. Например, я смог узнать, что над одним из моих детей издевались в Snapchat, и вовремя помочь.
Разработчики Bark недавно обновили клиент для Windows и добавили в него функцию мониторинга, которая работает в большинстве популярных браузеров. Приложение будет отслеживать работу и составлять отчеты на основе метаданных сайта, заголовков страниц, веб-поиска и изображений и видео, которые хранятся на устройстве.
У Bark два варианта подписки: Bark Jr. и Bark Premium. Я оформил план Bark Premium, в который входят все премиальные функции и бесплатная 7-дневная пробная версия (чтобы воспользоваться ей, даже не нужно вводить платежные данные). Этого времени мне хватило, чтобы подключить Bark к соцсетям и электронной почте моего ребенка и понять, насколько эффективны функции мониторинга ПК.
Попробуйте Bark бесплатно в течение 7 дней!
3. Mobicip — настройка параметров веб-фильтра и лимита экранного времени с учетом возраста ребенка
- Отслеживайте всю онлайн-активность с удаленной панели управления
- Веб-фильтр с категориями позволяет легко блокировать нежелательные сайты
- Отслеживание активности в социальных сетях
- Ежедневные расписания экранного времени
Mobicip для Windows — это простой и удобный инструмент родительского контроля. С помощью приложения можно настроить веб-фильтр и удаленно отслеживать онлайн-активность.
В веб-фильтре используется 18 различных категорий, которые блокируются в зависимости от возраста ребенка. Я внес некоторые коррективы, чтобы моему сыну было удобнее пользоваться сетью, а также добавил в черный список несколько URL-адресов, которые не запретил веб-фильтр.
Настроив веб-фильтр, я перешел к лимитам экранного времени компьютера. У Mobicip есть несколько инструментов для управления экранным временем. Во-первых, это расписание доступности компьютера. Для каждого временного периода можно указать тип активности, которая будет доступна на компьютере. Например, можно создать период для домашних заданий, когда развлекательные сайты и соцсети будут заблокированы, а образовательные платформы — доступны. В школьные часы и ночью можно блокировать Интернет полностью.
Помимо календаря я могу установить общий лимит времени на день. Даже если компьютер доступен 7 часов в день, это не значит, что я хочу, чтобы мой ребенок все время сидел за ним. Кроме того, если я хочу, чтобы сын оторвался от компьютера, то могу заблокировать все устройства и ограничить доступ к Интернету, несмотря на дневной лимит.
Меня беспокоила только одна вещь — во время установки отобразилось сообщение о том, что мне нужно удалить антивирус Norton или Kaspersky, так как программы несовместимы друг с другом.
У Mobicip есть несколько уровней подписки, которые отличаются количеством отслеживаемых устройств и набором функций. Базовый план бесплатен, но не позволяет управлять экранным временем и параметрами фильтрации. Планы Standard и Premium дают возможность отслеживать до 20 различных устройств и полностью контролировать их. Чтобы протестировать функции приложения и выбрать план, который лучше всего подойдет вашей семье, можно активировать 7-дневную бесплатную пробную версию Mobicip, не указывая реквизиты своей карты.
Попробуйте Mobicip бесплатно в течение 7 дней!
4. Norton Family — самое комплексное приложение родительского контроля для Windows
Ключевые особенности:
- настраиваемый веб-фильтр,
- функции для удаленного обучения,
- безопасный поиск в популярных поисковых системах,
- неограниченное количество детских профилей.
Одна из лучших черт Norton — это скорость работы. Все действия, от установки ПО и создания детских учетных записей до настройки веб-фильтров и ограничений экранного времени, выполнялись очень быстро.
Конечно, все это не имело бы значения, если бы программа не справлялась со своей задачей, поэтому я предложил детям попытаться обойти ее. Они пытались увеличить экранное время, заходить на заблокированные веб-сайты и смотреть видео на YouTube, чтобы проверить, узнаю ли я, что и как долго они смотрели. К моему удовольствию, они не смогли обойти ограничения. Кроме того, в Norton Family есть ссылка, с помощью которой дети могут попросить разрешения на доступ к запрещенному содержимому, что позволит избежать лишних хитростей.
Благодаря веб-фильтру Norton Family я имею полный контроль над пользованием Интернета. Norton Family использует ИИ для анализа текста, метаданных и изображений на веб-сайте, после чего относит его как минимум к одной из 47 категорий. Вы также можете выбрать один из четырех режимов фильтрации для ограничения доступа к категориям в зависимости от их уровня опасности.
Но вам не обязательно верить мне на слово, вы можете сами попробовать 30-дневную бесплатную версию Norton Family (вводить реквизиты карты не нужно). Вы сможете пользоваться всеми функциями программы и создать любое количество учетных записей на устройствах своих детей. Если по окончании бесплатного пробного периода программа вас не устроит, вы сможете просто удалить ее и попробовать что-то другое из этого списка. Вам не придется аннулировать учетную запись, запрашивать возврат средств и общаться с надоедливым агентом по продажам, программа полностью бесплатна.
Попробуйте Norton Family бесплатно!
5. FamiSafe — блокирует сайты во всех браузерах и собирает данные в реальном времени для отчетов
- Блокировка и установка лимитов для приложений Windows
- Отслеживает онлайн-активность в приватном режиме и режиме инкогнито
У FamiSafe от Wondershare есть обширный веб-фильтр, который работает во всех популярных браузерах. Мои дети пытались обойти его в режиме инкогнито, но не смогли этого сделать. Более того, средство родительского контроля отслеживало все их действия в этом режиме.
Настраиваемый веб-фильтр включает более 20 категорий, которые охватывают почти все типы сайтов.
Пользоваться функцией управления экранным временем FamiSafe немного неудобно. Вы сможете установить дневной лимит использования, но не сможете настроить календарь. Я мог только указать время разблокировки устройства утром и время блокировки вечером. Тем не менее, приложение поддерживает опцию мгновенной блокировки — это удобно, но в расписании не помешали бы автоматические параметры.
При настройке лимита экранного времени можно ограничивать или полностью блокировать приложения, которые были загружены с любого сайта или из магазина приложений Windows.
После установки приложения на ПК с Windows я настроил расписание и фильтры на панели управления. На этой панели также размещена временная шкала активности и разделы предупреждений и запросов.
У FamiSafe есть три подписки, каждая из которых может защитить до 10 устройств. Они отличаются только сроком действия. Прежде чем выбрать план, вы можете опробовать FamiSafe бесплатно в течение 3 дней и посмотреть, как использовать функции родительского контроля.
Попробуйте FamiSafe бесплатно в течение 3 дней!
За несколько месяцев я купил и протестировал на своем ноутбуке и ПК с Windows 10 более 50 программ родительского контроля. (Конечно же, я проверял, работают ли они в Windows 8 и 7, поэтому вы можете не переживать по поводу версии своей ОС.)
Рейтинг основывался на следующих критериях:
- Инструменты управления временем. Программа должна поддерживать функцию ограничения экранного времени на компьютере. Если при этом я мог создавать отдельные профили для каждого ребенка, такая программа получала дополнительные баллы в рейтинге.
- Веб-фильтр. Я искал мощные веб-фильтры с поддержкой нескольких браузеров. Мои дети смогли обойти большое количество фильтров, а некоторые из программ просто блокировали приемлемый контент. Программы из итогового списка оказались детям не по зубам. Кроме того, в них использовались передовые технологии распознавания контекста.
- Простота использования. Чем проще было загрузить, установить и настроить программу, тем лучше.
- Служба поддержки. Я общался со службой поддержки каждой из программ, которые использовал. Я использовал функцию Live Chat (если она доступна) и проверял, отвечают ли мне живые люди или боты. Если ее не было, я отправлял электронные письма и открывал тикеты, чтобы проверить, насколько быстро и точно мне отвечают. В поисках необходимой информации я также просматривал базу знаний и ответы на часто задаваемые вопросы по каждой программе. Я всегда проверял политику возврата денег, чтобы узнать, насколько сложной была вся процедура.
Есть ли бесплатные программы родительского контроля для Windows?
Я попробовал несколько бесплатных программ родительского контроля для Windows, но не рекомендовал бы их. Большинство были лишь обрезанными вариантами премиум-версий, для получения полного доступа к функциям которых вам придется купить программу. Те немногие, которые были действительно бесплатными, оставили плохое впечатление. Если у вас ограниченный бюджет, я рекомендую выбирать Qustodio — это одна из самых надежных и при этом достаточно доступных программ родительского контроля.
Могу ли я следить за своим компьютером без ведома детей?
Существует несколько «шпионских приложений», которые можно установить без ведома детей. Конечно, они не могут ограничивать экранное время или включать веб-фильтр, потому что дети про них узнают. Такие приложения просто следят за тем, что происходит на компьютере, записывая все нажатия клавиш и другую активность. По моему опыту, их стоит использовать только в экстремальных ситуациях, когда вы боитесь за своего ребенка. Лучше поговорить и объяснить, чем опасен Интернет и зачем вам нужно следить за их устройствами. Если ребенок когда-нибудь обнаружит, что вы тайно установили на его компьютер программу, которая записывает каждый его шаг, это может нанести непоправимый ущерб вашим отношениям. Мои дети знали, что я установил Qustodio, но через несколько дней они совершенно забыли про приложение, поскольку оно работает в фоновом режиме и не мешает пользоваться компьютером.
Могу ли я управлять компьютером со своего устройства Android или iPhone?
Все перечисленные родительские программы совместимы с Android и iOS. Вы сможете войти в свою учетную запись и управлять компьютером с панели управления.
В Windows есть встроенная функция родительского контроля. Стоит ли пользоваться другой программой?
Хотя в Windows 10 действительно есть функции родительского контроля, но их работа ограничена. Веб-фильтр и инструменты управления временем поддерживают только базовый функционал и не обеспечивают реальной защиты. Настоятельно рекомендую вам выбрать Qustodio с отличными веб-фильтрами и инструментами управления экранным временем.
Каждому родителю нужна хорошая программа родительского контроля для Windows. Она позволит защитить детей во время пользования Интернетом.
Проведя обширное исследование и тестирование, я могу сказать, что лучшей программой для Windows оказалась Qustodioy, поэтому я продолжил пользоваться ей на своем ПК. Я нашел отличное предложение, которое включает 30-дневную гарантию возврата денег, так что вы сможете протестировать программу, прежде чем приобретать ее. Также я проверил политику возврата средств и получил свои деньги всего за несколько дней.
Смотрите за детьми с помощью Qustodio!
Лучшие приложения родительского контроля за 2023 год
Лучший
1.
$54.95 /год
Сэкономь 45%
2.
$5.00 / месяц
Сэкономь 64%
3.
$2.99 / месяц
Сэкономь 63%
4.
$4.16 / месяц
5.
$4.99 / месяц
Сэкономь 50%
Мы оцениваем продавцов по результатам тщательного тестирования и изучения, а также учитываем ваши отзывы и наши коммерческие соглашения с провайдерами. На данной странице содержатся партнёрские ссылки.
Понравилась статья? Поставьте оценку!
4.72
Проголосовало 21 пользователей
Ваша электронная почта
Пожалуйста, введите правильный адрес электронной почты
Спасибо за ваш отзыв

Ник — это автор из Канады, освещающий широкий круг тем в области технологий, инженерии и кибербезопасности. Он страстно увлечен программами, которые повышают уровень безопасности и конфиденциальности при работе в Интернете.
Программы, вошедшие в обзор, принято включать в категорию «Родительский контроль». Вообще, согласно определению Википедии, родительский контроль — это комплекс правил и мер по предотвращению негативного воздействия сети Интернет и компьютера на опекаемого человека (обычно — ребенка). Сфера применения подобного ПО может быть расширена, включать практически любого пользователя, которому нужно ограничить доступ к локальным или сетевым функциям компьютера. Данный материал является дополнением обзора, в котором уже освещались некоторые аспекты родительского контроля.
ChildWebGuardian Pro
Домашняя страница: http://www.childwebguardian.ru/
После установки программы потребуется настроить первичные параметры: пароль, указать email-адрес для отправки отчетов, выбрать профиль компьютера — домашний, школьный или офисный. Далее, после ввода пароля, пользователь попадает в секцию настроек программы, где может управлять группами пользователей с ограниченными правами и администраторов. Для изменения роли достаточно перенести имя системного профиля в нужную группу. Также несложно создать дополнительные профили, которые могут понадобиться для более или менее строгого контроля действий.
В разделе «Запрещенные слова» ведется список стоп-слов, по которым блокируется содержание интернет-страниц, email-сообщений и переписка в ICQ. Здесь можно создавать собственные группы слов, а также регулировать максимальное количество запрещенных слов, приемлемых в содержании текста.
В разделе «Фильтр Веб» находятся белые и черные списки сайтов, куда можно добавить другие адреса. Одна из наиболее актуальных опций — блокирование социальных сетей, в числе которых есть «ВКонтакте», «Одноклассники» и Facebook. Нет опции для отключения всех соцсетей одним кликом, также недоступны способы блокировки по другим признакам: судя по всему, блокируются только URL-адреса, в то время как есть множество способов обхода запрета посредством анонимайзеров. В этом же разделе возможна настройка расписания, по которому Интернет будет доступен пользователям с ограниченным профилем. Для каждого сайта через контекстное меню можно настроить индивидуальное расписание. Возможности задания масок URL нет, однако, как видно по имеющимся спискам, достаточно просто указать ключевое слово, которое будет упоминаться в адресной строке.
ChildWebGuardian Pro: настройка доступа по расписанию
ICQ & Email — настройка фильтров для соответствующих форматов общения. В случае с email-перепиской, можно составить список доверенных адресов, которые не будут блокироваться при передаче. А вот устаревший ICQ, видимо, разработчикам следует дополнить другими IM-клиентами, в числе которых — значительно более популярный Skype с собственным протоколом передачи. Поэтому странно, что ICQ в ChildWebGuardian Pro отводится слишком много внимания. С другой стороны, как вариант, можно воспользоваться соседним разделом — «Фильтр по программам», где можно заблокировать любое приложение.
Возвращаясь к отчетам. Если возникает необходимость удаленного контроля и записи действий пользователя в журнал, можно зайти в одноименный раздел и активировать опцию «Записывать события в журнал». В лог-файл фиксируются такие события, как посещенные сайты, заблокированное содержание из запрещенных списков. Также в данном разделе можно настроить отправку отчетов на email, указанный сразу после установки программы. Пожалуй, не хватает более развернутой статистики по времени, проведенном в Интернете/системе, записи в журнал введенных сочетаний клавиш и подобной информации — инструментов, которые обнаруживаются в других программах обзора.
ChildWebGuardian Pro доступна изначально на русском языке. Можно свободно ознакомиться со всеми функциями без ограничений и навязчивых уведомлений. Кроме того, есть бесплатная и менее функциональная редакция программы (список отличий от версии Pro см. здесь).
Резюме
ChildWebGuardian — программа с предельно интуитивным интерфейсом и организацией разделов. В ней присутствуют базовые опции, которые помогут родителям ограничить доступ детей к интернету и программам, играм. Основной упор сделан на сетевую безопасность.
[+] Возможность запрета доступа к социальным сетям
[+] Русскоязычный интерфейс
[−] Нет расширенной статистики по действиям пользователя
[−] Нет запрета Skype и других актуальных протоколов, кроме ICQ
Hidetools Parental Control
Домашняя страница: http://www.hidetools.com/parentalcontrol.html
В Hidetools Parental Control усматривается четкое разграничение функций на 3 модуля: отчеты, ограничение контроля и настройки. Доступ к каждому из пунктов этих разделов доступен через меню в главном окне, а также во вкладках.
Hidetools Parental Control
В первом разделе, Reports, можно детально ознакомиться со статистикой: запуск приложений, посещенные сайты, ввод текста с клавиатуры (с разделением по соответствующим программам, где происходил набор), скриншоты активных окон. Одним словом, функция отчетности реализована достаточно полно. Весь вопрос в том, как использовать возможности программы, не «перегибая палку», ведь, по сути, многие программы, и эта в том числе, ничем не отличаются от кейлоггеров и других «шпионских» программ.
Второй раздел, Controls, не столько контролирует, сколько накладывает всевозможные ограничения на действия пользователя. Впрочем, осталось непонятным, как запрещенные категории во вкладке Website Blocking соотносятся с вебсайтами. Судя по всему, они существуют раздельно друг от друга. В этой же секции настроек можно также создавать белые и черные списки ресурсов, добавив адреса/ключевые слова в нужный список.
В отличие, скажем, от ChildWebGuardian, нет расписания, по которому можно регулировать доступ к тому или иному приложению, сайту. Из имеющихся средств, доступно лишь ограничение общего доступа к ПК (PC Usage Limits), эту опцию можно найти в Time Controls → Time Limits.
Во вкладке Application blocking можно запретить запуск указанных приложений (чаще всего, компьютерных игр) либо выбрать вариант из списка популярных браузеров и мессенджеров. В Windows Security доступна блокировка Панели управления, Диспетчера устройств, Редактора реестра и других системных компонентов, которые открывают «лазейку» пользователю с ограниченными правами (будь то ребенок или любой посторонний человек).
В модуле настроек следует отметить несколько интересных опций. Во-первых, для каждого аккаунта во вкладке User Account можно активировать правила, которые будут применяться во время сеанса. Сюда входят: мониторинг, фильтр вебсайтов и приложений, контроль по времени и системная безопасность — то есть, уже упомянутые опции. Впрочем, в данном разделе для полного удобства не хватает групп и механизма управления ими (хотя бы такого упрощенного, как в ChildWebGuardian Pro).
Во-вторых, доступна детальная настройка статистики в Monitoring Settings, в третьих — отправка отчетов на email администратора, с определенным интервалом.
14 дней Hidetools Parental Control доступна в ознакомительном режиме.
Резюме
Программа Hidetools Parental Control предназначена для слежения за активностью пользователя (функция мониторинга) и ограничения доступа к системным настройкам и Сети. Если мониторинговая часть достаточно функциональна, по ограничению доступа хотелось бы видеть больше опций — иначе, грубо говоря, программа имеет «шпионскую» направленность.
[+] Функциональный модуль мониторинга
[+] Удобное переключение защиты в активный/неактивный режим
[−] Слабо развито управление профилями
[−] Нет запрета доступа по расписанию для отдельных сайтов
KinderGate Parental Control
Домашняя страница: http://www.entensys.com/products/kindergate_parental_control/
KinderGate Parental Control — приложение для ограничения доступа детей к веб-ресурсам, разработка известной в сфере интернет-безопасности компанией Entensys. Включает в себя ряд инструментов для применения ограничений по расписанию, фильтрации по категориям сайтов, блокирование опасных сайтов, а также мониторинг и статистику.
Во время инсталляции, KinderGate требует установить пароль на вход в интерфейс администрирования и выбрать уровень доступа, который определяет, насколько строгой будет фильтрация интернет-ресурсов.
Настройка уровня фильтрации в KinderGate Parental Control
Зайдя во вкладку «Правила — Запрет категорий» Консоли управления KinderGate, можно ознакомиться с категориями, которые будут блокироваться.
Запрет доступа к категориям
К слову, в программе используется фильтр-модуль Entensys URL, который включает в себя обновляющуюся базу из 500 млн. (!) сайтов. Правда, нужно учитывать что западные ресурсы не столь опасны для ребенка, да и в целом, менее актуальны.
Также в определенных разделах KinderGate Parental Control можно заметить кнопку «Доверенные сайты». По ее нажатию открывается список «белых» сайтов, куда несложно добавить другие ресурсы. Черный список формируется в секции «Запрет адреса», где необходимо указать ключевые слова или маски по URL.
Настройка расписания доступна в разделе «Расписание работы». Ограничение может быть настроено по фиксированному графику либо в произвольном формате. К сожалению, нельзя указать лимит по времени без привязки к графику.
В Parental Control есть инструмент под названием «Расширенные правила», который позволяет сочетать несколько правил одновременно: для запрета доступа к протоколу, сайтам, с привязкой к расписанию и др. К сожалению, офлайн документация не приводит достаточного количества полноценных примеров, которые говорили бы о практической пользе от применения подобных правил. В онлайн справке примеров больше.
Небольшая, но важная ремарка. Устанавливать и удалять KinderGate PC нужно очень внимательно. Работа приложения затрагивает сетевые драйверы и системные сервисы, отключение которых повлечет за собой неприятные последствия, в частности — ограничение доступа к Сети. Это же правило касается всех упомянутых в обзоре программ. Не следует устанавливать их больше одной-двух одновременно во избежание конфликтов.
Резюме
KinderGate Parental Control — программа с предустановленной системой фильтров и возможностью настройки доступа по расписанию. Снабжена подсказками, справкой, доступна на русском языке. Одно из наиболее из оптимальных решений по обозначенной проблеме.
[−] Проблематичное удаление
[−] Ограниченная функциональность настройки доступа по расписанию
[+] Обновляющаяся база фильтров
[+] Комбинированные правила
Kids PC Time Administrator
Домашняя страница: http://www.pchomesoft.com/
Функции Kids PC Time Administrator, согласно названию, сфокусированы на ограничении доступа по расписанию.
Изначально создается впечатление, что программа располагает мастером настройки. Однако кнопки перехода, как оказалось, предназначены только для навигации между разделами. Производить настройку в установленном порядке либо переходить в каждый раздел посредством меню — принципиальной разницы нет.
Для каждого пользователя можно указать индивидуальное расписание, выбор профиля доступен в каждом разделе. Кроме того, в некоторых случаях проще установить одинаковые ограничения для всех.
Настройка расписания осуществляется в разделе «Разрешенные периоды времени», где с помощью календаря можно разрешить или запретить доступ с поминутной точностью. Если данный вариант ограничений администратор сочтет неудобным, можно перейти в соседний раздел и установить количество часов в день, которые будут в распоряжении у пользователя.
Настройка расписания в Kids PC Time Administrator
Определенная часть настроек Kids PC Time Administrator относится к привычным системным «твикам»: блокирование Диспетчера устройств, удаление программ через панель управления, запрет на управление учетными записями и т. п. Здесь выбор опций весьма скромный. Еще один ограничивающий раздел, не связанный с расписанием — «Защита папок». Средствами программы можно скрыть выбранные папки с важными данными либо защитить их от изменения.
Некоторые инструменты для ведения отчетности в Time Administrator в наличии, но вот отсутствие каких-либо настроек, удаленного контроля и отправки логов на email — все это говорит о слабой реализации других сторон программы.
Резюме
Kids PC Time Administrator можно задействовать в том случае, если ребенок проводит слишком много времени за компьютером и сеанс требуется ограничить. Фильтров, запрещенных списков и других дополнительных инструментов здесь не предусмотрено.
[+] Широкие возможности ограничения по времени
[−] Отсутствие фильтров
[−] Неудобный интерфейс календаря
Child Control 2013
Домашняя страница: http://salfeld.com/software/parentalcontrol/index.html
В отличие от Kids PC Time Administrator, программа Child Control 2013 позволяет ограничивать не только доступ к системным ресурсам, но также доступ к Интернету по расписанию. Эту и подобные задачи упрощает пошаговый мастер. Вкратце, всего 4 секции с параметрами:
- Time Limits: почасовое ограничение работы в системе/в Интернете
- Blocked Times: временные интервалы, когда доступ к системе/Интернету будет заблокирован
- Internet Control: интернет-фильтр, содержащий в списках разрешенные и запрещенные ресурсы. Опционально, можно разрешить доступ только к сайтам из белого списка («Allow only these websites»). По ключевым словам блокирование адреса невозможно, необходимо ввести как минимум URL домена
- Other Settings: настройка уровня безопасности, параметров отчетности и удаленного доступа к программе.
Пошаговый мастер Child Control 2013
Далее пользователь переходит в главное окно Child Control 2013. Помимо настроек, связанных с временными ограничениями (раздел «Time Limits») и уже упомянутых в пошаговом мастере, здесь представлен ряд других возможностей.
В разделе «Internet» — уже знакомый, по альтернативным продуктам, интернет-фильтр. Категории и их содержимое, разумеется, созданы разработчиками без учета русской локали, поэтому имеющиеся данные можно расценивать скорее как образец при составлении списков. Есть в наличии белый, черный списки, также во вкладке «Misc» можно выбрать действие программы при блокировании сайта.
В соседнем разделе «Programs» — практически те же опции, с той лишь разницей, что они применимы к программам. Здесь также можно управлять запрещенными и разрешенными списками, настраивать запуск по расписанию (группа приложений Time-limited). Для Windows 8 предусмотрена соответствующая вкладка, одним кликом блокируются все Windows 8 Apps, а также Магазин Windows.
В подразделе «Windows Security» раздела «Security» осуществляется блокировка системных разделов, сторонний доступ к которым нежелателен. Причем Child Control 2013 располагает весьма широким набором опций: отключение безопасной загрузки, настроек времени, изменения пользовательских аккаунтов и т. п.
Раздел «Usage Log» предоставляет детальную статистику по использованию системных ресурсов, а также посещению веб-сайтов. Статистика включает в себя информацию за день, неделю и месяц. Для удобства ее можно открыть в просмотрщике по нажатию кнопки «Report». Помимо того, возможна отправка статистики на указанный email (см. «E-mail Report»).
В Child Control 2013 разработчики предусмотрели большое количество дополнительных настроек. Раздел «Settings» позволяет настраивать уведомления и другие сообщения пользователю, поведение программы при исчерпании лимитов; возможны расширенная настройка фильтров, управление группами.
Наконец, стоит обратить внимание на такую возможность, как удаленное управление программой через браузер — для ее активации предназначен раздел «Remote Control».
Резюме
Одна из наиболее функциональных программ данного обзора, в том числе по количеству дополнительных настроек. Одна из привлекательных сторон Child Control 2013 — отчетность в виде графиков.
[+] Детальность отчетов, графики
[+] Универсальность
[+] Удаленное управление
Сводная таблица
| Программа | ChildWebGuardian Pro | Hidetools Parental Control | KinderGate Parental Control | Kids PC Time Administrator | Child Control 2013 | |
| Разработчик | С. Зимин, С. Маркин | Hidetools | Entensys Corporation | pchomesoft.com | Salfeld Computer | |
| Платформы | Windows XP+ | |||||
| Лицензия | Shareware (750 руб.) | Shareware ($39,95) | Shareware ($19/год) | Shareware ($15) | Shareware ($29,95) | |
| Локализация | + | − | + | − | − | |
| Ограничение доступа | по расписанию | + | + | + | + | + |
| фильтр веб-сайтов | + | + | + | − | + | |
| к программам | + | + | − | − | + | |
| Удаленный доступ | + | − | − | − | + | |
| Отчетность | + | + | + | − | + |
Check out our list of software to limit internet usage, with GPS location features and more
by Milan Stanojevic
Milan has been enthusiastic about technology ever since his childhood days, and this led him to take interest in all PC-related technologies. He’s a PC enthusiast and he… read more
Updated on
- Track and manage your child’s online activity with a great program to limit internet usage.
- Blocking inappropriate websites and seeing your child’s social media activity just got easier.
- Prevent dangerous situations by having access to your child’s mail and phone messages.
Parental control software is a must-have if you want to protect your children online. Internet is full of malicious websites and users.
If you want to ensure that your kids aren’t visiting harmful websites, it’s always good to monitor and limit their online activity.
There are many great tools that can help you with that, and today we’re going to show you some of the best parental control apps for Windows 10.
How can a parental control software help you protect your kids?
We’ve been facing an invasion of digital devices for a while but all of them come with unrestricted access to all content on the world wide web.
Our kids definitely shouldn’t be exposed to a lot of that content, and we’re not only thinking of the sexually explicit one but also at social networks, communication apps, and games.
Also, depending on their age, they should also have a certain mobile device activity time, because exposing them to a high amount of screen can be damaging to their eyes.
All the apps below will help you to monitor all the kids’ online activity, restrict access to certain apps and content and even supervise their whereabouts at all times.
What’s the best parental control software for Windows 10 & 11?
Qustodio
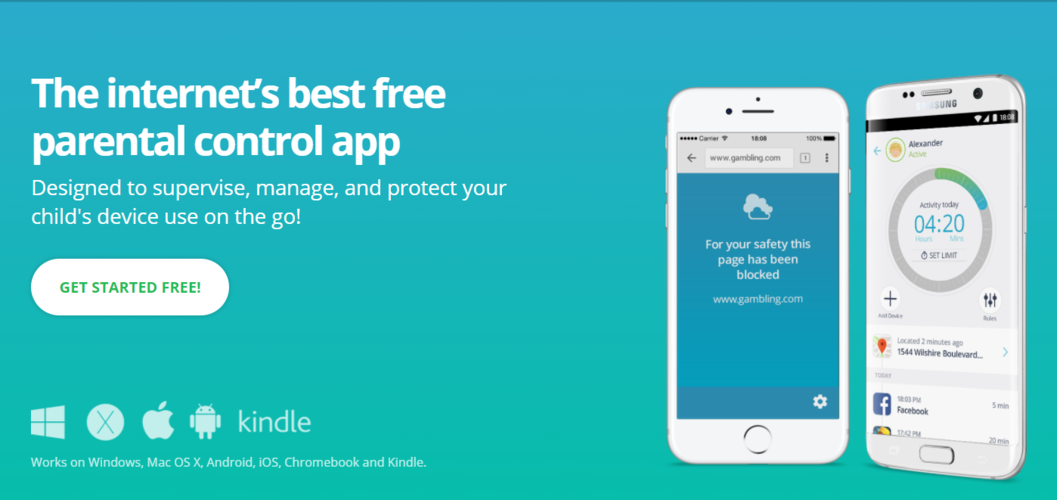
If you need a parental control software tool, you should check out Qustodio. The application has a simple interface that allows you to see how your child is using various devices, apps, and the Internet.
Qustodio has a real-time filter, so inappropriate content and websites are automatically blocked. There’s also an ability to block harmful content from search results.
It even allows you to monitor time spent on social media websites such as Facebook, Twitter, Instagram, Whatsapp, etc. Of course, you may also monitor your child’s Facebook contacts if needed.
We also have to mention that this application will send you alerts if any questionable activity occurs.
With Qustodio, feel free to limit how much time your kids can spend online. In addition to time limits, you can also set an Internet schedule.
Speaking of limitations, you can set limits for games and apps or even completely block certain applications.
The application allows you to see the list of calls and texts, and you may also read text messages. If needed, do not hesitate to easily block specific contacts.
Qustodio offers GPS tracking so you can easily see your child’s location at any time. In case of emergency, there’s a Panic Button that you may use to call for help.
Qustodio is a great parental control software that will allow you to monitor your child’s activity on multiple platforms.
The application works on Windows, Mac OS X, Android, iOS, Kindle, and Nook. The Free version allows you to have one user and monitor a single device.
If you want to monitor more users and devices, you’ll need to purchase the Premium 5 plan.
Take a look at its best features:
- GPS tracking
- Monitors time spent on social media websites
- Works on Windows, Mac OS X, Android, iOS, Kindle, and Nook
- Time monitoring and scheduling tool
- Easy to use
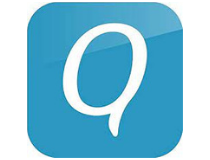
Qustodio
Monitor your children and ensure they’re safe while using the PC with Qustodio!
Norton Family Premier
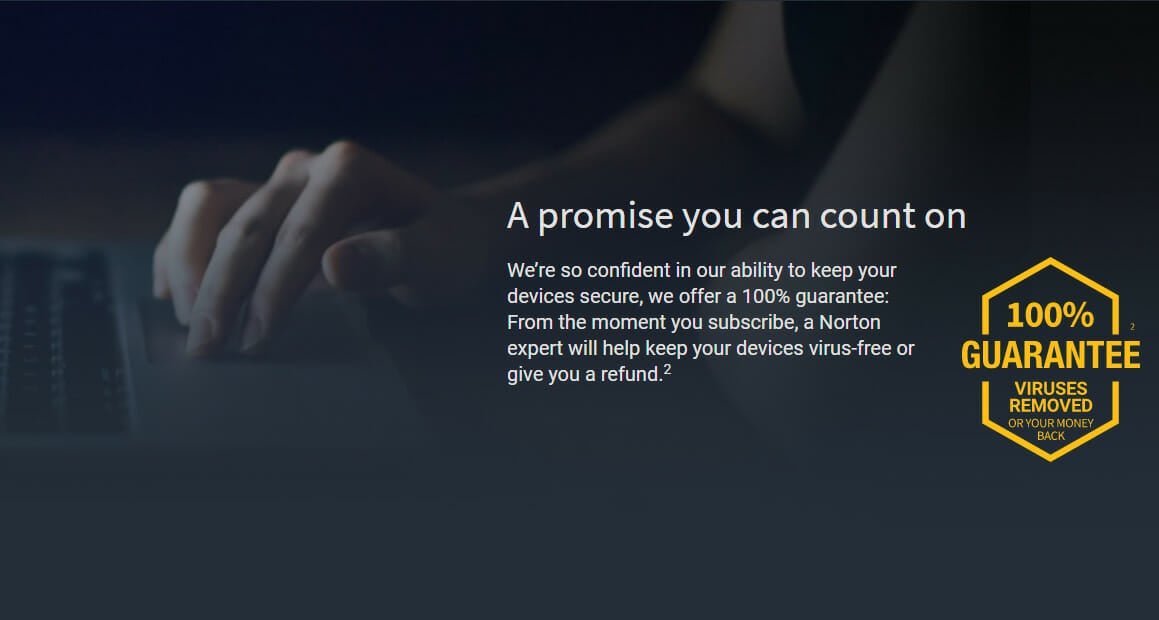
Norton is famous for its security tools, but this company also has its own parental control software. This tool allows you to block harmful websites and monitor your children’s Internet activity.
In addition to websites, you may see which apps your kids are using on their phones. If needed, you can block certain applications from running completely.
Using Norton Family Premier, you can see with ease what your kids are searching for and prevent them from visiting malicious websites.
The application allows you to set time limits or schedules in order to limit the amount of time your kids spend online or on their phones.
Using this application, you may see what kind of videos your kids are watching, and you can also keep a close eye on their SMS texts.
If needed, also block certain contacts from texting. The application offers detailed reports, and you can see the report of your child’s activity via email or by using the parent portal.
There’s also a location tracking feature so you can easily monitor your child’s location at any time.
Norton Family Premier works on Windows, Android, and iOS devices, and it’s a great tool that can help you protect your kids online.
You will benefit from these key features:
- Set time limits or schedules
- Works on Windows, Android, and iOS devices
- Monitors your child’s location
- Device usage detailed reports
- Non-stop content monitoring

Norton Family Premier
Control your child’s Internet activity with a prolific software that keeps you protected at any time!
Kaspersky Safe Kids

Another parental control software that we want to show you is Kaspersky Safe Kids. The application allows you to monitor your kids’ computer and Internet usage with ease.
In addition, you can also choose the appropriate websites, content, and apps that your kids can use. Using this tool you can easily monitor your child’s communication including incoming and outgoing calls and texts.
You can even monitor their texting activity on their phone or tablet with ease and even your kids’ Facebook activity. The application allows you to view your child’s location at any time, but you can also set up a safe area for your child.
In case your child leaves the predefined safe area, you’ll receive an alert on your mobile phone. Kaspersky Safe Kids is a solid parental software tool, and the Free version allows you to manage Internet usage and apps.
With this software, you can also set time limits for your child’s devices. If you want to get access to all features, you’ll have to purchase the Premium version.
It’s worth mentioning that the application is available for PC, Mac, iOS, and Android.
Take into consideration its best features:
- Monitor your kids’ computer and Internet usage with ease
- Monitor your child’s communication including incoming and outgoing calls and texts
- Set time usage limits for your child’s devices
- Available for PC, Mac, iOS, and Android
- Easy to use
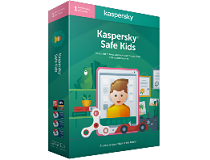
Kaspersky
Never worry about your child’s Internet activity with this tool that can manage the issue for you!
mSpy
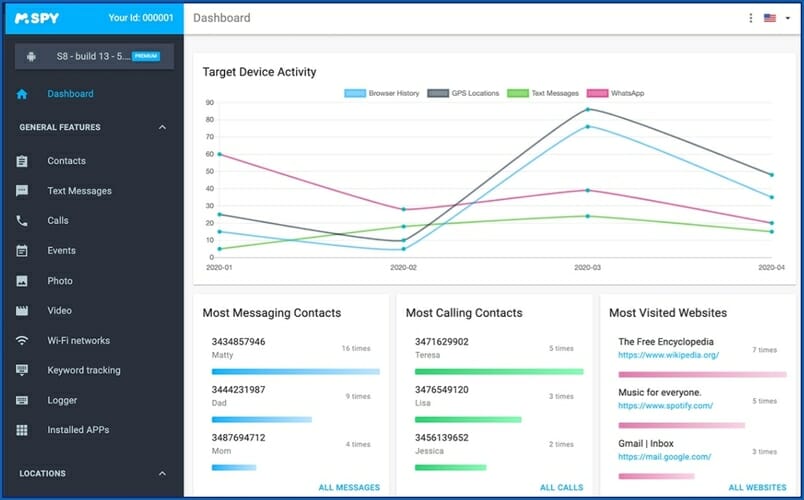
If you’re looking for parental control software, you might want to consider mSpy. This application is perfect for monitoring computer usage, and you can use it to monitor your children and keep track of their Internet activity.
You can take screenshots of the desktop in regular intervals so you can always see what your kids are doing. The application also has a built-in keylogger thus allowing you to see each keystroke your child enters.
Thanks to this feature you can see what your child is searching online. In addition, using the keylogger you can easily monitor your child’s email or chat messages.
The tool also lets you see how long was a specific user action during a computer session. Using this feature you can have detailed statistics regarding computer usage.
In addition, you may also see which applications your children use the most. Using mSpy you can also see which applications are installed on the PC.
With this feature, you can easily see if a child installs the potentially dangerous applications on its own. This tool has a Web Mailer feature so you may see each received email.
The feature works with popular web browsers and webmail services. In addition, you can also monitor Skype and keep an eye on Skype chats.
It’s worth mentioning that this application is also available for mobile. mSpy lets you see all incoming and outgoing calls along with their duration and timestamp.
In addition to calls, you can also keep track of all text and multimedia messages. mSpy for mobile also offers GPS tracking so you can keep track of your child at all times.
Another feature that you might find useful is the ability to monitor Internet usage. With this feature, you can easily view all visited websites and browsing history.
How we test, review and rate?
We have worked for the past 6 months on building a new review system on how we produce content. Using it, we have subsequently redone most of our articles to provide actual hands-on expertise on the guides we made.
For more details you can read how we test, review, and rate at WindowsReport.
The tool allows you to block harmful websites so you can be sure that your child can’t visit them.
The mobile version also allows you to read messages received or sent via WhatsApp, Viber, Snapchat, Telegram, and other messaging software.
With mSpy you can also choose which applications your children can use on their phone. If you want to block a certain application completely, you can do that in a matter of seconds.
mSpy also allows you to view all videos and photos that are saved on the phone. All pictures and videos are uploaded directly to your mSpy account so you can view them at any time.
The mobile version also offers some level of remote control and you can easily remotely lock or erase data from the phone.
This feature is incredibly useful in case your child loses their phone. mSpy is a great parental control software, but we have to admit that the mobile version offers more features than its desktop counterpart.
The application doesn’t offer a free trial, and it comes with a monthly or yearly fee.
Let’s review this app’s best features:
- See all incoming and outgoing calls along with their duration and timestamp
- Block certain applicationd completely
- Remotely lock or erase data from the phone
- View all videos and photos that are saved on the phone
- Allows you to block certain websites
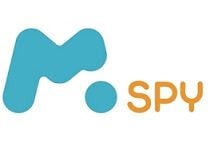
mSpy
Get access to your child’s social media and phone messages with this clever tool!
FamiSafe
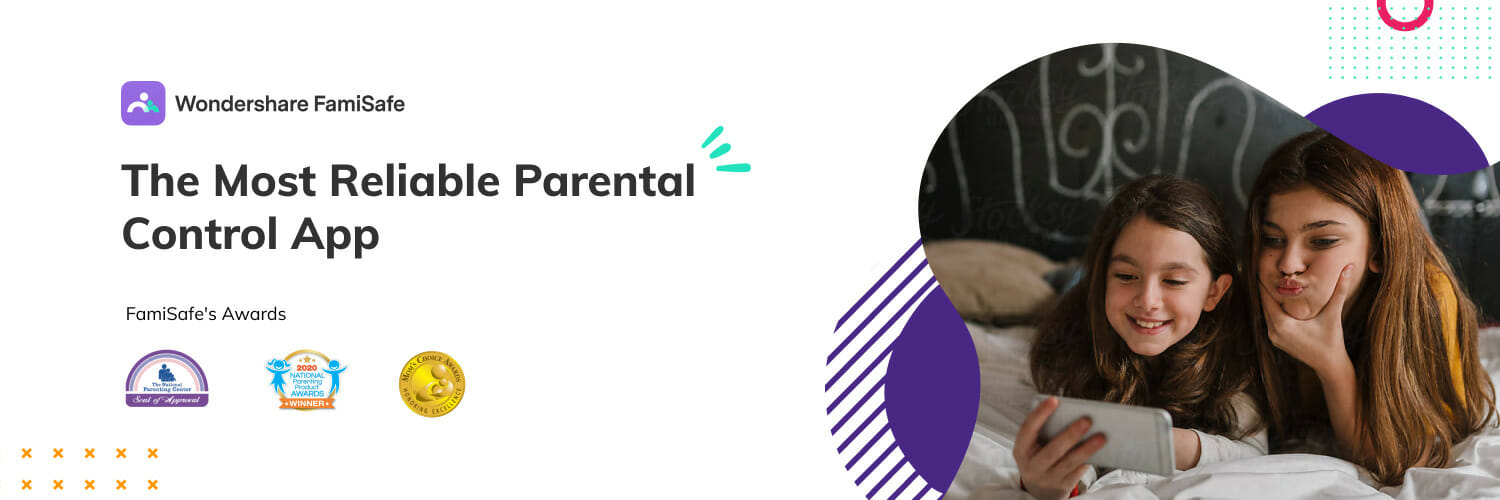
Wondershare’s FamiSafe solution is one of the most reliable because it allows you to control screen time, track your kid’s real-time location and detect inappropriate content on his/her device.
With location tracking, there is a Geofences option that alerts you if they leave the perimeter you’ve set up for them. In addition to tracking the live location, you can also check out the location history.
The most important danger is the quality of the online content, and this app gives you a simple tool to implement a website filter, block websites by category or add exceptions quickly.
And with FamiSafe, you can manage multiple devices from a single dashboard and monitor their activity as it unfolds.
By using the Activity Report feature, you will get exact reports on what apps were used, how many websites they visited, how many YouTube videos they’ve been watching.
And with a simple touch on them, you will also be able to review them in detail and assess their quality. That will give you the opportunity to explain to the child why certain content is not appropriate to follow or watch.
The notifications will also include the recent installed or uninstalled apps activity or the recent updates, providing you with an insight into the kid’s preferences.
Of course, you have full control over every aspect of usage, including app control, time restriction, and when it’s bedtime, you can simply disable all activity with a simple touch.
To put everything in a simple sentence, FamiSafe can help you create a safe environment on the kid’s device and customize it with appropriate requirements while he or she is growing.
Let’s look at FamiSafe’s best features:
- Location tracker
- Advanced App Blocker feature
- Time and content restriction
- Monitor all activity from a single dashboard
- Get automatic alerts for potential issues
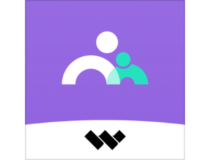
FamiSafe
Try this great solution that offers complete parental control over multiple devices of your children.
KidLogger
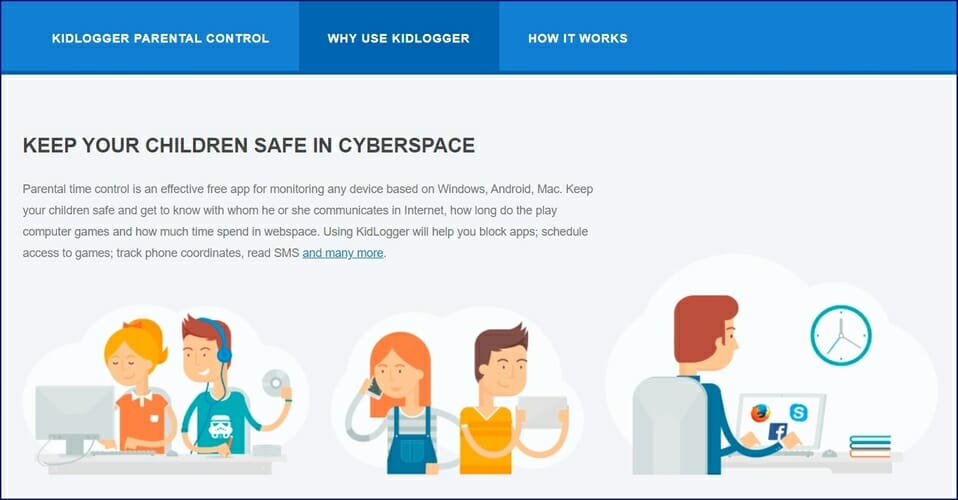
If you want to monitor your kids’ online activity, you might want to consider KidLogger. This application allows you to monitor your child’s web history and see all visited websites.
This feature fully works with all modern browsers so you can see the complete browsing history with ease.
If you’re concerned that your child is spending too much time on the PC or phone, you’ll be pleased to hear that this tool has a time tracking feature.
Using this capability, you can see exactly how much time your child spends on the PC. KidLogger also has a built-in keylogger feature that will record all keystrokes.
Thanks to this feature you can monitor all text entered on the PC. In addition, the application can also record all text that is copied to the clipboard.
With this software, you can also detect any USB flash drive, external hard drive, or any other storage device. Thanks to this feature, you can easily prevent data leaking.
KidLogger can also take screenshots periodically and upload them online. In addition, the application can also take a screenshot if a user enters a specific keyword.
It’s worth mentioning that this tool records all used files and folders, so you can easily see the list of most used files.
The application can also show you the list of most used applications, and you can easily block any harmful application with a single click.
Message monitoring is also available, and you can view all messages sent over Facebook, Viber, Kik, Skype, and other messaging apps.
The application will also take screenshots every 15 seconds during a Skype call. We have to mention that this tool can send detailed reports via email on regular basis, so you can always keep a close eye on your child.
This application is available for mobile platforms, and if you use it on mobile, you can record all sent and received text messages.
In addition to messages, you can also see the recipient’s name and phone number. Call recording is also available, and you can record all incoming or outgoing calls with this app.
The mobile version has a built-in keylogger and there’s also an ability to view all photos stored on the phone. Lastly, the mobile version supports tracking via GPS or Wi-Fi, so you will always know the location of your child.
KidLogger is a great parental control software, and you can download and use the Basic version free of charge. The Basic version lets you monitor only a single device, and it offers the most basic features.
If you want to monitor multiple devices or get access to advanced features, you’ll have to purchase a Standard or Professional package.
Let’s review some of its key features:
- Monitor your child’s web history and see all visited websites
- Built-in keylogger
- Record all sent and received text messages
- Record all incoming or outgoing calls
- Supports tracking via GPS or Wi-Fi
⇒ Get KidLogger
K9 Web Protection
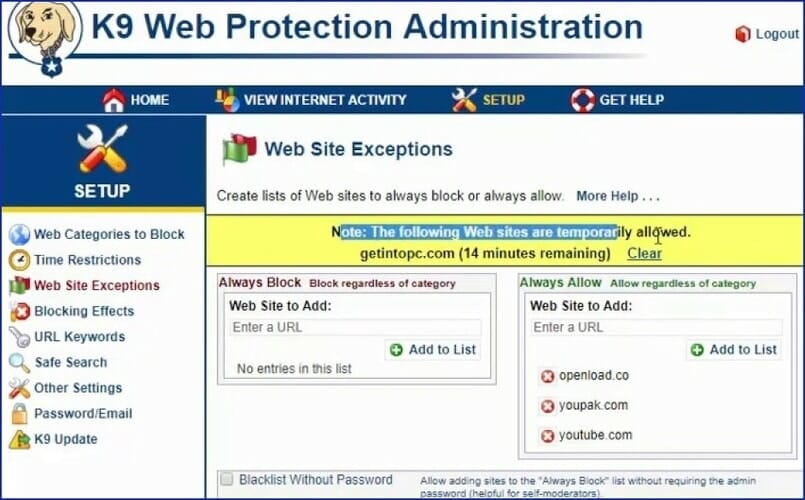
Another great parental control software that we want to show you is K9 Web Protection. This application recognizes more than 70 different categories of malicious websites.
It forces Safe Search mode on all major search engines, so your child won’t be able to search for any inappropriate content.
Using this tool, you can set time restrictions in order to limit Internet, PC, and mobile usage for your kids. You may also create custom lists with K9 Web Protection, and you can permanently block or allow certain websites.
If certain websites aren’t permanently blocked, you can access them by entering your password. The application has a built-in anti-tampering feature, so your kids won’t be able to get access to restricted websites.
It’s worth mentioning that this application has real-time categorization for new malicious websites. Thanks to this feature you don’t have to add new websites to restricted categories manually.
We also have to mention that this application offers detailed reports, so you can easily monitor your child’s web activity.
K9 Web Protection might not be as advanced as other applications on our list, but it provides solid web protection.
The application is available for Windows, Mac, iOS, and Android, and it’s completely free for personal use.
Let’s summarise some of its most important features:
- Set time restrictions
- Recognizes more than 70 different categories of malicious websites
- Limit Internet, PC, and mobile usage
- Password-protect websites
- Detailed usage reports
⇒ Get K9 Web Protection
Mobicip
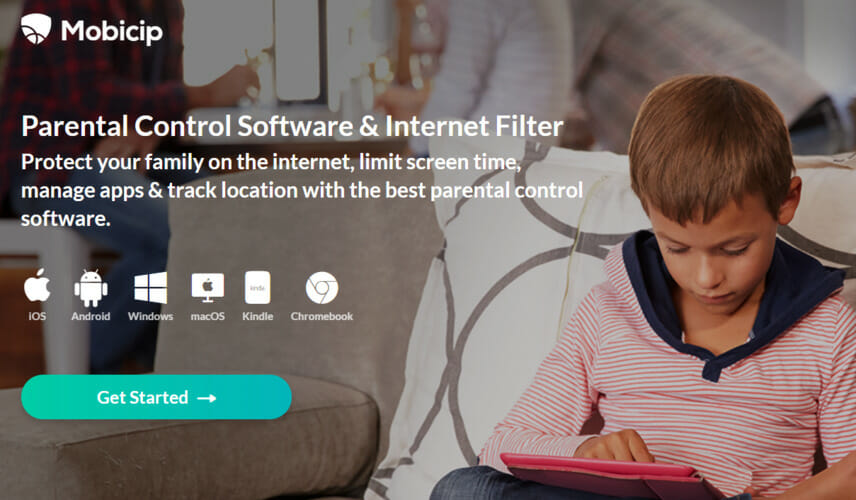
If you’re looking for parental control software that can monitor multiple devices, you might want to consider Mobicip. The application works on iOS, Mac, Android, Windows, and Chromebook.
The software has a Monitor app that allows you to always keep a close eye on the online activity of your children. Using Mobicip you can see which applications your kids are using at any time.
You can also view detailed browsing history and get detailed reports via email. Even though you can block certain content, your child can ask you for access remotely.
If you want, grant them access to that website or an application with a single click. Mobicip allows you to set time limits thus easily limiting the time your kids spend online.
The application supports custom filters, and you can completely block certain domains. In addition, you may set allowed categories or even block certain phrases or keywords.
It’s worth mentioning that you can manage multiple users and devices, which is especially useful if your kids have two or more devices.
Mobicip is a solid parental control software, and it offers great features in the Free version. If you want to unlock all features, you’ll need to purchase a one-year license.
Review its best features below:
- Manage multiple users and devices
- Free version available
- View detailed browsing history
- Reports sent via email
- Set usage time limits
⇒ Get Mobicip
Net Nanny
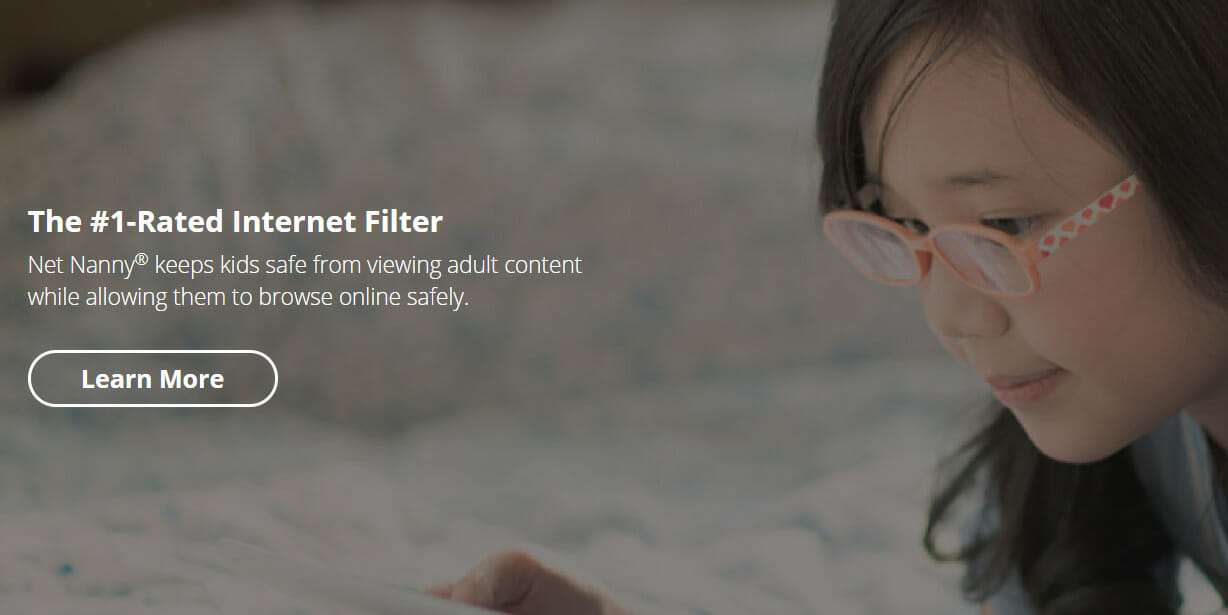
Protecting your children online isn’t easy, but if you’re looking for a parental control software tool, you should check out Net Nanny.
This application offers real-time filtering technology, so you can easily monitor and control your child’s online activity.
Thanks to this feature, the software will check each page you visit, analyze it in real-time and act according to your preferences.
The app supports multiple users, and you can set which type of content is suitable for every user. Net Nanny also supports time management, so you can easily limit the amount of time your kids can spend online. Simply set a schedule and your kids will be able to access the Internet only during the selected hours.
It’s worth mentioning that this tool also has a profanity filter that will analyze web pages and censor any profanity. Net Nanny also allows you to monitor your kids’ social media activity.
Using this app, you may see all social media accounts your kids have and you can keep a close eye on all of them. The application monitors social networks for harmful language, and it even notifies you if it detects it.
You can also monitor all videos and pictures published by your kids on social networks.
In addition, the application sends you notifications in form of emails and text messages if any inappropriate activity occurs on social networks.
Using Net Nanny your child may also ask for access to a certain website remotely, which is useful if you blocked that website by accident.
This application is available for Android, iOS, Windows, and Mac OS, and there’s even a web version available.
Net Nanny is a solid parental control software, but it’s not free. The Basic plan offers protection for a single device, but if you need to monitor multiple devices you should consider purchasing a Family Pass plan.
Look at some of the key features of this app:
- Provides notifications via emails and text messages
- Available for Android, iOS, Windows, and Mac OS
- Multi-user accounts supported
- Monitors all social media accounts
- Usage time limit and scheduling
⇒ Get Net Nanny
Verity Parental Control Software
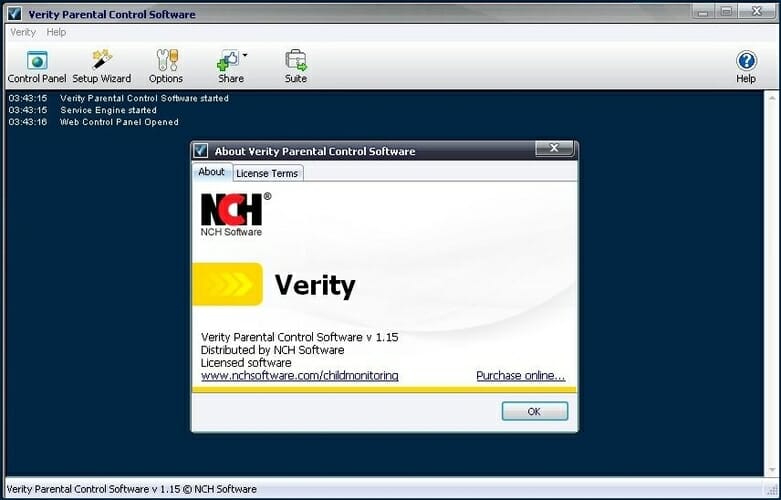
If you want to monitor your child’s online activity, you might want to consider Verity Parental Control Software.
Using this tool, you can monitor both online and offline activity. This application lets you block specific applications or websites, but it can also take screenshots at regular intervals.
The software measures time spent in each application, so you may easily keep track of the most used applications. In addition, you can also keep track of all visited websites.
Verity Parental Control Software lets you set time limits to easily limit computer usage. In addition, feel free to set time limits for individual apps or websites.
You can also set multiple profiles and special restrictions for each PC user. The application measures the number of keystrokes and clicks, and with its lightweight size, it won’t affect your performance in any way.
Verity Parental Control Software offers detailed usage reports that you can access using a protected web interface. In addition, you can receive reports via email as well.
This is a solid application, but it’s available only on Windows so you can’t use it to monitor your child’s mobile activity.
If this isn’t a deal-breaker for you, feel free to download and try this application. It isn’t free, so you’ll need to purchase a license if you want to continue using it.
Let’s go through some of its best features:
- Measures time spent in each application
- Detailed usage reports
- Set multiple profiles and special restrictions
- Measures the number of keystrokes and clicks
- Friendly interface
⇒ Get Verify Parental Control
Salfeld Child Control
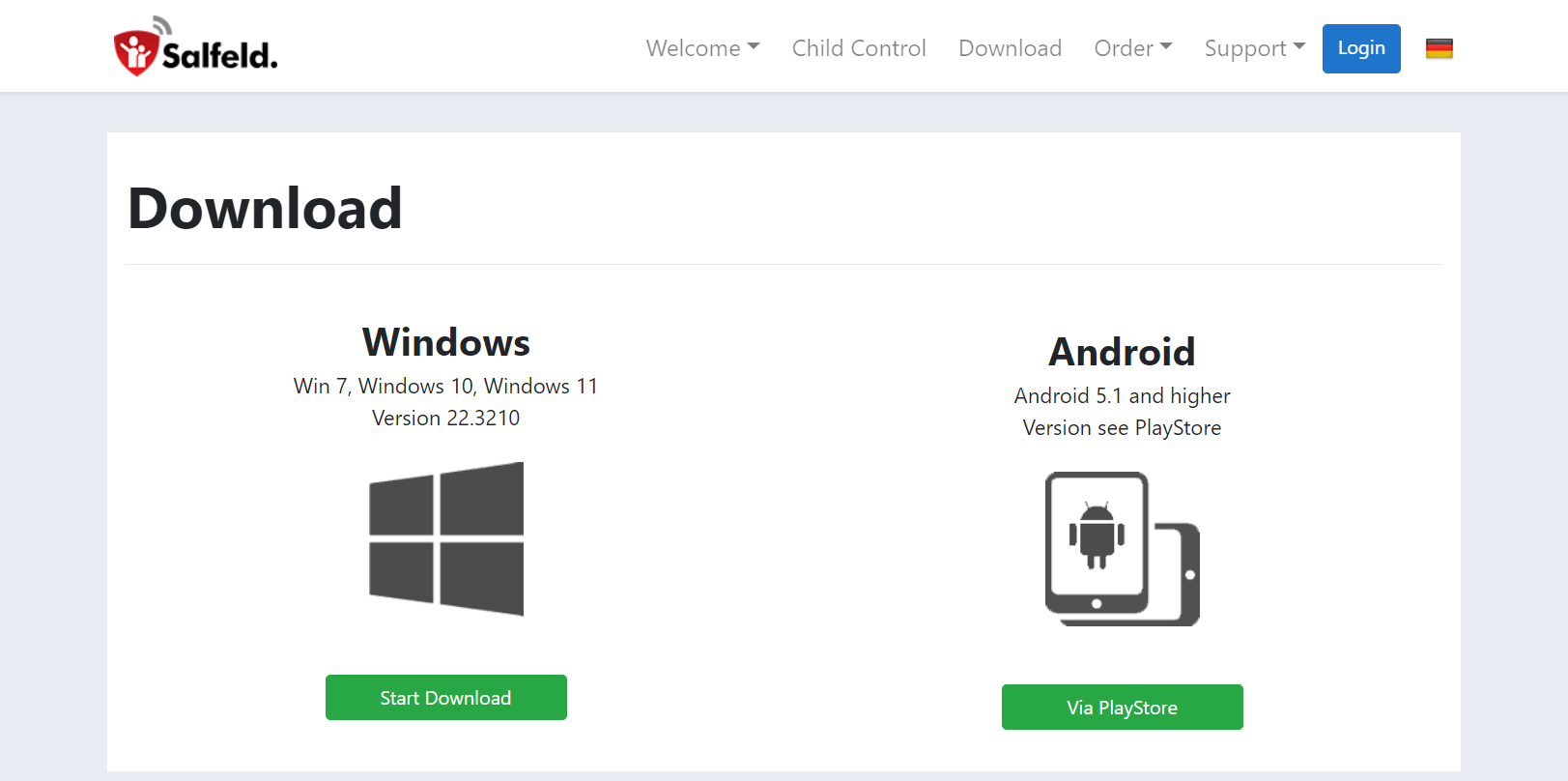
Another useful parental control software that we have to mention is Child Control. Using this tool, you can limit computer or smartphone usage by setting time limits.
After the time limit expires, the computer will automatically shut down. In the case of a smartphone, your phone will display a lock screen thus preventing you from doing anything.
If you want, you may set certain applications and websites to be accessible even after the time limit is exceeded.
The application allows you to set daily, weekly or monthly limits, and you can set time limits for both websites and applications alike.
There’s also support for extension time, so you can easily extend a certain time limit. One feature you’ll love from this app is the Web Filter that allows you to block harmful websites from appearing.
If needed, your child can ask for website access via email. To keep track of your child’s computer activity, do not hesitate to record screenshots by using this application.
Child Control supports Multiple Device Counting features that combine the time spent on multiple devices. This prevents the child from using their phone or PC after the time limit is expired.
We also have to mention that using this tool you may completely block certain applications or websites.
The application is highly flexible, and you can restrict access to certain websites or apps only during a specific time of the day if you want.
You may also set specific time limits for each day of the week. Lastly, you can organize similar programs into groups and add limits to multiple applications simultaneously.
Take a look at a few of its most important features:
- Set daily, weekly or monthly time limits
- Can restrict access to certain websites or apps during certain timeframes
- Record screenshots of the child’s activity
- Add limits to multiple applications simultaneously
- Available for Windows and Android.
⇒ Get Salfeld Child Control
SecureTeen Parental Control
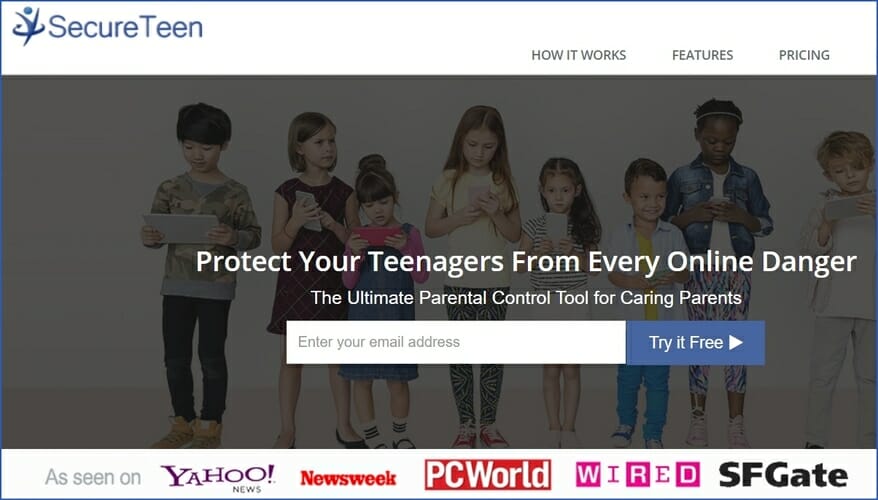
If you’re in need of parental control software for your PC, you might want to consider this tool. The application offers an Internet filtering feature that should keep your child safe from potentially harmful websites.
In addition to website blocking, this application can also block any application from running on your PC. SecureTeen Parental Control offers social network protection so you can easily monitor your child’s Facebook activity.
The application has Friends Alert, Photo Scan, Timeline Scan, and Facebook Chat Monitoring features that will help you keep an eye on your child.
This application also has a time management feature, and you can easily limit your child’s Internet usage.
We have to mention that this tool allows you to see your child’s web history so you can check if your child has been visiting harmful websites.
The application offers a Safe Search feature so any harmful content will be hidden from your child.
It’s worth mentioning that this tool offers Remote Management so you can manage your child’s online activity using a remote-control panel.
Lastly, the tool also offers a location tracking feature that allows you to know where your child is at any moment.
SecureTeen Parental Control is a decent parental control software that allows you to monitor your child’s PC usage.
The application is available for a free trial, and a one-year license works for three devices. Lastly, it’s worth mentioning that this application is available for both iOS and Android.
Take a glimpse at its best features:
- Social network protection
- Internet filtering feature
- Block any application from running on your PC
- Limit your child’s Internet usage
- Remote Management tool
⇒ Get SecureTeen Parental Control
ScreenLimit
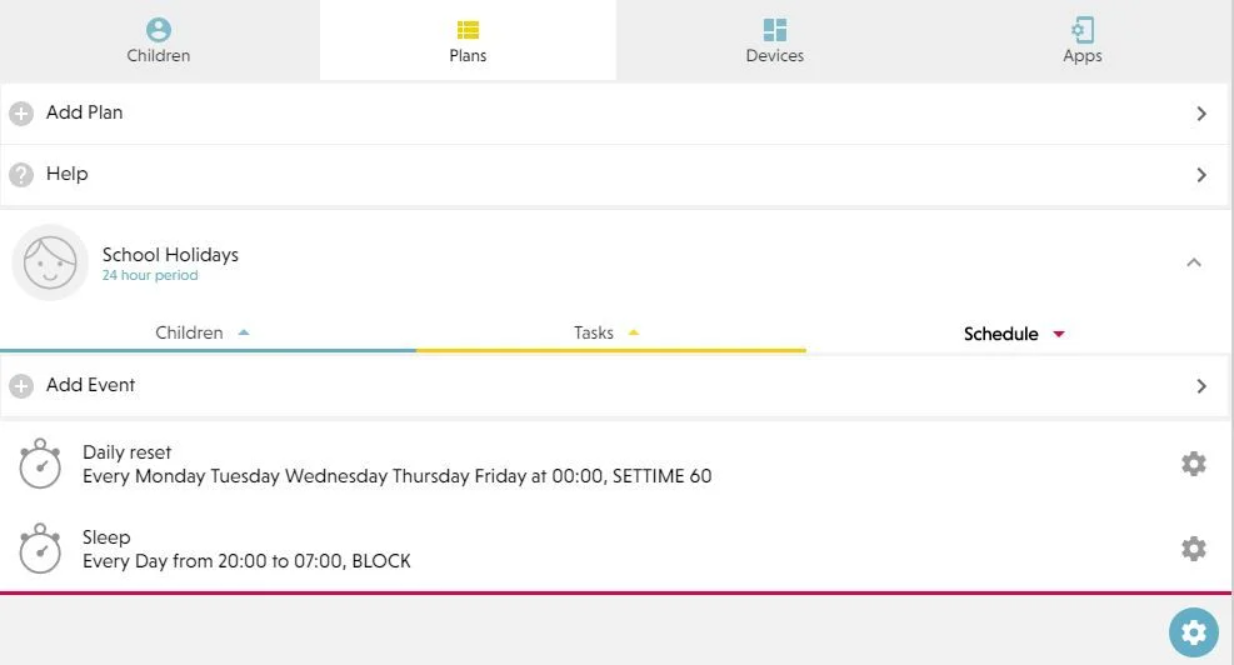
If you’re concerned that your child is spending too much time online, you should definitely try ScreenLimit tool. This application is available for Windows, iOS, Android, and Amazon devices.
Using this tool, you can set time limits for PC and mobile usage thus ensuring that your child isn’t spending too much time on the PC.
The application timer synchronizes with all devices your child uses, so there’s no way to circumvent time restrictions. The application even has a built-in countdown, so your child will always know how much remaining time is available.
With this program, you can also give rewards to your kids, which can be useful at times. The application is simple to set up and use, and even the basic users won’t have any issues with it.
It’s worth mentioning that you can block potentially harmful applications with just two clicks. Of course, you can also set unlimited access to applications if you want.
There’s also support for schedules so you can easily keep your kids organized. We also have to mention that you can message your children directly using this app.
ScreenLimit doesn’t allow you to monitor your kids’ online activity, but it’s a useful tool if you want to limit PC and phone usage.
There’s a Free version with the most basic features, but if you want to get access to all features, you’ll need to pay a monthly or yearly fee.
There’s also an option for a one-off payment, so you don’t have to renew your license on a yearly or monthly basis.
⇒ Get Screenlimit
WebWatcher
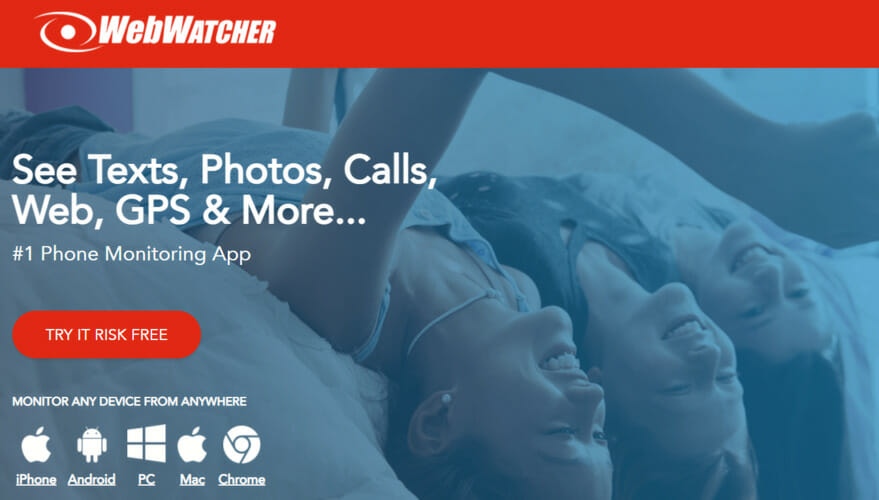
If you want to monitor your child’s activity, you might want to consider WebWatcher. This application is undetectable so your kids won’t be able to find it and remove it.
The application doesn’t appear in Task Manager or anywhere on the PC, so it’s almost impossible to find. WebWatcher supports remote monitoring thus allowing you to easily view recorded activity from any device.
All recorded data is stored in your online account so you can view it from any location in a matter of seconds. The application will send you a notification when a certain word is typed or viewed on the screen.
Thanks to this feature you’ll be sure to know if your child visits an inappropriate website. There’s also email protection that allows you to see all received and sent emails.
This feature fully supports email clients as well as webmail services. It’s worth mentioning that this feature allows you to see the contents of the message as well as the recipient, subject, and date/time.
Since social networks are such a big part of our lives, this application also lets you monitor social networks and instant messengers. The application can monitor both web-based chat and Facebook messages.
WebWatcher also has a built-in keylogger, thus allowing you to see every keystroke your child makes. Thanks to this feature you can see everything your child searches online or every message that it writes.
We already mentioned that this application can send you alerts when a specific word appears on the screen. To provide more context, the application can also take a screenshot and send it to you.
The application also supports continuous screenshots so you can have a video-style playback of screenshots for selected applications or websites.
This application can detect and highlight specific words so you can easily spot them in your report. WebWatcher keeps a track of website history thus allowing you to easily monitor your child’s Internet activity.
We also have to mention that this tool can block almost any application from running. If your child is spending too much time playing video games or using any harmful application, you can easily block it with this tool.
We have to mention that WebWatcher is also available for mobile devices.
The mobile version allows you to see all sent and received messages, including both SMS and MMS. In addition to messages, you can also see the list of calls.
Additional information such as time, call duration, and phone number is also available. The application also allows you to see all photos that are stored on the phone.
We have to mention that this feature supports both downloaded pictures and pictures created by camera.
This tool also supports GPS location feature so you can keep track of your child’s whereabouts at all times.
Lastly, you can view the list of installed apps, so you will always know what kind of applications your child has on his phone.
WebWatcher offers a wide range of features and it’s available for Windows, Mac, iOS, and Android. The application doesn’t offer a free trial, so if you want to use it, you’ll need to purchase it first.
⇒ Get Webwatcher
Parental control software is the best way to protect your children online. Most parental applications aren’t free, and many of them have a monthly fee, so do your research before deciding to purchase a certain parental control software.
We’d like to hear more from you on this subject so drop us a comment in the section below.

Ограничить время использования гаджетов и защитить ребёнка от контента не по возрасту — задача приложений родительского контроля. И если подходящих вариантов для мобильных устройств сегодня более чем достаточно, то подобрать хороший для ПК не так-то просто. У многих программ есть web-версии, но не все они достаточно комфортно адаптированы для работы со стационарной техникой.
В этом тексте мы расскажем, как осуществлять родительский контроль на компьютере не только мягко и корректно по отношению к ребёнку, но и с максимальным удобством для взрослого.
Содержание:
- Как защитить ребёнка на ПК?
- Основные функции программ родительского контроля
- Встроенные средства операционных систем на ПК
- Родительский контроль для Windows 10. Пошаговая инструкция
- Родительский контроль на Linux
- Родительский контроль на MacOS
- Программы ограничения контента для смартфона и планшета
- Kids360
- «Где мои дети»
- Сторонние программы ограничения контента для компьютера
Как защитить ребёнка на ПК?
fizkes/Shutterstock.com
Факторы риска погружения во Всемирную паутину не зависят от устройства, которое использует ребёнок. И на смартфоне, и на компьютере, и на планшете представляют опасность нежелательный контент (опасный, жестокий, неподходящий по возрасту) и общение с посторонними пользователями.
И если с ограждением от вредного контента примерно понятно, что делать — весь текущий текст мы посвящаем этому вопросу, — то с безопасностью при общении онлайн вопрос куда более сложный. Тут программа родительского контроля не поможет.
Больше всего риску здесь подвергаются подростки. Например, в новостном поле то и дело появляются новости о том, как взрослые мужчины и женщины общались с тинейджерами от имени их сверстников, втирались в доверие и подводили их к крайне интимным темам.
К тому же ни один родительский контроль не защитит ребёнка от кибербуллинга. Эксперты дают несколько советов для подростков:
- Устанавливать на аватарку картинку вместо реального фото.
- Не передавать никаких персональных данных. В особенности тех, которые могут позволить найти вас физически.
- Внимательно изучать незнакомый профиль, прежде чем отвечать на его сообщение или комментарий. Важно убедиться, что это не фейк и не неадекватный человек.
- О каждом сомнительном событии, даже незначительном, сообщать взрослому, которому доверяешь.
Как защитить ребёнка от опасных незнакомцев и оградить его от онлайн-травли, мы подробно рассказали здесь.
Основные функции программ родительского контроля
Kittyfly/Shutterstock.com
Но вернёмся к родительскому контролю. Несмотря на то, что подобные программы не могут оградить ребёнка вообще от всех опасностей виртуального мира, всё же их пользу трудно переоценить.
Программы родительского контроля могут помочь:
- анализировать время использования компьютера или гаджета;
- собирать историю интернет-сёрфинга;
- блокировать анонимайзеры, прокси, Tor;
- блокировать доступ к сайтам или контенту с ограничением по возрасту — обсценная лексика, эротика и порно, информация об алкоголе, табаке и прочих одурманивающих и вредных веществах, насилие;
- блокировать нежелательный контент определённых групп и пабликов типа «Синий кит», экстремистских и запрещённых организаций;
- в некоторых случаях — быть в курсе физического местоположения ребёнка.
Операционные системы iOS, Android и Windows обладают встроенным или ассоциированным функционалом, который позволяет наладить родительский контроль. Вопрос в том, что управление аккаунтом ребёнка возможно только в рамках одной операционной системы. Поэтому, чтобы ограничить использование и компьютера, и телефона, необходимо будет пройти процедуру настройки два раза. А если телефон на Android, компьютер на Windows, а планшет на iOS, то и все три.
Встроенные средства операционных систем на ПК
Рассмотрим встроенные возможности родительского контроля для самых популярных операционных систем.
Родительский контроль для Windows 10. Пошаговая инструкция
Prostock-studio/Shutterstock.com
Для того чтобы осуществлять родительский контроль, следует сначала завести ребёнку учётную запись Microsoft. Нужна она для того, чтобы ребёнок и на стационарном компьютере, и на своём ноутбуке, и на любом устройстве, где предусмотрена авторизация Windows, попадал в привычную среду. И чтобы не было необходимости настраивать родительский контроль на каждом устройстве:
- Найдите и запустите приложение «Параметры».
- Откройте пункт «Учётные записи», затем «Семья и другие люди», а после жмите «Добавить члена семьи».
- Не забудьте нажать на «Добавить аккаунт ребёнка».
- Появится карточка регистрации — вводите данные. Если у ребёнка ещё нет своей почты, можно создать ящик с доменом @outlook.com.
- Теперь вводите телефон ребёнка — по нему можно будет восстановить забытый пароль. А ещё на него придёт уведомление, если аккаунт попробуют взломать.
- Новое окошко предложит настроить персонализацию — через получение данных об учётной записи и рассылку рекламных предложений. Окошки для галочек оставляем пустыми.
После добавления учётной записи ребёнка вы можете выполнить настройку родительского контроля с помощью инструментов Microsoft Family Safety.
Настраиваем родительский контроль на ПК
Теперь можно разобраться и с настройкой ограничений для детского интернет-сёрфинга:
- В окне поиска по компьютеру найдите «Параметры для семьи» и нажмите «Открыть».
- Кликните на «Просмотр параметров».
- Вас перенаправит на Microsoft Family Safety. Войдите в свою учётную запись.
- Теперь вы можете настроить родконтроль под свою семью. Первый раздел называется Просмотр веб-страниц. Блокируйте потенциально опасные сайты или разрешайте доступ к сайтам только из белого списка.
- Приложения и игры — устанавливайте ограничения в зависимости от возрастной группы. Важно: при изменении возраста ребёнка будет меняться и допустимый рейтинг. Также есть возможность ограничивать доступ к конкретным играм и приложениям.
- Время работы за компьютером. Устанавливайте дневной лимит или указывайте допустимое время начала и завершения работы на ПК. В первом случае, даже если ребёнок может использовать компьютер в любое время (утром, днём или даже ночью), общее количество часов экранного времени будет ограничено.
Родительский контроль на Linux
Aleksandr Finch/Shutterstock.com
Не самая приятная новость: отыскать способ настроить родительский контроль на GNU/Linux почти невозможно. Большинство дистрибутивов просто не оснащены базовыми средствами для этого. Можно воспользоваться родконтролем браузеров — такой, например, есть у Яндекса.
Но многие эксперты рекомендуют обратить внимание на дистрибутив Ubuntu — там есть некоторые нужные опции:
- Войдите в «Системные настройки», потом в «Выбор пользователей и групп».
- Теперь выбирайте пункт «Добавить» и «Стандартный пользователь». После введите нужные данные.
- Теперь переходите к настройкам самого контроля. Для этого заходите в «Дополнительные настройки».
- Жмите «Привилегии пользователя» и снимайте галочку с пункта «Администрирование системы».
- Через поиск отыщите «Контроль веб-контента» и настраивайте свои ограничения. Опция позволяет оградить детей от негативного контента — порталов с насилием или другой тревожной информацией.
Родительский контроль на MacOS
Kaspars Grinvalds/Shutterstock.com
«Яблочная» техника в силу престижности вызывает большой интерес у детей. Разумеется, производитель предусмотрел для юных пользователей систему безопасности, и вы можете ею воспользоваться:
- Создайте учётную запись для ребёнка.
- Настройте семейный доступ.
- Войдите под своим AppleID.
- Откройте пункт «Системные настройки» и «Экранное время».
- Теперь выберите «Параметры», а после «Поделиться между устройствами».
- Нажмите на выпадающее меню — оно находится под аватаркой — и выберите профиль ребёнка.
- Для ограничения экранного времени жмите одноименную опцию и «Включить».
- Если вам важно знать, какие ресурсы смотрят ваши дети, жмите «Включить данные веб-сайта».
Читайте также Как настроить экранное время на IOS?
Программы ограничения контента для смартфона и планшета
78% детей пользуются смартфонами, в то время как в компьютере «зависают» 10,5% ребят. Поэтому в нашем списке появились лучшие программы родительского контроля для гаджетов, которые наши дети не выпускают из рук.
Kids360
Google Play
Программа позволит проанализировать, как ребёнок распоряжается экранным временем. На что он тратит больше времени — на общение в соцсетях или просмотр роликов на видеохостингах?
Чтобы начать пользоваться сервисом, необходимо установить на телефон взрослого приложение Kids360, которое предложит настроить на гаджете ребёнка Alli360 для дальнейшего пользования.
Kids360
Важно: приложение можно установить на электронное устройство ребёнка только с его согласия.
Плюсы
- Гибкая система ограничений. Можно заблокировать ресурс полностью, а можно ограничить доступное время работы приложения. Например, не больше часа в день в «ТикТоке».
- Вы будете в курсе того, какой контент видит ваш ребёнок, какие у него интересы, сколько времени он сидит в гаджете.
- Можно давать небольшие задания на день и «оплачивать» их разными бонусами — допустим, дополнительными минутами в Сети.
- Составление расписания использования гаджета. Ограничивайте доступ к играм во время учёбы или за час до сна.
- Невысокая цена подписки.
Минусы
- Не работает на ПК.
- Нельзя отследить геолокацию ребёнка.
Итоги
Сервис позволяет полноценно анализировать проведённое с гаджетом в руках время, блокировать нежелательный контент и ограничивать время в Сети в определённых приложениях. В целом приложение разработано именно для киберсферы, а не для защиты от опасностей в реальном мире.
Скачивайте Kids360 прямо сейчас — будьте в курсе того, что делает ваш ребёнок в телефоне и сколько времени тратит на это.
Рейтинг за родительский контроль: 5/5.
«Где мои дети»
RuStore
«Где мои дети» — приложение для Android и iOS от российского производителя. Хороший помощник в обеспечении физической безопасности ребёнка и частично помогает в виртуальной защите. Программа совместима не только с ПК и телефонами, но и с умными часами.
В сравнении с другими похожими программами «Где мои дети» позволяет не только подробно отслеживать активность ребёнка, но и знать об его перемещениях и поддерживать связь на расстоянии.
Плюсы
- Отдельные адаптированные приложения для родителей — «Где мои дети» и детей — «Пинго».
- Есть подробная статистика использования гаджета: в каких приложениях и сколько времени сидит ребёнок.
- Устройства привязываются по номеру телефона — это заметно упрощает процесс.
- Есть бесплатная версия с полным объёмом функций по геотрекингу и безопасным геозонам.
- Работает звук вокруг гаджета и запись окружения ребёнка — очень важный момент безопасности.
- Можно подключить к GPS-часам. Следовательно, обезопасить членов семьи, которые не пользуются смартфонами.
- У программы есть веб-версия. Проверить, всё ли хорошо с ребёнком, можно в любой момент и с любого устройства.
- Круглосуточная техническая поддержка в чате со специалистами.
- Невысокая стоимость платной версии.
Статистика приложений в «Где мои дети»
Минусы
- Есть приложения с более богатым функционалом ограждения от нежелательного контента.
Итоги
Приложение-мечта. Необходимый и достаточный набор функций для родителя, не страдающего паранойей, — на первом месте физическая безопасность ребёнка. Оценка редакции: 5/5.
Обеспечьте всестороннюю безопасность ребёнку: смотрите статистику использования гаджета и поддерживайте связь на расстоянии. Скачивайте приложение «Где мои дети».
Сторонние программы ограничения контента для компьютера
Чаще всего операционные системы мобильных и стационарных устройств сами предлагают как-то скорректировать настройки безопасности. Но иногда родители не хотят в этом разбираться или считают такие меры недостаточными. Мы изучили несколько программ, которые помогут обезопасить чадо через ПК.
Kaspersky Safe Kids
Google Play
Универсальное приложение позволяет отслеживать активность ребёнка на любых устройствах под всеми тремя операционными системами. Ограничения с тонкими настройками, контроль времени использования устройства и поисковых запросов — всё это доступно для гиперответственного родителя.
Плюсы
- Можно отследить геолокацию ребёнка и процент заряда его телефона.
- Работает на всех платформах.
- Имеет защиту от деинсталляции.
- Гибкие настройки ограничения контента.
Минусы
- Программа сложна в настройке, установке и удалении даже в случае реальной необходимости.
- Нет опции аудиомониторинга.
- Нет экстренной кнопки.
- На установку приложения с такими обширными ограничениями сложно уговорить ребёнка.
- Весьма высокая цена: 900 рублей в год для одной учётной записи — считаем и родительский аккаунт, и аккаунты детей. Для семьи из 4 человек это уже 3600 рублей в год. Впрочем, если вы планировали прикупить годовую лицензию на антивирус, можно неплохо сэкономить. Вместе с антивирусом Kaspersky предлагает бесплатный год подписки на приложение для 5 устройств. Итого — 2 384 рубля.
Итоги
Плюсы за мультиплатформенность и универсальность не перевесили минусов отсутствия реальной защиты. Оценка редакции: 4/5.
McAfee Safe Family
family.mcafee.com
Программа родительского контроля, предназначенная для обеспечения безопасности детей в цифровом мире. Позволяет родителям контролировать детскую активность в интернете, устанавливать ограничения и фильтры контента, а также отслеживать местоположение ребёнка.
Плюсы
- Широкий функционал, включая блокировку нежелательного контента, установку временных ограничений, отслеживание местоположения и многое другое.
- Простой и интуитивно понятный интерфейс.
- Мультиплатформенность: McAfee Safe Family доступна на различных платформах, включая компьютеры, планшеты и мобильные устройства.
- Включает антивирус и VPN.
Минусы
- Платная подписка.
- Ограничения на некоторых устройствах: Некоторые функции программы могут быть недоступны на определённых устройствах, в зависимости от операционной системы или версии.
Полный доступ к расширенным функциям McAfee Safe Family требует платной подписки (2099 рублей для семьи, или 999 рублей для одного устройства). Бесплатная версия имеет ограниченный набор функций.
Итоги
Мощный инструмент для родительского контроля, который предлагает широкий спектр функций и удобный интерфейс. Однако недешёвая подписка и ограничения на некоторых устройствах могут стать проблемой. Оценка редакции: 4/5
Qustodio
Google Play
ПО для родительского контроля, позволяет контролировать активности своих детей в интернете, устанавливать ограничения на доступ к нежелательному контенту и отслеживать онлайн-активности.
Плюсы
- Простота использования, что позволяет легко настроить и управлять программой без особых технических навыков.
- Гибкие настройки: пользователи могут настраивать индивидуальные ограничения для каждого ребёнка, учитывая их возраст и потребности.
- Отчеты и уведомления: родители получают детальные отчёты о том, как их дети используют устройства, включая посещённые веб-сайты, приложения и активность в социальных сетях. Они также могут настроить уведомления о нежелательной активности или попытках обойти ограничения.
Минусы
- Платная подписка: хотя Qustodio предлагает бесплатную пробную версию, полноценный доступ к расширенным функциям программы требует ежемесячной или ежегодной платной подписки.
- Требуется установка на каждое устройство: для полноценного функционирования программы Qustodio должен быть установлен на каждое устройство, которым пользуется ребенок. Это может потребовать дополнительных усилий и время на настройку.
- Нет функций, обеспечивающих реальную безопасность ребёнка.
Итоги
Хороший инструмент, если ваша цель исключительно контроль за использованием ПК. Но необходимость отдельной установки программы на каждое устройство может занять много времени и без того занятого родителя. Оценка редакции: 3/5.
Выводы
New Africa/Shutterstock.com
Выбирая любое приложение, стоит сначала чётко представить себе те задачи, которые оно призвано решить. Написать список требований, проранжировать их по важности и пометить те, наличие которых будет приятным бонусом, а не необходимостью. И наложить полученный шаблон на приложения, которые редакция рассмотрела в статье или любые другие.
Под шаблон, сформированный редакцией, однозначно подходит «Где мои дети». Приложение закрывает задачи обеспечения безопасности ребёнка на 95%. Ещё 5% — это активность с компьютера или ноутбука — достаточно редкая для современных детей, которые даже тексты набирают на телефоне. Эти 5% легко закрываются любым бесплатным приложением из рубрики Parental Control.
Делайте правильный выбор, берегите себя и своих детей!
Источник фото обложки: Sharomka/Shutterstock.com
Получите чек-лист подготовки к школе на свою почту
Письмо отправлено!
Проверьте электронный ящик
Как защитить детей от Интернета? Не от познавательной, конструктивной его стороны, а от обратной стороны – местами открыто деструктивной, местами со скрытым пагубным влиянием, местами просто отражающей реалии этого мира, но с которыми даже взрослые не всегда морально готовы столкнуться. Что уже говорить о детях с их неокрепшей психикой. В помощь родителям создан специальный тип софта – родительский контроль. Это могут быть программы с разной подборкой функционала, с разными механизмами контроля, но все они преследуют единую цель – уберечь детей от той информации, к которой они ещё не готовы, и воспитать в них чувство меры при погружении в компьютерную реальность. Что это за программы? Рассмотрим подборку таковых для среды Windows.
За софтом типа родительского контроля, в принципе, далеко ходить не нужно. Эта функция есть в составе Windows. В её версиях 7 и 8.1 функция возможна для применения к локальным учётным записям родителей и детей. Для ребёнка необходимо создать отдельную локальную учётку – обычного стандартного пользователя в Win7 и специальную учётку ребёнка в Win8.1.
Далее для этой отдельной учётки в панели управления настраивается родительский контроль. В параметрах изменения учётной записи Win7 нужно выбрать пункт «Установить родительский контроль». В Win8.1 этот пункт называется «Настроить семейную безопасность».
Кликаем пользователя-ребёнка.
И устанавливаем для его учётной записи ограничения.
Ограничить можем таким образом:
• Установить лимит времени работы с компьютером;
• Создать свой веб-фильтр – перечень запрещённых или разрешённых сайтов;
• Ограничить в запуске классических программ и приложений из Microsoft Store в Win8.1.
По итогу внедрения родительского контроля сможем получать отчётность о действиях в учётной записи ребёнка – время её использования, посещённые сайты, открытые игры и программы, скачанные с Интернета файлы.
В Win8.1 при необходимости родительским контролем можно управлять удалённо из своей учётки Microsoft в окне браузера. Для этого её нужно подключить в системе.
«Десятка» унаследовала от версий-предшественниц штатный родительский контроль, но в этой версии Windows управление им возможно только из учётки Microsoft в окне браузера. У ребёнка также должна быть учётка Microsoft. Родитель в веб-аккаунте Microsoft, в разделе «Семья» создаёт семейную группу.
И подключает к группе учётку Microsoft ребёнка.
Далее такое подключение к семейной группе необходимо подтвердить в письме, отправленном на почту ребёнка.
Затем в параметрах Windows 10 ребёнку разрешается вход на это конкретное устройство с его личной учётки.
С этого момента родитель, зайдя в свой веб-аккаунт Microsoft с любого устройства, может контролировать использование ребёнком вверенного ему компьютера.
В рамках такого контроля можно:
• Лимитировать время работы с компьютером;
• Фильтровать сайты;
• Ограничивать покупку приложений из Microsoft Store;
• Блокировать запуск отдельных классических программ и приложений из Microsoft Store, либо же применять для софта фильтры по типу возрастных ограничений;
• Просматривать действия ребёнка;
• Использовать функцию поиска ребёнка путём отслеживания его местоположения через мобильное устройство на базе Win10 или с внедрённым в Android-гаджет лаунчером Microsoft Launcher.
WinLock — это сторонняя программа для осуществления родительского контроля в среде Windows. Она не требует для ребёнка отдельной учётной записи, работает по принципу парольного доступа, предлагает чуть больше того, на что способен штатный родительский контроль Windows.
WinLock предусматривает:
• Блокировку отдельных системных настроек и функций;
• Блокировку отдельных разделов диска, съёмных носителей, папок, файлов;
• Блокировку классических программ;
• Возможность создания перечня разрешённых сайтов при условии запрета доступа ко всем остальным;
• Блокировку сайтов по содержащимся в них ключевым словам;
• Таймер работы компьютера;
• Ведение журнала действий пользователя в части попыток совершения запрещённых действий;
• Захват снимков экрана через указанное время;
• Удалённое управление программой по IP с помощью другой программы от её создателя WinLock Remote Administrator;
• Сохранение и использование нескольких профилей с разными заданными программными настройками.
Доступ к открытию WinLock, смене настроек, выгрузке процесса программы защищается паролем. Удалить программу невозможно, пока вручную не будет завершена её работа. А для завершения работы нужен, соответственно, пароль.
Программа платная, есть полнофункциональная 30-дневная триалка.
ContentWasher – ещё одна функциональная Windows-программа для родительского контроля с акцентом на безопасность детей в Интернете. Работает по принципу парольной защиты доступа, позволяет задавать настройки родительского контроля как к текущей учётке Windows, так и к другим, предусматривает настройку программы с других компьютеров через локальную сеть посредством модуля администрирования.
В числе возможностей ContentWasher:
• Блокировка интернет-контента, входящих электронных писем и ICQ-сообщений по неугодным ключевым словам;
• Фильтрация HTTPS-трафика;
• Создание списков разрешённых или запрещённых сайтов;
• Применение безопасного режима в поисковиках;
• Блокировка контактов электронной почты и ICQ;
• Блокировка классических программ;
• Блокировка скачивания файлов;
• Установка времени, разрешённого для использования компьютера и отдельно Интернета;
• Работа с несколькими профилями с разными программными настройками;
• Ведение журнала действий пользователя;
• Доступ к родительскому контролю в личном кабинете на сайте создателя программы;
• Удалённый просмотр экрана компьютера ребёнка через локальную сеть.
ContentWasher – платный продукт, есть полнофункциональная триалка на 7 дней.
Бесплатно, при этом более гибко, нежели с помощью штатного родительского контроля Windows, систему можно настроить с помощью её же средств. Например, внести отдельные неугодные сайты в файл hosts, использовать UAC или настройки локальной групповой политики для урезания возможностей учётной записи ребёнка, подключить DNS-сервис для фильтрации опасных для детей сайтов и т.п. Но отдельные такие действия требуют знаний и опыта работы с Windows. Решение этой проблемы предлагает компания Sordum: на её сайте можно скачать бесплатные портативные утилиты, являющие собой юзабильную реализацию глубинных настроек Windows. Это простые профильные утилиты для узкого спектра задач, их можно использовать отдельно по ситуации и в комплексе. Что есть в арсенале Sordum для родительского контроля?
Dns Angel – это простейшая реализация применения известных DNS-сервисов для фильтрации опасных для детей сайтов. Просто включаем кнопку с надписью предпочтительного DNS-сервиса (для Рунета, кстати, лучше использовать Yandex Family). Для отключения жмём кнопку «Default DNS».
Утилита Simple Run Blocker позволяет блокировать классические программы Windows с файлами запуска «.exe». Блокировать все, кроме перечня избранных, или отдельные добавленные в перечень. В настройках утилиты есть возможность блокировки Microsoft Store.
Утилита Edge Blocker блокирует работу браузера Microsoft Edge в среде Windows 10. Её можно использовать в комплексе с предыдущей утилитой для запрета выхода в Интернет путём блокировки имеющихся в системе браузеров.
Утилита Win10 Settings Blocker позволяет блокировать все или отдельные настройки панели управления и приложения «Параметры» в Windows 10.
Для блокировки всех настроек необходимо выбрать значение «Запретить настройки». Для блокировки всех, кроме избранных настроек, нужно добавить их в перечень и выбрать значение «Показывать только эти».
Утилита BlueLife Hosts Editor являет собой удобный интерфейс для блокировки неугодных сайтов с помощью файла hosts. Добавляем в перечень её окна домены с перенаправлением их на адрес 127.0.0.1, ставим возле них галочки и сохраняем настройки файла hosts.