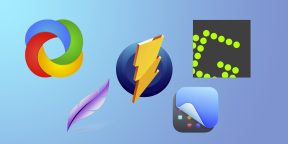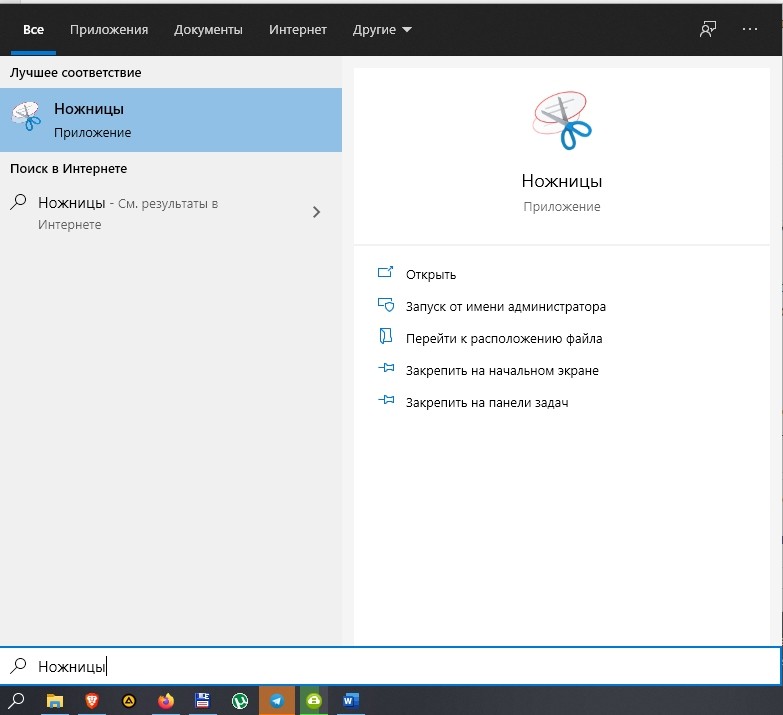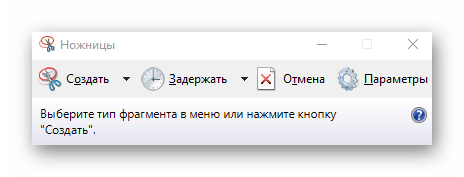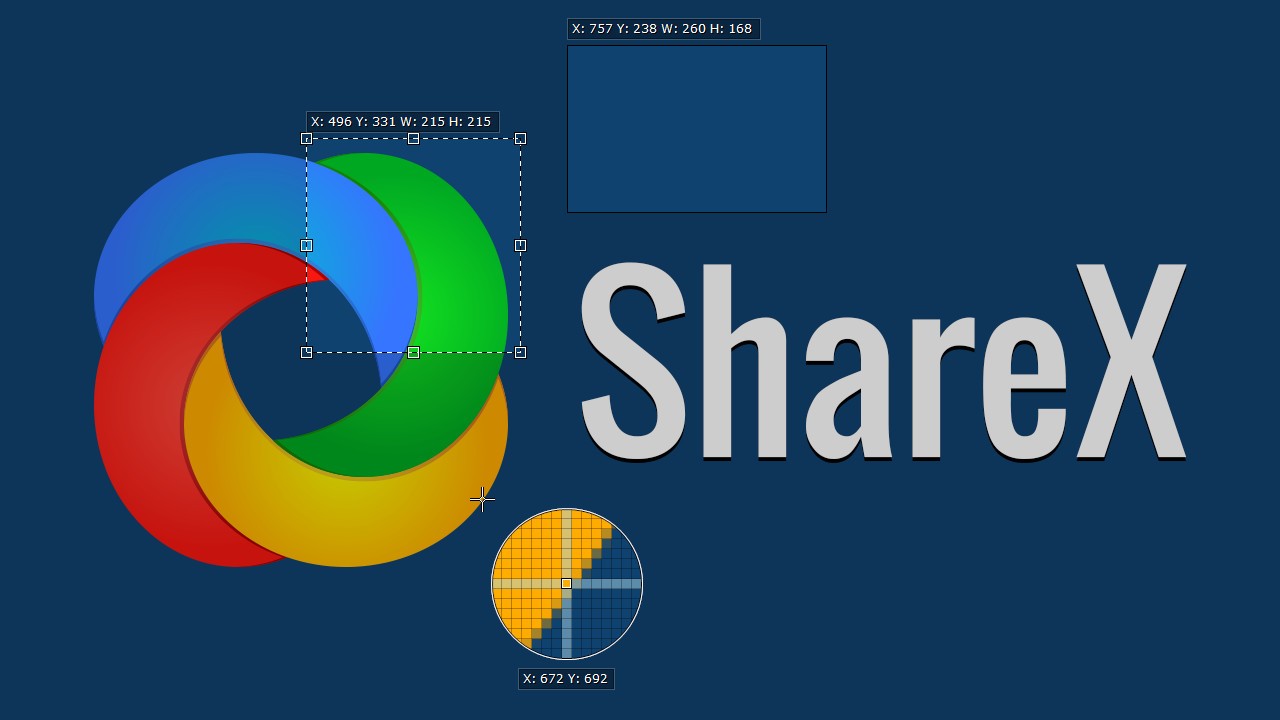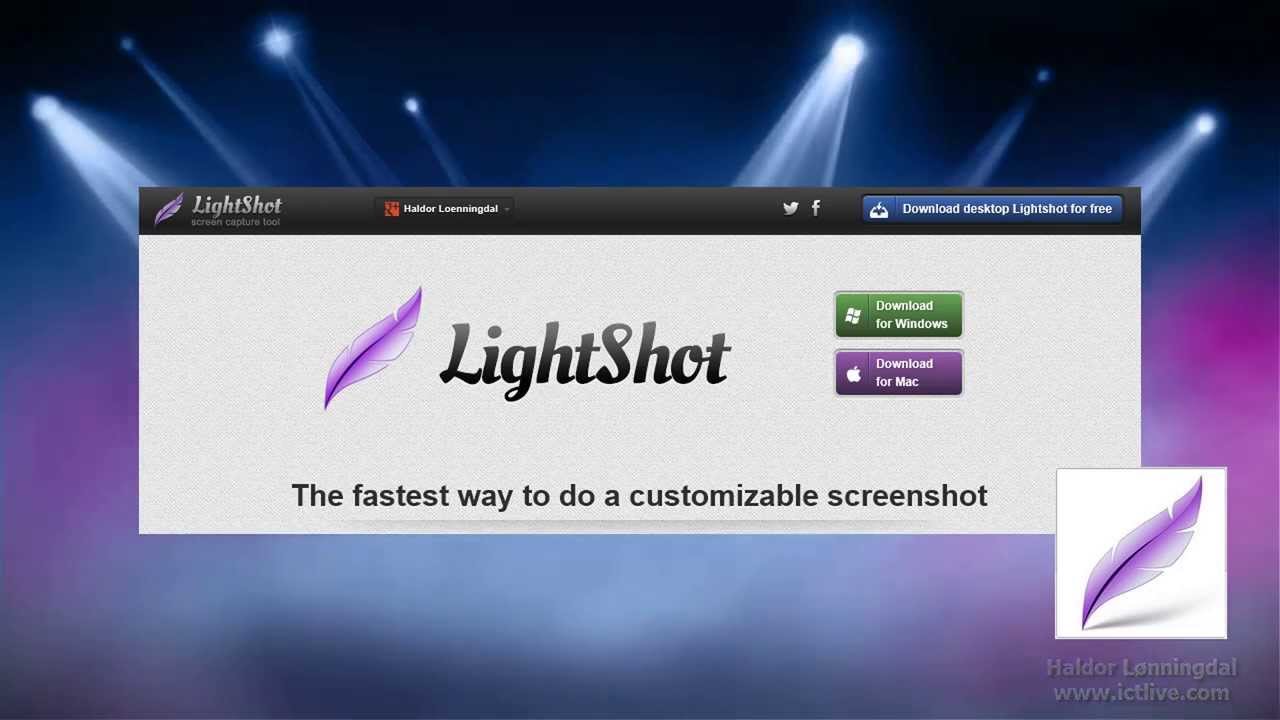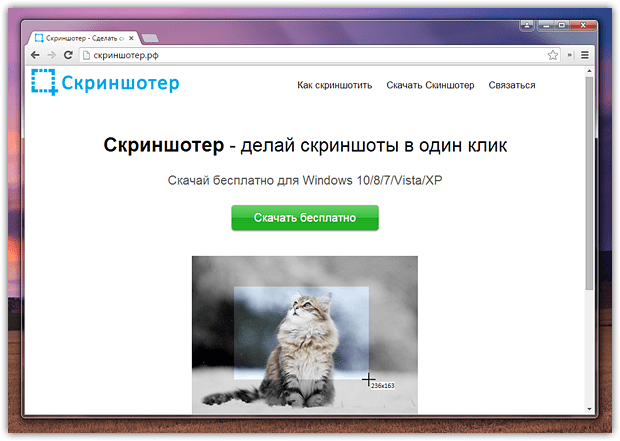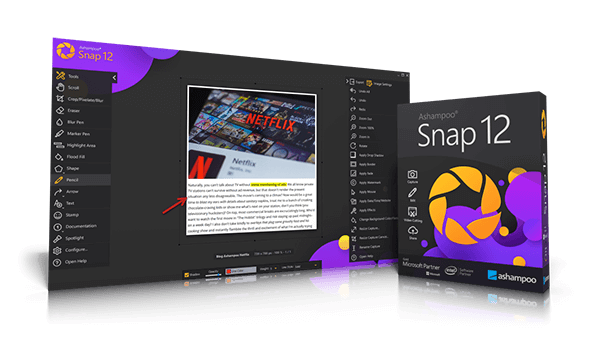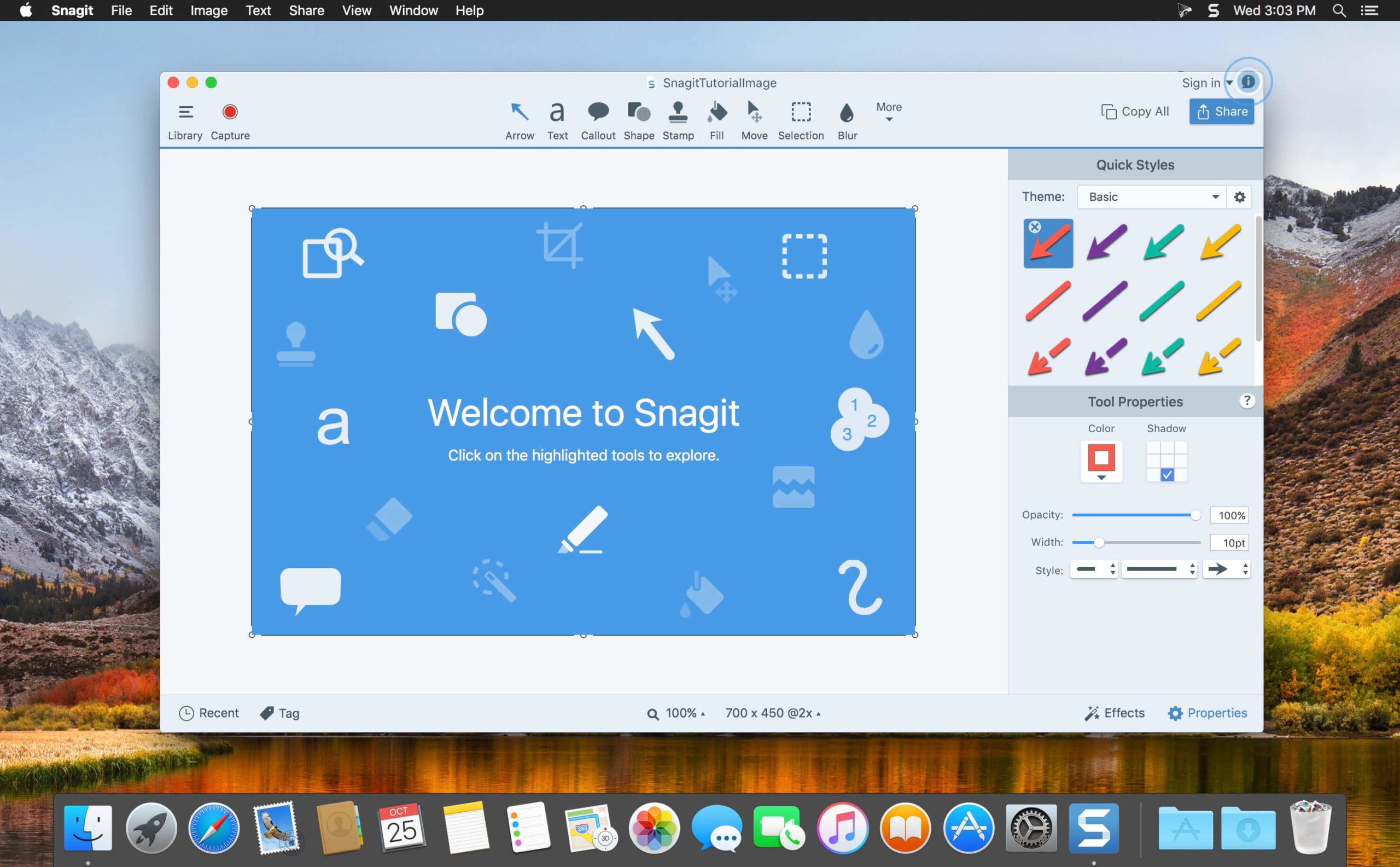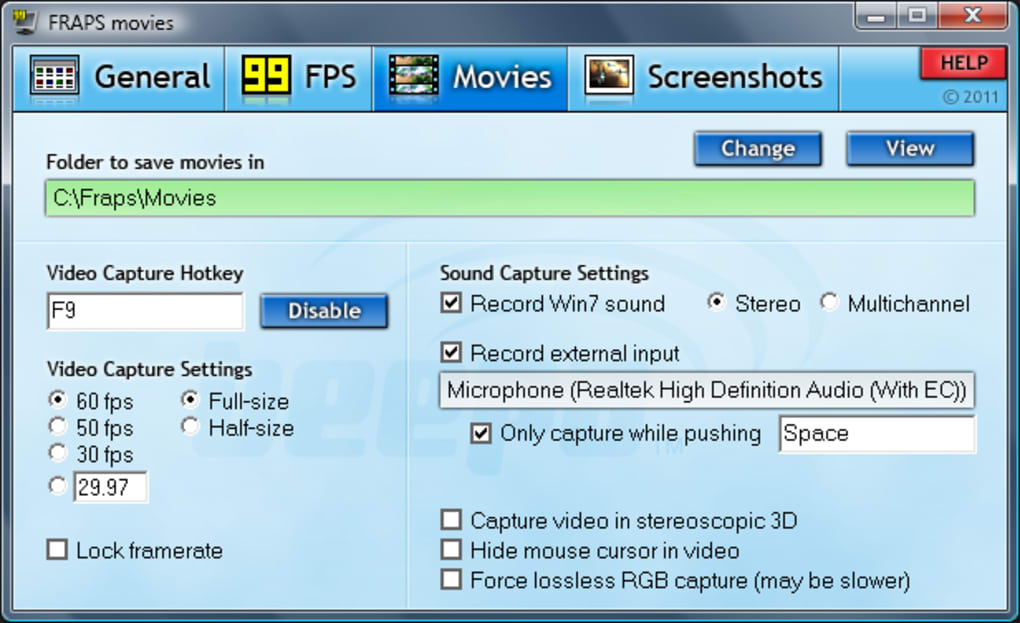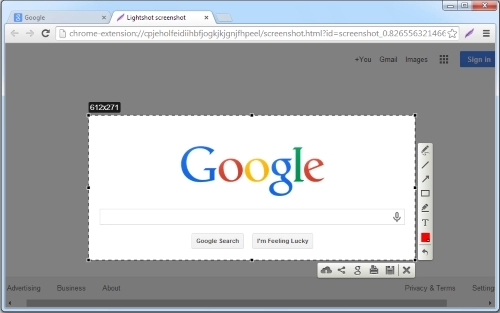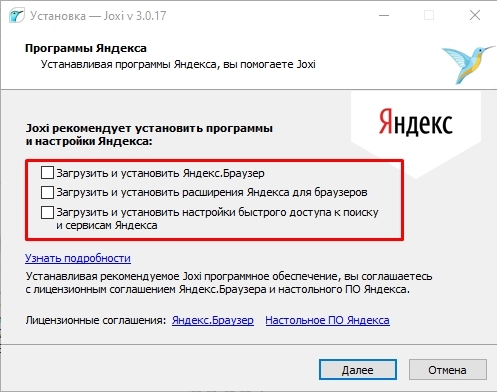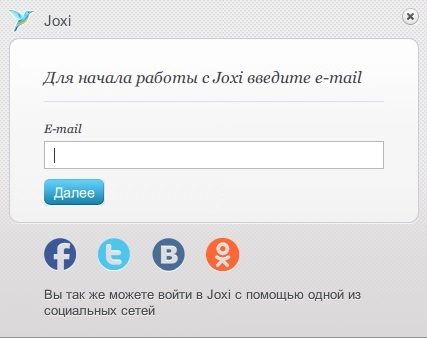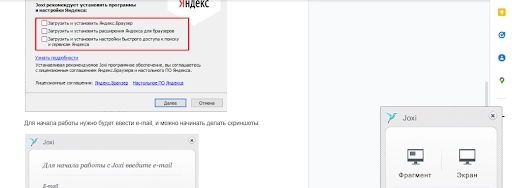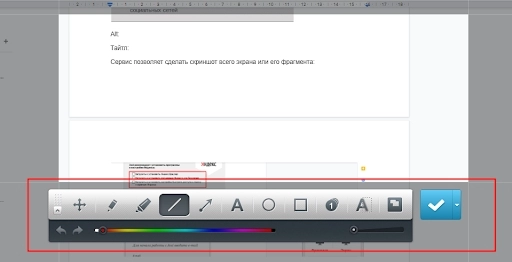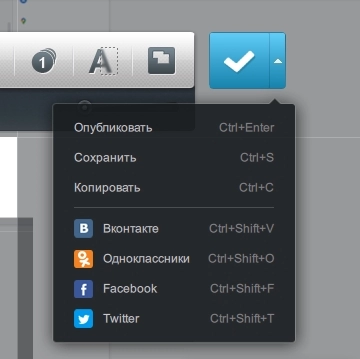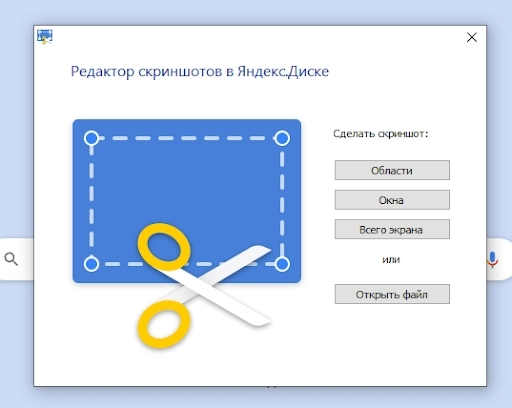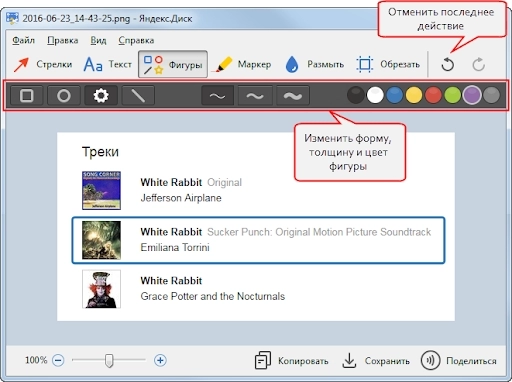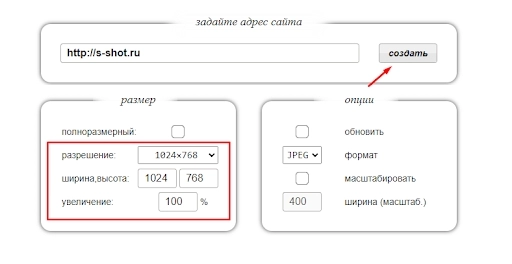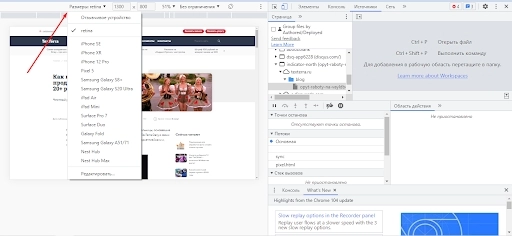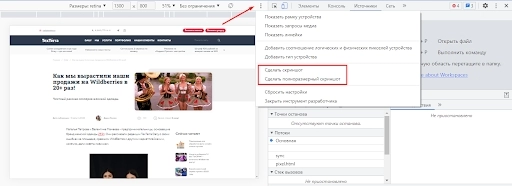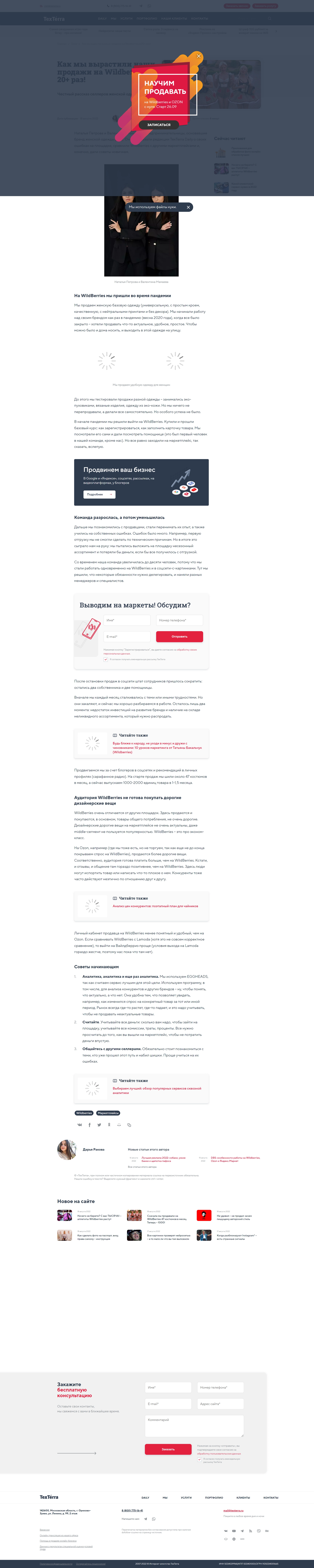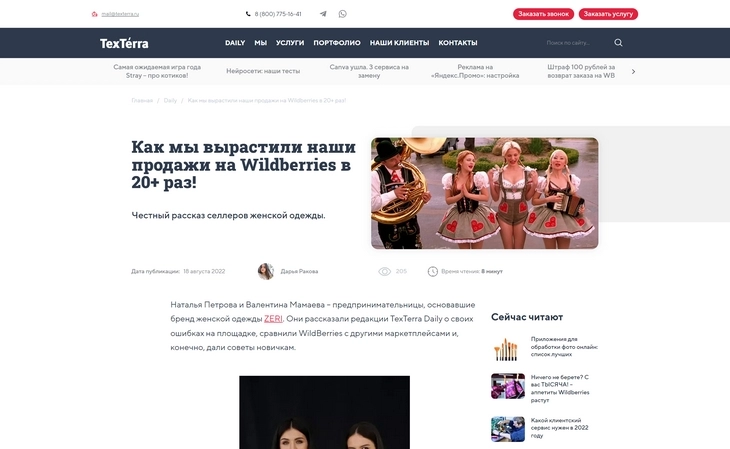Скриншотеры — это программы, с помощью которых можно «сфотографировать» отдельный участок экрана компьютера или всю рабочую область. Некоторые из них также дают возможность редактирования полученные фото. В этой подборке мы собрали самые функциональные бесплатные средства для создания скриншотов.
ФотоСКРИН
ФотоСКРИН — это легкое и чрезвычайно эффективное средство, которое поможет быстро создать скриншот на компьютере или ноутбуке. С его помощью можно сфотографировать определенный участок рабочего стола, зафиксировать всю область или только активное окно. Приложение абсолютно бесплатно для загрузки и установки, в нем нет скрытых премиум-функций и рекламных вставок.
Пользователи могут вручную устанавливать комбинации горячих клавиш и показывать либо скрывать курсор на скрине, что делает софт отличным вариантом, если вы ищете программы для скриншотов в играх. Созданное изображение можно дополнить: добавить надписи и заголовки, встроить нумерованный список, наложить стрелки и линии, скрыть определенные части кадра при помощи размытия.
ФотоСКРИН
Медиафайл можно сохранить на жестком диске, а также загрузить на сервер и создать общедоступную ссылку, при этом регистрация не требуется. Также есть опция сохранения кадра в буфере обмена. ФотоСКРИН совместим со всеми версиями Windows (от XP до 10).
Установите программу ФотоСКРИН прямо сейчас:
Скачать бесплатно!
Отлично работает на Windows 11, 10, 8, 7 и XP
Яндекс Скриншот
Программа для фотографирования экрана Яндекс Скриншот работает в паре с другим инструментом этого сервиса — Диском. Средство делает скрин всего монитора, определенной области или активного окна. Созданное фото можно обработать во внутреннем редакторе: обрезать, наложить текст, встроить геометрическую фигуру, рисовать маркером или карандашом.
Файлы, которые делает средство от Яндекса, сразу сохраняются в папку диска. Таким образом вы можете не беспокоиться о том, что они потеряются. Если вы установите сервис на другие устройства, то сможете получить доступ к фотографиям с любого ПК или смартфона. Для всех загруженных файлов можно сгенерировать ссылки, также есть функция отправки картинок в интернет напрямую.
Яндекс Скриншот
Не очень удобным свойством утилиты является то, что она не существует как отдельное приложение. Чтобы воспользоваться скриншотером, нужно установить Яндекс.Диск со всеми дополнительными сервисами. Также минусом становится обязательная регистрация и заметная нагрузка на слабые процессоры.
Screenshoter Mail.ru
При помощи программы для скринов Screenshoter от Mail.ru можно заскринить весь монитор или указанный участок экрана. Среди дополнительных инструментов — нанесение стрелок, текста, размытие некоторых областей. Софт предлагает достаточно много вариантов экспорта: помимо сохранения картинки в папку компьютера, доступна загрузка в Одноклассники, ВКонтакте, Facebook, Мой Мир и Twitter.
Как многие схожие утилиты, данный скриншотер синхронизирует фотографии с облачным хранилищем. В данном случае это облако Mail.ru или Диск-О. Благодаря этому изображения доступны даже без подключения к интернету.
Screenshoter Mail.ru
Скриншотер встраивается в трей и не имеет интерфейса как такового, что может слегка смутить новичков. Хотя им можно пользоваться без регистрации, неавторизованные пользователи не могут отправлять скрины в интернет. По умолчанию на созданные изображения накладывается водяной знак.
LightShot
LightShot входит во многие рейтинги программ для создания скриншотов, так как отличается быстротой и удобством. Софт можно установить на ПК или скачать специальный плагин для браузеров Opera, Firefox, Google Chrome и Яндекс.Браузер. Утилита дает только один вариант создания скринов — сохранение как фото выбранной области.
Возможностей редактирования также не очень много: добавление прямоугольника и стрелок, текста, выделение маркером, рисунков карандашом. Зато софт дает широкий выбор экспорта: картинку можно отправить на сервер сайта и создать ссылку, сохранить на ПК, отправить в социальные сети и отыскать похожие фото в изображениях Google.
LightShot
При отправке скринов на внутренний сервер помните, что загруженные файлы доступны всем в интернете. Поэтому не стоит использовать его для хранения приватных изображений вроде скринов личной электронной почты и прочее.
Fraps
Fraps используется геймерами для захвата на видео игрового процесса. Но средство также можно использовать как программу, которая делает скриншоты, так как она позволяет фотографировать монитор и сохранять изображения. Приложение создает фото в формате BMP, JPG, PNG, TGA и разрешает вручную устанавливать горячие клавиши быстрого вызова. Особенно этот инструмент пригодится при создании скриншотов из игр, так как здесь присутствует опция отображения параметров FPS и серийная съемка.
Fraps
Fraps предельно легок в нагрузке и подходит даже для старых систем вроде Windows 7. Однако здесь вы не найдете даже минимальных возможностей редактирования, а в бесплатной версии доступен экспорт только в формате BMP. Еще одним минусом является отсутствие русскоязычного перевода, хотя управление достаточно простое.
Joxi
Простой вариант для тех, кому нужны быстрые приложения для скриншотов. Софт помогает заскринить весь монитор ПК или сохранить как фото отдельную область. Joxi включает в себя внутреннее хранилище, позволяя создавать ссылки на файл и делиться ими с другими пользователями. Поддерживается экспорт в большинство социальных сетей. Каждому действию можно присвоить горячие клавиши, а после создания фотоснимка экрана становятся доступны базовые инструменты редактирования.
Joxi
Для использования Joxi в обязательном порядке требуется зарегистрироваться через электронную почту или аккаунт ВК, Одноклассники, Facebook или Twitter. Бесплатная версия накладывает лимит на размер файла в 20 Мб, хранит загруженные снимки только 90 дней и не дает создавать прямые ссылки. В интерфейс скриншотера встроены рекламные блоки.
Monosnap
Если вы ищете бесплатные программы для скриншотов с широкими возможностями редактирования, попробуйте Monosnap. Кроме стандартных методов создания скринов этот софт позволяет фотографировать действия на рабочем столе в серийном режиме, создавая из созданных фото бесшовный фотоколлаж. Приложение встраивается в контекстное меню, тем самым ускоряя процесс. Поддерживается базовая обработка: наложение текста и стрелок, обрезка, размытие. Дополнительным плюсом является то, что Monosnap разрешает делать фотографии по таймеру и скриншотить активные элементы.
Monosnap
Изображение сохраняется в формате PNG или JPEG, после регистрации аккаунта дополнительно появляется опция загрузки в облачное хранилище. Из всех рассмотренных вариантов этот скриншотер показал самую высокую нагрузку на процессор. Это сказывается на быстроте запуска, а скрины создаются с задержкой в несколько секунд.
Screen Capture
Screen Capture — это очень простая программа для быстрых скриншотов с базовыми функциями обработки. Поддерживает создание скринов горячими клавишами или ручным выбором, также софт умеет делать моментальный снимок всего экрана. Отличием Screen Capture является то, что вы сами решаете, в каком качестве нужно сохранять созданные файлы. Также есть возможность настроить автосохранение в выбранную папку или буфер обмена либо сразу отправить файл в интернет.
Screen Capture
Если вы создали скрин всей рабочей области, его придется открывать в стороннем редакторе, так как инструменты обработки доступны только при фотографировании выбранного участка. Недостатком является то, что файл сохраняется только в JPG.
Apowersoft Free Screen Capture
Apowersoft Free Screen Capture предоставляет возможность захватывать весь рабочий стол ПК, выбранный участок, активное окно. После того, как вы создадите изображение, становятся доступны дополнительные инструменты. С их помощью можно улучшить созданный скрин, встраивая текст, фигуры, линии, стрелки, выноски, добавляя эффект боке.
Free Screen Capture предлагает несколько вариантов сохранения, среди которых экспорт в выбранном формате и загрузка в интернет и по FTP. Кроме того, скриншотер отображает точные параметры изображения, позволяя быстро узнать его размер, вес и метаданные.
Apowersoft Free Screen Capture
Помимо десктопной версии, на официальном сайте можно сделать быстрый скрин в режиме онлайн и скачать снимок экрана на компьютер либо отправить в хранилище. Приложение не переведено на русский язык, что затрудняет скорость работы, так как управление здесь не очень интуитивное. Также в бесплатной версии заблокированы ряд опций, в том числе редактор, а на скрины накладывается водяной знак.
ScreenShooter
ScreenShooter — это легкая, удобная и интуитивно понятная программа для сохранения скриншотов в папку. Работа с ней не будет представлять особых трудностей даже для новичков, которые никогда раньше не использовали скриншотеры. Достаточно выбрать нужную область или кликнуть горячую клавишу, и вы получите нужный снимок. Сразу после этого картинку можно дополнить рукописными надписями, заголовками, стрелками и линиями, а также обрезать кадр.
ScreenShooter
При установке инсталлятор пытается подгрузить целый набор рекламного софта вроде антивирусов, компьютерных игр и прочих утилит, поэтому не забывайте отклонять ненужные предложения. К минусу также можно отнести несколько длительный процесс создания скринов — двумя кликами в данном случае не обойтись.
Вывод
Какой из вариантов является лучшей программой для скриншотов? Если рассматривать приложения с точки зрения быстродействия, функций редактирования и отсутствия рекламы, то советуем скачать ФотоСКРИН. Это средство для создания скринов распространяется на русском языке, не требует регистрации, обладает простым и понятным даже для новичка интерфейсом. Скриншотер не нагружает систему, поэтому быстро запускается и помогает сделать фото экрана буквально за несколько секунд.
Установите бесплатный скриншотер ФотоСКРИН
Скачать сейчас!
Отлично работает на Windows 11, 10, 8, 7 и XP
Вам также может быть интересно:
Есть как платные, так и бесплатные варианты для разных платформ.
1. Monosnap
- Платформы: Windows, macOS, Linux, Chrome.
- Цена: бесплатно / 2,5 доллара в месяц.
Довольно мощная и многофункциональная программа с массой настроек, с помощью которой можно делать скриншоты и записывать видео с экрана. В Monosnap легко назначить сочетания клавиш для любого действия. Встроенный редактор позволяет добавить на снимок текст и пометки, а также при необходимости замазать нужные области.
Готовый скриншот можно загрузить в фирменное облако и поделиться ссылкой на него или отправить в Google Drive, Evernote и другие сервисы. В настройках легко задать качество, место сохранения, шаблон имени и многие другие параметры.
Monosnap доступен бесплатно. Подписка разблокирует расширенные возможности, вроде безлимитного хранилища и поддержки большего количества сервисов.
Monosnap →
2. LightShot
- Платформы: Windows, macOS, Chrome, Firefox.
- Цена: бесплатно.
Один из самых популярных и бесплатных инструментов для скриншотов, который является примером баланса между простотой и функциональностью. В LightShot есть только необходимое и нет ничего лишнего. Программа весит менее 3 мегабайт, совершенно не требовательна к ресурсам и работает очень быстро.
Делайте быстрые снимки экрана и выбранной области, правьте и добавляйте пометки во встроенном редакторе, а затем в один клик загружайте на фирменный сервис и мгновенно делитесь ссылками на файлы с коллегами.
LightShot →
Приложение не найдено
3. Greenshot
- Платформы: Windows, macOS.
- Цена: бесплатно / 1,99 доллара.
Неплохая программа с открытым исходным кодом, которая умеет делать снимки всего экрана, выбранного окна или области, а также повторять последнее действие. Всё это работает через меню в иконке приложения или через сочетание клавиш.
В один клик изображение можно скопировать в буфер обмена, сохранить или загрузить на Imgur. При необходимости скриншот легко открыть во встроенном или внешнем редакторе. Среди доступных возможностей: различные стрелки, фигуры, текст, размытие и другое. В бета‑версии доступно даже OCR‑распознавание текста.
Greenshot распространяется бесплатно для Windows. На macOS за приложение в App Store придётся заплатить 1,99 доллара.
Greenshot →
4. Shottr
- Платформы: macOS.
- Цена: бесплатно.
Относительно новый скриншотер для macOS, который отличается высоким быстродействием, удобством и обилием интересных фишек. Shottr умеет делать снимки всего экрана, выбранной области или окна, а также сохраняет «длинные» скриншоты, автоматически выполняя прокрутку. В дополнение к этим режимам есть функция таймера и повторного захвата предыдущей области.
Во встроенном редакторе можно добавить на изображение стрелки, текст и фигуры. При необходимости легко скрыть личную информацию инструментом пикселизации или удалив её с восстановлением фона. Есть масса приятных и полезных мелочей вроде отображения размера, точного кода цвета под курсором и линейки.
Shottr →
5. CleanShot
- Платформы: macOS.
- Цена: 29 долларов.
Ультимативный инструмент для захвата экрана, который одинаково хорош как для скриншотов, так и для видео. CleanShot имеет все функции, которые только можно хотеть от подобной программы: создание любых снимков, включая режим прокрутки, таймер, автоматическое скрытие иконок рабочего стола, распознавание текста и многое другое.
Редактор предоставляет все необходимые инструменты аннотации. Есть стрелки и фигуры, ручное рисование с автоматическим выравниванием контура, маркеры для выделения, 7 шаблонов текста и значки с цифрами для обозначения последовательности.
Можно настроить поведение программы после снятия скриншота, задать опцию скрытия фона. Для удобства сразу после съёмки появляется плавающее окошко: картинку можно быстро скопировать в буфер, отредактировать или сохранить на диск.
Захват видео осуществляется в различных форматах, в том числе в GIF. Есть настройки качества, запись с микрофона и автоматическое скрытие иконок рабочего стола. В ролик можно добавить отображение кликов, нажимаемые сочетания клавиш и изображение с веб‑камеры. А редактор позволяет обрезать ролик, менять разрешения и настройки качества, подгоняя под необходимый размер.
CleanShot →
- Платформы: Windows.
- Цена: бесплатно.
Ещё одна продвинутая программа для скриншотов и захвата видео, но бесплатная и уже для Windows. ShareX предлагает различные режимы съёмки, в том числе с прокруткой и записью содержимого веб‑страниц.
Встроенный редактор позволяет кадрировать изображение, добавлять пометки, текст и эмодзи. Есть OCR‑распознавание, загрузка картинок на Imgur, Dropbox и другие сервисы. Можно изменять сочетания клавиш, назначать автоматические действия после создания и загрузки скриншотов на сервисы. Кроме того, доступны сценарии автоматизации, конвертер видео и многое другое.
ShareX →
7. Скриншотер
- Платформы: Windows, macOS, Chrome.
- Цена: бесплатно / 85 рублей в месяц.
Простой и интуитивно понятный инструмент, который поможет быстро сделать скриншот окна, отдельной области или всего экрана, а затем скопировать изображение в буфер обмена, сохранить на диск или в фирменное облако, чтобы поделиться с коллегами. Причём даже без шорткатов, а простым нажатием обеих кнопок мыши.
Панель с инструментами редактирования открывается прямо рядом со скриншотом. Здесь есть стрелки, рамки и текст. Можно менять цвет, а толщина линий настраивается колёсиком мыши. Кроме того, поддерживается запись видео с экрана.
Всё описанное выше доступно бесплатно. При оформлении подписки снимается ограничение на срок хранения файлов, длительность и качество записи видео, а также открывается доступ к прямым ссылкам.
Скриншотер →
Читайте также 🧐
- Как сделать скриншот на iPhone и Android-смартфоне
- Pika — бесплатный сервис для обработки скриншотов
- Screen Guru — бесплатный сервис для создания скриншотов веб-страниц по ссылке
*Деятельность Meta Platforms Inc. и принадлежащих ей социальных сетей Facebook и Instagram запрещена на территории РФ.
Без скриншотов не смогут обойтись люди множества профессий, работающих за ПК: программисты, веб-дизайнеры, блогеры. Создавая блог, приходится иногда делать до 10-20 скриншотов и если использовать для этого средства Windows, особенно старых версий, то это будет крайне непродуктивно.
В Windows 7 для создания скриншота нужно нажать клавишу Print Screen, затем запустить Paint, нажать кнопку «вставить» и сохранить изображение, задав ему имя. Более неудобный способ делать скриншоты трудно себе представить, и даже если воспользоваться инструментом «Ножницы», процесс станет не на много легче, ведь вам опять придется вручную задавать имя каждому скриншоту.
В Windows 8 и 10 создания скриншотов стало намного проще, при нажатии сочетания клавиш Win+Print Screen создается скриншот экрана и помещается в папку «Изображения/Screenshots», а понять, что скриншот создался, можно по затемнению экрана. Наконец-то нас избавили от ручного создания имени файла со скриншотом и файлы получают название с номером — «Снимок экрана (1).png» и так далее.
Но назвать такой способ полноценным трудно, ведь мы не можем выбрать формат сохранения графического файла и качество изображения, а получаемые имена малоинформативны. Но зато в Windows 10 появился заметный прогресс для создания скриншотов в играх с помощью игровой панели. Нажатие клавиш Win+Alt+PrtScn создаст скриншот игры и сохранит его в папку C:\Users\имя_пользователя\Videos\Captures.
Этими недостатками Windows воспользовались сторонние разработчики, создавшие множество удобных программ для создания скриншотов, лучшие из которых мы сегодня и рассмотрим, выбрав среди них утилиты с бесплатной лицензией.
Lightshot
Одна из самых популярных утилит для создания скриншотов — Lightshot, от разработчика Skillbrains. Lightshot умеет создавать скриншоты всего экрана и отдельной области в форматах png, jpg, bmp, загружать их на сервер, дает возможность обработать их в онлайн редакторе, и даже позволяет искать похожие картинки в интернет поисковиках. Lightshot существует и в виде аддонов для браузеров Google Chrome и Mozilla Firefox.
Ссылка на сайт разработчика.
SuperScreen
SuperScreen — гораздо более скромная по своим возможностям утилита от разработчика SDG, но она гораздо проще в настройке и при этом имеет уникальные функции задержки снятия скриншота и снятия скриншота с видео.
Ссылка на сайт разработчика.
Screenshot Creator
Screenshot Creator — очень компактная программа от разработчика Slaiv Software, имеет возможность создания серийной съемки и наложения на скриншот даты съемки. Можно задать и формат имени файла, например, включив в него дату и время создания скриншота. Я давно пользуюсь именно этой утилитой, ценя ее за простоту, причем версией 2.0 от 2006 года, которая кочует с одного моего ПК на другой уже 15 лет.
Сайт разработчика недоступен.
SnapaShot
SnapaShot — крохотная утилита от разработчика Nicekit Software, которая даже не требует инсталляции, а съемка ведется растягиванием окна утилиты и захватом нужного вам изображения.
Ссылка на сайт разработчика.
Gadwin PrintScreen
Удобная утилита от разработчика Gadwin Systems, Inc. позволяет делать снимки экрана и выделенной области, а также изменять размер захваченного изображения, добавлять к нему тени и водяные знаки. Может утилита отправить скриншот по электронной почте, и если вы будете отправлять его сами себе, то сможете имитировать облачное сохранение.
Ссылка на сайт разработчика.
Снятие игровых скриншотов
Указанные выше утилиты прекрасно снимают изображение с Рабочего стола и открытых окон программ, но не могут снять изображение из игры. А игровые скриншоты постоянно требуются нам — ведь это удобный способ сохранить свои достижения или захватить редкий и интересный момент в игре. У большинства из нас, геймеров и энтузиастов, установлена утилита MSI Afterburner, с помощью которой можно мониторить температуру видеокарты, управлять ее вентиляторами и разгонять ее.

Но MSI Afterburner умеет делать скриншоты игры и даже записывать качественное видео из нее. Вам нужно только настроить горячие клавиши и выходной формат файлов.
Ссылка на сайт разработчика.
Но если вы снимаете игровые скриншоты часто, то наверняка знаете, как неудобно во время жарких баталий тянуться к горячей кнопке на клавиатуре. Выручить могут мыши с программируемыми кнопками, на которые можно повесить функцию снятия скриншота, а стоят они сейчас совсем недорого. Например, A4TECH Bloody J95s стоит 1820 рублей в Ситилинке.
А популярная мышь LOGITECH G102 LIGHTSYNC стоит 2290 рублей.
Снятие скриншотов веб-страниц целиком
У многих пользователей большинство скриншотов сегодня — это открытые веб страницы. Но с ними удобнее пользоваться специальными средствами, ведь иногда требуется снять участок изображения, занимающий два-три и более экранов, например, описание софта, нужный емайл, рецепт и так далее. Обычно для сохранения таких объемных изображений используется формат PDF.
Встроенные средства браузера Opera
Браузер Opera умеет сохранять веб-страницы целиком самостоятельно, без специальных аддонов. Стоит отметить высокое качество изображения в сохраненном файле, а сохраняется он в PDF формате.

Встроенные средства браузера Mozilla Firefox
Недавно я открыл для себя удобнейшее средство снятия скриншотов, встроенное в браузер Mozilla Firefox. Поместив на панель браузера инструмент «ножницы» вы в любой момент можете выделить фрагмент экрана сайта, который сохранится с названием сайта и датой в папку «загрузки». Можно выделить и большой участок, превышающий видимый экран, который будет скролиться при выделении. Скриншот сохраняется в формате PNG и этот способ оказался очень удобен для создания небольших скриншотов.
Аддон FireShot для Mozilla Firefox
Браузерный аддон FireShot позволяет сохранить всю страницу целиком в форматах PDF, JPG или PNG и доступен для браузеров Mozilla Firefox и Google Chrome. Я пользовался им несколько лет, и он работал безупречно, но в последние месяцы я столкнулся со сбоями, когда он сохранял пустое изображение, что вынудило меня искать другие аддоны.
Аддон GoFullPage для Google Chrome
Таким аддоном оказался GoFullPage для Google Chrome. Аддон сохраняет всю веб страницу целиком в формате PDF с отличным качеством изображения. Никаких нареканий аддон не вызывает, работает надежно и шустро.
Итоги
Как видите, есть множество способов сделать снятие скриншотов более удобным, чем встроенные средства Windows. Но и встроенные средства Windows 10 иногда выручают, например, MSI Afterburner на моей системе не смог сделать скриншот игры Heroes of Might and Magic III: Horn of the Abyss, а вот встроенное средство Windows 10 по нажатию Win+Alt+PrtScn прекрасно справилось с задачей.
Пишите в комментарии, какими средствами снятия скриншотов пользуетесь вы?
рекомендации
4070 MSI по старой цене дешевле Palit
13900K в Регарде дешевле чем при курсе 60
Ищем PHP-программиста для апгрейда конфы
Снимок экрана (screenshot) позволяет зафиксировать те или иные действия, выполняемые за компьютером, для дальнейшей демонстрации. Полученное изображение можно оставить у себя, загрузить в блог или отправить другу. А для создания снимка требуется специальный скриншотер для операционной системы Виндовс 10. Существует немало программ, способных справиться с подобной задачей. Для выбора подходящего приложения рекомендуется рассмотреть все.
Экранные ножницы
Первым делом необходимо рассказать о стандартных средствах создания скриншотов. Windows 10 по умолчанию оснащена приложением «Ножницы», которое совмещает в себе функции скриншотера и редактора. Для захвата экрана требуется:
- Найти и запустить «Ножницы» через поисковую строку Windows.
- Нажать на кнопку «Создать».
- Выделить область захвата.
- При необходимости отредактировать снимок, который отобразится в интерфейсе приложения.
- Перейти во вкладку «Файл» и сохранить полученный результат.
На заметку. Существует и более простой способ создания скриншота встроенными средствами ОС. Нажмите на кнопку «PrtSc», а затем комбинацией клавиш «Ctrl» + «V» вставьте снимок в любой фоторедактор, чтобы сохранить его.
В целом, рядовому пользователю хватит и стандартных инструментов для снимков экрана. Однако приложения от сторонних разработчиков позволяют изменить целый ряд настроек, включая затемнение области скрина. Поэтому далее обратимся к альтернативным программам, которые многим придутся по душе.
ShareX
Довольно известная программа для скриншотов с экрана, которая распространяется совершенно бесплатно. ShareX предлагает набор функций, некоторые из которых не доступны конкурентам. В частности, владелец компьютера может использовать приложение не только для создания скрина, но и для записи видео происходящего на экране.
Нас же интересует первая функция программы, реализованная на высшем уровне. После установки ShareX пользователь получает возможность моментального создания скриншота комбинацией клавиш «Ctrl» + «PrtSc». Указанные действия открывают меню захвата, предлагающее выбрать определенную область. Выбрав ее, можно переходить к следующему этапу – сохранению снимка.
Если требуется более точечный захват (например, фиксация определенного окна), действовать нужно через интерфейс ShareX. Выберите интересующую опцию во вкладке «Захват» и подготовьте будущий скриншот.
Lightshot
Еще один удобный и бесплатный инструмент, который отличается минимальным размером. Программа не займет много места на накопителе, а для создания скрина пользователю не придется долго изучать настройки Lightshot.
Справка. Сервис захвата экрана Lightshot доступен не только в рамках приложения, но и расширением для браузера. Вы можете использовать несколько продуктов одновременно.
Утилита работает как через собственный интерфейс, так и средствами горячих клавиш. В обоих случаях после фиксации экрана компьютера открывается небольшой редактор, предлагающий выбрать область или сразу же сохранить картинку. Изображение можно сохранить на компьютере или загрузить в социальные сети, используя специальную кнопку в виде облака.
Bandicam
Подавляющим большинством людей данное приложение используется в качестве инструмента не захвата, а полноценной записи экрана в формате видео. Однако функция создания скриншотов также была предусмотрительно добавлена разработчиками Bandicam.
В отличие от ранее рассмотренных программ, эта является платной. Точнее, ее можно использовать без оформления подписки, но в таком случае на снимке или видеоролике появится водяной знак. Решайте сами – рационально ли платить за подобный софт. Как бы то ни было, обладателей лицензионной версии Bandicam не разочарует. Внутри программы есть множество настроек, каждая из которых помогает оптимизировать снимок.
iFun Screen Recorder
Еще одна программа, чьей главной функцией является запись экрана. iFun Screen Recorder имеет одно весомое преимущество в сравнении с Bandicam. Приложение распространяется бесплатно и не накладывает водяной знак.
Что касается функции создания скриншотов, то она реализована в полноформатном режиме. Правда, не каждый новичок сможет сразу обнаружить нужную кнопку. Нет, разработчики ее не спрятали, но среди разделов ее удается обнаружить далеко не всегда. Среди дополнительных особенностей iFun Screen Recorder стоит выделить возможность захвата экрана или окна во время записи, поэтому пользователи могут выполнять обе задачи одновременно.
oCam Screen Recorder
Если вы обратили внимание на название программы, то уже догадались, что создание скриншотов для нее – далеко не основная задача. Впрочем, те, кому нужно просто захватить область экрана, не будут чувствовать себя обделенными. Весь инструментарий, включая выделение конкретного участка или только одного окна, доступен в рамках oCam Screen Recorder.
Кроме того, после создания снимка перед пользователем открывается редактор. Да, он не обладает продвинутыми функциями и, в целом, не может даже сравниться с Paint, однако внести небольшие коррективы в полученный скрин все-таки удается.
«Скриншотер»
Одно из тех приложений, чье название говорит само за себя. Разработчики постарались создать идеальный инструмент для захвата области или всего экрана. И, надо сказать, их работа не так далека от идеала, как может показаться скептически настроенному пользователю. «Скриншотер» обладает удобным интерфейсом, внешне очень напоминающим Lightshot. Программа также поддерживает создание скринов горячими клавишами, а после выделения области предлагает сохранить или отредактировать снимок.
Важно. Сохранение скринов осуществляется нажатием соответствующей кнопки в виде дискеты. Как правило, после этого пользователь может сам указать место сохранения. Если этого не произошло – проверьте раздел «Документы» или «Изображения» в приложении «Этот компьютер».
Clip2Net
Еще одна программа, которую можно установить на компьютер в качестве скриншотера, получила название Clip2Net, в честь официального сайта разработчиков. По аналогии с Lightshot, сервис работает как в рамках отдельного приложения, так и через браузер.
Несмотря на кажущуюся простоту, функционал Clip2Net сложно назвать ограниченным. Пользователю доступна обрезка скриншота и добавление маркеров, способных подчеркнуть то или иное действие. Приложение распространяется бесплатно, но есть расширенная версия с облачным хранилищем и возможностью записи экрана в формате видео. За нее как раз-таки придется заплатить.
Ashampoo Snap
Пожалуй, самый популярный скриншотер среди профессионалов. Возможно, поэтому нет бесплатной версии Ashampoo Snap, и каждый пользователь вынужден оплачивать софт дополнительно. Для ознакомления с функционалом приложения можно воспользоваться пробным периодом сроком на 30 дней.
После установки программы пользователь увидит на Рабочем столе небольшую панель с основными инструментами. Нажатием на соответствующую кнопку можно сделать скриншот всего экрана, определенной области или окна. Далее откроется встроенный редактор. Если человек редко обращается к помощи Ashampoo Snap, то рекомендуется спрятать панель, закрыв приложение через Диспетчер задач или кликом по иконке с крестиком.
ScreenCapture
Приложение, которое возвращает нас к списку простых скриншотеров вроде Clip2Net и Lightshot. ScreenCapture работает в двух форматах: браузерном и десктопном. В первом случае предлагается посетить сайт проекта и установить расширение, а во втором – установить программу на компьютер. Выбирайте вариант в зависимости от своих потребностей, так как браузерная версия создает скрины только в интернете.
Зажав клавиши «Ctrl» + «PrtSc», вы автоматически выделите весь экран. При помощи ползунков область можно скорректировать вплоть до отдельного окна. По бокам отображается панель инструментов с функциями нанесения текста и прочих пометок. Снимок сохраняется нажатием на кнопку с дискетой, а выгрузка в социальные сети – кликом по «облаку».
Snagit
Эта программа давно не обновлялась, а потому имеет устаревший интерфейс. Однако данный факт никак не сказывается на удобстве использования. Работает Snagit в рамках отдельного приложения и предлагает пользователю массу интересных функций. Кроме создания скриншотов и записи экрана Snagit умеет извлекать текст, что однозначно пригодится тем, кто занимается переписыванием информации. С подобной опцией операция выполняется намного быстрее.
Fraps
В нулевые годы Fraps был безальтернативным инструментом для геймеров. Тогда существовало мало приложений-скриншотеров с функцией записи экрана, а данная разработка реализует все эти опции. Также Fraps располагает счетчиком fps. Поэтому, если вы делаете скриншоты в процессе игры, программа может стать для вас инструментом, объединяющим возможности нескольких утилит.
К сожалению, при использовании Fraps некоторые недостатки все-таки дают о себе знать. Например, к таковым стоит отнести водяной знак, который появляется при записи видео. В остальных режимах приложение не доставляет неудобств, в связи с чем рекомендуется всем пользователям.
FastStone Capture
Завершает подборку легковесная утилита, работающая в фоновом режиме. Это означает, что вам не обязательно запускать FastStone Capture для создания скриншота. Достаточно воспользоваться горячими клавишами, а затем скрин автоматически отобразится в интерфейсе программы.
Легковесность софта не исключает возможность изменения снимка. Встроенный редактор позволяет внести небольшие коррективы, включая наложение текста или геометрической фигуры. Словом, любители простоты будут удовлетворены FastStone Capture.
Конечно, скриншот можно сделать прямо на компьютере без лишних программ – в Windows, например, достаточно нажать кнопку «Print Screen», и скриншот сохранится в буфер обмена. Но если нужен более продвинутый инструмент, в котором можно снять часть экрана, отредактировать изображение, создать ссылки на нем и т.д., стоит воспользоваться сторонними инструментами.
Lightshot
Язык: русский
Бесплатная версия: да
OS: Windows, macOS, Linux, ChromeOS и расширения для браузеров
Возможно, это самый простой, понятный и функциональный скриншотер – все скриншоты для статьи, кстати, сделаны с его помощью. Чтобы начать его использовать, нужно скачать программу с сайта и установить на омпьютер.
Lightshot можно открывать из установленных приложений, а можно сделать так, чтобы он открывался по нажатию кнопки «Print Screen» (как и любой другой скриншотер, в принципе).
Вот как будет выглядит Lightshot в работе:
Интерфейс Lightshot
Можно выбрать область экрана для скриншота, наложить на нее стрелки, текст, рамку, рисунок любого цвета, а самим изображением можно поделиться. Также можно скопировать изображение в буфер обмена или загрузить на хостинг сервиса и делиться ссылкой на него.
Делаем блоги для бизнеса и бренд-медиа
Интересно и эффективно
Подробнее

Joxi
Язык: русский
Бесплатная версия: да
OS: Windows, macOS, Linux и расширения для браузеров
Этот сервис работает похожим образом, что и Lightshot. Его нужно скачать с сайта и установить. Не забудьте убрать галочки дополнительных программ при установке, если вам не нужны сервисы Яндекса:
Устанавливаем сервис
Для начала работы нужно будет ввести e-mail и создать аккаунт, после чего можно начинать делать скриншоты:
Регистрируемся в сервисе
Сервис позволяет сделать скриншот всего экрана или его фрагмента:
Выбираем область для скриншота (на фото справа)
После выбора области для скриншота можно будет отредактировать картинку (добавить текст, нумерацию, рисунок, затемнение – редактор здесь более продвинутый, чем у Lightshot):
Редактируем картинку
Далее картинку можно сохранить на компьютер, скопировать, поделиться ею в соцсетях или опубликовать – в последнем случае она загрузится на хостинг сервера, а вам будет предложено скопировать ссылку, и вы сможете поделиться картинкой в виде ссылки:
Сохраняем результат
Спасибо!
Ваша заявка принята.
Мы свяжемся с вами в ближайшее время.
Shottr
Язык: английский
Бесплатная версия: да
OS: macOS
Мы отдельно выделяем этот сервис, потому что у него широкий функционал. Как и указанные выше, он устанавливается на компьютер (но только на macOS!) и делает скриншоты. Но сервис может гораздо больше.
- Скриншот-скролл. С помощью Shottr можно делать длинные скриншоты – например, страницы, на которых много комментариев.
- Пикселизация. Прямо во встроенном редакторе можно не только накладывать текст, стрелочки и прочие обозначения, но и «замыливать» части изображения, чтобы они не читались.
- Линейка. Сделав скриншот, можно тут же указать на нем размеры сторон.
- Распознавание текста. Наведя курсор на текст на скриншоте, можно распознать его и скопировать в буфер обмена.
- Копирование цветов. То же самое с цветами – наведя на цвет, можно его скопировать для дальнейшего использования.
Обзор работы сервиса Shottr

Как сделать классную презентацию, если вы не дизайнер
Яндекс.Диск
Язык: русский
Бесплатная версия: да
OS: Windows, macOS
Программа для скриншотов устанавливается вместе с Яндекс.Диском. С ее помощью можно делать скриншоты отдельных областей и окон, всего экрана или открывать свои файлы, чтобы отредактировать их в программе:
Редактор скриншотов в Яндекс.Диске
Программа отлично работает через горячие клавиши:
- чтобы сделать скриншот области: нажмите Ctrl + Shift + 1 и выделите нужную область;
- чтобы сделать скриншот области и сразу поделиться им: нажмите Ctrl + Shift + 2 и выделите нужную область;
- чтобы сделать скриншот всего экрана: нажмите Ctrl + Shift + 3 или Print Screen
- чтобы сделать скриншот окна: нажмите Ctrl + Shift + 4 или Alt + Print Screen и выберите нужное окно.
Клавиши можно переназначать, как вам удобнее. Но и без этого редактор скриншотов интуитивно понятный:
Интерфейс редактора скриншотов Яндекс.Диска
Когда скриншот будет готов, его можно сохранить, скопировать, распечатать или поделиться им.
Подробнее о сервисе – в руководстве Яндекса.
S-shot: скриншоты сайтов
Язык: русский
Бесплатная версия: да
OS: не имеет значения
Сервис пригодится, когда нужно сделать скриншот страницы определенного сайта. Например, когда нужно запустить рекламную статью на Яндекс.Дзене с бесшовным переходом на сайт. Для такого формата рекламы требуется загрузить в кабинет два изображения: скриншот мобильный версии сайта и десктопной. С помощью S-shot можно делать скриншоты страниц разного разрешения, в зависимости от устройства.
Введите ссылку на сайт, выберите размеры, в которых нужно сделать скриншот (можно ввести свои или выбрать из предложенных), настройте остальные параметры и нажмите «создать»:
Интерфейс S-shot
Бонус: как делать хорошие скрины в браузере без сторонних программ
Когда нужно сделать скриншот в браузере, можно воспользоваться встроенным инструментом – это будет быстрее, чем скачивать программу. Речь про «Инструменты разработчика» – там можно посмотреть код страницы, остановить или запустить выполнение скриптов и многое другое. В том числе, здесь можно сделать скриншот.
Вызываются «Инструменты разработчика» с помощью команды на клавиатуре, когда вы находитесь в браузере:
- Google Chrome: Ctrl + Shift + I
- Mozilla Firefox: Ctrl + Shift + I
- Internet Explorer: F12
- Safari: ⌘ + ⌥ + I
Как это работает, покажем на примере Chrome. Когда мы уже вызвали инструмент, мы можем выбрать, как будет отображаться та или иная страница – можно настроить свои размеры или выбрать устройство из предложенных:
У нас выбран формат изображений, которые поддерживаются ретина-дисплеями, но можно выбрать любой другой
Дальше нужно нажать на три точки в правом верхнем углу экрана и выбрать «Сделать скриншот»:
Полноразмерный скриншот «сфотографирует» весь сайт, получится длинный скролл
Скриншот сохранится в том формате, который мы выбрали. Вот что получится:
Результаты работы
Это похоже на работу с S-shot – можно делать скриншот целой страницы, но редактировать ничего нельзя. «Инструмент разработчика» просто отображает все то, что видит пользователь.

Приложения для обработки фото онлайн: список лучших