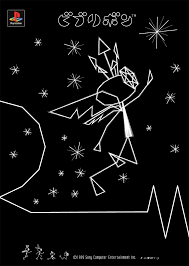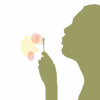Altel Cat 6 — это новая модель LTE Wi-Fi роутера, который работает на шестой версии стандарта LTE. Это значительно улучшает скорость передачи данных и стабильность подключения. Однако, как и любое устройство, роутер требует прошивки, которая обеспечивает его нормальное функционирование и добавляет новые функции.
Новая прошивка для LTE Wi-Fi роутера Altel Cat 6 предоставляет множество преимуществ. Например, она улучшает производительность роутера, увеличивая его скорость и стабильность подключения. Кроме того, она добавляет новые функции, такие как возможность управления роутером через мобильное приложение и настройка контроля родительского доступа.
Также, новая прошивка обеспечивает повышенную безопасность подключения. Она включает в себя обновленные алгоритмы шифрования данных, блокировку подозрительных устройств и защиту от вторжений извне. Это особенно важно для пользователей, чьи данные могут быть скомпрометированы в случае несанкционированного доступа к их роутеру.
Обновление прошивки на своем роутере Altel Cat 6 — это простой и быстрый процесс. Для этого вам понадобится всего несколько минут и доступ к интернету. После установки новой прошивки вы сразу же сможете насладиться всеми ее новыми функциями и улучшенной производительностью вашего роутера.
Содержание
- Обзор прошивки для роутера Altel Cat 6
- Особенности прошивки Altel Cat 6
- Преимущества обновления прошивки Altel Cat 6
- Как обновить прошивку на роутере Altel Cat 6
Обзор прошивки для роутера Altel Cat 6
Прошивка для роутера Altel Cat 6 представляет собой программное обеспечение, которое устанавливается на устройство. Она обновляется разработчиками регулярно, чтобы улучшить работу роутера и удовлетворить потребности пользователей.
Основные преимущества прошивки для роутера Altel Cat 6:
- Улучшение безопасности: новая прошивка может содержать обновленные алгоритмы шифрования и улучшенные механизмы защиты от взлома.
- Добавление новых функций и возможностей: прошивка может содержать новые функции, которые ранее не были доступны. Например, улучшенная функция управления трафиком или возможность создавать гостевые Wi-Fi сети.
- Улучшение стабильности работы роутера: обновление прошивки может исправить ошибки и сбои, которые могут возникать при использовании устройства.
Чтобы обновить прошивку на роутере Altel Cat 6, необходимо подключиться к интернету и зайти на страницу управления роутером. Там вы найдете соответствующую опцию для обновления прошивки. Важно помнить, что обновление прошивки может занять некоторое время.
В целом, прошивка для роутера Altel Cat 6 является важным компонентом устройства, который нужно регулярно обновлять. Обновление прошивки может принести множество преимуществ, включая улучшение безопасности, добавление новых функций и повышение стабильности работы роутера.
Особенности прошивки Altel Cat 6
Прошивка для LTE Wi-Fi роутера Altel Cat 6 предлагает ряд уникальных функций и возможностей, которые помогают оптимизировать работу устройства и обеспечить стабильное подключение к интернету.
- Высокая скорость передачи данных. Прошивка поддерживает LTE Cat 6, что позволяет достичь скорости загрузки данных до 300 Мбит/с. Это особенно важно для пользователей, которым требуется быстрый и надежный доступ в интернет.
- Мощная антенна. Роутер Altel Cat 6 оснащен встроенной мощной антенной, которая обеспечивает максимально возможное покрытие и улучшает сигнал мобильной связи.
- Гибкие настройки сети. Прошивка позволяет пользователям настроить свою сеть по своим потребностям. Вы можете изменить SSID и пароль Wi-Fi, настроить фильтры доступа и применить другие настройки безопасности.
- Удобный интерфейс управления. Прошивка имеет интуитивно понятный и простой в использовании интерфейс управления. Вы можете легко настроить роутер, следить за состоянием сети и управлять подключенными устройствами.
- Поддержка различных режимов работы. Прошивка предлагает режимы работы, такие как маршрутизатор, мост, клиент и другие, что обеспечивает гибкость при подключении и использовании роутера.
В целом, прошивка для роутера Altel Cat 6 является надежным и мощным инструментом для подключения к интернету. Она предлагает множество функций, которые помогают оптимизировать работу устройства и обеспечить стабильное и быстрое подключение к сети.
Преимущества обновления прошивки Altel Cat 6
Обновление прошивки Altel Cat 6 предоставляет пользователям множество преимуществ, включая:
| 1. | Улучшенная стабильность работы роутера |
| 2. | Улучшенная безопасность и защита от вредоносного ПО |
| 3. | Улучшение скорости и производительности |
| 4. | Новые функции и возможности |
| 5. | Исправление ошибок и устранение неполадок |
Обновление прошивки позволяет пользователю оптимизировать работу своего Altel Cat 6 и получить последние новшества и улучшения, разработанные производителем. Это обеспечивает более стабильное и безопасное подключение к Интернету, а также повышает скорость и производительность роутера.
Как обновить прошивку на роутере Altel Cat 6
Чтобы обновить прошивку на роутере Altel Cat 6, выполните следующие шаги:
- Подключите компьютер к роутеру Altel Cat 6 с помощью кабеля Ethernet.
- Откройте веб-браузер и введите адрес «192.168.1.1» в строке поиска.
- В окне аутентификации введите имя пользователя и пароль. По умолчанию имя пользователя «admin», а пароль «admin».
- После успешной аутентификации вы увидите настройки роутера.
- Перейдите на вкладку «Настройки системы» или «Maintenance» (обозначение может отличаться в зависимости от версии прошивки).
- На этой вкладке найдите раздел «Обновление прошивки» или «Firmware Upgrade».
- Нажмите на кнопку «Обзор» или «Browse», чтобы выбрать файл с новой прошивкой на вашем компьютере.
- Выберите файл прошивки и нажмите «Открыть» или «Open».
- Нажмите на кнопку «Обновить» или «Upgrade» для начала процесса обновления прошивки.
- Подождите, пока процесс обновления прошивки завершится. Не отключайте роутер и не перезагружайте компьютер во время этого процесса.
- После завершения обновления, роутер автоматически перезагрузится с новой прошивкой.
После перезагрузки проверьте работу роутера с новой прошивкой и убедитесь, что все настройки сохранены. Если возникли проблемы или ошибки во время обновления прошивки, рекомендуется обратиться к документации или технической поддержке производителя роутера Altel Cat 6.
Настройки МВВ устройств (Wi-Fi роутеры)
Разблокировка
Разблокировка не требуется
Смена режима сети
1. Подключись к Wi-Fi роутеру с любого устройства (смартфон / ноутбук)
2. Открой браузер (Chrome / Mozila / Internet Explorer) на своем устройстве и в адресной строке набери IP-адрес: 192.168.8.8
3. Введи в поле «Имя пользователя»: admin, «Пароль»: admin
4. Перейди в раздел «Интернет» — «Интернет соединение» — «Сетевой режим» — «Только 4G» — «Сохранить».
Перезагрузи роутер и попробуй выйти в интернет.
Смена имени и/или пароля Wi-Fi
1. Подключись к Wi-Fi роутеру с любого устройства (смартфон / ноутбук)
2. Открой браузер (Chrome / Mozila / Internet Explorer) на своем устройстве и в адресной строке набери IP-адрес: 192.168.8.8
3. Введи в поле «Имя пользователя»: admin, «Пароль»: admin
4. Перейди в раздел «Параметры Wi-Fi» — и в разделе «Настройки беспроводной сети» можно сменить «Имя сети (SSID)» и «Пароль» сети Wi-Fi — «Сохранить».
Перезагрузи роутер и найди в поиске сетей свою сеть — при подключении набери новый пароль, если он был изменен.
Роуминг данных
Не требуется
Разблокировка
Нет возможности разблокировать. Нужно обратиться в Абонентский отдел и произвести замену на старый формат SIM-карты.
Разблокировка
1. Отправь SMS на номер 691 с указанием IMEI-кода роутера (15 цифр) — тебе поступит SMS с кодом разблокировки.
2. Установи на смартфон приложение «Huawei Hi-Link»
3. Подключись к Wi-Fi роутеру со своего смартфона, на который было установлено приложение «Huawei Hi-Link»
4. Запусти приложение «Huawei Hi-Link» и выбери «Беспроводной роутер» — пароль по умолчанию admin (менять пароль не нужно!).
5. Выбери раздел «Настройки» — «Устройство» — «Разблокировать устройство» — «Введи код разблокировки» — «Сохранить».
Перезагрузи роутер и попробуй выйти в интернет.
Смена режима сети
1. Подключи USB-модем к ноутбуку или ПК
2. Открой браузер (Chrome / Mozila / Internet Explorer) на своем устройстве и в адресной строке набери IP-адрес: 192.168.8.1
3. Введи в поле «Имя пользователя»: admin, «Пароль»: admin
4. Перейди в раздел «Настройки» — «Набор номера» — «Настройка сети» — «Сеть» — «Предпочтительный режим» — «Только LTE» или «Только 4G» — «Применить».
Перезагрузи USB-модем и попробуй выйти в интернет.
Смена имени и/или пароля Wi-Fi
1. Подключись к Wi-Fi роутеру с любого устройства (смартфон / ноутбук)
2. Открой браузер (Chrome / Mozila / Internet Explorer) на своем устройстве и в адресной строке набери IP-адрес: 192.168.8.1
3. Введи в поле «Имя пользователя»: admin, «Пароль»: admin
4. Перейди в раздел «Настройки» — «WLAN» — и в разделе «Основные настройки» можно сменить «Имя сети (SSID)» и «Пароль (Ключ WPA)» сети Wi-Fi — «Сохранить».
Перезагрузи роутер и найди в поиске сетей свою сеть — при подключении набери новый пароль, если он был изменен.
Роуминг данных
1. Подключи USB-модем к ноутбуку или ПК
2. Открой браузер (Chrome / Mozila / Internet Explorer) на своем устройстве и в адресной строке набери IP-адрес: 192.168.8.1
3. Введи в поле «Имя пользователя»: admin, «Пароль»: admin
4. Перейди в раздел «Настройки» — «Коммутируемое соединение» — «Мобильное соединение» — включите функцию «Передача данных в роуминге» — «Применить».
Перезагрузи USB-модем и попробуй выйти в интернет.
Разблокировка
Нет возможности разблокировать. Нужно обратиться в Абонентский отдел и произвести замену на старый формат SIM-карты.
Смена режима сети
1. Подключись к Wi-Fi роутеру с любого устройства (смартфон / ноутбук)
2. Открой браузер (Chrome / Mozila / Internet Explorer) на своем устройстве и в адресной строке набери IP-адрес: 192.168.0.1
3. Введи в поле «Имя пользователя»: admin, «Пароль»: admin
4. Перейди в раздел «Главная» и нажми «Разъединить»
5. Перейди в раздел «Настройки» — «Настройки сети» — «Выбор сети: только 4G» — «Применить».
Перезагрузи роутер и попробуй выйти в интернет.
Смена имени и/или пароля Wi-Fi
1. Подключись к Wi-Fi роутеру с любого устройства (смартфон / ноутбук)
2. Открой браузер (Chrome / Mozila / Internet Explorer) на своем устройстве и в адресной строке набери IP-адрес: 192.168.0.1
3. Введи в поле «Имя пользователя»: admin, «Пароль»: admin
4. Перейди в раздел «Настройки» — «Wi-Fi» — и в разделе «Основные настройки» можно сменить «Имя сети (SSID)» и «Пароль» сети Wi-Fi — «Сохранить».
Перезагрузи роутер и найди в поиске сетей свою сеть — при подключении набери новый пароль, если он был изменен.
Роуминг данных
1. Подключись к Wi-Fi роутеру с любого устройства (смартфон / ноутбук)
2. Открой браузер (Chrome / Mozila / Internet Explorer) на своем устройстве и в адресной строке набери IP-адрес: 192.168.0.1
3. Введи в поле «Имя пользователя»: admin, «Пароль»: admin
4. Перейди в раздел «Настройки» — «Настройки сети» — «Настройка удаленного доступа» — поставь галочку в пункте «Подключение к услугам передачи данных в роуминге» — «Применить».
Перезагрузи роутер и попробуй выйти в интернет.
Разблокировка
1. Отправь SMS на номер 691 с указанием IMEI-кода роутера (15 цифр) — тебе поступит SMS с кодом разблокировки.
2. Установи на смартфон приложение «Huawei Hi-Link»
3. Подключись к Wi-Fi роутеру со своего смартфона, на который было установлено приложение «Huawei Hi-Link»
4. Запусти приложение «Huawei Hi-Link» и выбери «Беспроводной роутер» — пароль по умолчанию admin (менять пароль не нужно!).
5. Выбери раздел «Настройки» — «Устройство» — «Разблокировать устройство» — «Введи код разблокировки» — «Сохранить».
Перезагрузи роутер и попробуй выйти в интернет.
Разблокировка
1. Отправь SMS на номер 691 с указанием IMEI-кода роутера (15 цифр) — тебе поступит SMS с кодом разблокировки.
2. Подключись к Wi-Fi роутеру с любого устройства (смартфон / ноутбук)
3. Открой браузер (Chrome / Mozila / Internet Explorer) на своем устройстве и в адресной строке набери IP-адрес: 192.168.0.1
4. Введи в поле «Имя пользователя»: admin, «Пароль»: admin
5. Введи код разблокировки, полученный по SMS, перезагрузи роутер и попробуй выйти в интернет.
Смена режима сети
1. Подключись к Wi-Fi роутеру с любого устройства (смартфон / ноутбук)
2. Открой браузер (Chrome / Mozila / Internet Explorer) на своем устройстве и в адресной строке набери IP-адрес: 192.168.0.1
3. Введи в поле «Имя пользователя»: admin, «Пароль»: admin
4. Перейди в раздел «Главная» и нажми «Разъединить»
5. Перейди в раздел «Настройки» — «Настройки сети» — «Выбор сети: только 4G» — «Применить».
Перезагрузи роутер и попробуй выйти в интернет.
Смена имени и/или пароля Wi-Fi
1. Подключись к Wi-Fi роутеру с любого устройства (смартфон / ноутбук)
2. Открой браузер (Chrome / Mozila / Internet Explorer) на своем устройстве и в адресной строке набери IP-адрес: 192.168.0.1
3. Введи в поле «Имя пользователя»: admin, «Пароль»: admin
4. Перейди в раздел «Настройки» — «Wi-Fi» — и в разделе «Основные настройки» можно сменить «Имя сети (SSID)» и «Пароль» сети Wi-Fi — «Сохранить».
Перезагрузи роутер и найди в поиске сетей свою сеть — при подключении набери новый пароль, если он был изменен.
Роуминг данных
1. Подключись к Wi-Fi роутеру с любого устройства (смартфон / ноутбук)
2. Открой браузер (Chrome / Mozila / Internet Explorer) на своем устройстве и в адресной строке набери IP-адрес: 192.168.0.1
3. Введи в поле «Имя пользователя»: admin, «Пароль»: admin
4. Перейди в раздел «Настройки» — «Настройки сети» — «Настройка удаленного доступа» — поставь галочку в пункте «Подключение к услугам передачи данных в роуминге» — «Применить».
Перезагрузи роутер и попробуй выйти в интернет.
Разблокировка
1. Отправь SMS на номер 691 с указанием IMEI-кода роутера (15 цифр) — тебе поступит SMS с кодом разблокировки.
2. Установи на смартфон приложение «Huawei Hi-Link»
3. Подключись к Wi-Fi роутеру со своего смартфона, на который было установлено приложение «Huawei Hi-Link»
4. Запусти приложение «Huawei Hi-Link» и выбери «Беспроводной роутер» — пароль по умолчанию admin (менять пароль не нужно!).
5. Выбери раздел «Настройки» — «Устройство» — «Разблокировать устройство» — «Введи код разблокировки» — «Сохранить».
Перезагрузи роутер и попробуй выйти в интернет.
Смена режима сети
1. Подключись к Wi-Fi роутеру с любого устройства (смартфон / ноутбук)
2. Открой браузер (Chrome / Mozila / Internet Explorer) на своем устройстве и в адресной строке набери IP-адрес: 192.168.8.1
3. Введи в поле «Имя пользователя»: admin, «Пароль»: admin
4. Перейди в раздел «Настройки» — «Коммутируемое соединение» — «Настройка сети» — «Сеть» — «Предпочтительный режим» — «Только 4G» — «Применить».
Перезагрузи роутер и попробуй выйти в интернет.
Смена имени и/или пароля Wi-Fi
1. Подключись к Wi-Fi роутеру с любого устройства (смартфон / ноутбук)
2. Открой браузер (Chrome / Mozila / Internet Explorer) на своем устройстве и в адресной строке набери IP-адрес: 192.168.8.1
3. Введи в поле «Имя пользователя»: admin, «Пароль»: admin
4. Перейди в раздел «Настройки» — «WLAN» — и в разделе «Основные настройки» можно сменить «Имя сети (SSID)» и «Пароль (Ключ WPA)» сети Wi-Fi — «Сохранить».
Перезагрузи роутер и найди в поиске сетей свою сеть — при подключении набери новый пароль, если он был изменен.
Роуминг данных
1. Подключи USB-модем к ноутбуку или ПК
2. Открой браузер (Chrome / Mozila / Internet Explorer) на своем устройстве и в адресной строке набери IP-адрес: 192.168.8.1
3. Введи в поле «Имя пользователя»: admin, «Пароль»: admin
4. Перейди в раздел «Настройки» — «Коммутируемое соединение» — «Мобильное соединение» — включите функцию «Передача данных в роуминге» — «Применить».
Перезагрузи USB-модем и попробуй выйти в интернет.
Разблокировка
1. Отправь SMS на номер 691 с указанием IMEI-кода роутера (15 цифр) — тебе поступит SMS с кодом разблокировки.
2. Подключись к Wi-Fi роутеру с любого устройства (смартфон / ноутбук)
3. Открой браузер (Chrome / Mozila / Internet Explorer) на своем устройстве и в адресной строке набери IP-адрес: 192.168.0.1
4. Введи в поле «Имя пользователя»: admin, «Пароль»: admin
5. Введи код разблокировки, полученный по SMS, перезагрузи роутер и попробуй выйти в интернет.
Смена режима сети
1. Подключись к Wi-Fi роутеру с любого устройства (смартфон / ноутбук)
2. Открой браузер (Chrome / Mozila / Internet Explorer) на своем устройстве и в адресной строке набери IP-адрес: 192.168.0.1
3. Введи в поле «Имя пользователя»: admin, «Пароль»: admin
4. Перейди в раздел «Главная» и нажми «Разъединить»
5. Перейди в раздел «Настройки» — «Настройки сети» — «Выбор сети: только 4G» — «Применить».
Перезагрузи роутер и попробуй выйти в интернет.
Смена имени и/или пароля Wi-Fi
1. Подключись к Wi-Fi роутеру с любого устройства (смартфон / ноутбук)
2. Открой браузер (Chrome / Mozila / Internet Explorer) на своем устройстве и в адресной строке набери IP-адрес: 192.168.0.1
3. Введи в поле «Имя пользователя»: admin, «Пароль»: admin
4. Перейди в раздел «Настройки» — «Wi-Fi» — и в разделе «Основные настройки» можно сменить «Имя сети (SSID)» и «Пароль» сети Wi-Fi — «Сохранить».
Перезагрузи роутер и найди в поиске сетей свою сеть — при подключении набери новый пароль, если он был изменен.
Роуминг данных
1. Подключись к Wi-Fi роутеру с любого устройства (смартфон / ноутбук)
2. Открой браузер (Chrome / Mozila / Internet Explorer) на своем устройстве и в адресной строке набери IP-адрес: 192.168.0.1
3. Введи в поле «Имя пользователя»: admin, «Пароль»: admin
4. Перейди в раздел «Настройки» — «Настройки сети» — «Настройка удаленного доступа» — поставь галочку в пункте «Подключение к услугам передачи данных в роуминге» — «Применить».
Перезагрузи роутер и попробуй выйти в интернет.
Разблокировка
Нет возможности разблокировать. Нужно обратиться в Абонентский отдел и произвести замену на старый формат SIM-карты.
Смена режима сети
1. Подключись к Wi-Fi роутеру с любого устройства (смартфон / ноутбук)
2. Открой браузер (Chrome / Mozila / Internet Explorer) на своем устройстве и в адресной строке набери IP-адрес: 192.168.0.1
3. Введи в поле «Имя пользователя»: admin, «Пароль»: admin
4. Перейди в раздел «Главная» и нажми «Разъединить»
5. Перейди в раздел «Настройки» — «Настройки сети» — «Выбор сети: только 4G» — «Применить».
Перезагрузи роутер и попробуй выйти в интернет.
Смена имени и/или пароля Wi-Fi
Нет возможности, так как это USB-modem
Роуминг данных
Не требуется
Разблокировка
Нет возможности разблокировать. Нужно обратиться в Абонентский отдел и произвести замену на старый формат SIM-карты.
Разблокировка
1. Отправь SMS на номер 691 с указанием IMEI-кода роутера (15 цифр) — тебе поступит SMS с кодом разблокировки.
2. Установи на смартфон приложение «Huawei Hi-Link»
3. Подключись к Wi-Fi роутеру со своего смартфона, на который было установлено приложение «Huawei Hi-Link»
4. Запусти приложение «Huawei Hi-Link» и выбери «Беспроводной роутер» — пароль по умолчанию admin (менять пароль не нужно!).
5. Выбери раздел «Настройки» — «Устройство» — «Разблокировать устройство» — «Введи код разблокировки» — «Сохранить».
Перезагрузи роутер и попробуй выйти в интернет.
Смена режима сети
1. Подключи USB-модем к ноутбуку или ПК
2. Открой браузер (Chrome / Mozila / Internet Explorer) на своем устройстве и в адресной строке набери IP-адрес: 192.168.8.1
3. Введи в поле «Имя пользователя»: admin, «Пароль»: admin
4. Перейди в раздел «Настройки» — «Набор номера» — «Настройка сети» — «Сеть» — «Предпочтительный режим» — «Только LTE» или «Только 4G» — «Применить».
Перезагрузи USB-модем и попробуй выйти в интернет.
Смена имени и/или пароля Wi-Fi
1. Подключись к Wi-Fi роутеру с любого устройства (смартфон / ноутбук)
2. Открой браузер (Chrome / Mozila / Internet Explorer) на своем устройстве и в адресной строке набери IP-адрес: 192.168.8.1
3. Введи в поле «Имя пользователя»: admin, «Пароль»: admin
4. Перейди в раздел «Настройки» — «WLAN» — и в разделе «Основные настройки» можно сменить «Имя сети (SSID)» и «Пароль (Ключ WPA)» сети Wi-Fi — «Сохранить».
Перезагрузи роутер и найди в поиске сетей свою сеть — при подключении набери новый пароль, если он был изменен.
Роуминг данных
1. Подключи USB-модем к ноутбуку или ПК
2. Открой браузер (Chrome / Mozila / Internet Explorer) на своем устройстве и в адресной строке набери IP-адрес: 192.168.8.1
3. Введи в поле «Имя пользователя»: admin, «Пароль»: admin
4. Перейди в раздел «Настройки» — «Коммутируемое соединение» — «Мобильное соединение» — включите функцию «Передача данных в роуминге» — «Применить».
Перезагрузи USB-модем и попробуй выйти в интернет.
Разблокировка
Разблокировка не требуется
Смена режима сети
1. Подключись к Wi-Fi роутеру с любого устройства (смартфон / ноутбук)
2. Открой браузер (Chrome / Mozila / Internet Explorer) на своем устройстве и в адресной строке набери IP-адрес: 192.168.8.8
3. Введи в поле «Имя пользователя»: admin, «Пароль»: admin
4. Перейди в раздел «Интернет» — «Интернет соединение» — «Сетевой режим» — «Только 4G» — «Сохранить».
Перезагрузи роутер и попробуй выйти в интернет.
Смена имени и/или пароля Wi-Fi
1. Подключись к Wi-Fi роутеру с любого устройства (смартфон / ноутбук)
2. Открой браузер (Chrome / Mozila / Internet Explorer) на своем устройстве и в адресной строке набери IP-адрес: 192.168.8.8
3. Введи в поле «Имя пользователя»: admin, «Пароль»: admin
4. Перейди в раздел «Параметры Wi-Fi» — и в разделе «Настройки беспроводной сети» можно сменить «Имя сети (SSID)» и «Пароль» сети Wi-Fi — «Сохранить».
Перезагрузи роутер и найди в поиске сетей свою сеть — при подключении набери новый пароль, если он был изменен.
Роуминг данных
Не требуется
Разблокировка
1. Отправь SMS на номер 691 с указанием IMEI-кода роутера (15 цифр) — тебе поступит SMS с кодом разблокировки.
2. Подключись к Wi-Fi роутеру с любого устройства (смартфон / ноутбук)
3. Открой браузер (Chrome / Mozila / Internet Explorer) на своем устройстве и в адресной строке набери IP-адрес: 192.168.0.1
4. Введи в поле «Имя пользователя»: admin, «Пароль»: admin
5. Введи код разблокировки, полученный по SMS, перезагрузи роутер и попробуй выйти в интернет.
Смена режима сети
1. Подключись к Wi-Fi роутеру с любого устройства (смартфон / ноутбук)
2. Открой браузер (Chrome / Mozila / Internet Explorer) на своем устройстве и в адресной строке набери IP-адрес: 192.168.0.1
3. Введи в поле «Имя пользователя»: admin, «Пароль»: admin
4. Перейди в раздел «Главная» и нажми «Разъединить»
5. Перейди в раздел «Настройки» — «Настройки сети» — «Выбор сети: только 4G» — «Применить».
Перезагрузи роутер и попробуй выйти в интернет.
Смена имени и/или пароля Wi-Fi
1. Подключись к Wi-Fi роутеру с любого устройства (смартфон / ноутбук)
2. Открой браузер (Chrome / Mozila / Internet Explorer) на своем устройстве и в адресной строке набери IP-адрес: 192.168.0.1
3. Введи в поле «Имя пользователя»: admin, «Пароль»: admin
4. Перейди в раздел «Настройки» — «Wi-Fi» — и в разделе «Основные настройки» можно сменить «Имя сети (SSID)» и «Пароль» сети Wi-Fi — «Сохранить».
Перезагрузи роутер и найди в поиске сетей свою сеть — при подключении набери новый пароль, если он был изменен.
Роуминг данных
1. Подключись к Wi-Fi роутеру с любого устройства (смартфон / ноутбук)
2. Открой браузер (Chrome / Mozila / Internet Explorer) на своем устройстве и в адресной строке набери IP-адрес: 192.168.0.1
3. Введи в поле «Имя пользователя»: admin, «Пароль»: admin
4. Перейди в раздел «Настройки» — «Настройки сети» — «Настройка удаленного доступа» — поставь галочку в пункте «Подключение к услугам передачи данных в роуминге» — «Применить».
Перезагрузи роутер и попробуй выйти в интернет.
Разблокировка
Нет возможности разблокировать. Нужно обратиться в Абонентский отдел и произвести замену на старый формат SIM-карты.
Смена режима сети
1. Подключи USB-модем к ноутбуку или ПК
2. Открой браузер (Chrome / Mozila / Internet Explorer) на своем устройстве и в адресной строке набери IP-адрес: 192.168.8.1
3. Введи в поле «Имя пользователя»: admin, «Пароль»: admin
4. Перейди в раздел «Настройки» — «Набор номера» — «Настройка сети» — «Сеть» — «Предпочтительный режим» — «Только 4G» — «Применить».
Перезагрузи USB-модем и попробуй выйти в интернет.
Смена имени и/или пароля Wi-Fi
Нет возможности, так как это USB-modem
Роуминг данных
1. Подключи USB-модем к ноутбуку или ПК
2. Открой браузер (Chrome / Mozila / Internet Explorer) на своем устройстве и в адресной строке набери IP-адрес: 192.168.8.1
3. Введи в поле «Имя пользователя»: admin, «Пароль»: admin
4. Перейди в раздел «Настройки» — «Коммутируемое соединение» — «Мобильное соединение» — включите функцию «Передача данных в роуминге» — «Применить».
Перезагрузи USB-модем и попробуй выйти в интернет.
Разблокировка
Нет возможности разблокировать. Нужно обратиться в Абонентский отдел и произвести замену на старый формат SIM-карты.
Смена режима сети
1. Подключи USB-модем к ноутбуку или ПК
2. Открой браузер (Chrome / Mozila / Internet Explorer) на своем устройстве и в адресной строке набери IP-адрес: 192.168.8.1
3. Введи в поле «Имя пользователя»: admin, «Пароль»: admin
4. Перейди в раздел «Настройки» — «Набор номера» — «Настройка сети» — «Сеть» — «Предпочтительный режим» — «Только 4G» — «Применить».
Перезагрузи USB-модем и попробуй выйти в интернет.
Смена имени и/или пароля Wi-Fi
Нет возможности, так как это USB-modem
Роуминг данных
1. Подключи USB-модем к ноутбуку или ПК
2. Открой браузер (Chrome / Mozila / Internet Explorer) на своем устройстве и в адресной строке набери IP-адрес: 192.168.8.1
3. Введи в поле «Имя пользователя»: admin, «Пароль»: admin
4. Перейди в раздел «Настройки» — «Коммутируемое соединение» — «Мобильное соединение» — включите функцию «Передача данных в роуминге» — «Применить».
Перезагрузи USB-модем и попробуй выйти в интернет.
Разблокировка
Разблокировка не требуется
Смена режима сети
1. Подключись к Wi-Fi роутеру с любого устройства (смартфон / ноутбук)
2. Открой браузер (Chrome / Mozila / Internet Explorer) на своем устройстве и в адресной строке набери IP-адрес: 192.168.8.8
3. Введи в поле «Имя пользователя»: admin, «Пароль»: admin
4. Перейди в раздел «Настройки» — «Коммутируемое соединение» — «Настройка сети» — «Сеть» — «Предпочтительный режим» — «Только 4G» — «Применить».
Перезагрузи роутер и попробуй выйти в интернет.
Смена имени и/или пароля Wi-Fi
1. Подключись к Wi-Fi роутеру с любого устройства (смартфон / ноутбук)
2. Открой браузер (Chrome / Mozila / Internet Explorer) на своем устройстве и в адресной строке набери IP-адрес: 192.168.8.8
3. Введи в поле «Имя пользователя»: admin, «Пароль»: admin
4. Перейди в раздел «Настройки» — «Wi-Fi» — и в разделе «Основные настройки» можно сменить «Имя сети (SSID)» и «Пароль» сети Wi-Fi — «Сохранить».
Перезагрузи роутер и найди в поиске сетей свою сеть — при подключении набери новый пароль, если он был изменен.
Роуминг данных
1. Подключись к Wi-Fi роутеру с любого устройства (смартфон / ноутбук)
2. Открой браузер (Chrome / Mozila / Internet Explorer) на своем устройстве и в адресной строке набери IP-адрес: 192.168.8.8
3. Введи в поле «Имя пользователя»: admin, «Пароль»: admin
4. Перейди в раздел «Настройки» — «Коммутируемое соединение» — «Мобильное соединение» — включите функцию «Передача данных в роуминге» — «Применить».
Перезагрузи роутер и попробуй выйти в интернет.
Разблокировка
1. Отправь SMS на номер 691 с указанием IMEI-кода роутера (15 цифр) — тебе поступит SMS с кодом разблокировки.
2. Подключись к Wi-Fi роутеру с любого устройства (смартфон / ноутбук)
3. Открой браузер (Chrome / Mozila / Internet Explorer) на своем устройстве и в адресной строке набери IP-адрес: 192.168.0.1
4. Введи в поле «Имя пользователя»: admin, «Пароль»: admin
5. Введи код разблокировки, полученный по SMS, перезагрузи роутер и попробуй выйти в интернет.
Смена режима сети
Нет возможности выбрать определенный тип сети. По умолчанию только «Авто»
Смена имени и/или пароля Wi-Fi
1. Подключись к Wi-Fi роутеру с любого устройства (смартфон / ноутбук)
2. Открой браузер (Chrome / Mozila / Internet Explorer) на своем устройстве и в адресной строке набери IP-адрес: 192.168.0.1
3. Введи в поле «Имя пользователя»: admin, «Пароль»: admin
4. Перейди в раздел «Настройки» — «Wi-Fi» — и в разделе «Основные настройки» можно сменить «Имя сети (SSID)» и «Пароль» сети Wi-Fi — «Сохранить».
Перезагрузи роутер и найди в поиске сетей свою сеть — при подключении набери новый пароль, если он был изменен.
Роуминг данных
1. Подключись к Wi-Fi роутеру с любого устройства (смартфон / ноутбук)
2. Открой браузер (Chrome / Mozila / Internet Explorer) на своем устройстве и в адресной строке набери IP-адрес: 192.168.0.1
3. Введи в поле «Имя пользователя»: admin, «Пароль»: admin
4. Перейди в раздел «Настройки» — «Настройки сети» — «Настройка удаленного доступа» — поставь галочку в пункте «Подключение к услугам передачи данных в роуминге» — «Применить».
Перезагрузи роутер и попробуй выйти в интернет.
Разблокировка
1. Отправь SMS на номер 691 с указанием IMEI-кода роутера (15 цифр) — тебе поступит SMS с кодом разблокировки.
2. Подключись к Wi-Fi роутеру с любого устройства (смартфон / ноутбук)
3. Открой браузер (Chrome / Mozila / Internet Explorer) на своем устройстве и в адресной строке набери IP-адрес: 192.168.0.1
4. Введи в поле «Имя пользователя»: admin, «Пароль»: admin
5. Введи код разблокировки, полученный по SMS, перезагрузи роутер и попробуй выйти в интернет.
Смена режима сети
1. Подключись к Wi-Fi роутеру с любого устройства (смартфон / ноутбук)
2. Открой браузер (Chrome / Mozila / Internet Explorer) на своем устройстве и в адресной строке набери IP-адрес: 192.168.0.1
3. Введи в поле «Имя пользователя»: admin, «Пароль»: admin
4. Перейди в раздел «Главная» и нажми «Разъединить»
5. Перейди в раздел «Настройки» — «Настройки сети» — «Выбор сети: только 4G» — «Применить».
Перезагрузи роутер и попробуй выйти в интернет.
Смена имени и/или пароля Wi-Fi
1. Подключись к Wi-Fi роутеру с любого устройства (смартфон / ноутбук)
2. Открой браузер (Chrome / Mozila / Internet Explorer) на своем устройстве и в адресной строке набери IP-адрес: 192.168.0.1
3. Введи в поле «Имя пользователя»: admin, «Пароль»: admin
4. Перейди в раздел «Настройки» — «Wi-Fi» — и в разделе «Основные настройки» можно сменить «Имя сети (SSID)» и «Пароль» сети Wi-Fi — «Сохранить».
Перезагрузи роутер и найди в поиске сетей свою сеть — при подключении набери новый пароль, если он был изменен.
Роуминг данных
1. Подключись к Wi-Fi роутеру с любого устройства (смартфон / ноутбук)
2. Открой браузер (Chrome / Mozila / Internet Explorer) на своем устройстве и в адресной строке набери IP-адрес: 192.168.0.1
3. Введи в поле «Имя пользователя»: admin, «Пароль»: admin
4. Перейди в раздел «Настройки» — «Настройки сети» — «Настройка удаленного доступа» — поставь галочку в пункте «Подключение к услугам передачи данных в роуминге» — «Применить».
Перезагрузи роутер и попробуй выйти в интернет.
Разблокировка
1. Отправь SMS на номер 691 с указанием IMEI-кода роутера (15 цифр) — тебе поступит SMS с кодом разблокировки.
2. Подключись к Wi-Fi роутеру с любого устройства (смартфон / ноутбук)
3. Открой браузер (Chrome / Mozila / Internet Explorer) на своем устройстве и в адресной строке набери IP-адрес: 192.168.0.1
4. Введи в поле «Имя пользователя»: admin, «Пароль»: admin
5. Введи код разблокировки, полученный по SMS, перезагрузи роутер и попробуй выйти в интернет.
Смена режима сети
1. Подключись к Wi-Fi роутеру с любого устройства (смартфон / ноутбук)
2. Открой браузер (Chrome / Mozila / Internet Explorer) на своем устройстве и в адресной строке набери IP-адрес: 192.168.0.1
3. Введи в поле «Имя пользователя»: admin, «Пароль»: admin
4. Перейди в раздел «Главная» и нажми «Разъединить»
5. Перейди в раздел «Настройки» — «Настройки сети» — «Выбор сети: только 4G» — «Применить».
Перезагрузи роутер и попробуй выйти в интернет.
Смена имени и/или пароля Wi-Fi
1. Подключись к Wi-Fi роутеру с любого устройства (смартфон / ноутбук)
2. Открой браузер (Chrome / Mozila / Internet Explorer) на своем устройстве и в адресной строке набери IP-адрес: 192.168.0.1
3. Введи в поле «Имя пользователя»: admin, «Пароль»: admin
4. Перейди в раздел «Настройки» — «Wi-Fi» — и в разделе «Основные настройки» можно сменить «Имя сети (SSID)» и «Пароль» сети Wi-Fi — «Сохранить».
Перезагрузи роутер и найди в поиске сетей свою сеть — при подключении набери новый пароль, если он был изменен.
Роуминг данных
1. Подключись к Wi-Fi роутеру с любого устройства (смартфон / ноутбук)
2. Открой браузер (Chrome / Mozila / Internet Explorer) на своем устройстве и в адресной строке набери IP-адрес: 192.168.0.1
3. Введи в поле «Имя пользователя»: admin, «Пароль»: admin
4. Перейди в раздел «Настройки» — «Настройки сети» — «Настройка удаленного доступа» — поставь галочку в пункте «Подключение к услугам передачи данных в роуминге» — «Применить».
Перезагрузи роутер и попробуй выйти в интернет.
Разблокировка
1. Отправь SMS на номер 691 с указанием IMEI-кода роутера (15 цифр) — тебе поступит SMS с кодом разблокировки.
2. Установи на смартфон приложение «Huawei Hi-Link»
3. Подключись к Wi-Fi роутеру со своего смартфона, на который было установлено приложение «Huawei Hi-Link»
4. Запусти приложение «Huawei Hi-Link» и выбери «Беспроводной роутер» — пароль по умолчанию admin (менять пароль не нужно!).
5. Выбери раздел «Настройки» — «Устройство» — «Разблокировать устройство» — «Введи код разблокировки» — «Сохранить».
Перезагрузи роутер и попробуй выйти в интернет.
Смена режима сети
1. Подключи USB-модем к ноутбуку или ПК
2. Открой браузер (Chrome / Mozila / Internet Explorer) на своем устройстве и в адресной строке набери IP-адрес: 192.168.8.1
3. Введи в поле «Имя пользователя»: admin, «Пароль»: admin
4. Перейди в раздел «Настройки» — «Набор номера» — «Настройка сети» — «Сеть» — «Предпочтительный режим» — «Только LTE» или «Только 4G» — «Применить».
Перезагрузи USB-модем и попробуй выйти в интернет.
Смена имени и/или пароля Wi-Fi
1. Подключись к Wi-Fi роутеру с любого устройства (смартфон / ноутбук)
2. Открой браузер (Chrome / Mozila / Internet Explorer) на своем устройстве и в адресной строке набери IP-адрес: 192.168.8.1
3. Введи в поле «Имя пользователя»: admin, «Пароль»: admin
4. Перейди в раздел «Настройки» — «WLAN» — и в разделе «Основные настройки» можно сменить «Имя сети (SSID)» и «Пароль (Ключ WPA)» сети Wi-Fi — «Сохранить».
Перезагрузи роутер и найди в поиске сетей свою сеть — при подключении набери новый пароль, если он был изменен.
Роуминг данных
1. Подключи USB-модем к ноутбуку или ПК
2. Открой браузер (Chrome / Mozila / Internet Explorer) на своем устройстве и в адресной строке набери IP-адрес: 192.168.8.1
3. Введи в поле «Имя пользователя»: admin, «Пароль»: admin
4. Перейди в раздел «Настройки» — «Коммутируемое соединение» — «Мобильное соединение» — включите функцию «Передача данных в роуминге» — «Применить».
Перезагрузи USB-модем и попробуй выйти в интернет.
Разблокировка
Разблокировка не требуется
Смена режима сети
1. Подключись к Wi-Fi роутеру с любого устройства (смартфон / ноутбук)
2. Открой браузер (Chrome / Mozila / Internet Explorer) на своем устройстве и в адресной строке набери IP-адрес: 192.168.8.1
3. Введи в поле «Имя пользователя»: admin, «Пароль»: admin
4. Перейди в раздел «Настройки» — «Коммутируемое соединение» — «Настройка сети» — «Сеть» — «Предпочтительный режим» — «Только 4G» — «Применить».
Перезагрузи роутер и попробуй выйти в интернет.
Смена имени и/или пароля Wi-Fi
1. Подключись к Wi-Fi роутеру с любого устройства (смартфон / ноутбук)
2. Открой браузер (Chrome / Mozila / Internet Explorer) на своем устройстве и в адресной строке набери IP-адрес: 192.168.8.1
3. Введи в поле «Имя пользователя»: admin, «Пароль»: admin
4. Перейди в раздел «Настройки» — «Wi-Fi» — и в разделе «Основные настройки» можно сменить «Имя сети (SSID)» и «Пароль» сети Wi-Fi — «Сохранить».
Перезагрузи роутер и найди в поиске сетей свою сеть — при подключении набери новый пароль, если он был изменен.
Роуминг данных
1. Подключись к Wi-Fi роутеру с любого устройства (смартфон / ноутбук)
2. Открой браузер (Chrome / Mozila / Internet Explorer) на своем устройстве и в адресной строке набери IP-адрес: 192.168.8.1
3. Введи в поле «Имя пользователя»: admin, «Пароль»: admin
4. Перейди в раздел «Настройки» — «Коммутируемое соединение» — «Мобильное соединение» — включите функцию «Передача данных в роуминге» — «Применить».
Перезагрузи роутер и попробуй выйти в интернет.
Разблокировка
1. Отправь SMS на номер 691 с указанием IMEI-кода роутера (15 цифр) — тебе поступит SMS с кодом разблокировки.
2. Установи на смартфон приложение «Huawei Hi-Link»
3. Подключись к Wi-Fi роутеру со своего смартфона, на который было установлено приложение «Huawei Hi-Link»
4. Запусти приложение «Huawei Hi-Link» и выбери «Беспроводной роутер» — пароль по умолчанию admin (менять пароль не нужно!).
5. Выбери раздел «Настройки» — «Устройство» — «Разблокировать устройство» — «Введи код разблокировки» — «Сохранить».
Перезагрузи роутер и попробуй выйти в интернет.
Смена режима сети
1. Подключи USB-модем к ноутбуку или ПК
2. Открой браузер (Chrome / Mozila / Internet Explorer) на своем устройстве и в адресной строке набери IP-адрес: 192.168.8.1
3. Введи в поле «Имя пользователя»: admin, «Пароль»: admin
4. Перейди в раздел «Настройки» — «Набор номера» — «Настройка сети» — «Сеть» — «Предпочтительный режим» — «Только LTE» или «Только 4G» — «Применить».
Перезагрузи USB-модем и попробуй выйти в интернет.
Смена имени и/или пароля Wi-Fi
1. Подключись к Wi-Fi роутеру с любого устройства (смартфон / ноутбук)
2. Открой браузер (Chrome / Mozila / Internet Explorer) на своем устройстве и в адресной строке набери IP-адрес: 192.168.8.1
3. Введи в поле «Имя пользователя»: admin, «Пароль»: admin
4. Перейди в раздел «Настройки» — «WLAN» — и в разделе «Основные настройки» можно сменить «Имя сети (SSID)» и «Пароль (Ключ WPA)» сети Wi-Fi — «Сохранить».
Перезагрузи роутер и найди в поиске сетей свою сеть — при подключении набери новый пароль, если он был изменен.
Роуминг данных
1. Подключи USB-модем к ноутбуку или ПК
2. Открой браузер (Chrome / Mozila / Internet Explorer) на своем устройстве и в адресной строке набери IP-адрес: 192.168.8.1
3. Введи в поле «Имя пользователя»: admin, «Пароль»: admin
4. Перейди в раздел «Настройки» — «Коммутируемое соединение» — «Мобильное соединение» — включите функцию «Передача данных в роуминге» — «Применить».
Перезагрузи USB-модем и попробуй выйти в интернет.

LTE Wi-Fi роутер Altel Cat6
Сравнить
LTE Wi-Fi роутер Altel Cat6 — это небольшой беспроводной маршрутизатор для дома или офиса, предоставляющий высокоскоростной доступ к Интернету в зоне действия мобильных сетей 4G(LTE1800)/3G(UMTS850). Модель представляет собой настольное устройство, снабжённое 4 сетевыми интерфейсами Ethernet, разъёмами для подключения опциональных внешних антенн и слотом для SIM-карты. Светодиодная индикация на фронтальной панели отображает статус необходимых параметров (питание, интернет трафик, Wi-Fi, LAN, уровень сигнала).
LTE Wi-Fi роутер Altel Cat6 предоставляет высокоскоростной доступ в Интернет 4G с пропускной способностью до 300 Мбит/с. Устройство поддерживает обслуживание до 64 пользователей и рассчитано на подключение компьютеров, планшетов, мобильных телефонов и других устройств с использованием модуля Wi-Fi или кабельного соединения.
Роутер комплектуется SIM-картой Altel, предоставляющей безлимитный доступ к Интернету 4G в соответствии со специальным тарифным планом.
- Характеристики
- Отзывы 0
- Вопрос ответ 0
| Бренд | Altel |
| Артикул | Cat6 |
| Связь | 3G 4G |
| Подключение | WIFi встроенный sim слот |
| Исполнение | внутреннее стационарное |
| Форм фактор | стационарный |
| Тип оборудования | LTE Wi-Fi роутер |
| Стандарты Wi-Fi | Wi-Fi 4 (802.11n) |
| Стандарты связи GSM | 3G (UMTS) 4G GPRS GSM |
| Тип модема | LTE |
| Скорость передачи | 50 Mbps |
| Скорость приема | 300 Mbps |
| Разъем для антенны | N-Type |
| Режимы беспроводной сети | Access Point Bridge Wireless router mode |
| Порты и интерфейсы | 4 × порты LAN 10/100M (RJ45) 1 × слот для SIM-карты 2 × разъёмы N-Type для внешних антенн |
| Стандарты проводной связи | 802.3 (10BASE-T) Ethernet 802.3ab (1000BASE-T) Ethernet 802.3u (100BASE-TX) Ethernet |
| Виды шифрования | WEP WPA WPA2 |
| Индикаторы |
Power Internet Wi-Fi LAN Signal |
| Системные требования | Windows 7, Windows 8, Windows 8.1, Windows 10, Mac OS X 10.7, 10.8, 10.9, 10.10 и 10.11 |
| Тип точки доступа | CPE |
| Макс. кол-во одновременно подкл. клиентов | 64 |
| Кол-во портов RJ45 | 4 |
| Цвет | черный |
| Рабочая влажность | 5…95% |
| Комплектация | LTE Wi-Fi роутер Altel Cat6 |
| Корпус | пластик |
| Рабочая температура | 0…+40 °C |
| Срок гарантии производителя | 12 m |
| Размеры (Ш×В×Г) | 16,3×5,2×22,6 cm |
Технические характеристики
- UID товара
- 4G MIFI
- Производитель
- ALTEL
- Модель
- L26 Cat6
-
Поддержка технологий
- 4G
-
Тип оборудования
- 4G модем
- Внимание
- Информацию о тарифе и абонентской плате уточняйте на официальном сайте оператора!
- Скорость передачи в диапазоне 2.4 ГГц
- до 300 Мбит/с
-
Интерфейс
- USB Type-C
- Прочие разъемы
- 1 x USB Type-C, Разъем для SIM-карты
- Напряжение
- 5 В, 1.5 А
- Питание
- от USB порта, от аккумуляторной батареи
- Дополнительно
- В комплекте SIM-карта с поддержкой 4G
Тариф: Все в одном
Аккумулятор 3300 мАч
Подключение до 16 Wi-Fi устройств одновременно
Безопасное Wi-Fi соединение, защищенное паролем
При достижении порога трафика 200 ГБ, скорость интернета может быть снижена до 256 Кбит/сек - Размеры (Ш х В х Г)
- 10 x 1.5 x 6.3 см
- Размеры упаковки (Ш х В х Г)
- 11 x 4.5 x 7 см
- Вес изделия
- 0.12 кг
- Вес с упаковкой
- 0.19 кг
-
Упаковка
- RTL
-
Срок гарантии (мес.)
- 12
- Ссылка на сайт производителя
- altel.kz
Если вы заметили ошибку или неточность в описании товара, пожалуйста, выделите текст с ошибкой и нажмите Ctrl+Enter.
Xарактеристики, комплект поставки и внешний вид данного товара могут отличаться от указанных или могут быть изменены производителем без отражения в каталоге интернет-магазина.
Описание
ALTEL L27 Cat6 – высокоскоростной мобильный Wi-Fi роутер, который обеспечивает подключение устройств к высокоскоростному доступу в интернет 4G и обеспечивает скорость загрузки до 300 мбит/с.
Для работы Вам не потребуется устанавливать специальное программное обеспечение, достаточно только вставить SIM-карту в слот роутера и включить устройство. Подключение к сети Интернет и раздача Wi-Fi произойдет автоматически.
Устройство ALTEL L27 Cat6 универсально и предоставляет Вам возможность подключаться к интернету с любого устройства, имеющего Wi-Fi: ноутбука, планшета, смартфона и др. Также доступ в Интернет можно получить и через USB-соединение: компьютер, к которому подключен роутер, использует его, как обычный модем для выхода в Интернет.
ALTEL L27 Cat6 удобен в ежедневном использовании и позволяет эффективно работать на ходу.
Вопросы и ответы о товаре
#33299153
![Беспроводной интернет LTE от ALTEL4G [часть 3]Ссылка на это сообщение #33299153](data:image/svg+xml,%3Csvg%20xmlns='http://www.w3.org/2000/svg'%20viewBox='0%200%200%200'%3E%3C/svg%3E)

Отправлено 25.11.2015, 23:24:11
Закреплено
vturekhanov
-
- Модератор
- 11 977 сообщений
Обычный человек
MODERATORIAL
Данная тема не относится к сервису поддержки клиентов АО «АЛТЕЛ» (© ALTEL4G:GSM)
Все претензии относительно услуг АО «АЛТЕЛ» необходимо адресовать непосредственно в АО «АЛТЕЛ» (© ALTEL4G:GSM).
Официальный сайт провайдера — http://www.ALTEL.kz
Голосовые услуги в частотных диапазонахUMTS(3G) — 850 МГц, GSM (2G) — 1800 МГц
Передачу данных — UMTS (3G) — 850 МГц, GSM/LTE(2G/4G) — 1800 МГц.
-
0
Наверх
#1501
![Беспроводной интернет LTE от ALTEL4G [часть 3]Ссылка на это сообщение #1501](data:image/svg+xml,%3Csvg%20xmlns='http://www.w3.org/2000/svg'%20viewBox='0%200%200%200'%3E%3C/svg%3E)
Отправлено 24.02.2021, 17:55:39
lu4ik11
-
- Свой человек
- 546 сообщений
Cat 6 модем
Какой модели взяли?
не совсем модем, это MiFi роутер
Точно, роутер.
Интересно про модель Altel cat 6 услышать отзывы.
-
0
Наверх
#1502
![Беспроводной интернет LTE от ALTEL4G [часть 3]Ссылка на это сообщение #1502](data:image/svg+xml,%3Csvg%20xmlns='http://www.w3.org/2000/svg'%20viewBox='0%200%200%200'%3E%3C/svg%3E)
Отправлено 24.02.2021, 18:02:03
Толеби Джиеналыев
-
- Частый гость
- 62 сообщений
Cat 6 модем
Какой модели взяли?
не совсем модем, это MiFi роутер
Точно, роутер.
Интересно про модель Altel cat 6 услышать отзывы.
На сайте всего один роутер с cat6 за 39990.
В принципе показывает такую же скорость, какую выдаёт смартфон. в центре города 20-25 мбит/сек, что телефон что роутер. Дома 5-6 оба. Так что проверьте какую скорость выдаёт у вас на районе.
Повторяю, если скорость старого роутера вас устраивало, то можете взять такой же.
Отправлено с моего Redmi Note 8 Pro через Tapatalk
-
0
Наверх
#1503
![Беспроводной интернет LTE от ALTEL4G [часть 3]Ссылка на это сообщение #1503](data:image/svg+xml,%3Csvg%20xmlns='http://www.w3.org/2000/svg'%20viewBox='0%200%200%200'%3E%3C/svg%3E)
Отправлено 24.02.2021, 18:23:02
zloy-nedobryi
-
- В доску свой
- 3 872 сообщений
Повторяю, если скорость старого роутера вас устраивало, то можете взять такой же.
Tapatalk
Да нет давно уже таких в продаже!
Модель устарела и её сняли с производства!
А если даже у кого-то из продавцов она и завалялась, то я бы ни кому не рекомендовал её покупать, так как к аккумулятору в ней скорее всего уже пришёл северный зверёк
-
1
Наверх
#1504
![Беспроводной интернет LTE от ALTEL4G [часть 3]Ссылка на это сообщение #1504](data:image/svg+xml,%3Csvg%20xmlns='http://www.w3.org/2000/svg'%20viewBox='0%200%200%200'%3E%3C/svg%3E)
Отправлено 24.02.2021, 18:34:10
Толеби Джиеналыев
-
- Частый гость
- 62 сообщений
Повторяю, если скорость старого роутера вас устраивало, то можете взять такой же.
TapatalkДа нет давно уже таких в продаже!
Модель устарела и её сняли с производства!
А если даже у кого-то из продавцов она и завалялась, то я бы ни кому не рекомендовал её покупать, так как к аккумулятору в ней скорее всего уже пришёл северный зверёк
Я про то, что можно купить MiFi роутер
Отправлено с моего Redmi Note 8 Pro через Tapatalk
-
1
Наверх
#1505
![Беспроводной интернет LTE от ALTEL4G [часть 3]Ссылка на это сообщение #1505](data:image/svg+xml,%3Csvg%20xmlns='http://www.w3.org/2000/svg'%20viewBox='0%200%200%200'%3E%3C/svg%3E)
Отправлено 24.02.2021, 18:41:43
texnik22
-
- Читатель
- 2 083 сообщений
Наверх
#1506
![Беспроводной интернет LTE от ALTEL4G [часть 3]Ссылка на это сообщение #1506](data:image/svg+xml,%3Csvg%20xmlns='http://www.w3.org/2000/svg'%20viewBox='0%200%200%200'%3E%3C/svg%3E)
Отправлено 24.02.2021, 19:01:22
lu4ik11
-
- Свой человек
- 546 сообщений
Спасибо всем за ответ. Я возьму пока роутер от Алтел. Заморачиваться с покупкой с Алика не хочется, т.к. это дооолго.
-
0
Наверх
#1507
![Беспроводной интернет LTE от ALTEL4G [часть 3]Ссылка на это сообщение #1507](data:image/svg+xml,%3Csvg%20xmlns='http://www.w3.org/2000/svg'%20viewBox='0%200%200%200'%3E%3C/svg%3E)
Отправлено 24.02.2021, 19:09:12
texnik22
-
- Читатель
- 2 083 сообщений
Покупка с АлиЭкспресс идёт месяц.На зато будет роутер ,у которого технические характеристики выше ,чем которые продает Алтел.У Алтел роутеры-китайский ноунейм.
Хуавей лучше работает.
Наверх
#1508
![Беспроводной интернет LTE от ALTEL4G [часть 3]Ссылка на это сообщение #1508](data:image/svg+xml,%3Csvg%20xmlns='http://www.w3.org/2000/svg'%20viewBox='0%200%200%200'%3E%3C/svg%3E)
Отправлено 24.02.2021, 21:45:48
Галант
-
- В доску свой
- 22 197 сообщений
Бешпармачник 1-го разряда
Покупка с АлиЭкспресс идёт месяц.На зато будет роутер ,у которого технические характеристики выше ,чем которые продает Алтел.У Алтел роутеры-китайский ноунейм.
Хуавей лучше работает.
Вроде же у них как раз таки Huawei?!
-
0
Наверх
#1509
![Беспроводной интернет LTE от ALTEL4G [часть 3]Ссылка на это сообщение #1509](data:image/svg+xml,%3Csvg%20xmlns='http://www.w3.org/2000/svg'%20viewBox='0%200%200%200'%3E%3C/svg%3E)
Отправлено 25.02.2021, 01:35:34
texnik22
-
- Читатель
- 2 083 сообщений
Вроде же у них как раз таки Huawei?!
В Алтел роутер с Сат6 не Хуавей.А мобильный роутер Хуавей в продаже у Алтел без поддержки агрегации частот.
Наверх
#1510
![Беспроводной интернет LTE от ALTEL4G [часть 3]Ссылка на это сообщение #1510](data:image/svg+xml,%3Csvg%20xmlns='http://www.w3.org/2000/svg'%20viewBox='0%200%200%200'%3E%3C/svg%3E)
Отправлено 25.02.2021, 17:34:04
Артемида
-
- В доску свой
- 4 807 сообщений
Межзвездная…
Дд. Есть сейчас старенький модем zte. Начал часто отключаться. Ищу замену ему. Посмотрела на сайте Алтела модемы и теперь не знаю какой выбрать из них. Какой посоветуете?
Проверьте, не вздутая ли батарея, может нужно заменить?
-
0
Наверх
#1511
![Беспроводной интернет LTE от ALTEL4G [часть 3]Ссылка на это сообщение #1511](data:image/svg+xml,%3Csvg%20xmlns='http://www.w3.org/2000/svg'%20viewBox='0%200%200%200'%3E%3C/svg%3E)
Отправлено 22.03.2021, 08:32:59
Droun
-
- Частый гость
- 59 сообщений
Вроде же у них как раз таки Huawei?!
В Алтел роутер с Сат6 не Хуавей.А мобильный роутер Хуавей в продаже у Алтел без поддержки агрегации частот.
Ничего подобного. Черный роутер с Сат6 является моделью от Huawei B525s-23a. На 4PDA есть даже несколько советов по смене вебморды. Сам купил этот роутер и в принципе доволен, дальность WiFi у него хорошая (и это без использования другого роутера в качестве репитера), сам интернет ловит хорошо.
Но БС в моём районе забиты под завязку и вечером посидеть в инете трудно (по выходным), не говоря уже о том, что оператор ограничил макс.скорость. Раньше инет спокойно достигал 100мбит\секс (или 10мб в торренте), сейчас же выше 5мб не поднимается (даже ночью)
Прикупил наружную антенну (перебрал немного с мощностью) для подключения к дальним БС, где нет ограничения по скорости (проверял через смартфон). Как только станет теплее и земля высохнет, буду ставить и замерят. Хотя, даже внутри дома качество сигнала (особенно SINR перестал прыгать) стало лучше на порядок. Появилось возможность поиграть в онлайн игрушку вечером.
Прикреплённые изображения:
-
0
Наверх
#1512
![Беспроводной интернет LTE от ALTEL4G [часть 3]Ссылка на это сообщение #1512](data:image/svg+xml,%3Csvg%20xmlns='http://www.w3.org/2000/svg'%20viewBox='0%200%200%200'%3E%3C/svg%3E)
Отправлено 22.03.2021, 12:05:20
texnik22
-
- Читатель
- 2 083 сообщений
Новый роутер Алтел Cat6 к Huawei B525s-23a отношения не имеет.Это продукция китайской компании из Шенженя BoostEven.
Каки предыдущая модель роутера Сат4.
На Филиппины точно такую же модель Сат6 поставляют.
https://shopee.ph/PL…3015.7357570553
Да и в Билайн роутеры Билайн L02H этой же компании поставляет.
https://unlockclub.r…-razblokirovka/
Роутеры Хуавей для нашего рынка уже дорогое удовольствие.Оптом на заводе В525 стоят от 90$.https://app.alibaba….hareScene=buyer
Наверх
#1513
![Беспроводной интернет LTE от ALTEL4G [часть 3]Ссылка на это сообщение #1513](data:image/svg+xml,%3Csvg%20xmlns='http://www.w3.org/2000/svg'%20viewBox='0%200%200%200'%3E%3C/svg%3E)
Отправлено 22.03.2021, 12:12:47
texnik22
-
- Читатель
- 2 083 сообщений
На Алибаба.ком нашёл внешний роутер с антенной и роутером для установки внутри помещения.Китаец отказался продать один образец.Только с условием,что я у него буду брать партиями по 50-100 штук в месяц.
https://m.alibaba.co…ransparent=true
Хотя сам аппарат классный.
Предыдущий вариант внешнего роутера они поставляют в Польшу под брендом ZTE,но к этой компании он отношения не имеет.
Вообще китайцы любой логотип нарисуют за ваши деньги.
Наверх
#1514
![Беспроводной интернет LTE от ALTEL4G [часть 3]Ссылка на это сообщение #1514](data:image/svg+xml,%3Csvg%20xmlns='http://www.w3.org/2000/svg'%20viewBox='0%200%200%200'%3E%3C/svg%3E)
Отправлено 08.04.2021, 13:24:32
Daygon
-
- В доску свой
- 1 623 сообщений
Район Достык, выше погран. училища. Просто нет интернета 4g. Звонил в поддержку. Что-то там пыжаться, просят перегрузить устройство. Интернета нет уже второй день. Кселл ловит прекрасно.
-
0
Наверх
#1515
![Беспроводной интернет LTE от ALTEL4G [часть 3]Ссылка на это сообщение #1515](data:image/svg+xml,%3Csvg%20xmlns='http://www.w3.org/2000/svg'%20viewBox='0%200%200%200'%3E%3C/svg%3E)
Отправлено 18.04.2021, 20:26:30
Ms.Marplе
-
- В доску свой
- 2 581 сообщений
Здравствуйте. Подскажите, что можно сделать. Роутер Алтел4G был в сумке, сумка упала. Теперь крайняя правая лампочка на нем горит красным, а раньше синим было. Перезагружали, симку вытаскивали, снова вставляли. Всё равно красным горит. Можно что-то сделать сейчас без похода в их офис, чтоб заработал?
-
0
Наверх
#1516
![Беспроводной интернет LTE от ALTEL4G [часть 3]Ссылка на это сообщение #1516](data:image/svg+xml,%3Csvg%20xmlns='http://www.w3.org/2000/svg'%20viewBox='0%200%200%200'%3E%3C/svg%3E)
Отправлено 19.04.2021, 21:27:32
texnik22
-
- Читатель
- 2 083 сообщений
К мастеру надо нести роутер.Если не починят,то новый покупать.Те что Алтел продаёт не поддерживают агрегацию частот.Я имею в виду мобильный роутер с батареей.
Наверх
#1517
![Беспроводной интернет LTE от ALTEL4G [часть 3]Ссылка на это сообщение #1517](data:image/svg+xml,%3Csvg%20xmlns='http://www.w3.org/2000/svg'%20viewBox='0%200%200%200'%3E%3C/svg%3E)
Отправлено 21.04.2021, 00:54:41
Ms.Marplе
-
- В доску свой
- 2 581 сообщений
Спасибо. Да, пришлось менять роутер.
-
0
Наверх
#1518
![Беспроводной интернет LTE от ALTEL4G [часть 3]Ссылка на это сообщение #1518](data:image/svg+xml,%3Csvg%20xmlns='http://www.w3.org/2000/svg'%20viewBox='0%200%200%200'%3E%3C/svg%3E)
Отправлено 24.04.2021, 14:07:51
Артемида
-
- В доску свой
- 4 807 сообщений
Межзвездная…
-
0
Наверх
#1519
![Беспроводной интернет LTE от ALTEL4G [часть 3]Ссылка на это сообщение #1519](data:image/svg+xml,%3Csvg%20xmlns='http://www.w3.org/2000/svg'%20viewBox='0%200%200%200'%3E%3C/svg%3E)
Отправлено 29.04.2021, 15:18:48
slicker18
-
- В доску свой
- 2 155 сообщений
Кто в курсе про услугу анлим шеринг, хочу использовать 2 роутера для тарифа анлим, на сайте пишут что дополнительный номер может раздавать с условием что подключена услуга «раздавай интернет», реально ли работает такое ограничение на роутерах?
-
0
Наверх
#1520
![Беспроводной интернет LTE от ALTEL4G [часть 3]Ссылка на это сообщение #1520](data:image/svg+xml,%3Csvg%20xmlns='http://www.w3.org/2000/svg'%20viewBox='0%200%200%200'%3E%3C/svg%3E)
Отправлено 02.05.2021, 23:19:58
Землянин
-
- В доску свой
- 2 023 сообщений
Не подскажете ли, есть способ узнать расположение БС на местности? Ближайшую 4G БС надо найти и азимут на нее с точки 43,155 76,617.
-
0
Наверх




 Наверх
Наверх