Время на прочтение
4 мин
Количество просмотров 461K
Openvpn — виртуальная частная сеть. С ее помощью мы можем:
- Создать защищенный канал свзяи, в то время, когда мы сидим с бесплатного Wi-Fi в кафе.
- Обмениваться файлами между участниками сети.
- Раздавать интернет испульзуя общий шлюз.
Основные преимущества:
- Простота настройки.
- Безопасность.
- Не требует дополнительного оборудования.
- Высокая скорость и стабильность.
Как и автор статьи об установке OpenVPN на Linux, я не нашел нормальной статьи, да еще и такой, чтоб описывалось все до мелочей. В этой статье на Хабрахабре я постараюсь максимально доступно все объяснить. Итак, поехали!
Скачиваем дистрибутив.
На момент написания статьи доступная версия 2.3.2. Качаем отсюда Windows installer 32-х или 64-х битную версию под разрядность вашей операционной системы.
Установка.
При установке обязательно отметьте все пункты птичками, на предложение установить драйвер отвечаем утвердительно. В системе появится новый виртуальный сетевой адаптер.
Создание сертификатов и ключей.
Когда-то этот пункт меня останавливал, мол ну их эти ключи, пойду поищу что попроще. Но, увы, ничего лучшего не нашел. Итак, переходим в C:\Program files\OpenVPN\easy-rsa, запускаем init-config.bat, появится vars.bat, открываем его в блокноте. Нас интересуют строчки в самом низу, их нужно заполнить как угодно. Например:
set KEY_COUNTRY=RU
set KEY_PROVINCE=Baldur
set KEY_CITY=Piter
set KEY_ORG=OpenVPN
set KEY_EMAIL=my@sobaka.ru
set KEY_CN=server
set KEY_NAME=server
set KEY_OU=ouou
Там где написано server не трогаем. Сохранили.
Теперь открываем openssl-1.0.0.cnf и ищем строчку default_days 365, ставим 3650. Это продлит жизнь наших сертификатов на 10 лет. Сохраняем. Далее открываем командную строку в пуск-стандартные-командная строка (на Windows Vista/7/8 от имени администратора), пишем последовательно:
cd C:\OpenVPN\easy-rsa
vars
clean-all
В ответ должно написать два раза «Скопировано файлов: 1». Значит, все окей. В этом же окне набираем:
build-dh
Создаст ключ Диффи-Хельмана.
build-ca
Создаст основной сертификат.
Будут заданы вопросы, просто нажимаем Enter пока не увидите путь C:\Program files\OpenVPN\easy-rsa. Далее набираем:
build-key-server server
На вопросы также жмем Enter, только не торопитесь! В конце будут два вопроса: «Sign the certificate?» и «1 out of 1 certificate requests certified, commit?», на оба вопроса отвечаем Y. Теперь создадим сертификат клиента:
build-key client
Тут нужно быть вниметельней, при вопросе Common Name (eg, your name or your server’s hostname) нужно ввести client. В конце также два раза Y. Для каждого клиента нужно создавать новый сертификат, только с другим именем, например, build-key client1 и также указывать его в common name. Если все сделали правильно, можете выдохнуть! Самое сложное позади. В папке C:\Program Files\OpenVPN\easy-rsa\keys забираем: ca.crt, dh1024.pem, server.crt, server.key и кладем их в C:\Program Files\OpenVPN\config.
Создаем конфиги.
Переходим в C:\Program Files\OpenVPN\config, создаем текстовой документ, вставляем:
# Поднимаем L3-туннель
dev tun
# Протокол
proto udp
# Порт который слушает впн
port 12345
# Ключи и сертификаты
ca ca.crt
cert server.crt
key server.key
dh dh1024.pem
# Грубо говоря экономим адреса
topology subnet
# Пул адресов
server 10.8.0.0 255.255.255.0
# Метод шифрования
cipher AES-128-CBC
# Сжатие
comp-lzo
# Немного улучшит пинг
mssfix
# Время жизни клиентов, если не откликнулся — отключает
keepalive 10 120
# Уровень отладки
verb 3
Сохраняем файл как server.ovpn. Это наш конфиг сервера. Теперь пробуем запустить сервер. На рабочем столе будет ярлык OpenVPN Gui. После запуска в трее появится красный значок. Кликаем по нему дважды, если загорелся зеленым, значит, все хорошо, если нет, тогда смотрим лог в папке log.
Теперь конфиг клиента:
client
dev tun
proto udp
# Адрес и порт сервера
remote адрес 12345
# Ключи должны лежать в папке с конфигом
ca ca.crt
cert client.crt
key client.key
cipher AES-128-CBC
nobind
comp-lzo
persist-key
persist-tun
verb 3
Сохраняем как client.ovpn. Создаем любую папку и кладем туда конфиг client.ovpn и сертификаты ca.crt, client.crt, client.key которые лежат в C:\Program files\OpenVPN\easy-rsa. Сам клиент для Windows качаем здесь. На клиентской машине устанавливаем, переносим папку с конфигом и сертификатом и запускаем client.ovpn. Если подключились, пробуем в командной строке набрать ping 10.8.0.1. Пакеты пошли? Поздравляю! Сервер готов! Теперь идем в панель управления-администрирование-службы, ищем там OpenVPN, дважды щелкаем и выставляем автоматически. Теперь сервер будет сам стартовать после перезагрузки.
Дорабатываем конфиг или каждому свое.
Теперь я расскажу как раздавать интернет и другие мелочи связанные с настройкой. Начнем с мелочей. Все манипуляции будем проводить с конфигом сервера.
Если хотите, чтобы клиенты «видели» друг друга т.е. могли обмениваться информацией, тогда в конфиг впишите
client-to-client.
Если нужно, чтобы клиентам выдавались статические адреса, тогда в папке config создайте файл ip.txt и впишите в конфиг
ifconfig-pool-persist ip.txt
Неохота создавать каждому сертификаты? Тогда пишем duplicate-cn, но учтите, с этой опцией не работает ifconfig-pool-persist.
Теперь о конфиге клиента. Можно не передавать файлы сертификатов, а вписать сразу в конфиг, только делать это лучше не с блокнота, а с AkelPad’а или Notepad++ например. Открываем ca.crt и выделяем от ——BEGIN CERTIFICATE—— до ——END CERTIFICATE——. В конфиге будет выглядеть так:
-----BEGIN CERTIFICATE-----
сертификат
-----END CERTIFICATE-----
-----BEGIN CERTIFICATE-----
сертификат
-----END CERTIFICATE-----
-----BEGIN PRIVATE KEY-----
ключ
-----END PRIVATE KEY-----
Раздаем интернет
Для этого в конфиг сервера вписываем:
push «redirect-gateway def1»
push «dhcp-option DNS 8.8.8.8»
push «dhcp-option DNS 8.8.4.4»
DNS-адреса подставляем те, что даны в настройках. Посмотреть можно зайдя в панель управления-сетевые подключения, дважды кликнув на адаптере который смотрит в интернет. Для Win7 Панель управления-Сеть и Интернет-Центр управления сетями и общим доступом-изменение параметров адаптера. Далее, заходим в свойства этого же адаптера, вкладка доступ, ставим птичку напротив «Разрешить другим пользователям сети…» и в выпадающем списке, если есть, выбираем виртуальный адаптер vpn. Затем заходим в свойства адаптера vpn, свойства ipv4 и выставляем получение ip и dns автоматически. Спасибо за внимание!
В последнее время аббревиатура VPN стала звучать на просторах интернета чаще и громче. Все потому, что эта фича позволяет обходить различные блокировки со стороны провайдера или других регуляторов, а также анонимно посещать ресурсы. Но не все так просто — используя услуги любого оператора VPN, пользователь доверяет все личные данные, приходящие в компьютер и уходящие из него, этому сервису. Это может быть крайне небезопасно — мы знаем, что с этим делать.
VPN (Virtual Private Network) — переводится как виртуальная частная сеть и выполняет функции частной сети в прямом смысле слова. Несмотря на популярность VPN как сервиса для обхода блокировок, первоначальная задача — построение корпоративных сетей. Например, для подключения работников предприятия к локальным сервисам и оборудованию извне (из дома, в отпуске на островах или на даче) — программному обеспечению, внутренним ресурсам, принтерам, сканерам, корпоративной связи, планировщикам и другой рабочей «прослойке».

То есть, это своего рода песочница, в которой можно создать целую сеть или даже Интранет — внутренний интернет какой-либо компании. Например, сеть одного из университетов, подключившись к которой можно получить доступ к уникальным ресурсам — библиотеке, хранилищу научных работ, исследований, а также различным модулям, сервисам, программам и всему, что только можно пожелать счастливому студенту.
Как это работает
Дело в том, что VPN позволяет подключаться ко всему этому также легко, будто мы находимся прямо у роутера в офисе и соединяемся с ним по проводу. Для этого необходима лишь поддержка технологии со стороны устройства — им может оказаться не только компьютер, но также смартфон и даже роутер. Например, работник корпорации, находясь в отпуске в Сочи, может подключиться к принтеру в новосибирском офисе и распечатать конфиденциальный документ напрямую, без перемещения файла по хранилищам, облакам и почтовым сервисам.

Отсюда, кстати, и вторая всем известная и полезная штука — обход провайдерских блокировок. Раз VPN позволяет подключаться из любой точки планеты и с помощью любого соединения, значит сеть можно организовать где угодно. Например, в Германии. Так как законодательство этой страны не запрещает посещение сайтов, внесенных в реестр другого государства, пользователь может подключиться к VPN и использовать ее в качестве «разблокировщика».
Что для этого нужно
Если абстрагироваться от корпоративных задач VPN и сосредоточиться только на возможности обхода блокировок, то организовать сеть можно двумя способами. Первый — настроить готовый сервис, который предоставляют сотни компаний. Например, Proton VPN — достаточно зарегистрироваться на сайте, установить программу на устройство, авторизоваться и нажать кнопку «Подключиться». Все легко и просто. Но у этой «простоты» есть существенный недостаток — безопасность.
Так как весь трафик, посылаемый из нашего устройства, фильтруется неизвестными людьми, предоставляющими услуги частной сети, существует огромный шанс стать жертвой утечки конфиденциальных данных. Например, нечестные сервисы воруют пароли, данные банковских карт и вообще все, что передается через их серверы. В таком случае остается смириться с ситуацией или прибегнуть к способу № 2 — организации собственной VPN-сети.
В чем польза?
Настройка VPN на собственном сервере открывает полный контроль над происходящим в сети. Это как минимум базовая теория безопасности — юзер вправе «поднимать» любой софт, который шифрует, закрывает и зеркалит трафик в нужном формате. В нынешних реалиях это самый действенный способ защититься от блокировок со стороны провайдера, а также избежать утечки данных. К тому же, с собственным VPN можно спокойно подключаться к открытым точкам доступа в отелях, кафе и везде, где сеть может прослушиваться.

К тому же в этом случае немаловажен вопрос выгоды — как правило, аренда VDS (виртуального сервера в сети) обойдется дешевле, чем приобретение месячной подписки на сторонний VPN. При этом «чужой» сервис не гарантирует стабильную работу в часы пиковой нагрузки и почти всегда ограничивает максимальную скорость подключения.
С частным сервером все намного лучше — трафик не ограничен, скорость достигает сотен мегабит, а пиковой нагрузки нет, так как к нему подключается только владелец сети. Выгодно, как ни крути — давайте посмотрим, как это делается.
Поиск провайдера
Перед созданием VPN необходимо определиться с платформой, которая предоставляет услуги аренды виртуальных серверов. Выбрать сервис можно по двум показателям — количеству положительных отзывов в сети или размеру комьюнити. Второе, конечно, важнее — чем больше юзеров «крутится» на этой платформе, тем проще будет получить обратную связь и помощь в настройке сервера.

В качестве примера для данного материала был выбран VDSina. Это отечественный сервис, который, в отличие от зарубежных, принимает к оплате «наши» карты. Тем более у сервиса есть серверы в Нидерландах — излюбленное место заядлых «впнщиков».

Регистрируемся, конфигурируем сервер, выбираем нужную страну (для обхода блокировок подходят только зарубежные) и нажимаем «Создать».

При условии наличия необходимой суммы для старта тарифа система создаст сервер и автоматически настроит его на использование. После активации VDS на указанную при регистрации почту придут данные для подключения к серверу — это выделенный IP, логин и пароль.

Все, сервер готов к настройке. Едем дальше.
Не хочу много печатать, хочу все и сразу
В интернете существует множество нудных и запутанных инструкций, которые актуальны только с конкретной версией операционной системы и программного обеспечения. Если пользователь установит другую ОС или будет использовать отличный от описанного в инструкции сервис аренды серверов, то вся польза от пошагового руководства сводится к нулю. Короче — универсальных инструкций не бывает, зато есть нюансы и подводные камни.

Поэтому не стоит изобретать велосипед и мучать зеницы красноглазием — воспользуемся утилитой Outline, которая автоматизирует процесс настройки VPN. От юзера потребуется лишь визуальный контроль и своевременный ввод паролей, логинов, цифр и букв. Кстати, ее созданием занимается команда jigsaw, которая входит в состав Google. В общем, это безопасно и быстро — то, что нужно неопытному пользователю, который вряд ли тесно знаком с командной строкой компьютера.
Загружаем на компьютер первую часть утилиты, которая занимается настройкой сервера. Это Менеджер Outline:

И запускаем:

Программа умеет автоматически разворачиваться на серверах DigitalOcean, Google Cloud и Amazon Lightsail, однако все эти сервисы не поддерживают оплату российскими банковскими картами, поэтому нам придется немного поработать ручками. Для этого выбираем четвертый пункт, проваливаемся в ручные настройки и получаем мини-инструкцию:

Итак, для настройки VPN потребуется установить ПО Outline со стороны сервера. Для этого необходимо вставить предложенную команду в командную строку VDS, затем скопировать полученную команду и вставить в нижнее окно. На данном этапе нам придется отложить настройку утилиты и перейти к использованию терминала.
Настройка сервера
Для настройки виртуального компьютера можно использовать «дедовские» методы — подключаться удаленно с помощью утилит типа PuTTY или через командную строку. Однако это не про рядовых юзеров — нам подавай все просто и понятно. Поэтому будем использовать встроенный функционал в панели управления сервером. Переходим во вкладку «Управление» и выбираем «Подключиться по VNC»:

В новой вкладке браузера откроется окно с черным фоном и просьбой авторизоваться. Вводим полученные в письме данные и входим в систему. Для удобства ввода можно использовать кнопку «Отправить в консоль» в верхнем правом углу.
Готово. Теперь можно вставить ту самую команду, которую предоставила нам утилита Outline. Но, перед установкой утилиты на сервер, необходимо обновить репозитории системы и загрузить недостающие пакеты. Для этого выполняем в консоли несколько команд:
sudo apt install apt-transport-https ca-certificates curl software-properties-common
Затем:
curl -fsSL https://download.docker.com/linux/ubuntu/gpg | sudo apt-key add —
Потом:
sudo apt update
sudo add-apt-repository «deb [arch=amd64] https://download.docker.com/linux/ubuntu bionic stable»
И:
sudo apt update
sudo apt install docker-ce
После успешного завершения работы команд можно вставить текст из Outline в командную строку и нажать Enter:

Консольный вывод зеленого цвета и есть та самая «фраза», необходимая для продолжения настройки Outline.
P.S. Скорее всего понадобится открыть порты для доступа Outline к серверу. Для этого производим еще несколько манипуляций в командной строке. А именно — устанавливаем iptables и конфигурируем, вводя поочередно следующие команды:
sudo apt install iptables
iptables -L -v -n
sudo iptables -F
sudo iptables -A INPUT -i lo -j ACCEPT
sudo iptables -A OUTPUT -o lo -j ACCEPT
sudo iptables -A INPUT -m state —state ESTABLISHED,RELATED -j ACCEPT
Не забываем после каждой команды нажать Enter. После проделанной работы возвращаемся к утилите.
Не хочу много печатать, хочу все и сразу — продолжение
Наконец-то мы вернулись в родной графический интерфейс, где все просто и понятно. Вводим ту самую зеленую команду во второе окошко:

И попадаем в панель управления:

Все, теперь можно расслабиться и предвкусить скорое подключение по собственному каналу VPN. Дело осталось за малым — создать ключи доступа для устройств-клиентов. Для этого необходимо нажать кнопку «Добавить новый ключ» и передать приглашение пользователю, которого необходимо подключить к сети. Мы отправим ссылку на подключение себе на мобильное устройство.

Переходим по ссылке через мобильный браузер, который предложит установить необходимую утилиту.
Система переадресует в магазин приложений.
Устанавливаем, соглашаемся с предложениями и наблюдаем готовый VPN.
Тестируем работу
Ради интереса сравним скорость подключения — все-таки сервер обещает стабильное подключение до 1 Гбит/с. Правда придется сделать поправку на расстояние до сервера в километрах — от юга России до Амстердама рукой подать не получится.
Первое изображение — до подключения к серверу, второе — после. Вуаля, быстрый и стабильный интернет без границ подан! А еще безопасный, насколько это возможно в рамках VDS-арендодателя, утилиты Outline и базовых защитных алгоритмов Linux.
OpenVPN – это набор open source программ, который заслуженно является одним из самых популярных и легких решений для реализации защищенной VPN сети. OpenVPN позволяет объединить в единую сеть сервер и клиентов (даже находящиеся за NAT или файерволами), или объединить сети удаленных офисов. Серверную часть OpenVPN можно развернуть практически на всех доступных операционных системах (пример настройки OpenVPN на Linux). Вы можете установить OpenVPN сервер даже на обычный компьютер с десктопной редакцией Windows 10.
В этой статье, мы покажем, как установить OpenVPN сервер на компьютер с Windows 10, настроить OpenVPN клиент на другом Windows хосте и установить защищенное VPN подключение.
Содержание:
- Установка службы OpenVPN сервера в Windows
- Создаем ключи шифрования и сертификаты для OpenVPN
- Конфигурационный файл OpenVPN сервера в Windows
- Настройка OpenVPN клиента в Windows
Установка службы OpenVPN сервера в Windows
Скачайте MSI установщик OpenVPN для вашей версии Windows с официального сайта (https://openvpn.net/community-downloads/). В нашем случае это OpenVPN-2.5.5-I602-amd64.msi (https://swupdate.openvpn.org/community/releases/OpenVPN-2.5.5-I602-amd64.msi).
Запустите установку.
Если вы планируете, OpenVPN сервер работал в автоматическом режиме, можно не устанавливать OpenVPN GUI. Обязательно установите OpenVPN Services.
Начиная с версии OpenVPN 2.5, поддерживается драйвер WinTun от разработчиков WireGuard. Считается, что этот драйвер работает быстрее чем классический OpenVPN драйвер TAP. Установите драйвер Wintun, откажитесь от установки TAP-Windows6.
Установите OpenSSL утилиту EasyRSA Certificate Management Scripts.
Запустите установку.
По умолчанию OpenVPN устаналивается в каталог C:\Program Files\OpenVPN.
После окончания установки появится новый сетевой адаптер типа Wintun Userspace Tunnel. Этот адаптер отключен, если служба OpenVPN не запущена.
Создаем ключи шифрования и сертификаты для OpenVPN
OpenVPN основан на шифровании OpenSSL. Это означает, что для обмена трафиком между клиентом и серверов VPN нужно сгенерировать ключи и сертификаты с использованием RSA3.
Откройте командную строку и перейдите в каталог easy-rsa:
cd C:\Program Files\OpenVPN\easy-rsa
Создайте копию файла:
copy vars.example vars
Откройте файл vars с помощью любого текстового редактора. Проверьте пути к рабочим директориям.
Обязательно поправьте переменную EASYRSA_TEMP_DIR следующим образом:
set_var EASYRSA_TEMP_DIR "$EASYRSA_PKI/temp"
Можете заполнить поля для сертификатов (опционально)
set_var EASYRSA_REQ_COUNTRY "RU" set_var EASYRSA_REQ_PROVINCE "MSK" set_var EASYRSA_REQ_CITY "MSK" set_var EASYRSA_REQ_ORG "IT-Company" set_var EASYRSA_REQ_EMAIL " [email protected] " set_var EASYRSA_REQ_OU " IT department "
Срок действия сертификатов задается с помощью:
#set_var EASYRSA_CA_EXPIRE 3650 #set_var EASYRSA_CERT_EXPIRE 825
Сохраните файл и выполните команду:
EasyRSA-Start.bat
Следующие команды выполняются в среде EasyRSA Shell:
Инициализация PKI:
./easyrsa init-pki
Должна появится надпись:
init-pki complete; you may now create a CA or requests. Your newly created PKI dir is: C:/Program Files/OpenVPN/easy-rsa/pki
Теперь нужно сгенерировать корневой CA:
./easyrsa build-ca
Задайте дважды пароль для CA:
CA creation complete and you may now import and sign cert requests.
Данная команда сформировала:
- Корневой сертификат центра сертификации: «C:\Program Files\OpenVPN\easy-rsa\pki\ca.crt»
- Ключ центра сертификации «C:\Program Files\OpenVPN\easy-rsa\pki\private\ca.key»
Теперь нужно сгенерировать запрос сертификата и ключ для вашего сервера OpenVPN:
./easyrsa gen-req server nopass
Утилита сгенерирует два файла:
req: C:/Program Files/OpenVPN/easy-rsa/pki/reqs/server.req key: C:/Program Files/OpenVPN/easy-rsa/pki/private/server.key
Подпишем запрос на выпуск сертификата сервера с помощью нашего CA:
./easyrsa sign-req server server
Подтвердите правильность данных, набрав yes.
Затем введите пароль CA от корневого CA.
В каталоге issued появится сертификат сервера («C:\Program Files\OpenVPN\easy-rsa\pki\issued\server.crt»)
Теперь можно создать ключи Диффи-Хеллмана (займет длительное время):
./easyrsa gen-dh
Для дополнительной защиты VPN сервера желательно включить tls-auth. Данная технология позволяет использовать подписи HMAC к handshake-пакетам SSL/TLS, инициируя дополнительную проверку целостности. Пакеты без такой подписи будут отбрасываться VPN сервером. Это защитит вас от сканирования порта VPN сервера, DoS атак, переполнения буфера SSL/TLS.
Сгенерируйте ключ tls-auth:
cd C:\Program Files\OpenVPN\bin
openvpn --genkey secret ta.key
Должен появиться файл «C:\Program Files\OpenVPN\bin\ta.key». Переместите его в каталог C:\Program Files\OpenVPN\easy-rsa\pki
Теперь можно сформировать ключи для клиентов OpenVPN. Для каждого клиента, который будет подключаться к вашему серверу нужно создать собственные ключи.
Есть несколько способов генерации ключей и передачи их клиентам. В следующем примере, мы создадим на сервере ключ клиента и защитим его паролем:
./easyrsa gen-req kbuldogov
./easyrsa sign-req client kbuldogov
Данный ключ («C:\Program Files\OpenVPN\easy-rsa\pki\private\kbuldogov.key») нужно передать клиенту и сообщить пароль. Клиент может снять защиту паролем для ключа:
openssl rsa -in "C:\Program Files\OpenVPN\easy-rsa\pki\private\kbuldogov.key"-out "C:\Program Files\OpenVPN\easy-rsa\pki\private\kbuldogov_use.key"
Если вы хотите сгенерировать ключ, не защищенный паролем, нужно выполнить команду:
./easyrsa gen-req имяклиента nopass
На сервере с OpenVPN вы можете создать неограниченное количество ключей и сертификатов для пользователей. Аналогичным образом сформируйте ключи и сертфикаты для других клиентов.
Вы можете отохвать скомпрометированные сертификаты клиентов:
cd C:\Program Files\OpenVPN\easy-rsa
EasyRSA-Start.bat
./easyrsa revoke kbuldogov
Итак, мы сгенерировали набор ключей и сертификатов для OpenVPN сервера. Теперь можно настроить и запустить службу OpenVPN.
Конфигурационный файл OpenVPN сервера в Windows
Скопируйте типовой конфигурационный файл OpenVPN сервера:
copy "C:\Program Files\OpenVPN\sample-config\server.ovpn" "C:\Program Files\OpenVPN\config-auto\server.ovpn"
Откройте файл server.ovpn в любом текстовом редакторе и внесите свои настройки. Я использую следующий конфиг для OpenVPN:
# Указываем порт, протокол и устройство port 1194 proto udp dev tun # Указываем пути к сертификатам сервера ca "C:\\Program Files\\OpenVPN\\easy-rsa\\pki\\ca.crt" cert "C:\\Program Files\\OpenVPN\\easy-rsa\\pki\\issued\\server.crt" key "C:\\Program Files\\OpenVPN\\easy-rsa\\pki\\private\\server.key" dh "C:\\Program Files\\OpenVPN\\easy-rsa\\pki\\dh.pem" # Указываем настройки IP сети, адреса из которой будет будут получать VPN клиенты server 10.24.1.0 255.255.255.0 #если нужно разрешить клиентам подключаться под одним ключом, нужвно включить опцию duplicate-cn (не рекомендуется) #duplicate-cn # TLS защита tls-auth "C:\\Program Files\\OpenVPN\\easy-rsa\\pki\\ta.key" 0 cipher AES-256-GCM # Другая параметры keepalive 20 60 persist-key persist-tun status "C:\\Program Files\\OpenVPN\\log\\status.log" log "C:\\Program Files\\OpenVPN\\log\\openvpn.log" verb 3 mute 20 windows-driver wintun
Сохраните файл.
OpenVPN позволяет использовать как TCP, так и UDP для подключения. В этом примере я запустил OpenVPN на 1194 UDP. Рекомендуется использовать протокол UDP, это оптимально как с точки зрения производительности, так и безопасности.
Не забудьте открыть на файерволе порты для указанного вами порта OpenVPN на клиенте и на сервере. Можно открыть порты в Windows Defender с помощью PowerShell.
Правило для сервера:
New-NetFirewallRule -DisplayName "AllowOpenVPN-In" -Direction Inbound -Protocol UDP –LocalPort 1194 -Action Allow
Правило для клиента:
New-NetFirewallRule -DisplayName "AllowOpenVPN-Out" -Direction Outbound -Protocol UDP –LocalPort 1194 -Action Allow
Теперь нужно запустить службу OpenVPN и изменить тип ее запуска на автоматический. Воспользуйтесь таким командами PowerShell, чтобы включить службу:
Set-Service OpenVPNService –startuptype automatic –passthru
Get-Service OpenVPNService| Start-Service
Откройте панель управления, и убедитесь, что виртуальный сетевой адаптер OpenVPN Wintun теперь активен. Если нет, смотрите лог «C:\Program Files\OpenVPN\log\server.log»
Если при запуске OpenVPN вы видите в логе ошибку:
Options error: In C:\Program Files\OpenVPN\config-auto\server.ovpn:1: Maximum option line length (256) exceeded, line starts with..
Смените в файле server.ovpn символы переноса строки на Windows CRLF (в notepad++ нужно выбрать Edit -> EOL Conversion -> Windows CR LF). Сохраните файл, перезапустите службу OpevVPNService.
Данный конфиг позволит удаленным клиентам получить доступ только к серверу, но другие компьютеры и сервисы в локальной сети сервера для них недоступны. Чтобы разрешить клиентам OpenVPN получить доступ к внутренней сети нужно:
Включить опцию IPEnableRouter в реестре (включает IP маршрутизацию в Windows, в том числе включает маршрутизацию меду сетями Hyper-V): reg add «HKLM\SYSTEM\CurrentControlSet\Services\Tcpip\Parameters» /v IPEnableRouter /t REG_DWORD /d 1 /f
Добавьте в конфгурационный файл сервера OpenVPN маршруты до внутренней IP сети:
push "route 10.24.1.0 255.255.255.0" push "route 192.168.100.0 255.255.255.0"
Если нужно, назначьте клиенту адреса DNS серверов:
push "dhcp-option DNS 192.168.100.11" push "dhcp-option DNS 192.168.100.12"
Если нужно завернуть все запросы клиента (в том числе Интернет трафик) на ваш OpenVPN сервер, добавьте опцию:
push "redirect-gateway def1"
Настройка OpenVPN клиента в Windows
Создайте на сервере шаблонный конфигурационный файла для клиента VPN (на базе iшаблона client.ovpn) со следующими параметрами (имя файла kbuldovov.ovpn)
client dev tun proto udp remote your_vpn_server_address 1194 resolv-retry infinite nobind persist-key persist-tun ca ca.crt cert kbuldogov.crt key kbuldogov.key remote-cert-tls server tls-auth ta.key 1 cipher AES-256-GCM connect-retry-max 25 verb 3
В директиве remote указывается публичный IP адрес или DNS имя вашего сервера OpenVPN.
Скачайте и установите клиент OpenVPN Connect для Windows (https://openvpn.net/downloads/openvpn-connect-v3-windows.msi).
Теперь на компьютер с клиентом OpenVPN нужно с сервера скопировать файлы:
- ca.crt
- kbuldogov.crt
- kbuldogov.key
- dh.pem
- ta.key
- kbuldogov.ovpn
Теперь импортируйте файл с профилем *.ovpn и попробуйте подключиться к вашему VPN серверу.
Если все настроено правильно, появится такая картинка.
Проверьте теперь лог OpenVPN на клиенте «C:\Program Files\OpenVPN Connect\agent.log»
Mon Dec 27 08:09:30 2021 proxy_auto_config_url
Mon Dec 27 08:09:31 2021 TUN SETUP
TAP ADAPTERS:
guid='{25EE4A55-BE90-45A0-88A1-8FA8FEF24C42}' index=22 name='Local Area Connection'
Open TAP device "Local Area Connection" PATH="\\.\Global\{25EE4A55-BE90-45A0-88A1-8FA8FEF24C42}.tap" SUCCEEDED
TAP-Windows Driver Version 9.24
ActionDeleteAllRoutesOnInterface iface_index=22
netsh interface ip set interface 22 metric=1
Ok.
netsh interface ip set address 22 static 10.24.1.6 255.255.255.252 gateway=10.24.1.5 store=active
IPHelper: add route 10.24.1.1/32 22 10.24.1.5 metric=-1
Клиент успешно подключится к OpenVPN серверу и получил IP адрес 10.24.1.6.
Проверьте теперь лог на сервере («C:\Program Files\OpenVPN\log\openvpn.log»). Здесь также видно, что клиент с сертификатом kbuldogov успешно подключится к вашему серверу.
2021-12-27 08:09:35 192.168.13.202:55648 [kbuldogov] Peer Connection Initiated with [AF_INET6]::ffff:192.168.13.202:55648 2021-12-27 08:09:35 kbuldogov/192.168.13.202:55648 MULTI_sva: pool returned IPv4=10.24.1.6, IPv6=(Not enabled) 2021-12-27 08:09:35 kbuldogov/192.168.13.202:55648 MULTI: Learn: 10.24.1.6 -> kbuldogov/192.168.13.202:55648 2021-12-27 08:09:35 kbuldogov/192.168.13.202:55648 MULTI: primary virtual IP for kbuldogov/192.168.13.202:55648: 10.24.1.6
Windows имеет значительное преимущество — вы можете создать свой собственный VPN -сервер для доступа к общим папкам или другим приложениям через Интернет на ходу. Windows действительно может это сделать. Но есть несколько правил для настройки VPN Server Windows 10 и начала работы.
Введение
VPN - виртуальная частная сеть. Это зашифрованный туннель между двумя устройствами, позволяющий вам получить доступ к любому веб -сайту и онлайн -сервису в частном порядке и надежно.Windows имеет значительное преимущество — вы можете создать свой собственный VPN -сервер для доступа к общим папкам или другим приложениям через Интернет на ходу. Windows действительно может это сделать. Но есть несколько правил для настройки VPN Server Windows 10 и начала работы.
Это может быть полезно для создания VPN-сервера, если вы хотите подключиться к домашней сети, если вы хотите играть в сетевые игры, или если вы хотите защитить свой веб-браузер в общедоступном кафе Wi-Fi. Это некоторые из бесчисленных причин, почему вы должны рассмотреть возможность использования VPN. Windows имеет потенциал для размещения VPN-серверов. Windows делает это, используя протокол туннелирования точка-точка, сокращенно PPTP. Мы покажем вам, как найти его на вашем компьютере и создать сервер VPN. Если вы используете Windows 7, 8 или 10, то вам не нужно беспокоиться, шаги, которые мы покажем вам для настройки VPN-сервера в Windows 10, будут работать для всех из них.
Что такое сервер Windows VPN? Сервер Windows VPN позволит другим устройствам в вашей локальной сети безопасно подключаться через соединение Windows VPN.
Прежде всего, что такое сервер Windows VPN? Сервер Windows VPN будет настроен на главном компьютере в локальной сети (LAN), компьютере, имеющем доступ к Интернету.
Настроив сервер Windows VPN на этом компьютере, другие устройства, подключенные к локальной сети, смогут использовать защищенное и зашифрованное подключение к Интернету без необходимости иметь VPN-подключение и учетную запись.
Создание сервера
Вам не нужно беспокоиться, если вы никогда не делали ничего подобного на своем компьютере раньше. Мы будем разбивать процесс на этапы, чтобы его было легче понять.
8 шагов по настройке VPN-сервера в Windows 10
- ШАГ 1 — открыть «Сетевые подключения»
- ШАГ 2 — выберите «Новое входящее соединение»
- ШАГ 3 — выберите учетные записи пользователей
- ШАГ 4 — Установите флажок «Через Интернет»
- ШАГ 5 — выбор сетевых протоколов
- ШАГ 6 — Разрешить доступ
- ШАГ 7 — Windows теперь настроит доступ
- ШАГ 8 — VPN-сервер в вашей системе теперь активен
ШАГ 1 — открыть «Сетевые подключения»
Сначала вы должны открыть «Сетевые подключения», это окно, щелкнуть значок запуска Windows в нижнем левом углу экрана и ввести эти буквы «ncpa.cpl». Нажмите Ввод.
ШАГ 2 — выберите «Новое входящее соединение»
Открыв «Сетевые подключения», нажмите Alt на клавиатуре. Это покажет полное меню. Теперь нажмите на меню «Файл». Теперь выберите «Новое входящее соединение».
ШАГ 3 — выберите учетные записи пользователей
Теперь выберите учетные записи пользователей, которые могут подключаться удаленно. Если вы хотите повысить уровень своей безопасности, вы можете создать свою новую учетную запись. Это не позволит пользователям, которые входят в вашу VPN, войти в систему с основной учетной записи. Вы можете легко сделать это, просто нажав кнопку «Добавить кого-то». Помните, что что бы вы ни выбрали, вам нужно убедиться, что выбранная вами учетная запись имеет жесткий пароль. Мы не хотим, чтобы люди взламывали нашу систему. После выбора вашего пользователя нажмите «Далее».
ШАГ 4 — Установите флажок «Через Интернет»
Установите флажок «Через Интернет». Это позволит устанавливать VPN-соединения. В этом окне не будет ничего, кроме этой опции. Теперь нажмите «Далее». Если у вас установлено коммутируемое оборудование, вы также можете разрешить любое входящее соединение через старый модем.
ШАГ 5 — выбор сетевых протоколов
Идите вперед и выберите сетевые протоколы, которые должны быть активны для любых входящих соединений. Если вы не хотите, чтобы пользователь, подключенный к вашей VPN, имел разрешение на доступ к принтерам или файлам в локальной сети, просто снимите флажок, и все готово.
ШАГ 6 — Разрешить доступ
Затем нажмите на кнопку с надписью «Разрешить доступ».
ШАГ 7 — Windows теперь настроит доступ
Теперь Windows настроит доступ для учетных записей пользователей, которые вы выбрали ранее. Этот процесс может занять до пары секунд.
ШАГ 8 — VPN-сервер в вашей системе теперь активен
Сервер VPN в вашей системе теперь активен. Это позволяет принимать любые запросы на входящие соединения. Если в будущем вы захотите отключить этот VPN-сервер, просто вернитесь в «Сетевые подключения».
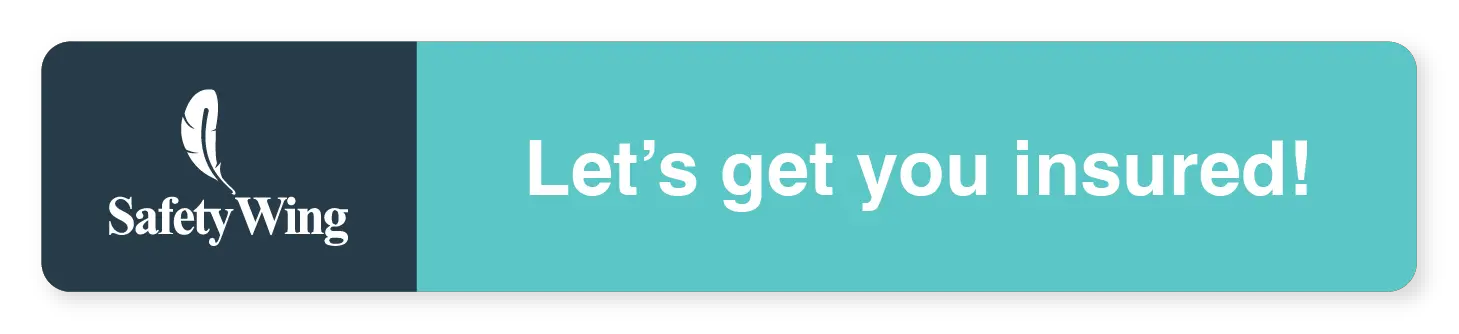
Если вы не уверены, как туда добраться, просто повторите шаг 1 настройки VPN-сервера в Windows 10 шагов — как только вы окажетесь в окне, просто удалите раздел «Входящие подключения».
Windows / iPhone / Android: Как подключиться к Windows VPN?
Как только ваш собственный сервер создан в вашей локальной установке Windows10, вы можете легко подключить любое устройство, расположенное в той же локальной сети, имеющих значение в большинстве случаев, в одном Wi-Fi соединение, просто проверив свой локальный IP-адрес сервера Windows и используя Это адрес для создания нового подключения VPN на вашем компьютере Windows или другого устройства Android.
Однако для подключения к вашим VPN Windows10 от снаружи вашей локальной сети требуется более продвинутая конфигурация, и вы должны знать свой публичный IP.
Windows: найдите мой локальный IP-адрес
Чтобы найти IP-адрес вашего локального сервера Windows VPN, просто откройте меню «Network Connections», а оттуда открывайте детали соединения WiFi.
Внутри окна состояния WiFi откройте детали из соответствующих кнопок «Сведения» и просто найдите адрес IPv4 — это ваш локальный адрес VPN-сервера.
Windows / iPhone / Android: Connect к Windows VPN
Затем на вашем устройстве Android просто создайте новое VPN-соединение, используя соответствующую опцию, обычно расположен в меню VPN в разделе «Настройки».
Оттуда добавьте новый VPN-сервер и введите свой локальный IP-адрес Windows10 в качестве адреса сервера VPN, дайте соединение имени и введите ваше имя пользователя и пароль. И Вуаля, это должно быть!
- Как подключиться к VPN на Android
- Как подключиться к VPN на iPhone
- Как подключиться к VPN в Windows
Шаги, ведущие к созданию VPN-сервера в Windows 10, довольно легко выполнить, если вы хотите настроить установку на локальном компьютере, чтобы защитить соединения других компьютеров, находящихся в той же локальной сети (LAN), что и ваш ноутбук.
Убедитесь, что другие компьютеры или устройства, которые предназначены для защиты своих Интернет-соединений, подключаются к World Wide Web через ваш компьютер, а не напрямую к вашему соединению. В противном случае каждому отдельному устройству может потребоваться VPN-соединение, которое вы также можете получить от любого поставщика и получить индивидуальный IP-адрес, защищенный для устройства, который будет отличаться для каждого устройства, если они используют разные серверы.
Таким образом, создав VPN-сервер в Windows 10 на компьютере, который имеет основной доступ к Интернету, вы можете использовать этот VPN-сервер Windows 10 для защиты подключения всех других устройств, если они находятся в одной локальной сети.
Какие самые лучшие VPN для создания VPN-сервера в Windows 10?
Создайте VPN-сервер Windows 10, используя лучший VPN, доступный на рынке для вашего использования, который, как правило, должен быть неограниченным, неограниченным и без журналов VPN, помимо предложения, конечно, лучшего ежемесячного предложения VPN, которое обеспечит вам безопасное соединение для самая низкая цена.
Лучший провайдер для создания VPN-сервера Windows 10
- PlanetFreeVPN, Самый дешевый VPN на месяц или 3 года подписки
- Ivacy VPN, Самый дешевый VPN на годичную подписку
- SurfShark VPN, Самый дешевый VPN на 2 года подписки
Часто Задаваемые Вопросы
- Можно ли настроить VPN -сервер на Windows 10?
- Да, вы можете создавать и настроить свой собственный VPN -сервер для доступа к общим папкам или другим приложениям через Интернет, где бы вы ни находились.

Научиться настраивать MikroTik с нуля или систематизировать уже имеющиеся знания можно на углубленном курсе по администрированию MikroTik. Автор курса, сертифицированный тренер MikroTik Дмитрий Скоромнов, лично проверяет лабораторные работы и контролирует прогресс каждого своего студента. В три раза больше информации, чем в вендорской программе MTCNA, более 20 часов практики и доступ навсегда.
Почему именно эти типы подключения? Потому что они наиболее просты в реализации и поддерживаются широким спектром клиентов что называется «из коробки». Однако следует помнить, что PPTP не является на сегодняшний день безопасным и имеет слабые алгоритмы шифрования, но при этом он наиболее производительный из VPN-протоколов и имеет минимальные накладные расходы. Кроме того, его поддержка исключена из операционных систем Apple.
Оптимальным вариантом будет использование L2TP/IPsec подключения, которое сочетает в себе простоту, поддержку практически любыми клиентскими ОС и устройствами вместе с неплохим уровнем безопасности, обеспечиваемым IPsec. А так как настройка сервера для этих видов подключений практически идентична, то мы решили объединить их в одну статью.
Установка и настройка службы маршрутизации и удаленного доступа
Для начала работы с VPN в среде Windows Server вам потребуется установить роль Удаленный доступ, это делается стандартными средствами и не должно вызвать затруднений.



Затем в оснастке Маршрутизация и удаленный доступ щелкаем правой кнопкой мыши по строке с сервером и выбираем в выпадающем меню Настроить и включить маршрутизацию и удаленный доступ.



 Настройка PPTP и/или L2TP сервера удаленного доступа
Настройка PPTP и/или L2TP сервера удаленного доступа
Откроем оснастку Маршрутизация и удаленный доступ и перейдем к свойствам сервера через одноименный пункт в меню правой кнопки мыши, прежде всего убедимся, что настройки на закладке Общие соответствуют приведенным на скриншоте выше. Затем переключимся на закладку Безопасность и убедимся, что в качестве Поставщика службы проверки подлинности стоит Windows — проверка подлинности, а Поставщик учета — Windows-учет, еще ниже установим флаг Разрешить пользовательские политики IPsec для L2TP- и IKEv2-подключения и в поле Общий ключ укажите парольную фразу для предварительного ключа.


На этом настройка сервера может считаться законченной, следующим шагом следует разрешить подключения нужным пользователям, для этого в свойствах пользователя перейдем на закладку Входящие звонки и в блоке Права доступа к сети укажем Разрешить доступ. Теперь указанный пользователь может подключаться к нашему серверу используя свои учетные данные.

 Proxy ARP
Proxy ARP
Сетевое взаимодействие в пределах одной IP-сети осуществляется на канальном (L2) уровне, в сетях Ethernet для этого используются MAC-адреса устройств. Для того, чтобы выяснить MAC-адрес узла по его IP применяется протокол ARP (Address Resolution Protocol), использующий широковещательные запросы, на которые отвечает только обладатель указанного IP-адреса. Выдавая удаленным клиентам адреса из диапазона основной сети мы как бы помещаем их в общую IP-сеть, но так как VPN — это соединение точка-точка, ARP-запросы от удаленных клиентов в сеть попадать не будут, единственный узел который их получит — сам VPN-сервер.
Для решения данной проблемы используется технология Proxy ARP, которая, как понятно из названия, представляет прокси-сервер для ARP-запросов, позволяя удаленным клиентам работать так, как будто бы они действительно находились в одной сети, без каких-либо дополнительных настроек. При использовании RRAS никаких дополнительных действий делать не нужно, Proxy ARP работает по умолчанию.
VPN-сервер за NAT
Так как мы используем Windows Server, то с большой долей вероятности он будет находиться внутри сетевого периметра и нам понадобится настроить проброс портов на маршрутизаторе. Для этого нужно четко понимать, как работает VPN-соединение и какие порты и протоколы следует передавать.
Начнем с PPTP, прежде всего клиент устанавливает управляющее TCP-соединение на порт 1723, затем, после успешной аутентификации создается соединение для передачи данных с использованием протокола GRE.
Таким образом для работы PPTP-сервера за NAT нужно:
- пробросить порт 1723 TCP
- разрешить прохождение GRE-трафика
С первым понятно, а вот с GRE могут возникнуть затруднения. Если вы используете маршрутизатор на базе Linux, то обратитесь к следующей нашей статье, если оборудование Mikrotik, настроенное по нашей инструкции, то достаточно пробросить только 1723 TCP, прохождение GRE будет разрешено конфигурацией брандмауэра, в остальных случаях следует обратиться к документации на свою модель маршрутизатора.
С L2TP сложнее, точнее не с ним самим, а с IPsec, который не поддерживает NAT. Для обхода этих ограничений используется протокол NAT-T, который инкапсулирует пакеты IPsec в UDP, позволяя успешно проходить через NAT. Поддержка данного протокола включена по умолчанию практически во всех ОС, кроме Windows. Для включения поддержки NAT-T следует внести изменения в реестр, найдите ветку:
HKEY_LOCAL_MACHINE\SYSTEM\CurrentControlSet\Services\PolicyAgentИ создайте в ней параметр DWORD c именем AssumeUDPEncapsulationContextOnSendRule и значением 2.
Это можно быстро сделать при помощи PowerShell:
Set-ItemProperty -Path "HKLM:SYSTEM\CurrentControlSet\Services\PolicyAgent" -Name "AssumeUDPEncapsulationContextOnSendRule" -Type DWORD -Value 2 -ForceПосле чего систему следует перезагрузить. Данные изменения нужно внести как на сервере, так и на клиенте.
При установлении L2TP/IPsec соединения между узлами прежде всего создается зашифрованный IPsec-канал, для этого используется протокол обмена ключами IKE (порт 500 UDP) и протокол NAT-T (порт 4500 UDP), затем уже внутри безопасного IPsec-соединения поднимается L2TP-туннель на порт 1701 UDP и происходит аутентификация пользователя.
Обратите внимание, аутентификация пользователя в L2TP, в отличии от PPTP, происходит внутри защищенного IPsec-канала, что делает данный тип соединения более безопасным.
Таким образом для работы L2TP/IPsec сервера за NAT нужно:
- пробросить порт 500 UDP
- пробросить порт 4500 UDP
- внести изменения в реестр для включения NAT-T как на сервере, так и на клиенте (только для Windows)
Вопреки распространенному заблуждению порт 1701 UDP пробрасывать не нужно.
Настройка VPN-подключения в Windows
С одной стороны это простой вопрос, с другой — имеются определенные тонкости, на которые мы как раз и обратим внимание. В Windows 10 для первичной настройки VPN-подключения служит современное приложение, которое предельно простое и не охватывает дополнительных настроек.




Настройка VPN-подключения в Linux
В данной части нашего материала мы будем рассматривать настройку клиентских Linux-систем при помощи графического окружения и Network Manager, настройка серверных систем выходит за рамки текущей статьи. В качестве примера мы будем использовать Ubuntu, но все сказанное будет справедливо для любых основанных на Debian систем, а с некоторыми уточнениями — для любых дистрибутивов.
Поддержка PPTP присутствует практически в любом дистрибутиве по умолчанию. Достаточно перейти в Настройки — Сеть и добавить новое VPN-подключение.


Закрываем данное окно с сохранением данных и переходим на закладку IPv4, где в разделе Маршрутизация устанавливаем флаг Использовать это подключение только для ресурсов этой сети, в противном случае в туннель пойдет весь трафик узла.
На этом настройка подключения завершена, можно подключаться.
Для работы с L2TP потребуется установить дополнительные пакеты:
apt install network-manager-l2tp-gnomeПосле чего в доступных типах подключения появится L2TP. Основные настройки ничем не отличаются от PPTP, также адрес сервера, имя и пароль пользователя.


Также имеет смысл установка флага Enforce UDP Encapsulation, который принудительно включает NAT-T, в случае если вы точно знаете, что ваш сервер находится за NAT, без этой опции протокол включается автоматически при обнаружении первого устройства с NAT.
Сохраняем настройки и переходим на вкладку IPv4, где также в разделе Маршрутизация ставим флаг Использовать это подключение только для ресурсов этой сети, чтобы направить в туннель только трафик для сети офиса.

Научиться настраивать MikroTik с нуля или систематизировать уже имеющиеся знания можно на углубленном курсе по администрированию MikroTik. Автор курса, сертифицированный тренер MikroTik Дмитрий Скоромнов, лично проверяет лабораторные работы и контролирует прогресс каждого своего студента. В три раза больше информации, чем в вендорской программе MTCNA, более 20 часов практики и доступ навсегда.















 Настройка PPTP и/или L2TP сервера удаленного доступа
Настройка PPTP и/или L2TP сервера удаленного доступа
 Proxy ARP
Proxy ARP

