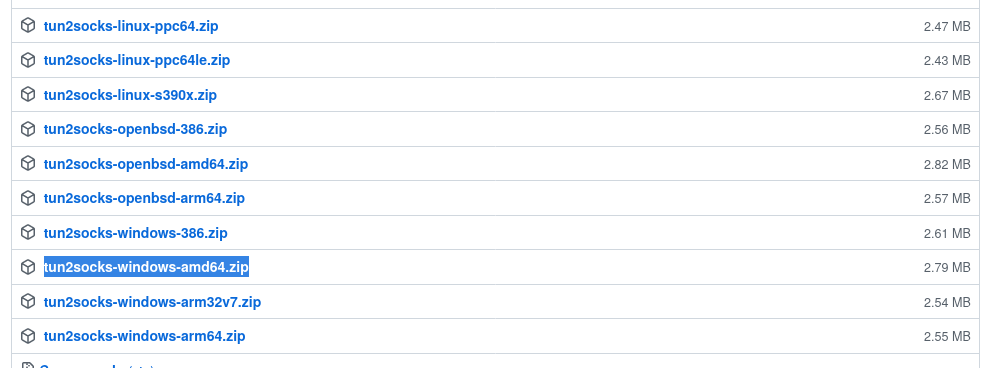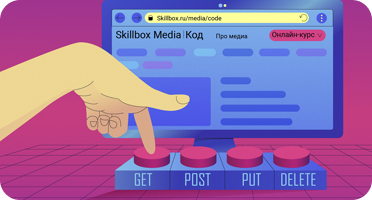Время на прочтение
9 мин
Количество просмотров 36K
-
Что такое Tun2Socks
-
Инструкция для Windows
-
Инструкция для Linux
В бытовом случае в сетевых настройках вашего компьютера указан шлюз по умолчанию. Чаще всего устройство, являющееся шлюзом, называют «роутер» или «маршрутизатор» — через него идут все запросы на IP-адреса, которые не входят в вашу локальную сеть. Прокси-сервер (от англ. «уполномоченный» или «доверенный») также выступает посредником между вами и целевым сетевым ресурсом, но не является шлюзом по умолчанию, то есть для его использования в приложении нужно явно указать соответствующие параметры. Самый простой пример — доступ в сети I2P или Tor. Всю внутреннюю логику этих сетей обеспечивает отдельное приложение, которое предоставляет пользователю прокси-интерфейс для подключения. Указав нужный прокси в настройках веб-браузера, мы можем посещать сайты с доменными именами «.i2p» и «.onion», о которых обычный маршрутизатор даже не догадывается. Также прокси-сервисы набирают популярность для обхода блокировок: прописал в настройках браузера какой-нибудь прокси из либеральной страны и открываешь любые сайты, не зная духоскрепного маразма.
Современные прокси-серверы имеют исчерпывающий функционал для контроля и мониторинга трафика — хорошее решение для офисов и государственных учреждений, в которых нужно огородить работников от нежелательных ресурсов, а также предоставлять доступ в интернет с дополнительной авторизацией и различной пропускной способностью канала для разных пользователей.
Какой бы сценарий использования прокси у вас ни был, использовать шлюз по умолчанию в большинстве случаев удобнее. Хотя бы потому, что некоторые приложения не умеют работать через прокси.
Tun2Socks
Tun2Socks — свободный кроссплатформенный проект (GPL-3.0), написанный на Golang. Костяк команды разработчиков составляют китайцы. Приложение не имеет графической оболочки и конфигурируется незамысловатыми параметрами при запуске. Название Tun2Socks (Tunnel to SOCKS) трактуется как «туннель через SOCKS-прокси». Почему именно SOCKS, когда есть HTTP-прокси? Ответ прост: работать через HTTP-прокси Tun2Socks тоже умеет, но протокол HTTP не поддерживает передачу UDP-трафика. Через UDP идет большинство информации, доставка которой требует максимальной скорости (аудио- и видеозвонки, онлайн игры, а также DNS-запросы, разрешающие человекочитаемые имена сетевых ресурсов в IP-адреса). Поэтому поддержку UDP нельзя недооценивать.
Суть работы Tun2Socks сводится к созданию виртуального сетевого адаптера, который операционная система будет воспринимать как обычный сетевой интерфейс. Вся информация, пришедшая на такой виртуальный адаптер, фактически будет передана внутрь Tun2Socks, который обеспечит необходимую логику дальнейшей передачи информации на прокси-сервер.
Информация об использовании утилиты при запуске с параметром --help:
Usage of tun2socks:
-device string
Use this device [driver://]name
-fwmark int
Set firewall MARK (Linux only)
-interface string
Use network INTERFACE (Linux/MacOS only)
-loglevel string
Log level [debug|info|warn|error|silent] (default "info")
-mtu int
Set device maximum transmission unit (MTU)
-proxy string
Use this proxy [protocol://]host[:port]
-stats string
HTTP statistic server listen address
-token string
HTTP statistic server auth token
-udp-timeout int
Set timeout for each UDP session
-version
Show version information and quitВсё может показаться ясным с первого взгляда только бывалому админу, либо тому, кто ничего на самом деле не понял. При практическом знакомстве с Tun2Socks встает вопрос: если в системе создастся виртуальный сетевой адаптер, то как он станет шлюзом по умолчанию и нужно ли вручную задавать ему адрес. На помощь приходит документация.
Дублировать здесь официальное описание проекта и всю документацию не имеет смысла, поэтому перейдем к сути — к практической конфигурации шлюза с пояснением каждого шага.
Windows
Для начала необходимо скачать свежую версию Tun2Socks. Бинарники распространяются на странице релизов в официальном гит-репозитории проекта. Выберите один из пакетов, название которого начинается на tun2socks-windows. Если у вас 64-разрядная Windows на стареньком железе, вам наверняка подойдет tun2socks-windows-amd64.zip (так как архитектура ARM на старых машинах с Windows мне еще не встречалась).
После загрузки распакуйте архив в любое удобное место.
Tun2Socks создает виртуальный сетевой адаптер, но драйвер для этого (Wintun) нужно скачать отдельно. Вот прямая ссылка для загрузки версии Wintun 0.11. Рекомендую именно эту версию, так как с более новыми версиями в моем случае Tun2Socks v2.3.1 работать отказался. При желании, свежий релиз драйвера можно найти на официальной странице. Из всего архива вам понадобится только один файл wintun.dll, который надо взять из нужной директории в зависимости от вашей операционной системы. В случае архитектуры amd64, путь до нужной библиотеки выглядит так: wintun/bin/amd64/wintun.dll. Положите подходящий файл wintun.dll в директорию, где находится исполняемый файл Tun2Socks.
Tun2Socks запускается с передаваемыми значениями через командную строку (команды, приведенные ниже, должны быть выполнены с правами администратора). Команда для простого запуска имеет следующий вид:
tun2socks-windows-amd64.exe -device tun://gatewaytun -proxy socks5://10.10.100.1:1080-
tun2socks-windows-amd64.exeявляется именем исполняемого файла Tun2Socks; -
-device tun://gatewaytunопределяет название нового виртуального сетевого интерфейса (gatewaytun); -
-proxy socks5://10.10.100.1:1080сообщает протокол (в моем случае это SOCKS5) и адрес прокси-сервера.
Этого достаточно, чтобы создать в системе новый сетевой интерфейс, но работать, как нам хочется, он пока что не будет. Для этого необходимо вручную присвоить новому сетевому интерфейсу IP-адрес и объяснить операционной системе, что он является шлюзом.
Присвоить интерфейсу IP-адрес и указать маску подсети можно через стандартный графический интерфейс Windows, но воспользуемся благами командной строки:
netsh interface ip set address name="gatewaytun" static 127.254.254.1 255.255.255.255В примере виртуальному интерфейсу присваивается адрес 127.254.254.1, но фактически это может быть любой частный адрес из подсети, которая, во-первых, не используется другими сетевыми адаптерами вашей операционной системы, во-вторых, не используется в локальной сети вашего предприятия или дома (иначе будет нарушена локальная маршрутизация). В большинстве случаев адрес из примера будет корректным значением (так как используется диапазон 127.0.0.1/8). В некоторых тестах Windows 10 отказывалась применять подобный адрес к интерфейсу. Если отказалась и у вас — воспользуйтесь чем-нибудь вроде 10.254.254.1.Итак, будем считать, что адрес виртуальному сетевому интерфейсу присвоен.
Теперь нужно сообщить операционной системе новый интерфейс в качестве шлюза:
route add 0.0.0.0 mask 0.0.0.0 127.254.254.1Внимание! Если прокси-сервер находится не в локальной сети с той же подсетью, что и один из сетевых интерфейсов вашего компьютера, т.е. обращение к прокси-серверу осуществляется через уже существующий шлюз, необходимо оставить доступ к прокси-серверу в прежнем виде, иначе приведенная конфигурация работать не будет — согласитесь, что попытка подключения к прокси-серверу через сам же прокси-сервер является абсурдом. На практике это означает, что для подключения к прокси-серверу нужно добавить еще один маршрут:
route add 10.10.100.0 mask 255.255.255.0 10.10.5.25В примере указано правило маршрутизации в подсеть 10.10.100.0/24, которая должна идти не через общий шлюз (gatewaytun), а через сетевой интерфейс, имеющий доступ к устройству с адресом 10.10.5.25 (которое является шлюзом в нужную подсеть). Это правило справедливо, во-первых, если нужно сохранить доступ в подсеть локальной сети, которая недоступна непосредственно и, во-вторых, что более важно — если в заданной подсети находится сам прокси-сервер, через который в дальнейшем пойдет весь наш трафик.
При домашнем использовании, когда нет никаких локальных подсетей, и всё, что требуется, это подключение к прокси-серверу через интернет-провайдера, приведенная выше команда заменяется этой:
route add 11.11.11.11 mask 255.255.255.255 10.10.5.25-
11.11.11.11— адрес прокси-сервера в интернете; -
255.255.255.255— маска, означающая, что в правило входит только адрес прокси-сервера; -
10.10.5.25— адрес шлюза в локальной сети, который вам предоставляет интернет-провайдер.
Если вы используете не HTTP-, а SOCKS-прокси (который поддерживает UDP), в настройках виртуального сетевого интерфейса можно указать адрес DNS-сервера, через который мы хотим резолвить доменные имена. Это возможно сделать как через графический интерфейс Windows, так и через командную строку:
netsh interface ip set dns "gatewaytun" static 1.1.1.1В примере адрес 1.1.1.1 является адресом DNS-сервера.
В итоге получается следующий набор команд:
tun2socks-windows-amd64.exe -device tun://gatewaytun -proxy ПРОТОКОЛ_ПРОКСИ://АДРЕС_ПРОКСИ_СЕРВЕРА:ПОРТ
netsh interface ip set address name="gatewaytun" static 127.254.254.1 255.255.255.255
route add 0.0.0.0 mask 0.0.0.0 127.254.254.1
# Опционально. Для локальной сети предприятия.
route add СЕГМЕНТ_ЛОКАЛЬНОЙ_СЕТИ mask МАСКА_СЕГМЕНТА АДРЕСА_ШЛЮЗА_В_СЕГМЕНТ
# Опционально. При использовании прокси-сервера в интернете.
route add АДРЕС_ПРОКСИ_СЕРВЕРА mask 255.255.255.255 АДРЕС_ШЛЮЗА_ПРОВАЙДЕРА
# Опционально. DNS-сервер, если прокси-сервер умеет работать с UDP.
netsh interface ip set dns "gatewaytun" static АДРЕС_СЕРВЕРА_DNSБольшинству пользователей ручное выполнение всех команд может показать неудобным. Такие люди могут поэкспериментировать с автоматизированными сценариями (батниками). Например, вписать все нужные команды в какой-нибудь start.bat и добавить его в автозагрузку. В батниках и правах доступа Windows я не силён. В напутствие лишь замечу, что все команды должны быть исполнены с правами администратора. Возможно, кто-то поделится красивым скриптом в комментариях.
Linux
Пользователи GNU/Linux (и других *nix-систем) в своем большинстве являются более компетентными в вопросах командной строки и системных настроек, поэтому местами пояснения будут более скудные (тем более, что суть происходящего уже подробно описана чуть выше). Практическая инструкция дана на примере Debian.
Бинарники для Linux есть среди прочих на странице релизов. Например, для Debian amd64 подойдет вариант tun2socks-linux-amd64.zip. Внутри архива находится один файл. После извлечения присвойте ему флаг исполняемости (chmod +x tun2socks-linux-amd64) и положите в удобное место, например, /usr/sbin/. Дополнительные драйвера для создания туннеля WireGuard в Linux не требуются — современные дистрибутивы поддерживают технологию на уровне ядра.
Все приведенные ниже команды нужно выполнять с правами суперпользователя.
Команда запуска выглядит следующим образом:
/usr/sbin/tun2socks-linux-amd64 -device tun://gatewaytun -proxy socks5://10.10.100.1:1080-
-device tun://gatewaytunопределяет название нового виртуального сетевого интерфейса (gatewaytun); -
-proxy socks5://10.10.100.1:1080сообщает протокол (в моем случае это SOCKS5) и адрес прокси-сервера.
После запуска Tun2Socks в системе создается новый сетевой интерфейс с заданным именем. Теперь необходимо откорректировать правила маршрутизации:
# Присваиваем адрес новому интерфейсу
ip addr add 127.254.254.1/32 dev gatewaytun
# Включаем интерфейс
ip link set gatewaytun up
# Добавляем маршрут по умолчанию через новый интерфейс (спасибо @Aytuar)
ip route add default dev gatewaytun metric 50
# Опционально. Добавляем маршрут до прокси-сервера в локальной сети
ip route add АДРЕС_СЕТИ/ПРЕФИКС dev ИМЯ_ИНТЕРФЕЙСА_В_ЛОКАЛЬНОЙ_СЕТИ
# Опционально. Маршрут до прокси-сервера в интернете (наиболее вероятный вариант для дома)
ip route add АДРЕС_ПРОКСИ/32 dev ИМЯ_ИНТЕРФЕЙСА_В_СЕТИ_ПРОВАЙДЕРАНастройки DNS в *nix-системах, как правило, являются глобальными, поэтому нет нужды указывать их явно для каждого интерфейса. Однако, кому нужно, тот знает не только про /etc/resolv.conf, но и про возможность явного указания DNS-сервера в конфиге сетевых подключений. На этом останавливаться не будем.
Автоматизация — второе имя любого админа. Для Debian я напишу сервис systemd, который будет запускать Tun2Socks и поднимать интерфейс gatewaytun, а в конфигурации данного сетевого интерфейса укажу команды, которые нужно выполнять при его включении. При необходимости вы можете адаптировать данный подход под другие операционные системы с учетом их специфики.
Файл сервиса, который ляжет в /etc/systemd/system/tun2socks.service:
[Unit]
Description=Tun2Socks gateway
After=network.target
[Service]
User=root
Type=idle
ExecStart=/usr/sbin/tun2socks-linux-amd64 -device tun://gatewaytun -proxy socks5://10.10.100.1:1080 & sleep 3; ip link set gatewaytun up
Restart=on-failure
[Install]
WantedBy=multi-user.targetОбратите внимание на путь до Tun2Socks и адрес прокси-сервера в строке ExecStart. Измените эти параметры под себя. После амперсанда указана пауза в три секунды, следом за которой осуществляется включение нового сетевого интерфейса. Пауза задается на случай высокой загрузки системы, чтобы дать время на создание интерфейса перед попыткой его включения.
Указываем в /etc/network/interfaces параметры интерфейса и дополнительные инструкции для исполнения после его включения. Строки добавляются в конец файла:
allow-hotplug gatewaytun
iface gatewaytun inet static
address 127.254.254.0
netmask 255.255.255.255
post-up ip route add default dev gatewaytun metric 50
# Опционально. Добавляем маршрут до прокси-сервера в локальной сети
# post-up ip route add АДРЕС_СЕТИ/ПРЕФИКС dev ИМЯ_ИНТЕРФЕЙСА_В_ЛОКАЛЬНОЙ_СЕТИ
# Опционально. Маршрут до прокси-сервера в интернете (наиболее вероятный вариант для дома)
# post-up ip route add АДРЕС_ПРОКСИ/32 dev ИМЯ_ИНТЕРФЕЙСА_В_СЕТИ_ПРОВАЙДЕРА
# post-up <прочие правила, исполняемые после включения интерфейса (при надобности)>Теперь, когда всё готово, запускать и отключать шлюз можно двумя простыми командами:
systemctl start tun2socks # ЗАПУСК
systemctl stop tun2socks # ОСТАНОВКАЕсли Tun2Socks нужен на постоянной основе, созданную службу можно добавить в автозагрузку:
systemctl enable tun2socksПослесловие
Мотивом для статьи послужило отсутствие адекватной поисковой выдачи по запросам вроде «шлюз через прокси», «как пустить весь трафик через прокси» и тому подобные. Полагаю, материал будет полезен самой широкой аудитории.
С автоматизацией на Windows долго, честно говоря, не разбирался. Из коробки не завелось и — пусть отдыхает. Не люблю я винду, простите. Да и как любить ее, если для исполнения команды из bat-файла с правами администратора нужно создать ярлык этого батника и поставить в нем галочку «Запускать с правами администратора». Ярлык и галочка, Карл! Да и более того, команда добавления маршрута все равно не хотела отрабатывать.
Спасибо за внимание.
#статьи
-
0
Что такое прокси‑сервер и как его настроить
Для чего нужен прокси‑сервер, чем он отличается от VPN и как правильно настроить proxy для Windows 10, Android, macOS и Linux.
Фото: Andrey Rudakov / Getty Images
Онлайн-журнал для тех, кто влюблён в код и информационные технологии. Пишем для айтишников и об айтишниках.
Прокси-сервер (он же proxy) — это посредник между пользователем и ресурсами в интернете. Дополнительный сервер нужен, чтобы сделать запрос, проверить данные и передать их в браузер.
Это как конфиденциальные сделки с недвижимостью, когда риелтор помогает найти покупателя, договориться о продаже и совершить её так, чтобы покупатель остался неизвестным. Но применяется сервер-посредник и для других задач, главное — знать, как его настроить.
Из этой статьи вы узнаете:
- Для чего нужен прокси-сервер
- Как он работает
- Какие бывают прокси-серверы
- Чем они отличаются от VPN
- Топ бесплатных прокси
- Как настроить прокси-сервер в разных ОС
Изначально прокси-серверы создавались для кэширования данных и организации корпоративного доступа в интернет. Поток запросов направляется через один сервер, который сохраняет в кэше данные сайтов и позволяет отследить, кто из пользователей какими ресурсами Сети пользуется.
Также с помощью прокси компании следят за тем, чтобы сотрудники не занимались посторонними задачами, и блокируют доступ к определённым сайтам (например, соцсетям). Позже их стали использовать отдельные пользователи: для того чтобы скрыть информацию о своём IP-адресе, о трафике и посещаемых сайтах, обходить блокировки.
Вот какие функции выполняет прокси:
- Обеспечение конфиденциальности в поисковых системах. Дай человеку удочку — он поймает рыбу; загугли хоть раз про рыбалку — будешь получать контекстную рекламу до конца своих дней. Чтобы такого не было, используется прокси. Он меняет IP-адрес клиента и скрывает его историю поисковых запросов, а значит, настроить на него контекстную рекламу становится невозможно. Однако полностью реклама не блокируется — просто пользователю не будут предлагать то, что он уже искал. При смене геолокации реклама тоже поменяется, например, на французскую.
- Доступ к закрытым сайтам. Санкции? Изменённый адрес поможет «переехать» в любую страну, чтобы открыть доступ к заблокированным сайтам. Пользователь подключается к серверу, зарегистрированному в другой стране, например во Франции или США. Важно помнить, что чем дальше сервер находится от фактического месторасположения пользователя, тем менее устойчивым будет соединение.
- Экономия трафика и ускорение загрузки. Отслеживание IP-адреса помогает запомнить сайты, которые часто посещает пользователь, загрузить информацию в кэш, чтобы сразу отдавать сохранённые данные. Ещё можно настроить прокси на сжатие фото и видео для ускорения загрузки.
- Контроль трафика. Корпоративные прокси-серверы могут заблокировать доступ к определённым сайтам, например к социальным сетям. Или, наоборот, подсматривать, кто из сотрудников на каких сайтах сидит и сколько времени тратит на нерабочие задачи.
- Безопасность. Дополнительный сервер блокирует хакерские атаки и вирусные программы, если на нём установлены средства защиты. Но важно помнить, что сайты с прокси тоже могут быть взломаны, а некоторые и вовсе сливают информацию о своих клиентах. Особенно этим грешат непроверенные бесплатные сервисы. При обрушении файрвола (firewall) под атакой вирусных программ окажутся все устройства, подключённые через него.
- Продвижение и тестирование. Если изменить местоположение с помощью прокси, то можно узнать скорость загрузки сайта в другом регионе, а также то, в каких регионах недоступен ваш контент. Пул прокси-серверов понадобится при парсинге сайтов — они помогут избежать блокировки парсера.
Серверы-посредники делают работу в Сети безопаснее и быстрее.
По большому счёту, работа прокси сводится к подмене сетевого адреса: при подключении к нему IP-адреса пользователя меняется на адрес посредника. После этого сайты видят только адрес прокси, а данные о пользователе надёжно скрываются.
Технически работа сервера выглядит так:
- пользователь направляет запрос на прокси по зашифрованному каналу;
- сервер принимает запрос, модифицирует его, заменяя данные клиента своими;
- изменённый запрос направляется на нужный сайт;
- ответ сайта обрабатывается посредником, проверяется, дешифруется, после этого показывается пользователю.
Также можно указать сайты, работа с которыми будет проходить «прозрачно», то есть без участия посредника.
Есть две классификации proxy: по уровню анонимности и по типу передачи данных.
Не обеспечивают анонимности, не меняют данные пользователя. Тогда зачем оно надо? Для кэширования и экономии трафика. Если сеть корпоративная, к ней подключено много устройств, а скорость интернета невысокая, то можно залить данные в кэш, чтобы быстро их подгружать у всех пользователей. Ещё один плюс прозрачного proxy — он не требует настройки.
Меняют HTTP-заголовок и скрывают IP пользователя, но не утаивают, что работа идёт через посредника. То есть сайтам известно, что этот IP-адрес принадлежит прокси-серверу. Но бывают сайты, которые блокируют обращения через них.
Тип посредника, который ретранслирует запрос из Сети к пользователю так, будто информация находится на самом сервере. В отличие от других типов посредников, у обратных прокси запрос пользователя направляется не в Глобальную сеть, а только на ассоциированные с ними серверы и возвращает запрос от них. Чаще всего именно этот тип используется для корпоративных нужд.
Этот тип чаще всего применяется при обходе блокировок по геолокации. Искажающие proxy также подменяют IP-адрес клиента, поэтому сайты «думают», что запрос идёт от пользователя напрямую. Проверка страны, из которой приходит запрос, показывает, что она не из списка запрещённых, и сайт открывает доступ.
Это серверы с самым высоким уровнем анонимности. Они меняют адрес пользователя при каждом подключении, и сайты уверены, что перед ними реальный пользователь, а не посредник. При этом отследить трафик и данные пользователя становится сложно, но возможно по заголовкам Via, X-Forwared-For, Forwarded, изменённому заголовку Accept.
Также приватные прокси-серверы работают по лимитированным условиям: у них ограничены длина URL, заголовка и максимальная длина запроса. Работу через proxy можно вычислить по другим алгоритмам кэширования, которые отличаются от браузерных алгоритмов.
Proxy различаются и по типу передачи данных. Здесь выделяется четыре типа посредников.
Простейший proxy, который не требует настроек и работает через специальный сайт, где вводится конкретный URL. После этого запрашиваемая страница открывается в браузере. Правда, у такого простого механизма есть недостаток: с довольно высокой вероятностью веб-страница может отображаться некорректно. CGI — это простейший сайт или расширение, которые нужны, например, при обходе ограничений по количеству обращений на определённых сайтах. Если ресурс по бесплатному скачиванию изображений исчерпан, можно работать через CGI-прокси и получить дополнительные бесплатные лимиты.
Используются для сайтов, работающих через HTTP. Это простой сервер без шифрования данных, поэтому информацию, которая через него проходит, легко перехватить.
Чтобы работать с HTTPS, безопасно вводить данные банковских карт, телефоны, пароли и другую приватную информацию, применяют HTTPS-прокси. Данные полностью шифруются, злоумышленникам будет сложно их перехватить.
Socks, или socket secure, proxy не шифруют информацию, а пересылают её пакетами через себя. При этом где-то весь POST-запрос идёт одним пакетом, где-то отдельно идёт заголовок, включая перевод строки. Некоторые прокси-серверы заголовок исключают. Работают с сайтами и приложениями. Само подключение выглядит прозрачным, как если бы работал обычный пользователь без посредников. Эта технология передачи данных наиболее надёжна.
Proxy различаются по типу использования:
- Публичные, или открытые. Бесплатные общедоступные ресурсы, которые могут отключить, закрыть, перепродать данные. Ещё один недостаток публичных proxy: они часто попадают под блокировку и в чёрные списки сайтов. При этом известные адреса прокси-серверов блокируются на уровне провайдера, который определяет DNS и видит, откуда идёт трафик. Многие сайты, которые дают преимущество и скидки по геопозиции, и соцсети (например, Twitter) полностью блокируют доступ к своим данным через любые proxy.
- Закрытые. Они потребуют провести аутентификацию пользователей, работают медленнее, но обеспечивают высокий уровень защиты. Бывают общими (доступ сразу у нескольких человек) или выделенными (персонализированные, на одного пользователя).
Закономерный вопрос: если прокси-серверы меняют данные пользователя и скрывают его присутствие в интернете, то чем они принципиально отличаются от VPN? Давайте разбираться.
Чаще всего VPN используют для тех же задач: изменить адрес пользователя, обойти блокировки, получить доступ к определённым сайтам, скрыть данные истории поиска. Но, в отличие от proxy, VPN шифрует весь трафик, причём туннелирует его до уровня операционной системы. А proxy работает только с интернет-трафиком.
В таблице приведены различия двух систем.
| Прокси-сервер | VPN |
|---|---|
| Шифрование только выделенных запросов | Сквозное шифрование всего трафика, создание туннелей |
| Смена IP и HTTP-заголовка | Смена IP |
| Сервер-посредник, работает по одному протоколу, чаще всего видно, что запрос идёт через прокси | Виртуальная сеть, работает по обычным сетевым протоколам, не определяется программами |
| Высокий уровень безопасности, возможность настраивать доступ к определённым ресурсам, отслеживать корпоративный трафик | Полная анонимность, высокий уровень безопасности |
| Требует настройки | Не требует настройки, во многих ОС есть встроенные VPN-клиенты |
| Скорость работы высокая | Скорость снижена |
Ещё одно существенное преимущество прокси — относительно невысокая стоимость. Часто уровень защиты, который предлагает VPN, избыточен для повседневных задач, поэтому нет смысла покупать дорогие VPN.
Информацию, передаваемую через proxy/VPN, могут купить или украсть. Ведь если пользователь стремится скрыть данные, значит, они ценные.
Работа в интернете — это всегда риск утечки информации. Помните, в Сети нет абсолютной конфиденциальности. Но если нужно поменять геолокацию, «заменить» пользователя по IP, чтобы получить дополнительные бесплатные скачивания, или безопасно работать с огромным массивом данных при парсинге — proxy станет хорошим решением.
В интернете есть надёжные бесплатные ресурсы, которые скроют конфиденциальную информацию. Вот список бесплатных прокси-серверов, которые стабильно и быстро работают.
Хотя компания специализируется на VPN, есть у неё бесплатные прокси с ручной настройкой и разными уровнями конфиденциальности. Из предложенного списка пользователь выбирает геолокацию и уровень безопасности. Приятный момент — система регулярно проверяет доступность proxy и скорость работы.
Узнать больше
Сайт представляет собой адресную строку, куда вставляется URL нужного ресурса, после чего он открывается с изменённым IP. Для постоянного доступа к прокси понадобится установить специальное расширение, как с большинством подобных серверов. Из преимуществ CroxyProxy: высокая пропускная способность для соцсетей и видео, шифрование, анонимность.
Узнать больше
По названию видно, что сервис специализируется на видео. Пропускная способность достаточная для комфортного просмотра видео в анонимном режиме, скроллинга соцсетей. Настройка состоит из трёх строк, количество серверов ограничено 11 рабочими proxy и 22 локациями. В третьей строке нужно ввести URL искомого ресурса.
Узнать больше
Это не просто бесплатный прокси, это сервер с расширенными настройками. Пользователь может скрыть данные о своём IP, сведения об операционной системе, удалить cookie. Чуть колдовства с настройками — и у вас уже не Windows, а macOS и сайты не помнят историю ваших действий.
Узнать больше
Бесплатный простой сервер для быстрого «переезда» в США или Великобританию. В доступе восемь proxy, пропускной способности и скорости работы которых хватит на анонимный просмотр новостей, соцсетей. А вот видео этот сервис потянет с трудом. Из достоинств — понятный интерфейс с простыми настройками.
Узнать больше
При выборе proxy учитываются:
- задачи: часто обычного браузерного расширения бывает достаточно для доступа к нужным ресурсам;
- география: чем дальше от фактического местоположения пользователя, тем медленнее и нестабильнее соединение;
- рейтинг и техподдержка: важные параметры, которые говорят о надёжности.
Большинство proxy нуждаются в настройке. Исключение — бесплатные ресурсы со строкой для URL и CGI-серверы. Остальные посредники потребуют простой ручной настройки. На сайте, предоставляющем прокси, будут указаны IP-адрес и порт сервера. Эти данные нужно указать в соответствующих разделах в настройках сети подключаемого устройства.
- Зайти в Панель управления, раздел «Сеть и Интернет».
- Выбрать «Использовать прокси-сервер».
- Указать параметры сервера-посредника, а также свой IP.
Посмотреть внутренний IP в Windows 10: «Параметры» → «Сеть и Интернет» → «Свойства оборудования» → цифры у параметра IPv4. При подключении через роутер указывается внешний IP, который легко узнать через поисковый запрос «мой IP».
Также в Windows есть возможность настроить сайты, доступ к которым не будет шифроваться даже при включённом proxy. Адреса этих сайтов вводятся через точку с запятой в отдельном поле.
- В разделе Wi-Fi выбрать нужное подключение.
- В контекстном меню выбрать раздел «Изменить Сеть».
- В пункте «Расширенные настройки» выбрать ручную настройку прокси.
- Внести данные адреса и порта, которые можно взять на сайте, предоставляющем сервер.
Сайты, к которым не нужен анонимный доступ, вводятся в отдельном поле.
- В «Системных настройках» выбрать раздел «Сеть».
- Выбрать Wi-Fi, зайти в раздел «Прокси».
- Ввести данные адреса и порта вручную или выбрать «Автообнаружение прокси-сервера».
Исключения также вводятся вручную в отдельном поле.
Для любителей операционных систем на базе ядра Linux рекомендуется поставить специальный сервер, например Squid. Там есть куча настроек, которые позволяют идеально настроить сервер под ваши задачи.
Те, кто не доверяет сторонним ресурсам или не хочет платить, могут создать свой прокси в Windows и macOS. Правда, придётся попотеть с Python или Google App Engine, а настройка сложнее, чем в Linux. Также есть сервис Goproxy, в котором можно написать простейшие сценарии и создать собственный прокси-сервер.
Использование прокси-серверов помогает защитить данные в Сети, сделать работу безопасной, обойти блокировки и таргетированную рекламу. Прокси нужны корпоративным сетям для экономии трафика и ускорения загрузки, также они могут помочь при продвижении сайтов. При этом скорость работы прокси выше, чем у VPN, а уровень защиты данных достаточный для решения повседневных задач пользователей.

Жизнь можно сделать лучше!
Освойте востребованную профессию, зарабатывайте больше и получайте от работы удовольствие. А мы поможем с трудоустройством и важными для работодателей навыками.
Посмотреть курсы
На чтение 10 мин Просмотров 5.1к.
Юрий Запорожец
Увлекается компьютерами с 1991 года. Большой опыт в установке и настройке ПО и сборке ПК.
Знать, как настраивать прокси-сервер на Windows 10, 8, 7, macOS и Линукс, должен каждый пользователь десктопного ПК и ноутбука. Владельцам мобильных гаджетов, телефонов и планшетов, стоит познакомиться с особенностями такой настройки на Андроид и iOS. Ведь, применяя прокси, можно обойти блокировки, повысить безопасность личных данных и даже обеспечить анонимные подключения для конкретных программ.
Содержание
- Определение и применение
- Плюсы и минусы
- Типы
- Как и где выбрать сервер
- Настройка на компьютере
- Windows
- Linux
- Mac OS
- В браузере
- Chrome
- Opera
- Mozilla Firefox
- Internet Explorer
- На телефоне или планшете
- iOS
- Android
Определение и применение
Прокси-серверами называются компьютеры, выступающие посредниками между ПК, ноутбуком или мобильным устройством и целевым сервером. Так же, как и файрвол, прокси находятся между сетью и локальным компьютером. Но, в отличие от брандмауэра, предназначенного для фильтрации трафика, позволяет решать следующие задачи:
- повышение конфиденциальности пользователей при посещении веб-страниц;
- защита компьютера, лэптопа или мобильного устройства от сетевых (в том числе, DoS) атак;
- повышение скорости передачи данных;
- обеспечение доступа к сайтам, открытым только для компьютеров из определённых локаций;
- открытие доступа к заблокированным по какой-то причине ресурсам.
Прокси обеспечивает подмену реального IP, который прекращает определяться сайтами и специальными программами. Для прохождения трафика начинают использоваться дополнительные серверы с кэшированными данными, а иногда – и с механизмами повышения защиты.
Плюсы и минусы
Основные преимущества технологии:
- Анонимность. Сайты и программы не узнают реального местоположения пользователя, прекращают действовать блокировки для доступа из определённой страны. А используя прокси-сервер для локальных подключений, обходят запреты корпоративных сетей.
- Повышение уровня защиты компьютеров, лэптопов или мобильных устройств.
- Кэширование данных, позволяющее сэкономить трафик и ускорить загрузку. При открытии уже посещённой раньше страницы информация получается из кэша.
- Возможность геолокации коммерческих ресурсов. Часть крупных международных брендов показывает разную информацию для пользователей из каждой страны или региона.
- Возможность обойти лимиты на совершение определённых действий, включая массовую регистрацию аккаунтов.
- SEO-мониторинг текстов, внешних ссылок и трафика своего сайта и ресурса конкурентов.
- Введение ограничений для пользователей сети. Руководство компаний может поставить запрет доступа к определённым сайтам для повышения эффективности работы своих сотрудников.
У прокси есть и несколько минусов, включая риск кражи данных пользователя общественных бесплатных сервисов. Минус платных сервисов – высокая цена. Потому при выборе подходящего варианта стоит обратить внимание на лучшее соотношение возможностей и качества.
А возможность использования бесплатных сервисов рекомендуется рассматривать только в крайнем случае.
Типы
Существует несколько типов прокси, каждый из которых подходит для решения своих задач:
- HTTP прокси – применяется при обычном соединении с интернетом. Подключение обеспечивается с помощью настроек операционных систем. Считается устаревшим, не обеспечивая достаточную защиту данных, но отличается высокой скоростью передачи данных.
- HTTPS прокси – более современная версия, хорошо подходящая для обхода блокировок. Подключиться к прокси-серверу тоже можно через настройки, обеспечив доступ к ресурсам с SSL-шифрованием.
- SOCKS4 и SOCKS5 – прокси, работающие с трафиком любого типа, потому подходящие не только для браузеров, но и для отдельных приложений. Позволяют скрыть IP, хотя по уровню анонимности уступают VPN.
Существует ещё один тип прокси-серверов, не требующий дополнительных настроек. Он называется CGI или «анонимайзер» и считается самым простым, но не слишком надёжным. Для использования следует перейти на страницу, где расположен прокси, и ввести адрес сайта.
Как и где выбрать сервер
При выборе подходящего прокси-сервера следует учитывать такие факторы:
- Репутация сервиса, с которой можно познакомиться по отзывам пользователей на специально предназначенных для этого ресурсах.
- Количество серверов, которые предлагает сервис. Чем их больше, тем проще выбрать подходящий прокси-сервер, который для увеличения скорости доступа должен находиться как можно ближе к реальному местоположению пользователя.
- Наличие подробной информации обо всех серверах. О каждом сервис должен предоставить сведения, будет ли трафик зашифрован или нет, какие используются протоколы и технологии.
- Сбор данных во время использования. Бесплатные прокси обычно собирают информацию о своих пользователях. Платные и престижные сервисы, в большинстве случаев, сохраняют конфиденциальность клиентов.
- Механизмы, которые обеспечивают безопасность. Есть сервисы, шифрующие передаваемую информацию, блокирующие рекламные баннеры и вредоносные сайты.
- Стоимость услуг. Можно выбрать бесплатный прокси, но его работоспособность не гарантируется. Поэтому пользоваться лучше услугами платного сервиса.
Чтобы обеспечить анонимность и повысить уровень безопасности доступа при использовании социальных сетей, выбирают специализированные сервисы. Их можно найти под названием Facebook прокси, хотя поддерживаются и другие ресурсы. Среди особенностей – возможность создания нескольких аккаунтов, что может понадобиться в личных целях или для бизнеса.
Настройка на компьютере
Для компьютеров и лэптопов включить прокси Windows 10 или 7, macOS и Linux можно в настройках системы. Для этого не понадобится скачивать дополнительное программное обеспечение. А уровень безопасности и анонимности увеличится не для одной программы, а для любой, включая браузер.
Windows
Этапы настройки прокси-сервера Windows 7 выглядят следующим образом:
- Открыть Панель управления (проще всего – через «Пуск»).
- Найти «Свойства браузера (обозревателя)» через поисковую форму.
- Открыть «Подключения» и выбрать настройки сети.
- Отметить параметр «Использовать прокси-сервер для локальных подключений».
- Кликнуть по «Дополнительно», ввести данные прокси-сервера, подтвердить изменения.
Для 8-й версии инструкция по установке системных настроек прокси будет следующей:
- Нажать на клавиатуре Win + C.
- Перейти к настройкам.
- Нажать кнопку изменения настроек.
- Перейти к изменению параметров сети.
- Открыть настройки прокси-сервера.
- Найти пункт настройки прокси вручную и переместить выключатель в положение «Вкл.».
- Ввести порт и IP, указать ресурсы, где не будет применяться прокси, сохранить изменения.
Для настройки прокси-сервера Windows 10 следует выполнить такие этапы:
- Найти нужный раздел, введя «прокси» в строке поиска панели задач.
- Перейти к параметрам прокси-сервера.
- Найти ручную настройку прокси.
- Перевести в положение «Вкл.» тумблер включения прокси-сервера.
- Ввести порт и IP. При необходимости указать сайты-исключения.
- Сохранить изменения.
Иногда, изменяя настройки прокси в Виндовс 10, пользователь нарушает работу Защитника. Для решения проблемы следует разрешить доступ к адресам службы Defender, вызвав командную строку (Win + R), ввести «NETSH WINHTTP SET PROXY 1.1.1.1:8080» и перезагрузить компьютер.
Linux
Процесс установки и настройки прокси на компьютере или ноутбуке с Линукс требует запуска командной строки (Ctrl + Alt + T) и ввода следующего текста: $ export http_proxy=«http://IP:порт». Если применяется ftp или https вместо http_proxy, указывается ftp_proxy или https_proxy, соответственно.
При необходимости аутентификации вводится другая команда: $ export http_proxy=«http:// логин:пароль@IP:порт». Причём в пароле нельзя использовать специальные символы – их заменяют ASCII-кодами. Если это будет «password,password», вместо запятой ставится %2C.
Mac OS
На компьютере или ноутбуке с MacOS прокси меняется с помощью сетевых настроек:
- Открыть меню Apple.
- В разделе системных настроек перейти к пункту «Сеть».
- Выбрать используемую сетевую службу – проводную или Wi-Fi.
- Перейти к дополнениям.
- Открыть вкладку прокси.
Завершающий этап – указание протокола того прокси-сервера, который будет использоваться. Затем – его IP, порта и, при необходимости, логина и пароля. После сохранения настроек нажимается «ОК».
В браузере
Для любого веб-обозревателя можно настроить отдельный прокси, выбрав его из списка бесплатных proxy-серверов на сайте Hide My или купив. В качестве примера стоит познакомиться с особенностями процедуры для самых распространённых браузеров – Chrome, Opera, Firefox и Explorer.
Chrome
Для настройки прокси-сервера браузера Google Chrome нужны такие действия:
- Очистить историю браузера – нажать Ctrl + H, выбрать очистку и подтвердить удаление данных.
- Ввести в поисковой форме настроек браузера Chrome слово «прокси».
- Выбрать пункт «Открыть настройки прокси-сервера для компьютера».
- Найти в списке пункт ручных настроек и перевести тумблер в положение «Вкл.».
На последнем этапе вводятся данные прокси-сервера и сохраняются изменения. Перед сохранением можно выбрать дополнительные опции – запретить использование Google прокси в локальной сети или указать список сайтов, где он не будет активен.
Opera
Для веб-обозревателя Opera придётся сделать следующее:
- Очистить историю браузера – нажать Alt + P, найти пункт очистки и удалить данные.
- В форме поиска указать «прокси».
- Открыть настройки прокси-сервера.
- Ввести все необходимые данные.
Для 10-й версии Windows придётся найти пункт ручных настроек, включить тумблер и уже здесь указать все данные. При вводе можно уточнить, на какие ресурсы не распространяется действие прокси.
Mozilla Firefox
Для Firefox следует выполнить такие действия:
- Очистить историю браузера.
- Перейти к настройкам браузера.
- Найти пункт прокси, введя это слово в строке поиска.
- Нажать кнопку «Настроить» и выбрать ручную настройку.
- Указать прокси-серверы для выбранных протоколов.
Перед сохранением данных можно указать сайты, где не будет использоваться прокси-сервер. Здесь же отмечаются галочками дополнительные параметры прокси, после чего нажимается «ОК».
Internet Explorer
Для стандартного для многих ОС Windows веб-обозревателя Internet Explorer процедура настройки выглядит следующим образом:
- Нажать Ctrl + Shift + Del.
- Поставить галочки на нужных пунктах и кликнуть «Удалить».
- Нажать на значок в виде шестеренки и перейти к свойствам браузера.
- Выбрать меню подключения и кликнуть по «Настройке сети».
- Отметить пункт «Использовать прокси сервер для локальных подключений».
- Ввести адрес и порт прокси-сервера, после чего – согласиться с применением настроек.
Если нужно использовать несколько протоколов, перед сохранением следует нажать на «Дополнительно», указав IP и порты отдельно для FTP, HTTP, HTTPS и SOCKS. Здесь же можно указать сайты, где не будут действовать выбранные прокси.
На телефоне или планшете
Обеспечить повышенную анонимность и безопасность можно не только на ПК, но и на смартфонах или планшетах. Из-за того, что самые распространённые мобильные платформы – Android и iOS, стоит рассмотреть способы включения прокси на гаджетах с этими операционными системами.
iOS
Для устройств, работающих на iOS, iPhone и iPad, этапы настройки будут следующими:
- Перейти к настройкам.
- Найти пункт Wi-Fi и нажать на значок «i» у подключенной сети.
- В разделе HTTP-прокси выбрать ручную настройку.
Последний шаг – ввод данных прокси-сервера и сохранение изменений. Если требуется авторизация, следует сначала включить аутентификацию, а затем ввести нужный логин и пароль.
Android
Первый способ для устройств с Андроид подходит при наличии root-прав («прав суперпользователя»):
- Установить специальное приложение – например, ProxyDroid.
- Находясь в настройках приложения, указать данные прокси-сервера.
- Выбрать точки Wi-Fi, с которыми будет работать прокси.
- Активировать автоматическое подключение и сохранить изменения.
При отсутствии «прав суперпользователя» следует перейти сначала к настройкам телефона или планшета, затем – к разделу Wi-Fi. Затем – указать нужную сеть, кликнуть по «Изменить» и выбрать дополнительные настройки. Здесь нужно найти пункт прокси и вариант «вручную», ввести все необходимые данные и сохранить.
- Бесплатные программы
-
Windows
-
Серверы, сети
-
Proxy серверы
Proxy серверы, статьи
- Proxy серверы на Windows — установка безопасна для ваших компьютеров. Более 40 антивирусных систем следят за чистотой программного обеспечения.
- FreeSoft обеспечивает быстрое и удобное скачивание лицензионных программ, официально переведенных на русский язык. Мы не распространяем взломанные или пиратские дистрибутивы.
- Тип лицензий указан в описаниях: большинство — бесплатны.
- Если нашли ошибки в коллекции или описаниях, пожалуйста, напишите нам по адресу [email protected]. В теме укажите слово «ошибка».
В приложениях Proxy серверы Часто ищут
При подключении к Интернету и использовании прокси-сервера, во время просмотра веб-страниц, этот трафик идет через прокси-сервер, а не непосредственно с компьютера с Windows 11. Прокси-сервер можно использовать при подключении с помощью Wi-Fi или Ethernet. В некоторых случаях компании или организации может потребоваться прокси-сервер.
Чтобы использовать прокси-сервер, необходимо выполнить одно или несколько из следующих действий в зависимости от способа его настройки:
-
Автоматически. Windows определяет параметры прокси-сервера автоматически, поэтому вам не нужно вводить какие-либо данные.
-
Настройка скрипта. Необходимо знать расположение скрипта установки прокси-сервера для вашей организации (если параметры прокси-сервера не обнаруживаются автоматически). Если вы не знаете адрес для скрипта установки прокси-сервера, может потребоваться обратиться в IT-отдел вашей организации.
-
Вручную. Вам будет необходимо знать имя прокси-сервера или IP-адрес и порт (необязательно). Если у вас нет этой информации, может потребоваться обратиться в IT-отдел.
Примечание: Если вы используете VPN-подключение, которое, в свою очередь, использует прокси-сервер, его необходимо будет настроить отдельно для этого VPN-подключения.
Как правило, VPN-подключение и прокси-сервер могут иметь некоторое сходство, но VPN обеспечивает более безопасное подключение по сравнению с прокси-сервером. Для дополнительных сведений о настройке VPN-подключения см. Подключение к VPN в Windows.
-
Нажмите кнопку Пуск , затем выберите Параметры > Сеть и Интернет > Proxy.
-
В разделе «Автоматическая настройка прокси-сервера» включите Параметры автоматического обнаружения.
-
Нажмите кнопку Пуск , затем выберите Параметры > Сеть и Интернет > Proxy.
-
Если вы или ваша организация используете сценарий установки, рядом с пунктом «Использовать сценарий установки» выберите «Настроить».
-
В диалоговом окне Изменение скрипта установки включите Использовать сценарий установки, введите адрес скрипта и нажмите кнопку Сохранить.
-
Нажмите кнопку Пуск , затем выберите Параметры > Сеть и Интернет > Proxy.
-
В разделе «Настройка прокси-сервера вручную» рядом с пунктом «Использовать прокси-сервер» выберите «Настроить».
-
В диалоговом окне «Изменение прокси-сервера» сделайте следующее:
-
Включите Использование прокси-сервера.
-
В полях IP-адрес прокси-сервера и Порт введите имя прокси-сервера или IP-адрес и порт (необязательно) соответственно.
-
Если вы не хотите использовать прокси-сервер при посещении определенных веб-сайтов, введите окончание адреса веб-сайта в списке исключений (например, *.contoso.com).
Для нескольких веб-сайтов введите адрес каждого веб-сайта и разделите адреса точкой с запятой (например: *.contoso.com; *.adatum.com). * — это подстановочный знак, поэтому все адреса веб-сайтов с таким окончанием будут обходить прокси-сервер.
-
Установите или снимите флажок Не использовать прокси-сервер для локальных адресов (интрасети).
Мы рекомендуем установить этот флажок, если в вашей организации не требуется использовать прокси-сервер для адресов интрасети. -
Нажмите Сохранить.
-
-
Нажмите кнопку Пуск и выберите Параметры > Сеть и Интернет > VPN.
-
Выберите VPN-подключение, а затем выберите Дополнительные параметры.
-
На экране параметров VPN-подключения выберите Изменить рядом с Параметры прокси-сервера для этого VPN-подключения.
-
В пункте Параметры прокси-сервера выберите тип установки прокси-сервера, который вы хотите использовать, а затем введите сведения о прокси-сервере для этого VPN-подключения.
Если вы не знаете параметры прокси-сервера для вашего VPN-подключения, может потребоваться обратиться в IT-отдел. -
Нажмите кнопку Применить.
Статья по теме
-
Подключение к сети VPN в Windows
При подключении к Интернету и использовании прокси-сервера, во время просмотра веб-страниц, этот трафик идет через прокси-сервер, а не непосредственно с компьютера с Windows 10. Прокси-сервер можно использовать при подключении с помощью Wi-Fi или Ethernet. В некоторых случаях компании или организации может потребоваться прокси-сервер.
Чтобы использовать прокси-сервер, необходимо выполнить одно или несколько из следующих действий в зависимости от способа его настройки:
-
Автоматически. Windows определяет параметры прокси-сервера автоматически, поэтому вам не нужно вводить какие-либо данные.
-
Настройка скрипта. Необходимо знать расположение скрипта установки прокси-сервера для вашей организации (если параметры прокси-сервера не обнаруживаются автоматически). Если вы не знаете адрес для скрипта установки прокси-сервера, может потребоваться обратиться в IT-отдел вашей организации.
-
Вручную. Вам будет необходимо знать имя прокси-сервера или IP-адрес и порт (необязательно). Если у вас нет этой информации, может потребоваться обратиться в IT-отдел.
Примечание: Если вы используете VPN-подключение, которое, в свою очередь, использует прокси-сервер, его необходимо будет настроить отдельно для этого VPN-подключения.
Как правило, VPN-подключение и прокси-сервер могут иметь некоторое сходство, но VPN обеспечивает более безопасное подключение по сравнению с прокси-сервером. Для дополнительных сведений о настройке VPN-подключения см. Подключение к VPN в Windows.
-
Нажмите кнопку Пуск, затем выберите Параметры > Сеть и Интернет > Proxy.
-
В разделе «Автоматическая настройка прокси-сервера» включите Параметры автоматического обнаружения.
-
Нажмите кнопку Пуск, затем выберите Параметры > Сеть и Интернет > Proxy.
-
Если вы или ваша организация используете сценарий установки, включите Использовать сценарий установки.
-
В поле Адрес скрипта введите адрес скрипта и нажмите кнопку Сохранить.
-
Нажмите кнопку Пуск, затем выберите Параметры > Сеть и Интернет > Proxy.
-
В разделе Настройка прокси-сервера вручную включите функцию Использовать прокси-сервер.
-
Выполните следующие действия.
-
В полях Адрес и Порт введите имя прокси-сервера или IP-адрес и порт (необязательно) соответственно.
-
Если вы не хотите использовать прокси-сервер при посещении определенных веб-сайтов, введите окончание адреса веб-сайта в списке исключений (например, *.contoso.com).
Для нескольких веб-сайтов введите адрес каждого веб-сайта и разделите адреса точкой с запятой (например: *.contoso.com; *.adatum.com). * — это подстановочный знак, поэтому все адреса веб-сайтов с таким окончанием будут обходить прокси-сервер.
-
Установите или снимите флажок Не использовать прокси-сервер для локальных адресов (интрасети).
Мы рекомендуем установить этот флажок, если в вашей организации не требуется использовать прокси-сервер для адресов интрасети. -
Нажмите Сохранить.
-
-
Нажмите кнопку Пуск и выберите Параметры > Сеть и Интернет > VPN.
-
Выберите VPN-подключение, а затем выберите Дополнительные параметры.
-
В разделе Параметры прокси-сервера VPN выберите тип настройки прокси-сервера, который вы хотите использовать, а затем введите сведения о прокси-сервере для этого VPN-подключения.
Если вы не знаете параметры прокси-сервера для вашего VPN-подключения, может потребоваться обратиться в IT-отдел. -
Нажмите кнопку Применить.
Статья по теме
-
Подключение к сети VPN в Windows
Нужна дополнительная помощь?
Нужны дополнительные параметры?
Изучите преимущества подписки, просмотрите учебные курсы, узнайте, как защитить свое устройство и т. д.
В сообществах можно задавать вопросы и отвечать на них, отправлять отзывы и консультироваться с экспертами разных профилей.