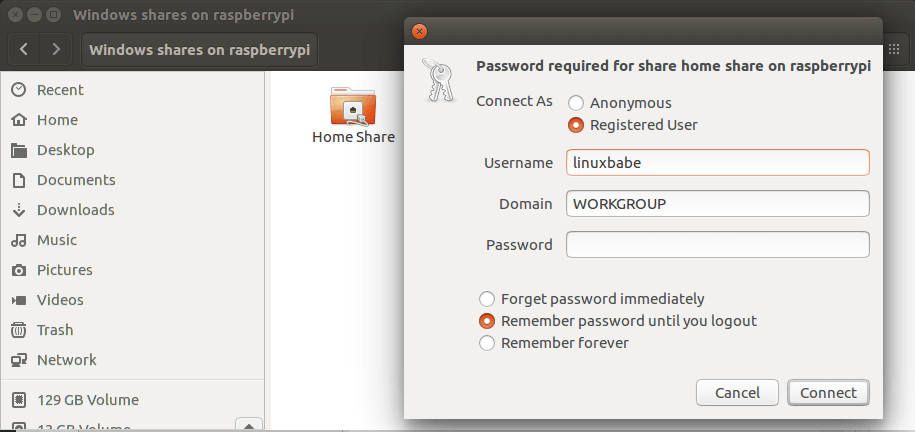Современный мир цифровых технологий требует надежных и эффективных способов хранения и обмена данными. Одним из таких способов является использование локального файлового сервера. Особенностью такого сервера является его простота и удобство в использовании для пользователей операционной системы Windows.
Локальный файловый сервер позволяет легко организовать сетевое хранилище данных, к которому можно получить доступ из разных компьютеров в одной сети. С помощью такого сервера можно распределить права доступа к файлам и папкам, что обеспечит безопасность вашей информации.
Установка и настройка локального файлового сервера на операционной системе Windows достаточно проста и не требует особых навыков. Для этого можно воспользоваться уже встроенными инструментами Windows, например, «Служба файлового сервера». Также вам понадобится подключение к локальной сети с другими компьютерами.
После установки и настройки локального файлового сервера на вашем компьютере, вы сможете управлять и обмениваться файлами и папками с другими пользователями в сети. Это отличный способ сделать совместную работу над проектами более эффективной и удобной.
Локальный файловый сервер Windows предоставляет удобную возможность хранить и обмениваться данными на своем компьютере. Такой сервер позволяет организовать централизованное хранение информации и обеспечить доступ к ней из любой точки сети.
Возможности локального файлового сервера Windows:
- Хранение файлов и папок на компьютере
- Синхронизация данных между несколькими устройствами
- Обмен файлами с другими пользователями внутри или вне сети
- Удаленный доступ к файлам и папкам
Преимущества использования локального файлового сервера Windows:
- Контроль над доступом к данным – вы можете установить различные уровни доступа для разных пользователей или групп пользователей
- Высокая производительность – файловый сервер обеспечивает быстрый доступ к данным и возможность одновременной работы с ними нескольких пользователей
- Удобство использования – через файловый сервер можно управлять данными, перемещать, копировать, изменять права доступа и т.д.
Процесс создания и настройки локального файлового сервера Windows достаточно прост:
- Установите и настройте операционную систему Windows, подключите необходимое сетевое оборудование (если требуется)
- Создайте папку на компьютере, в которой будут храниться все данные сервера
- Настройте общий доступ к этой папке для всех пользователей или только для определенных пользователей или групп пользователей
- Настройте права доступа к файлам и папкам внутри общей папки, чтобы ограничить доступ к конфиденциальной информации
- Настройте синхронизацию данных между сервером и другими устройствами (если требуется)
Начиная использовать локальный файловый сервер Windows, вы получаете удобный и безопасный способ хранить и обмениваться данными на своем компьютере. Независимо от того, нужно ли вам хранить домашние фотографии, документы или деловые файлы, локальный файловый сервер Windows станет надежным и удобным инструментом для вашей работы.
Преимущества использования локального файлового сервера Windows
Локальный файловый сервер Windows является незаменимым инструментом для хранения и обмена данными внутри организации. Он предоставляет несколько преимуществ, которые делают его удобным и эффективным средством работы:
- Централизованное хранение данных: Локальный файловый сервер обеспечивает хранение всех данных в одном месте. Это делает процесс управления и обмена данными проще и более организованным.
- Высокий уровень безопасности: Локальный файловый сервер позволяет настроить различные уровни доступа к файлам и папкам, что гарантирует безопасность и защиту конфиденциальных данных организации.
- Легкое совместное использование файлов: Сервер позволяет нескольким пользователям одновременно работать с файлами, что повышает эффективность работы и позволяет сократить время, затрачиваемое на обмен и совместную работу над документами и проектами.
- Централизованное резервное копирование: Файлы, хранящиеся на локальном сервере, могут быть регулярно резервированы и сохранены. Это позволяет предотвратить потерю данных в случае сбоев или сбоев в системе.
- Удобство доступа: Локальный файловый сервер позволяет пользователям легко получать доступ к файлам и папкам с любого устройства, подключенного к сети, даже удаленно. Это улучшает мобильность и гибкость работы.
- Улучшение производительности: Благодаря использованию локального сервера, пользователи могут более быстро обмениваться данными, а также выполнять задачи параллельно. Это улучшает эффективность работы и сокращает время, затрачиваемое на обработку данных.
В целом, локальный файловый сервер Windows является надежным и гибким решением для хранения и обмена данными. Он предлагает множество преимуществ, которые делают его предпочтительным выбором для организаций любого размера.
Удобный доступ к данным в локальной сети
Локальный файловый сервер Windows предоставляет удобный способ хранить и обмениваться данными внутри локальной сети. Возможность получить доступ к файлам и папкам, расположенным на сервере, с любого устройства в сети, делает работу с данными еще более удобной и эффективной.
Для доступа к данным на локальном файловом сервере Windows необходимо просто подключиться к серверу через проводник или другую удобную программу для работы с файлами. Прямой доступ к файлам и папкам позволяет пользователям с легкостью работать с нужной информацией без необходимости копирования или пересылки данных.
Одной из главных преимуществ локального файлового сервера Windows является возможность разделения доступа к данным в локальной сети. Администратор сервера может установить разные уровни доступа для разных пользователей или групп пользователей, что помогает обеспечить безопасность и конфиденциальность информации.
Система разрешений доступа позволяет ограничить доступ к определенным файлам или папкам, а также контролировать возможность изменения, удаления или создания новых файлов. Такой подход помогает предотвратить случайное удаление или изменение важных данных, а также сохранить их в целости и сохранности.
Удобный доступ к данным в локальной сети с помощью локального файлового сервера Windows облегчает совместную работу над проектами и документами. Пользователи могут легко обмениваться файлами и папками, работать над ними одновременно и видеть все изменения в режиме реального времени.
Благодаря локальному файловому серверу Windows команда или организация могут создать собственную централизованную систему хранения и обмена данными, что способствует упорядоченной и эффективной работе всей группы.
Итак, локальный файловый сервер Windows предлагает удобный доступ к данным в локальной сети, позволяет управлять доступом к информации и способствует совместной работе над проектами и документами. Это отличное средство для создания централизованной системы хранения и обмена данными в организации или команде.
Высокая скорость передачи данных
При использовании локального файлового сервера Windows, скорость передачи данных может быть очень высокой. Это связано с несколькими факторами:
- Локальная сеть: при использовании локального сервера, данные передаются по локальной сети. Это означает, что скорость передачи данных будет намного выше, чем при передаче данных через интернет.
- Проводное подключение: локальный файловый сервер обычно подключается к сети через проводное соединение. Проводное соединение обеспечивает более стабильную и быструю передачу данных, чем беспроводное соединение.
- Высокая пропускная способность: современные локальные сети обладают высокой пропускной способностью, что позволяет передавать большие объемы данных за короткое время.
- Оптимизация сетевых протоколов: Windows имеет встроенные средства оптимизации сетевых протоколов, которые позволяют еще более эффективно передавать данные по локальной сети.
Все эти факторы вместе обеспечивают высокую скорость передачи данных при использовании локального файлового сервера Windows. Это позволяет быстро и удобно обмениваться данными между компьютерами внутри сети, без задержек и потери скорости передачи.
Надежное хранение и обмен данными
Хранение и обмен данными являются основными задачами современных компьютерных систем. На протяжении многих лет люди искали различные способы решения этой задачи, чтобы сохранить и передать свои данные надежно и эффективно.
Локальный файловый сервер Windows является одним из таких способов. Он предоставляет удобное и простое в использовании решение для хранения и обмена данными в локальной сети.
Сервер Windows позволяет организовать централизованное хранение данных на компьютере, который является сервером. Это означает, что все пользователи в сети могут получить доступ к данным, хранящимся на этом сервере.
Существует несколько способов обмена данными с использованием локального файлового сервера Windows:
- Использование общих папок. С помощью этого метода можно создавать папки на сервере, в которые пользователи смогут записывать и извлекать данные. Также можно настроить доступ к папкам с различными уровнями разрешений.
- Использование FTP-сервера. FTP (File Transfer Protocol) — это протокол, который позволяет передавать файлы между компьютерами в сети. Установка FTP-сервера на локальной машине позволит пользователям обмениваться файлами через этот сервер.
- Использование облачного хранилища. Облачное хранилище — это сервис, который позволяет хранить данные в удаленном центре обработки данных. Данные могут быть доступны для пользователя по всему миру через Интернет.
Каждый из этих способов имеет свои особенности и преимущества. Пользователи могут выбрать наиболее подходящий для них метод, исходя из своих потребностей и требований.
Однако, важно понимать, что независимо от выбранного метода, безопасность хранения и обмена данных должна иметь высокий приоритет. Рекомендуется устанавливать пароли на файлы и папки, а также шифровать данные для предотвращения несанкционированного доступа к ним.
| Преимущества локального файлового сервера Windows: | Преимущества облачного хранилища: |
|---|---|
|
|
В итоге, выбор метода хранения и обмена данных зависит от конкретных требований и потребностей пользователя. Использование локального файлового сервера Windows позволяет организовать надежное хранение данных в локальной сети и обменяться ими между пользователями безопасно и эффективно.
Настройка локального файлового сервера Windows
Настройка локального файлового сервера на операционной системе Windows может быть полезна для удобного и безопасного хранения и обмена данными внутри локальной сети. В этом разделе мы рассмотрим основные шаги по настройке такого сервера.
- Выбор и установка подходящего программного обеспечения
- Установка и настройка ОС и необходимого программного обеспечения
- Создание и настройка шары
- Настройка прав доступа
- Настройка аутентификации и шифрования
- Резервное копирование и обслуживание
Для создания локального файлового сервера можно использовать различное программное обеспечение. Одним из самых популярных вариантов является Microsoft Windows Server. Для небольших организаций или домашнего использования также можно рассмотреть альтернативы, такие как FreeNAS, NAS4Free или OpenMediaVault.
После выбора подходящего программного обеспечения следует установить его на серверную машину. При установке ОС необходимо выбрать режим сервера и следовать инструкциям установщика.
После установки ОС следует настроить необходимые службы и программные пакеты для работы файлового сервера. Например, необходимо настроить сетевые параметры, настроить доступ пользователей, установить и настроить необходимые программы для обеспечения функциональности сервера.
После установки и настройки программного обеспечения следует создать шару на сервере. Шара представляет собой папку, доступную для общего использования внутри локальной сети. Для создания шары необходимо выбрать папку, задать ей имя и настроить параметры доступа.
После создания шары следует настроить права доступа к ней. Это позволит установить уровень доступа к файлам и папкам внутри шары для каждого пользователя или группы пользователей. Необходимо учитывать требования безопасности и распределения прав доступа в соответствии с организационными правилами или требованиями.
Для обеспечения безопасности данных при обмене и хранении на локальном файловом сервере рекомендуется настроить механизм аутентификации и шифрования. Настройка доступа по паролю и использование протоколов шифрования обеспечат защиту данных от несанкционированного доступа.
Важным этапом настройки локального файлового сервера является установка и настройка резервного копирования данных. Это позволит обеспечить сохранность данных при возможных сбоях системы или восстановить их в случае потери. Также необходимо установить и настроить программы для обслуживания и мониторинга сервера.
В целом, настройка локального файлового сервера Windows требует определенных знаний и опыта в области администрирования системы. Однако, при правильных действиях и настройке, такой сервер может существенно упростить хранение и обмен данных внутри локальной сети.
Установка необходимого программного обеспечения
Перед тем, как начать настройку локального файлового сервера на операционной системе Windows, необходимо установить несколько программ, которые обеспечат его функциональность:
- Операционная система Windows – для работы локального сервера потребуется установленная операционная система Windows. Можно использовать любую версию операционной системы, начиная с Windows 7 и выше.
- Серверное программное обеспечение – для создания локального сервера на Windows можно использовать такие программные решения, как XAMPP, WAMP или EasyPHP. Они предоставят необходимые компоненты, такие как Apache, PHP и MySQL.
- XAMPP – это одно из самых популярных решений для установки локального сервера на Windows. Оно включает в себя Apache, PHP, MySQL и Perl, а также позволяет легко настроить и управлять всеми этими компонентами через удобный веб-интерфейс.
- WAMP – альтернативный вариант установки локального сервера на Windows. WAMP включает в себя Apache, PHP и MySQL, и также предлагает удобный веб-интерфейс для настройки этих компонентов.
- EasyPHP – еще одно популярное решение для установки локального сервера на Windows. EasyPHP включает в себя Apache, PHP, MySQL и phpMyAdmin, и предлагает простой и понятный интерфейс для управления всеми этими компонентами.
Выбор конкретного серверного программного обеспечения зависит от ваших предпочтений и требований проекта. В любом случае, после установки выбранного программного обеспечения, вы сможете настроить и использовать свой локальный файловый сервер на ОС Windows для удобного хранения и обмена данными.
Настройка сетевых параметров сервера
Для правильной работы локального файлового сервера Windows необходимо настроить сетевые параметры сервера. Это включает в себя установку статического IP-адреса, указание DNS-серверов и настройку сетевых протоколов.
Вот несколько шагов, которые помогут вам выполнить настройку сетевых параметров сервера:
-
Установка статического IP-адреса.
Для начала откройте «Панель управления» и перейдите в раздел «Сеть и Интернет». Далее выберите «Сетевые подключения» и найдите свое сетевое соединение. Щелкните правой кнопкой мыши на нем и выберите «Свойства».
В открывшемся окне выберите «Протокол интернета версии 4 (TCP/IPv4)» и нажмите кнопку «Свойства». В появившемся окне выберите «Использовать следующий IP-адрес» и введите нужный вам статический IP-адрес, маску подсети и адрес шлюза. После этого нажмите кнопку «OK», чтобы сохранить изменения.
-
Указание DNS-серверов.
Для указания DNS-серверов откройте те же «Свойства» для протокола интернета версии 4 (TCP/IPv4)», что и в предыдущем шаге. В появившемся окне выберите «Использовать следующие адреса DNS-серверов» и введите желаемые адреса DNS-серверов (обычно это адреса вашего интернет-провайдера). Нажмите кнопку «OK», чтобы сохранить изменения.
-
Настройка сетевых протоколов.
В зависимости от ваших потребностей, вам может понадобиться настроить дополнительные сетевые протоколы, такие как протокол интернета версии 6 (TCP/IPv6) или протокол IPX/SPX. Для этого выберите соответствующий протокол в разделе «Свойства» сетевого подключения и настройте его параметры, если необходимо.
После настройки всех сетевых параметров сервера рекомендуется выполнить перезагрузку системы, чтобы изменения вступили в силу.
Теперь ваш локальный файловый сервер Windows должен работать с настроенными сетевыми параметрами, что обеспечит его стабильную работу и доступность в локальной сети.
Создание общих папок и установка прав доступа
В Windows есть возможность создавать общие папки для хранения и обмена данными между пользователями на компьютере или в локальной сети. Чтобы это сделать, нужно выполнить несколько простых шагов:
- Выберите папку, которую хотите сделать общей. Нажмите на нее правой кнопкой мыши и выберите «Свойства».
- Откроется окно с информацией о папке. Перейдите на вкладку «Общий доступ». Нажмите на кнопку «Дополнительные параметры».
- В открывшемся окне нажмите на кнопку «Добавить».
- Откроется окно, в котором можно выбрать пользователей или группы, которым вы хотите предоставить доступ к папке. Введите имя пользователя или группы в поле «Введите имя объекта для выбора». Нажмите на кнопку «Проверить имена».
- Если имя пользователя или группы найдено, оно появится под полем ввода. Нажмите «OK», чтобы добавить выбранных пользователей или группы в список.
- Выберите уровень доступа для добавленных пользователей или групп. Уровни доступа могут быть: «Чтение», «Изменение» или «Полный доступ».
- После выбора уровня доступа нажмите «OK» во всех открытых окнах, чтобы завершить процесс создания общей папки.
Теперь выбранные пользователи или группы имеют доступ к общей папке и могут просматривать, изменять или удалять файлы в ней в соответствии с уровнем доступа, который вы им предоставили.
Обратите внимание, что для настройки общих папок и установки прав доступа часто требуется административный доступ к компьютеру.
Методы доступа к данным на локальном файловом сервере Windows
Локальный файловый сервер Windows предоставляет несколько методов доступа к хранящимся на нем данным. Рассмотрим основные из них:
- Подключение по сети: одним из наиболее популярных и удобных способов доступа к данным на локальном сервере является подключение к нему по сети. Для этого нужно указать в проводнике путь к серверу и указать учетные данные (логин и пароль), если они требуются.
- Удаленный доступ: с использованием специальных программ можно получить удаленный доступ к файловому серверу Windows. Например, установив программу TeamViewer на локальный сервер и на удаленный компьютер, можно удаленно управлять сервером и получать данные.
- FTP: опять же, с помощью специальных программ можно настроить FTP-сервер на локальном сервере, что позволит пользователю получать доступ к данным по протоколу FTP с использованием учетных данных.
Также, в зависимости от настроек и требований, к локальному файловому серверу Windows можно получить доступ через:
- Файловый менеджер: позволяет просматривать, копировать, удалять и редактировать файлы и папки на сервере.
- Веб-интерфейс: если сервер установлен и настроен с функцией веб-сервера, можно получить доступ к данным через веб-браузер. Это может быть полезно в случае, когда нужно получить доступ к серверу с любого устройства, имеющего доступ к интернету.
- Командная строка: для опытных пользователей доступ к данным на файловом сервере Windows можно получить через командную строку, используя команды и параметры операционной системы.
Выбор метода доступа к данным на локальном файловом сервере Windows зависит от требований пользователя, настроек сервера и специфики задачи, которую нужно выполнить.
| Метод доступа | Преимущества | Недостатки |
|---|---|---|
| Подключение по сети |
|
|
| Удаленный доступ |
|
|
| FTP |
|
|
Все эти методы предоставляют возможность удобного доступа к данным на локальном файловом сервере Windows и позволяют пользователям работать с файлами и папками в зависимости от их потребностей и навыков.
Вопрос-ответ:
Как создать локальный файловый сервер на Windows?
Для создания локального файлового сервера на Windows вам понадобится установить и настроить программу сервера, такую как FTP-сервер или локальный веб-сервер. Затем вам нужно будет указать папку, которую вы хотите использовать в качестве сервера, и настроить соответствующие параметры доступа.
Какой программой лучше всего создавать локальный файловый сервер на Windows?
На выбор программы для создания локального файлового сервера на Windows влияет несколько факторов, таких как ваши потребности, предпочтения и уровень опыта. Некоторые популярные программы для создания локального файлового сервера на Windows включают FileZilla Server, XAMPP и Windows Server.
Какие преимущества у локального файлового сервера на Windows?
Локальный файловый сервер на Windows предоставляет несколько преимуществ. Во-первых, он позволяет удобно хранить и обмениваться данными в пределах вашей локальной сети. Во-вторых, он обеспечивает более высокую скорость передачи данных по сравнению с облачным хранением. В-третьих, он дает вам полный контроль над вашими данными и безопасностью.
Как можно получить доступ к локальному файловому серверу на Windows из вне?
Для получения доступа к локальному файловому серверу на Windows извне вам необходимо настроить маршрутизацию и проброс портов на вашем маршрутизаторе или между локальной и внешней сетью. Это позволит вам обращаться к серверу с помощью вашего внешнего IP-адреса.
Как обеспечить безопасность локального файлового сервера на Windows?
Для обеспечения безопасности локального файлового сервера на Windows несколько важных шагов. Во-первых, регулярно обновляйте программное обеспечение сервера и операционной системы. Во-вторых, установите пароль для административного доступа к серверу и ограничьте доступ только для авторизованных пользователей. В-третьих, настройте фаерволл, чтобы блокировать неправомерные подключения.
Можно ли использовать локальный файловый сервер на Windows для обмена данными с мобильными устройствами?
Да, можно использовать локальный файловый сервер на Windows для обмена данными с мобильными устройствами. Для этого ваше мобильное устройство должно быть подключено к той же самой локальной сети, что и сервер. Затем вы можете использовать соответствующее приложение или протокол доступа, такие как FTP или SMB, чтобы обмениваться данными.
Видео:
Как создать надежный файловый сервер для вашей организации
Как сделать простой файловый сервер на windows
#22. Настройка файлового сервера на Windows Server 2019.


В качестве примера используется Windows Server 2012 R2 (2016, 2019). Инструкция разбита на несколько шагов и представляет из себя полный цикл настройки файлового хранилища для использования в малых и средних компаниях.
Выбор оборудования и подготовка сервера
Установка Windows и настройка системы
Базовые настройки файлового сервера
Тюнинг файлового сервера или профессиональные советы
Настройка средств обслуживания
Тестирование
Шаг 1. Выбор оборудования и подготовка сервера
В качестве сервера, желательно, выбрать профессиональное оборудование. Системные требования для файлового сервера не высокие:
- Процессор может быть самый простой;
- Оперативная память также не сильно используется;
- Дисковая система — самый основной компонент. Ее объем зависит от специфики бизнеса. Примерная формула — не менее 15 Гб на пользователя и не менее 1 Тб на сервер. До 50 пользователей можно рассматривать диски SATA, после — SAS или SSD.
Например, для компании в 300 пользователей подойдет сервер с процессором Xeon E3, 8 Гб ОЗУ и 5 Тб дискового пространства на дисках SAS 10K.
Дополнительные требования
- Для обеспечения сохранности информации при выходе из строя жесткого диска, необходим RAID-контроллер. Настройка последнего выполняется из специального встроенного программного обеспечения, которое запускается при загрузке сервера;
- Сервер должен быть подключен к источнику бесперебойного питания;
- Необходимо предусмотреть резервное копирование. Для этого нужен дисковый накопитель (внешний жесткий диск) или другой сервер.
Подробнее о выборе оборудования читайте статью Как выбрать сервер.
Шаг 2. Установка Windows и настройка системы
Установка системы
На этом шаге все стандартно, за исключением одного нюанса: разбивая во время установки Windows жесткий диск, стараемся выделить небольшую часть (70 — 120 Гб) для системы и все остальное под данные. Если выделить много дискового пространства для системного раздела, увеличится время его обслуживания и фрагментация, что негативно скажется на производительности и надежности системы в целом.
Настройка системы
- Проверяем правильность настройки времени и часового пояса;
- Задаем понятное имя для сервера и, при необходимости, вводим его в домен;
- Если сервер не подключен напрямую к сети Интернет, стоит отключить брандмауэр;
- Для удаленного администрирования, включаем удаленный рабочий стол;
- Устанавливаем все обновления системы.
Шаг 3. Базовые настройки файлового сервера
Это стандартные действия, которые выполняются при настройке обычного файлового сервера.
Установка роли и вспомогательных компонентов
Как правило, данная роль устанавливается вместе с Windows. Остается только это проверить и доустановить компоненты, которые нужны для полноценной эксплуатации сервиса.
Открываем Диспетчер серверов. Он может быть запущен из панели быстрого запуска.
Нажимаем Управление — Добавить роли и компоненты.
В открывшемся окне оставляем Установка ролей и компонентов и нажимаем Далее.
В следующем окне выбираем нужный сервер (выбран по умолчанию, если работаем на сервере, а не через удаленную консоль) и нажимаем Далее.
Среди ролей находим Файловые службы и службы хранилища, раскрываем ее и проверяем, что установлены галочки напротив следующих компонентов:
- Службы хранения;
- Файловый сервер;
Если данные службы не установлены, выбираем их и нажимаем Далее.
В окне Выбор компонентов просто нажимаем Далее.
Откроется окно Подтверждение установки компонентов. Нажимаем Установить и после окончания процесса перезагружаем сервер.
Настройка шары (общей папки)
Создаем первую папку, которую хотим предоставить в общее использование. Затем кликаем по ней правой кнопкой мыши и нажимаем Свойства:
В открывшемся окне переходим на вкладку Доступ и нажимаем Расширенная настройка:
Ставим галочку Открыть общий доступ к этой папке и нажимаем кнопку Разрешения:
Предоставляем полный доступ всем пользователям:
* конечно же, мы не будем давать доступ всем пользователям, но для этого есть вкладка безопасность (см. ниже).
Нажимаем OK и еще раз OK.
Теперь переходим на вкладку Безопасность и нажимаем Дополнительно:
В открывшемся окне нажимаем Отключение наследования и Преобразовать унаследованные разрешения в явные разрешения этого объекта.
Нажимаем OK и Изменить.
Выставляем необходимые права на папку, например:
Совет: старайтесь управлять правами на ресурсы только при помощи групп. Даже если доступ необходимо предоставить только одному человеку!
Теперь нажимаем OK два раза. Папка настроена для общего использования и в нашем примере доступна по сетевому пути \\fs1\Общая папка.
Шаг 4. Тюнинг файлового сервера или профессиональные советы
Данные настройки, по сути, представляют секреты того, как сделать файловый сервер лучше, надежнее и безопаснее. Применяя их, администраторы создают более правильную и профессиональную среду ИТ.
DFS
С самого начала стоит создавать общие папки в пространстве имен DFS. На это есть две основные причины:
- При наличии или появлении нескольких файловых серверов пользователям будет удобнее находить общие папки в одном месте.
- Администратор легко сможет создать отказоустойчивую систему при необходимости.
Как создать и настроить DFS читайте в статьях Как установить и настроить DFS и Как установить и настроить DFS с помощью Powershell.
Теневые копии
Позволят вернуться к предыдущим версиям файлов. Это очень полезная функция позволит не только восстановить некорректно отредактированный документ, но и вернуть случайно удаленный файл или папку.
Как настроить и пользоваться данной возможностью, читайте подробнее в инструкции Как включить и настроить теневые копии.
Аудит
Аудит позволит вести протокол доступа к данным — понять, кто и когда удалил важные данные или внес в них изменения.
О том, как настроить данную возможность читайте статью Как включить аудит доступа к файлам Windows.
Анализатор соответствия рекомендациям
В диспетчер управления серверами Windows встроен инструмент для проверки конфигурации сервера — анализатор соответствия рекомендациям. Чтобы им воспользоваться переходим в диспетчере в Локальный сервер:
Находим раздел «Анализатор соответствия рекомендациям» и справа кликаем по ЗАДАЧИ — Начать проверку BPA:
Рассмотрим решения некоторых рекомендаций.
1. Для XXX должно быть задано рекомендованное значение.
Это набор однотипных рекомендаций, для выполнения которых нужно обратить внимание на описание и задать значение параметро, которое в нем указано. Например, для CachedOpenLimit в описании проблемы есть описание решения — «Задайте для CachedOpenLimit рекомендуемое значение 5». Чтобы это сделать, открываем Powershell от администратора и вводим команду:
Set-SmbServerConfiguration -CachedOpenLimit 5
* мы задаем параметру CachedOpenLimit значение 5, как это и рекомендовано анализатором.
На запрос, уверены ли мы, что хотим выполнить команду, отвечаем утвердительно.
Остальные параметры задаем аналогичными действиями.
2. Файл Srv.sys должен быть настроен на запуск по требованию.
В командной строке от имени администратора вводим:
sc config srv start= demand
3. Создание коротких имен файлов должно быть отключено.
В командной строке от имени администратора вводим:
fsutil 8dot3name set 1
Шаг 5. Настройка средств обслуживания
Ни одна инфраструктура не может полноценно существовать без мониторинга и резервного копирования. Предупредить о возможной проблеме, узнать о последней раньше пользователей или иметь возможность восстановить данные — показатели высокой ответственности и профессионализма системного администратора.
Резервное копирование
Для файлового сервера все просто — необходимо резервировать все рабочие папки и файлы. Лучшим решением будет ежедневное копирование новых данных, и с определенной периодичностью (например, раз в месяц), создавать полный архив.
Мониторинг
Мониторить стоит:
- Сетевую доступность сервера;
- Свободное дисковое пространство;
- Состояние жестких дисков.
Шаг 6. Тестирование
Тестирование состоит из 3-х основных действий:
- Проверить журналы Windows и убедиться в отсутствие ошибок. В случае их обнаружения, необходимо устранить все проблемы.
- Выполнить действия анализатора соответствий рекомендациям.
- Провести живой тест работы сервиса с компьютера пользователя.
Содержание
- 1 Как создать FTP-сервер в Windows 10
- 1.1 Включить FTP в Windows 10
- 1.2 Настроить FTP-сервер Windows 10
- 1.3 Разрешить FTP-сервер через брандмауэр Windows
- 1.4 Настройте маршрутизатор для разрешения внешних подключений
- 1.5 Как получить доступ к FTP-серверу с любого компьютера
- 1.6 Скачать и загрузить файлы, папки на FTP-сервер
Ищете настройку Windows 10 FTP-сервер поделиться и получить доступ к файлам по сети? Вот этот пост мы обсуждаем Как создать FTP-сервер в Windows 10 и 8.1. Также вы узнаете, как обмениваться файлами с сервером Access через FTP и как вы можете получить к нему доступ через LAN и WAN из любой точки мира. И Вы можете предоставить доступ к своему FTP-сайту, ограничив пользователей именем пользователя / паролем или анонимным доступом. Это зависит от цели FTP сервер в вашей внутренней или внешней сети.
FTP обозначает протокол передачи файлов Полезная функция для передачи файлов между клиентским компьютером и FTP-сервером. Это как вы разделяете некоторые папки файлов на настроенном FTP сервер на номер порта, и пользователь может читать и записывать файлы по протоколу FTP из любого места. И большинство браузеров поддерживают протокол FTP, поэтому мы можем получить доступ к FTP-серверам через браузер.
Например, ftp: // YOURHOSTNAME или IP-адрес.
Как создать FTP-сервер в Windows 10
В отдельных словах, имеющих FTP сервер Во внутренней или внешней сети всегда легко и быстро обмениваться и получать доступ к файлам по сети. Windows 10 и 8.1 поставляются со встроенной функцией FTP-сервера в функциях Internet Information Service, которую необходимо установить перед использованием. В этом разделе мы рассмотрим, как настроить FTP-сервер на Windows 10. И Использование WinSCP в качестве клиента Windows для подключения к FTP-серверу. Также есть некоторые бесплатные FTP клиенты доступно, с помощью которого вы можете передавать файлы между вашим ПК и удаленными серверами.
Включить FTP в Windows 10
Для того, чтобы настроить FTP сервер на windows Сначала компьютер, нам нужно включить функцию FTP и IIS. Для этого нажмите Windows + R, введите appwiz.cpl и нажмите клавишу ввода. Это откроет Программы и компоненты, здесь нажмите «Включить или отключить функции Windows», как показано на рисунке ниже.
Если IIS не был установлен ранее на конкретном компьютере с Windows 10 или 8.1, вам необходимо установить и другие функции IIS (как показано стрелками). На скриншоте ниже приведены действительные требования для работы FTP-сервера в Windows 8 / 8.1 (необходимо установить все отмеченные функции). Нажмите OK, чтобы установить выбранные функции. Это займет некоторое время для установки функций, дождитесь завершения.

Теперь, когда установка завершена, откройте «Диспетчер служб IIS» из Панели управления \ Все элементы панели управления \ Администрирование. Затем разверните сайты, щелкните правой кнопкой мыши на них и ‘Добавить FTP сайт».

Замечания: Я создал папку под названием «Windows101tricks FTP Share» (которой мы собираемся поделиться через FTP-сервер) на диске C, прежде чем перейти к этому шагу.
Дайте имя для FTP-сайта и просмотрите локальную папку, которой вы хотите поделиться с другими через FTP-сервер.

На следующем экране вам нужно выбрать IP-адрес локального компьютера из выпадающего списка. Я надеюсь, что вы уже настроили статический IP для компьютера. И оставил номер порта 21 в качестве номера порта по умолчанию для FTP-сервера.
Под опцией SSL выберите No SSL, чтобы установить соединение без SSL-сертификата. В производственной среде для настройки профессионального FTP-сервера вам может потребоваться включить SSL, для которого требуется сертификат.

Давайте предположим, что этот сценарий
Если вы хотите, чтобы определенные пользователи имели права на чтение и запись, очевидно, что они должны ввести для него имя пользователя и пароль. Другие пользователи могут получить доступ к FTP-сайту без какого-либо имени пользователя или пароля для просмотра только контента, это называется доступом анонимных пользователей. Теперь нажмите Готово.

Если на вашем компьютере запущен брандмауэр Windows, функция безопасности заблокирует все подключения, пытающиеся получить доступ к FTP-серверу. Используйте шаги ниже, чтобы пропустить FTP-сервер через брандмауэр. Для этого откройте Панель управления \ Все элементы панели управления \ Брандмауэр Windows. И нажмите ссылку Разрешить приложение или функцию через брандмауэр Windows.
(Замечания: В настоящее время брандмауэры управляются антивирусным приложением, поэтому вам нужно либо настроить / разрешить FTP оттуда, либо отключить защиту брандмауэра на своем антивирусе)

Теперь нажмите кнопку «Настройки изменений». Выберите FTP-сервер и убедитесь, что он включен в частной и публичной сети. Нажмите ОК. На этом этапе вы сможете использовать свой любимый FTP-клиент для подключения вновь созданного FTP-сервера из локальной сети.

Настройте маршрутизатор для разрешения внешних подключений
Теперь нам нужно настроить маршрутизатор и открыть порт TCP / IP номер 21, чтобы разрешить подключения к вашему ПК. Так что ваш FTP-сервер может быть доступен из Интернета, и вы можете получить к нему доступ из любого места. Здесь найдите шаги для настройки большинства маршрутизаторов. (Для получения более подробных инструкций по переадресации портов TCP / IP, посетите веб-сайт поддержки производителя вашего маршрутизатора.)
Сначала откройте командную строку, введите команду IPCONFIG и нажмите клавишу ввода, чтобы узнать адрес шлюза по умолчанию (IP-адрес маршрутизатора)

Запишите IP-адрес шлюза по умолчанию, который является IP-адресом вашего маршрутизатора. Как правило, это частный адрес в диапазоне 192.168.x.x. Например, 192.168.1.1 или 192.168.2.1.
Теперь откройте веб-браузер по умолчанию. В адресной строке введите IP-адрес маршрутизатора и нажмите Enter. Войдите с учетными данными маршрутизатора.

Создайте новую переадресацию портов, которая включает следующую информацию:
- Наименование услуги: Вы можете использовать любое имя. Например, FTP-сервер.
- Порт ярости: Вы должны использовать порт 21.
- TCP / IP-адрес ПК: Откройте командную строку, введите IPCONFIG, а IPv4-адрес — это TCP / IP-адрес вашего ПК.
Теперь примените новые изменения и сохраните новые конфигурации маршрутизатора.
Как получить доступ к FTP-серверу с любого компьютера
Вот самый быстрый способ протестировать ваш FTP-сервер после настройки брандмауэра и переадресации порта 21 на маршрутизаторе. Откройте веб-браузер по умолчанию и в адресной строке введите IP-адрес своего ПК с Windows 10 в формате FTP-ссылки и нажмите Enter. Адрес должен выглядеть так: FTP://192.168.1.199. или ваш публичный адрес. Будет запрошена аутентификация. Введите системное имя пользователя и пароль для доступа к файлам, которыми вы поделились в общей папке FTP.

Скачать и загрузить файлы, папки на FTP-сервер
Кроме того, вы можете использовать стороннее приложение, например (FileZilla), для загрузки и выгрузки файлов управления, папок между клиентским компьютером и FTP-сервером. Доступно несколько бесплатных FTP-клиентов, вы можете использовать любой из них для управления вашим FTP-сервером:
FireFTP: расширение FTP-клиента браузера Firefox
FileZilla: FTP-клиент для Windows
Cyberduck: FTP-клиент доступен для Windows
WinSCP: бесплатный SFTP, FTP, WebDAV, Amazon S3 и SCP-клиент с открытым исходным кодом для Microsoft Windows
Например, я использую WinSCP, просто скачав и установив приложение. потом

- Перетаскивание файлов слева направо скопирует перемещение файла на FTP-сервер
- Перетаскивание файлов справа налево скопирует перемещение файла на клиентский компьютер
Это все, что вы успешно настроили FTP-сервер на Windows 10 компьютер. Кроме того, эти шаги (настройка FTP-сервера) применимы к компьютерам под управлением Windows 8.1, 8 и Windows 7. И после настройки вы можете получить доступ к общей папке из любого места. Есть какие-либо вопросы, предложения не стесняйтесь обсуждать в комментариях ниже. Также читайте в нашем блоге: 5 твиков для исправления проблем с медленной загрузкой или запуском windows 10.
Время на прочтение
7 мин
Количество просмотров 78K
Пришло время организовывать файловое хранилище, как внутри сети так и снаружи. Данная статья является продолжением первой части, посвященной настройки WiFi роутера на Вашем домашнем сервере. Все жесткие диски с Вашего домашнего компьютера(кроме системного) можно перенести на сервер, поскольку скорость передачи данный колеблется в районе 10-20 мегабайт в секунду [данный параметр еще и очень сильно зависит от модели Вашего жесткого диска], да и кстати, давно уже пора для системного диска покупать SSD накопители.
FTP Server.
Существует множество ftp серверов для linux, много хороших, много плохих, но есть лучший
[естественно, что это субъективное мнение, и лучший он для меня]
и это vsftpd. Его мы и будем рассматривать.
Скачать его можно из стандартных репозитариев OpenSUSE, выполнив в терминале команду:
zypper in vsftpdТеперь перейдем к описанию. Это консольный ftp server, у него нет GUI [графическая оболочка], поэтому вся настройка происходит в одном единственном конфиге, по адресу
/etc/vsftpd.conf
.
Вот пример рабочего конфига:
#разрешаем любые формы записи на FTP сервер
write_enable=YES
#разрешаем возможность отображения сообщений о переходах из папки в #папку.
dirmessage_enable=YES
#выбираем пользователя БЕЗ всяких привелегий (read-only)
nopriv_user=ftpsecure
#разрешаем локальных пользователей (локальные пользователи - это те, #которые зарегестрированы в системе, то есть на них есть учетные записи)
local_enable=YES
#запихиваем локального пользователя в chroot.
chroot_local_user=YES
#запрет анонимного входа на сервер
anonymous_enable=NO
#включаем логгирование
syslog_enable=YES
#разрешаем присоединятся по 20ому порту
connect_from_port_20=YES
#разрешаем аплоадить папки с киррилицей в названии
ascii_upload_enable=YES
#разрешаем скачивать папки с киррилицей в названии
ascii_download_enable=YES
#название PAM сервиса в системе
pam_service_name=vsftpd
#возможность работы в автономном режиме
listen=YES
#запрещаем SSL аутентификацию
ssl_enable=NO
#рейнж портов для режима PASV.
pasv_min_port=30000
pasv_max_port=30100
#привествие при заходе на ftp-server
ftpd_banner=Welcome to my ftp-server
#время, через сколько пользователя кикнут с сервера при его бездействии
idle_session_timeout=900
#максимальное количество юзеров
max_clients=10
#максимальное количество сессией с одного ip адреса
max_per_ip=3
#разрешение режима PASV(пассивный режим)
pasv_enable=YES
#маска разрешающих привелегий для локальных пользователей.
local_umask=0002В приведенном выше конфиге нет заморочек для распределения прав доступа отдельным пользователям, отдельных папок. Всё довольно просто и лаконично, настроил один раз и пользуешься [пользуются]. Vsftpd был выбран, потому что у него лучшая система настройки прав доступа, которая подразделяется на два вида: внутренняя, системная аутентификация и внешняя, с отдельным конфигурационным файлом для распределения прав доступа, но при этом, пользователи всё также берутся из системы.
В данном примере и пользователи, и распределение прав доступа этих самых пользователей берется из системы, дополнительный конфиг-файл не используется.
Рисунок 1. Выставление прав
На этом собственно всё.
Samba.
Хотите всегда иметь под рукой файловое хранилище всех коллекций и всего прочего с ноутбука, с домашнего компьютера, с телефона, с планшета? Поехали.
Изначально, при стандартной установке системы OpenSUSE всё что нужно для установки и настройки samba на сервере уже предустановлено. Поэтому перейдем непосредственно к настройке. Поскольку доступ из под ОС Windows в качестве «Подключения сетевого диска» будет доступен только внутри Вашей локальной сети
[для интернета есть ftp сервер, да и к тому же, вывешивать самбу в интернет крайне не безопасно, а мы же, — «ЗА СЕКЬЮРНОСТЬ!!! УРА!»]
поэтому настройки будут крайне банальны и просты в понимании. Есть два [известных мне и адекватных на мой взгляд] настройки самбы, это через, всё тот самый, конфигурационный файл и при помощи утилиты — WebMin. Это дико-крутая штука, особенно для тех, кто не любит ковырять конфиги
[но и здесь есть свои ньюансы]
. В данной статье не будем останавливаться на средствах «для ленивых«, поэтому продолжаем. Мы будем рассматривать рабочий конфиг файл. Находится он по адресу:
/etc/samba/smb.conf
. Вот он:
[global]
# Указываем имя гостевого юзера.
guest account = nobody
# Указываем имя
netbios name = homeserver
# Включаем возможность прав "write"
writeable = yes
# Дополнительная опция, убирающая задержку.
socket options = TCP_NODELAY IPTOS_LOWDELAY
# При необходимости, указываем рабочую группу, где будут находится компьютеры
#(абсолютно не обязательный параметр)
workgroup = HOMENET
# Выбираем интерфейсы на которые будет "прослушивать" самба.
# (также, необязательная опция, по-умолчанию, будут прослушиваться все интерфейсы)
interfaces = eth1 wlan0
# Дома безопасность особо не нужна.
security = share
public = yes
[public]
# Разрешаем гостя
guest ok = yes
# Только гость? Да.
guest only = yes
# Путь до публичной папки
path = /cifs/pub
# Не запрещаем запись.
read only = no
# Также, если интересует возможность доступа к CD-ROM'у, то вставьте # в конфиг самбы следующие опции:
[cdrom]
fake oplocks = yes
guest ok = yes
guest only = yes
path = /mnt/cdrom
read only = yes
Также, дополнительную настройку можно выполнить через встроенный в YaST GUI samba.
Того пользователя, что мы указали в самом начале конфига, в данном примере это пользователь nobody, необходимо создать непосредственно в системе. Задать ему необходимые права (дома, имеет смысл поставить полные права, на создание, удаление, редактирование всех файлов и папок (т.е. права 777). Также, если Вы столкнетесь с ситуацией, когда по какой-то причине станет невозможным удаление/создание файлов в какой-либо из папок на сервере, то выполните команду:
chmod 777 -R /path
Разберем её, на всякий случай:
chmod — команда установки прав.
777 — собственно права, в буквенном обозначении означают rwx, rwx, rwx — права чтение, запись, выполнение для владельца, группы(где состоит владелец), всех.
-R — ключ рекурсии, для того чтобы команда выполнилась не только для той папки(и файлов, находящихся в ней), которую Вы указали в
/path
, но и для всех под-папок и файлов в них тоже.
/path — путь до папки, на которую необходимо установить права. Аналогичная команда соответствует FTP серверу, если возникли похожие проблемы. Да, и надо оговориться, что если возникают подобные проблемы, то скорей всего проблема кроется в пользователях созданных в системе, а точнее в правах, выданных на использование их домашних директорий.
rTorrent.
Полу-автоматизированный торрент клиент.
На самом деле, это обычный торрент клиент, но, возможности настройки которого, очень богаты разнообразием. Сейчас мы с Вами разберём одну очень полезную функцию данного клиента. Представьте, Вы уже настроили самбу на Вашем домашнем сервере, файловое хранилище, находящееся на сервере подключена к Вашему компьютеру как Сетевой Диск, Вы открываете Ваш сетевой диск, открываете папку torrents, там открываете папку music и перемещаете туда все торрент файлы с музыкой, которые Вы хотите скачать и… всё, ложитесь спать. На утро уже будут скачены и проверены хеши всех торрентов, что Вы туда положили (тут конечно всё зависит от того сколько торрентов Вы хотите скачать, какой у них вес и какова ширина Вашего интернет канала). Нравится? Вот и я балдею уже как пол года, от этой функции.
Давайте разбираться.
Вам надо установить rtorrent, выполняем следующую команду в терминале:
zypper in rtorrentПосле того, как Вы скачали и установили торрент-клиент rtorrent, необходимо произвести настройку клиента. Настройка программы осуществляется при помощи конфигурационного файла
.rtorrent.rc
, размещаемого в домашнем каталоге пользователя. (По умолчанию файл .rtorrent.rc отсутствует. Его нужно создавать самостоятельно. Привожу пример с подробными комментариями рабочего конфига:
#обмен пирами? Да!
peer_exchange = yes
#минимальное число пиров на торрент
min_peers = 1
#максимальное число пиров на торрент
max_peers = 1000
#максимальная скорость загрузки
download_rate = 0
#максимальная скорость отдачи. 1 - не ограничена
upload_rate = 0
#каталог для сохранения закачек или откуда будут сидироваться торренты.
directory = /files/torrents
#каталог куда будет сохраняться состояние торрентов.
#Здесь, в этом примере, они сохраняются в папку session
session = /files/torrents/session/
#rtorrent каждые 5 секунд проверяет этот каталог на новые *.torrent #файлы
#и если они есть то ставит их на закачку
#schedule = watch_directory,5,5,load_start=/home/user/torrent_auto_load/
#проверяет каталоги на новые *.torrent файлы и сохраняет закачки в #соответствующие папки
schedule = watch_directory,5,5,"load_start=/files/torrents/music/*.torrent,d.set_directory=/files/music"
schedule = watch_directory_2,5,5,"load_start=/files/torrents/video/*.torrent,d.set_directory=/files/video"
schedule = watch_directory_3,5,5,"load_start=/files/torrents/video/serial/*.torrent,d.set_directory=/files/video/serial"
schedule = watch_directory_4,5,5,"load_start=/files/torrents/progs/*.torrent,d.set_directory=/files/progs"
schedule = watch_directory_5,5,5,"load_start=/files/torrents/games/*.torrent,d.set_directory=/files/games"
schedule = watch_directory_6,5,5,"load_start=/files/torrents/unsorted/*.torrent,d.set_directory=/files/unsorted"
schedule = watch_directory_7,5,5,"load_start=/files/torrents/doc/*.torrent,d.set_directory=/files/doc"
schedule = watch_directory_8,5,5,"load_start=/files/torrents/doc/books/*.torrent,d.set_directory=/files/doc/books"
#Удаление торрент-файлов из директории music(потому что в данном #примере, папка music идет как "directory"(#1), которые уже скачаны.
schedule = untied_directory,7,5,remove_untied=
#номер порта (или нескольких портов) который открывает клиент для #обмена данными
port_range = 40890-40890
#случайный выбор порта для обмена данными. В данном случае он #отключён
port_random = no
#проверять хэш торрента после закачки
check_hash = yes
#сохранять сессию
session_save = yes
#принимать зашифрованные входящие соединения, устанавливать #незашифрованные исходящие соединения,
#если возвращает ошибку, повторять с шифрованием, предпочитать #открытый текст после установления
#зашифрованного соединения
encryption = allow_incoming,enable_retry,prefer_plaintext
#использовать udp
use_udp_trackers = yes
Рисунок 2. Главное окно программы rTorrent
Собственно и все. Далее хитрый приём, — открываем консоль и пишем(можно и по ssh зайти на сервер):
screen rtorrent
Далее, в терминале откроется торрент-клиент, там же Вы его можете настроить и отладить дополнительно. Теперь нажимаем волшебные комбинации клавиш Ctrl+A затем Ctrl+D и консоль радостно Вас оповестит, что:
[detached]
Рисунок 3. «Заскринивание» процесса программы rTorrent.
Это говорит о том, что процесс Вашего торрент-клиента «закринин», то есть выполняется, но его при этом не видно. Для тех, адептов, кому всегда, всё интересно, может прочесть вот здесь про данную утилиту обременять голову такими вещами (хотя, они очень интересные и познавательные, и применяются часто) принудительно я не хочу.
Если Вам понадобилось заного открыть клиент, пишем:
screen -rВАЖНО:
Если Вы хотите запускать торрент-клиент под рутом(root, т.е. через команду sudo) то, необходимо конфиг файл создавать в корневом каталоге пользователя root, а также, screen -r необходимо выполнять также, под тем же пользователем, под которым Вы ее «заскринили».
Таким образом, у Вас в фоне всегда будет висеть торрент-клиент, который будет качать и раздавать ровно столько, сколько будет работать Ваш сервер.
На этой «важной» ноте, я хочу закончить данную статью. Спасибо за внимание, и да, пользуйтесь поисковиком Google, он молодец!
Если ошибся топиком, подскажите куда перенести.
Файловый сервер работает по протоколу SMB/CIFS и позволяет предоставить доступ к общим ресурсам в локальной сети, например, текстовым файлам или сетевым принтерам. Для его развертывания на Windows используются штатные средства ОС, на Linux используется файловый сервер Samba.
В инструкции рассмотрена настройка файлового сервера на серверах с операционными системами Linux и Windows. На сервере будет находиться 2 каталога – публичный и приватный. К файловому серверу подключение будет происходить как с операционной системы Windows, так и с Linux, т.к. в виртуальной или физической локальной сети могут находиться серверы с разными ОС.
Для начала в панели управления должны быть созданы все необходимые для сети серверы.
После создания необходимо объединить все машины в единую локальную сеть через панель управления в разделе Сети. В результате серверы получат локальные IP-адреса.
После создания частной сети необходимо настроить сетевые адаптеры на каждом сервере. Об этом можно прочитать в наших инструкциях:
Прежде всего, необходимо определиться, на сервере с какой операционной системой будет находиться общий каталог.
Прежде чем приступать к работе продумайте схему хранения данных и доступа к ним. Существую разные типы данных, которые мы будем характеризовать по интенсивности доступа к ним, скажем “холодные данные” отличаются тем, что обращения к ним происходят крайне редко (а к некоторым вообще никогда), но при этом они могут занимать значительные объемы. Это прежде всего резервные копии, инсталляционные пакеты, образа дисков и т.д. и т.п.
Противоположность им “горячие данные” – это данные которые интенсивно используются и изменяются, для файлового сервера примером таких данных может служить файловая информационная база 1С:Предприятия. Между ними находятся обычные данные, характер доступа к которым не имеет каких-либо особенностей.
Исходя из типа данных следует выбирать диски для хранения, для “горячих данных” это должны быть быстрые диски или SSD, а для “холодных” подойдут экономичные модели с упором на большой объем. Также не забывайте про RAID, для защиты данных от аппаратного выхода дисков из строя.
Также продумайте структуру директорий и прав доступа к ним. Разумно будет исходить из следующих соображений: разделяйте диски с данными и системой, чтобы при необходимости можно было заменить их без лишних затруднений или перенести на другой сервер. Храните разные типы данных на разных дисках или разделах, скажем, если на разделе для резервных копий закончится свободное место, то это никак не повлияет на работу баз 1С.
В нашем примере мы будем использовать виртуальную машину с двумя жесткими дисками, один для системы, второй для данных, точку монтирования диска для данных мы указали как /samba, вы можете использовать другое имя и расположение.
Также обратите внимание на имя компьютера, Samba 4 будет использовать его в качестве NetBIOS имени.
После установки ОС следует изменить настройку лимита на количество одновременно открытых файлов, в Linux это 1024, а в Windows 16384. Для этого откройте файл /etc/security/limits.conf и добавьте в конце две строки:
После чего сервер следует перезагрузить.
Для развертывания файлового сервера на системах Linux используется инструмент SAMBA. Ниже перечислены действия по его установке и настройке.
Создайте или выберете директорию, к которой все пользователи будут иметь общий доступ:
Создайте или выберете каталог, к которому иметь доступ будут ограниченное число пользователей:
Откройте файл конфигурации на редактирование с помощью текстового редактора, например nano:
[global]workgroup = WORKGROUP
security = user
map to guest = bad user
wins support = no
dns proxy = no
[public]path = /samba/public
guest ok = yes
force user = nobody
browsable = yes
writable = yes
[private]path = /samba/private
valid users = @smbgrp
guest ok = no
browsable = yes
writable = yes
Сохраните внесенные изменения, нажав CTRL+X, затем Enter и Y.
Далее нужно настроить firewall, открыв порты, которые использует SAMBA. Настоятельно рекомендуем разрешить только подключения из локального диапазона IP-адресов или виртуальной частной сети. Адресное пространство вашей частной сети вы можете увидеть в панели управления 1cloud.
Замените значение параметра –s в правилах ниже для соответствия адресному пространству вашей частной сети. Как правило префикс сети /24, если вы явно не подразумеваете иного:
iptables -A INPUT -p tcp -m tcp –dport 445 –s 10.0.0.0/24 -j ACCEPT
iptables -A INPUT -p tcp -m tcp –dport 139 –s 10.0.0.0/24 -j ACCEPT
iptables -A INPUT -p udp -m udp –dport 137 –s 10.0.0.0/24 -j ACCEPT
iptables -A INPUT -p udp -m udp –dport 138 –s 10.0.0.0/24 -j ACCEPT
Теперь необходимо сделать так, чтобы указанные выше правила фаервола iptables были сохранены после перезагрузки машины. Для это установим пакет iptables-persistent:
После установки откроется окно с предложением последовать запомнить текущие правила iptables для IPv4 и IPv6. Подтвердите это действие.
В выводе команды вы должны увидеть ранее добавленные разрешающие политики (Accept).
Начнем с самого простого варианта – создадим общий ресурс, доступ к которому может иметь любой пользователь. Для этого добавим в конец файла /etc/samba/smb.conf следующие строки.
В квадратных скобках задаем имя ресурса, все что ниже скобок – секция этого ресурса. В ней мы указали следующие опции:
Теперь создадим саму директорию:
mkdir /samba/public
и установим на нее необходимые права, для гостевого ресурса это 777:
chmod 777 /samba/public
Перезапускаем Samba и пробуем получить доступ с любого Windows-клиента.
Если все сделано правильно, то сервер появится в сетевом окружении, и вы без проблем получите доступ к созданной нами общей папке.
Настройка корзины для общего ресурса
Полезность корзины на файловом сервере, пожалуй не будет отрицать никто. Человеку свойственно ошибаться и будет очень обидно, если ценой ошибки окажется несколько часов работы, но, к счастью Samba позволяет помещать удаленные файлы в корзину.
Для активации корзины добавьте в секцию к общему ресурсу следующие строки:
vfs objects = recycle
recycle:repository = .recycle
recycle:versions = yes
recycle:keeptree = yes
Первая опция добавит в общий ресурс новый объект – корзину, вторая укажет ее расположение – скрытая папка в корне. Две следующих включают сохранение структуры папок при удалении и сохранение нескольких версий файла с одним и тем же именем. Это нужно в тех случаях, когда разные пользователи удалят разные файлы с одним и тем же именем.
Перезапустим Samba и попробуем что-нибудь удалить.
Несмотря на грозное предупреждение Проводника удаляемые файлы перемещаются в корзину, откуда мы их можем восстановить.
Как видим, работать с Samba не просто, а очень просто, при том, что мы оставили за кадром многие возможности тонкой настройки, многие из которых требуют отдельных статей. Надеемся, что данный материал окажется вам полезным и поможет быстро и без проблем развернуть файловый сервер на Linux.
Настройка общего публичного каталога на Windows
Для общего доступа к файлам по сети в Windows используются стандартные средства ОС.
Чтобы пользователи локальной сети могли без пароля подключаться к общему ресурсу, необходимо в панели управления снять ограничения защиты. Откройте панель управления и перейдите в раздел Сеть (Network and Internet) -> Центр управления сетями и общим доступом (Network and Sharing Center) -> Расширенные настройки общего доступа (Advanced sharing settings). В разделе Все сети (All Networks) выберете опцию Отключить доступ с парольной защитой (Turn off password protected sharing) и сохраните изменения.
Далее, чтобы настроить общий доступ к каталогу на Windows необходимо создать или выбрать нужный и открыть его свойства. В свойствах перейдите во вкладку Доступ (Sharing) и нажмите Расширенная настройка (Advanced Sharing).
В открывшемся окне отметьте галочкойОткрыть общий доступ к этой папке (Share this folder), для того чтобы она стала общедоступной. В полеИмя общего ресурса (Share name) введите имя, которое будет видно всем пользователям. Далее нажмитеРазрешения (Permissions)для настройки прав доступа.
Выберете нужные права доступа для всех пользователей (Everyone). НажмитеПрименить (Apply), чтобы изменения вступили в силу.
Теперь в свойствах каталога нажмитеОбщий доступ (Share).
В поле поиска введитеВсе пользователи (Everyone)и нажмитеДобавить (Add). Для полного доступа выберете праваRead/Writeи нажмите Поделиться (Share).
Теперь ваш каталог Windows доступен всем пользователям локальной сети без пароля.
Настройка общего ресурса с парольным доступом
Гостевой доступ это просто и удобно, но не всегда приемлемо. Существуют ситуации, когда доступ к общему ресурсу должны иметь только определенные пользователи. В нашем примере создадим два таких ресурса: для бухгалтерии и для IT-отдела.
Снова откроем конфигурационный файл и добавим в него две секции:
[buch]path = /samba/buch
read only = no
guest ok = no
[adm]path = /samba/adm
read only = no
guest ok = no
Они предельно просты и отличаются запретом гостевого доступа – guest ok = no. Для того, чтобы разделить доступ к ресурсам будем использовать группы пользователей, создадим две новые группы для наших подразделений:
groupadd smbbuch
groupadd smbadm
Теперь создадим каталоги:
mkdir /samba/buch
mkdir /samba/adm
и изменим группу владельца:
chgrp smbbuch /samba/buch
chgrp smbadm /samba/adm
Затем установим права:
chmod 2770 /samba/buch
chmod 2770 /samba/adm
Значение 2770 обозначает что мы предоставляем полные права владельцу и группе, для остальных доступ запрещен. А первая двойка устанавливает SGID для каталога, что обеспечивает присвоение группы каталога каждому создаваемому в нем файлу.
В некоторых случаях определенный интерес представляет выставление дял каталога sticky bit, который означает, что удалить или переименовать файл может только его владелец, но работать с ним, в том числе изменять, может любой пользователь, имеющий права записи в каталог. Для этого вместо набора прав 2770 используйте права 3770.
На этом настройки закончены, не забываем перезапустить Samba. Но в наших группах пока нет пользователей, давайте добавим их туда.
Начнем с уже существующих пользователей, в нашем случае это пользователь andrey, который является главным администратором и должен иметь доступ к обоим ресурсам. Поэтому добавим его в обе группы:
usermod -aG smbbuch andrey
usermod -aG smbadm andrey
Затем добавим его в базу Samba:
smbpasswd -a andrey
При этом потребуется установить пароль для доступа к Samba-ресурсам, он должен совпадать с основным паролем пользователя. После чего включим эту учетную запись:
smbpasswd -e andrey
Проверяем, после ввода пароля мы должны получить доступ к созданным нам ресурсам. Также обратите внимание, после аутентификации в списке общих ресурсов появилась папка с именем пользователя, подключенная только на чтение.
С настройками по умолчанию Samba предоставляет каждому существующему пользователю доступ только на чтение к его домашнему каталогу. На наш взгляд это довольно удобно и безопасно. Если вас не устраивает такое поведение – удалите из конфигурационного файла секцию [homes].
Теперь о других пользователях. Скажем у нас есть бухгалтер Иванова и админ Петров, каждый из которых должен иметь доступ к своему ресурсу. В тоже время иметь доступ к самому Samba-серверу им необязательно, поэтому создадим новых пользователей следующей командой:
useradd -M -s /sbin/nologin ivanova
useradd -M -s /sbin/nologin petrov
Ключ -M заводит пользователя без создания домашнего каталога, а -s /sbin/nologin исключает возможность входа такого пользователя в систему.
Поместим каждого в свою группу:
usermod -aG smbbuch ivanova
usermod -aG smbadm petrov
Затем добавим их в базу Samba, при этом потребуется установить им пароли:
smbpasswd -a ivanova
smbpasswd -a petrov
И включим эти учетные записи
smbpasswd -e ivanova
smbpasswd -e petrov
Если все сделано правильно, то пользователь будет иметь доступ к своим ресурсам и не иметь к чужим.
Также обратите внимание, что несмотря на то, что общий ресурс с именем пользователя создан, доступ он к нему получить не сможет, так как физически его домашняя директория не существует.
Чтобы подключиться к общему каталогу, необходимо установить клиент для подключения:
sudo apt-get install smbclient
Для подключения используйте следующий формат команды:
smbclient -U <пользователь> \\\<общий каталог=””>
Также можно выполнить монтирование общего каталога, для этого установите дополнительный пакет утилит:
sudo apt-get install cifs-utils
Для монтирования используйте следующий формат команды:
mount -t cifs -o username=<пользователь>,password= ///<общий каталог=””> <точка монтирования=””>
Где – адрес машины, на которой расположена общая директория, а <общий каталог=””> – путь до общей директории.
Например:
mount -t cifs -o username=Everyone,password= //10.0.1.2/Win /root/shares/public
Если общий каталог находится на Linux?
Для подключения к публичной папке не требуется вводить логин или пароль, достаточно в адресную строку ввести нужный ip-адрес без ввода дополнительной информации. Для подключения к приватному каталогу введите логин и пароль пользователя в появившееся окно.
P. S. Другие инструкции:
- Маршрутизация внутри локальной сети на pfSense
- Настройка site-to-site VPN сети с помощью VyOS
- Чек-лист параметров безопасности сервера Windows/Linux
- Как настроить vsftpd на Ubuntu
- Настройка FTP-сервера на Windows Server 2016
Как установить и настроить Samba в Ubuntu
Установка Samba на Ubuntu
Запустите терминал, нажав комбинации клавиш Ctrl + Alt + T, затем введите следующую команду для установки Samba.
sudo apt install samba
Проверьте установку Samba
Вы можете проверить, успешно ли Samba установлена и работает, введя следующую команду. Он покажет статус службы Samba.
sudo systemctl status nmbd
Вы можете видеть, что Samba активна и работает.
Конфигурация Samba
Как только вы закончите установку, вам нужно будет ее настроить.
1. Сперва нам нужно создать каталог Samba, в котором будут храниться общие данные. Откройте Терминал и выполните следующую команду от имени sudo:
sudo mkdir /samba
Это создаст новый подкаталог samba в корневом каталоге.
2. На всякий случай сделаем резервную копию файла конфигурации, скопировав его в тот же или другой каталог. Чтобы скопировать файл, выполните следующую команду:
sudo cp /etc/samba/smb.conf /etc/samba/smb_backup.conf
3. Теперь отредактируем файл конфигурации. Он находится в каталоге /etc/samba/ в файле smb.conf. Вы можете использовать Gedit, Nano или Vim для его редактирования.
sudo nano /etc/samba/smb.conf
Теперь мы настроим наш новый каталог samba как общий ресурс. Добавьте следующие строки в конец файла smb.conf.
[samba-share]comment = Samba on Ubuntu
path = /samba
read only = no
browsable = yes
[samba-share] – название ресурса
comment – Добавить краткое описание акции
path – Это каталог вашего общего ресурса.
read only -Указывает, разрешена ли запись в каталог
browsable – должен ли общий ресурс быть указан в списке общих ресурсов
Нажмите Ctrl + O для сохранения и Ctrl + X для выхода.
Настройка учетной записи пользователя Samba
Теперь настроим учетную запись пользователя Samba. Samba использует системную учетную запись для доступа к общему ресурсу, но не принимает пароль системной учетной записи. Если пользователя в системе еще нет, его нужно создать.
sudo useradd username
Нужно будет установить пароль для этой учетной записи, введя следующую команду от sudo. При запросе введите новый пароль.
sudo smbpasswd -a username
Перезапуск Samba
После завершения всех настроек перезапустите службу Samba, выполнив следующую команду:
sudo systemctl restart smbd.service
Подключение к общему ресурсу Samba
Для доступа к файлам сервера Samba IP-адрес вашего сервера Samba и клиентов, подключающихся к нему, должны находиться в одной сети.
Например, в моем сценарии у меня есть сервер Samba и клиент Windows. Обе машины находятся в одной сети.
IP Samba (Сервер): 192.168.10.1/24
IP-адрес Windows (клиент): 192.168.10.201/24
Настройка IP-адреса сервера Samba
Вы можете проверить IP-адрес любой машины, запустив команду ip a в Терминале.
Подключение из Windows
Вы можете подключиться к общему ресурсу Samba из ОС Windows двумя способами: с помощью утилиты Run либо с использованием проводника
Редактирование файла конфигурации
Там только один конфигурационный файл , который необходимо отредактировать: /etc/samba/smb.conf.
sudo nano /etc/samba/smb.conf
В разделе [global], убедитесь, что значение workgroup относиться к рабочей группе компьютеров Windows.
workgroup = WORKGROUP
Прокрутите вниз к нижней части файла. (В текстовом редакторе nano, нажмите CTRL+W а затем CTRL+V.) Включите новый раздел, как показано ниже. Замените username на необходимое имя пользователя.
[Home Share ] comment = Home Public Folder path = /home/username/ writable = yes valid users = username
Home Share это имя папки , которое будет отображаться в сети Windows. Комментарием является описание общей папки. Следующие 3 строки указывают, что только указанный пользователь valid users имеет право доступа к каталогу /home/username/, который также доступен для записи. Вышеуказанная конфигурация отключит анонимный доступ.
Сохраните и закройте файл, а затем выполните следующую команду, чтобы проверить, если есть синтаксические ошибки.
testparm
Создание пользователя
Samba содержит по умолчанию user в качестве режима защиты, означает, что клиенты должны ввести имя пользователя и пароль для доступа к общей папке. Чтобы добавить пользователя в Ubuntu, выполните следующую команду:
sudo adduser username
Вам будет предложено установить пароль Unix. Кроме того, необходимо установить отдельный Samba пароль для пользователя с помощью следующей команды:
sudo smbpasswd -a username
Теперь все, что осталось сделать, это перезапустить демон smbd.
sudo systemctl restart smbd
Доступ Samba к общей папки из Windows
На компьютере Windows, который находится в той же сети, откройте проводник и нажмите Сеть на левой панели. Вы увидите сервер самбы. Дважды щелкните общую папку и введите имя пользователя и пароль.
Доступ Samba к ресурсу папке с компьютера Ubuntu
В диспетчере файлов, перейдите на вкладку Сеть на левой панели и выберите Сеть Windows.
Выберите рабочую группу, сервер Samba и общую папку, а затем введите имя пользователя и пароль Samba.
Добавление нескольких пользователей или групп
Если нескольким учетным записям необходимо получение доступа к общей папке, то необходимо изменить правомерных пользователей, как показано ниже в файле /etc/samba/smb.conf.
valid users = user1, user2, user3
Также используйте smbpasswd для установки пароля Samba для каждого из этих пользователей.
sudo smbpasswd -a user1 sudo smbpasswd -a user2 sudo smbpasswd -a user3
Для того, чтобы разрешить группе пользователей получить доступ к общей папке, используйте следующую конфигурацию /etc/samba/smb.conf.
valid users = @sambashare
Создайте группу.
sudo groupadd sambashare
Затем добавьте в эту группу пользователей
sudo gpasswd -a user1 sambashare sudo gpasswd -a user2 sambashare sudo gpasswd -a user3 sambashare
Группа должна иметь разрешение на запись в общую папку, которая может быть достигнута при следующих двух команд.
Набор sambashare как владельца группы общей папки:
sudo chgrp sambashare /path/to/shared/folder -R
Предоставить право на запись в группе.
sudo chmod g+w /path/to/shared/folder/ -R
Все!
Настройка общих ресурсов Samba
У каждого ресурса есть свой раздел в файле конфигурации /etc/samba/smb.conf. Разделы ресурсов расположены после глобальных параметров и имеют следующий вид
[имя_ресурса] path = browseable = read only = force create mode = force directory mode = valid users =
share_name — имя ресурса, используемое при доступе.
path — полный путь к ресурсу в файловой системе.
browsable — опоеделяет видимость ресурса для других пользователей, но не дает им прав доступа.
read only — определяет возможность доступа на запись для пользователей, указанных в параметре valid users.
force create mode — задает указанные права доступа к любому файлу, создаваемому в ресурсе.
force directory mode — задает указанные права доступа к любой директории, создаваемой в ресурсе
valid users — список пользователей, имеющих доступ к ресурсу. Здесь можно указывать имена или группы, перед группами нужно указывать символ @, например, @admins.
Для настройки конфигурации ресурса нужно в любом текстовом редакторе добавить в файл конфигурации блоки следующего вида для каждого пользователя:
[ivan] path = /samba/ivan browseable = no read only = no force create mode = 0660 force directory mode = 2770 valid users = ivan @admins
Для ресурса everyone блок будет выглядеть следующим образом:
[everyone] path = /samba/everyone browseable = yes read only = no force create mode = 0660 force directory mode = 2770 valid users = @sambashare @admins
Все пользователи будут иметь доступ на чтение и запись, так как были добавлены в группу sambashare при создании. Теперь нужно протестировать параметры
$testparm
Если все настроено корректно, результат будет следующим:
После проверки конфигурации запустим сервер и добавим его в автозагрузку командой systemctl:
$sudo systemctl start smbd.service $sudo systemctl enable smbd.service
Сервер работает и готов принимать пользователей.
Настройка клиентов Samba
Для доступа к ресурсам из командной строки в Linux используется утилита smbclient. В большинстве дистрибутивов она не установлена по умолчанию, если нет то нужно воспользоваться менеджером пакетов:
$sudo apt-get install smbclient
В некоторых дистрибутивах может потребоваться создать файл /etc/samba/smb.conf, так как при его отсутствии будет выводиться сообщение об ошибке. Для доступа к ресурсу нужно выполнить следующую команду:
$smbclient //имя_или_адрес_сервера/ресурс -U пользователь
Например, для доступа к ресурсу ivan на сервере samba.example.com нужно ввести:
$smbclient //samba.example.com/ivan -U ivan
Далее потребуется ввести пароль, после чего появится интерфейс командной строки, похожий на интерфейс FTP:
Например, можно создать директорию:
smb: > mkdir test smb: > ls
Доступ из командной строки используется в основном для тестирования, на практике доступ чаще всего осуществляется из графических оболочек, например, KDE. Возможен также доступ из других платформ (Windows, MacOS).
Например для доступа с windows наберите в строке поиска \samba.example.comivan. И введите логин пароль
После чего вы сможете получить доступ к сетевым ресурсам.
Заключение
При помощи Samba мы создали мультиплатформенные сетевые ресурсы и протестировали доступ к ним. Ресурсы Samba очень распространены и могут использоваться различными приложениями. Например, VLC Player может проигрывать музыку и видео из ваших ресурсов Samba, а утилита резервного копирования BackupPC — записывать туда резервные копии.
- https://1cloud.ru/help/network/nastroika-samba-v-lokalnoj-seti
- https://interface31.ru/tech_it/2019/06/nastroyka-faylovogo-servera-samba-na-platforme-debian-ubuntu.html
- https://admin812.ru/kak-ustanovit-i-nastroit-samba-v-ubuntu.html
- https://andreyex.ru/ubuntu/kak-ustanovit-i-nastroit-server-samba-na-ubuntu-16-04-dlya-obshhego-dostupa-k-fajlam/
- https://ITProffi.ru/ustanovka-i-nastrojka-samba-servera-i-klientov/