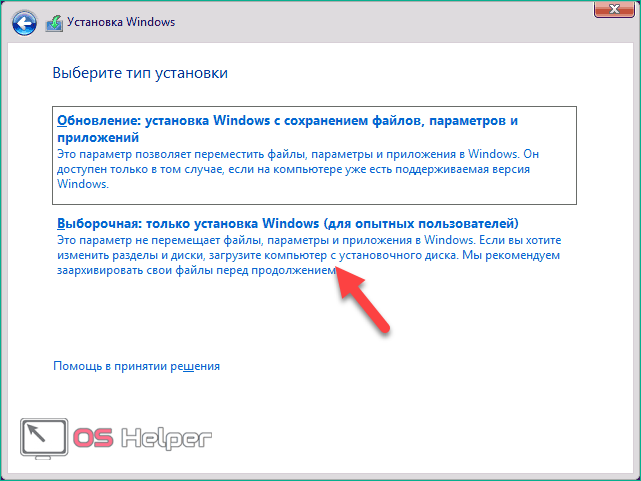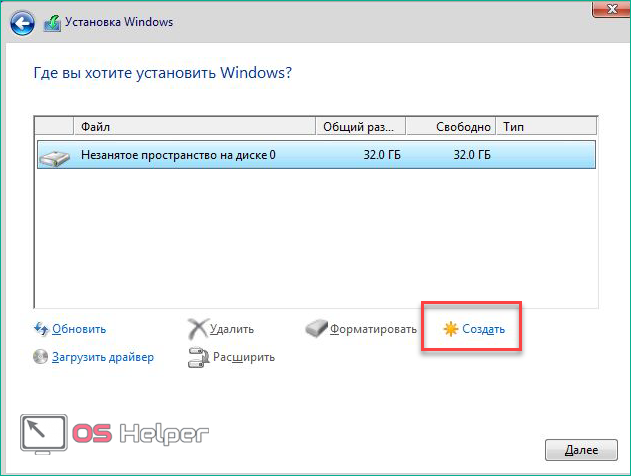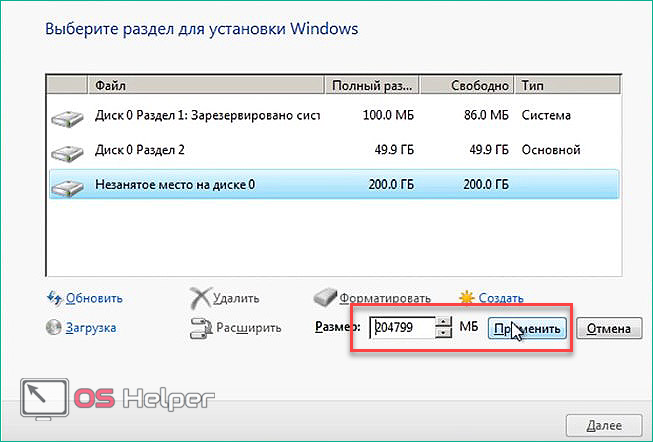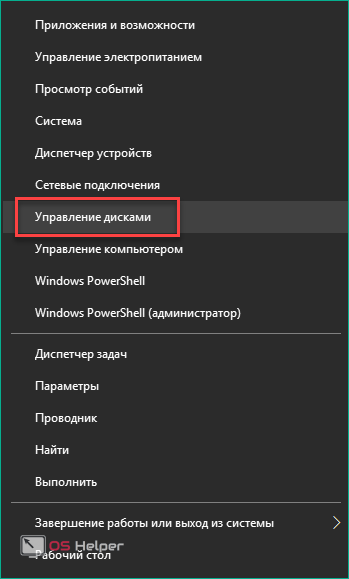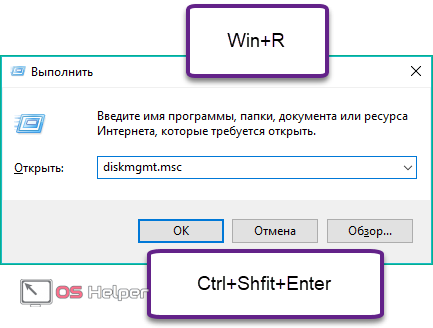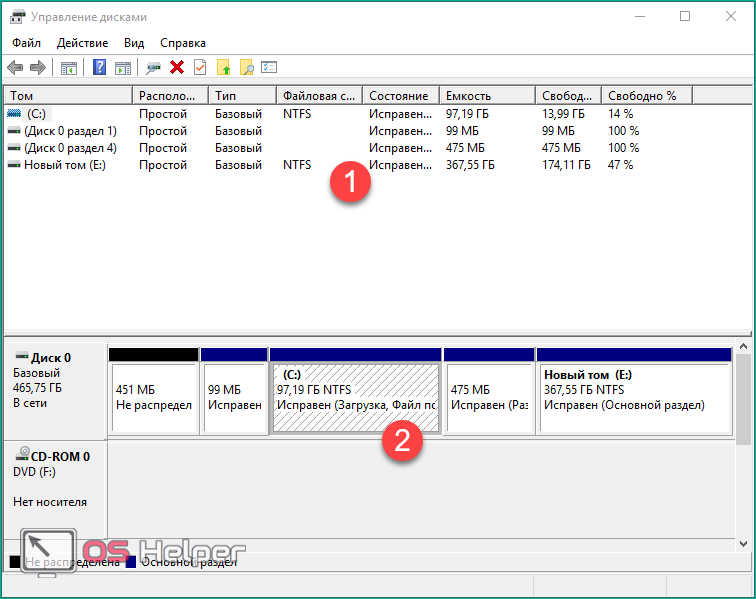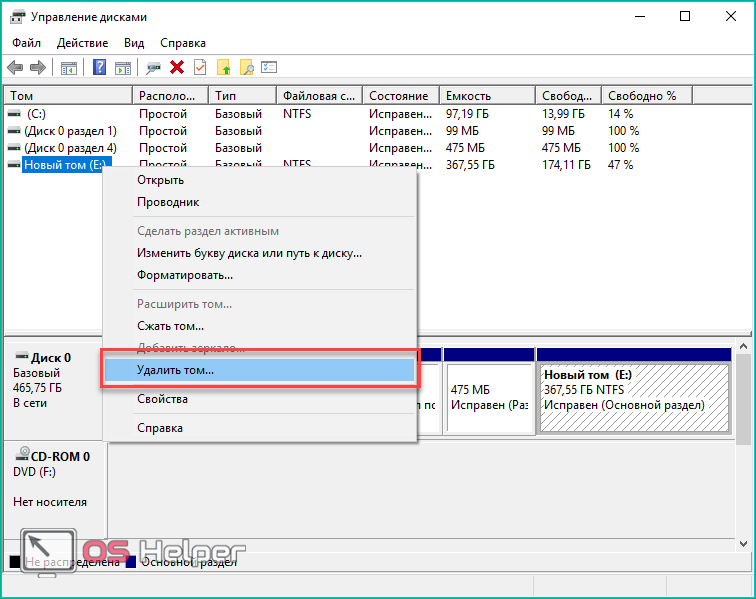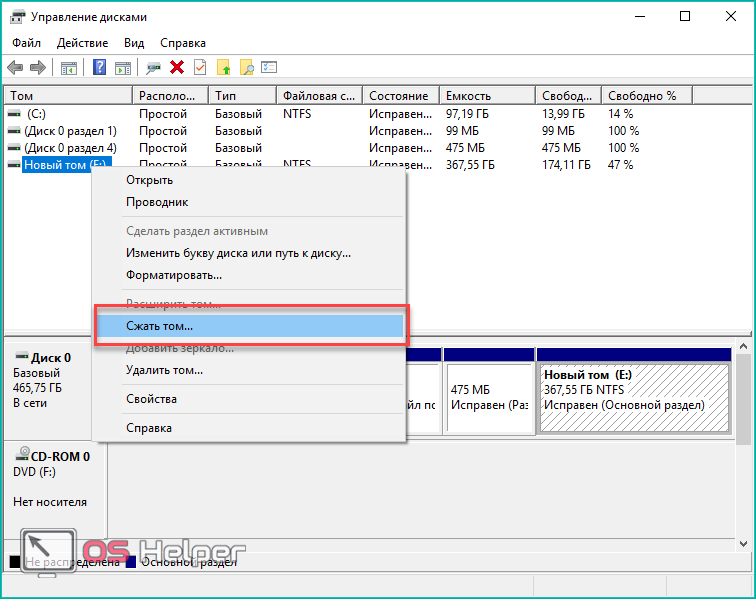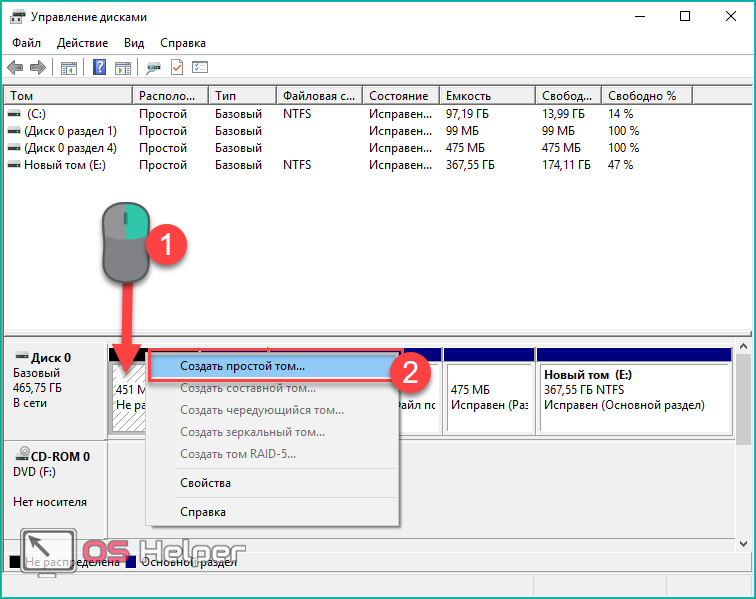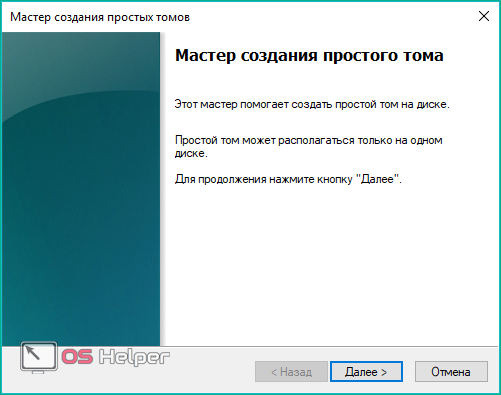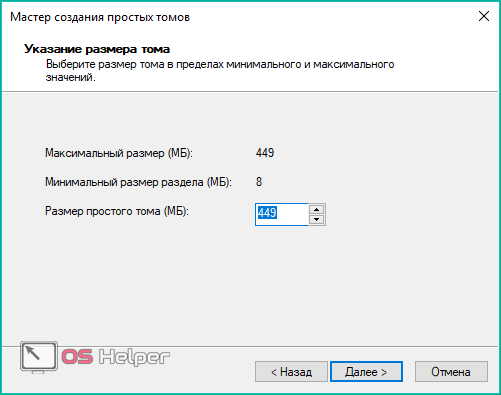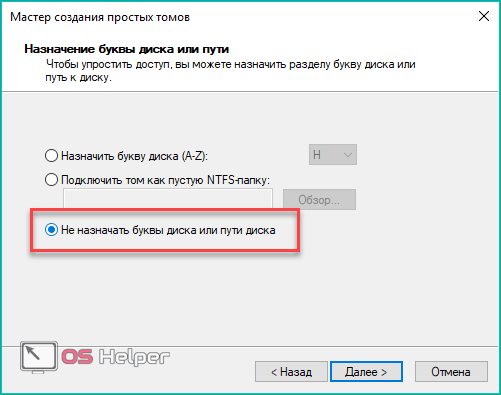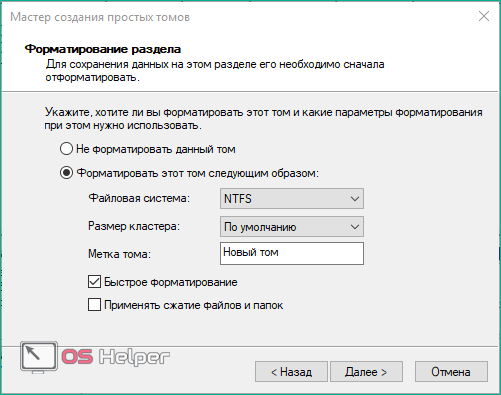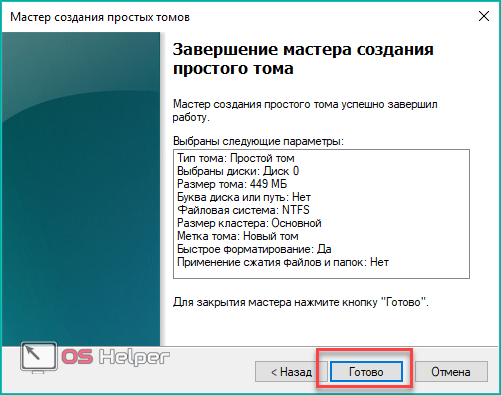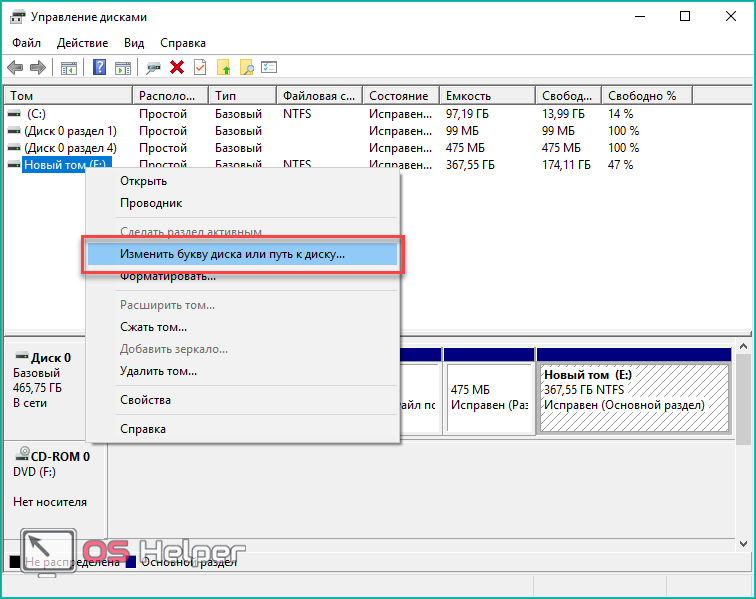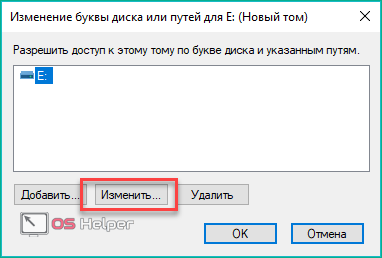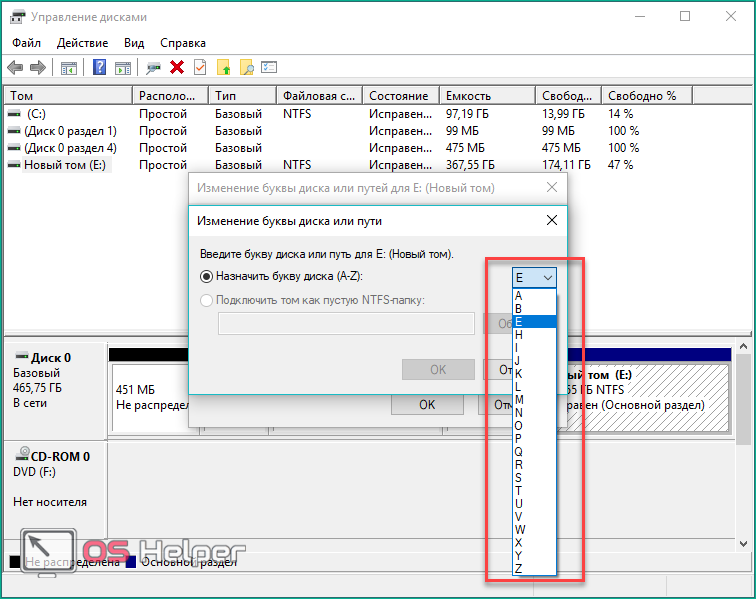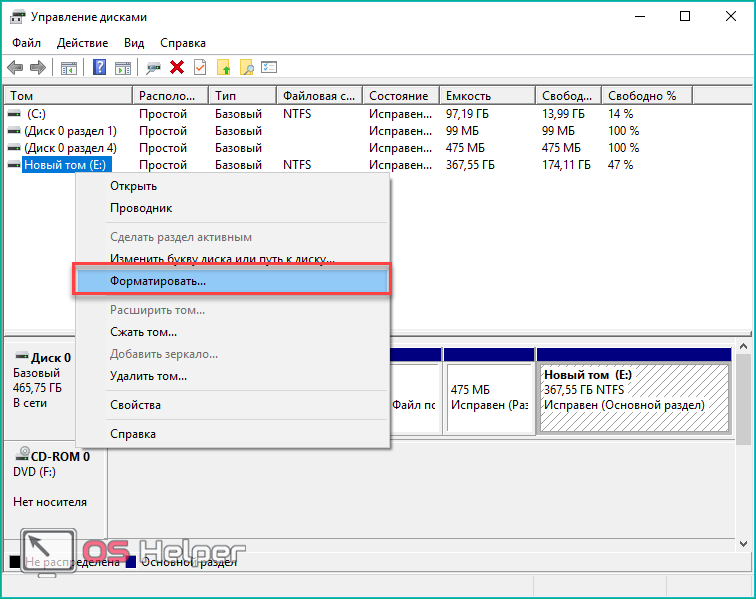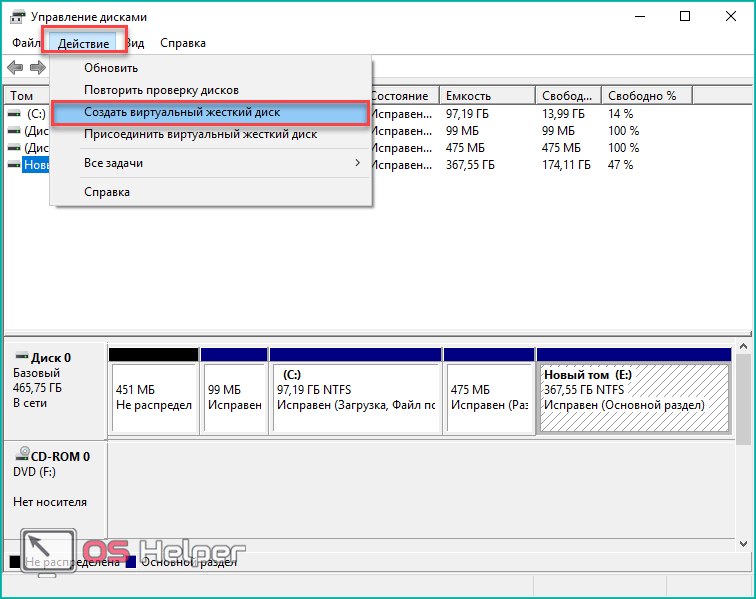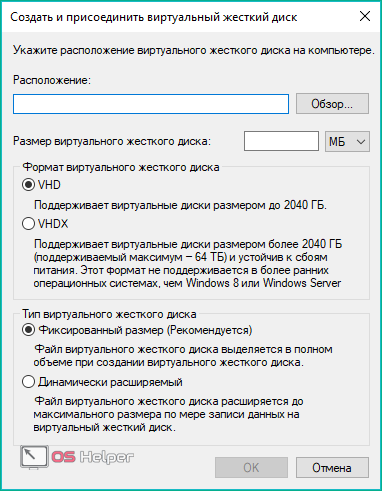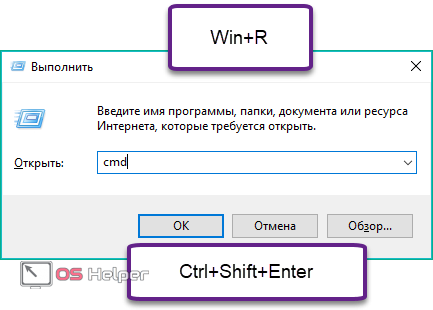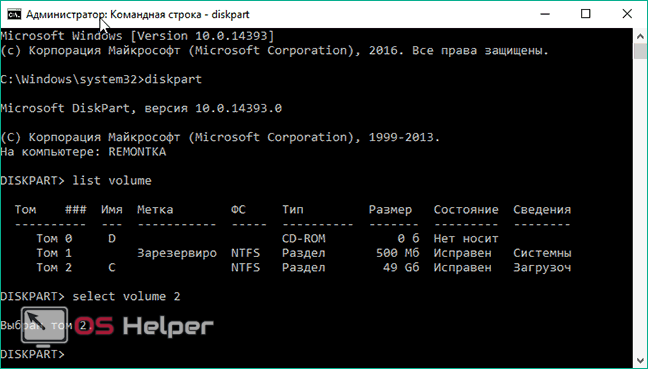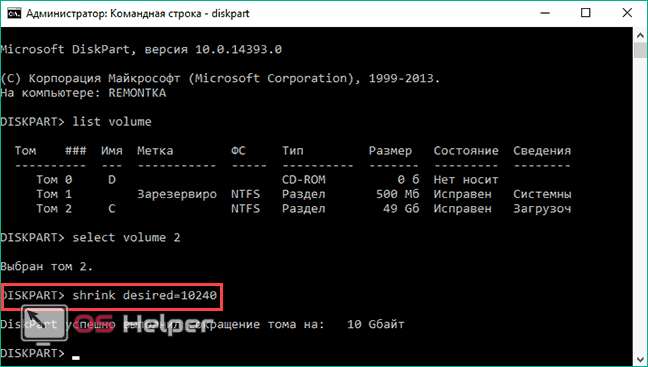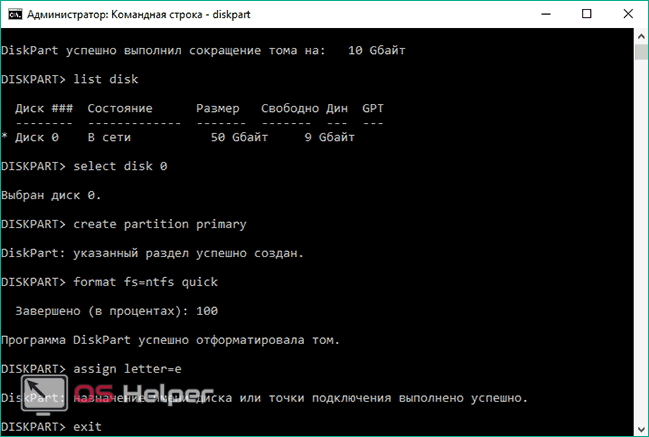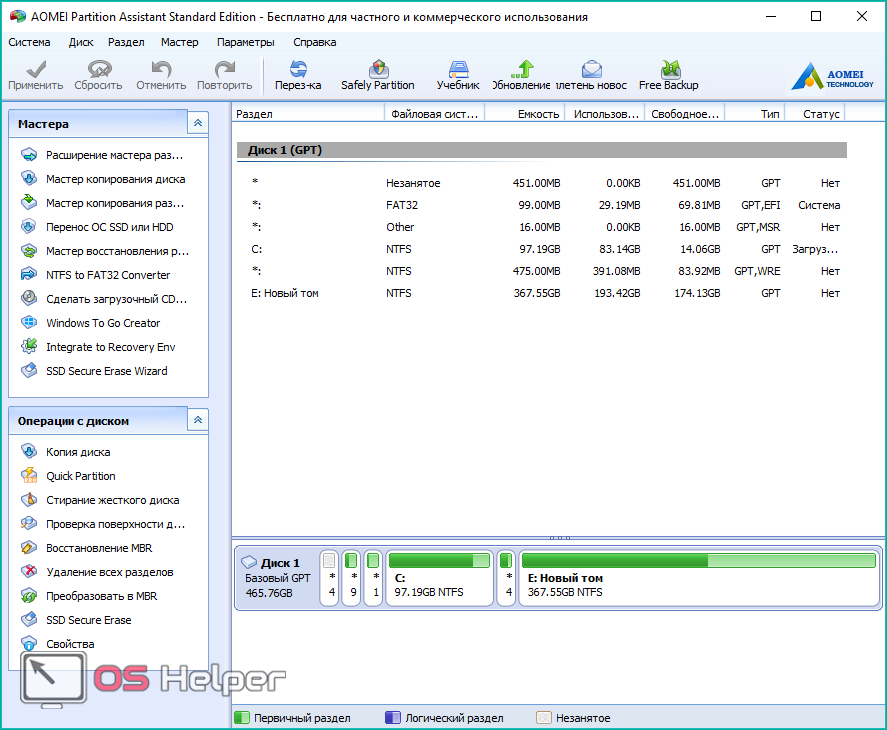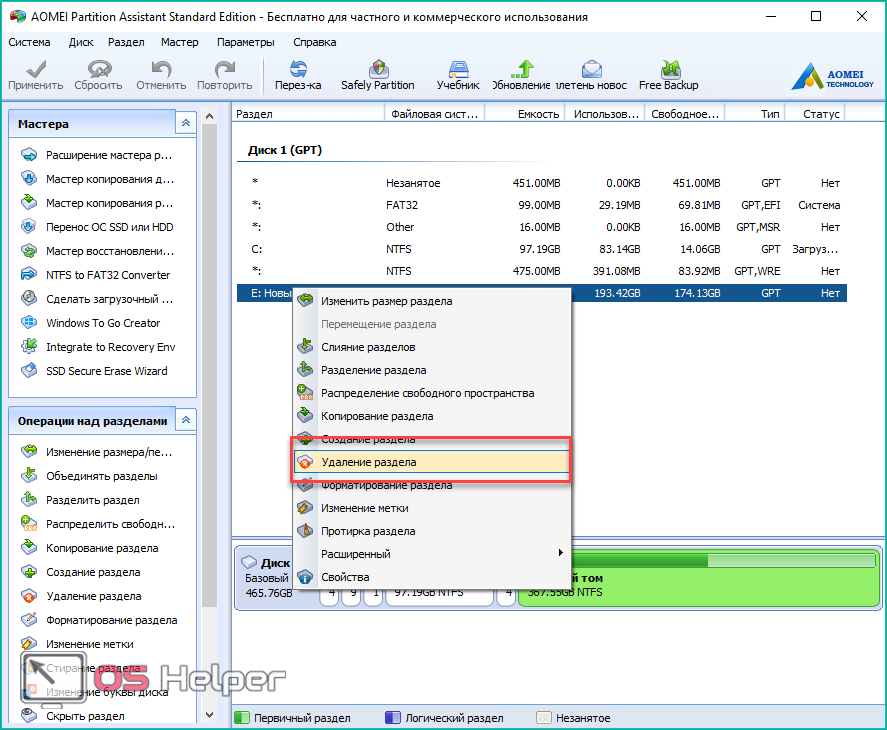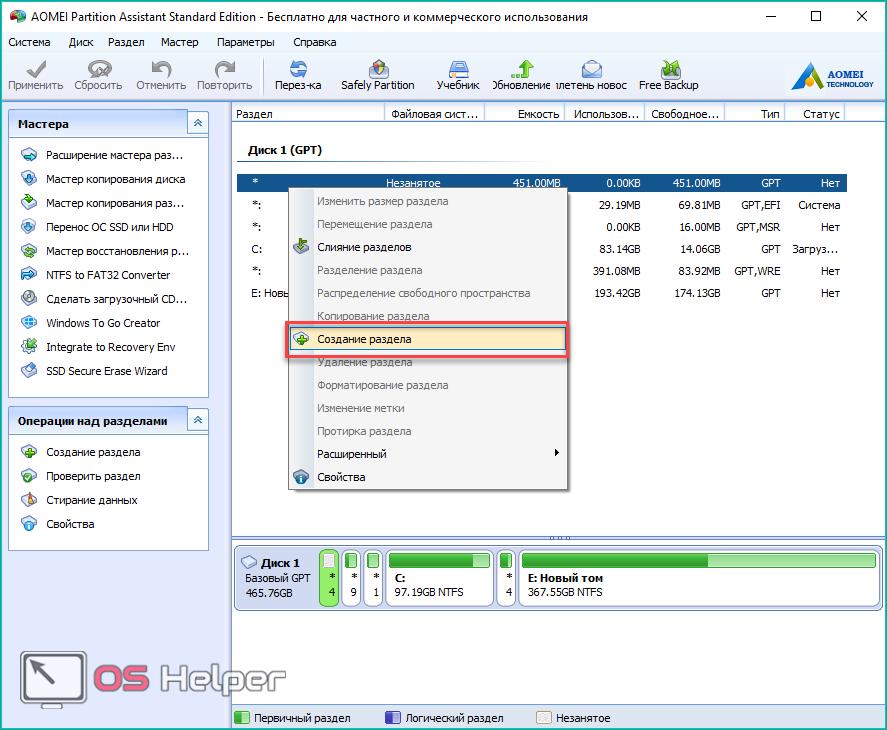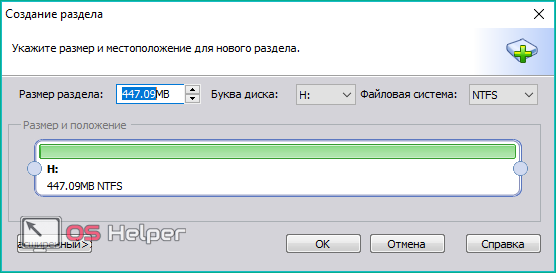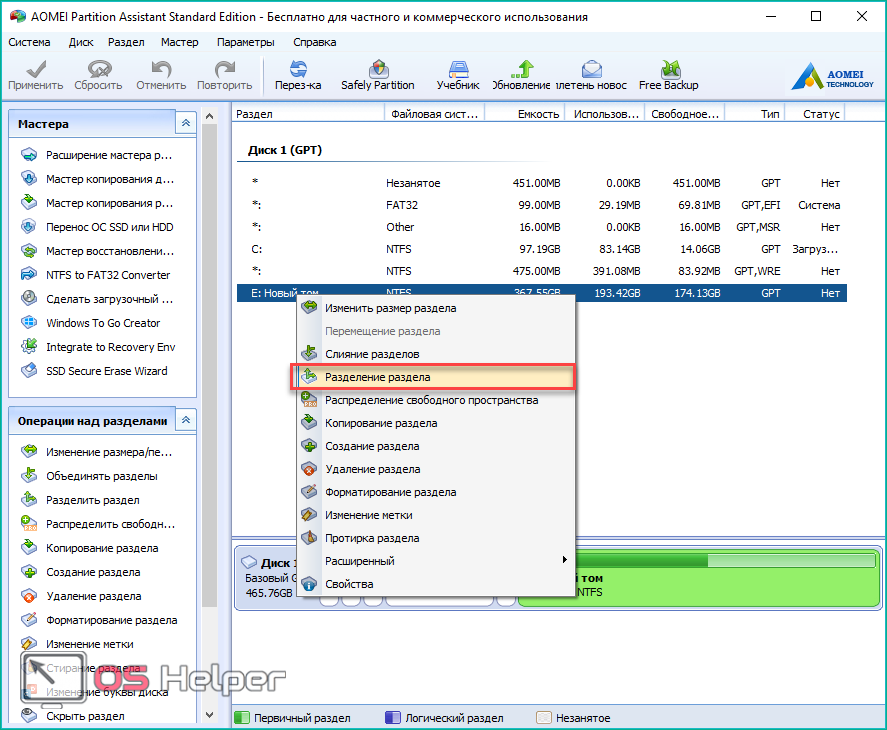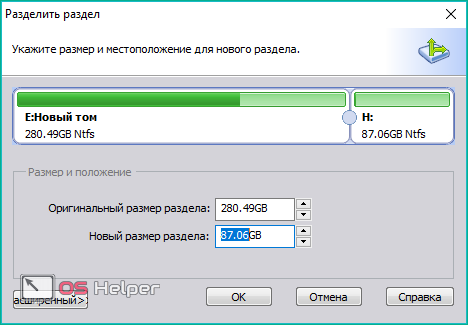Обычно разделение накопителя на разделы выполняется при установке операционной системы Windows 10. При этом создается диск C, диск D и т. д. Но, в некоторых случаях этот этап пропускается, и система устанавливается без разделения на разделы. В этом случае пользователь получает один единственный диск C на котором и установлена система. Чаще всего такое происходит если у пользователя, устанавливавшего Windows, нет достаточного опыта. Кроме этого, диск D не создается при установке Windows на заводе. Поэтому если вы приобрели готовый компьютер или ноутбук с предустановленной Windows 10, то там будет только один диск C.
К счастью, для решения подобной проблемы нет необходимости переустанавливать Windows 10 или удалять данные, которые уже присутствуют на накопителе. Вы можете создать диск D просто отрезав часть свободного пространства от имеющегося раздела. При этом делается это из уже установленной операционной системы без использования каких-либо сторонних программ.
Используем «Управление дисками»
Как уже было сказано, для создания диска D не обязательно прибегать к использованию сторонних программ, так как все можно сделать с помощью инструментов, которые уже присутствуют в Windows 10. Главным таким инструментом является «Управление дисками». Вы можете запустить эту программу разными способами. Самый простой вариант – это кликнуть правой кнопкой мышки по кнопке «Пуск» (или нажать комбинацию клавиш Windows-X) и в появившемся меню выбрать соответствующий пункт.
Кроме этого можно воспользоваться «diskmgmt.msc», которую нужно выполнить с помощью меню «Выполнить» (Windows-R).
В результате перед вами откроется окно «Управление дисками». Здесь будут отображены все накопители, подключённые к вашему компьютеру. Для того чтобы создать диск D найдите диск C, кликните по нему правой кнопкой мыши и в открывшемся меню выберите вариант «Сжать том».
После этого система начнет анализ выбранного раздела для определения свободного места, которое можно использовать. Этот процесс может занять несколько минут, поэтому не закрывайте окно.
Дальше появится окно сжатия диска. Здесь будет числовое поле, в котором можно будет указан максимальный размер свободного пространства (в мегабайтах), которое можно отрезать от диска C для дальнейшего создания диска D. Если оставить значение, которое предлагает Windows 10, то практически все свободное место будет отрезано. Это не очень хорошо так как на системном разделе всегда должен быть некоторый запас места. Поэтому нужно указать такое значение, чтобы для Windows 10 осталось достаточно свободного места. Например, если сейчас размер системного раздела составляет 500 Гб, то вы можете отрезать 400 Гб для создания диска D и оставить 100 Гб для операционной системы.
После сжатия часть свободного пространства на системном разделе превратится в нераспределенное пространство. Это нераспределенное пространство можно использовать для создания диска D.
Теперь, для того чтобы создать диск D вам нужно кликнуть правой кнопкой мышки по нераспределенному пространству и в открывшемся меню выбрать пункт «Создать простой том».
Дальше откроется окно «Мастера создания простых томов». Чтобы начать создание диска D нажмите на кнопку «Далее».
На первом шаге создания диска D вас попросят указать размер раздела. Если вы хотите создать только один диск D, то можете просто оставить максимально возможный размер и нажать на кнопку «Далее».
Дальше нужно выбрать букву, которую вы хотите присвоить новому диску. Это может быть буква D, E или любая другая из предложенного списка.
Последний шаг – это настройки форматирования. Здесь выберите файловую систему NTFS, размер кластера оставьте по умолчанию и включите быстрое форматирование (чтобы не ждать несколько часов). Метку тома можете указать по своему усмотрению, это название диска, которое отображается в Проводнике.
На этом все. Подтвердите создание диска D нажатием на кнопку «Готово».
В результате в не распределенном пространстве, которое было отрезано от диска C, будет создан новый раздел.
После этого можно открывать Проводник и проверять результаты. Если все было сделано правильно, то вы там увидите два диска.
Используем командную строку
Также вы можете отрезать немного свободного пространства от системного раздела и создать диск D при помощи командной строки. Этот более сложный способ, поэтому если вы не уверены в своих силах, то лучше воспользоваться вариантом с использованием «Управления дисками».
В данном случае нужно запустить командную строку с правами администратора и поочередно выполнить следующие команды:
| diskpart | Запуск консольной программы для управления накопителями и разделами. Программа diskpart позволяет выполнить все те же действия что и «Управление дисками», но в режиме командной строки. |
| list volume | Вывод информации о текущих разделах. После выполнения этой команды нужно запомнить номер, который был присвоен системному разделу. |
| select volume n | Выбор раздела для дальнейшей работы. Вместо n нужно подставить номер системного раздела, который вы запомнили на предыдущем этапе. |
| shrink desired=s | Сжатие выбранного раздела. Вместо s нужно указать размер свободного пространства, которое нужно отрезать от системного раздела (в мегабайтах). |
| create partition primary | Создание диска D. |
| format fs=ntfs quick | Быстрое форматирование в NTFS. |
| assign letter=D | Присвоение буквы D для созданного диска (буква должна быть свободна). |
| exit | Выход из программы diskpart. |
На скриншоте внизу показано, как все эти команды выглядят в командной строке.
На этом создание диска D закончено. Можете открыть Проводник Windows 10 для того чтобы проверить результат.
Посмотрите также:
- Проверка диска через командную строку с помощью команды CHKDSK
- Программа для разбивки жесткого диска
- Как узнать температуру жесткого диска
- Как проверить скорость жесткого диска
- Пропадает жесткий диск
Автор
Александр Степушин
Создатель сайта comp-security.net, автор более 2000 статей о ремонте компьютеров, работе с программами, настройке операционных систем.
Остались вопросы?
Задайте вопрос в комментариях под статьей или на странице
«Задать вопрос»
и вы обязательно получите ответ.
Всем привет! Сегодня я расскажу вам, как создать диск D на Windows 10. Мы рассмотрим несколько вариантов: как разделение основного системного тома, так и создание нового раздела из подключенного дополнительного диска (чаще всего это HDD). Также мы рассмотрим проблему, когда на диске «C:\» не хватает или слишком мало место для сжатия. Читайте статью очень внимательно. Если у вас возникнут какие-то трудности или вопросы – обязательно пишите их в самом низу статьи. Поехали!
Содержание
- Способ 1: Встроенная утилита
- Способ 2: Командная строка
- Способ 3: Сторонние программы
- Видео
- Задать вопрос автору статьи
Способ 1: Встроенная утилита
Во всех версиях Windows (7, 8, 10 и 11) есть встроенная полноценная функция для работы с жестким носителем и называется она «Управление дисками». С помощью неё можно разделить диск на несколько томов или создать новый диск в Windows 10. Не будем тянуть и начнем:
- Чтобы зайти в приложение, зажмите одновременно клавиши на клавиатуре:
+ R
- Теперь в окно «Выполнить» вводим команду:
diskmgmt.msc
- Выберите диск, от которого вы хотите «отщипнуть» часть пространства, чтобы сделать диск D на нашей Виндовс 10. Кликните по нему правой кнопкой мыши и выберите команду «Сжать том».
- Вы увидите несколько цифр, нам по сути нужно указать «Размер сжимаемого пространства (МБ)» – это как раз столько места, сколько мы хотим отнять от этого диска. Укажите будущий размер в мегабайтах (МБ). Напомню, что 1024 МБ – это 1 гигабайт (ГБ). В качестве совета хочу сказать – постарайтесь оставить на системном диске хотя бы 20-30% (если есть возможность) для того, чтобы система работала нормально и не тормозила. Не нужно «отжимать» все пространство. В конце жмем «Сжать».
ПРИМЕЧАНИЕ! Если вы видите, что размер сжимаемого пространства слишком мал для будущего диска D, то вы можете выполнить несколько шагов, которые помогут вам увеличить этот показатель. Очистите кеш диска C. Выключите гибернацию. Отключите файл подкачки. Можете поудалять ненужные и лишние программы.
- Теперь рядом с этим разделом появится нераспределенная область, помеченная черным цветом. Кликаем по ней ПКМ и выбираем «Создать простой том».
- Откроется мастер создания простого тома.
- На этом этапе ничего менять не нужно – оставляем количество МБ по умолчанию.
- Теперь из списка выберите букву «D».
- На этом этапе можно изменить метку диска или подпись. Файловую систему менять не нужно – пусть остается значение по умолчанию.
- Еще раз проверьте все параметры. Если вас все удовлетворяет, жмем «Готово». Раздел будет отформатирован и создан.
Теперь вы можете спокойно с ним работать, загружать на него информацию, инсталлировать программы, хранить там фотографии, видео, музыку, картинки и другие файлы.
Способ 2: Командная строка
Создать локальный второй диск на Windows 10 можно с помощью командной строки. По сути мы выполним все те же самые действия, что мы делали в первом способе, но сделаем это через консоль. Вариант не самый простой, но может помочь в случае, если первый вариант не работает или выводит какую-то ошибку.
- Обязательно запускаем командную строку с правами администратора.
- Теперь нам нужно запустить функцию работы с жесткими дисками:
diskpart
- Выводим список всех томов, которые есть в операционной системе:
list volume
- После этого вы увидите список всех томов. Вам нужно по номеру выбрать тот раздел, с которого мы и будем забирать часть для создания тома D. Еще раз повторюсь, нам нужен номер, находящийся в первом столбце. Теперь выбираем его:
select volume 1 (в моем случае это 1, но у вас может быть другая цифра)
- Теперь сжимаем том с помощью команды. В команде нужно будет после знака равно (=) указать точное количество МБ. Напомню, что в 1ГБ – 1024 МБ.
shrink desired=УКАЖИТЕ РАЗМЕР В МБ
- Теперь создаем полноценный рабочий раздел:
create partition primary
- Далее нам нужно его отформатировать:
format fs=ntfs quick
- Осталось переименовать том:
assign letter=D
- В конце выходим из режима работы с дисками:
exit
В конце откройте проводник или «Этот компьютер» и проверьте, чтобы новый раздел был создан и правильно отображался. Можете проверить его и попробовать что-то записать. Не забудьте закрыть командную строку, она нам больше не нужна.
Способ 3: Сторонние программы
Программ, которые позволяют создать дополнительный том на жестком диске в Windows 10 очень и очень много. Есть платные и бесплатные. Вы можете выбрать любую – работают они все примерно плюс-минус одинаково. Я решил показать вам саму процедуру на примере популярной и бесплатной программы Aomei Partition Assistant Standard.
- Скачиваем, устанавливаем и запускаем ПО.
- Жмем по разделу, который мы хотим разбить, и выбираем «Разделение раздела».
- Укажите количество места, которое вы хотите забрать у основного раздела. Можно вписать размер вручную или передвинуть бегунок.
- Проверьте данные и нажмите по кнопке «Перезагрузка». Да, сама процедура будет делаться в момент перезагрузки. Перед этим закройте все работающие программы и сохраните все данные.
- Соглашаемся с перезапуском системы.
- Сразу предупрежу, что перезагрузка будет немного дольше чем обычно – так как в этом момент будет выполняться функция создания нового тома. Нужно будет подождать. Ни в коем случае не выключайте компьютер и не выполняйте с ним никаких действий.
После этого раздел будет создан. На этом все, дорогие друзья портала WiFiGiD.RU. Если у вас остались еще какие-то нерешенные вопросы – пишите в комментариях. Всем добра!
Видео
На чтение 5 мин Просмотров 7.3к.
По умолчанию жёсткий диск после установки в ПК или ноутбук форматируется в 1 единственный раздел. Но это неудобно: и системные, и пользовательские файлы будут храниться вместе. В этой пошаговой инструкции разберёмся, как создать диск D в Windows 10.
Создание диска D с помощью утилиты «Управление дисками Windows»
Данная утилита интегрирована во все последние версии Windows (начиная с «семёрки»). И её достаточно для того, чтобы создать диск D и настроить его для хранения файлов. Для её запуска необходимо:
- Зайти в «Панель управления»
- Перейти в «Администрирование».
- В открывшемся окне выбрать «Управление компьютером».
- В левой колонке кликнуть на «Управление дисками».
- Кликнуть в нижней части на Disk C правой кнопкой и выбрать «Сжать том».
- Подождать окончания сканирования накопителя, указать, сколько именно необходимо выделить места для создания нового диска (в строке «Размер сжимаемого пространства»).
Затем нажать «Сжать». - В «Управление дисками» появится область «Не распределена». Это то самое место, которое было «отрезано» от имеющегося диска. Нужно на этой части кликнуть правой кнопкой и выбрать «Создать том».
- Откроется мастер настройки. Там нужно назначить букву создаваемому накопителю (в данном случае — D).
- Нажать «Далее». Выбрать файловую систему. Рекомендуется использовать NTFS.
- Нажать «Далее» и ждать окончания процесса.
По завершению можно открыть «Проводник» и убедиться, что в «Мой компьютер» был добавлен новый накопитель — D. А в его свойствах — посмотреть файловую систему.
Можно сразу же переместить на него пользовательские файлы, установить большие программы и так далее.
Как разделить диск на C и D в командной строке
Все вышеуказанные операции можно выполнить и с помощью командной строки, тем самым создав локальный диск D.
Этот метод преимущественно используют опытные пользователи, сетевые администраторы. Более детально, как это выполняется, описано в данной статье моего сайта.
Использование бесплатной программы Aomei Partition Assistant Standard
Многим проще создавать дополнительные диски с помощью сторонних программ, у которых более удобный графический интерфейс, нежели в «Управление дисками». Одной из таковых является Aomei Partition. И она — бесплатная (ещё и с открытым исходным кодом).
А вот настроек в ней — больше. Можно даже выставить размер кластера или установить файловую систему для нового раздела, которую по умолчанию в Windows 10 использовать нельзя (например, ExFAT, которая считается лучше для накопителей SSD).
Итак, как создать диск D на Windows 10 через Aomei? Для этого нужно:
- После запуска утилиты кликнуть правой кнопкой на диске С и выбрать «Разделить».
- Указать размер создаваемого накопителя D. В этом же окне отображается, сколько пространства останется в разделе С.
- Нажать «ОК». Далее кликнуть на «Применить» в главном окне (иконка станет активной).
Появится окно, запрашивающее перезагрузку системы. Необходимо нажать «ОК». ПК перезагрузится, в процессе этого будет создан новый диск. Название диска назначается автоматически, в дальнейшем букву можно изменить на своё усмотрение.
Как создать диск D на Windows 10 в программе Minitool Partition Wizard
Это — ещё одна популярная утилита для выполнения различных операций с жёстким диском. И с её помощью тоже можно создать диск Д. Она платная, но предоставляется бесплатный демо-период.
После запуска программы нужно:
- В главном окне кликнуть правой кнопкой на диске С и выбрать «Разделить».
- Указать в строке «Новый размер раздела» количество мегабайт, которые будут «отрезаны» от диска С.
- Нажать «ОК». Затем в главном окне программы нажать «Применить», подтвердить выполнение операции. Дождаться её завершения. В некоторых случаях может запрашиваться разрешение на перезагрузку ПК.
- В данном случае буква для создаваемого диска также будет назначена автоматически. Но её можно будет изменить как через данную программу, так и через «Управление дисками Виндовс».
Итого, создать диск D удобней всего именно через сторонние программы. Главное — убедиться заблаговременно, что на накопителе C достаточно свободной памяти для этого (ведь «отрезать» можно только незанятое пространство).
А сколько разделов создано на вашем ПК или ноутбуке? По какому принципу вы разделяете жёсткий диск? Расскажите об этом в комментариях. И если возникают какие-либо сложности с созданием нового накопителя — задавайте вопросы. Постараюсь максимально подробно и быстро на них вам ответить.

Специалист программирования компьютерных систем и устройств на базе ОС «Android»
Задать вопрос эксперту
В этой статье мы разберем, как создать диск «D» на компьютере в операционной системе Windows. Владельцы ноутбуков и стационарных ПК часто сталкиваются с необходимостью создания дополнительного раздела на жестком диске, предназначенного для хранения данных пользователя.
Обычно, на ноутбуках или декстопах (настольных ПК) создается один раздел на диске, не считая скрытых служебных разделов, которые не отображаются в Проводнике. Пользователю не всегда удобно хранить данные в одном месте: системные файлы, программы, и пользовательские данные.
Содержание:
- Как создать диск D на Windows средствами системы
- Как создать локальный диск D в командной строке
- Создание диска «D» в AOMEI Partition Assistant
- Выводы статьи
С точки зрения удобства и сохранности информации желательно создать дополнительный раздел на жестком диске компьютера. В этом случае, данные пользователя (фото, видео, музыка и т. д.) можно хранить не на системном разделе компьютера.
При таком варианте, повышаются шансы на сохранность информации. В некоторых ситуациях, пользователям приходится переустанавливать операционную систему Windows. Во время установки системы все данные, находящиеся на системном разделе, уничтожаются.
При наличии еще одного или нескольких разделов на жестком диске, переустановка Windows не затронет другие логические диски ПК. Операционная система установится на системный раздел, обычно, это диск «C». Данные на диске «D» (и на других разделах) останутся в сохранности.
В этом руководстве имеется несколько инструкций о том, как создать диск «Д» для компьютеров, работающих на Виндовс 10, на Виндовс 8, или на Виндовс 7. При создании нового раздела мы используем несколько способов: встроенные средства Windows и помощь стороннего программного обеспечения.
Вы должны понимать, что обозначение — диск «D» в этой статье является условным. На большинстве ПК, следующий раздел за диском «C» получает букву «D». Если на компьютере эта буква уже занята, например, дисководом CD/DVD, или другим диском, новый раздел получит другую букву. Мы имеем в виду, что диск «D» — это новый раздел, который может иметь другую букву, в зависимости от текущей конфигурации ПК.
Как создать диск D на Windows средствами системы
Для примера, мы рассмотрим, как создать диск «D» на Windows 10. В операционных системах Windows 7, Windows 8, Windows 8.1 все действия выполняются аналогично.
Мы воспользуемся помощью системного средства для создания нового раздела. В Windows имеется встроенный инструмент: оснастка «Управление дисками», предназначенная для работы с дисками компьютера. При помощи средства «Управлении дисками» мы создадим новый раздел (том): логический диск «D», на котором затем будем хранить свои данные.
На жестком диске компьютера должно быть достаточно свободного места, необходимого для создания нового раздела. Если свободного места совсем немного, нет никакого смысла в создании нового диска «D», потому что хранить информацию будет негде.
Все работы по созданию диска «D» с помощью системного средства «Управление дисками» выполняются пошагово:
- Откройте оснастку «Управление дисками» в Windows одним из удобных способов.
В окне «Управление дисками» отображаются все диски, подключенные в данный момент времени к компьютеру. Помимо системного диска «C», здесь отображены скрытые системные разделы, необходимые для работы Windows.
Нас интересует системный диск «C:», от которого мы отделим часть свободного дискового пространства для создания диска «D:». На жестком диске данного компьютера имеются системный и служебные разделы, а также оптический привод CD/DVD. Дисковод раньше имел букву «D», я изменил для него букву диска для наглядности.
- Щелкните правой кнопкой мыши по локальному диску «(C:)», а в контекстном меню выберите «Сжать том…».
- В окне «Запрос места для сжатия» проводится опрос тома для оценки на наличие свободного места.
- В окне «Сжать С:» отображен размер доступного для сжатия дискового пространства. Если нужно, здесь можно выбрать меньший размер для создаваемого раздела. Нажмите на кнопку «Сжать».
В некоторых случаях, размер доступного пространства может быть небольшим, несмотря, на достаточный объем свободного места на диске, отображающийся в Проводнике. Виной этому могут быть неперемещаемые системные файлы, препятствующие выделению места. В этом случае, придется временно удалить файл подкачки, отключить гибернацию, и возможно, защиту системы с удалением точек восстановления. Проведите дефрагментацию, перезагрузите компьютер, а затем снова попробуйте сжать том.
В окне оснастки «Управление дисками» после диска «C:» появилось нераспределенное пространство. Из этого пространства нам нужно создать диск «D:».
- Щелкните по разделу «Не распределена» правой кнопкой мыши, в контекстном меню нажмите на пункт «Создать простой том…».
- В окне «Мастер создания простого тома» нажмите на кнопку «Далее».
- В окне «Указание размера тома» нажмите на кнопку «Далее».
- В окне «Назначение буквы диска или пути» средство подставит первую свободную букву для обозначения нового раздела. В нашем случае, это буква «D». Вместо буквы «D» можете назначить любую свободную букву английского алфавита.
- В окне «Форматирование раздела» можно оставить все без изменения. В поле «Метка тома» можете написать свое название, например, «Локальный диск», «DATA», «vellisa» и т. д. Метку тома (отображаемое название) потом можно изменить в Проводнике.
- В окне «Завершение мастера создания простого тома» нажмите на кнопку «Готово».
В окне «Управления дисками» появится новый диск «D».
Как создать локальный диск D в командной строке
Сейчас мы рассмотрим, как создать диск «Д» на Виндовс, используя системное средство: командную строку.
Выполните следующие действия:
- Запустите командную строку от имени администратора.
- В окне интерпретатора командной строки выполните команду:
diskpart
- Далее выполните команду для показа дисков данного ПК:
list volume
В окне командной строки отобразятся все диски компьютера. Нам нужно узнать номер тома, соответствующий диску «C», так как мы будет создавать новый диск «D», забирая свободное пространство у системного раздела.
- Выполните команду для выбора диска:
select volume X
Вместо «X» введите цифру, соответствующую диску «C» в командной строке. В моем случае, команда выглядит так: «select volume 2». У вас может быть другая цифра тома.
- Выполните команду для выделения некоторого свободного пространства из диска «C»:
shrink desired=XXXXX
«XXXXX» — размер дискового пространства в мегабайтах, выбранный для нового раздела. Например, 1 ГБ = 1024 МБ, поэтому для 20 ГБ нужно ввести «20480».
После того, как DiskPart сократил пространство на диске «C», нам нужно создать и форматировать новый диск.
- Выполните команду для создания раздела:
create partition primary
- Отформатируйте раздел в файловую систему «NTFS». В этой команде выбрано быстрое форматирование:
format fs=ntfs quick
- Теперь нужно присвоить имя для нового раздела. В нашем случае, имеется свободная буква «D», вы можете использовать другую незанятую букву.
assign letter=D
- Введите команду для выхода из программы DiskPart:
exit
Откройте Проводник и убедитесь, что локальный диск «D:» создан.
Создание диска «D» в AOMEI Partition Assistant
Для создания диска «Д» можно использовать стороннее программное обеспечение: специализированные программы, предназначенные для работы с дисковой системой компьютера. Например, программу AOMEI Partition Assistant, работающую на русском языке, у которой есть бесплатная версия, возможности которой подойдут для наших целей.
Проделайте следующие действия:
- Запустите программу AOMEI Partition Assistant на компьютере.
- В главном окне приложения щелкните правой кнопкой мыши по диску «C:», а в контекстном меню выберите пункт «Разделить раздел».
- В окне «Разделить раздел» передвиньте ползунок до нужного размера или укажите размер в поле «Новый размер раздела».
- В окне программы появится диск «D:». Нажмите на кнопку «Применить».
- В окне «Отложенные операции» нажмите на кнопку «Продолжить».
Поскольку мы отделяем место от системного раздела, для выполнения операции потребуется перезагрузить ПК. В следующем окне нужно выбрать один из способов перезагрузки:
- Перезагрузить в режим Windows PE.
- Перезагрузить в режим PreOS.
В режиме PreOS операция пройдет быстрее, так как не затрачивается время на создание среды предустановки Windows PE.
- AOMEI Partition Assistant выполнит работу в любом из этих режимов. Выберите подходящий режим, а затем нажмите на кнопку «ОК».
- Дождитесь окончания перезагрузки, во время которой программа создаст новый раздел диска на компьютере.
Выводы статьи
При необходимости, пользователь может создать на компьютере новый раздел: локальный диск «D» (или диск с другой буквой), служащий для хранения данных. Сделать это можно несколькими способами: в оснастке «Управление дисками», из командной строки Windows, или с помощью сторонней программы, например, в AOMEI Partition Assistant.
Похожие публикации:
- Как изменить букву диска в Windows
- Как изменить размер диска — 3 программы
- Не работает поиск Windows — 10 способов решения проблемы
- Переустановка Windows 10 без диска, флешки и BIOS
- Оптимизация Windows 10 для ускорения работы ПК
На чтение 6 мин Просмотров 2к. Опубликовано

Содержание
- Все методы создания
- Разделение при установке
- «Управление дисками»
- Дополнительные возможности
- Командная строка
- Сторонний софт
- Вывод
- Видео
Все методы создания
Если в компьютере установлен винчестер с достаточным количеством памяти, вы можете разделить его на несколько локальных дисков и использовать по своему усмотрению.
Помните, что для инсталляции OS Windows 10 необходимо оставить не менее 30Гб свободного места. Исходя из этого правила разделяйте пространство на винчестере ПК.
Итак, «Майкрософт» предлагает пользователям следующие методы разделения винчестера на разделы:
- с помощью стандартной утилиты;
- в командной строке;
- при установке операционной системы на PC;
- через сторонние программы.
Если вы еще не занялись установкой ОС на ноутбук или компьютер, то у вас есть возможность разделить диск на разделы до начала работы с системой. Разберем каждый из способов отдельно.
Разделение при установке
После того, как вы загрузили меню установки с флешки с образом ISO, необходимо выполнить следующие действия:
- Кликните на вторую кнопку в окне.
- Вы увидите отображение всех подключенных жестких дисков. В списке находятся все созданные тома. Их можно объединить, восстановить, отформатировать, разделить или распределить место между ними по своему усмотрению. Кликните по кнопке «Создать».
- Укажите желаемый размер и кликните на кнопку «Применить». Важно, чтобы объем раздела не превышал объем незанятого места на диске.
- Далее приложение инсталляции предложит выделить место для резервной области. Если у вас есть незанятое пространство, то вы можете создать еще один том, указав весь оставшийся объем.
Таким образом осуществляется создание диска Д при установке операционной системы.
Данный вариант не подойдет всем, поскольку воспользоваться им можно только один раз. Также он не имеет наглядного отображения объема в виде полосок или графиков.
Теперь рассмотрим все методы, актуальные для деления винчестера из-под интерфейса самой ОС.
«Управление дисками»
Стандартная утилита, доступная для Windows 10 Pro (x32-bit/x64-bit). Открыть ее можно следующими способами:
- Кликните ПКМ по иконке «Пуск» на панели задач и найдите в меню пункт «Управление дисками».
- Запустите приложение «Выполнить» и введите команду «diskmgmt.msc». Для запуска с администраторскими правами воспользуйтесь комбинацией [knopka]Ctrl[/knopka]+ [knopka]Shift[/knopka]+ [knopka]Enter[/knopka].
Данный способ очень простой и не займет у вас много времени:
- В главном окне программы вы увидите список всех томов (1) и все подключенные диски (2).
- Если у вас не хватает места для создания раздела D, то вы можете удалить ненужный сетевой диск. Убедитесь, что на нем нет важной для вас информации. Кликните по разделу ПКМ и выберите пункт «Удалить том».
- Также вы можете уменьшить объем. Для этого нажмите ПКМ по диску с ОС и выберите пункт «Сжать том».
- Укажите размер в Мб и нажмите на «Сжать».
- Указанный объем добавится к нераспределенному пространству. Именно его можно добавить к будущему разделу. Нажмите правой кнопкой мыши по нераспределенному пространству и выберите пункт «Создать простой том».
- На первом экране мастера просто нажмите «Далее».
- Укажите желаемый объем будущего тома D.
- Выберите желаемую букву для обозначения диска и нажмите «Далее». Вы также можете оставить раздел без отметки, выбрав отмеченный пункт.
- Теперь выполните основные настройки: выберите файловую систему, размер кластера и название.
Для начала процедуры кликните на кнопку «Готово».
Таким способом вы можете соединить или разделить несколько томов с помощью утилиты «Управление дисками». Рассмотрим несколько полезных функций данного приложения.
Дополнительные возможности
С помощью стандартной утилиты от Microsoft вы также можете переименовать уже существующий том в диск Д:
- Щелкните ПКМ по необходимому разделу и в меню выберите отмеченную строку.
- В окне выберите кнопку «Изменить…».
- Из списка выберите букву и нажмите «ОК».
Чтобы поменять букву диска вам потребуется перезагрузка компьютера.
Также утилита позволяет форматировать отдельные логические тома:
- Нажмите правой кнопкой мыши по нужному тому и выберите «Форматировать».
- Укажите новую метку, файловую систему и размер кластера, после чего выберите тип форматирования и начните процедуру кнопкой «ОК».
- После этого вы увидите полностью свободный раздел. Его можно поделить на новые тома, соединить с другим разделом и т. д.
Создание виртуального тома:
- Нажмите на верхнюю панель «Действие» и выберите отмеченный пункт.
- Укажите расположение будущего виртуального винчестера. Именно в указанной папке вы сможете найти его и включить. Далее впишите размер и формат. К каждому формату приложено описание.
- В завершении нажмите на «ОК».
Командная строка
Операционная система от Microsoft позволяет выполнять большинство процедур без использования графического интерфейса. Для того, чтобы разметить новый раздел через командную строку, необходимо следовать представленной инструкции:
- Откройте командную строку через приложение «Выполнить». Введите команду «cmd» и запустите программу от имени администратора посредством клавиш [knopka]Ctrl[/knopka]+ [knopka]Shift[/knopka]+ [knopka]Enter[/knopka].
- Теперь вводите команды «diskpart», «list volume», «select volume N» (буква N – номер тома, из которого будет создавать раздел Д). После ввода каждой команды жмите [knopka]Enter[/knopka].
- Далее, впишите «shrink desired=объем в мегабайтах».
- Теперь вводим команду «select disk M» (номер раздела). Затем последовательно необходимо применить команды «create partition primary», «format fs=ntfs quik», «assign letter=D», «exit».
С помощью командной строки также проводится объединение или восстановление разделов. Однако для этого потребуются уже другие команды.
Сторонний софт
Рассмотрим одну из популярных утилит, позволяющих выполнять разделение, сброс и объединение разделов — Aomei Partition Assistant Standard. Ее можно скачать и установить с официального сайта разработчиков.
После установки приложение будет открываться через ярлык на рабочем столе. В главном окне вы увидите интерфейс, сильно напоминающий «Управление дисками»:
Для создания нового раздела D необходимо выполнить следующие шаги:
- Сначала создайте незанятую область, если у вас ее нет. Для этого кликните по ненужному тому и выберите «Удаление раздела».
- Теперь кликните правой кнопкой мыши по незанятому месту и нажмите на «Создание раздела».
- С помощью ползунка или отдельного поля выберите размер будущего тома и нажмите «ОК».
Вы также можете выполнить разделение одного из разделов, чтобы создать подраздел D:
- Нажмите ПКМ по выбранному винчестеру и выберите «Разделение раздела».
- С помощью ползунка установите размер нового подраздела и нажмите «ОК».
После выполнения процедуры рекомендуется перезагрузить компьютер.
Вывод
С помощью описанных методов вы можете создать отдельный том для игр или хранения фильмов. Таким образом вы отделите системный раздел и сможете переустанавливать ОС без потери личных файлов при форматировании.
Видео
Ознакомьтесь с видеороликом, в котором наглядно представлены все действия, описанные в инструкции из статьи. При возникновении трудностей вы можете обратиться за помощью в комментариях.