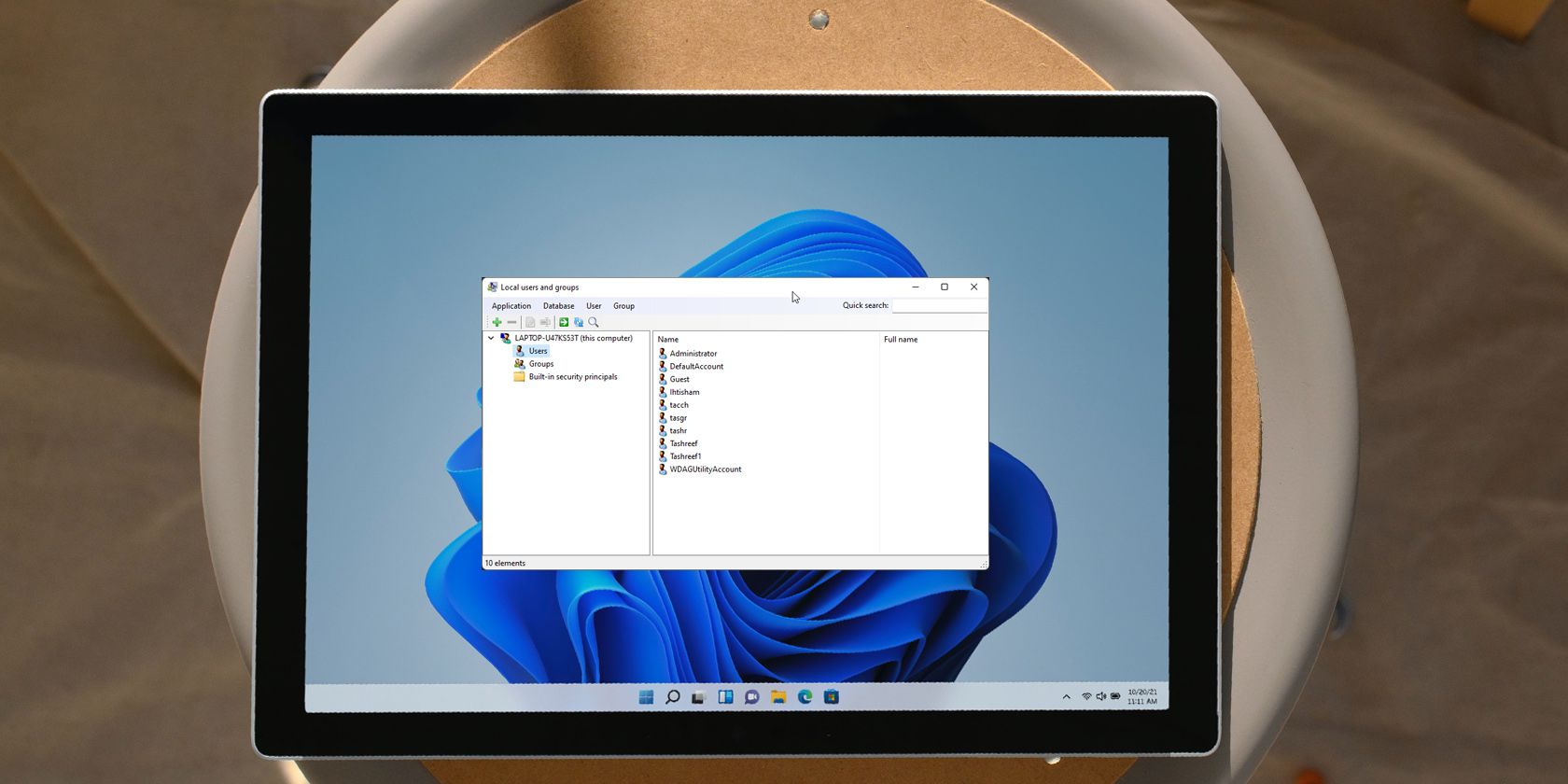Windows 10 Home предоставляет возможность создавать и управлять локальными пользователями и группами. Локальные пользователи позволяют пользователям входить в систему с учетными записями, которые хранятся только на данном компьютере, без подключения к сети.
Создание и управление локальными пользователями и группами осуществляется через Учетные записи пользователя. Это позволяет администраторам настраивать доступ пользователя к различным приложениям и файлам, а также ограничивать или разрешать определенные действия.
При создании локального пользователя в Windows 10 Home можно указать его имя, пароль и уровень доступа, например, стандартный пользователь или администратор. После создания учетной записи можно также указать разрешения для доступа к файлам и папкам на компьютере.
Для более удобного управления пользователями и группами в Windows 10 Home предусмотрены специальные инструменты, такие как Пользователи и Группы локальной машины. Они позволяют администраторам просматривать сведения о существующих пользователях и группах, изменять их параметры и настраивать разрешения доступа.
Создание и управление локальными пользователями и группами в Windows 10 Home является важной задачей для обеспечения безопасности компьютера и настройки персонального доступа к ресурсам. Правильно настроенные учетные записи позволяют предотвратить несанкционированный доступ к конфиденциальным данным и упростить работу с компьютером для различных пользователей.
Содержание
- Windows 10 Home
- Управление локальными пользователями и группами
- Создание нового пользователя
- Управление правами доступа пользователей
- Добавление пользователей в группы
- Создание новой группы
- Назначение прав доступа группам
- Удаление пользователей и групп
- Ограничение доступа для определенных пользователей
Windows 10 Home
Среди основных возможностей Windows 10 Home можно выделить:
1. Гибкая настройка интерфейса.
В Windows 10 Home можно настраивать рабочий стол, задний фон, цветовые схемы и многое другое, чтобы сделать свою операционную систему уникальной и индивидуальной под себя.
2. Полная совместимость с приложениями и программами.
Windows 10 Home работает практически со всеми приложениями и программами, что позволяет вам использовать нужные вам инструменты для работы и развлечений.
3. Безопасность и защита данных.
Windows 10 Home предлагает множество встроенных механизмов безопасности, включая антивирусную защиту и функцию «Контроль родительского доступа», чтобы обезопасить вашу систему и защитить вас и ваших детей от нежелательного контента.
4. Возможность создания и управления локальными пользователями и группами.
С помощью Windows 10 Home вы можете легко создавать новых пользователей и группы, устанавливать им права доступа и управлять ими, чтобы обеспечить безопасность и организованность работы на вашем компьютере.
Windows 10 Home является надежной и удобной операционной системой, которая подходит для повседневного использования и обладает всеми основными возможностями, необходимыми для работы и развлечений в домашней среде.
Управление локальными пользователями и группами
В Windows 10 Home вы можете создавать локальных пользователей и группы для управления доступом к компьютеру и файлам. Локальные пользователи используются только для доступа к этому компьютеру и не связаны с учетной записью Microsoft. Управление локальными пользователями и группами осуществляется через Панель управления.
Для создания нового локального пользователя выполните следующие шаги:
- Откройте Панель управления.
- Выберите «Учетные записи пользователей».
- Нажмите на «Управление другими учетными записями».
- Нажмите на «Добавить учетную запись».
- Выберите «Добавить пользователя без учетной записи Microsoft».
- Введите имя пользователя и пароль.
- Нажмите на «Далее» и «Готово».
Теперь вы создали нового локального пользователя. Вы можете также изменить и удалить локальных пользователей.
Для создания новой локальной группы выполните следующие шаги:
- Откройте Панель управления.
- Выберите «Учетные записи пользователей».
- Нажмите на «Управление другими учетными записями».
- Нажмите на «Добавить учетную запись».
- Выберите «Добавить группу».
- Введите имя группы и выберите пользователей, которые должны быть в этой группе.
- Нажмите на «Далее» и «Готово».
Теперь вы создали новую локальную группу. Вы можете также изменить и удалить локальные группы. Управление локальными пользователями и группами позволяет вам более гибко управлять доступом к вашему компьютеру и файлам.
Создание нового пользователя
В Windows 10 Home вы можете создавать новых пользователей для управления доступом к компьютеру. Это может быть полезно, если у вас есть несколько членов семьи или сотрудников, которым нужно предоставить отдельные учетные записи.
- Откройте меню «Пуск» и выберите «Настройки».
- В настройках выберите «Учетные записи».
- На странице «Семья и другие пользователи» нажмите кнопку «Добавить кого-то другого на этом ПК».
- Выберите «Я уже не имею данных входа для этого человека».
- На экране с вопросом «На этом компьютере имеется учетная запись Microsoft?» выберите «Добавить пользователя без учетной записи Microsoft».
- Введите имя пользователя и пароль, а затем нажмите кнопку «Следующий».
- Опционально, вы можете добавить подсказку для пароля, чтобы помнить его, если забудете.
- Нажмите кнопку «Готово», чтобы завершить создание нового пользователя.
Теперь у вас есть новый пользователь в системе Windows 10 Home, которому можно устанавливать ограничения и предоставлять доступ к определенным приложениям и файлам.
Управление правами доступа пользователей
В операционной системе Windows 10 Home существует возможность управления правами доступа пользователей, позволяющая задавать определенные ограничения и разрешения для использования ресурсов компьютера или сетевых ресурсов.
Для управления правами доступа пользователей необходимо выполнить следующие шаги:
- Зайти в меню «Пуск» и выбрать «Параметры».
- Открыть раздел «Учетные записи».
- В разделе «Семья и другие пользователи» выбрать нужного пользователя.
- В открывшемся окне имеется возможность изменить тип учетной записи (администратор или ограниченный пользователь).
- Также можно задать пароль для учетной записи пользователя, настроить фильтр контента и управление доступом к приложениям и играм.
Когда ограничения и разрешения для учетной записи пользователя заданы, система будет применять их при каждом входе пользователя.
Управление правами доступа пользователей позволяет ограничивать действия пользователей на компьютере, защищать данные и управлять использованием ресурсов. Эта функциональность Windows 10 Home является важным аспектом безопасности и конфиденциальности пользователей.
Добавление пользователей в группы
Windows 10 Home предоставляет возможность добавлять пользователей в группы для управления их доступом к ресурсам и функциям операционной системы. Это позволяет администраторам более гибко контролировать права и привилегии каждого пользователя.
Чтобы добавить пользователя в группу, выполните следующие шаги:
- Откройте меню «Пуск» и выберите «Параметры».
- В окне «Параметры» выберите «Учетные записи» и перейдите на вкладку «Семья и другие пользователи».
- На вкладке «Семья и другие пользователи» выберите нужного пользователя в разделе «Пользователи на этом устройстве».
- Под именем пользователя нажмите на кнопку «Изменить тип учетной записи».
- В появившемся окне выберите «Другой пользователь» и нажмите кнопку «Далее».
- Введите имя пользователя в поле «Имя пользователя» и нажмите кнопку «Готово».
- Вернитесь на вкладку «Семья и другие пользователи».
- В разделе «Группы» выберите нужную группу пользователей и нажмите на кнопку «Управление группами».
- В открывшемся окне нажмите кнопку «Добавить пользователя» и введите имя пользователя в поле «Имя или адрес электронной почты».
- После ввода имени пользователя нажмите кнопку «Проверить имена» для подтверждения.
- После подтверждения нажмите кнопку «ОК» для добавления пользователя в группу.
Теперь вы знаете, как добавлять пользователей в группы в Windows 10 Home. Это позволит вам более эффективно управлять доступом пользователей к ресурсам и функциям операционной системы.
Создание новой группы
Для управления доступом пользователей к различным ресурсам и функциям системы Windows 10 Home вы можете создавать и настраивать различные группы пользователей. Создание новой группы позволяет объединить несколько пользователей и предоставить им общие права и ограничения.
Чтобы создать новую группу пользователей, выполните следующие шаги:
- Откройте «Управление компьютером», щелкнув правой кнопкой мыши по значку «Пуск» и выбрав «Управление компьютером» в контекстном меню.
- В открывшемся окне «Управление компьютером» выберите «Локальные пользователи и группы» в левой панели.
- Щелкните правой кнопкой мыши по разделу «Группы» и выберите «Создать новую группу» в контекстном меню.
- В появившемся диалоговом окне введите имя новой группы и описание (необязательно).
- Нажмите кнопку «Создать».
После этого новая группа пользователей будет создана и отображена в списке групп. Вам также потребуется добавить пользователей в новую группу и настроить права и ограничения для этой группы.
Примечание: Для создания новой группы пользователей в системе Windows 10 Home вам может потребоваться учетная запись с правами администратора.
Загрузите обновленную версию Windows 10 Home и получите возможность управлять доступом и безопасностью на вашем компьютере более удобным и надежным способом с помощью функций создания и управления локальными пользователями и группами.
Назначение прав доступа группам
В Windows 10 Home управление доступом и назначение прав осуществляется через группы пользователей. Группы позволяют создать универсальный набор прав доступа и назначать их нескольким пользователям одновременно. Это упрощает процесс настройки прав и обеспечивает более эффективное управление доступом к файлам и папкам.
Для назначения прав доступа группе пользователей, необходимо выполнить следующие шаги:
-
Создайте новую группу пользователей или выберите уже существующую группу в списке.
-
Назначьте группе необходимые права доступа, такие как чтение, запись, удаление и т.д.
-
Добавьте пользователей в группу или удалите их из нее по необходимости.
Кроме того, можно использовать встроенные группы Windows 10 Home, такие как «Администраторы», «Пользователи», «Гости» и другие. Эти группы имеют предопределенные наборы прав доступа, но их можно редактировать для соответствия потребностям пользователя.
После того, как права доступа назначены группе, все пользователи в этой группе автоматически получают эти права. Это упрощает и ускоряет управление доступом к файлам и папкам в операционной системе Windows 10 Home.
Удаление пользователей и групп
Для удаления пользователей и групп в Windows 10 Home можно использовать инструменты управления учетными записями.
Чтобы удалить пользователя, выполните следующие действия:
- Откройте меню «Пуск» и выберите «Параметры».
- В окне «Параметры» выберите «Учетные записи».
- На левой панели выберите «Семейные и другие пользователи».
- На правой панели выберите учетную запись пользователя, которую вы хотите удалить.
- Нажмите на кнопку «Удалить» и подтвердите удаление пользователя.
Для удаления группы, следуйте этим шагам:
- Откройте меню «Пуск» и выберите «Параметры».
- В окне «Параметры» выберите «Учетные записи».
- На левой панели выберите «Группы» и на правой панели выберите группу, которую вы хотите удалить.
- Нажмите на кнопку «Удалить» и подтвердите удаление группы.
Обратите внимание, что удаление пользователя или группы может привести к удалению доступа к файлам и папкам, принадлежащим этим пользователям или группам.
Ограничение доступа для определенных пользователей
Windows 10 Home позволяет ограничивать доступ к определенным функциям и файлам для определенных пользователей. Это особенно полезно, если вам нужно предоставить доступ только к определенным программам или ограничить возможности некоторых пользователей.
Для ограничения доступа для определенных пользователей на Windows 10 Home, следуйте этим шагам:
- Зайдите в раздел «Параметры» в меню «Пуск».
- Откройте раздел «Учетные записи».
- В левой панели выберите «Семейные и другие пользователи».
- Нажмите на кнопку «Добавить кого-то другого на этом ПК».
- Выберите «Я хочу добавить пользователя без учетной записи Майкрософт» для создания локального пользователя.
- Введите имя пользователя и пароль и нажмите «Следующий».
- Настройте параметры доступа для этого пользователя, выбрав «Ограниченный» вместо «Администратор» в разделе «Роль пользователя».
- Дополнительно вы можете настроить отдельные ограничения для этого пользователя, например, запретить доступ к определенным программам или файлам, открыв раздел «Ограничения для членов семьи» и настроив соответствующие параметры.
- Нажмите «Готово», чтобы применить изменения.
Теперь выбранный пользователь будет иметь ограниченный доступ к функциям и файлам на вашем компьютере. Вы можете повторить эти шаги для создания и настройки ограничений для других пользователей по своему усмотрению.
Обратите внимание, что эти ограничения применяются только для локальных пользователей и не влияют на учетные записи Майкрософт или другие сетевые аккаунты. Если вам требуется ограничить доступ для всех пользователей на компьютере, вам может потребоваться использовать другие средства управления доступом, такие как групповые политики.
Download Windows Speedup Tool to fix errors and make PC run faster
Apart from what is visible to you on the login screen, Windows OS tends to create several users and groups in the background to carry out several tasks on a computer. However, they are not visible to a normal user and are logged in in the background and serve a great deal in permission structuring. Let us learn how to see and to manage Local Users and Groups MMC Snap-in on a Windows 11/10/8/7 computer.
The following methods will help you to open and view Local Users and Groups MMC Snap-in on Windows 11/10:
- Using the Computer Management utility
- Directly by using lusrmgr.msc.
Let us look at the procedure in detail. We will also take a look at how to add or remove Users from a Group.
1] Using the Computer Management utility
Open the WinX menu and select Computer Management.
From the left side navigation panel, select Local Users and Groups under the expanded list of Computer Management (Local).
You will see two folders here:
- Users and
- Groups.
Expanding each will give you the required details.
2] Directly by using lusrmgr.msc
To open Local Users and Groups window, you have to invoke its process, which is called lusrmgr.msc, and you can do this in the following four ways.
Using the Run box
Hit the Windows Key + R button combination on your keyboard.
Type in lusrmgr.msc and hit Enter.
It will open the Local Users and Groups window.
Using Windows Search box
Hit the Windows Key + S button combination on your keyboard. It will launch the Windows Search Box.
Search for lusrmgr.msc and hit Enter.
The Local Users and Group window will now be open.
Using Windows Command Prompt
Open Windows Command Prompt and execute the following command:
lusrmgr.msc
You will arrive at your destination window.
Using Windows PowerShell command line
Open Windows PowerShell and execute the following command:
lusrmgr.msc
It will open at your destination window.
Add or remove Users from Group
To add or remove Users from a Group:
- Open the Groups folder
- Select the Group
- Double-click on the group
- Under the Members box, select the user you want to delete.
- Click on the Delete button.
To add a User, click the Add button and follow the process.
Add a User to Group using Command Prompt
You need to execute the following command:
net localgroup "GROUP" "USER" /add
Replace GROUP and USER with the actual names.
Remove a User from a Group using Command Prompt
You need to execute the following command:
net localgroup "GROUP" "USER" /delete
Replace GROUP and USER with the actual names.
Add a User to Group using PowerShell
You need to execute the following command:
Add-LocalGroupMember -Group "GROUP" -Member "USER"
Replace GROUP and USER with the actual names.
Remove a User from a Group using PowerShell
You need to execute the following command:
Remove-LocalGroupMember -Group "GROUP" -Member "USER"
Replace GROUP and USER with the actual names.
I hope this helps.
Windows 11/10 Home user? These links may interest you:
- Use freeware Lusrmgr tool to access Local User and Group Management in Windows Home
- Open and Manage Local User and Group Management in Windows Home using Command Prompt or PowerShell.
Anand Khanse is the Admin of TheWindowsClub.com, a 10-year Microsoft MVP (2006-16) & a Windows Insider MVP (2016-2022). Please read the entire post & the comments first, create a System Restore Point before making any changes to your system & be careful about any 3rd-party offers while installing freeware.
К сожалению, в Windows 10 Home отсутствует функция «локальные пользователи и группы», но вы можете попробовать следующие способы:
1. Использовать командную строку. Для этого нажмите на кнопку «Пуск» и в строке поиска введите «cmd», после чего нажмите правой кнопкой мыши на «Командная строка» и выберите «Запуск от имени администратора». В командной строке введите нужную команду для работы с пользователями и группами.
2. Использовать сторонние программы. Существует множество программ, которые позволяют работать с пользователями и группами в Windows 10 Home, например, User Manager или Local Users and Groups Manager.
3. Использовать редактор реестра. Для этого нажмите на кнопку «Пуск» и в строке поиска введите «regedit», после чего нажмите правой кнопкой мыши на «Редактор реестра» и выберите «Запуск от имени администратора». В редакторе реестра перейдите к следующему пути: HKEY_LOCAL_MACHINE\SOFTWARE\Microsoft\Windows NT\CurrentVersion\Winlogon\SpecialAccounts\UserList. Создайте новое значение DWORD с именем пользователя, которого хотите добавить, и установите значение 1 для отображения этого пользователя в списке.
Не забывайте, что любые манипуляции с системными настройками могут привести к непредвиденным последствиям, поэтому перед изменением настроек рекомендуется создать резервную копию системы или использовать систему виртуализации.
Внутренние настройки операционной системы предполагают отдельную блокировку для работы с определенным набором профилей. Раздел в Windows 10 называется «Локальные группы и пользователи». Инструмент позволяет настраивать действия и количество возможностей для участников, добавлять или удалять функции и распределять права. При настройке следует учитывать несколько ключевых особенностей.
Запуск «Локальных пользователей и групп»
Функциональный комплекс, связывающий внутренние профили персонального компьютера, запускается быстро. Никаких специальных навыков или знаний не требуется. Действия:
- одновременно нажмите на комбинацию кнопок «Windows» и «R» (русская раскладка – «Win» и «K»);
- в открывшемся поле «Выполнить» введите lusrmgr.msc;
- подтвердите запрос, нажав «Enter» на клавиатуре или «ОК» в поле окна;
- откроется дополнительный интерфейс – группы и пользователи операционной системы в локальном обозначении.
Открытое поле разделено на несколько активных блоков. Вверху – возможные действия и настройки (стандартные – файл, справка, просмотр и прочее). Основная часть содержит необходимые разделы и профили.
Каталог «Пользователи»
В левой части интерфейса отображается название подгрупп: пользователи и, непосредственно, группы из них. В первом блоке отображаются следующие имена профилей:
- Администратор – профиль, установленный разработчиком, по умолчанию неактивен (дополнительный элемент безопасности операционной системы), функционал учетной записи – невозможно удалить или обновить, имеет расширенный функционал и доступ к системным файлам (настройкам) персонального устройства;
- Гость – дополнительная учетная запись, также сформированная разработчиками Microsoft, вторая после административного профиля, права ограничены (основная – просмотр, с использованием стандартных программных групп). Внимание! Профиль гостя используется один раз. Ограниченное время безотказной работы и небольшой набор функций предоставляются для защиты внутренних данных компьютера или ноутбука;
- WDAGUyilityAccount: учетная запись, функции которой используются Защитником Windows, если пользователь пытается щелкнуть незащищенную ссылку или открыть папки (документы, архивы, фотографии и т.д.), Которые угрожают безопасности ПК.
В дополнение к ним отображаются учетные записи с именем «Пользователь» (появляется во время первой активации системы) и HelpAssistent (временная учетная запись, когда-то использовавшаяся приложением «Диспетчер сеансов справки удаленного рабочего стола).
Каталог «Группы»
Список с названием «Группы» включает несколько элементов. Пользователи различаются емкостью, набором используемых приложений. В список обычно входят следующие группы:
- администраторы – блок считается основным среди представленных, участники имеют право изменять внутренние показатели операционной системы Windows. Внимание! Следует соблюдать осторожность при изменении членства в той или иной группе. Учетные записи раздела имеют доступ к настройкам системы, исправить ошибки в них довольно сложно;
- администраторы Hyper-V: учетные записи имеют доступ к виртуальному движку Microsoft (гипервизор для работы с 64-битными системами);
- владельцы ПК: папка, дублирующая по функционалу раздел «Администраторы»;
- гости – вход для гостевых профилей персонального устройства;
- криптографические операторы: пользователи работают с криптографическими параграфами устройства (например, используют и настраивают цифровые подписи);
- операторы архивов: отдельная группа пользователей, владельцев аккаунтов, способна обходить некоторые системные ограничения, создавать или восстанавливать точки соединения и резервные копии;
- операторы сети: профили имеют доступ к сетевым подключениям;
- опытные пользователи: отдельный тип пользователей, используемый для оптимизации внутренних процессов операционной системы персонального компьютера. Внимание! В предыдущих версиях операционной системы этот класс профиля был ограничен в некоторых наборах функций. В десятку лидеров вошел запрет на изменение списка и функционала пользователей этой группы.
Самый большой – это раздел профилей пользователей, в список входят все аккаунты, созданные на личном устройстве. Обычные пользователи редко сталкиваются с большинством подгрупп, представленных в списках в левой части окна.
Добавление нового пользователя и присоединение его к группе
Чтобы начать использовать отдельные функции операционной системы, вам необходимо добавить новый профиль учетной записи. Есть несколько способов создать дополнительную локальную учетную запись. Инструкции:
- откройте раздел «Учетные записи пользователей»;
- затем – блок «Управление счетом»;
- выберите тип профиля, который хотите создать.
При создании новой учетной записи необходимо учитывать несколько ключевых нюансов. В противном случае могут возникнуть неисправности.
Причины и методы решения отсутствия локальных пользователей и групп
В некоторых ситуациях профиль может быть неактивным: операционная система не реагирует на попытки изменить или настроить функционал учетной записи. Это означает, что руководство персонального компьютера имеет строгие правила использования профилей (UAC).
Если система после активации новой учетной записи по умолчанию запускает старый профиль, некоторые настройки необходимо исправить. В окне «Выполнить» введите «regedit» и «ОК». Затем включите отдельный параметр «Enabled» в записи «UserSwitch» (измените значение на единицу). Затем устройство перезапускается.
Локальные пользователи и группы – это специальный функциональный раздел операционной системы, который позволяет применять дополнительные настройки к различным профилям. Обычный пользователь не соответствует большинству групп, поэтому просто менять параметры без специальных навыков и знаний не стоит. Лучше обратиться к мастеру.
Источник изображения: it-tehnik.ru
Windows’ Home editions don’t usually come with the Local User and Group Management service, but there are ways you can add it in.
Local Users and Groups Management is a shell application to manage Windows system administrator applications. It also allows you to manage local and remote computers and access system administrator tools. However, Local Users and Groups Management is not available in the Windows Home edition of the operating system.
If you need to use Local Users and Groups Management (lusrmgr.msc) in Windows 11 Home, you will have to rely on a third-party program. Here we show you how to enable Lusrmgr.msc in Windows 11 and 10 Home running computers.
How to Enable the Local User and Group Management (Lusrmgr.msc) Console in Windows 11/10 Home Edition
Similar to Local Group Policy Editor, Local Users and Groups Management is a power user feature, so it is only available for Windows 11 Pro, Edu, and Enterprise edition of the OS.
However, while you can enable Group Policy Editor on Windows Home edition, it is not possible to enable the built-in Local Users and Groups Management snap-in for the Windows Home edition.
Instead, you will need to use a third-party alternative to enable lusrmgr.msc in Windows 11 Home edition. Dubbed as lusrmgr.exe, it is a third-party snap-in that comes with similar functionalities to the built-in Local Users and Groups Management console. It is a portable application, and you can download it from GitHub for free.
Follow these steps to enable Local User Group and Management Console in Windows 11 Home Edition using the lusrmgr.exe tool:
- Open the lusrmgr GitHub page. In the Code tab, click on the lusrmgr.exe file.
- Then click the Download button right corner to download the file to your PC.
- Once downloaded, double-click on the lusrmgr.exe file to run the program.

Upon launch, you will notice the lusrmgr application looks similar to the built-in Local Users and Groups Management console. However, the difference lies in the usability of the tool. Below are side-by-side images for the third-party and built-in lusrmgr tool for reference.
Create a new user account using lusrmgr:
- To create a new user, right-click on User and select Create. Then, fill in the details for the new user account.
- Click the Advanced button to configure the advanced account option, local path, and profile path.
- Click on Create to add the new user account.
Similarly, you can edit, remove, rename, or add a password to the existing user account. You can also enable the secret built-in administrator account using the Local Users and Groups Management tool.
Additional Features in Lusrmgr

Apart from the usual account management features, Lusrmgr provides some additional functions not available in the built-in utility. For example, you can use the search function to find a specific account. Useful for system administrators who manage multiple user accounts in an organization.
Another useful feature is the ability to define access times for individual accounts. You can set a blocked time for individual accounts for specific days and hours.

To define access time, right-click on the user name and select Edit. Next, open the Account tab and click on Define access time. By default, all the user accounts have no limit on access time. However, if you want, you can define access time by selecting a time block for different days.
Since lusrmgr is a portable app, you can’t open it with the lusrmgr.msc command like the built-in app. To launch the program, simply double-click on the executable file, and you should be able to make necessary changes to the user account or groups.
Enable Local User Group and Management Console in Windows 11 Home
Local Users and Groups Management console is a handy utility for system administrators to manage local computers as well as connect remotely to compatible systems. However, if you are running Windows 11 Home and need to use the lusrmgr.msc tool, your only option is to use the third-party application from GitHub.