На некоторых веб-сайтах вы могли видеть, что для регистрации вам потребуется ввести пароль, который соответствует критерию, установленному веб-сайтом (например, пароль должен содержать не менее 8 символов, должен содержать буквы нижнего и верхнего регистра и т. д.) , Вы также можете реализовать эту функцию в Windows 10/8/7, используя либо локальную политику безопасности для Windows, либо используя командную строку с повышенными привилегиями для пользователей с другими выпусками Windows 10/8/7.
Изменить политику паролей Windows
Использование локальной политики безопасности.
Введите Local Security Policy в меню «Пуск» и нажмите Enter. Откроется окно LSP. Теперь на левой панели выберите Политика паролей в разделе Политики учетной записи. Теперь на правой стороне будут перечислены шесть вариантов.

Детали каждого из этих вариантов перечислены ниже.
Принудительное использование истории паролей . Этот параметр безопасности определяет количество уникальных новых паролей, которые необходимо связать с учетной записью пользователя, прежде чем старый пароль можно будет повторно использовать. Значение должно быть от 0 до 24 паролей. Эта политика позволяет администраторам повышать безопасность, обеспечивая постоянное повторное использование старых паролей.
Максимальный срок действия пароля: . Этот параметр безопасности определяет период времени (в днях), в течение которого пароль может использоваться, прежде чем система потребует от пользователя его изменения. Вы можете установить срок действия паролей через несколько дней от 1 до 999, или вы можете указать, что срок действия паролей никогда не истечет, установив число дней равным 0. Если максимальный срок действия пароля составляет от 1 до 999 дней, минимальный срок действия пароля должен быть меньше, чем максимальный срок действия пароля. Если максимальный срок действия пароля установлен равным 0, минимальный срок действия пароля может быть любым значением от 0 до 998 дней.
Минимальный срок действия пароля: . Этот параметр безопасности определяет период времени (в днях), в течение которого пароль должен использоваться, прежде чем пользователь сможет его изменить. Вы можете установить значение от 1 до 998 дней или разрешить немедленные изменения, задав число дней равным 0. Минимальный срок действия пароля должен быть меньше, чем Максимальный срок действия пароля, если только максимальный срок действия пароля не установлен равным 0, указывая что пароли никогда не истекают. Если максимальный срок действия пароля установлен на 0, минимальный срок действия пароля может быть установлен на любое значение от 0 до 998.
Минимальная длина пароля: Этот параметр безопасности определяет наименьшее количество символов, которое может содержать пароль для учетной записи пользователя. Вы можете установить значение от 1 до 14 символов или установить, что пароль не требуется, установив количество символов в 0.
Пароль должен соответствовать требованиям сложности. Этот параметр безопасности определяет, должны ли пароли соответствовать требованиям сложности. Если эта политика включена, пароли должны соответствовать следующим минимальным требованиям:
– Не содержать имя учетной записи пользователя или части полного имени пользователя, которые превышают два последовательных символа
– Длина не менее шести символов
– Содержат символы из трех следующих четырех категорий:
- Английские заглавные буквы (от A до Z)
- Английские строчные буквы (от a до z)
- Базовые 10 цифр (от 0 до 9)
- Не алфавитные символы (например,!, $, #,%)
Требования к сложности применяются при изменении или создании паролей.
Хранить пароль с использованием обратимого шифрования: Этот параметр безопасности определяет, будет ли операционная система хранить пароли с использованием обратимого шифрования. Эта политика обеспечивает поддержку приложений, которые используют протоколы, которые требуют знания пароля пользователя в целях аутентификации. Хранение паролей с использованием обратимого шифрования по существу аналогично хранению незашифрованных версий паролей. По этой причине эту политику никогда не следует включать, если только требования приложения не перевешивают необходимость защиты информации о пароле.
Чтобы изменить любой или все эти параметры, просто дважды щелкните параметр, выберите соответствующий вариант и нажмите ОК .
Использование расширенной командной строки.
Введите cmd в меню «Пуск». В разделе «Программы» щелкните правой кнопкой мыши cmd и выберите Запуск от имени администратора .

Команды и их пояснения приведены ниже.
net account/minpwlen: length – устанавливает минимальное количество символов, которое должен содержать пароль. Замените слово length на желаемое количество символов. Диапазон 0-14.
пример: чистые аккаунты/minpwlen: 7
net account/maxpwage: days – . Устанавливает максимальное количество дней, после которых пользователь должен будет сменить пароль.Замените days на желаемое значение. Диапазон от 1-999. Если используется unlimited , ограничение не устанавливается. Значение maxpwage всегда должно быть больше, чем minpwage .
пример: чистые аккаунты/maxpwage: 30
net account/minpwage: days – Задает минимальное количество дней, которое должно пройти, прежде чем пароль можно будет изменить. Замените days на желаемое значение. Диапазон от 1-999.
пример: чистые аккаунты/minpwage: 10
net account/uniquepw: number – Задает количество раз, после которого пароль может быть снова использован. Замените число на желаемое значение. Максимальное значение 24.
пример: чистые аккаунты/uniquepw: 8
Чтобы использовать команду, просто введите ее в командной строке, как показано, и нажмите клавишу ввода.

Чтобы просмотреть настройки, введите net account в cmd и нажмите enter.
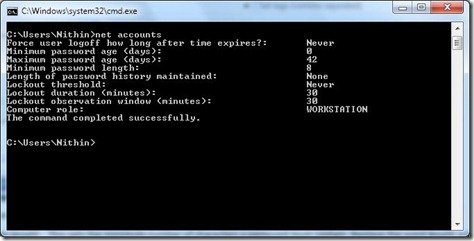
Обзор всех настроек будет показан!
You might have seen on certain websites that for registering, you will have to enter a password that matches the criterion set by the website (for example a password should be minimum 8 characters long, should contain lower and upper case letters, etc.). You can implement this feature in Windows 11/10/8/7 as well, using either Local Security Policy for Windows or using an elevated command prompt for users with other Windows 111/10 editions.
You can change the following aspects of your Password Policy in Windows 11/10:
- Enforce Password History
- Maximum password age
- Minimum password age
- Minimum password length
- Password must meet complexity requirements
- Store password using reversible encryption.
1) Using Local Security Policy
Type Local Security Policy in the start menu search and press Enter. The LSP window will open. Now from the left pane, choose Password Policy from under Account Policies. Now on the right side, six options will be listed.
Details of each of those options are listed below.
Enforce Password History
This security setting determines the number of unique new passwords that have to be associated with a user account before an old password can be reused. The value must be between 0 and 24 passwords. This policy enables administrators to enhance security by ensuring that old passwords are not reused continually.
Maximum password age
This security setting determines the period of time (in days) that a password can be used before the system requires the user to change it. You can set passwords to expire after a number of days between 1 and 999, or you can specify that passwords never expire by setting the number of days to 0. If the maximum password age is between 1 and 999 days, the Minimum password age must be less than the maximum password age. If the maximum password age is set to 0, the minimum password age can be any value between 0 and 998 days.
Minimum password age
This security setting determines the period of time (in days) that a password must be used before the user can change it. You can set a value between 1 and 998 days, or you can allow changes immediately by setting the number of days to 0. The minimum password age must be less than the maximum password age, unless the maximum password age is set to 0, indicating that passwords will never expire. If the maximum password age is set to 0, the minimum password age can be set to any value between 0 and 998.
Minimum password length
This security setting determines the least number of characters that a password for a user account may contain. You can set a value of between 1 and 14 characters, or you can establish that no password is required by setting the number of characters to 0.
Password must meet complexity requirements
This security setting determines whether passwords must meet complexity requirements. If this policy is enabled, passwords must meet the following minimum requirements:
– Not contain the user’s account name or parts of the user’s full name that exceed two consecutive characters
– Be at least six characters in length
– Contain characters from three of the following four categories:
- English uppercase characters (A through Z)
- English lowercase characters (a through z)
- Base 10 digits (0 through 9)
- Non-alphabetic characters (for example, !, $, #, %)
Complexity requirements are enforced when passwords are changed or created.
Store password using reversible encryption
This security setting determines whether the operating system stores passwords using reversible encryption. This policy provides support for applications that use protocols that require knowledge of the user’s password for authentication purposes. Storing passwords using reversible encryption is essentially the same as storing plaintext versions of the passwords. For this reason, this policy should never be enabled unless application requirements outweigh the need to protect password information.
To change any or all these options, just double click the option, select the appropriate choice, and click OK.
Read: How to harden Windows Login Password Policy & Account Lockout Policy.
2) Using an elevated Command Prompt
Type cmd in the start menu search. From under Programs, right-click cmd and select Run as administrator.
The commands and their explanation is given below.
1] This sets the minimum number of characters a password must contain. Replace the word length with the desired number of characters. The range is 0-14.
net accounts /minpwlen:length
2] This sets the maximum number of days after which the user will have to change the password. Replace days with the desired value. The range is from 1-999. If used unlimited, no limit is set. The value of maxpwage should always be greater than minpwage.
net accounts /maxpwage:days
3] This sets the minimum number of days that must pass before the password can be changed. Replace days with the desired value. The range is from 1-999.
net accounts /minpwage:days
4] This sets the number of times after which a password can be used again. Replace number with the desired value. The maximum value is 24.
net accounts /uniquepw:number
To use a command, just enter it in the command prompt as shown, and press Enter.
To review the settings type the following in the CMD and press Enter:
net accounts
An overview of all the settings will be shown.
Hope this helps.
Возможно, вы видели на определенных веб-сайтах, что для регистрации вам нужно будет ввести пароль, который соответствует критерию, установленному веб-сайтом (например, пароль должен быть минимум 8 символов, должен содержать буквы нижнего и верхнего регистра и т. Д.). Вы также можете реализовать эту функцию в Windows 10/8/7, используя локальную политику безопасности для Windows или используя командную строку с повышенными привилегиями для пользователей с другими выпусками Windows 10/8/7.
Изменить политику паролей Windows
Вы можете изменить следующие аспекты своей политики паролей в Windows 10:
- Использовать историю паролей
- Максимальный возраст пароля
- Минимальный возраст пароля
- Минимальная длина пароля
- Пароль должен соответствовать требованиям сложности
- Хранить пароль с использованием обратимого шифрования.
Использование локальной политики безопасности
Введите «Локальная политика безопасности» в поисковом меню «Пуск» и нажмите Входить. Откроется окно LSP. Теперь на левой панели выберите Политика паролей из-под Политики учетной записи. Теперь с правой стороны будут перечислены шесть вариантов.
Подробная информация о каждом из этих вариантов приведена ниже.
1] Включить историю паролей
Этот параметр безопасности определяет количество уникальных новых паролей, которые должны быть связаны с учетной записью пользователя, прежде чем можно будет повторно использовать старый пароль. Значение должно быть от 0 до 24 паролей. Эта политика позволяет администраторам повышать безопасность, гарантируя, что старые пароли не будут повторно использоваться постоянно.
2] Максимальный возраст пароля
Этот параметр безопасности определяет период времени (в днях), в течение которого можно использовать пароль, прежде чем система потребует от пользователя его изменения. Вы можете установить срок действия паролей через некоторое количество дней от 1 до 999, или вы можете указать, что срок действия паролей никогда не истечет, установив для количества дней значение 0. Если максимальный срок действия пароля составляет от 1 до 999 дней, минимальный срок действия пароля должен быть меньше максимального срока действия пароля. Если максимальный срок действия пароля равен 0, минимальный срок действия пароля может быть любым значением от 0 до 998 дней.
3] Минимальный возраст пароля
Этот параметр безопасности определяет период времени (в днях), в течение которого должен использоваться пароль, прежде чем пользователь сможет его изменить. Вы можете установить значение от 1 до 998 дней или разрешить изменения немедленно, установив для количества дней значение 0. Минимальный срок действия пароля должен быть меньше максимального срока действия пароля, если максимальный срок действия пароля не установлен на 0, что означает, что срок действия пароля никогда не истечет. Если максимальный срок действия пароля установлен на 0, минимальный срок действия пароля может быть установлен на любое значение от 0 до 998.
4] Минимальная длина пароля
Этот параметр безопасности определяет минимальное количество символов, которое может содержать пароль для учетной записи пользователя. Вы можете установить значение от 1 до 14 символов, или вы можете установить, что пароль не требуется, установив количество символов на 0.
5] Пароль должен соответствовать требованиям сложности
Этот параметр безопасности определяет, должны ли пароли соответствовать требованиям сложности. Если эта политика включена, пароли должны соответствовать следующим минимальным требованиям:
— Не содержать имя учетной записи пользователя или части полного имени пользователя, длина которых превышает два последовательных символа
— Быть длиной не менее шести символов
— Содержат персонажей из трех из следующих четырех категорий:
- Заглавные буквы английского алфавита (от A до Z)
- Английские строчные буквы (от a до z)
- Базовые 10 цифр (от 0 до 9)
- Неалфавитные символы (например,, !, $, #,%)
Требования к сложности применяются при изменении или создании паролей.
6] Хранить пароль с использованием обратимого шифрования
Этот параметр безопасности определяет, хранит ли операционная система пароли с использованием обратимого шифрования. Эта политика обеспечивает поддержку приложений, использующих протоколы, требующие знания пароля пользователя для аутентификации. Хранение паролей с использованием обратимого шифрования, по сути, аналогично хранению версий паролей в виде открытого текста. По этой причине эту политику никогда не следует включать, если требования приложения не перевешивают необходимость защиты информации о пароле.
Чтобы изменить любой или все эти параметры, просто дважды щелкните параметр, выберите соответствующий вариант и нажмите ОК.
Читать: Как усилить политику паролей для входа в Windows и политику блокировки учетной записи.
Использование командной строки с повышенными привилегиями
Тип cmd в стартовом меню поиск. В разделе «Программы» щелкните правой кнопкой мыши cmd и выберите Запустить от имени администратора.
Команды и их объяснение приведены ниже.
1] Устанавливает минимальное количество символов, которое должен содержать пароль. Замени слово длина с желаемым количеством символов. Диапазон 0-14.
чистые счета / minpwlen: length
2] Устанавливает максимальное количество дней, по истечении которых пользователю придется сменить пароль. Заменять дней с желаемым значением. Диапазон от 1 до 999. Если используется неограниченный, лимит не установлен. Значение maxpwage всегда должно быть больше, чем минимальная заработная плата.
чистые счета / maxpwage: дней
3] Устанавливает минимальное количество дней, которое должно пройти, прежде чем пароль может быть изменен. Заменять дней с желаемым значением. Диапазон от 1 до 999.
чистые счета / minpwage: дней
4] Устанавливает количество раз, после которого пароль может быть использован снова. Заменять номер с желаемым значением. Максимальное значение — 24.
чистые счета / uniquepw: число
Чтобы использовать команду, просто введите ее в командной строке, как показано, и нажмите Enter.
Чтобы просмотреть настройки, введите в CMD следующее и нажмите Enter:
чистые счета
Будет показан обзор всех настроек.
Надеюсь это поможет.

Локальная политика безопасности (Local Security Policy) — мощный инструмент, который позволяет контролировать различные параметры безопасности на вашем компьютере в операционной системе Windows. Локальная политика безопасности Windows позволяет ограничить использование некоторых функций или разрешить доступ к ним только определенным пользователям.
Вы можете использовать функции локальной политики безопасности для повышения безопасности своего локального компьютера с операционной системой Windows. Оснастка «Локальная политика безопасности» позволяет пользователю управлять политиками паролей, учетных записей, прав пользователей, аудита, управления приложениями и так далее.
Содержание:
- Как открыть локальную политику безопасности через поиск Windows
- Запуск локальной политики безопасности с помощью команды «Выполнить»
- Открытие локальной политики безопасности с помощью меню «Пуск»
- Вход в локальную политику безопасности через Панель управления
- Как открыть локальную политику безопасности с помощью Диспетчера задач
- Переход к локальной политики безопасности из адресной строки Проводника
- Как запустить локальную политику безопасности из системной папки Windows
- Как запустить утилиту локальная политика безопасности с помощью командной строки или PowerShell
- Запуск локальной политику безопасности с помощью редактора локальной групповой политики
- Как закрепить локальною политику безопасности на панели задач
- Выводы статьи
- Как открыть локальную политику безопасности Windows (видео)
Перед пользователем встает вопрос, где находится локальная политика безопасности, чтобы воспользоваться функциями этого инструмента. Существует несколько способов для получения доступа к политикам безопасности локального компьютера.
Вы можете столкнуться с тем, что локальная политика безопасности отсутствует на вашем компьютере. В этом случае непонятно, где локальные политики безопасности находятся на данном ПК.
Необходимо учитывать, что локальная политика безопасности используется только в старших версиях операционной системы Windows: Корпоративной, Профессиональной и для образовательных учреждений. В Домашних версиях Windows этого инструмента нет, поэтому вы не сможете войти в управление локальными политиками безопасности.
Для выполнения настройки локальных политик безопасности необходимо войти в Windows с учетной записью администратора или у вас должны быть права администратора.
В этом руководстве перечислены способы открыть локальную политику безопасности в Windows 10 или Windows 11, используя разные методы системного средства.
Как открыть локальную политику безопасности через поиск Windows
Панель поиска Windows помогает найти нужные файлы, папки и приложения на вашем устройстве, в том числе и системные инструменты.
Выполните следующие действия:
- Щелкните по значку поиска на панели задач, чтобы открыть поиск Windows.
- В строке поиска ведите выражение «локальная политика безопасности».
- Откройте локальную политику безопасности.
- На экране вашего компьютера откроется редактор локальной политики безопасности, в котором вносятся необходимые изменения в параметрах безопасности компьютера.
Запуск локальной политики безопасности с помощью команды «Выполнить»
С помощью выполнения команд в окне «Выполнить» вы можете быстро открывать программы или системные средства на вашем компьютере. Вызывает приложение «Локальная политика безопасности» команда «secpol.msc», которую мы будем использовать в разных методах из этой статьи.
Проделайте следующее:
- Нажмите на клавиатуре «Win» + «R».
- В диалоговое окно «Выполнить» введите команду «msc», а затем нажмите «Enter».
Это действие запустит локальную политику безопасности.
Открытие локальной политики безопасности с помощью меню «Пуск»
В меню «Пуск» в Windows вы можете найти большинство программ на вашем компьютере, включая системные средства Windows.
Локальная политика безопасности Windows 11 запускается следующим образом:
- Откройте меню «Пуск», нажмите на кнопку «Все приложения» в правом верхнем углу.
- Прокрутите страницу вниз, а затем щелкните по «Инструменты Windows».
- В окне «Инструменты Windows» найдите «Локальная политика безопасности» и дважды щелкните по ней.
Локальная политика безопасности Windows 10 открывается из меню «Пуск» таким способом:
- Войдите в меню «Пуск».
- В списке программ найдите папку «Средства администрирования Windows».
- Щелкните по значку «Локальная политика безопасности».
Вход в локальную политику безопасности через Панель управления
Панель управления Windows обеспечивает доступ к различным системным инструментам и настройкам операционной системы.
Сделайте следующее:
- Нажимайте на клавиши «Win» + «R»,
- Введите «control panel» в диалоговом окне «Выполнить» и нажмите кнопку «ОК».
- В окне «Все элементы панели управления» выберите представление для просмотра крупными или мелкими значками.
- Нажмите на «Инструменты Windows».
- В окне «Инструменты Windows» дважды щелкните по значку «Локальная политика безопасности».
Как открыть локальную политику безопасности с помощью Диспетчера задач
Диспетчер задач Windows предоставляет сведения об активных процессах и программах, запущенных на компьютере, другую полезную информацию. Этот инструмент можно использовать не только для завершения или остановки процессов и служб, но и для запуска программ на вашем компьютере.
Воспользуйтесь этими рекомендациями:
- Щелкните правой кнопкой мыши по меню «Пуск».
- В контекстном меню выберите «Диспетчер задач».
- Во вкладке «Процессы» нажмите «Запустить новую задачу» на верхней панели в Windows В Windows 10 откройте меню «Файл», а там кликните «Запустить новую задачу».
- В открывшемся окне, в поле «Открыть:» введите «secpol.msc».
- Нажмите «ОК».
Переход к локальной политики безопасности из адресной строки Проводника
Проводник Windows имеет адресную строку, которую можно использовать для доступа к локальной политике безопасности.
Выполните инструкцию:
- Откройте Проводник Windows.
- Щелкните по адресной строке, введите «secpol.msc».
- Нажмите «Enter» или на стрелку справа от адресной строки.
Как запустить локальную политику безопасности из системной папки Windows
Вы можете запустить локальную политика безопасности непосредственно из папки «Windows», в которой располагается операционная система на компьютере.
Пройдите шаги:
- Откройте окно Проводника.
- Перейдите в следующую папку:
C:\Windows\System32
- Найдите и дважды щелкните по файлу «secpol» для запуска системного средства.
Как запустить утилиту локальная политика безопасности с помощью командной строки или PowerShell
Если вам более удобно, вы можете применить методы командной строки для запуска локальной политики безопасности на своем ПК. С этой целью можно использовать командную строку или Windows PowerShell, в обоих средствах выполняется одинаковая команда.
Выполните следующее:
- В поле поиска Windows введите «cmd» или «powershell».
- Откройте командную строку или Windows PowerShell.
- В окне системного средства введите «secpol», а затем нажмите на «Enter».
На экране вашего компьютера появится окно «Локальная политика безопасности».
Запуск локальной политику безопасности с помощью редактора локальной групповой политики
Вы можете использовать редактор локальной групповой политики для запуска локальной политики безопасности.
Пройдите следующие шаги:
- В поле поиска Windows введите «gpedit.msc».
- Откройте окно «Редактор локальной групповой политики».
- Перейдите по пути:
Конфигурация компьютера ➜ Конфигурация Windows ➜ Параметры безопасности
- Здесь вы найдете все модули локальной политики безопасности.
Как закрепить локальною политику безопасности на панели задач
Вы можете открыть локальную политику безопасности, используя любой из перечисленных выше методов. Намного проще получить доступ к политикам безопасности прямо из панели задач. Для этого значок инструмента локальной политики безопасности необходимо закрепить на панели задач.
Необходимо выполнить следующее:
- Нажмите на клавиши «Win» + «S».
- В поле поиска введите «локальная политика безопасности».
- В результатах поиска отобразится нужное приложение, выберите «Закрепить на панели задач».
Теперь вы можете запускать локальную политику безопасности непосредственно с панели задач Windows.
Потом можно открепить этот значок от панели задач, если вам больше не нужно, чтобы локальная политика безопасности находилась на этом элементе интерфейса системы.
Выводы статьи
В операционной системе Windows используется локальная политика безопасности, с помощью которой пользователь может управлять некоторыми параметрами безопасности компьютера. Этот инструмент доступен в версиях Windows Корпоративная, Профессиональная и для образовательных учреждений. Вы можете воспользоваться несколькими способами, чтобы открыть локальную политику безопасности на своем компьютере.
Как открыть локальную политику безопасности Windows (видео)
Похожие публикации:
- Как установить пароль на папку в Windows — 3 способа
- Как перенести панель задач Windows 11 — 2 способа
- Как включить и использовать сенсорную клавиатуру Windows 11
- Как в Windows 11 вернуть меню «Пуск» Windows 10
- Исправление ошибки восстановления системы 0x81000203 в Windows


















