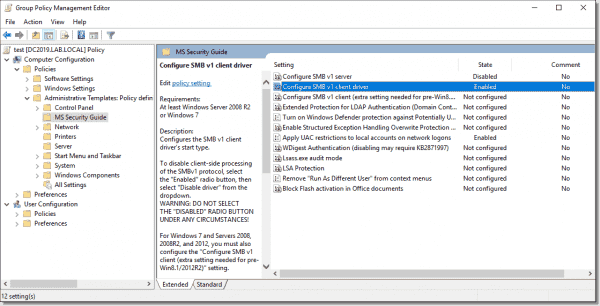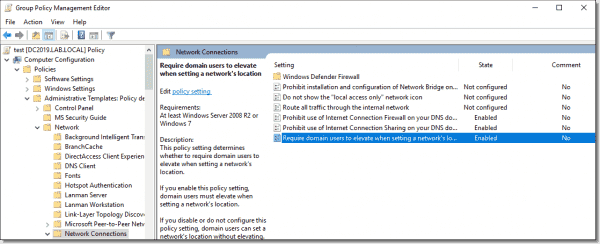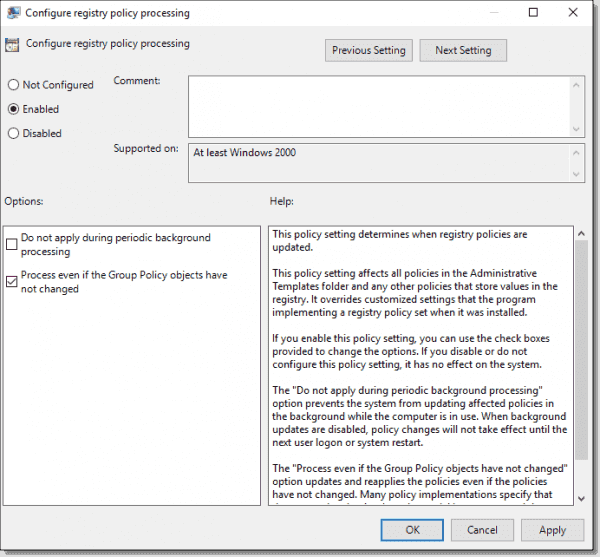Локальная групповая политика позволяет контролировать параметры текущего устройства – определять поведение операционной системы для всех пользователей и вносить отдельные настройки для каждой из учётных записей.
Для настройки групповых политик сервера без домена имеем подготовленный сервер с операционной системой Windows Server 2019.
В меню пуск, выбираем элемент «выполнить» и вводим gpedit.msc, либо через командную строку.
Открывается «Редактор локальной групповой политики»:
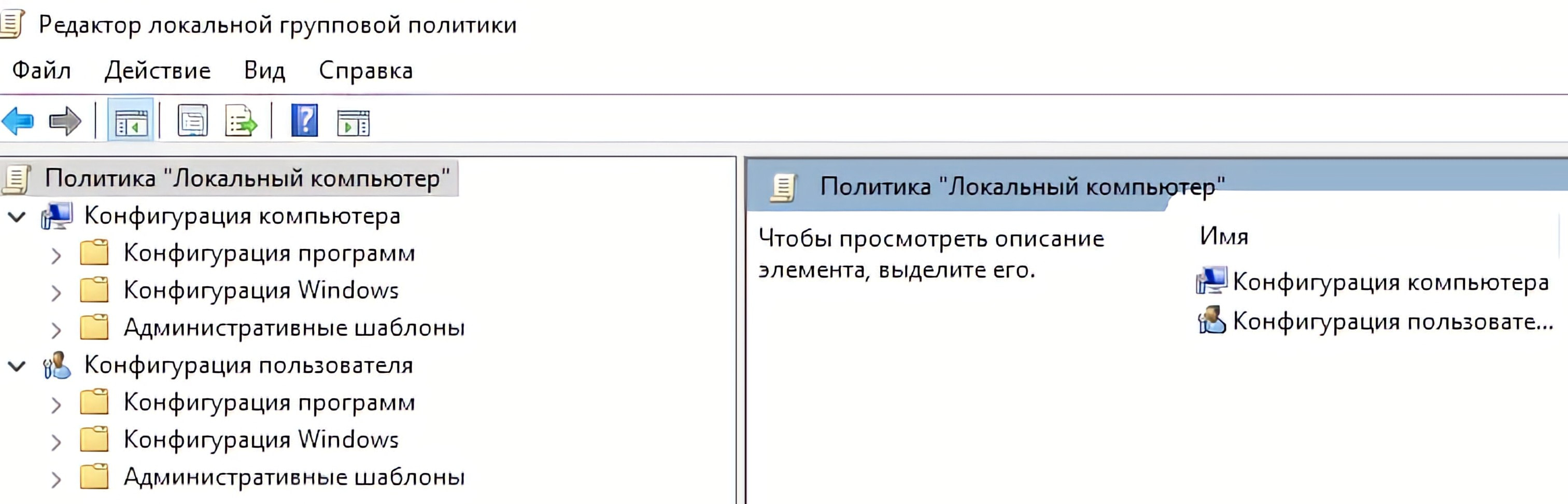
Рисунок 1 — Редактор локальной групповой политики
Конфигурация компьютера позволяет применять политики на весь сервер, а конфигурация пользователя позволяет применить политики на того пользователя, который запустил редактор.
Применим ограничения по времени для активных, но бездействующих и отключенных сеансов. Для этого переходим «Конфигурация компьютера» «Административные шаблоны»->«Компоненты Windows» -> «Службы удаленных рабочих столов» -> «Ограничение сеансов по времени», здесь находим две политики «Задать ограничение по времени для отключенных сеансов» и «Задать ограничение по времени для активных, но бездействующих сеансов служб удаленных рабочих столов». Включаем политику и указываем время, например, 3 часа:

Рисунок 2 — GPO ограничения времени активных, но бездействующих сеансов
Если требуется запустить редактор на группу пользователей (администраторы или «не администраторы»), необходимо запустить mmc, так же через «выполнить», либо командную строку.
Добавляем необходимую оснастку:
Нажимаем «файл», далее «Добавить или удалить оснастку».
Далее выбираем «Редактор объектов групповой политики»:

Рисунок 3 — Добавление и удаление оснасток
Нажимаем добавить, затем кнопку «обзор».
На данном этапе выбираем вкладку «пользователи» и к какой группе (или к конкретному пользователю) мы хотим применить политику:

Рисунок 4 — Выбор объекта групповой политики
Далее нажимаем «ок» и запускаем выбранную оснастку.

Рисунок 5 — Оснастка GPO группы пользователей «Не администраторы»
Сделаем блокировку рабочего стола при неактивности пользователя.
Для этого переходим в «Конфигурация пользователя» -> «Административные шаблоны» -> «Панель управления» -> «Персонализация».
Выбираем политики «Защита заставки с помощью пароля» и «Тайм-аут экранной заставки».
Включаем защиту заставки, тайм-аут включаем и выставляем время в секундах, например, 600с (10 минут):

Рисунок 6 — GPO ограничения времени отключенных сеансов.
Чтобы просмотреть текущие применённые групповые политики, нужно ввести команду
Эти и другие настройки для наших клиентов мы осуществляем в рамках ИТ-аутсорсинга.
Вопрос безопасности сервера был и будет актуальным. Рассмотрим базовые правила обеспечения безопасности серверов под управлением ОС семейства Window Server.
Регулярно устанавливать обновления операционной системы и установленного программного обеспечения.
В быту существует мнение, что Windows не нуждается в обновлениях и их вообще лучше отключить, якобы “чтобы система не тормозила”. Это одна из самых главных ошибок. Обновления важно устанавливать своевременно, особенно критические. Упрощает эту задачу специальная утилита, с которой можно ознакомиться на официальном сайте Центра обновления Windows.
Также важно поддерживать в актуальном состоянии установленное сопутствующее программное обеспечение, в том числе СУБД, различные фреймворки и прочее.
Использовать ПО из проверенных источников.
Рекомендуем перед загрузкой установочного пакета программного обеспечения, в том числе и Open Source, убедиться в надежности источника. Нередко бывает так, что визуально похожий на официальный сайт ресурс, распространяет уже скомпрометированное ПО. В пакет установки может быть добавлен файл с вредоносным кодом.
Грамотно настроить межсетевой экран.
Важно понимать, что сервер доступен из сети Интернет. По этой причине, ОС должна быть защищена любым устройством выполняющим функции файрволла. Если подобных устройств нет, то Брандмауэр Windows будет последней надеждой на защиту от несанкционированных подключений к серверу.
Чем меньше TCP/UDP портов доступно извне, тем меньше шансов провести атаку на сервер. В этом вопросе важно разобраться что блокировать. Если речь идет о web-сервере, то доступными необходимо оставить 80 и 443 TCP-порты (эти порты служба слушает по умолчанию).
Это были публичные порты, но не стоит забывать, что существуют порты, доступ к которым должен предоставляться по принципу “белого” списка, т.е. только определенному кругу лиц. Пример портов:
- 3389 – RDP (Remote Desktop Protocol);
- 135-139 – NetBIOS;
- 445 – Samba (общий доступ к файлам и папкам);
- 5000 – 5050 – FTP в пассивном режиме;
- 1433 – 1434 – порты SQL;
- 3306 – стандартный порт MySQL;
- 53 – DNS
Создать правило не сложно. Открываем Пуск → Панель управления → Система и безопасность → Администрирование → Брандмауэр Windows в режиме повышенной безопасности.
В окне программы кликаем правой кнопкой мыши по “Правила для входящих подключений”. В открывшемся контекстном меню выбираем “Создать правило...”.
Переименовать учетную запись администратора.
Использовать несколько аккаунтов администратора.
Если администрированием сервера занимается несколько специалистов, следует создать индивидуальную учетную запись для каждого. Подобная мера позволит выследить виновника в произошедшем.
Использовать учетную запись пользователя с ограниченными правами.
Для выполнения повседневных задач не всегда требуется использовать учетную запись с правами администратора. Рекомендуем создать учетную запись с ограниченными правами. В случае если учетная запись будет скомпрометирована, злоумышленнику придется постараться чтобы получить права администратора. Также, подобная мера может помочь спасти сервер от собственных действий.
В случае несанкционированного доступа под учетной записью администратора, злоумышленник получит полный доступ к системе.
Ограничить общий доступ к файлам и папкам, включить защиту паролем.
Мы настоятельно не рекомендуем предоставлять подключение к общим каталогам анонимным пользователям и пользователям без пароля. Даже если файлы, хранящиеся в папках, не представляют никакой ценности, ничто не мешает злоумышленнику подменить файл на файл с вредоносным содержимым. Последствия такой подмены могут быть самыми разными.
Кроме использования парольной защиты, рекомендуем ограничить разных пользователей в уровне доступа как к файлам, так и папкам (чтение, запись, изменение).
Включить запрос пароля для входа в систему при выходе из режима ожидания, а также отключение сессий при бездействии.
При использовании физического сервера (не удаленного и не виртуального), рекомендуется включить запрос пароля пользователя при выходе из режима ожидания. Данный параметр настраивается в панели управления: Панель управления → Все элементы панели управления → Электропитание.
Также важно установить лимиты бездействия пользователя, а “по возвращении” запросить пароль. Это исключит возможность входа другого лица от имени пользователя, в случае если тот отлучился или забыл закрыть RDP-сессию. Чтобы настроить этот пункт, следует воспользоваться настройкой локальных политик secpol.msc.
Использовать Мастер настройки безопасности.
Мастер настройки безопасности (SCW – Security Configuration Wizard) позволяет создавать XML-файлы политик безопасности, которые впоследствии, можно перенести на другие серверы. Эти политики включают в себя не только правила использования сервисов, но и общие параметры системы и правила Firewall.
Корректно настроить политики безопасности.
Кроме первоначальной настройки групповых политик Active Directory, периодически следует проводить их ревизию и повторную настройку. Это один из основных способов обеспечения безопасности Windows-инфраструктуры.
Для удобства управления групповыми политиками, можно воспользоваться не только встроенной в Windows Server утилитой «gpmc.msc», но и предлагаемую Microsoft утилиту «Упрощенные параметры настройки безопасности» (SCM-Security Compliance Manager).
Использовать локальные политики безопасности.
Кроме использования групповых политик безопасности Active Directory следует использовать и локальные политики, которые затрагивают права как удаленных пользователей, так и локальные аккаунты.
Для управления локальными политиками вы можете использовать соответствующую оснастку «Локальная политика безопасности», вызываемую командой secpol.msc из Пуск -> Выполнить (клавиша Windows + R).
Защитить службу удаленных рабочих столов (RDP).
1. Блокировать RDP-подключения для пользователей с пустым паролем.
Наличие пользователей без паролей недопустимо, но если этого миновать не удается, то можно хотя бы запретить подключение к RDP. Для этого открываем Пуск → Средства администрирования.
В открывшемся каталоге, запускаем Локальная политика безопасности.
В окне локальный политик безопасности, слева, выбираем Локальные политики → Параметры безопасности. В основной части окна, находим “Учетные записи: Разрешить использование пустых паролей только при консольном входе”.
Выбираем этот пункт двойным кликом и переводим переключатель в положение “Отключен”. Нажимаем кнопку “OK”.
2. Поменять стандартный TCP-порт RDP.
Замена номеров TCP-портов стандартных сервисов на другие значения, вполне может повысить безопасность сервера, главное не забыть новый номер порта.
Для замены порта:
1. открываем редактор Реестра Windows – Windows + R
2. На всякий случай, создаем резервную копию реестра (Файл → Экспорт)
3. Разворачиваем ветку HKEY_LOCAL_MACHINESYSTEMCurrentControlSetControlTerminal ServerWinStationsRDP-Tcp и, в правой доле окна, находим параметр PortNumber.
4. Открываем параметр двойным кликом мыши. В открывшемся окне выбираем Систему исчисления: Десятичная, указываем новое значение порта, нажимаем кнопку “OK” и закрываем окно редактора реестра.
5. Чтобы была возможность подключиться к серверу, создаем соответствующее правило для Брандмауэра Windows. Кликаем правой кнопкой мыши по “Правила для входящих подключений”, в контекстном меню выбираем “Создать правило”.
В окне “Мастера”, выбираем “Для порта”
Затем выбираем “Протокол TCP”, “Определенные локальные порты” и указываем новый номер порта.
Следующим шагом выбираем “Разрешить подключение”
Настраиваем для каких сетей будет действовать правило, нужное отмечаем галками.
На итоговом шаге, указываем название правила и описание к нему.
6. Перезагружаем сервер чтобы применить изменения.
7. Для подключения к удаленному рабочему столу теперь используем IP-адрес или доменное имя, а через двоеточие указываем порт.
Настроить шлюз службы терминалов.
Служба “Шлюз TS (служб удаленных рабочих столов)” позволяет обезопасить подключение к удаленному рабочему столу путем использования протокола HTTPS(SSL), тем самым избавляя системного администратора от необходимости настройки VPN. Инструмент способен комплексно контролировать доступ к машинам, а также устанавливать правила авторизации и требования к удаленным пользователям, например:
- Пользователи или группы пользователей, которым разрешено подключаться к внутренним сетевым ресурсам;
- Сетевые ресурсы, к которым могут подключаться пользователи;
- Должны ли клиентские компьютеры иметь членство в Active Directory;
- Необходимо ли клиентам использовать проверку подлинности на основе смарт-карт или пароля, или они могут использовать один из вышеперечисленных способов аутентификации.
Логика работы работы шлюза удаленных рабочих столов требует использования отдельной машины. Однако, не запрещает использовать самостоятельную виртуальную машину.
Установим службу шлюза TS.
1. Открываем Диспетчер серверов.
2. Выбираем “Добавить роли и компоненты”
3. На этапе “Тип установки”, выбираем “Установка ролей и компонентов“.
4. Следующим шагом выбираем текущий сервер.
5. Роль сервера – Служба удаленных рабочих столов.
6. Переходим к службе ролей. Выбираем “Шлюз удаленных рабочих столов”.
7. Переходим к этапу подтверждения, нажимаем кнопку “Установить”.
Устанавливаем SSL-сертификат.
После установки роли, в окне Диспетчера серверов, выбираем Средства → Remote Desktop Services → Диспетчер шлюза удаленных столов.
В открывшемся окне, в левой его части, нажимаем по значку сервера. В основной части окна, выбираем “Просмотр и изменение свойств сертификата”.
В открывшемся окне “Свойства” переходим на вкладку “Сертификат SSL”. Выбираем пункт “Создать самозаверяющий сертификат”, нажимаем кнопку “Создать и импортировать сертификат”.
Если у вас есть созданный ранее сертификат, можно воспользоваться одним из пунктов ниже, в зависимости от того, кем он был выдан.
В новом окне следует проверить параметры. Если все верно – нажимаем “OK”.
Новым окном система оповестит об успешном создании сертификата и выдаст путь до файла.
Переходим к окну свойств сервера. Нажимаем “Применить”.
Остается только настроить групповые политики.
В окне “Диспетчер шлюза удаленных рабочих столов”, в левой колонке, раскрываем ветку сервера, выбираем “Политики”, затем “Политики авторизации подключений”. В правой колонке того же окна, выбираем “Создать новую политику” → “Мастер”.
В новом окне выбираем ”Создать только политику авторизации подключений к удаленным рабочим столам”, нажимаем “Далее”.
Указываем желаемое имя для политики. Мы рекомендуем указывать имя латиницей.
Следующим шагом будет выбор удобного метода аутентификации – пароль или смарт-карта. Оставляем отмеченным только “Пароль”. Нажимаем кнопку “Добавить группу…”
В окне выбора групп кликаем по кнопке “Дополнительно”.
Размер окна изменится. Кликаем по кнопке “Поиск”. В найденных результатах выбираем “Администраторы домена” и нажимаем кнопку “OK”.
В окне выбора группы проверяем выбранные имена объектов и нажимаем “OK”.
Группа добавлена. Для перехода к следующему шагу нажимаем кнопку “Далее”.
На следующем этапе выбираем пункт “Включить перенаправление устройств для всех клиентских устройств” и нажимаем “Далее”.
Настраиваем таймауты сессий. И действия по их истечении. Рекомендуем отключать сеанс, чтобы фоновые пользовательские процессы не отнимали процессорное время. Нажимаем “Далее”.
На крайнем этапе просматриваем сводку, нажимаем “Готово”.
На подтверждение создания политики нажимаем “Закрыть”.
Настроим политику авторизации ресурсов.
Процесс выполняется подобно предыдущему.
В окне диспетчера шлюза удаленных рабочих столов, раскрываем ветку Политики → Политики авторизации подключений. В правой части окна выбираем “Создать новую политику” → “Мастер”.
В открывшемся окне выбираем “Создать только политику авторизации ресурсов удаленных рабочих столов”, нажимаем кнопку “Далее”.
Первым шагом указываем желаемое имя для политики авторизации. Настоятельно рекомендуем указывать имя латиницей. Нажимаем кнопку “Далее”.
В окне выбора групп кликаем по кнопке “Дополнительно”.
Окно изменит размеры. Нажимаем кнопку “Поиск”. В результатах поиска находим “Администраторы домена” и нажимаем кнопку “OK”.
В окне выбора группы проверяем выбранные имена объектов и нажимаем “OK”.
Группа добавлена. Для перехода к следующему шагу нажимаем кнопку “Далее”.
На следующем шаге разрешаем подключение пользователей к любому сетевому ресурсу. Для этого выбираем соответствующий параметр и нажимаем кнопку “Далее”.
Настраиваем разрешенные порты. сли порт RDP-сервера не был изменен, то оставляем 3389. Нажимаем “Далее”.
Финальным этапом проверяем настройки и нажимаем кнопку “Готово”.
В обновленном окне нажимаем “Закрыть”.
Изолировать серверные роли. Отключить неиспользуемые сервисы.
На этапе предварительного планирования сетевой архитектуры, одной из основных задач является планирование рисков в случае выхода из строя какого-либо элемента сети. Причин этому может быть много – от выхода из строя оборудования, до “взлома” извне. Чем большее количество ролей возложено на сервер, тем тяжелее будут последствия при отказе сервера. Для минимизации рисков и ущерба следует, по возможности, разграничить роли серверов еще на этапе проектирования. Отключение сервисов и ролей сервера, в которых необходимости, также положительно скажется на его работе.
Идеальный случай – один сервер выполняет одну конкретную функцию, например Контроллер домена или файловый сервер, или сервер терминалов. На практике, подобное разделение ролей труднодостижимо.
С изоляцией ролей вполне могут справиться и виртуальные серверы. Современные технологии виртуализации предлагают высокий уровень производительности и стабильности, при том, что не администратор, не пользователь не испытывают каких-либо ограничений. Грамотно подобранная аппаратная и настроенная программная части могут являться полноценной заменой целому парку техники.
Обзор Windows Nano Server.
Дальнейшим развитием Windows Server Core стал Nano Server. Данная версия дистрибутива исключает использование графического интерфейса пользователя. Всё управление сосредоточено на WMI – инструментарий управления Windows, а также Windows PowerShell. Данный дистрибутив Windows-сервер имеет на 92% меньше критических рекомендаций безопасности. Nano Server доступен только для клиентов Microsoft Software Assurance и на платформах облачных вычислений, например, Microsoft Azure и Amazon Web Services. Начиная со сборки Windows Server 1709, Nano Server можно устанавливать только внутри хоста контейнера .
Group Policy administrative templates let you configure hundreds of system settings, either computer or user based. Today I will introduce computer settings that directly affect system security and attack surface.
Contents
- Regional and Language Options
- MS Security Guide
- Lanman Workstation
- DNS Client
- Fonts
- Network Connections
- Group Policy
- Logon
- Autoplay Policies
- Microsoft account
- OneDrive
- Conclusion
- Author
- Recent Posts
Leos has started in the IT industry in 1995. For the past 15+ years he focused on Windows Server, VMware administration and security. Recently, Leos is focusing on automation via Ansible. He is also a Certified Ethical Hacker.
Over the last few months, I wrote several articles related to Windows Server security best practices. All were based on recommendations from the Center for Internet Security (CIS) organization. The latest one focused on audit policy configuration.
Administrative templates help configure system component behavior, like Internet Explorer, or end-user experience, like Start menu layout. However, some also affect system behavior, which may present security risks. In this post, I have picked important settings you should consider adding to your security baseline policy.
As usual, the format is as follows:
Name of the setting: Recommended value
Regional and Language Options
Allow input personalization: Disabled
Allow online tips: Disabled
Input personalization allows speech learning, inking, and typing. It is required for the use of Cortana. Online tips enable retrieval of tips and help for the Settings app. Both settings, when enabled, could lead to storage of sensitive data in users’ OneDrive, Microsoft, or third-party servers.
MS Security Guide
This section is not included in Group Policy by default; you have to download it from the Microsoft website. After downloading it, you can find the SecGuide.admx and SecGuide.adml files in the Templates folder. To import the files, copy the .admx file to the %SystemRoot%\PolicyDefinitions folder and the .adml file to the %SystemRoot%\PolicyDefinitions\locale (in my case en-US) folder. Reopen Group Policy Editor, and you will find the new section we just imported.
MS Security Guide settings
Configure SMB v1 server: Disabled
Configure SMB v1 client driver: Enabled: Disable driver
Both settings control the Server Message Block v1 (SMBv1) client and server behavior. SMBv1 is roughly a 30-year-old protocol and as such is much more vulnerable than SMBv2 and SMBv3. Therefore, Microsoft recommends completely disabling SMBv1 on your network. Be careful with the client driver setting—do not set it to Disabled because this will cause issues with the system. The correct setting is Enabled: Disable driver.
Note: In case you have an older device on your network, like a network printer, make sure it supports SMBv2 or higher before disabling SMBv1. Recently we had this issue where scanning to a shared folder didn’t work because the printer only supported SMBv1.
Apply UAC restrictions to local accounts on network logons: Enabled
Local accounts are a high risk, especially when configured with the same password on multiple servers. This setting controls whether you can use a local account to connect to a remote server, for example, to a C$ share. When enabled, User Account Control (UAC) removes the privileges from the resulting token, denying access. This is the default behavior.
Lanman Workstation
Enable insecure guest logons: Disabled
By default, a Windows SMB client will allow insecure guest logons, which network-attached storage (NAS) devices acting as file servers often use. Because these are unauthenticated logons, features like SMB signing and SMB encryption are disabled. This makes such communications vulnerable to man-in-the-middle attacks. Windows file servers require SMB authentication by default.
DNS Client
Turn off multicast name resolution: Enabled
Link-local multicast name resolution (LLMNR) is a secondary name resolution protocol that uses multicast over a local network. An attacker can listen to such requests (on UDP ports 5355 and 137) and respond to them, tricking the client. This is called local name resolution poisoning.
Fonts
Enable font providers: Disabled
This disables Windows from downloading fonts from online font providers. The IT department should first test and approve all system changes.
Network Connections
Prohibit installation and configuration of Network Bridge on your DNS domain network: Enabled
Network Bridge could let users connect two or more physical networks together and allow data sharing between them. This could lead to unauthorized data upload or malicious activity from the bridged network.
Prohibit use of Internet Connection Sharing on your DNS domain network: Enabled
This setting applies in Windows 10 and Windows Server 2016/2019 to the Mobile Hotspot feature. Standard users should not be able to open internet connectivity via enterprise devices.
Require domain users to elevate when setting a network’s location: Enabled
A network location setting, also known as a network profile, controls which firewall profile to apply to the system. With this setting enabled, such a change would require administrative elevation. Standard users should not change these settings.
Network Connections settings
Group Policy
Configure registry policy processing: Do not apply during periodic background processing: Enabled: FALSE (unchecked)
Configure registry policy processing: Process even if the Group Policy objects have not changed: Enabled: TRUE (checked)
These two settings control how to process Group Policy. The first one should be unchecked so that the system refreshes Group Policy Objects (GPOs) in the background and does not wait for user logon or a reboot. The second should be checked to reapply each GPO setting during every refresh. This will override any unauthorized changes done locally on the system.
Configure registry policy processing
Logon
Turn off app notifications on the lock screen: Enabled
Application notification could expose sensitive data to unauthorized users, for example, confidential email notifications. Enable this setting to turn off such notifications.
Turn off picture password sign-in: Enabled
Turn on convenience PIN sign-in: Disabled
The Windows Hello feature allows users to sign in with a picture gesture or a PIN code similar to a credit card. Both options are relatively easy for a person standing behind a user to observe (called shoulder surfing). The recommended approach is to use complex passwords instead.
Autoplay Policies
Disallow Autoplay for non-volume devices: Enabled
This disables autoplay for external devices, like cameras or phones, which an attacker could use to launch a program or damage the system.
Set the default behavior for AutoRun: Enabled: Do not execute any autorun commands
The autorun.inf file located on a DVD or USB media stores autorun commands that often launch software installation or other commands. Even though a pop-up window displays for the user, malicious code might run unintentionally, and the recommended approach is to disable any autorun actions.
Turn off Autoplay: Enabled: All drives
Similar to autorun, autoplay starts to read data from external media, which causes setup files or audio media to start immediately. Autoplay is disabled by default, but not on DVD drives.
Microsoft account
Block all consumer Microsoft account user authentication: Enabled
In an organization, the IT department should firmly manage user authentication. Users should not be able to use their own Microsoft online IDs in any applications or services such as OneDrive.
OneDrive
Prevent the usage of OneDrive for file storage: Enabled
This policy setting lets you prevent apps and features from working with files on OneDrive, so users cannot upload any sensitive working data to OneDrive. Note that if your organization uses Office 365, this setting would prevent users from saving data to your company OneDrive.
Subscribe to 4sysops newsletter!
Conclusion
Group Policy administrative templates offer great possibilities for system and end-user experience customizations. Literally hundreds of settings are available by default, and you can add more by downloading the .admx files from Microsoft and other vendors. In this post, we have covered the important security-related settings.
Group Policy administrative templates let you configure hundreds of system settings, either computer or user based. Today I will introduce computer settings that directly affect system security and attack surface.
Contents
- Regional and Language Options
- MS Security Guide
- Lanman Workstation
- DNS Client
- Fonts
- Network Connections
- Group Policy
- Logon
- Autoplay Policies
- Microsoft account
- OneDrive
- Conclusion
- Author
- Recent Posts
Leos has started in the IT industry in 1995. For the past 15+ years he focused on Windows Server, VMware administration and security. Recently, Leos is focusing on automation via Ansible. He is also a Certified Ethical Hacker.
Over the last few months, I wrote several articles related to Windows Server security best practices. All were based on recommendations from the Center for Internet Security (CIS) organization. The latest one focused on audit policy configuration.
Administrative templates help configure system component behavior, like Internet Explorer, or end-user experience, like Start menu layout. However, some also affect system behavior, which may present security risks. In this post, I have picked important settings you should consider adding to your security baseline policy.
As usual, the format is as follows:
Name of the setting: Recommended value
Regional and Language Options
Allow input personalization: Disabled
Allow online tips: Disabled
Input personalization allows speech learning, inking, and typing. It is required for the use of Cortana. Online tips enable retrieval of tips and help for the Settings app. Both settings, when enabled, could lead to storage of sensitive data in users’ OneDrive, Microsoft, or third-party servers.
MS Security Guide
This section is not included in Group Policy by default; you have to download it from the Microsoft website. After downloading it, you can find the SecGuide.admx and SecGuide.adml files in the Templates folder. To import the files, copy the .admx file to the %SystemRoot%PolicyDefinitions folder and the .adml file to the %SystemRoot%PolicyDefinitionslocale (in my case en-US) folder. Reopen Group Policy Editor, and you will find the new section we just imported.
MS Security Guide settings
Configure SMB v1 server: Disabled
Configure SMB v1 client driver: Enabled: Disable driver
Both settings control the Server Message Block v1 (SMBv1) client and server behavior. SMBv1 is roughly a 30-year-old protocol and as such is much more vulnerable than SMBv2 and SMBv3. Therefore, Microsoft recommends completely disabling SMBv1 on your network. Be careful with the client driver setting—do not set it to Disabled because this will cause issues with the system. The correct setting is Enabled: Disable driver.
Note: In case you have an older device on your network, like a network printer, make sure it supports SMBv2 or higher before disabling SMBv1. Recently we had this issue where scanning to a shared folder didn’t work because the printer only supported SMBv1.
Apply UAC restrictions to local accounts on network logons: Enabled
Local accounts are a high risk, especially when configured with the same password on multiple servers. This setting controls whether you can use a local account to connect to a remote server, for example, to a C$ share. When enabled, User Account Control (UAC) removes the privileges from the resulting token, denying access. This is the default behavior.
Lanman Workstation
Enable insecure guest logons: Disabled
By default, a Windows SMB client will allow insecure guest logons, which network-attached storage (NAS) devices acting as file servers often use. Because these are unauthenticated logons, features like SMB signing and SMB encryption are disabled. This makes such communications vulnerable to man-in-the-middle attacks. Windows file servers require SMB authentication by default.
DNS Client
Turn off multicast name resolution: Enabled
Link-local multicast name resolution (LLMNR) is a secondary name resolution protocol that uses multicast over a local network. An attacker can listen to such requests (on UDP ports 5355 and 137) and respond to them, tricking the client. This is called local name resolution poisoning.
Fonts
Enable font providers: Disabled
This disables Windows from downloading fonts from online font providers. The IT department should first test and approve all system changes.
Network Connections
Prohibit installation and configuration of Network Bridge on your DNS domain network: Enabled
Network Bridge could let users connect two or more physical networks together and allow data sharing between them. This could lead to unauthorized data upload or malicious activity from the bridged network.
Prohibit use of Internet Connection Sharing on your DNS domain network: Enabled
This setting applies in Windows 10 and Windows Server 2016/2019 to the Mobile Hotspot feature. Standard users should not be able to open internet connectivity via enterprise devices.
Require domain users to elevate when setting a network’s location: Enabled
A network location setting, also known as a network profile, controls which firewall profile to apply to the system. With this setting enabled, such a change would require administrative elevation. Standard users should not change these settings.
Network Connections settings
Group Policy
Configure registry policy processing: Do not apply during periodic background processing: Enabled: FALSE (unchecked)
Configure registry policy processing: Process even if the Group Policy objects have not changed: Enabled: TRUE (checked)
These two settings control how to process Group Policy. The first one should be unchecked so that the system refreshes Group Policy Objects (GPOs) in the background and does not wait for user logon or a reboot. The second should be checked to reapply each GPO setting during every refresh. This will override any unauthorized changes done locally on the system.
Configure registry policy processing
Logon
Turn off app notifications on the lock screen: Enabled
Application notification could expose sensitive data to unauthorized users, for example, confidential email notifications. Enable this setting to turn off such notifications.
Turn off picture password sign-in: Enabled
Turn on convenience PIN sign-in: Disabled
The Windows Hello feature allows users to sign in with a picture gesture or a PIN code similar to a credit card. Both options are relatively easy for a person standing behind a user to observe (called shoulder surfing). The recommended approach is to use complex passwords instead.
Autoplay Policies
Disallow Autoplay for non-volume devices: Enabled
This disables autoplay for external devices, like cameras or phones, which an attacker could use to launch a program or damage the system.
Set the default behavior for AutoRun: Enabled: Do not execute any autorun commands
The autorun.inf file located on a DVD or USB media stores autorun commands that often launch software installation or other commands. Even though a pop-up window displays for the user, malicious code might run unintentionally, and the recommended approach is to disable any autorun actions.
Turn off Autoplay: Enabled: All drives
Similar to autorun, autoplay starts to read data from external media, which causes setup files or audio media to start immediately. Autoplay is disabled by default, but not on DVD drives.
Microsoft account
Block all consumer Microsoft account user authentication: Enabled
In an organization, the IT department should firmly manage user authentication. Users should not be able to use their own Microsoft online IDs in any applications or services such as OneDrive.
OneDrive
Prevent the usage of OneDrive for file storage: Enabled
This policy setting lets you prevent apps and features from working with files on OneDrive, so users cannot upload any sensitive working data to OneDrive. Note that if your organization uses Office 365, this setting would prevent users from saving data to your company OneDrive.
Subscribe to 4sysops newsletter!
Conclusion
Group Policy administrative templates offer great possibilities for system and end-user experience customizations. Literally hundreds of settings are available by default, and you can add more by downloading the .admx files from Microsoft and other vendors. In this post, we have covered the important security-related settings.
— Advertisement —
Hello! Microsoft has increased the security of Windows systems with different measures. Indeed, these actions are focused on protecting data and services. One of these configurations is the configuration of security policies. Since these are rules that manage the security settings of the computer. Consequently, these policies allow managing various aspects such as: assigning groups for users, defining resource permissions for users, among others. So let’s see how to import or export Local Security Policy in Windows 10/Server 2019.
How to export security policies. Graphic mode
It is likely that at some point you will modify some element of the security policies. In such a case the most recommendable thing is to export the configuration. This way, you will not have to restore them manually. Since it would be enough with importing them to return to the original state. So first press the Win+R combination and run the following command:
secpol.msc
The local security policy console is immediately displayed. Once there, please right-click on Security Settings. Finally, select the Export Policy option:
By default, Windows 10 will store this file in the following path: C:UserscoolrDocumentsSecurityTemplates. However, you can choose a different location. Please assign the name and save the backup.
How to import local security policy. Graphic mode
To import the security policies, we must go back to the local policy manager. With this in mind, repeat the process from the previous point. Once there, right click on Security Settings and then on Import Policy.
Then go to the file location and press open to start the process. Finally, restart the computer to complete the task
How to export the local security policy. Command Prompt Mode
The first thing you have to do is open a command prompt and use the following syntax:
secedit.exe /export /cfg X:file.inf
Please remember to replace the letter X with the path where you will be saving the file. And of course, assign the name to the file. In my case, the command was like this:
secedit.exe /export /cfg E:bck.inf
How to import security policy with CMD
To import the security policy, please use the following syntax:
secedit.exe /configure /db %windir%securitylocal.sdb /cfg X:file.inf
Once again, modify the parameters as in the previous section. In my case it is:
secedit.exe /configure /db %windir%securitylocal.sdb /cfg E:bck.inf
Finally, we have seen how to import or export Local Security Policy in Windows 10/Server 2019. Consequently, we will be able to restore these policies at any time. Or simply export it to another computer. This is all for the moment, before saying goodbye I invite you to see our post on how to check the status of the domain controller in Windows Server. See you later!
Вопрос безопасности сервера был и будет актуальным. Рассмотрим базовые правила обеспечения безопасности серверов под управлением ОС семейства Window Server.
Регулярно устанавливать обновления операционной системы и установленного программного обеспечения.
В быту существует мнение, что Windows не нуждается в обновлениях и их вообще лучше отключить, якобы “чтобы система не тормозила”. Это одна из самых главных ошибок. Обновления важно устанавливать своевременно, особенно критические. Упрощает эту задачу специальная утилита, с которой можно ознакомиться на официальном сайте Центра обновления Windows.
Также важно поддерживать в актуальном состоянии установленное сопутствующее программное обеспечение, в том числе СУБД, различные фреймворки и прочее.
Использовать ПО из проверенных источников.
Рекомендуем перед загрузкой установочного пакета программного обеспечения, в том числе и Open Source, убедиться в надежности источника. Нередко бывает так, что визуально похожий на официальный сайт ресурс, распространяет уже скомпрометированое ПО. В пакет установки может быть добавлен файл с вредоносным кодом.
Грамотно настроить межсетевой экран.
Важно понимать, что сервер доступен из сети Интернет. По этой причине, ОС должна быть защищена любым устройством выполняющим функции файрволла. Если подобных устройств нет, то Брандмауэр Windows будет последней надеждой на защиту от несанкционированных подключений к серверу.
Чем меньше TCP/UDP портов доступно извне, тем меньше шансов провести атаку на сервер. В этом вопросе важно разобраться что блокировать. Если речь идет о web-сервере, то доступными необходимо оставить 80 и 443 TCP-порты (эти порты служба слушает по умолчанию).
Это были публичные порты, но не стоит забывать, что существуют порты, доступ к которым должен предоставляться по принципу “белого” списка, т.е. только определенному кругу лиц. Пример портов:
- 3389 — RDP (Remote Desktop Protocol);
- 135-139 — NetBIOS;
- 445 — Samba (общий доступ к файлам и папкам);
- 5000 — 5050 — FTP в пассивном режиме;
- 1433 — 1434 — порты SQL;
- 3306 — стандартный порт MySQL;
- 53 — DNS
Создать правило не сложно. Открываем Пуск → Панель управления → Система и безопасность → Администрирование → Брандмауэр Windows в режиме повышенной безопасности.
В окне программы кликаем правой кнопкой мыши по “Правила для входящих подключений”. В открывшемся контекстном меню выбираем “Создать правило...”.
Переименовать учетную запись администратора.
Использовать несколько аккаунтов администратора.
Если администрированием сервера занимается несколько специалистов, следует создать индивидуальную учетную запись для каждого. Подобная мера позволит выследить виновника в произошедшем.
Использовать учетную запись пользователя с ограниченными правами.
Для выполнения повседневных задач не всегда требуется использовать учетную запись с правами администратора. Рекомендуем создать учетную запись с ограниченными правами. В случае если учетная запись будет скомпрометирована, злоумышленнику придется постараться чтобы получить права администратора. Также, подобная мера может помочь спасти сервер от собственных действий.
В случае несанкционированного доступа под учетной записью администратора, злоумышленник получит полный доступ к системе.
Ограничить общий доступ к файлам и папкам, включить защиту паролем.
Мы настоятельно не рекомендуем предоставлять подключение к общим каталогам анонимным пользователям и пользователям без пароля. Даже если файлы, хранящиеся в папках, не представляют никакой ценности, ничто не мешает злоумышленнику подменить файл на файл с вредоносным содержимым. Последствия такой подмены могут быть самыми разными.
Кроме использования парольной защиты, рекомендуем ограничить разных пользователей в уровне доступа как к файлам, так и папкам (чтение, запись, изменение).
Включить запрос пароля для входа в систему при выходе из режима ожидания, а также отключение сессий при бездействии.
При использовании физического сервера (не удаленного и не виртуального), рекомендуется включить запрос пароля пользователя при выходе из режима ожидания. Данный параметр настраивается в панели управления: Панель управления → Все элементы панели управления → Электропитание.
Также важно установить лимиты бездействия пользователя, а “по возвращении” запросить пароль. Это исключит возможность входа другого лица от имени пользователя, в случае если тот отлучился или забыл закрыть RDP-сессию. Чтобы настроить этот пункт, следует воспользоваться настройкой локальных политик secpol.msc.
Использовать Мастер настройки безопасности.
Мастер настройки безопасности (SCW – Security Configuration Wizard) позволяет создавать XML-файлы политик безопасности, которые впоследствии, можно перенести на другие серверы. Эти политики включают в себя не только правила использования сервисов, но и общие параметры системы и правила Firewall.
Корректно настроить политики безопасности.
Кроме первоначальной настройки групповых политик Active Directory, периодически следует проводить их ревизию и повторную настройку. Это один из основных способов обеспечения безопасности Windows-инфраструктуры.
Для удобства управления групповыми политиками, можно воспользоваться не только встроенной в Windows Server утилитой «gpmc.msc», но и предлагаемую Microsoft утилиту «Упрощенные параметры настройки безопасности» (SCM-Security Compliance Manager).
Использовать локальные политики безопасности.
Кроме использования групповых политик безопасности Active Directory следует использовать и локальные политики, которые затрагивают права как удаленных пользователей, так и локальные аккаунты.
Для управления локальными политиками вы можете использовать соответствующую оснастку «Локальная политика безопасности», вызываемую командой secpol.msc из Пуск -> Выполнить (клавиша Windows + R).
Защитить службу удаленных рабочих столов (RDP).
1. Блокировать RDP-подключения для пользователей с пустым паролем.
Наличие пользователей без паролей недопустимо, но если этого миновать не удается, то можно хотя бы запретить подключение к RDP. Для этого открываем Пуск → Средства администрирования.
В открывшемся каталоге, запускаем Локальная политика безопасности.
В окне локальный политик безопасности, слева, выбираем Локальные политики → Параметры безопасности. В основной части окна, находим “Учетные записи: Разрешить использование пустых паролей только при консольном входе”.
Выбираем этот пункт двойным кликом и переводим переключатель в положение “Отключен”. Нажимаем кнопку “OK”.
2. Поменять стандартный TCP-порт RDP.
Замена номеров TCP-портов стандартных сервисов на другие значения, вполне может повысить безопасность сервера, главное не забыть новый номер порта.
Для замены порта:
1. открываем редактор Реестра Windows — Windows + R
2. На всякий случай, создаем резервную копию реестра (Файл → Экспорт)
3. Разворачиваем ветку HKEY_LOCAL_MACHINESYSTEMCurrentControlSetControlTerminal ServerWinStationsRDP-Tcp и, в правой доле окна, находим параметр PortNumber.
4. Открываем параметр двойным кликом мыши. В открывшемся окне выбираем Систему исчисления: Десятичная, указываем новое значение порта, нажимаем кнопку “OK” и закрываем окно редактора реестра.
5. Чтобы была возможность подключиться к серверу, создаем соответствующее правило для Брандмауэра Windows. Кликаем правой кнопкой мыши по “Правила для входящих подключений”, в контекстном меню выбираем “Создать правило”.
В окне “Мастера”, выбираем “Для порта”
Затем выбираем “Протокол TCP”, “Определенные локальные порты” и указываем новый номер порта.
Следующим шагом выбираем “Разрешить подключение”
Настраиваем для каких сетей будет действовать правило, нужное отмечаем галками.
На итоговом шаге, указываем название правила и описание к нему.
6. Перезагружаем сервер чтобы применить изменения.
7. Для подключения к удаленному рабочему столу теперь используем IP-адрес или доменное имя, а через двоеточие указываем порт.
Настроить шлюз службы терминалов.
Служба “Шлюз TS (служб удаленных рабочих столов)” позволяет обезопасить подключение к удаленному рабочему столу путем использования протокола HTTPS(SSL), тем самым избавляя системного администратора от необходимости настройки VPN. Инструмент способен комплексно контролировать доступ к машинам, а также устанавливать правила авторизации и требования к удаленным пользователям, например:
- Пользователи или группы пользователей, которым разрешено подключаться к внутренним сетевым ресурсам;
- Сетевые ресурсы, к которым могут подключаться пользователи;
- Должны ли клиентские компьютеры иметь членство в Active Directory;
- Необходимо ли клиентам использовать проверку подлинности на основе смарт-карт или пароля, или они могут использовать один из вышеперечисленных способов аутентификации.
Логика работы работы шлюза удаленных рабочих столов требует использования отдельной машины. Однако, не запрещает использовать самостоятельную виртуальную машину.
Установим службу шлюза TS.
1. Открываем Диспетчер серверов.
2. Выбираем “Добавить роли и компоненты”
3. На этапе “Тип установки”, выбираем “Установка ролей и компонентов«.
4. Следующим шагом выбираем текущий сервер.
5. Роль сервера — Служба удаленных рабочих столов.
6. Переходим к службе ролей. Выбираем “Шлюз удаленных рабочих столов”.
7. Переходим к этапу подтверждения, нажимаем кнопку “Установить”.
Устанавливаем SSL-сертификат.
После установки роли, в окне Диспетчера серверов, выбираем Средства → Remote Desktop Services → Диспетчер шлюза удаленных столов.
В открывшемся окне, в левой его части, нажимаем по значку сервера. В основной части окна, выбираем “Просмотр и изменение свойств сертификата”.
В открывшемся окне “Свойства” переходим на вкладку “Сертификат SSL”. Выбираем пункт “Создать самозаверяющий сертификат”, нажимаем кнопку “Создать и импортировать сертификат”.
Если у вас есть созданный ранее сертификат, можно воспользоваться одним из пунктов ниже, в зависимости от того, кем он был выдан.
В новом окне следует проверить параметры. Если все верно — нажимаем “OK”.
Новым окном система оповестит об успешном создании сертификата и выдаст путь до файла.
Переходим к окну свойств сервера. Нажимаем “Применить”.
Остается только настроить групповые политики.
В окне “Диспетчер шлюза удаленных рабочих столов”, в левой колонке, раскрываем ветку сервера, выбираем “Политики”, затем “Политики авторизации подключений”. В правой колонке того же окна, выбираем “Создать новую политику” → “Мастер”.
В новом окне выбираем ”Создать только политику авторизации подключений к удаленным рабочим столам”, нажимаем “Далее”.
Указываем желаемое имя для политики. Мы рекомендуем указывать имя латиницей.
Следующим шагом будет выбор удобного метода аутентификации — пароль или смарт-карта. Оставляем отмеченным только “Пароль”. Нажимаем кнопку “Добавить группу…”
В окне выбора групп кликаем по кнопке “Дополнительно”.
Размер окна изменится. Кликаем по кнопке “Поиск”. В найденных результатах выбираем “Администраторы домена” и нажимаем кнопку “OK”.
В окне выбора группы проверяем выбранные имена объектов и нажимаем “OK”.
Группа добавлена. Для перехода к следующему шагу нажимаем кнопку “Далее”.
На следующем этапе выбираем пункт “Включить перенаправление устройств для всех клиентских устройств” и нажимаем “Далее”.
Настраиваем таймауты сессий. И действия по их истечении. Рекомендуем отключать сеанс, чтобы фоновые пользовательские процессы не отнимали процессорное время. Нажимаем “Далее”.
На крайнем этапе просматриваем сводку, нажимаем “Готово”.
На подтверждение создания политики нажимаем “Закрыть”.
Настроим политику авторизации ресурсов.
Процесс выполняется подобно предыдущему.
В окне диспетчера шлюза удаленных рабочих столов, раскрываем ветку Политики → Политики авторизации подключений. В правой части окна выбираем “Создать новую политику” → “Мастер”.
В открывшемся окне выбираем “Создать только политику авторизации ресурсов удаленных рабочих столов”, нажимаем кнопку “Далее”.
Первым шагом указываем желаемое имя для политики авторизации. Настоятельно рекомендуем указывать имя латиницей. Нажимаем кнопку “Далее”.
В окне выбора групп кликаем по кнопке “Дополнительно”.
Окно изменит размеры. Нажимаем кнопку “Поиск”. В результатах поиска находим “Администраторы домена” и нажимаем кнопку “OK”.
В окне выбора группы проверяем выбранные имена объектов и нажимаем “OK”.
Группа добавлена. Для перехода к следующему шагу нажимаем кнопку “Далее”.
На следующем шаге разрешаем подключение пользователей к любому сетевому ресурсу. Для этого выбираем соответствующий параметр и нажимаем кнопку “Далее”.
Настраиваем разрешенные порты. сли порт RDP-сервера не был изменен, то оставляем 3389. Нажимаем “Далее”.
Финальным этапом проверяем настройки и нажимаем кнопку “Готово”.
В обновленном окне нажимаем “Закрыть”.
Изолировать серверные роли. Отключить неиспользуемые сервисы.
На этапе предварительного планирования сетевой архитектуры, одной из основных задач является планирование рисков в случае выхода из строя какого-либо элемента сети. Причин этому может быть много — от выхода из строя оборудования, до “взлома” извне. Чем большее количество ролей возложено на сервер, тем тяжелее будут последствия при отказе сервера. Для минимизации рисков и ущерба следует, по возможности, разграничить роли серверов еще на этапе проектирования. Отключение сервисов и ролей сервера, в которых необходимости, также положительно скажется на его работе.
Идеальный случай — один сервер выполняет одну конкретную функцию, например Контроллер домена или файловый сервер, или сервер терминалов. На практике, подобное разделение ролей труднодостижимо.
С изоляцией ролей вполне могут справиться и виртуальные серверы. Современные технологии виртуализации предлагают высокий уровень производительности и стабильности, при том, что не администратор, не пользователь не испытывают каких-либо ограничений. Грамотно подобранная аппаратная и настроенная программная части могут являться полноценной заменой целому парку техники.
Обзор Windows Nano Server.
Дальнейшим развитием Windows Server Core стал Nano Server. Данная версия дистрибутива исключает использование графического интерфейса пользователя. Всё управление сосредоточено на WMI — инструментарий управления Windows, а также Windows PowerShell. Данный дистрибутив Windows-сервер имеет на 92% меньше критических рекомендаций безопасности. Nano Server доступен только для клиентов Microsoft Software Assurance и на платформах облачных вычислений, например, Microsoft Azure и Amazon Web Services. Начиная со сборки Windows Server 1709, Nano Server можно устанавливать только внутри хоста контейнера .
Политики описаны для Active Directory на основе Windows Server 2019
Добавление администратора домена в локальные администраторы
Для того, чтоб была возможность управлять компьютером от имени доменного администратора, его нужно добавить в группу локальных администраторов компьютера
В оснастке Active Directory — пользователи и компьютеры создадим группу безопасности с именем, например Workstation Admins и занесем в нее пользователей, которые должны стать локальными администраторами, затем по пути
Конфигурация компьютера
Настройка
Параметры панели управления
Локальные пользователи и группы
Создадим локальную группу со свойствами
Действие: Обновить Имя группы: Администраторы (встроенная учетная запись) ✓Удалить всех пользователей-членов этой группы ✓Удалить все группы-члены этой группы Члены группы: Workstation Admins
Включение возможности принудительного обновления групповой политики контроллером домена
Под принудительным обновлением понимается нажатие Обновление групповой политики в контекстном меню объекта управления (подразделения). Если не разрешить некоторые правила брандмауэра будет возникать ошибка с кодом 8007071a
По пути
Конфигурация компьютера
Политики
Конфигурация Windows
Монитор брандмауэра Защитника Windows в режиме повышенной безопасности
Монитор брандмауэра Защитника Windows в режиме повышенной безопасности
Правила для входящих подключений
Создадим предопределенные правила
Доступ к сети COM+ Удаленное управление журналом событий Инструментарий управления Windows (WMI) Удаленное управление назначенными задачами
Включение сетевого обнаружения
По пути
Конфигурация компьютера
Политики
Конфигурация Windows
Монитор брандмауэра Защитника Windows в режиме повышенной безопасности
Монитор брандмауэра Защитника Windows в режиме повышенной безопасности
Правила для входящих подключений
Создадим два предопределенных правила
Обнаружение сети Общий доступ к файлам и принтерам
По пути
Конфигурация компьютера
Политики
Административные шаблоны
Сеть
Обнаружение топологии связи (Link-Layer)
Включить правила и поставить необходимые галочки в первом
Включает драйвер отображения ввода/вывода (LLTDIO) Включить драйвер "Ответчика" (RSPNDR)
И по пути
Конфигурация компьютера
Политики
Административные шаблоны
Сеть
Рабочая станция Lanman
Включить правило
Включить небезопасные гостевые входы
По умолчанию в домене службы, отвечающие за отображение компьютеров в сетевом окружении отключены, можно их включить, для этого по пути
Конфигурация компьютера
Настройка
Параметры панели управления
Службы
Создадим две службы
Публикация ресурсов обнаружения функции (FDResPub) Обнаружение SSDP (SSDPSRV)
У этих служб нужно указать параметры: Автозагрузка — автоматически, Действие — запуск службы
Выключение требования нажатия Ctrl+Alt+Del при входе
По пути
Конфигурация компьютера
Политики
Конфигурация Windows
Параметры безопасности
Локальные политики
Параметры безопасности
Включить правило
Интерактивный вход в систему: не требовать нажатия CTRL+ALT+DEL
Разрешение на доступ по RDP
По пути
Конфигурация компьютера
Политики
Административные шаблоны
Компоненты Windows
Службы удаленных рабочих столов
Узел сеансов удаленных рабочих столов
Подключения
Включить правило
Разрешить пользователям удаленное подключение с использованием служб удаленных рабочих столов
И по пути
Конфигурация компьютера
Политики
Административные шаблоны
Сеть
Сетевые подключения
Брандмауэр Защитника Windows
Профиль домена
Включить правила и указать разрешенные ip-адреса, если нужно
Брандмауэр Защитника Windows: Разрешает исключение для входящего общего доступа к файлам и принтерам Брандмауэр Защитника Windows: Разрешить входящее исключение удаленного администрирования Брандмауэр Защитника Windows: Разрешить входящие исключения удаленного рабочего стола
Разрешение на сохранение паролей для подключения по RDP
По пути
Конфигурация компьютера
Политики
Административные шаблоны
Система
Передача учетных данных
Включить правило
Разрешить передачу сохраненных учетных данных с проверкой подлинности сервера "только NTLM"
И по пути
Конфигурация компьютера
Политики
Административные шаблоны
Сеть
Сетевые подключения
Брандмауэр Защитника Windows
Профиль домена
Включить правила и указать разрешенные ip-адреса, если нужно
Брандмауэр Защитника Windows: Разрешает исключение для входящего общего доступа к файлам и принтерам Брандмауэр Защитника Windows: Разрешить входящее исключение удаленного администрирования Брандмауэр Защитника Windows: Разрешить входящие исключения удаленного рабочего стола
Настройки электропитания
Время отключения дисплея настраивается по пути
Конфигурация компьютера
Политики
Административные шаблоны
Система
Управление электропитанием
Параметры дисплея и видео
Включить правило и указать время в секундах (15 минут = 900, 30 минут = 1800)
Отключить дисплей (питание от сети) Отключить дисплей (питание от батареи)
Время отключения жесткого диска настраивается по пути
Конфигурация компьютера
Политики
Административные шаблоны
Система
Управление электропитанием
Параметры жесткого диска
Включить правило и указать время в секундах, лучше всего указать 0, чтобы жесткий диск совсем не отключался
Отключить жесткий диск (питание от сети) Отключить жесткий диск (питание от батареи)
Регулировка спящего режима настраивается по пути
Конфигурация компьютера
Политики
Административные шаблоны
Система
Управление электропитанием
Параметры спящего режима
Включить правило и указать время в секундах, при 0, компьютер не будет уходить в спящий режим
Указать время ожидания автоматического перехода в спящий режим (питание от сети) Указать время ожидания автоматического перехода в спящий режим (питание от батареи)
Так же можно включить или выключить правило для запроса пароля после выхода из спящего режима
Требовать пароль при выходе из спящего режима (питание от сети) Требовать пароль при выходе из спящего режима (питание от батареи)
Ввод пароля после вывода заставки настраивается по пути
Конфигурация пользователя
Политики
Административные шаблоны
Панель управления
Персонализация
Можно включить или выключить правило для запроса пароля после заставки
Защита заставки с помощью пароля
Подключение сетевого диска
По пути
Конфигурация пользователя
Настройка
Конфигурация Windows
Сопоставления дисков
Создадим сопоставленный диск со свойствами
Действие: Обновить Размещение: Указать путь к сетевому диску Буква диска: Указать букву для сетевого диска
Настройка контроллера домена в качестве NTP сервера и настройка клиентов NTP
В папке Фильтры WMI создать фильтр, добавить запрос с пространством имен rootCIMv2 и запросом
Select * from Win32_ComputerSystem where DomainRole = 5
Создать правило для сервера NTP в папке Domain Controllers
Связать фильтр с правилом, выбрав правило и на вкладке Область внизу в разделе Фильтр WMI выбрать созданный фильтр
В правиле для сервера, по пути
Конфигурация пользователя
Политики
Административные шаблоны
Система
Служба времени Windows
Поставщики времени
Включить правило
Настроить NTP-клиент Windows
Выбрать Type — NTP и в поле NtpServer указать
0.ru.pool.ntp.org,0x1 1.ru.pool.ntp.org,0x1 2.ru.pool.ntp.org,0x1 3.ru.pool.ntp.org,0x1
В правиле для клиентов, по пути
Конфигурация пользователя
Политики
Административные шаблоны
Система
Служба времени Windows
Поставщики времени
Включить правило
Настроить NTP-клиент Windows
Выбрать Type — NT5DS и в поле NtpServer указать ip-адрес контроллера домена
Настройка прав на диск/папку/файл
По пути
Конфигурация компьютера
Политики
Конфигурация Windows
Параметры безопасности
Файловая система
ПКМ ⇒ Добавить файл. После выбора объекта можно будет указать для него параметры безопасности, нажав на кнопку Изменить параметры
Запрет компьютерам домена становится MasterBrowser`ом
По пути
Конфигурация компьютера
Настройка
Конфигурация Windows
Реестр
Создать Элемент реестра, в нем указать:
Действие - Обновить Куст - HKEY_LOCAL_MACHINE Путь раздела - SYSTEMCurrentControlSetServicesBrowserParameters Имя параметра - MaintainServerList Тип параметра - REG_SZ Значение - No
Всегда ждать запуска сети при запуске и входе в систему
По пути
Конфигурация компьютера
Политики
Административные шаблоны
Система
Вход в систему
Включить правило
Всегда ждать сеть при запуске и входе в систему
Задать адрес прокси сервера
По пути
Конфигурация пользователя
Настройка
Параметры панели управления
Параметры обозревателя
Создать параметры для нужных версий IE, можно для всех сразу.
Для всех версий настройка осуществляется одинаково на вкладке Подключения, кнопка Настройка сети.
В открывшемся окне указать ip-адрес и порт прокси сервера.
Если строки подчеркнуты красным параметры не применятся, строки должны быть подчеркнуты зеленым, для этого нужно нажать F5
Создание файлов на компьютерах
По пути
Конфигурация пользователя
Настройка
Конфигурация Windows
Файлы
Создать файл, для этого нужно нажать ПКМ ⇒ Создать ⇒ Файл
В параметрах укажем
Исходные файлы: файл, который должен лежать на сетевом диске с доступам для всех, например \SRV-SHAREdata123.txt Конечный файл: путь и название файла на конечном компьютере, например %userprofile%AppDataRoamingtest.txt
Разрешение на подключение гостя к компьютеру домена
По пути
Конфигурация компьютера
Политики
Конфигурация Windows
Параметры безопасности
Назначение прав пользователя
Открыть политику
Отказать в доступе к этому компьютеру из сети
и удалить из нее пользователя Гость
Установка программы
Дистрибутив программы можно положить в общую папку на контроллере домена
C:WindowsSYSVOLdomainscripts
Которая доступна по сетевому пути
\<Имя сервера>netlogon
И указать сетевой путь для установки, тогда дистрибутив будет доступен всем компьютерам домена
По пути
Конфигурация компьютера
Политики
Конфигурация программ
Установка программ
Указать установочный файл msi, для этого нужно нажать ПКМ ⇒ Создать ⇒ Пакет
Можно установить программу с помощью сценария в bat файле, путь к которому указывается в политике
Конфигурация пользователя
Политики
Конфигурация Windows
Сценарии
Вход в систему
Зайти в свойства и указать путь к bat файлу, он должен лежать на сетевом диске, например \SRV-SHAREdata123.bat
Политики описаны для Active Directory на основе Windows Server 2019
Добавление администратора домена в локальные администраторы
Для того, чтоб была возможность управлять компьютером от имени доменного администратора, его нужно добавить в группу локальных администраторов компьютера
В оснастке Active Directory — пользователи и компьютеры создадим группу безопасности с именем, например Workstation Admins и занесем в нее пользователей, которые должны стать локальными администраторами, затем по пути
Конфигурация компьютера
Настройка
Параметры панели управления
Локальные пользователи и группы
Создадим локальную группу со свойствами
Действие: Обновить Имя группы: Администраторы (встроенная учетная запись) ✓Удалить всех пользователей-членов этой группы ✓Удалить все группы-члены этой группы Члены группы: Workstation Admins
Включение возможности принудительного обновления групповой политики контроллером домена
Под принудительным обновлением понимается нажатие Обновление групповой политики в контекстном меню объекта управления (подразделения). Если не разрешить некоторые правила брандмауэра будет возникать ошибка с кодом 8007071a
По пути
Конфигурация компьютера
Политики
Конфигурация Windows
Монитор брандмауэра Защитника Windows в режиме повышенной безопасности
Монитор брандмауэра Защитника Windows в режиме повышенной безопасности
Правила для входящих подключений
Создадим предопределенные правила
Доступ к сети COM+ Удаленное управление журналом событий Инструментарий управления Windows (WMI) Удаленное управление назначенными задачами
Включение сетевого обнаружения
По пути
Конфигурация компьютера
Политики
Конфигурация Windows
Монитор брандмауэра Защитника Windows в режиме повышенной безопасности
Монитор брандмауэра Защитника Windows в режиме повышенной безопасности
Правила для входящих подключений
Создадим два предопределенных правила
Обнаружение сети Общий доступ к файлам и принтерам
По пути
Конфигурация компьютера
Политики
Административные шаблоны
Сеть
Обнаружение топологии связи (Link-Layer)
Включить правила и поставить необходимые галочки в первом
Включает драйвер отображения ввода/вывода (LLTDIO) Включить драйвер "Ответчика" (RSPNDR)
И по пути
Конфигурация компьютера
Политики
Административные шаблоны
Сеть
Рабочая станция Lanman
Включить правило
Включить небезопасные гостевые входы
По умолчанию в домене службы, отвечающие за отображение компьютеров в сетевом окружении отключены, можно их включить, для этого по пути
Конфигурация компьютера
Настройка
Параметры панели управления
Службы
Создадим две службы
Публикация ресурсов обнаружения функции (FDResPub) Обнаружение SSDP (SSDPSRV)
У этих служб нужно указать параметры: Автозагрузка — автоматически, Действие — запуск службы
Выключение требования нажатия Ctrl+Alt+Del при входе
По пути
Конфигурация компьютера
Политики
Конфигурация Windows
Параметры безопасности
Локальные политики
Параметры безопасности
Включить правило
Интерактивный вход в систему: не требовать нажатия CTRL+ALT+DEL
Разрешение на доступ по RDP
По пути
Конфигурация компьютера
Политики
Административные шаблоны
Компоненты Windows
Службы удаленных рабочих столов
Узел сеансов удаленных рабочих столов
Подключения
Включить правило
Разрешить пользователям удаленное подключение с использованием служб удаленных рабочих столов
И по пути
Конфигурация компьютера
Политики
Административные шаблоны
Сеть
Сетевые подключения
Брандмауэр Защитника Windows
Профиль домена
Включить правила и указать разрешенные ip-адреса, если нужно
Брандмауэр Защитника Windows: Разрешает исключение для входящего общего доступа к файлам и принтерам Брандмауэр Защитника Windows: Разрешить входящее исключение удаленного администрирования Брандмауэр Защитника Windows: Разрешить входящие исключения удаленного рабочего стола
Разрешение на сохранение паролей для подключения по RDP
По пути
Конфигурация компьютера
Политики
Административные шаблоны
Система
Передача учетных данных
Включить правило
Разрешить передачу сохраненных учетных данных с проверкой подлинности сервера "только NTLM"
И по пути
Конфигурация компьютера
Политики
Административные шаблоны
Сеть
Сетевые подключения
Брандмауэр Защитника Windows
Профиль домена
Включить правила и указать разрешенные ip-адреса, если нужно
Брандмауэр Защитника Windows: Разрешает исключение для входящего общего доступа к файлам и принтерам Брандмауэр Защитника Windows: Разрешить входящее исключение удаленного администрирования Брандмауэр Защитника Windows: Разрешить входящие исключения удаленного рабочего стола
Настройки электропитания
Время отключения дисплея настраивается по пути
Конфигурация компьютера
Политики
Административные шаблоны
Система
Управление электропитанием
Параметры дисплея и видео
Включить правило и указать время в секундах (15 минут = 900, 30 минут = 1800)
Отключить дисплей (питание от сети) Отключить дисплей (питание от батареи)
Время отключения жесткого диска настраивается по пути
Конфигурация компьютера
Политики
Административные шаблоны
Система
Управление электропитанием
Параметры жесткого диска
Включить правило и указать время в секундах, лучше всего указать 0, чтобы жесткий диск совсем не отключался
Отключить жесткий диск (питание от сети) Отключить жесткий диск (питание от батареи)
Регулировка спящего режима настраивается по пути
Конфигурация компьютера
Политики
Административные шаблоны
Система
Управление электропитанием
Параметры спящего режима
Включить правило и указать время в секундах, при 0, компьютер не будет уходить в спящий режим
Указать время ожидания автоматического перехода в спящий режим (питание от сети) Указать время ожидания автоматического перехода в спящий режим (питание от батареи)
Так же можно включить или выключить правило для запроса пароля после выхода из спящего режима
Требовать пароль при выходе из спящего режима (питание от сети) Требовать пароль при выходе из спящего режима (питание от батареи)
Ввод пароля после вывода заставки настраивается по пути
Конфигурация пользователя
Политики
Административные шаблоны
Панель управления
Персонализация
Можно включить или выключить правило для запроса пароля после заставки
Защита заставки с помощью пароля
Подключение сетевого диска
По пути
Конфигурация пользователя
Настройка
Конфигурация Windows
Сопоставления дисков
Создадим сопоставленный диск со свойствами
Действие: Обновить Размещение: Указать путь к сетевому диску Буква диска: Указать букву для сетевого диска
Настройка контроллера домена в качестве NTP сервера и настройка клиентов NTP
В папке Фильтры WMI создать фильтр, добавить запрос с пространством имен root\CIMv2 и запросом
Select * from Win32_ComputerSystem where DomainRole = 5
Создать правило для сервера NTP в папке Domain Controllers
Связать фильтр с правилом, выбрав правило и на вкладке Область внизу в разделе Фильтр WMI выбрать созданный фильтр
В правиле для сервера, по пути
Конфигурация пользователя
Политики
Административные шаблоны
Система
Служба времени Windows
Поставщики времени
Включить правило
Настроить NTP-клиент Windows
Выбрать Type — NTP и в поле NtpServer указать
0.ru.pool.ntp.org,0x1 1.ru.pool.ntp.org,0x1 2.ru.pool.ntp.org,0x1 3.ru.pool.ntp.org,0x1
В правиле для клиентов, по пути
Конфигурация пользователя
Политики
Административные шаблоны
Система
Служба времени Windows
Поставщики времени
Включить правило
Настроить NTP-клиент Windows
Выбрать Type — NT5DS и в поле NtpServer указать ip-адрес контроллера домена
Настройка прав на диск/папку/файл
По пути
Конфигурация компьютера
Политики
Конфигурация Windows
Параметры безопасности
Файловая система
ПКМ ⇒ Добавить файл. После выбора объекта можно будет указать для него параметры безопасности, нажав на кнопку Изменить параметры
Запрет компьютерам домена становится MasterBrowser`ом
По пути
Конфигурация компьютера
Настройка
Конфигурация Windows
Реестр
Создать Элемент реестра, в нем указать:
Действие - Обновить Куст - HKEY_LOCAL_MACHINE Путь раздела - SYSTEM\CurrentControlSet\Services\Browser\Parameters Имя параметра - MaintainServerList Тип параметра - REG_SZ Значение - No
Всегда ждать запуска сети при запуске и входе в систему
По пути
Конфигурация компьютера
Политики
Административные шаблоны
Система
Вход в систему
Включить правило
Всегда ждать сеть при запуске и входе в систему
Задать адрес прокси сервера
По пути
Конфигурация пользователя
Настройка
Параметры панели управления
Параметры обозревателя
Создать параметры для нужных версий IE, можно для всех сразу.
Для всех версий настройка осуществляется одинаково на вкладке Подключения, кнопка Настройка сети.
В открывшемся окне указать ip-адрес и порт прокси сервера.
Если строки подчеркнуты красным параметры не применятся, строки должны быть подчеркнуты зеленым, для этого нужно нажать F5
Создание файлов на компьютерах
По пути
Конфигурация пользователя
Настройка
Конфигурация Windows
Файлы
Создать файл, для этого нужно нажать ПКМ ⇒ Создать ⇒ Файл
В параметрах укажем
Исходные файлы: файл, который должен лежать на сетевом диске с доступам для всех, например \\SRV-SHARE\data\123.txt Конечный файл: путь и название файла на конечном компьютере, например %userprofile%\AppData\Roaming\test.txt
Разрешение на подключение гостя к компьютеру домена
По пути
Конфигурация компьютера
Политики
Конфигурация Windows
Параметры безопасности
Назначение прав пользователя
Открыть политику
Отказать в доступе к этому компьютеру из сети
и удалить из нее пользователя Гость
Установка программы
Дистрибутив программы можно положить в общую папку на контроллере домена
C:\Windows\SYSVOL\domain\scripts
Которая доступна по сетевому пути
\\<Имя сервера>\netlogon
И указать сетевой путь для установки, тогда дистрибутив будет доступен всем компьютерам домена
По пути
Конфигурация компьютера
Политики
Конфигурация программ
Установка программ
Указать установочный файл msi, для этого нужно нажать ПКМ ⇒ Создать ⇒ Пакет
Можно установить программу с помощью сценария в bat файле, путь к которому указывается в политике
Конфигурация пользователя
Политики
Конфигурация Windows
Сценарии
Вход в систему
Зайти в свойства и указать путь к bat файлу, он должен лежать на сетевом диске, например \\SRV-SHARE\data\123.bat