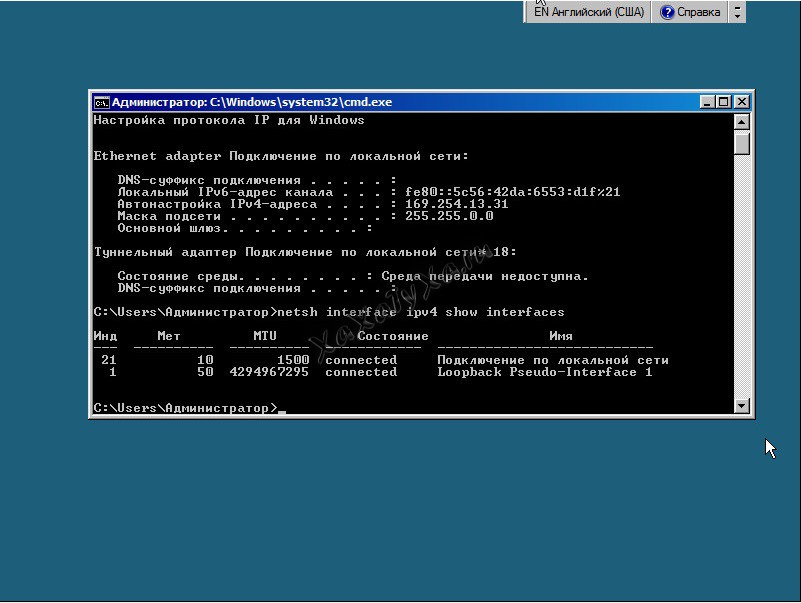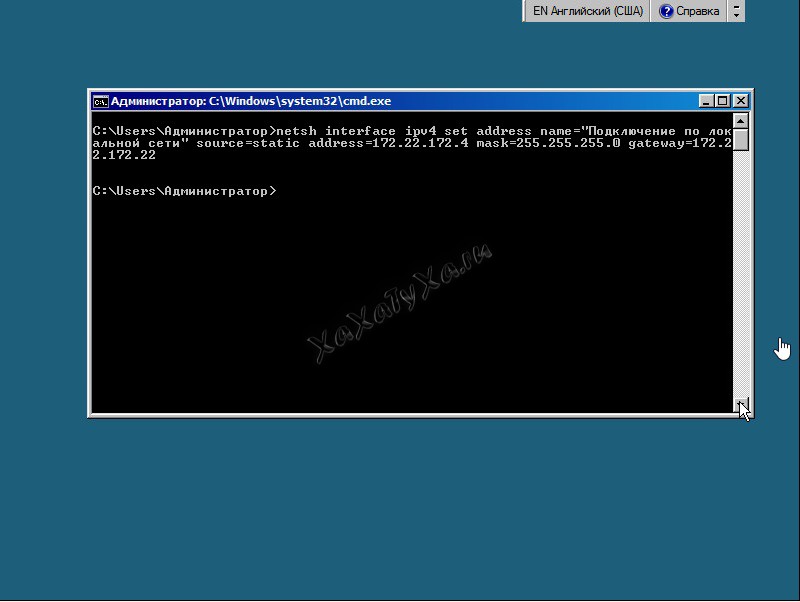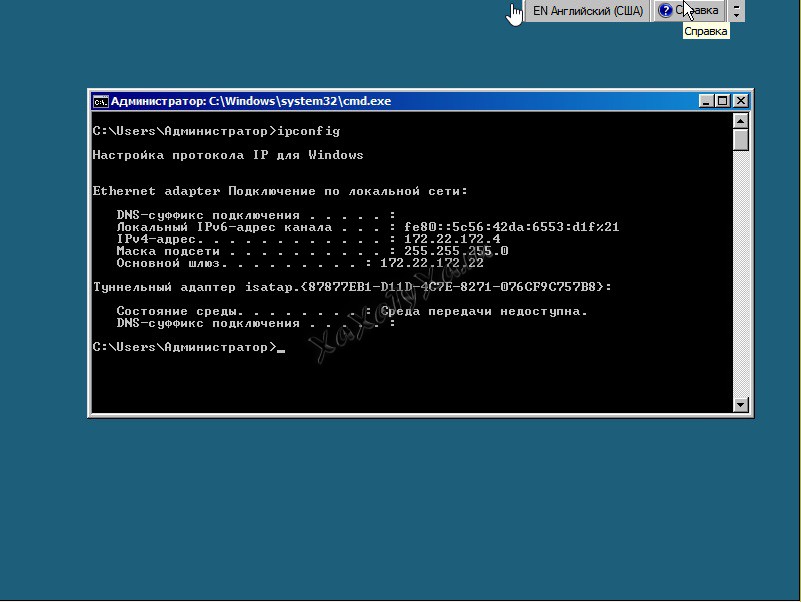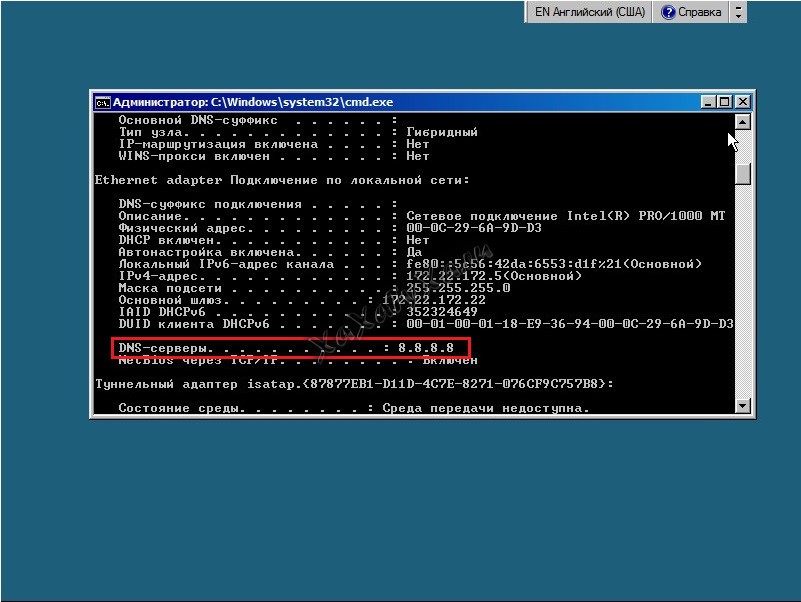Итак, как и было обещано мы начинаем публикацию серии статей об Администрировании сетей в Windows Server 2008.
И начнём мы с самых основ:
Администратор организует обмен данными между компьютерами сети при помощи основных сетевых протоколов, встроенных в Microsoft Windows Server 2008. Ключевой среди них — протокол TCP/IP. Точнее, TCP/IP представляет собой набор протоколов и служб, используемых для сетевого взаимодействия. По сравнению с другими сетевыми протоколами настройка TCP/IP достаточно сложна, однако именно он является наиболее универсальным из всех имеющихся протоколов.
Сетевые возможности Microsoft Windows Server 2008 отличаются от возможностей предыдущих версий Windows. Система Windows Server 2008 оснащена новым набором сетевых инструментальных средств, в том числе:
• Обозреватель сети (Network Explorer) — Центральная консоль для обзора компьютеров и устройств сети.
• Центр управления сетями и общим доступом (Network And Sharing Center) — Центральная консоль для просмотра и управления конфигурацией сети и общего доступа.
• Карта сети (Network Map) — Графическая карта сети, изображающая подключения компьютеров и устройств.
• Диагностика сети (Network Diagnostics) — Средство автоматической диагностики и помощи в устранении сетевых неполадок.
Прежде чем приступить к обсуждению сетевых инструментов, обратим внимание на компоненты Windows Server 2008, необходимые для работы этих инструментов:
• Сетевое обнаружение (Network Discovery) — Компонент Windows Server 2008, управляющий способностью видеть другие компьютеры н устройства.
• Служба сетевого расположения (Network Awareness) — Компонент Windows Server 2008, уведомляющий об изменениях в подключениях узлов и конфигурации сети.
Параметры сетевого обнаружения компьютера, на котором вы работаете, определяют какие компьютеры и устройства вы сможете просматривать в сетевых инструментах Windows Server 2008. Параметры обнаружения работают в сочетании с брандмауэром Windows и способны блокировать или разрешать следующие действия:
• обнаружение сетевых компьютеров и устройств;
• обнаружение вашего компьютера другими системами.
Параметры сетевого обнаружения должны обеспечить надлежащий уровень безопасности для каждой из категорий сетей, к которым подключен компьютер. Существует три категории сетей:
• Доменная сеть — Обозначает сеть, в которой компьютеры подключены к домену. По умолчанию в доменной сети обнаружение разрешено. Это сокращает ограничения и позволяет компьютерам обнаруживать другие компьютеры и устройства сети.
• Частная сеть — Обозначает сеть, компьютеры которой являются членами рабочей группы и лишены прямого выхода в Интернет. По умолчанию в частной сети обнаружение разрешено. Это сокращает ограничения и позволяет компьютерам обнаруживать другие компьютеры и устройства сети.
• Публичная сеть — Обозначает сеть в общественном месте, например, в кафе или аэропорту. По умолчанию в публичной сети обнаружение блокировано. Это повышает безопасность, запрещая компьютерам публичной сети обнаруживать другие компьютеры и устройства. Компьютер отдельно хранит параметры для сетей каждой категории.
Поэтому для каждой категории могут использоваться различные блокирующие и разрешающие параметры. При первом подключении к сети на экране (появляется диалоговое окно, позволяющее указать категорию сети — частная или публичная. Если вы указали, что сеть является частной, и компьютер обнаружит подключение к домену, членом которого он является, сети будет назначена категория доменной.
Опираясь на категорию сети, Windows Server 2008 автоматически настраивает параметры обнаружения. Если режим обнаружения включен, то:
• компьютер может обнаруживать другие компьютеры и устройства в сети;
• другие компьютеры и устройства в сети могут обнаруживать этот компьютер.
Если режим обнаружения выключен, то:
• компьютер не способен обнаруживать другие компьютеры и устройства в сети;
• другие компьютеры и устройства в сети не могут обнаруживать этот компьютер.
В консоли Сеть (Network), отображается список обнаруженных в сети компьютеров и устройств. Чтобы открыть Обозреватель сети (Network Explorer), щелкните кнопку Пуск (Start) и выберите команду Сеть (Network). Список отображенных в Обозревателе сети (Network Explorer) компьютеров и устройств зависит от параметров сетевого обнаружения компьютера. Если обнаружение заблокировано, вы увидите соответствующее предупреждение. Щелкните его и выберите команду Включить сетевое обнаружение (Turn On Network Discovery), чтобы включить сетевое обнаружение. При этом будут открыты соответствующие порты брандмауэра Windows. Если никаких дополнительных изменений в параметры сетевого обнаружения не вносилось, компьютер будет находиться в состоянии «только обнаружение».
Консоль Центр управления сетями и общим доступом (Network And Sharing Center), показывает текущее состояние сети и текущую сетевую конфигурацию. Чтобы открыть консоль Центр управления сетями и общим доступом (Network And Sharing Center), последовательно щелкните Пуск (Start) и Сеть (Network). Затем щелкните кнопку Центр управления сетями и общим доступом (Network And Sharing Center) на панели инструментов Обозревателя сети (Network Explorer).
Окно Центр управления сетями и общим доступом (Network And Sharing Center) разделено на три главных области:
• Краткая карта сети — Графическое изображение конфигурации сети и сетевых подключений. Нормальное состояние подключение отображается в виде линии, соединяющей различные сегменты сети. Любые проблемы сети отмечаются предупреждающими значками. Желтый значок предупреждения указывает на возможную неполадку конфигурации. Красный крестик говорит об отсутствии подключения к данному сегменту сети. Щелкнув ссылку Просмотр полной карты (View Full Map), Вы откроете окно Карта сети (Network Map) с расширенным отображением вида сети.
• Подробные сведения о сети — Имя текущей сети и ее параметры. В скобках за именем сети указана ее категория: доменная, частная или публичная. В поле Доступ (Access) указан способ подключения компьютера к текущей сети: Только локальная сеть (Local Only), Локальная сеть и Интернет (Local And Internet) или Только Интернет (Internet Only). В поле Подключение (Connection) отображается имя подключения, используемого для работы в текущей сети. Щелкнув ссылку Настройка (Customize), вы сможете изменить имя сети, категорию (только для частных и публичных сетей) и значок сети. Щелкнув ссылку Просмотр состояния (View Status), вы откроете диалоговое окно Состояние — Подключение по локальной сети (Local Area Connection Status).
При подключённом интернете, например можно узнать прогноз погоды или курс валют. Но на серверной системе делать этого не рекомендуется.
• Общий доступ и сетевое обнаружение. Позволяет настраивать параметры общего доступа и обнаружения компьютера и отображает текущее состояние каждого параметры. Чтобы изменить значение параметра, щелкните соответствующую кнопку со стрелкой вниз, установите нужный параметр, а затем щелкните кнопку Применить (Apply). Например, чтобы включить или выключить сетевое обнаружение, разверните раздел Сетевое обнаружение (Network Discovery), установите переключатель Включить сетевое обнаружение (Turn On Network Discovery) или Отключить сетевое обнаружение (Turn Off Network Discovery). Затем щелкните Применить (Apply).
В окне Центр управления сетями и общим доступом (Network And Sharing Center) можно провести диагностику предупреждений. Щелкните значок предупреждения, чтобы открыть окно Диагностика сетей Windows (Windows Network Diagnostics). Будет произведена попытка определить неисправность сети и предложить возможное решение.
Windows Server 2008 R2 является одной из наиболее популярных операционных систем для серверов в мире. Одной из важных задач при настройке серверной среды является правильная настройка сетевых подключений. В этой статье мы подробно рассмотрим пошаговое руководство по настройке сети на сервере под управлением Windows Server 2008 R2.
Первым шагом в настройке сети является подключение сервера к локальной сети. Для этого необходимо установить сетевой адаптер и подключить его к сетевому коммутатору или маршрутизатору. При необходимости можно настроить статический IP-адрес, шлюз по умолчанию и DNS-сервера. Для этого нужно открыть «Сетевые подключения» в «Панели управления» и найти адаптер, соответствующий установленному сетевому адаптеру.
Далее следует проверить настройки сетевого адаптера. Необходимо убедиться, что выбран правильный протокол IP (IPv4 или IPv6) и что настройки IP-адреса и других параметров соответствуют требованиям локальной сети. В случае использования DHCP, настройки сетевого адаптера могут быть сконфигурированы автоматически. Однако, при использовании статического IP-адреса необходимо внести соответствующие изменения в настройках сетевого адаптера.
Важно помнить, что неправильная настройка сети может привести к неработоспособности сервера или проблемам с сетевым взаимодействием. Поэтому перед внесением изменений необходимо внимательно изучить документацию и следовать указанным инструкциям.
Когда настройка сети сервера выполнена корректно, сервер будет готов к обеспечению сетевого взаимодействия между другими компьютерами и устройствами в локальной сети. Теперь вы можете подключать клиентские компьютеры к сети, настраивать групповую политику, настраивать маршрутизацию и др. Настройка сети Windows Server 2008 R2 является одной из ключевых задач при установке и настройке серверной среды, и правильное выполнение этого шага является фундаментом для успешного функционирования сервера и сети в целом.
Содержание
- Установка Windows Server 2008 R2
- Установка операционной системы на сервер
- Настройка сетевых параметров после установки
- Подключение сервера к локальной сети
- Настройка IP-адреса сервера
Установка Windows Server 2008 R2
1. Вставьте установочный диск с Windows Server 2008 R2 в оптический привод сервера.
2. Запустите сервер и настройте загрузку с CD/DVD-привода в BIOS. Убедитесь, что в BIOS выбрано правильное устройство загрузки.
3. Перезагрузите сервер, чтобы загрузиться с установочного диска.
4. Когда появится экран «Press any key to boot from CD or DVD», нажмите любую клавишу, чтобы начать процесс установки.
5. Выберите язык, время и валюту, а также раскладку клавиатуры, затем нажмите кнопку «Далее».
6. Нажмите на ссылку «Установить сейчас», чтобы начать установку операционной системы.
7. Введите лицензионный ключ Windows Server 2008 R2 и прочитайте и принимайте лицензионное соглашение, затем нажмите кнопку «Далее».
8. Выберите тип установки: «Обновление» или «Пользовательская (рекомендуется)». Если вы хотите выполнить новую установку, выберите «Пользовательская (рекомендуется)».
9. Выберите диск, на который вы хотите установить Windows Server 2008 R2, и нажмите кнопку «Далее».
10. Подождите, пока установщик скопирует файлы операционной системы и выполнит другие необходимые операции. Это может занять некоторое время.
11. После завершения установки сервер перезагрузится. Удалите диск с установочной программой из привода.
Теперь у вас установлена операционная система Windows Server 2008 R2 и сервер готов к дальнейшей настройке и использованию.
Установка операционной системы на сервер
Шаг 1. Подготовка установочного диска.
Перед тем как начать установку операционной системы Windows Server 2008 R2 на сервер, необходимо подготовить установочный диск. Установочный диск может быть в виде DVD или USB-накопителя. Убедитесь, что у вас имеется правильный диск и все необходимые драйверы находятся на нем.
Шаг 2. Подключение установочного диска.
Подключите установочный диск к серверу. В зависимости от типа диска, вам потребуется использовать соответствующий порт либо вставить диск в DVD-привод. Убедитесь, что диск правильно подключен и готов к установке.
Шаг 3. Загрузка сервера с установочного диска.
Перезагрузите сервер и убедитесь, что он запускается с установочного диска. Для этого может потребоваться настроить загрузочный порядок в BIOS сервера. Зайдите в настройки BIOS и установите загрузку с диска в качестве первого приоритета.
Шаг 4. Установка операционной системы.
После загрузки сервера с установочного диска, следуйте инструкциям на экране для установки операционной системы Windows Server 2008 R2. Выберите язык, формат времени и раскладку клавиатуры, а затем нажмите кнопку «Далее». Примите лицензионное соглашение и выберите тип установки (новая установка или обновление).
Шаг 5. Выбор диска для установки.
Выберите диск, на который вы хотите установить операционную систему. Если на сервере установлены несколько дисков, убедитесь, что выбрали правильный диск. При необходимости, можно отформатировать диск и создать новые разделы.
Шаг 6. Установка операционной системы.
После выбора диска, нажмите кнопку «Далее» и дождитесь окончания установки операционной системы. Во время установки, сервер может несколько раз перезагрузиться. По окончании установки, система будет готова к настройке и использованию.
Заключение. Установка операционной системы на сервер — это важный шаг при настройке сети Windows Server 2008 R2. Следуйте указанным выше шагам, чтобы грамотно установить операционную систему на ваш сервер.
Настройка сетевых параметров после установки
После установки Windows Server 2008 R2 важно правильно настроить сетевые параметры, чтобы обеспечить работоспособность сервера и его доступность в сети. В данном разделе мы расскажем о необходимых шагах для настройки сетевых параметров.
1. Настройка IP-адреса сервера:
Для начала необходимо присвоить серверу статический IP-адрес. Для этого выполните следующие действия:
- Откройте «Панель управления» и выберите «Сеть и Интернет» → «Сеть и общий доступ» → «Центр сети и общего доступа».
- Кликните правой кнопкой мыши по соединению сетевого адаптера и выберите «Свойства».
- Выберите «Протокол Интернета версии 4 (TCP/IPv4)» и кликните на «Свойства».
- Выберите «Использовать следующий IP-адрес» и введите IP-адрес, маску подсети и адрес шлюза, предоставленные вашим сетевым администратором.
- Кликните на «ОК» для сохранения изменений.
2. Настройка DNS-сервера:
Для того чтобы сервер имел доступ в Интернет и мог обращаться к удаленным ресурсам по имени, необходимо настроить DNS-сервер. Выполните следующие действия:
- Откройте «Панель управления» и выберите «Сеть и Интернет» → «Сеть и общий доступ» → «Центр сети и общего доступа».
- Кликните правой кнопкой мыши по соединению сетевого адаптера и выберите «Свойства».
- Выберите «Протокол Интернета версии 4 (TCP/IPv4)» и кликните на «Свойства».
- Выберите «Использовать следующий DNS-сервер» и введите IP-адрес DNS-сервера, предоставленный вашим сетевым администратором.
- Кликните на «ОК» для сохранения изменений.
3. Активация удаленного рабочего стола:
Для возможности удаленного управления сервером через удаленный рабочий стол, необходимо активировать соответствующую функцию. Следуйте инструкциям ниже:
- Откройте «Панель управления» и выберите «Система».
- Выберите «Удаленные настройки» в левой панели.
- Установите галочку напротив «Разрешить подключение к этому компьютеру».
- Кликните на «ОК» для сохранения изменений.
После завершения этих шагов ваш сервер будет готов к работе в сети. Обязательно сконфигурируйте дополнительные параметры сети в соответствии с требованиями вашей сетевой инфраструктуры.
Подключение сервера к локальной сети
Для успешной настройки сети Windows Server 2008 R2 необходимо сначала подключить сервер к локальной сети. Этот процесс состоит из следующих шагов:
1. Убедитесь, что сервер оборудован сетевым адаптером, который поддерживает соединение с локальной сетью.
2. Подключите сетевой кабель от сервера к такой сетевой точке, где имеется доступ к локальной сети. Обычно это коммутатор или маршрутизатор.
3. Проверьте, что сетевой кабель надежно подключен и физическое соединение установлено.
4. После подключения сервера к локальной сети произведите проверку связи с помощью команды «ping» в командной строке. Выполнение команды «ping» позволяет убедиться, что сервер успешно подключен и сеть работает правильно.
5. Если проверка связи успешна, можно приступить к настройке сети Windows Server 2008 R2.
Убедитесь, что вы правильно выполнили все указанные шаги и все настройки сети сервера совпадают с настройками локальной сети. В случае возникновения проблем со связью, проверьте физические подключения и настройки сетевого адаптера на сервере. Следуйте дальнейшим инструкциям по настройке сети в соответствии с вашими потребностями.
Настройка IP-адреса сервера
- Откройте “Панель управления” и выберите “Сеть и Интернет”.
- В разделе “Сеть и общий доступ к ресурсам” выберите “Центр управления сетями и общим доступом”.
- В меню слева выберите “Изменение настроек адаптера”.
- Правой кнопкой мыши щелкните соответствующий сетевой адаптер и выберите “Свойства”.
- В списке доступных протоколов выберите “Протокол интернета версии 4 (TCP/IPv4)” и нажмите “Свойства”.
- Выберите “Использовать следующий IP-адрес” и введите желаемый IP-адрес.
- Введите подсеть и шлюз по умолчанию, а также DNS-серверы.
- Нажмите “OK”, чтобы сохранить изменения.
После завершения этих шагов, у сервера будет настроен IP-адрес. Убедитесь, что введенные значения верны и не конфликтуют с другими устройствами в сети.
В данной статье мы рассмотрим самые начальные настройки Windows Server 2008 R2, данные настройки подходят для любой редакции (Standard, Enterprise и т.п). Мы рассмотрим самые популярные настройки, которые подходят для большинства задач, для которых устанавливают Windows Server. Это настройка сети, DNS, DHCP, настройка удаленных рабочих столов (RDP) и добавление пользователей.
Ознакомиться с процессом установки и активации Windows Server 2008 R2 можете в нашей прошлой статье.
1) Итак, первым делом, нам нужно сменить имя сервера на свой, для более удобного его обозначения. Заходим в меню «Свойства» компьютера => Изменить параметры => В меню «Свойства системы» нажимаем кнопку «Изменить». Далее вводим в поле «Имя компьютера» свое желаемое наименование Вашего сервера. И нажимаем «ОК», Ваш компьютер должен перезагрузиться для применения параметров.
2) Теперь нам нужно задать серверу статический локальный IP адрес. К примеру если у Вас сервер присоединен к маршрутизатору (роутеру), то IP адрес выданный Вашим роутером можете проверить через терминал, путем нажатия кнопки «Выполнить» => CMD => В в ответе командной строки можете посмотреть Ваш локальный IP.
Далее заходим в «Панель управления» => Сеть и интернет => Центр управления сетями и общим доступом => Подключение по локальной сети.
Выбираете Вашу сетевую карту => Свойства.
IPv4 => Свойства
Теперь задаете Ваш локальный IP адрес. После применения настроек проверьте доступ в интернет, чтобы убедиться, что все сделано правильно.
3) Теперь приступим к установке ролей. Заходим в диспетчер серверов, нажимаем на пункт «Роли» => Добавить роли.
Здесь выбираем то, что для Вас нужно именно в работе сервера, большинство настроек ролей задаются сразу из установки роли. Поэтому мы рассмотрим варианты в случае когда определенная роль устанавливается, или пропускается. На примере мы установим DHCP сервер и зададим ему диапазон IP адресов для раздачи в локальную сеть, зададим домен и службы удаленных рабочих столов.
В службах ролей выбираем пункты для работоспособности RDP.
Если у Вас нет SSL сертификата, нажимаете «Не требовать проверку …».
Здесь нужно выбрать пункт в зависимости от Вашего ключа активации для лицензирования удаленных рабочих столов. На устройство, или на пользователя. Их настройка ничем не отличается друг от друга, разница лишь в том, какой ключ Вы будете вводить. Если Вы пока не уверены в способе лицензирования можете выбрать «Настроить позже» к настройкам RDP мы вернемся чуть позже. А так же, если у Вас нет ключа для лицензирования RDP, то приобрести ключ активации Windows Server CAL на 20 пользователей можете в нашем каталоге.
Пропускаем пункт сертификатов.
В меню «Взаимодействие с пользователями разрешаем аудио и видео.
Доходим до параметров DHCP, указываете в нем названием Вашего домена, и Ваш локальный IP адрес для подключениям к данному DNS.
Теперь добавим области (диапазоны) DHCP.
Задайте имя для Вашего DHCP сервера, начальный IP адрес и конечный, который будет раздавать Ваш сервер.
Отключаем IPv6
Если Вы в установке ролей выбрали службу печати (если она Вам нужна), то установке служб так же выбираете «Сервер печати».
Доходим до подтверждения и устанавливаем роли.
После установки ролей необходимо перезагрузиться.
4) Теперь настроим DNS (домен). Открываем дерево «Диспетчер сервера» => DNS-сервер => DNS => Ваше имя сервера (в нашем случае «Server») => Глобальные журналы => Зоны обратного просмотра => Создать новую зону.
Выбираем пункт «Основная зона».
Зона обратного просмотра IPv4.
Выбираете Ваш идентификатор сети, под которым будет работать данный домен.
Для Windows Server 2008r2 рекомендуем отключать динамические обновления, лучше делать обновления в ручную.
5) Приступим к настройкам удаленных рабочих столов (RDP) Windows Server 2008 R2. Не важно, задали ли вы тип лицензирования (на устройство или на пользователя) в процессе установки, мы пройдемся по всем настройкам и определим тип уже в них.
Заходим в меню «Пуск» => Администрирование => Службы удаленных рабочих столов => Конфигурация узла сеансов удаленных рабочих столов.
Внизу будет выбор параметров, из пункта «Лицензирование» выбираем пункт «Режим лицензирования удаленных рабочих столов».
Теперь здесь уже выбираем Ваш тип лицензирования в зависимости от Вашего ключа активации RDS User или Device CAL. Если у Вас нет ключа активации, приобрести его можете в нашем каталоге. Настройки «на пользователя», или «на устройство» ничем не отличаются друг от друга, кроме выбора непосредственно самого пункта лицензирования и Вашего ключа активации.
На примере выберем «На устройство» и нажимаем «Добавить».
Добавляем Ваш сервер из «Известных» в «Указанные», после нажимаем «ОК».
После, видим, что сервер добавлен, но не лицензирован. И находится пока в режиме ожидания.
Заходим в меню «Пуск» => Администрирование => Службы удаленных рабочих столов => Диспетчер лицензирования удаленных рабочих столов.
В новом окне у Вас будет Ваш сервер, на котором будет указано состояние активации — «Не активирован». Нажимаете правой кнопкой мыши => Активировать сервер.
Рекомендуем выбрать «Автоматический режим».
Вводите данные Вашей организации. (Можно вводить любые данные, они не требуют проверки).
Запускаем мастер установки лицензий.
При лицензировании — выбираем «Пакет лицензий в розницу» => Далее.
И теперь вводите Ваш ключ активации для лицензирования RDP (удаленных рабочих столов).
В зависимости от типа лицензирования у Вас может выйти следующее окно, в нем нужно будет ввести количество пользователей или устройств, которое указано в Вашей лицензии.
Завершаем работу мастера установки лицензий. Если все прошло успешно, то у Вас выйдет следующее окно.
Теперь Вы можете увидеть, что Ваш сервер настроен на определенное число подключений, в заивимости от Вашего сервера.
6) Но чтобы подключаться по RDP нам нужны пользователи, а точнее, нам нужно их завести. Заходим в «Диспетчер серверов» => Открываем дерево «Конфигурация» => Локальные пользователи и группы => Выбираем «Пользователи», далее в окне пользователей нажимаем правой кнопкой мыши => Новый пользователь.
Заполняем карточку пользователя и задаем ему пароль.
На этом все. Теперь Вы можете подключить первого клиента к серверу Windows Server 2008 R2.
Пользователь ESET Антон Севостьянов подготовил руководство по развертыванию и администрированию сети на основе выделенного сервера.
Сегодня хочу рассказать о настройке Windows Server 2008 R2 в условиях, приближенных к боевым (то есть в виртуальной среде). Такой подход позволит в домашних условиях протестировать и изучить все возможности данной технологии.
В статье рассматриваются следующие вопросы:
- настройка DNS сервера;
- установка Active Directory;
- взаимодействия учетных записей в рабочей группе и в домене;
- подключение компьютеров к домену;
- создание доменных пользователей;
- управление доступом к ресурсам;
- настройка DHCP сервера;
- подключение сети к интернет;
- настройка групповой политики;
Для начала вам понадобится 64-разрядная операционная система Windows и программа управления виртуальными машинами (например, VMWare). Минимальные системные требования: 6 Гб ОЗУ и 70 Гб свободного места на жестком диске.
Требования к ресурсам вашего ПК зависят от того, сколько машин будет в виртуальной сети и какие на них установлены ОС.
Установка клиентских машин с ОС Windows 7, 8.1 и 10
В нашем примере будет 4 компьютера под управлением Windows Server 2008 R2, 7, 8.1 и 10. Таким образом, 4 Гб оперативной памяти понадобится только для работы виртуального полигона.
Начинаем с установки и настройки DNS-сервера. С помощью программы VMWare создаем серверную и клиентские виртуальные машины:
Файл Новая виртуальная машина Выборочный Указываем установочный образ системы Windows 2008 R2 Путь к виртуальной машине D:VirtualMashinDomain 2008R22008R2 1Гб Использовать только сеть для узла Создать виртуальный диск: 40 Гб, хранить в одном файле Готово
Затем устанавливаем ОС Windows Server 2008 R2:
- Запускаем виртуальную машину
Открываем BIOS (клавиша F2) и проверяем правильность настроек для загрузки с виртуального привода. Нужно убедиться, что у виртуального привода установлен высший приоритет. Если это не так, меняем соответствующие настройки в BIOS
Аналогичным образом создаем виртуальные машины для клиентских операционных систем.
Перед настройкой DNS-сервера, переименовываем его в server, чтобы назначение компьютера в сети было понятно:
Мой компьютер ПКМ Свойства Имя компьютера Изменить параметры Изменить server ОК Перезагрузка
Теперь назначаем сетевой карте статический IP-адрес, так как у сервера IP-адрес меняться не должен:
Центр управления сетями и общим доступом Подключение по локальной сети Свойства Протокол интернета версии 4
Устанавливаем значения:
IP: 192.168.0.1
Mask: 255.255.255.0
Теперь переходим настройке DNS-сервера:
Пуск Администрирование Диспетчер сервера Роли Добавить роли Далее DNS-сервер Далее Далее Установить Закрыть
Далее сконфигурируем DNS-сервер:
Пуск Администрирование Диспетчер сервера Роли DNS-сервер DNS Server ПКМ Настроить DNS Создать зоны прямого и обратного просмотра
Зона прямого просмотра — преобразование имени в адрес, зона обратного просмотра —– преобразование адреса в имя. Выбираем «Да, создать зону прямого просмотра», затем «Основная зона», то есть зона будет храниться и обновляться на сервере. Дополнительная зона создается в ситуации, когда основная хранится на другом сервере, а на текущем сервере сохраняется копия. Это нужно для распределения нагрузки на основной сервер:
Имя зоны: office.local Создать новый файл зоны Динамическое обновление зоны
Создание файла office.local
Записи в DNS необходимо регулярно обновлять. Если у компьютера изменится IP-адрес, он должен быть изменен в записи, относящийся к доменному имени этого ПК, чтобы другие компьютеры знали, к какому IP-адресу нужно обращаться. Если записи не соответствуют действительности, то компьютер просто не сможет получить доступ к сети.
Существует несколько вариантов динамического обновления зоны DNS:
- Разрешить только безопасные динамические обновления. Рекомендуется использовать этот способ. Однако опция будет недоступна до создания домена, пока не установлена служба Active Directory.
- Разрешать любые динамические обновления — эту настройку лучше не использовать, так как данные могут быть недостоверны
- Запретить динамическое обновление — записи придется обновлять вручную. Выбираем этот способ, пока динамические обновления неактивны. После поднятия домена просто изменяем настройки
В нашем примере сервер будет всего один, поэтому пересылка запросов не потребуется:
Серверы пересылки Нет, не пересылать запросы Готово
Надеюсь, статья пригодилась. Пишите замечания в комментариях!
Антон Севостьянов
системный администратор, www.sys-team-admin.ru
Обновлено 12.06.2016
Всем привет, вот наконец дошли руки чтобы написать для новичков, мануал как создать и настроить локальную сеть в домене Windows. Большую часть материала я выкладывал в разных статьях, так что давайте все разложим в хронологическом порядке. Что такое локальная сеть, википедия дает очень простой ответ Лока́льная вычисли́тельная сеть (ЛВС, локальная сеть; англ. Local Area Network, LAN) — компьютерная сеть, покрывающая обычно относительно небольшую территорию или небольшую группу зданий (дом, офис, фирму, институт). Также существуют локальные сети, узлы которых разнесены географически на расстояния более 12 500 км (космические станции и орбитальные центры). Несмотря на такие расстояния, подобные сети всё равно относят к локальным.
В идеале локальная сеть строится на ядре уровня L3, коммутаторах доступа L2, и конечные клиенты и серверы. Выглядит это приблизительно вот так
схема локальной сети
Предположим, что ваш сетевик все это настроил, теперь дело за вами. Для начала, чтобы организовать домен, нам нужно поставить операционную систему на сервер. На выбор на текущий момент два варианта это 2008R2 и 2012R2, я бы посоветовал последний. О том как поставить windows server смотрите ссылки ниже.
- Как установить windows server 2008R2
- Как установить windows server 2012R2
Далее когда вы поставили операционку нужно произвести первичные настройки, об это подробнее описано тут Первоначальная настройка сервера windows server 2008 R2
Далее задаем нашему серверу понятное имя, как это делается читайте в статье В помощь начинающим. Как сменить имя компьютера в windows server 2008 R2. После того как вы задали имя вашего сервера, который будет контроллером домена, не спешите его перезагружать, нужно дать ему статически ip адрес (Настроить статический ip адрес в windows server 2008R2 1 часть), той сети которую вы выбрали для вашей инфраструктуры (Планирование локальной сети / Как правильно спроектировать локальную сеть). Перезагружаемся, следующим шагом нам нужно установить контроллер домена и Active Directory, подробнее тут (Как установить Active Directory)
После установки Active Directory, вам нужно создать пользователей, группы и организационные подразделения, подробнее далее:
- Администрирование Active Directory-1 часть. Создание организационного подразделения при помощи оснастки ADUC.
- Администрирование Active Directory-2 часть. Создание пользователей при помощи оснастки ADUC.
- Администрирование Active Directory-3 часть. Создание групп при помощи оснастки ADUC.
После создания учеток, нужно организовать рабочие места, а значит поставить клиентсвкие операционные системы:
- Как установить windows 7
- Как установить windows 8.1
- Как установить Windows 10
Все бы хорошо, но если нужно поставить 100 или более систем, тут нам поможет сервер автоматической установки WDS? установим его (Автоматизированная установка клиентских операционных систем при помощи Windows Deployment Services — Часть 1. Установка WDS). После установки WDS нам нужно создать эталонные образа для установки, об этом подробно тут (Автоматизированная установка клиентских операционных систем при помощи Windows Deployment Services — Часть 4. Добавляем образа загрузки и установки)
После, установки всех клиентских систем, не будем же мы всем вручную настраивать ip адреса, для этого поставим и настроить DHCP сервер (Как установить DHCP в windows server 2008R2)
Нам нужно прийти в итоге вот к такому виду.
Теперь все клиентские компьютеры нужно занести в домен (Как добавить компьютер в домен windows 2008 R2)
После, того как сеть заработала, встает вопрос с активацией windows, в корпоративной среде с большим количеством сотрудников, ставят KMS сервер
- Как настроить KMS для активации Windows 8.1 / 2012 R2
- Как установить KMS сервер для Windows Server 2008R2
После активации windows, следует создать одного локального администратора, общего для всех компьютеров, сделаем это с помощью групповой политики (Как создать и добавить локального пользователя (администратора) через групповые политики в windows server 2008R2 / 2012R2)
Отключим лишние вещи через туже групповую политику, а именно (Как отключить программу по улучшению качества ПО с помощью групповой политики в Windows 7,8.1,10,2008R2,2012R2,2014R2)
Создадим, обратную зону в DNS, для того чтобы ip могли разрешаться в DNS имена (Как создать обратную зону в windows server 2008R2)
Теперь, немного защитим домен и отнимем у пользователей возможность заносить компьютеры в домен (Как изменить количество компьютеров, которое пользователь может добавить в домен в Windows Server 2008 R2)
Никто не застрахован от ошибок, и случайного удаления какой либо сущности из Active Directory, поэтому включим механизм восстановления:
- Корзина Active Directory windows server 2008R2 и методы восстановления объектов
- Корзина Active Directory в Windows Server 2012R2
Следующим этапом идет необходимость, установить принтер через gpo, для экономии времени системного администратора.
Итак, как и было обещано мы начинаем публикацию серии статей об Администрировании сетей в Windows Server 2008.
И начнём мы с самых основ:
Администратор организует обмен данными между компьютерами сети при помощи основных сетевых протоколов, встроенных в Microsoft Windows Server 2008. Ключевой среди них — протокол TCP/IP. Точнее, TCP/IP представляет собой набор протоколов и служб, используемых для сетевого взаимодействия. По сравнению с другими сетевыми протоколами настройка TCP/IP достаточно сложна, однако именно он является наиболее универсальным из всех имеющихся протоколов.
Сетевые возможности Microsoft Windows Server 2008 отличаются от возможностей предыдущих версий Windows. Система Windows Server 2008 оснащена новым набором сетевых инструментальных средств, в том числе:
• Обозреватель сети (Network Explorer) — Центральная консоль для обзора компьютеров и устройств сети.
• Центр управления сетями и общим доступом (Network And Sharing Center) — Центральная консоль для просмотра и управления конфигурацией сети и общего доступа.
• Карта сети (Network Map) — Графическая карта сети, изображающая подключения компьютеров и устройств.
• Диагностика сети (Network Diagnostics) — Средство автоматической диагностики и помощи в устранении сетевых неполадок.
Прежде чем приступить к обсуждению сетевых инструментов, обратим внимание на компоненты Windows Server 2008, необходимые для работы этих инструментов:
• Сетевое обнаружение (Network Discovery) — Компонент Windows Server 2008, управляющий способностью видеть другие компьютеры н устройства.
• Служба сетевого расположения (Network Awareness) — Компонент Windows Server 2008, уведомляющий об изменениях в подключениях узлов и конфигурации сети.
Параметры сетевого обнаружения компьютера, на котором вы работаете, определяют какие компьютеры и устройства вы сможете просматривать в сетевых инструментах Windows Server 2008. Параметры обнаружения работают в сочетании с брандмауэром Windows и способны блокировать или разрешать следующие действия:
• обнаружение сетевых компьютеров и устройств;
• обнаружение вашего компьютера другими системами.
Параметры сетевого обнаружения должны обеспечить надлежащий уровень безопасности для каждой из категорий сетей, к которым подключен компьютер. Существует три категории сетей:
• Доменная сеть — Обозначает сеть, в которой компьютеры подключены к домену. По умолчанию в доменной сети обнаружение разрешено. Это сокращает ограничения и позволяет компьютерам обнаруживать другие компьютеры и устройства сети.
• Частная сеть — Обозначает сеть, компьютеры которой являются членами рабочей группы и лишены прямого выхода в Интернет. По умолчанию в частной сети обнаружение разрешено. Это сокращает ограничения и позволяет компьютерам обнаруживать другие компьютеры и устройства сети.
• Публичная сеть — Обозначает сеть в общественном месте, например, в кафе или аэропорту. По умолчанию в публичной сети обнаружение блокировано. Это повышает безопасность, запрещая компьютерам публичной сети обнаруживать другие компьютеры и устройства. Компьютер отдельно хранит параметры для сетей каждой категории.
Поэтому для каждой категории могут использоваться различные блокирующие и разрешающие параметры. При первом подключении к сети на экране (появляется диалоговое окно, позволяющее указать категорию сети — частная или публичная. Если вы указали, что сеть является частной, и компьютер обнаружит подключение к домену, членом которого он является, сети будет назначена категория доменной.
Опираясь на категорию сети, Windows Server 2008 автоматически настраивает параметры обнаружения. Если режим обнаружения включен, то:
• компьютер может обнаруживать другие компьютеры и устройства в сети;
• другие компьютеры и устройства в сети могут обнаруживать этот компьютер.
Если режим обнаружения выключен, то:
• компьютер не способен обнаруживать другие компьютеры и устройства в сети;
• другие компьютеры и устройства в сети не могут обнаруживать этот компьютер.
В консоли Сеть (Network), отображается список обнаруженных в сети компьютеров и устройств. Чтобы открыть Обозреватель сети (Network Explorer), щелкните кнопку Пуск (Start) и выберите команду Сеть (Network). Список отображенных в Обозревателе сети (Network Explorer) компьютеров и устройств зависит от параметров сетевого обнаружения компьютера. Если обнаружение заблокировано, вы увидите соответствующее предупреждение. Щелкните его и выберите команду Включить сетевое обнаружение (Turn On Network Discovery), чтобы включить сетевое обнаружение. При этом будут открыты соответствующие порты брандмауэра Windows. Если никаких дополнительных изменений в параметры сетевого обнаружения не вносилось, компьютер будет находиться в состоянии «только обнаружение».
Консоль Центр управления сетями и общим доступом (Network And Sharing Center), показывает текущее состояние сети и текущую сетевую конфигурацию. Чтобы открыть консоль Центр управления сетями и общим доступом (Network And Sharing Center), последовательно щелкните Пуск (Start) и Сеть (Network). Затем щелкните кнопку Центр управления сетями и общим доступом (Network And Sharing Center) на панели инструментов Обозревателя сети (Network Explorer).
Окно Центр управления сетями и общим доступом (Network And Sharing Center) разделено на три главных области:
• Краткая карта сети — Графическое изображение конфигурации сети и сетевых подключений. Нормальное состояние подключение отображается в виде линии, соединяющей различные сегменты сети. Любые проблемы сети отмечаются предупреждающими значками. Желтый значок предупреждения указывает на возможную неполадку конфигурации. Красный крестик говорит об отсутствии подключения к данному сегменту сети. Щелкнув ссылку Просмотр полной карты (View Full Map), Вы откроете окно Карта сети (Network Map) с расширенным отображением вида сети.
• Подробные сведения о сети — Имя текущей сети и ее параметры. В скобках за именем сети указана ее категория: доменная, частная или публичная. В поле Доступ (Access) указан способ подключения компьютера к текущей сети: Только локальная сеть (Local Only), Локальная сеть и Интернет (Local And Internet) или Только Интернет (Internet Only). В поле Подключение (Connection) отображается имя подключения, используемого для работы в текущей сети. Щелкнув ссылку Настройка (Customize), вы сможете изменить имя сети, категорию (только для частных и публичных сетей) и значок сети. Щелкнув ссылку Просмотр состояния (View Status), вы откроете диалоговое окно Состояние — Подключение по локальной сети (Local Area Connection Status).
При подключённом интернете, например можно узнать прогноз погоды или курс валют. Но на серверной системе делать этого не рекомендуется.
• Общий доступ и сетевое обнаружение. Позволяет настраивать параметры общего доступа и обнаружения компьютера и отображает текущее состояние каждого параметры. Чтобы изменить значение параметра, щелкните соответствующую кнопку со стрелкой вниз, установите нужный параметр, а затем щелкните кнопку Применить (Apply). Например, чтобы включить или выключить сетевое обнаружение, разверните раздел Сетевое обнаружение (Network Discovery), установите переключатель Включить сетевое обнаружение (Turn On Network Discovery) или Отключить сетевое обнаружение (Turn Off Network Discovery). Затем щелкните Применить (Apply).
В окне Центр управления сетями и общим доступом (Network And Sharing Center) можно провести диагностику предупреждений. Щелкните значок предупреждения, чтобы открыть окно Диагностика сетей Windows (Windows Network Diagnostics). Будет произведена попытка определить неисправность сети и предложить возможное решение.
После установки сервера Windows 2008 R2 в режиме Core возникает вопрос: «А как же настроить сеть в Windows 2008 R2 Core?»
Будем рассматривать настройку сети без DHCP-сервера. Смотрим какие сетевые настройка у нас имеются в данный момент
ipconfig
Нам надо настроить следующие сетевые параметры:
- IP-адрес сервера: 172.22.172.4
- Маска сети: 255.255.255.0
- Шлюз: 172.22.172.22
- DNS-сервер: 8.8.8.8
- DNS-сервер (второй): 8.8.4.4 (не обязательно, но рассмотрим)
Чтобы посмотреть какие интерфейсы присутствуют в системе, выполняем команду:
netsh interface ipv4 show interfaces
Запомните число, указанное в графе «Инд» (в английской версии «Idx») для сетевого адаптера, которому вы хотите установить статический IP адрес. В данном случае, в сервере только один сетевой интерфейс. Если на Вашем компьютере более одного сетевого адаптера, запишите номер, соответствующий нужному сетевому адаптеру.
В командной строке введите в одну строку:
netsh interface ipv4 set address name="Подключение по локальной сети" source=static address=172.22.172.4 mask=255.255.255.0 gateway=172.22.172.4
Чтобы не писать длинное название интерфейса «Подключение по локальной сети«, можно воспользоваться его идентификатором (в нашем случаем 21). Тогда команда изменится на:
netsh interface ipv4 set address name="21" source=static address=172.22.172.4 mask=255.255.255.0 gateway=172.22.172.4
Проверяем сетевые настройки кодандой
ifconfig
Для настройки DNS (name-21 — это наш сетевой идентификатор)
netsh interface ipv4 add dnsserver name="21" address=8.8.8.8 index=1
Проверим настройки
ipconfig /all
Если Вам нужен второй DNS-сервер, укажите параметр index=2
netsh interface ipv4 add dnsserver name="21" address=8.8.4.4 index=2
Все эти действия можно реализовать с помощью скрипта первичной настройки sconfig
sconfig
Сегодня мы рассмотрим вопрос организации общего доступа к интернет и автоматической настройки сети на платформе Windows. Несмотря на то, что это более дорогое решение, его применение будет оправдано когда необходима тесная интеграция с сетевой инфраструктурой развернутой на базе Windows Server.
Научиться настраивать MikroTik с нуля или систематизировать уже имеющиеся знания можно на углубленном курсе по администрированию MikroTik. Автор курса, сертифицированный тренер MikroTik Дмитрий Скоромнов, лично проверяет лабораторные работы и контролирует прогресс каждого своего студента. В три раза больше информации, чем в вендорской программе MTCNA, более 20 часов практики и доступ навсегда.
В качестве рабочей платформы мы использовали Windows Server 2008 R2, как наиболее актуальную на сегодняшний день платформу, однако все сказанное с небольшими поправками применимо и к предыдущим версиям Windows Server 2003 / 2008.

Настройка NAT
Простейшим способом организовать общий доступ к интернет будет включение соответствующей опции в настройках сетевого подключения. Однако при всей простоте такой способ чрезвычайно негибок и приемлем только если никаких других задач маршрутизации перед сервером ставиться не будет. Лучше пойти более сложным, на первый взгляд, путем, зато получить в свои руки весьма мощный и гибкий инструмент, позволяющий решать гораздо более сложные сетевые задачи.

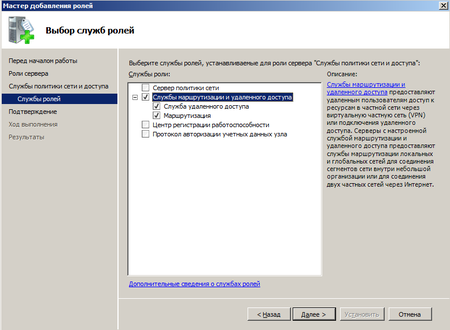
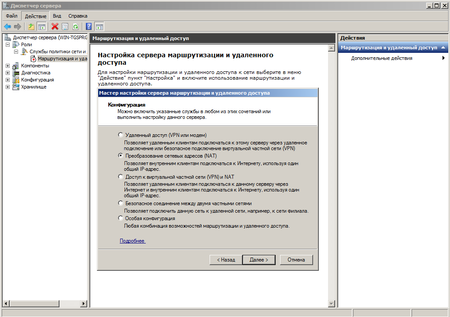

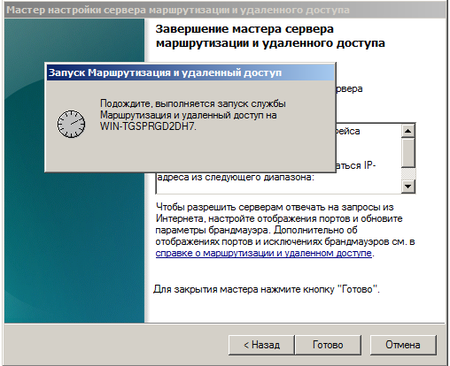
Настройка DHCP
Для автоматической настройки сетевых параметров на клиентских машинах, ну не бегать же от места к месту вручную прописывая IP адреса, следует добавить роль DHCP сервера.
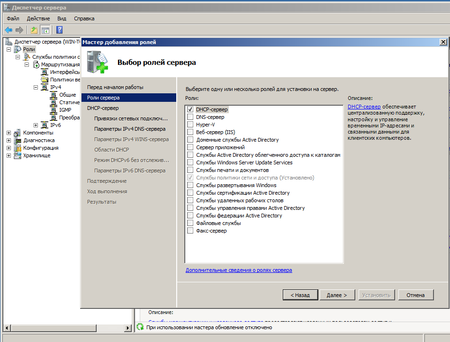
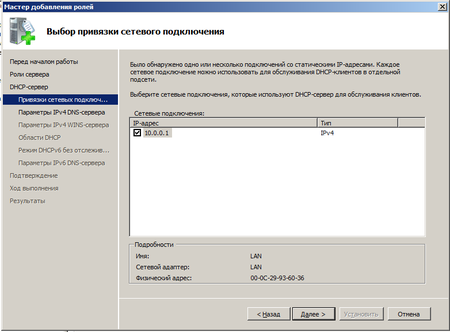
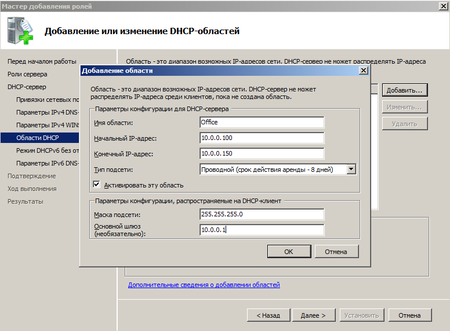
Отдельно следует обратить внимание на такой параметр как срок аренды адреса. По истечении половины срока аренды клиент посылает серверу запрос на продление аренды. Если сервер недоступен, то запрос будет повторен через половину оставшегося срока. В проводных сетях, где компьютеры не перемещаются в пределах сети, можно выставлять достаточно большой срок аренды, при наличии большого количества мобильных пользователей (например публичная Wi-Fi точка в кафе) срок аренды можно ограничить несколькими часами, иначе не будет происходить своевременное освобождение арендованных адресов и в пуле может не оказаться свободных адресов.
Следующим шагом отказываемся от поддержки IPv6 и после установки роли DHCP сервер готов к работе без каких либо дополнительных настроек. Можно проверять работу клиентских машин.
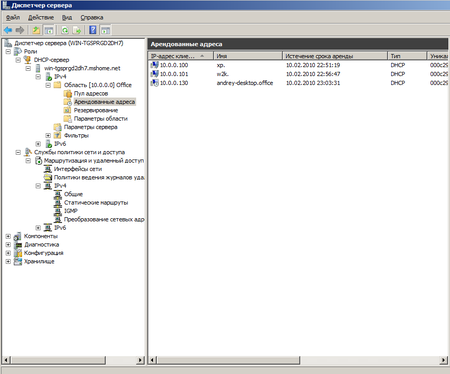
Научиться настраивать MikroTik с нуля или систематизировать уже имеющиеся знания можно на углубленном курсе по администрированию MikroTik. Автор курса, сертифицированный тренер MikroTik Дмитрий Скоромнов, лично проверяет лабораторные работы и контролирует прогресс каждого своего студента. В три раза больше информации, чем в вендорской программе MTCNA, более 20 часов практики и доступ навсегда.
- Remove From My Forums
-
Вопрос
-
Здравствуйте, уважаемые специалисты.
Есть 4 компьютера, 3 — Win7 Ultimate, 1 — Win Server 2008 R2.
Необходимо создать локальную сеть через 4х портовый роутер с выходом в интернет, чтобы комп под Win Server являлся сервером и контроллером домена.
Не могли бы вы помочь с подробным описанием, как и что сделать? Опыта работы с серверными ОС и сетями нет вообще =(
-
Перемещено
21 апреля 2012 г. 9:11
merge forums (От:Windows Server 2008)
-
Перемещено
Ответы
-
Чуть выше прикреплена тема Полезные ссылки Windows Server 2008, там можно найти информацию по Windows Server 2008,
про роли и тд, там же есть пошаговые руководства. Сюда стоит писать с конкретной проблемой, иначе в рамках форума тему не развернуть:)-
Изменено
Sapognikov Evgeniy
20 ноября 2011 г. 16:11 -
Помечено в качестве ответа
derupt
20 ноября 2011 г. 17:00
-
Изменено
-
Установил роль Active Directory Domain Services, через dcpromo создал новый домен и лес. Установился DNS-сервер. Всем компьютерам прописал статические IP в локальной сети. Теперь сервер не видит другие компьютеры, другие компьютеры не видят сервер
Upd: изменил IP-адрес DNS сервера (вместо адреса роутера подставил адрес сервера), заработало)
Вопрос снят
-
Изменено
derupt
20 ноября 2011 г. 17:00 -
Помечено в качестве ответа
derupt
20 ноября 2011 г. 17:00
-
Изменено
Windows Server 2008 R2 представляет собой мощную операционную систему, разработанную специально для работы в сетевых средах. Она предлагает широкий набор инструментов и возможностей, которые позволяют эффективно организовать работу сетевой инфраструктуры.
Настройка Windows Server 2008 R2 для работы в сети является неотъемлемой частью процесса установки и настройки операционной системы. В данной статье мы рассмотрим пошаговую инструкцию, которая поможет вам освоить этот процесс и настроить серверное окружение.
Первым шагом является установка операционной системы Windows Server 2008 R2 на сервер. После успешной установки необходимо задать имя сервера, провести базовую настройку сетевых параметров, а также установить все необходимые обновления и патчи безопасности.
Далее следует настроить службы и роли сервера в соответствии с требованиями вашей сети. Вы можете настроить сервер как контроллер домена, файловый сервер, DNS-сервер и другие роли сетевой инфраструктуры. Каждая роль требует своих собственных настроек, поэтому рекомендуется ознакомиться с документацией Microsoft и следовать рекомендациям производителя.
Важно помнить, что безопасность является фундаментальным аспектом работы сервера в сети. Для обеспечения безопасности необходимо настроить брандмауэр, аутентификацию и авторизацию пользователей, а также регулярно обновлять операционную систему и устанавливать все патчи безопасности.
В завершение процесса настройки Windows Server 2008 R2 для работы в сети рекомендуется провести тестирование и мониторинг сервера, чтобы убедиться, что все настройки работают корректно и сервер готов к нагрузке. Это позволит избежать возможных проблем и осуществить проактивное управление сетевой инфраструктурой.
Содержание
- Установка Windows Server 2008 R2
- Подключение сервера к сети
- Настройка IP-адреса сервера
- Установка и настройка службы Active Directory
- Создание пользователей и групп
- Настройка прав доступа в сети
Установка Windows Server 2008 R2
Для установки Windows Server 2008 R2 необходимо выполнить следующие шаги:
- Вставьте DVD-диск с Windows Server 2008 R2 в DVD-привод сервера. Если операционная система располагается на файловом сервере в сети, заместо DVD-диска можно использовать образ диска (ISO-файл), смонтированный на сервере.
- Перезагрузите сервер. На этом этапе сервер будет загружаться с DVD-диска или ISO-образа.
- Выберите язык и параметры установки, а также нажмите кнопку «Далее».
- В появившемся окне установщика нажмите «Установить сейчас».
- Прочитайте и примите лицензионное соглашение, затем нажмите кнопку «Далее».
- Выберите тип установки (развертывание или обновление) и нажмите кнопку «Далее».
- На следующем экране выберите раздел жесткого диска для установки. Если нужный раздел отсутствует, можно создать новый или отформатировать существующий. Нажмите «Далее».
- Дождитесь завершения установки операционной системы. По окончании будет выполнена самостоятельная перезагрузка сервера.
- После перезагрузки следуйте инструкциям мастера настройки начальных параметров Windows Server 2008 R2.
После завершения настройки начальных параметров Windows Server 2008 R2 можно приступить к дальнейшей настройке сервера для работы в сети.
Подключение сервера к сети
Шаг 1: Убедитесь в наличии правильного аппаратного обеспечения. Для подключения сервера к сети вам понадобятся кабель Ethernet и соответствующий порт на сетевой карте сервера.
Шаг 2: Подключите кабель Ethernet к сетевой карте сервера и свободному порту на сетевом коммутаторе или маршрутизаторе.
Шаг 3: Настройте сетевое подключение сервера. Для этого откройте панель управления и выберите «Сеть и Интернет» -> «Центр управления сетями и общим доступом». В открывшемся окне нажмите правой кнопкой мыши на иконку сетевого подключения и выберите «Свойства».
Шаг 4: В окне «Свойства сетевого подключения» выберите «Протокол интернета версии 4 (TCP/IPv4)» и нажмите «Свойства». Настройте сетевое подключение в соответствии с вашими сетевыми настройками, включая IP-адрес, маску подсети и шлюз по умолчанию. Нажмите «ОК», чтобы сохранить настройки.
Шаг 5: Проверьте подключение сервера к сети. Откройте командную строку и выполните команду «ipconfig». Убедитесь, что сервер получил корректные сетевые настройки и имеет доступ к сети.
После успешного подключения к сети ваш сервер готов к дальнейшей настройке и использованию в сетевой среде.
Настройка IP-адреса сервера
Для настройки IP-адреса сервера выполните следующие шаги:
| 1. | Откройте Панель управления. |
| 2. | Перейдите в раздел «Сеть и Интернет». |
| 3. | Выберите «Центр управления сетями и общим доступом». |
| 4. | Нажмите на имя вашего сетевого соединения (например, «Соединение по локальной сети»). |
| 5. | Откройте свойства сетевого соединения. |
| 6. | Выберите «Протокол интернета версии 4 (TCP/IPv4)» и нажмите на кнопку «Свойства». |
| 7. | В открывшемся окне введите IP-адрес, маску подсети и, при необходимости, шлюз по умолчанию. |
| 8. | Нажмите на кнопку «ОК», чтобы сохранить изменения. |
После завершения этих шагов, IP-адрес вашего сервера будет успешно настроен для работы в сети. Убедитесь, что введенные параметры соответствуют требованиям вашей сети и правильно настроены.
Установка и настройка службы Active Directory
Служба Active Directory предоставляет средства для организации и управления пользователями, группами и объектами сетевого окружения. Для установки и настройки службы Active Directory на сервере Windows Server 2008 R2 следуйте пошаговой инструкции:
- Откройте консоль управления сервером, нажав правой кнопкой мыши на значок «Пуск» и выбрав пункт «Консоль управления сервером».
- В консоли управления сервером выберите пункт «Добавить роли».
- В мастере добавления ролей выберите службу «Active Directory Domain Services» и нажмите «Далее».
- Прочитайте информацию о службе Active Directory и нажмите «Далее».
- Выберите опцию «Службы домена Active Directory» и нажмите «Далее».
- Перед началом установки мастер предупредит о необходимости установки службы DNS. Убедитесь, что служба DNS уже установлена на вашем сервере. Если нет, вернитесь назад и установите службу DNS.
- Подтвердите выбор опций установки службы Active Directory и нажмите «Установить».
- После завершения установки, вы увидите сообщение об успешной установке службы Active Directory. Нажмите «Закрыть».
- Вернитесь в консоль управления сервером и запустите «Мастер настройки службы Active Directory».
- В мастере настройки службы Active Directory введите имя домена, которое будет использоваться для организации вашей сети, и нажмите «Далее».
- Выберите опцию «Настройка контроллера домена» и нажмите «Далее».
- Укажите пароль для учетной записи администратора домена и нажмите «Далее».
- Выберите опцию «Основной сервер и домен» и нажмите «Далее».
- Проверьте настройки и нажмите «Готово».
- После завершения настройки, служба Active Directory будет готова к использованию на вашем сервере Windows Server 2008 R2.
Создание пользователей и групп
Для обеспечения безопасности и эффективного управления доступом к ресурсам сервера необходимо создать пользователей и группы.
| Шаг | Описание |
|---|---|
| Шаг 1 | Откройте «Панель управления» на сервере и выберите раздел «Пользователи и группы». |
| Шаг 2 | Нажмите кнопку «Создать пользователя» и введите необходимые данные о пользователе, такие как имя, фамилия и пароль. |
| Шаг 3 | Выберите группы, к которым должен принадлежать пользователь, и назначьте ему соответствующие права доступа. |
| Шаг 4 | Повторите шаги 2-3 для создания остальных пользователей. |
| Шаг 5 | Если необходимо создать группу пользователей, выберите опцию «Создать группу» и введите ее название. |
| Шаг 6 | Выберите пользователей, которые должны быть членами группы, и назначьте ей соответствующие права доступа. |
| Шаг 7 | Повторите шаги 5-6 для создания остальных групп пользователей. |
После завершения создания пользователей и групп, у вас будет полный контроль над доступом к ресурсам сервера и возможность эффективно управлять правами пользователей.
Настройка прав доступа в сети
1. Установка роли «Серверный менеджер»
Перед началом настройки прав доступа необходимо установить роль «Серверный менеджер» на Windows Server 2008 R2. Для этого выполните следующие действия:
- Откройте меню «Пуск».
- Выберите пункт «Управление» и затем «Управление сервером».
- В окне «Управление сервером» выберите пункт «Роли» и нажмите на кнопку «Добавить роли».
- В появившемся окне выберите роль «Серверный менеджер» и нажмите на кнопку «Далее».
- Прочтите информацию о роли и нажмите на кнопку «Далее».
- Выберите сервер, на котором вы хотите установить роль «Серверный менеджер», и нажмите на кнопку «Далее».
- Продолжайте процесс установки, выбирая опции по вашему усмотрению, и нажимая на кнопку «Далее».
- После завершения установки роли перезагрузите сервер.
2. Настройка прав доступа к папкам и файлам
После установки роли «Серверный менеджер» необходимо настроить права доступа к папкам и файлам на сервере. Для этого выполните следующие действия:
- Откройте проводник и найдите папку или файл, к которым вы хотите настроить права доступа.
- Щелкните правой кнопкой мыши на папке или файле и выберите пункт «Свойства».
- Перейдите на вкладку «Безопасность».
- В окне «Безопасность» нажмите на кнопку «Изменить».
Примечание: Если вам понадобится настраивать права доступа для нескольких пользователей или групп, повторите эти действия для каждого пользователя или группы.
3. Назначение прав доступа
Для назначения прав доступа выполните следующие действия:
- В окне «Выберите пользователя или группу» введите имя пользователя или группы, которым вы хотите назначить права доступа.
- Нажмите на кнопку «Проверить имена» для проверки введенных данных.
- Выберите тип доступа, который вы хотите предоставить пользователю или группе (полный доступ, чтение, запись и т. д.).
- Нажмите на кнопку «Применить».
- Повторите эти действия для каждого пользователя или группы, которым вы хотите назначить права доступа.
После настройки прав доступа необходимо выполнить проверку, чтобы убедиться, что все настройки работают корректно. Для этого попробуйте получить доступ к папкам и файлам от имени разных пользователей или групп. В случае возникновения проблем или ошибок, пересмотрите настройки прав доступа и исправьте их.
Сегодня мы рассмотрим вопрос организации общего доступа к интернет и автоматической настройки сети на платформе Windows. Несмотря на то, что это более дорогое решение, его применение будет оправдано когда необходима тесная интеграция с сетевой инфраструктурой развернутой на базе Windows Server.
Научиться настраивать MikroTik с нуля или систематизировать уже имеющиеся знания можно на углубленном курсе по администрированию MikroTik. Автор курса, сертифицированный тренер MikroTik Дмитрий Скоромнов, лично проверяет лабораторные работы и контролирует прогресс каждого своего студента. В три раза больше информации, чем в вендорской программе MTCNA, более 20 часов практики и доступ навсегда.
В качестве рабочей платформы мы использовали Windows Server 2008 R2, как наиболее актуальную на сегодняшний день платформу, однако все сказанное с небольшими поправками применимо и к предыдущим версиям Windows Server 2003 / 2008.

Настройка NAT
Простейшим способом организовать общий доступ к интернет будет включение соответствующей опции в настройках сетевого подключения. Однако при всей простоте такой способ чрезвычайно негибок и приемлем только если никаких других задач маршрутизации перед сервером ставиться не будет. Лучше пойти более сложным, на первый взгляд, путем, зато получить в свои руки весьма мощный и гибкий инструмент, позволяющий решать гораздо более сложные сетевые задачи.

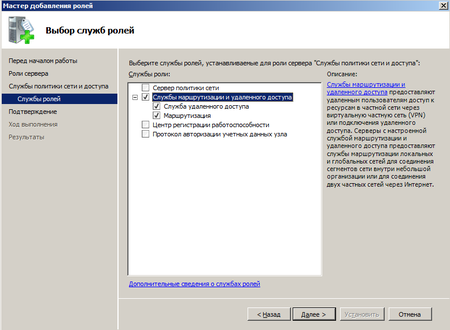
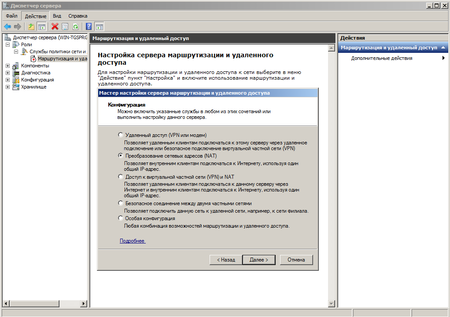

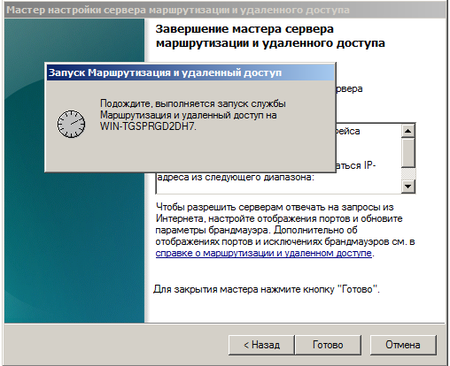
Настройка DHCP
Для автоматической настройки сетевых параметров на клиентских машинах, ну не бегать же от места к месту вручную прописывая IP адреса, следует добавить роль DHCP сервера.
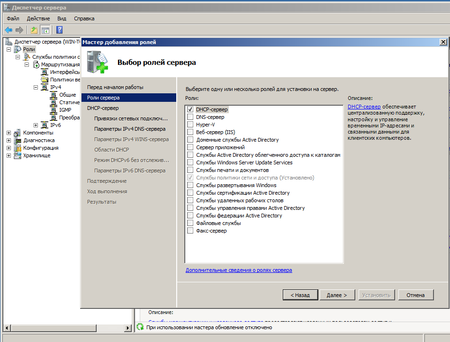
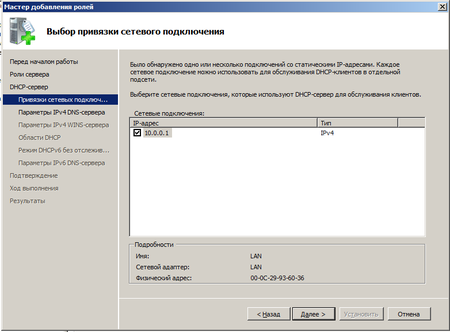
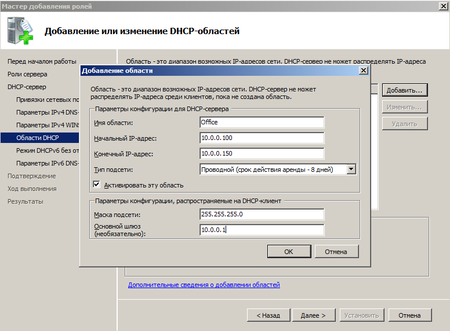
Отдельно следует обратить внимание на такой параметр как срок аренды адреса. По истечении половины срока аренды клиент посылает серверу запрос на продление аренды. Если сервер недоступен, то запрос будет повторен через половину оставшегося срока. В проводных сетях, где компьютеры не перемещаются в пределах сети, можно выставлять достаточно большой срок аренды, при наличии большого количества мобильных пользователей (например публичная Wi-Fi точка в кафе) срок аренды можно ограничить несколькими часами, иначе не будет происходить своевременное освобождение арендованных адресов и в пуле может не оказаться свободных адресов.
Следующим шагом отказываемся от поддержки IPv6 и после установки роли DHCP сервер готов к работе без каких либо дополнительных настроек. Можно проверять работу клиентских машин.
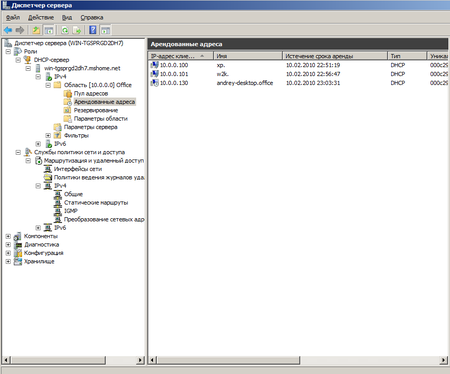
Научиться настраивать MikroTik с нуля или систематизировать уже имеющиеся знания можно на углубленном курсе по администрированию MikroTik. Автор курса, сертифицированный тренер MikroTik Дмитрий Скоромнов, лично проверяет лабораторные работы и контролирует прогресс каждого своего студента. В три раза больше информации, чем в вендорской программе MTCNA, более 20 часов практики и доступ навсегда.