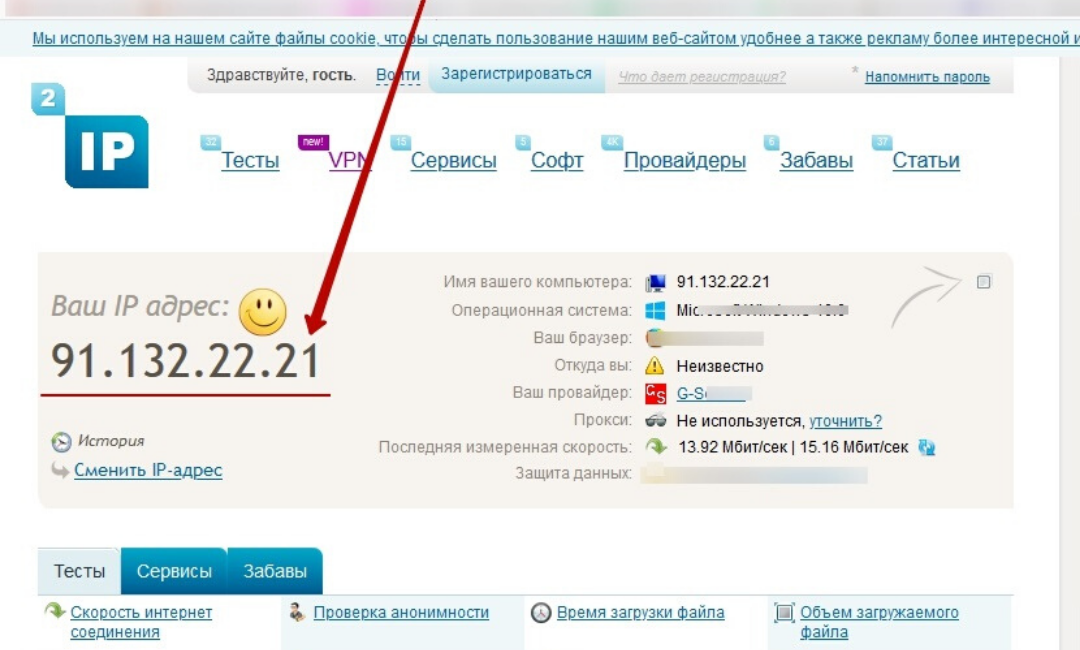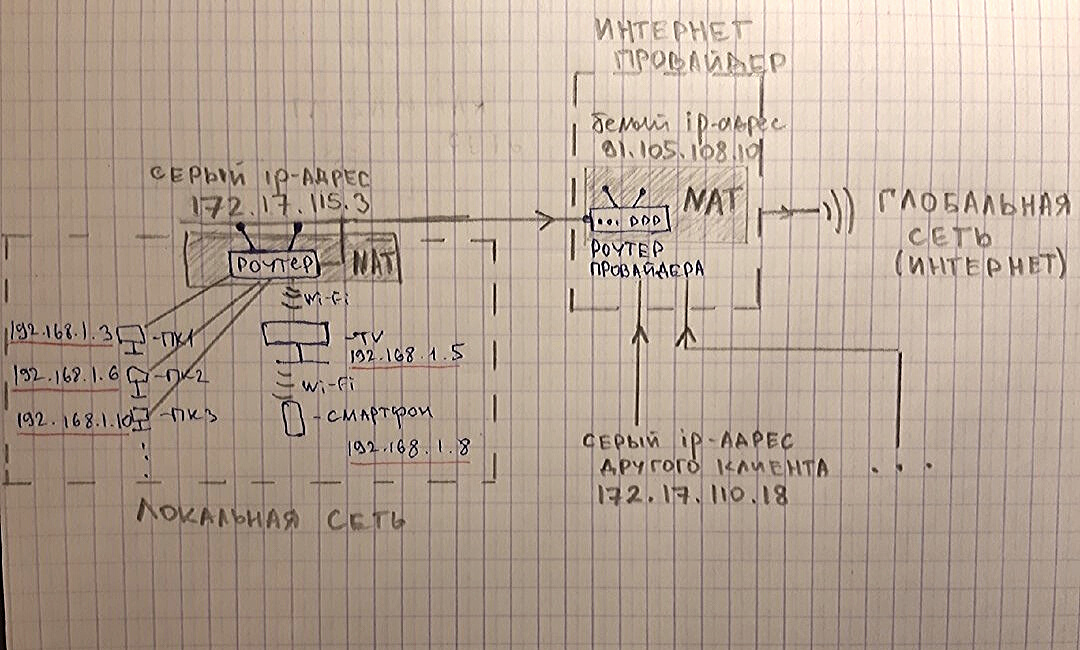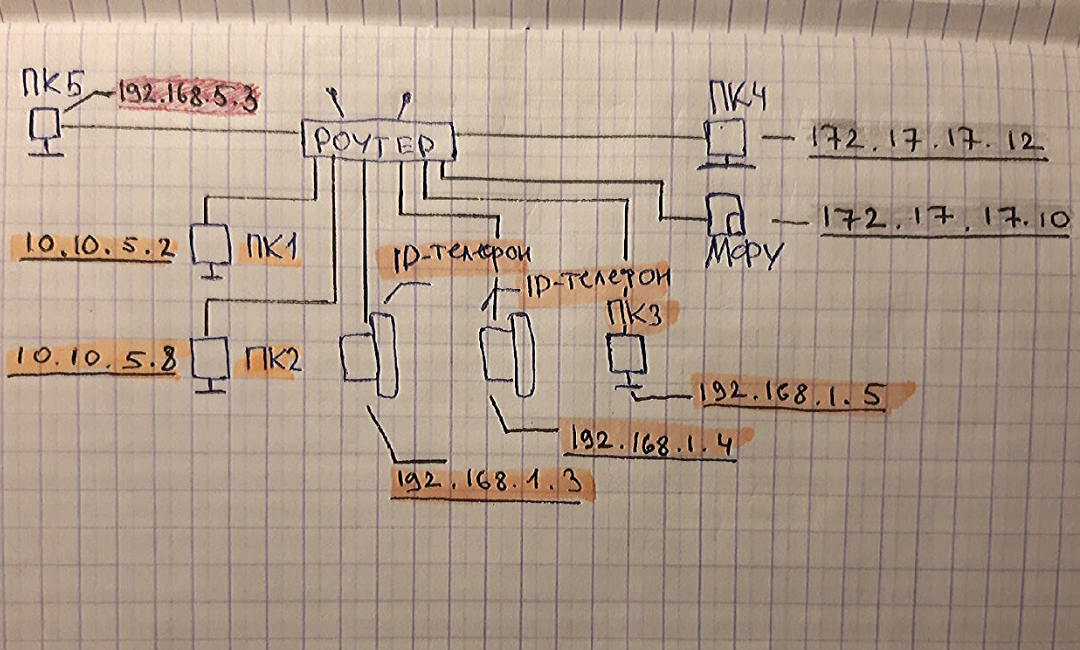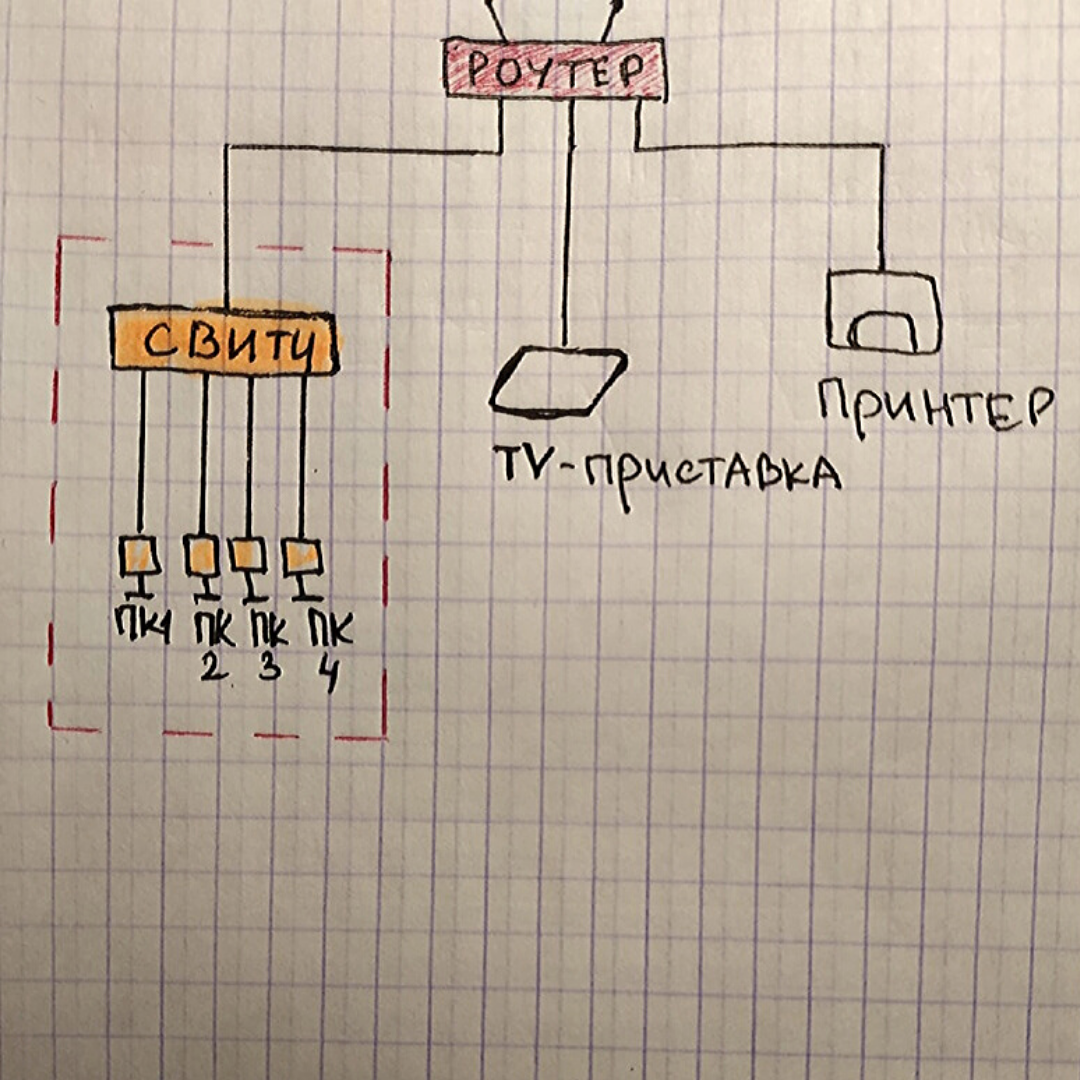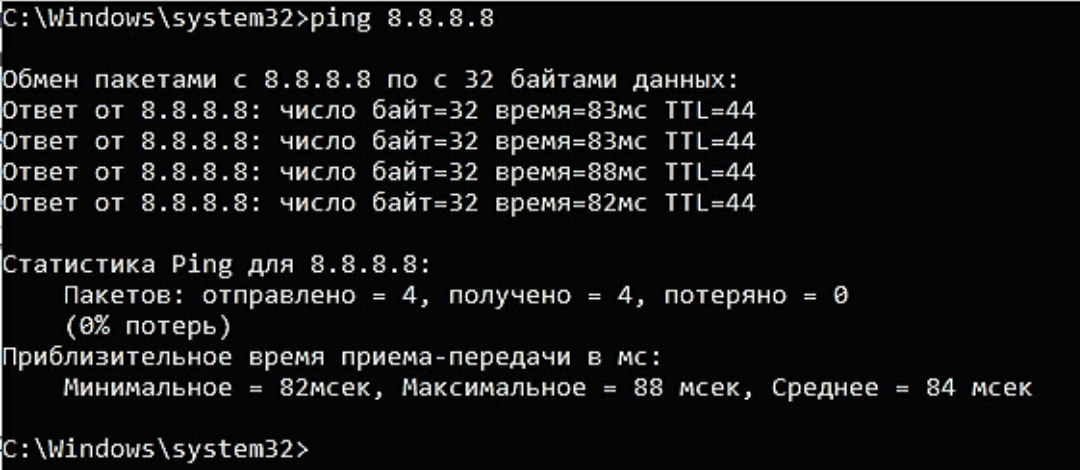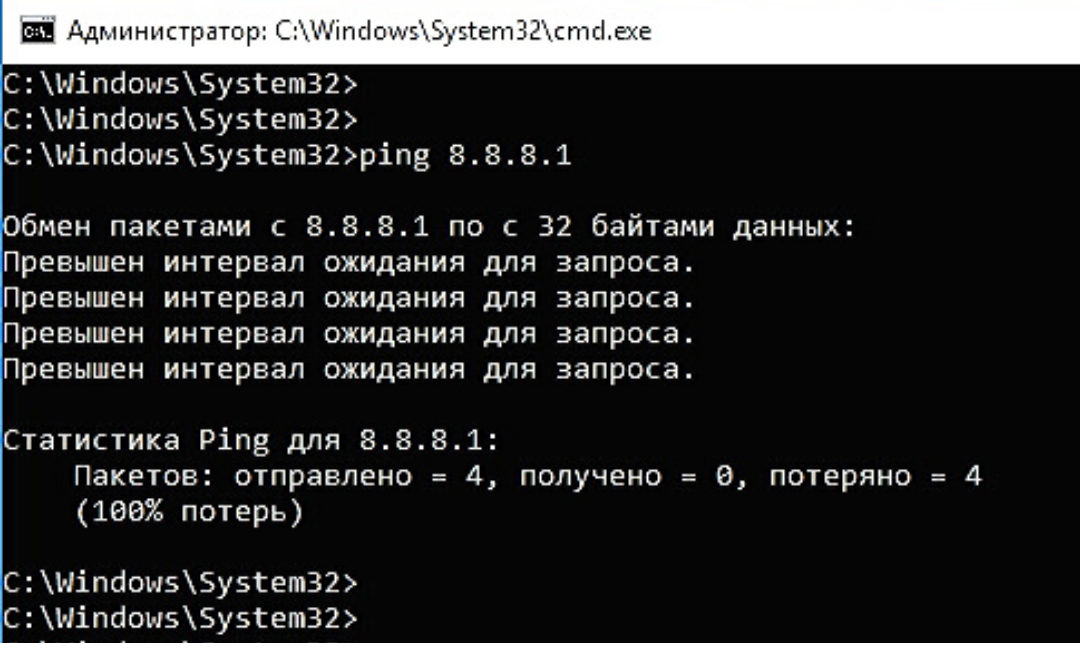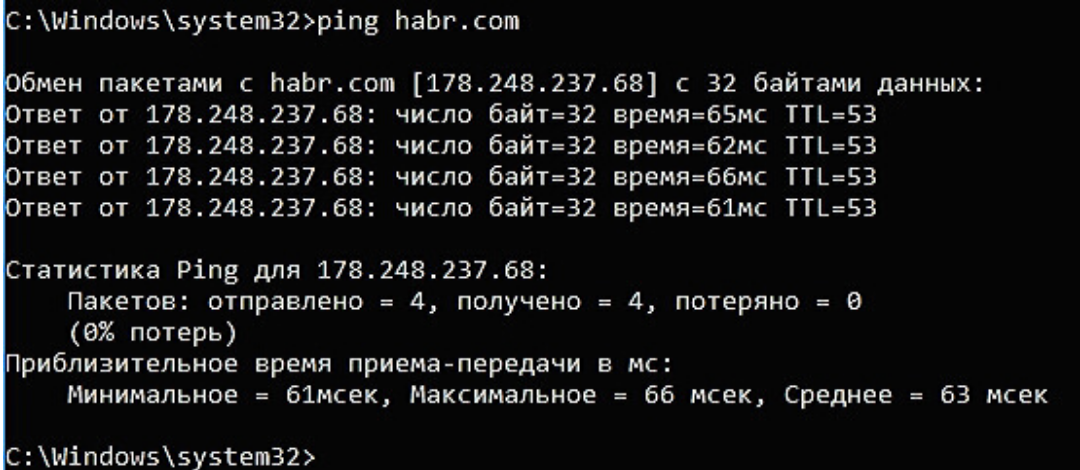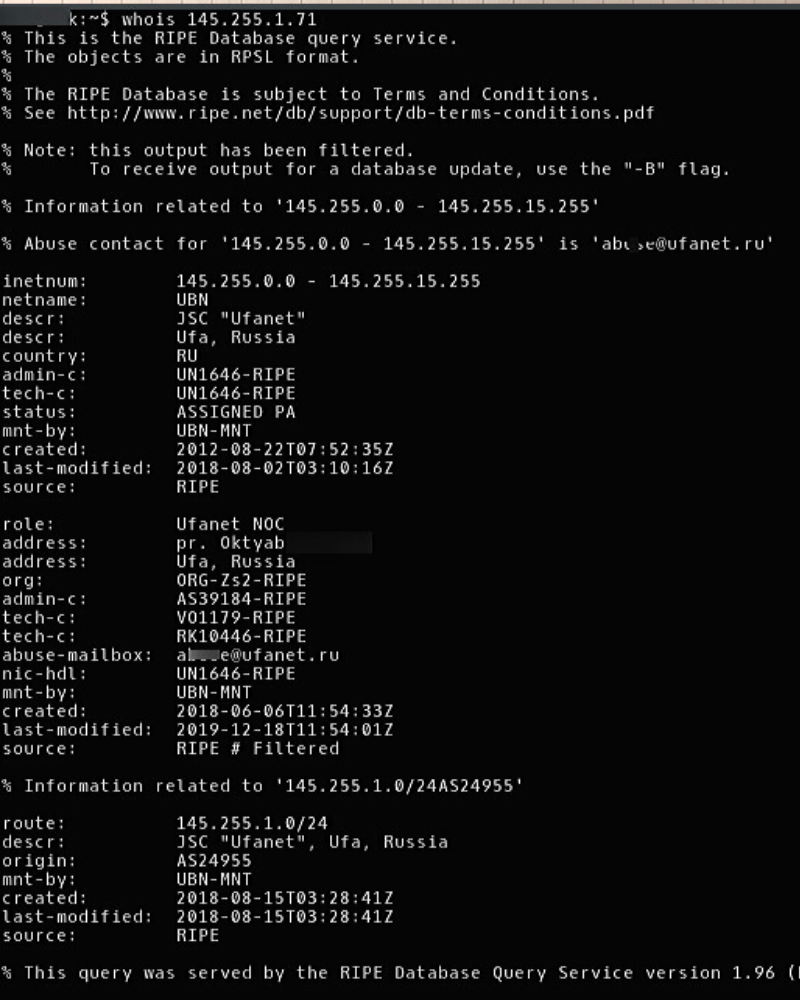В современном мире невозможно представить себе работу без использования локальной сети. С помощью нее компьютеры и другие устройства связываются друг с другом, обмениваются информацией и решают различные задачи. Однако, перед тем как организовать сеть, необходимо спланировать ее архитектуру и выбрать устройства, которые будут использоваться для ее построения.
Главный вопрос, который возникает при планировании локальной сети — это выбор между сервером и роутером. Оба устройства выполняют важные функции, но имеют свои особенности и предназначение. Так как сервер и роутер выполняют различные задачи, выбор между ними будет зависеть от конкретных потребностей и требований организации.
Сервер — это мощное вычислительное устройство, которое предоставляет ресурсы и услуги для других компьютеров в сети. Он отвечает за хранение и обработку данных, а также за управление доступом к ним. Сервер дает возможность централизованного контроля за сетью и эффективного использования ресурсов.
Роутер — это устройство, которое выполняет функцию маршрутизации сигнала в сети. Он определяет оптимальный путь для передачи данных от одного устройства к другому. Роутер также может выполнять функции брандмауэра, что позволяет обеспечить безопасность сети, контролировать доступ и предотвращать несанкционированный доступ к ресурсам.
Содержание
- Между сервером и роутером: как выбрать локальную сеть
- Выбор между сервером и роутером в локальной сети
- Преимущества и недостатки сервера в локальной сети
Между сервером и роутером: как выбрать локальную сеть
Сервер — это компьютерный устройство, предназначенное для обработки и хранения большого объема данных. Он является центральным элементом локальной сети и предоставляет различные сервисы, такие как файловое хранение, печать, электронная почта и другие функции. Сервер может быть установлен как на отдельном компьютере, так и на специально предназначенном серверном оборудовании.
Роутер, с другой стороны, является устройством, предназначенным для установки сетевого соединения между различными устройствами. Он обеспечивает маршрутизацию данных в локальной сети и между различными сетями. Роутер также выполняет функции брандмауэра, контролируя безопасность сети и фильтруя трафик.
Выбор между сервером и роутером зависит от конкретных потребностей и требований вашей сети. Если вам необходимо обрабатывать и хранить большие объемы данных, использовать различные сервисы и функции, то сервер является предпочтительным решением. Он обеспечит высокую производительность и гибкость для вашей сети.
Однако, если ваша сеть предполагает простую передачу данных между устройствами и подключение к Интернету, то роутер может быть более подходящим вариантом. Роутеры обычно имеют более доступную цену, простую настройку и обеспечивают надежное соединение.
| Сервер | Роутер |
|---|---|
| Центральное устройство сети | Устройство для установки сетевого соединения |
| Обрабатывает и хранит большие объемы данных | Поддерживает передачу данных и маршрутизацию |
| Предоставляет различные сервисы и функции | Обеспечивает доступ к Интернету и фильтрацию трафика |
В идеальном случае, локальная сеть может использовать и сервер, и роутер, чтобы наилучшим образом соответствовать нуждам организации. Например, сервер может обрабатывать и хранить данные, а роутер — обеспечивать надежное и безопасное сетевое соединение.
В итоге, выбор между сервером и роутером для локальной сети зависит от конкретных требований вашей организации и характера сети. Важно провести тщательный анализ и выбрать наиболее подходящее решение для обеспечения эффективной работы вашей сети.
Выбор между сервером и роутером в локальной сети
При создании локальной сети важно правильно выбрать между использованием сервера или роутера. Оба этих устройства имеют свои преимущества и недостатки, и определение, что подходит лучше для ваших потребностей, может оказаться сложной задачей.
Сервер – это компьютер, выполняющий специальные функции для обработки и хранения данных в локальной сети. Серверы обеспечивают централизованное хранение, управление и обмен информацией. Они также способны выполнить сложные вычисления и обрабатывать большое количество запросов.
С другой стороны, роутеры являются устройствами сетевой инфраструктуры, обеспечивающими коммуникацию между разными устройствами и подсетями в локальной сети. Они маршрутизируют и пересылают данные по сети и обеспечивают доступ к интернету. Роутеры обычно имеют встроенные функции брандмауэра, которые обеспечивают безопасность сети.
Выбор между сервером и роутером зависит от ваших потребностей и требований сети. Если вам необходимо централизованное хранение и обработка данных, а также выполнение сложных вычислений, сервер – это правильный выбор. Он обеспечит высокую производительность и надежность сети.
С другой стороны, если вам нужно обеспечить надежную коммуникацию между устройствами в локальной сети и обеспечить доступ к интернету, роутер – это лучший выбор. Роутеры также обеспечивают легкую настройку и управление сетью, а также обеспечивают защиту сети от внешних угроз.
В некоторых случаях может потребоваться использование и сервера, и роутера в локальной сети. Например, сервер может использоваться для хранения и обработки данных, а роутер – для обеспечения коммуникации между устройствами и доступа к интернету.
В итоге, выбор между сервером и роутером в локальной сети зависит от ваших потребностей и требований сети. Важно учесть такие факторы, как объем данных, требования к производительности, доступность интернета и уровень безопасности. Правильный выбор позволит обеспечить эффективную работу и надежность вашей локальной сети.
Преимущества и недостатки сервера в локальной сети
Преимущества использования сервера в локальной сети:
| Преимущество | Описание |
| Централизованное хранение данных | Сервер позволяет хранить и управлять всеми данными на одном устройстве, что облегчает доступ и их обмен между устройствами в сети. |
| Большая производительность | Серверы обычно имеют более мощные процессоры, больший объем памяти и более высокую пропускную способность, что позволяет обрабатывать большое количество запросов и обеспечивать более быстрый доступ к данным. |
| Улучшенная безопасность | Сервер может предоставлять централизованную систему безопасности, что упрощает управление доступом и защиту данных от несанкционированного доступа. |
| Централизованное управление ресурсами | Сервер может быть использован для централизованного управления ресурсами, такими как принтеры, сканеры и другие периферийные устройства, что облегчает их общий доступ и контроль. |
Несмотря на преимущества, серверы также имеют свои недостатки:
| Недостаток | Описание |
| Высокая стоимость | Серверы часто требуют больших инвестиций для приобретения и обслуживания. Они должны быть надежными и иметь достаточные ресурсы для удовлетворения потребностей сети. |
| Сложность настройки и обслуживания | Настройка и обслуживание сервера может требовать определенных навыков и знаний в области сетевых технологий и серверных операционных систем, что может быть сложно для неквалифицированных пользователей. |
| Риск единой точки отказа | Если сервер перестает работать, все устройства в сети могут потерять доступ к данным и ресурсам, что приведет к простою в работе и потере данных. |
При выборе между сервером и роутером необходимо учитывать эти преимущества и недостатки, а также особенности конкретной сети и потребности пользователей.
Согласен на 100%.
Сетевая подсистема во FreeBSD проработана IMHO лучше.
НО. Это касается TCP/IP IPv6. А есть ещё уйма других сетевых технологий, хардварная
и софтварная поддержка которых будет менее надёжной (и скорее всего более дорогой) чем интерфейсы того же циско.
Кстати, часто, когда общая надёжность серверного железа приближается к надёжности железячных роутеров а-ля cisco, то IMHO их стоимость превышает аналогичные по функциональности роутеры.
В случае с небольшой сетью, когда имеется сервер, обладающий удовлетворительной надёжностью, и когда используется что-нибудь вроде Ethernet’а и TCP/IP, то здесь FreeBSD в качестве роутера вне конкуренции. К тому же, как бонус, она может выполнять много других ф-ций (file/web/mail сервис и тп), а это дополнительная прелесть за те же деньги .
Но опять таки, правильно ли это, размещать в одном девайсе всю эту функциональность ?
С точки зрения надёжности и безопасности — неправильно. С точки зрения практичности и стоимости — очень даже здОрово. Поэтому в каждой конкретной ситуации каждый выбирает в меру собственных финансовых возможностей/предпочтений/требований.

Локальная сеть (Local Area Network, сокращенно LAN) — несколько компьютеров и гаджетов (принтеры, смартфоны, умные телевизоры), объединенных в одну сеть посредством специальных инструментов. Локальные сети часто используются в офисах, компьютерных классах, небольших организациях или отделениях крупных компаний. Локальная сеть дает большой простор для деятельности, например, создание умного дома с подключением саундбаров, телефонов, кондиционеров, умных колонок. Можно перебрасывать с телефона фотографии на компьютер без подключения по кабелю, настроить распознавание команд умной колонкой. Преимуществом является то, что локальная сеть — это закрытая система, к которой посторонний не может просто так подключиться.
Для чего нужна локальная сеть
Локальная сеть дает множество удобных функций для использования нескольких компьютеров одновременно:
- передача файлов напрямую между участниками сети;
- удаленное управление подключенными к сети принтерами, сканерами и прочими устройствами;
- доступ к интернету всех участников;
- в других случаях, когда нужна связь между несколькими компьютерами, к примеру, для игр по сети.
Что нужно для создания локальной сети
Для создания собственной LAN-сети минимальной конфигурации достаточно иметь пару компьютеров, Wi-Fi роутер и несколько кабелей:
- непосредственно сами устройства (компьютеры, принтеры и тд).
- Wi-Fi-роутер или маршрутизатор. Самое удобное устройство для создания домашней сети, поскольку Wi-Fi-роутер есть практически в каждом доме.
- Интернет-кабели с витой парой. Раньше было важно использование crossover-кабелей при соединении компьютеров напрямую, без роутеров и switch-коммутаторов. Сейчас же в них нет нужды, поскольку сетевые карты сами понимают как подключен кабель и производят автоматическую настройку.
- Switch-коммутаторы или hub-концентраторы. Служат для объединения устройств в одну сеть. Главный «транспортный узел». Необязательное, но удобное устройство, давно вытесненное Wi-Fi маршрутизаторами из обычных квартир.
- NAS (англ. Network Attached Storage). Сетевое хранилище. Представляет собой небольшой компьютер с дисковым массивом. Используется в качестве сервера и хранилища данных. Также необязательная, но удобная вещь.
Нужное оборудование у нас есть, что дальше?
Сначала необходимо определиться, каким образом будут соединяться между собой компьютеры. Если используется проводной способ подключения, то подключаем все кабели к роутеру или коммутатору и соединяем их в сеть. Существует несколько способов создания LAN-сетей.
Если используется Wi-Fi, то сначала необходимо убедиться, поддерживают ли устройства данный вид связи. Для компьютера может пригодиться отдельный Wi-Fi-адаптер, который придется отдельно докупать. В ноутбуках же он предустановлен с завода. Подключаем устройства к одному Wi-Fi-маршрутизатору.
Настройка обнаружения
Просто подключить оборудование друг к другу недостаточно, поэтому идем дальше:
- Все устройства должны находиться в одной «рабочей группе». Этот параметр легко настраивается в ОС Windows 10.
Для этого проходим по пути: Панель управления — Система и безопасность — Система — Дополнительные параметры системы — Свойства системы. В открывшемся окошке надо указать, что компьютер является членом определенной рабочей группы и дать ей название. Это действие повторить на всех остальных ПК из сети.


- При использовании Wi-Fi изменить параметр сетевого профиля в настройках сети. Для этого в настройках «Параметры Сети и Интернет» в разделе «Состояние» нужно нажать на «Изменить свойства подключения» и выбрать профиль «Частные».

- После этого настраиваем параметры общего доступа. Идем в «Центр управления сетями и общим доступом» и открываем «Изменить дополнительные параметры общего доступа». Там нужно включить сетевое обнаружение, а также доступ к файлам и принтерам.

- Не забываем включить доступ к ПК и отключить защиту паролем.
Теперь наступает важный этап работы: настроить сетевое обнаружение и общий доступ к файлам
Важно убедиться, чтобы у всех компьютеров были правильные IP-адреса. Обычно система автоматически настраивает данный параметр, но если при работе LAN появятся сбои, то нужно будет указать адреса вручную. Проверить IP можно с помощью «настроек параметров адаптера». Заходим в «Центр управления сетями и общим доступом» и оттуда нажимаем «Изменение параметров адаптера».
Нажимаем ПКМ по подключению и открываем свойства. Дальше открываем свойства IP версии 4 TCP / IPv4 (может иметь название «протокол Интернета версии 4»). IP-адрес — то, что нам нужно. Смотрим, чтобы у первого компьютера был адрес, отличный от второго. Например, для первого будет 192.168.0.100, 192.168.0.101 у второго, 192.168.0.102 у третьего и т.д. Для каждого последующего подключенного компьютера меняем последнюю цифру адреса. Стоит учесть, что у разных роутеров могут быть разные, отличные от указанных IP-адреса. На этом этапе локальная сеть уже готова и функционирует.


Заходим в раздел «Сеть» проводника. Если все подключено правильно, то мы увидим подключенные к сети устройства. Если же нет, то Windows предложит нам настроить сетевое обнаружение. Нажмите на уведомление и выберите пункт «Включить сетевое обнаружение и доступ к файлам». Стоит учесть, что брадмауэр может помешать работе LAN, и при проблемах с работой сети надо проверить параметры брадмауэра. Теперь надо только включить нужные папки и файлы для общего доступа.
Как открыть доступ к папкам?
Нажимаем ПКМ по нужной папке и заходим во вкладку «Доступ». Нажимаем «Общий доступ» и настраиваем разрешения. Для домашней локальной сети легче всего выбрать вариант «Все». Выбираем уровень доступа для остальных участников «чтение или чтение + запись».
Теперь из свойств папки заходим во вкладку безопасности. Нажимаем «Изменить» и «Добавить». Выбираем «Все» и активируем изменения. В списке разрешений для папки должна находиться группа «Все». Если нужно открыть доступ не к отдельной папке, а всему локальному диску, то нужно зайти в свойства диска, нажать «Расширенная настройка» и поставить галочку в поле «Открыть общий доступ». Командой «\localhost» можно посмотреть, какие папки данного компьютера имеют общий доступ для локальной сети. Чтобы просмотреть файлы из общих папок нужно в проводнике найти раздел «Сеть» и открыть папку нужного компьютера.
Как подключить принтер в локальную сеть
В «Устройствах и принтерах» нужно выбрать принтер и нажав ПКМ перейти в свойства принтера. Во вкладке «Доступ» нажать на галочку «Общий доступ». Принтер должен отображаться иконкой, показывающей, что устройство успешно подключено к LAN.


Если нужно закрыть доступ к папке, то в свойствах надо найти пункт «Сделать недоступными». Если же нужно отключить весь компьютер от LAN, то легче всего изменить рабочую группу ПК.
Администрирование и создание локальных сетей с помощью программ
Бывают ситуации, когда необходимо сделать локальную сеть, но это физически невозможно. На помощь приходит программное обеспечение, позволяющее создавать виртуальные локальные сети. Существуют разные программы для создания администрирования локальных сетей. Расскажем о паре из них:
RAdmin
Очень удобное приложение, позволяющее работать с локальной сетью или VPN в пару кликов. Основные функции программы это: удаленное управление компьютером с просмотром удаленного рабочего стола, передача файлов. Также программа может помочь геймерам, играющим по локальной сети.

Hamachi
Пожалуй, самая популярная программа в данной категории. Может создавать виртуальные локальные сети с собственным сервером. Позволяет переписываться, передавать файлы и играть в игры по сети. Также имеет клиент для Android.


Примерно 80% из нас, кто заканчивает университет с какой-либо IT-специальностью, в итоге не становится программистом. Многие устраиваются в техническую поддержку, системными администраторами, мастерами по наладке компьютерных устройств, консультантами-продавцами цифровой техники, менеджерами в it-сферу и так далее.
Эта статья как раз для таких 80%, кто только закончил университет с какой-либо IT-специальностью и уже начал мониторить вакансии, например, на должность системного администратора или его помощника, либо выездного инженера в аутсорсинговую фирму, либо в техническую поддержку 1-й/2-й линии.
А также для самостоятельного изучения или для обучения новых сотрудников.
За время своей трудовой деятельности в сфере IT я столкнулся с такой проблемой, что в университетах не дают самую основную базу касательно сетей. С этим я столкнулся сначала сам, когда, после окончания университета, ходил по собеседованиям в 2016 году и не мог ответить на простые (как мне сейчас кажется) вопросы. Тогда мне конечно показалось, что это я прохалтурил и не доучил в университете. Но как оказалось дело в образовательной программе. Так как сейчас, я также сталкиваюсь с данным пробелом знаний, когда обучаю новых сотрудников.
И что тогда, мне пришлось изучить множество статей в интернете, прежде чем я понял базовые моменты, и что сейчас, задавая молодым специалистам темы для изучения, они с трудом находят и усваивают необходимое. Это происходит по причине того, что в Интернете огромное количество статей и все они разрозненны по темам, либо написаны слишком сложным языком. Плюс большинство информации в начале своих статей содержат в основном просто научные определения, а дальше сразу сложные технологии использования. В итоге получается много того, что для начинающего пока совсем непонятно.
Именно поэтому я решил собрать основные темы в одну статью и объяснить их как можно проще «на пальцах».
Сразу предупреждаю, что никакой углубленной информации в статье не будет, только исключительно самая база и самое основное.
Темы, которые рассмотрены:
- Глобальные и локальные сети
- Белые и серые IP-адреса
- NAT
- DHCP-сервер и подсети
- Устройства маршрутизации сети (маршрутизатор, коммутатор, свитч, хаб)
- Основные команды анализа сети
- Транспортные протоколы UDP и TCP
1. Глобальные и Локальные сети
Вся интернет сеть подразделяется на глобальную (WAN) и локальную (LAN).
Все пользовательские устройства в рамках одной квартиры или офиса или даже здания (компьютеры, смартфоны, принтеры/МФУ, телевизоры и т.д.) подключаются к роутеру, который объединяет их в локальную сеть.
Участники одной локальной сети могут обмениваться данными между своими устройствами без подключения к интернет провайдеру. А вот чтобы выйти в сеть (например, выйти в поисковик Яндекс или Google, зайти в VK, Instagram, YouTube или AmoCRM) необходим доступ к глобальной сети.
Выход в глобальную сеть обеспечивает интернет провайдер, за что мы и платим ему абонентскую плату. Провайдер устанавливает на своих роутерах уровень скорости для каждого подключения в соответствии с тарифом. Провайдер прокидывает нам витую пару или оптику до нашего роутера (нашей локальной сети) и после этого любое устройства нашей локальной сети может выходить в глобальную сеть.
Для аналогии, сети, можно сравнить с дорогами.
Например, дороги вашего города N это локальная сеть. Эти дороги соединяют вас с магазинами, учреждениями, парками и другими местами вашего города.
Чтобы попасть в другой город N вам необходимо выехать на федеральную трассу и проехать некоторое количество километров. То есть выйти в глобальную сеть.
Для более наглядного представления, что такое глобальная и локальная сеть я нарисовал схематичный рисунок.
2. Белые и серые IP-адреса
Каждое устройство в сети имеет свой уникальный IP-адрес. Он нужен для того, чтобы устройства сети понимали куда необходимо направить запрос и ответ.
Это также как и наши дома и квартиры имеют свой точный адрес (индекс, город, улица, № дома, № квартиры).
В рамках вашей локальной сети (квартиры, офиса или здания) есть свой диапазон уникальных адресов. Я думаю многие замечали, что ip-адрес компьютера, например, начинается с цифр 192.168.X.X
Так вот это локальный адрес вашего устройства.
Существуют разрешенные диапазоны локальных сетей:
Думаю из представленной таблицы сразу становится понятно почему самый распространенный диапазон это 192.168.X.X
Чтобы узнать, например, ip-адрес своего компьютера (на базе ос windows), наберите в терминале команду ipconfig
Как видите, ip-адрес моего компьютера в моей домашней локальной сети 192.168.88.251
Для выхода в глобальные сети, ваш локальный ip-адрес подменяется роутером на глобальный, который вам выдал провайдер. Глобальные ip-адреса не попадают под диапазоны из таблички выше.
Так вот локальные ip-адреса — это серые ip-адреса, а глобальные — это белые.
Для большего понимания рассмотрите схему ниже. На ней я подписал каждое устройство своим ip-адресом.
На схеме видно, что провайдер выпускает нас в глобальные сети (в интернет) с белого ip-адреса 91.132.25.108
Для нашего роутера провайдер выдал серый ip-адрес 172.17.135.11
И в нашей локальной сети все устройства соответственно тоже имеют серые ip-адреса 192.168.Х.Х
Узнать под каким ip-адресом вы выходите в глобальную сеть можно на сайте 2ip.ru
Но из всего этого стоит помнить один очень важный фактор!
В настоящее время обострилась проблема нехватки белых ip-адресов, так как число сетевых устройств давно превысило количество доступных ip. И по этой причине интернет провайдеры выдают пользователям серые ip-адреса (в рамках локальной сети провайдера, например в пределах нескольких многоквартирных домов) и выпускают в глобальную сеть под одним общим белым ip-адресом.
Чтобы узнать серый ip-адрес выдает вам провайдер или белый, можно зайти к себе на роутер и посмотреть там, какой ip-адрес получает ваш роутер от провайдера.
Например я на своем домашнем роутере вижу серый ip-адрес 172.17.132.2 (см. диапазаон локальных адресов). Для подключения белого ip-адреса провайдеры обычно предоставляют доп. услугу с абон. платой.
На самом деле, для домашнего интернета это совсем не критично. А вот для офисов компаний рекомендуется покупать у провайдера именно белый ip-адрес, так как использование серого ip-адреса влечет за собой проблемы с работой ip-телефонии, а также не будет возможности настроить удаленное подключение по VPN. То есть серый ip-адрес не позволит вам вывести в интернет ваш настроенный сервер и не позволит настроить удаленное подключение на сервер из другой сети.
3. NAT
В предыдущем разделе я отметил, что “в настоящее время обострилась проблема нехватки белых ip-адресов” и поэтому распространенная схема подключения у интернет провайдеров сейчас, это подключать множество клиентов серыми ip-адресами, а в глобальный интернет выпускать их под одним общим белым ip.
Но так было не всегда, изначально всем выдавались белые ip-адреса, и вскоре, чтобы избежать проблему дефицита белых ip-адресов, как раз и был придуман NAT (Network Address Translation) — механизм преобразования ip-адресов.
NAT работает на всех роутерах и позволяет нам из локальной сети выходить в глобальную.
Для лучшего понимания разберем два примера:
1. Первый случай: у вас куплен белый ip-адрес 91.105.8.10 и в локальной сети подключено несколько устройств.
Каждое локальное устройство имеет свой серый ip-адрес. Но выход в интернет возможен только с белого ip-адреса.
Следовательно когда, например, ПК1 с ip-адресом 192.168.1.3 решил зайти в поисковик Яндекса, то роутер, выпуская запрос ПК1 в глобальную сеть, подключает механизм NAT, который преобразует ip-адрес ПК1 в белый глобальный ip-адрес 91.105.8.10
Также и в обратную сторону, когда роутер получит от сервера Яндекса ответ, он с помощью механизма NAT направит этот ответ на ip-адрес 192.168.1.3, по которому подключен ПК1.
2. Второй случай: у вас также в локальной сети подключено несколько устройств, но вы не покупали белый ip-адрес у интернет провайдера.
В этом случае локальный адрес ПК1(192.168.1.3) сначала преобразуется NAT‘ом вашего роутера и превращается в серый ip-адрес 172.17.115.3, который вам выдал интернет-провайдер, а далее ваш серый ip-адрес преобразуется NAT’ом роутера провайдера в белый ip-адрес 91.105.108.10, и только после этого осуществляется выход в интернет (глобальную сеть).
То есть, в этом случае получается, что ваши устройства находятся за двойным NAT’ом.
Такая схема имеет более высокую степень безопасности ваших устройств, но также и имеет ряд больших минусов. Например, нестабильная sip-регистрация VoIP оборудования или односторонняя слышимость при звонках по ip-телефонии.
Более подробно о работе механизма NAT, о его плюсах и минусах, о выделении портов, о сокетах и о видах NAT я напишу отдельную статью.
4. DHCP — сервер и подсети
Чтобы подключить устройство, например, компьютер к интернету вы обычно просто подключаете провод (витую пару) в компьютер и далее в свободный порт на роутере, после чего компьютер автоматически получает ip-адрес и появляется выход в интернет.
Также и с Wi-Fi, например со смартфона или ноутбука, вы подключаетесь к нужной вам сети, вводите пароль, устройство получает ip-адрес и у вас появляется интернет.
А что позволяет устройству получить локальный ip-адрес автоматически?
Эту функцию выполняет DHCP-сервер.
Каждый роутер оснащен DHCP-сервером. IP-адреса, полученные автоматически являются динамическими ip-адресами.
Почему динамические?
Потому что, при каждом новом подключении или перезагрузки роутера, DHCP-сервер тоже перезагружается и может выдать устройствам разные ip-адреса.
То есть, например, сейчас у вашего компьютера ip-адрес 192.168.1.10, после перезагрузки роутера ip-адрес компьютера может стать 192.168.1.35
Чтобы ip-адрес не менялся, его можно задать статически. Это можно сделать, как на компьютере в настройках сети, так и на самом роутере.
А также, DHCP-сервер на роутере вообще можно отключить и задавать ip-адреса вручную.
Можно настроить несколько DHCP-серверов на одном роутере. Тогда локальная сеть разделится на подсети.
Например, компьютеры подключим к нулевой подсети в диапазон 192.168.0.2-192.168.0.255, принтеры к первой подсети в диапазон 192.168.1.2-192.168.1.255, а Wi-Fi будем раздавать на пятую подсеть с диапазоном 192.168.5.2-192.168.5.255 (см. схему ниже)
Обычно, разграничение по подсетям производить нет необходимости. Это делают, когда в компании большое количество устройств, подключаемых к сети и при настройке сетевой безопасности.
Но такая схема в компаниях встречается довольно часто.
Поэтому обязательно нужно знать очень важный момент.
Внимание!
Если вам необходимо с ПК зайти на web-интерфейс, например, принтера или ip-телефона и при этом ваш ПК находится в другой подсети, то подключиться не получится.
Для понимания разберем пример:
Допустим вы работаете за ПК1 с локальным ip-адресом 10.10.5.2 и хотите зайти на web-интерфейс ip-телефона с локальным ip-адресом 192.168.1.3, то подключиться не получится. Так как устройства находятся в разных подсетях. К ip-телефона, находящиеся в подсети 192.168.1.X, можно подключиться только с ПК3 (192.168.1.5).
Также и к МФУ (172.17.17.10) вы сможете подключиться только с ПК4 (172.17.17.12).
Поэтому, когда подключаетесь удаленно к пользователю на ПК, чтобы зайти на web-интерфейс ip-телефона, то обязательно сначала сверяйте их локальные ip-адреса, чтобы убедиться, что оба устройства подключены к одной подсети.
5. Устройства маршрутизации сети (маршрутизатор, коммутатор, свитч, хаб)
Как ни странно, но есть такой факт, что новички в IT (иногда и уже действующие сис.админы) не знают или путают такие понятия как маршрутизатор, коммутатор, свитч, сетевой шлюз и хаб.
Я думаю, причина такой путаницы возникла из-за того, что наплодили синонимов и жаргонизмов в названиях сетевого оборудования и это теперь вводит в заблуждение многих начинающих инженеров.
Давайте разбираться.
а) Роутер, маршрутизатор и сетевой шлюз
Все знают что такое роутер. Что это именно то устройство, которое раздает в помещении интернет, подключенный от интернет провайдера.
Так вот маршрутизатор и сетевой шлюз это и есть роутер.
Данное оборудование является основным устройством в организации сети. В инженерной среде наиболее используемое название это “маршрутизатор”.
Кстати маршрутизатором может быть не только приставка, но и системный блок компьютера, если установить туда еще одну сетевую карту и накатить, например, RouterOS Mikrotik. Далее разрулить сеть на множество устройств с помощью свитча.
б) Что такое Свитч и чем он отличается от Коммутатора и Хаба
Свитч и Коммутатор это тоже синонимы. А вот хаб немного другое устройство. О нем в следующем пункте (в).
Коммутатор (свитч) служит для разветвления локальной сети. Как тройник или сетевой фильтр, куда мы подключаем свои устройства, чтобы запитать их электричеством от одной розетки.
Коммутатор не умеет маршрутизировать сеть как роутер. Он не выдаст вашему устройству ip-адрес и без помощи роутера не сможет выпустить вас в интернет.
У стандартного маршрутизатора обычно 4-5 портов для подключения устройств. Соответственно, если ваши устройства подключаются проводами и их больше чем портов на роутере, то вам необходим свитч. Можно к одному порту роутера подключить свитч на 24 порта и спокойно организовать локальную сеть на 24 устройства.
А если у вас завалялся еще один роутер, то можно в его web-интерфейсе включить режим коммутатора и тоже использовать как свитч.
в) Хаб
Хаб выполняет те же функции, что и коммутатор. Но его технология распределения сильно деревянная и уже устарела.
Хаб раздает приходящие от роутера пакеты всем подключенным устройствам без разбора, а устройства уже сами должны разбираться их это пакет или нет.
А коммутатор имеет MAC таблицу и поэтому распределяет приходящие пакеты на одно конкретное устройство, которое и запрашивало этот пакет. Следовательно передача данных коммутатором быстрее и эффективнее.
В настоящее время уже редко где встретишь использование хаба, но всё таки они попадаются, нужно быть к этому готовым и обязательно рекомендовать пользователю замену хаба на свитч.
6. Основные команды для анализа сети
а) Команда Ping
Чтобы понять активен ли ip-адрес или само устройство, можно его “пропинговать”.
Для этого в командной строке пишем команду ping “ip-адрес”.
Здесь мы “пинганули” dns сервер google и, как видим, сервер активен (отклик на пинги есть и равен 83 мс).
Если адресат недоступен или данный ip-адрес не существует, то мы увидим такую картину:
То есть ответа на пинги не получаем.
Но Ping намного полезней использовать с ключами:
-t -”пинговать” непрерывно (для остановки нажимаем комбинацию Ctrl+С)
-а -отображать имя “пингуемого” узла (сайта/устройства/сервера)
Соответственно ключ “-а” нам показал, что имя пингуемого узла “dns.google”.
А благодаря ключу “-t” ping шел без остановки, я остановил его, нажав Ctrl+C.
При непрерывном пинге можно увидеть адекватно ли ведет себя пингуемый узел и примерное качество работы интернет канала.
Как видим из скриншота, периодически возникают задержки приема пакета аж до 418 мс, это довольно критичное значение, так как скачок с 83 мс до 418 мс отразился бы на видеосвязи торможением/зависанием изображения или в ip-телефонии деградацией качества голоса.
В моем случае, скорей всего штормит мой домашний Интернет.
Но чтобы более детально установить причину, это нужно запускать dump. А это тема для целой статьи.
Внимание! Иногда на роутерах отключена отправка ICMP пакетов (кто-то отключает специально, а где-то не включена по умолчанию), в таком случае на «пинги» такой узел отвечать не будет, хотя сам будет активен и нормально функционировать в сети.
Еще одна возможность “пинга” это узнать какой ip-адрес скрывается за доменом сайта. А именно, на каком сервере установлен хост сайта.
Для этого просто вместо ip-адреса пишем сайт:
Как видите, у хабра ip-адрес 178.248.237.68
б) Трассировка
Иногда очень важно увидеть каким путем идет пакет до определенного устройства.
Возможно где-то есть пробоина и пакет не доходит до адресата. Так вот утилита трассировки помогает определить на каком этапе этот пакет застревает.
На ОС Windows эта утилита вызывается командой “tracert” ip-адрес или домен:
Здесь мы увидели через какие узлы проходит наш запрос, прежде чем дойдет до сервера ya.ru
На ОС Linux эта утилита вызывается командой traceroute.
Утилитой трассировки также и обладают некоторые устройства, маршрутизаторы или голосовые VoIP шлюзы.
в) Утилита whois
Данная утилита позволяет узнать всю информацию об ip-адресе или о регистраторе домена.
Например, проверим ip-адрес 145.255.1.71. Для этого ввожу в терминале команду whois 145.255.1.71
Получили информацию о провайдере ip-адреса, страну, город, адрес, диапазон и т.д.
Я пользуюсь ей только на Linux. Утилита качается и устанавливается легко из стандартного репозитория операционной системы.
Но также читал, что и на Windows есть подобное решение.
7. Транспортные протоколы TCP и UDP
Все передачи запросов и прием ответов между устройствами в сети осуществляются с помощью транспортных протоколов TCP и UDP.
TCP протокол гарантированно осуществляет доставку запроса и целостность его передачи. Он заранее проверяет доступность узла перед отправкой пакета. А если по пути целостность пакета будет нарушена, то TCP дополнит недостающие составляющие.
В общем, это протокол, который сделает все, чтобы ваш запрос корректно дошел до адресата.
Поэтому TCP самый распространенный транспортный протокол. Он используется когда пользователь серфит интернет, лазает по сайтам, сервисам, соц. сетям и т.д.
UDP протокол не имеет такой гарантированной передачи данных, как TCP. Он не проверяет доступность конечного узла перед отправкой и не восполняет пакет в случае его деградации. Если какой-то пакет или несколько пакетов по пути утеряны, то сообщение дойдет до адресата в таком неполном виде.
Зачем тогда нужен UDP?
Дело в том, что данный транспортный протокол имеет огромное преимущество перед TCP в скорости передачи данных. Поэтому UDP широко используется для пересылки голосовых и видео пакетов в реальном времени. А именно, в ip-телефонии и видео звонках.
К примеру, любой звонок через WhatsApp или Viber использует транспортный протокол UDP. Также и при видео звонках, например, через Skype или те же мессенджеры WhatsApp и Viber.
Именно потому что UDP не гарантирует абсолютную передачу данных и целостность передаваемого пакета, зачастую возникают проблемы при звонках через интернет.
Это прерывание голоса, запаздывание, эхо или робоголос.
Данная проблема возникает из-за нагруженного интернет канала, двойного NATа или радиоканала.
Хорошо бы конечно в таких случаях использовать TCP, но увы, для передачи голоса необходима мгновенная передача целостных пакетов, а для этой задачи идеально подходит UDP.
Чтобы не возникало проблем с использованием UDP протокола, нужно просто организовать качественный интернет канал. А также настроить на роутере выделенную полосу для UDP, чтобы нагрузка с других устройств, которые используют TCP не мешала работе транспортного протокола UDP.
На этом всё.
Я не стал нагромождать статью и копипастить сюда научные определения всех используемых терминов, кому это необходимо, просто загуглите.
Я постарался собрать воедино 7 самых важных, на мой взгляд, моментов, знание которых, помогут юному “айтишнику” пройти первые этапы собеседования на “айтишные” должности или хотя бы просто дать понять работодателю, что вы явно знаете больше, чем рядовой юзер.
Изучайте, конспектируйте. Надеюсь, что статья многим принесет пользу.
Заводя речь о создании домашнего сервера стоит также затронуть тему организации локальной сети.
На западе строительство надежных домашних сетей является распространенным хобби для компьютерных гиков и просто перфекционистов, и много контента по этой теме можно найти на YouTube по запросам «DIY Home Network», «Budget Home Network», «Home Network Tour».
В России это явление не распространено. Но не потому что слишком дорогостояще, а потому что квартира на 70-150 квадратов это не то же самое, что двухэтажный дом с подвалом и отдельно стоящими хозяйственными постройками.
Тем не менее, количество устройств категории «Internet of Things» растет с каждым годом, и даже в сравнительно небольшой квартире надежная домашняя сеть становится не менее важна, чем надежная электропроводка.
Содержание
- 1 Передача данных внутри локальной сети
- 1.1 Ethernet
- 1.2 Wi-Fi
- 1.3 PowerLine
- 2 Почему проводное соединение лучше беспроводного
- 3 Оборудование для домашней локальной сети
- 3.1 Роутер
- 3.2 Коммутаторы (свитчи)
- 3.2.1 Отличие коммутатора от хаба
- 3.3 Ретранслятор Wi-Fi
- 3.4 Принт-сервер
- 3.5 Сетевой кабель и патч-корды
- 4 DHCP
- 5 Топология домашней локальной сети
- 6 Прокладка сетевого кабеля в квартире
- 6.1 Внутри стен
- 6.2 Кабель-каналы
- 6.3 В открытую по стенам
- 7 Заключение
Передача данных внутри локальной сети
Ethernet
Ethernet — технология пакетной передачи данных посредством проводного соединения.
В данный момент используются стандарты Fast Ethernet (100 Мбит/с, реальная скорость передачи файлов до 10 Мб/с) и Gigabit Ethernet (1 Гбит/с, реальная скорость передачи файлов до 100 Мб/с).
К достоинствам Ethernet-подключения относится высокая скорость передачи данных, а также стабильность и помехоустойчивость данного канала связи.
В перспективе ожидается переход на 10 Gigabit Ethernet. Подобный стандарт уже существует и используется в дата-центрах, но для домашнего пользователя необходимое для его работы оборудование пока что является слишком дорогостоящим, да и потолок скорости передачи данных (10 Гбит/с ~ 1 ,25 Гб/с) остается невостребованным, поскольку скорость чтения и записи информации по интерфейсу SATA 3 ограничен всего лишь 6 гигабитами в секунду.
Wi-Fi
Wi-Fi — коммерческое название стандарта беспроводной передачи данных IEEE 802.11, обеспечивающего скорость передачи данных до 300 Мбит/c (стандарт 802.11n) или 1300 Мбит/с (стандарт 802.11ac).
Основные достоинства Wi-Fi — простота и распространенность. Для организации беспроводной сети достаточно иметь точку доступа, а Wi-Fi адаптерами оборудованы все современные смартфоны, планшеты, ноутбуки, смарт-ТВ и некоторые стационарные компьютеры.
А главная проблема Wi-Fi — работа в частотном диапазоне 2,4 Ггц, на который наводят помехи многие бытовые устройства, такие как микроволновые печи, радиотелефоны, неэкранированная электропроводка и любые Bluetooth-устройства. Да и чрезмерная простота использования этого типа подключения является не только достоинством, но и недостатком: частотный диапазон 2,4 Ггц перегружен большим количеством использующих Wi-Fi соединения устройств.
PowerLine
PowerLine — технология передачи данных по электрическим сетям, которая выглядела перспективно и многообещающе в начале двухтысячных годов, но не смогла вовремя выйти на рынок и ставшая неактуальным после широкого распространения Wi-Fi.
Тем не менее, до конца эта технология не умерла и в 2010-х годах появились Powerline-адаптеры, реализующие ее в деле и позволяющие передавать данные по электропроводке со скоростью до 200 Мбит/с.
При этом скорость подобного канала передачи данных очень чувствительна к качеству электропроводки и подвержена помехам от подключенной электротехники. Кроме того, заявленные «до 200 Мбит/с» распространяются не на каждый адаптер по отдельности, а на весь канал целиком, который будет делиться на все подключенные устройства. Если к электропроводке подключены одновременно 4 Powerline-адаптера, то каждый из них сможет работать со скоростью до 50 Мбит. А поскольку с учетом возможных помех скорость будет и того меньше, то в реальности стоит ожидать 15-20 Мбит/с.
Таким образом, технология Powerline не может конкурировать в плане скорости даже с Wi-Fi в условиях сильной забитости диапазона.
Почему проводное соединение лучше беспроводного
При построении домашней сети возникает соблазн вообще отказаться от проводов — этакого «пережитка прошлого» — и использовать только беспроводные подключения. Подталкивают к такому решению и производители компьютерного железа: например, большинство современных ультрабуков уже не имеет встроенного Ethernet-адаптера.
Однако Wi-Fi диапазон мало того, что неустойчив к помехам от бытовой техники, но еще и перегружен потребителям в многоквартирных домах. В результате при использовании беспроводных соединений скорость передачи данных может быть в несколько раз ниже теоретически возможной. И если веб-серфингу это не мешает, то воспроизводить тяжеловесный контент по Wi-Fi соединению без пауз и подвисаний зачастую не представляется возможным.
Поэтому все, что можно подключить к сети кабелем, должно быть подключено кабелем.
Конечно, можно возразить, что переход на 5 Ггц диапазон Wi-Fi решит все проблемы. Да, решит. На какое-то время, пока большинство ваших соседей также не перейдет на 5 Ггц Wi-Fi и не забьет и этот диапазон своими устройствами. Кроме того, скорость обмена данными внутри локальной сети даже по стандарту 802.11ac не может сравниться со скоростью и стабильностью гигабитного кабельного подключения.
Оборудование для домашней локальной сети
Роутер
Роутер (он же маршрутизатор) — центральное устройство домашней сети, обеспечивающее связь между локальной сетью (LAN) и Интернетом (WAN).
Говоря о современном роутере, мы также подразумеваем наличие в нем беспроводной точки доступа для подключения к сети устройств по стандарту Wi-Fi.
Основными параметрами роутера являются скорость его Ethernet-портов (10/100 Мбит/с или 1 Гбит/с), количество этих портов, поддерживаемые стандарты Wi-Fi (802.11b/g/n/ac) и частотные диапазоны (2,4 Ггц / 5 Ггц).
Современные модели часто оснащаются USB-портом и могут работать в качестве принт-сервера или сетевого хранилища с собственным торрент-клиентом.
Коммутаторы (свитчи)
Сетевой коммутатор (он же свитч) — устройство, предназначенное для организации Ethernet-соединения между несколькими устройствами в локальной сети.
Поскольку Ethernet-портов на роутере мало (обычно их всего 4, а в современных моделях бывает и меньше), без одного или нескольких коммутаторов построить качественную и надежную локальную сеть практически невозможно.
Кроме того, подключенные к коммутатору устройства образуют свою подсеть внутри локальной сети и способны обмениваться данными между собой без участия в процессе роутера — что при грамотном распределении устройств по коммутаторам позволяет неплохо оптимизировать передачу данных внутри локальной сети.
Характеристиками коммутаторов являются:
- Тип: неуправляемые, управляемые, настраиваемые. Для домашней сети нужны самые простые — неуправляемые. Более продвинутые модели используются при построении более сложных сетей.
- Количество портов: 5, 8, 16, 24, 48 и больше. Оптимальный вариант для дома — 8 или 16 портов.
- Скорость портов: Fast Ethernet (10/100 Мбит/с) или Gigabit Ethernet (1 Гбит/с).
- Внутренняя пропускная способность. Пропускная способность коммутатора должна равняться или превышать суммарную пропускную способность всех его портов (пример: 8 гигабитных портов и внутренняя пропускная способность 16 Гбит/с), в противных случаях при интенсивной работе сети обмен данными будет притормаживать.
- Тип размещения: настольный/настенный, монтируемый в стойку. Настольные и настенные модели, как это понятно из названия, обладают резиновыми ножками для размещения на горизонтальной поверхности и отверстиями для вертикального крепления. Монтируемые в стойку имеют дополнительные отверстия по бокам, позволяющие закрепить их винтами в серверную стойку стандартного размера.
- Поддержка технологии Power over Ethernet (PoE). Важно для некоторых устройств (например, IP-камер), т.к. поддержка PoE коммутатором позволит протянуть к ним один провод (сетевой) вместо двух (сетевой и питание). В целом же это не особо важный параметр.
- Положение портов на корпусе. На некоторых коммутаторах Ethernet-порты находятся на лицевой грани, на других спереди располагаются только индикационные светодиоды, а сами порты размещены на задней части устройства. Также может отличаться размещение разъема питания, он может располагаться сзади или сбоку. Все это не влияет на работу коммутатора, но влияет на то, насколько аккуратно можно будет расположить все идущие к нему провода.
Для домашнего использования хорошо подойдет, в частности, модель HPE 1420 (JH329A).
Это 8-портовый гигабитный коммутатор производства Hewlett-Packard с расположением всех разъемов (порты и питание) на задней грани. Выглядит аккуратно и не очень броско, позволяет удобно спрятать подводимые провода. К недостаткам можно отнести лишь цену — она несколько выше среднерыночного уровня.
Или тоже неплохая, но более дешевая модель — D-LINK DGS-1008D/J2A. У этого коммутатора порты также вынесены на заднюю грань, но питание подается сбоку.
Отличие коммутатора от хаба
Помимо коммутаторов (свитчей) существуют также очень похожие внешне и функционально концентраторы (хабы).
Различие между коммутаторами и концентраторами (или между свитчами и хабами, если использовать англоязычные обозначения) заключается в том, что коммутаторы направляют сетевые пакеты с данными ровно на то устройство, которому они и адресованы, в то время как концентратор транслирует данные на все подключенные к нему устройства, а там уже сами устройства разбираются что с ними делать — игнорировать, если пакет был адресован не им, или принимать и каким-то образом обрабатывать.
То есть хаб — это технологически устаревшее подобие современного свитча.
Ретранслятор Wi-Fi
Ретранслятор Wi-Fi, он же репитер, он же усилитель Wi-Fi сигнала — устройство, использующееся для усиления сигнала Wi-Fi сети в тех частях квартиры, куда плохо доходит сигнал с основной точки доступа.
Если привести грубую аналогию, то ретранслятор Wi-Fi — это тот же коммутатор, только для беспроводных подключений. Как коммутатор образует проводную подсеть внутри локальной сети, так и ретранслятор образует беспроводную подсеть, соединенную мостом с основной сетью.
Таким образом обеспечивается целостность локальной сети: подключившись к точке доступа ретранслятора сохраняется доступ к сетевым ресурсам, развернутым в «основной» части локальной сети.
Принт-сервер
Принт-сервер — это устройство, позволяющее обращаться к принтеру не с подключенного к нему компьютера, а с любого устройства локальной сети.
Современные принтеры часто оснащаются встроенными сетевыми модулями, однако большое количество старых моделей (или новых моделей бюджетного уровня) можно подключить к сети только с помощью отдельного устройства.
Принт-сервер можно собрать самостоятельно на основе Raspberry Pi или купить готовую модель примерно за те же деньги, в которые обошлось бы приобретение одноплатного компьютера. Его использование очень удобно в условиях небольшого офиса или квартиры, где принтер, как правило, всего один, а компьютеров и их пользователей несколько.
Сетевой кабель и патч-корды
Сетевой кабель, он же витая пара — кабель, использующийся для передачи данных посредством проводных Ethernet-соединений.
Витая пара бывает экранированной и неэкранированной, а также подразделяется на несколько категорий. Для домашних и офисных сетей обычно используется 4-парный кабель категории 5e, позволяющий передавать данные на скорости до гигабита включительно. Провода в витой паре могут быть медными или из омедненного алюминия. Медь считается качественнее и надежнее.
Витая пара продается в мотках (бухтах) и при прокладывании сети нарезается на фрагменты нужной длины. К отрезкам витой пары необходимо самостоятельно прикреплять RJ-45 коннекторы при помощи специального обжимного инструмента.
Также в продаже имеются патч-корды — уже готовые сетевые кабели различной длины для тех, кто не хочет самостоятельно заниматься обжимкой. Длина варьируется от 30 сантиметров до 40 метров (и даже больше), поэтому всю разводку проводной сети по квартире можно провести ими, правильно подобрав патч-корды нужной длины. Однако при большом количестве проводных соединений покупка бухты витой пары и ее самостоятельная обжимка может оказаться выгоднее в финансовом плане.
DHCP
DHCP (Dynamic Host Configuration Protocol) — сетевой протокол, позволяющий устройствам в сети автоматически получать IP-адреса.
Для пользователя он удобен тем, что не надо ничего делать: просто подключил новое устройство к сети и все заработало. Однако получаемые по DHCP IP-адреса являются динамическими и могут меняться с течением времени, что будет неудобным если к устройству планируется регулярно обращаться по его IP-адресу.
Поэтому постоянно присутствующим устройствам практичнее будет прописать статические IP-адреса в локальной сети. DHCP-сервер по умолчанию включен на роутере, поэтому это делается через настройки роутера.
Также удобно определить отдельные блоки IP-адресов для подключения устройств разных категорий. Например, в диапазоне 192.168.0.10 — 192.168.0.20 будут находиться адреса компьютеров и ноутбуков, в диапазоне 192.168.0.50 — 192.168.0.60 будут адреса камер наблюдения, а диапазон 192.168.0.70 — 192.168.0.90 будет отведен под IoT-устройства (смарт-ТВ, управляемые по Wi-Fi лампы, датчики и прочие вещи).
Топология домашней локальной сети
Для построения проводных сетей в основном используются две топологии: звезда и смешанная.
При подключении типа «звезда» структура имеет четко выраженный центральный узел в виде роутера, к которому подключается каждое устройство сети:
Смешанная топология является более сложной. В ней группы устройств объединяются в подсети посредством коммутаторов, а затем уже подсети подключаются к роутеру, который сводит их воедино и организует все узлы в единую локальную сеть:
В квартире проще реализовать сеть смешанной топологии. Если поставить по коммутатору в каждой комнате, то можно подсоединить все находящиеся в комнате устройства к коммутатору короткими патч-кордами и протянуть всего один провод из комнаты, от коммутатора к роутеру.
А вот в частном доме с несколькими этажами и большим количеством комнат (или просто в очень большой квартире) удобнее пользоваться топологией «звезда» с единым центром из роутера и нескольких коммутаторов, к которым протянуты отдельные кабели от каждого устройства. Попытки использовать смешанную топологию вида «1 комната — 1 подсеть» в данном случае приведут к хаосу.
Прокладка сетевого кабеля в квартире
Самое сложное в процессе организации проводной локальной сети — это проложить кабели так, чтобы они не мешались и не портили вид помещений.
Внутри стен
Трудность данного вида укладки кабеля в том, что он очень пыльный, шумный и трудозатратный. И начинать заниматься этим не во время ремонта просто нерационально.
Кроме того, укладывая кабель в стенах (в полу, над потолком) нужно быть уверенным, что расположение интернет-розеток будет соответствовать расположению мебели в комнатах. А то проведена розетка к столу, а потом выясняется, что стол удобнее расположить у другой стены, а на его место поставить шкаф. И вся проделанная работа по сокрытию кабелей в стенах становится бессмысленной, потому что в итоге кабель от нового расположения стола все равно в открытую тянется к этой розетке через пол-комнаты.
При дорогом и вылизанном до мелочей ремонте квартиры, особенно если он исполнен в неоклассическом стиле, скрытная укладка кабелей является единственным способом не испортить дизайн.
Кабель-каналы
Если нет желания и возможности прокладывать кабель в стенах, полу или над навесным потолком, можно пропустить его по стенам в кабель-каналах.
Кабель-каналы бывают пластиковыми, металлическими и оформленными под дерево. Бывают встроенными в плинтуса: как напольные, так и потолочные. Они легко монтируются и поддаются демонтажу, а самые дешевые модели из пластика обойдутся в несколько сотен рублей на всю квартиру.
В открытую по стенам
На крайний случай кабели можно вообще не прятать, а аккуратно пропустить их за мебелью и по стенам, аккуратно закрепив над плинтусом (или под потолком) скотчем или хомутами.
Плюсы этого варианта в том, что он требует минимум времени и трудозатрат. А при должном старании даже закрепленный в открытую кабель не будет сильно бросаться в глаза.
Заключение
На этом заканчиваю вторую статьи из цикла о создании домашнего сервера.
В следующих статьях будут рассмотрены вопросы выбора жестких дисков для сетевого хранилища, RAID, шифрование и другие узкие темы.
Домашний сервер. Часть 1: Вводная теория
Домашний сервер. Часть 2: Локальная сеть
Домашний сервер. Часть 3: Жесткие диски
Домашний сервер. Часть 4: Пробная сборка
Домашний сервер. Часть 5: Скорость Ethernet