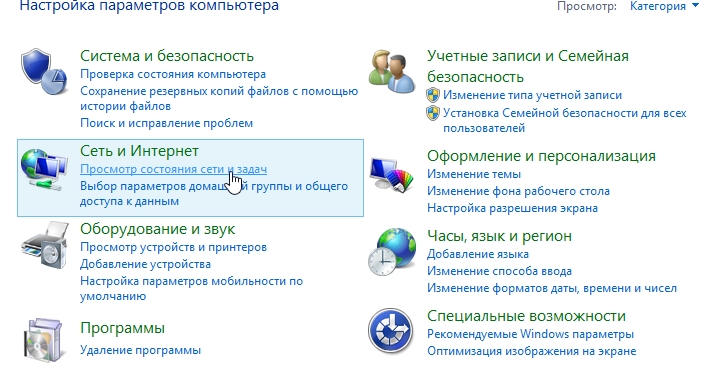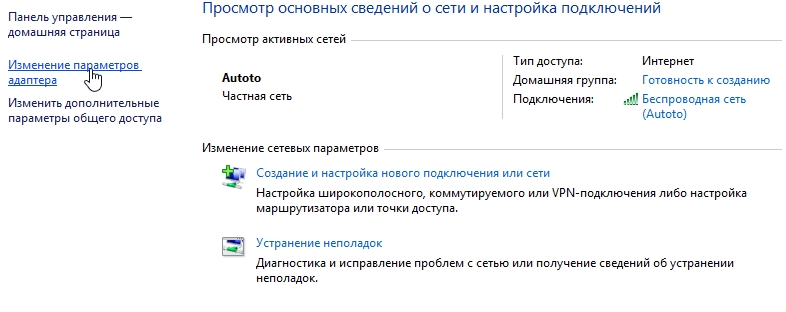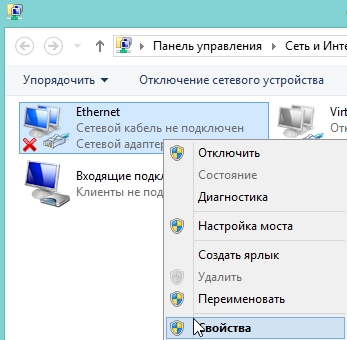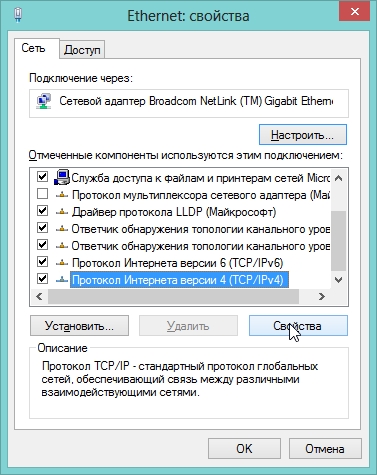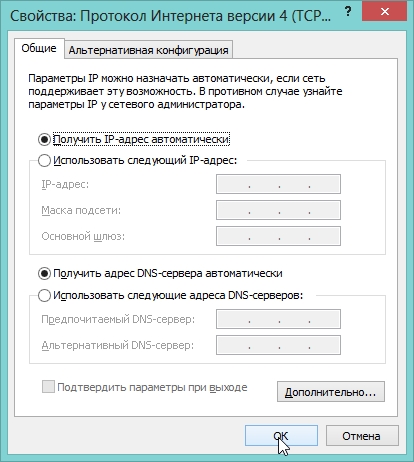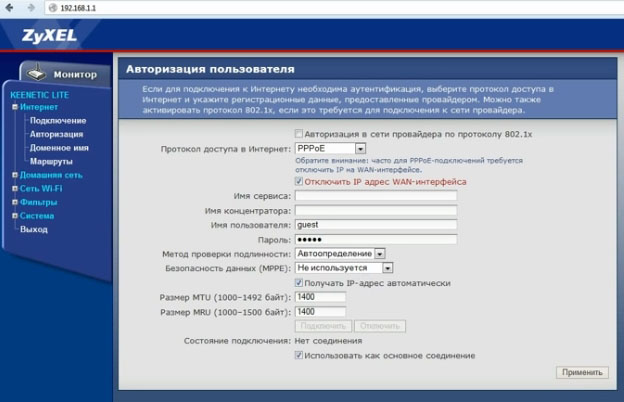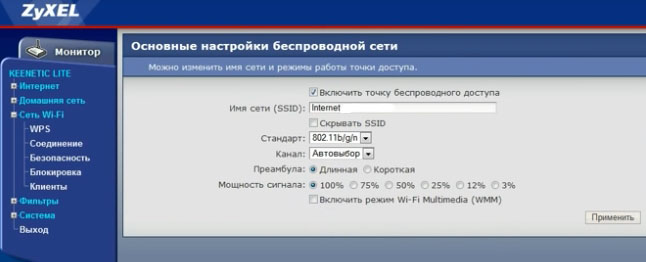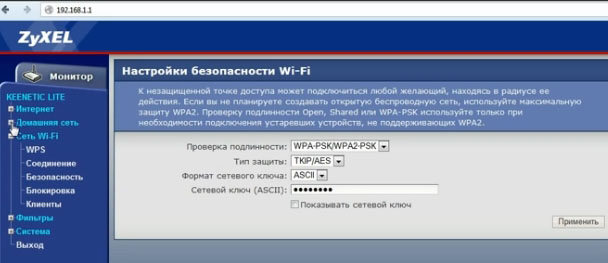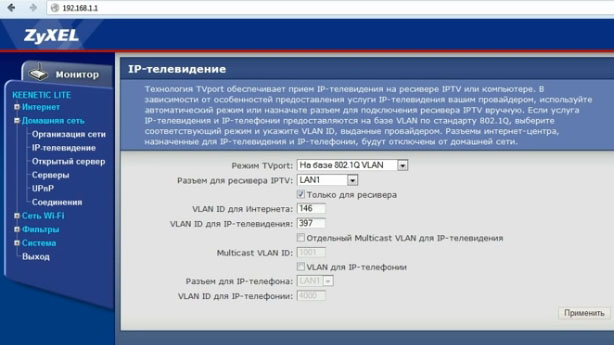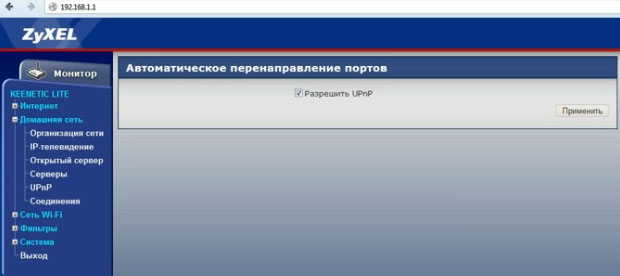Роутер Zyxel Keenetic является одним из самых популярных устройств для настройки локальной сети. В этой пошаговой инструкции мы рассмотрим основные шаги настройки, которые помогут вам скорректировать параметры вашей сети и обеспечить стабильное подключение к Интернету.
Первым шагом в настройке вашей локальной сети через роутер Zyxel Keenetic будет подключение его к компьютеру или ноутбуку с помощью Ethernet-кабеля. После того, как вы установили физическое соединение, вам необходимо открыть веб-браузер и ввести IP-адрес роутера в адресной строке. Обычно это 192.168.1.1 или 192.168.0.1. Нажмите Enter и вы перейдете на страницу настроек роутера.
На странице настроек роутера вам потребуется ввести логин и пароль. Если вы никогда не изменяли эти параметры, то по умолчанию они обычно выглядят как admin и 1234 соответственно. Однако, рекомендуется изменить эти данные в целях безопасности. Когда вы успешно вошли в систему управления роутером, вы можете перейти к настройке основных параметров локальной сети.
Одной из основных задач настройки локальной сети является указание IP-адреса и маски подсети. Обычно роутер настроен на автоматический выбор этих параметров, но вы можете указать их вручную, если это необходимо. Для этого перейдите на страницу настроек IP-адреса и маски подсети и укажите желаемые значения. Не забудьте сохранить внесенные изменения, чтобы они вступили в силу.
Содержание
- Подключение и настройка роутера Zyxel Keenetic
- Настройка сетевых параметров веб-интерфейса роутера Zyxel Keenetic
- Настройка безопасности сети в роутере Zyxel Keenetic
Подключение и настройка роутера Zyxel Keenetic
Процесс настройки роутера Zyxel Keenetic включает в себя несколько шагов:
1. Подключение роутера
Подключите кабель от интернет-провайдера к порту WAN (обычно он обозначен желтой меткой) на задней панели роутера. Если у вас статический IP-адрес, вам также понадобится ввести его параметры в настройках роутера. Если у вас динамический IP-адрес, подключение роутера должно произойти автоматически.
2. Подключение компьютера
Подключите компьютер к одному из LAN-портов роутера с помощью Ethernet-кабеля. Это позволит вам получить доступ к веб-интерфейсу роутера для его настройки.
3. Вход в веб-интерфейс роутера
Откройте веб-браузер и введите в адресной строке IP-адрес роутера (обычно 192.168.1.1). Нажмите Enter, чтобы перейти на страницу авторизации.
4. Вход в систему
Введите логин и пароль для входа в веб-интерфейс. Если вы не изменили эти данные при первоначальной настройке, введите логин «admin» и пароль «1234».
5. Настройка подключения к интернету
На странице настройки роутера выберите раздел «Интернет» или «WAN» и заполните необходимые поля в соответствии с требованиями вашего интернет-провайдера. Если у вас есть данные для PPPoE или L2TP подключения, укажите их в соответствующих полях. Если вам необходимо использовать DHCP-клиента, убедитесь, что эта опция включена.
6. Безопасность и настройка Wi-Fi
На странице настройки роутера перейдите в раздел «Wi-Fi». Установите имя сети (SSID) и пароль для доступа к беспроводной сети. Рекомендуется использовать сложный пароль для обеспечения безопасности.
7. Дополнительные настройки
После основной настройки роутера, вы можете настроить другие дополнительные параметры, такие как фильтрация URL-адресов, настройки DNS или использование VPN-сервера. Эти параметры зависят от ваших потребностей и требований.
Обратите внимание, что процесс настройки роутера может немного отличаться в зависимости от модели и версии программного обеспечения Zyxel Keenetic.
Настройка сетевых параметров веб-интерфейса роутера Zyxel Keenetic
Для настройки локальной сети через роутер Zyxel Keenetic необходимо выполнить следующие шаги:
1. Откройте веб-интерфейс роутера, введя в адресной строке браузера IP-адрес роутера (по умолчанию 192.168.1.1) и нажмите Enter.
2. Введите логин и пароль для входа в веб-интерфейс. По умолчанию логин и пароль — admin.
3. В меню роутера выберите вкладку «Сеть».
4. Настройте сетевые параметры веб-интерфейса:
— В разделе «Внутренний интерфейс» выберите тип подключения и укажите IP-адрес, который будет использоваться для доступа к веб-интерфейсу роутера.
— В разделе «DHCP-сервер» укажите диапазон IP-адресов, которые могут быть назначены подключенным устройствам. Также можно задать время аренды IP-адресов и другие настройки DHCP.
— В разделе «Параметры провайдера» можно указать настройки интернет-подключения, например, если у вас есть особые требования от вашего интернет-провайдера.
5. После внесения изменений в настройки сетевых параметров, нажмите кнопку «Применить», чтобы сохранить изменения.
Теперь локальная сеть через роутер Zyxel Keenetic настроена и готова к использованию.
Настройка безопасности сети в роутере Zyxel Keenetic
Одной из основных мер безопасности является установка пароля на роутер. Для этого выполните следующие шаги:
| 1. | Откройте веб-интерфейс роутера, введя его IP-адрес в адресной строке браузера. |
| 2. | Введите логин и пароль для доступа к веб-интерфейсу роутера. |
| 3. | Перейдите в раздел «Настройки безопасности» или «Сетевые настройки». |
| 4. | Найдите настройку для установки пароля на роутер и следуйте инструкциям на экране. |
Помимо установки пароля на роутер, рекомендуется также включить файрвол (брандмауэр) для защиты вашей сети от попыток вторжения. Для этого выполните следующие действия:
| 1. | Откройте веб-интерфейс роутера, введя его IP-адрес в адресной строке браузера. |
| 2. | Введите логин и пароль для доступа к веб-интерфейсу роутера. |
| 3. | Перейдите в раздел «Настройки безопасности» или «Сетевые настройки». |
| 4. | Найдите настройку для включения брандмауэра и следуйте инструкциям на экране. |
Важно также следить за обновлениями прошивки роутера, т.к. они могут содержать исправления уязвимостей и обновленные механизмы безопасности.
После завершения всех настроек безопасности, необходимо сохранить изменения и перезагрузить роутер, чтобы они вступили в силу.
Настроив безопасность сети в роутере Zyxel Keenetic, вы сможете быть уверены в защите своих данных и иметь контроль над доступом к вашей сети.
Настройка локальной сети является неотъемлемой частью работы с компьютерными сетями и позволяет объединить несколько устройств в сеть для обмена данными. Сегодня мы рассмотрим пошаговую инструкцию по настройке локальной сети с использованием оборудования от компании Zyxel.
Прежде всего, необходимо убедиться, что у вас есть все необходимые компоненты для настройки локальной сети. Вам понадобятся следующие устройства: маршрутизатор от Zyxel, сетевые кабели, компьютеры, принтеры или другие устройства, которые вы хотите подключить к сети.
Первый шаг — подключение маршрутизатора к Интернету и к питанию. Подключите один конец сетевого кабеля к порту «WAN» на маршрутизаторе Zyxel и другой конец к вашему модему или провайдерскому оборудованию. Затем подключите маршрутизатор к источнику питания.
После подключения маршрутизатора необходимо настроить его параметры. Подключите компьютер к любому из LAN-портов маршрутизатора с помощью сетевого кабеля. Затем откройте любой веб-браузер на вашем компьютере и введите адрес IP-адрес маршрутизатора в адресную строку. По умолчанию адрес IP Zyxel маршрутизатора — 192.168.1.1. Введите этот адрес и нажмите «Enter».
Содержание
- Подключение оборудования
- Как подключить модем к компьютеру и роутеру
- Настройка IP-адреса
- Как установить статический IP-адрес на компьютере
- Вход в панель управления
- Как войти в панель управления роутера Zyxel
- Настройка Wi-Fi
Подключение оборудования
Для настройки локальной сети с помощью Zyxel вам потребуется следующее оборудование:
- Маршрутизатор Zyxel
- Кабель для подключения маршрутизатора к интернет-провайдеру
- Кабель Ethernet для подключения компьютеров к маршрутизатору
Процесс подключения оборудования может немного отличаться в зависимости от модели маршрутизатора, однако в общем случае вы можете следовать этим рекомендациям:
- Сначала подключите кабель для подключения маршрутизатора к интернет-провайдеру к соответствующему порту на задней панели маршрутизатора и кабель Ethernet для подключения компьютеров к одному из доступных портов на задней панели маршрутизатора.
- Затем подключите другой конец кабеля для подключения маршрутизатора к интернет-провайдеру к модему или настенной розетке, предоставляемой вашим интернет-провайдером.
- Убедитесь, что все подключения надежно закреплены и не вызывают перекосов.
- После того, как все подключения завершены, включите маршрутизатор и дождитесь, пока он полностью запустится.
Теперь ваше оборудование должно быть успешно подключено, и вы готовы к следующему шагу — настройке локальной сети.
Как подключить модем к компьютеру и роутеру
1. Сначала убедитесь, что ваш компьютер и роутер выключены. Затем найдите порт Ethernet на задней панели модема и компьютера.
2. Возьмите Ethernet-кабель и подсоедините один его конец к порту Ethernet на задней панели модема. Второй конец кабеля вставьте в порт Ethernet на задней панели компьютера.
3. Затем подключите второй Ethernet-кабель от порта Ethernet на задней панели роутера до порта Ethernet на задней панели модема. Это позволит роутеру получать доступ к интернет-соединению через модем.
4. После того, как все кабели соединены, включите модем и подождите около минуты, чтобы он смог установить соединение.
5. Затем включите роутер и компьютер. Откройте веб-браузер на компьютере и введите IP-адрес роутера в адресной строке. Обычно IP-адрес роутера указан на его задней панели или в документации.
6. Введите логин и пароль для входа в административный интерфейс роутера. Если вы не знаете логин и пароль, проверьте его в документации или свяжитесь с поставщиком услуг интернета.
Теперь вы успешно подключили модем к компьютеру и роутеру. Вы можете продолжить настройку локальной сети, следуя дальнейшим инструкциям Zyxel.
Настройка IP-адреса
Для настройки IP-адреса на устройстве Zyxel выполните следующие шаги:
- Подключите компьютер к устройству Zyxel с помощью Ethernet-кабеля.
- Откройте веб-браузер и введите адрес веб-интерфейса устройства Zyxel в адресной строке. Обычно адресом является 192.168.1.1 или 192.168.0.1.
Нажмите клавишу Enter. - Войдите в веб-интерфейс, введя имя пользователя и пароль. Если вы не знаете эти данные, обратитесь к документации устройства или администратору сети.
- Настройте IP-адрес. В меню выберите вкладку «Настройки сети» или «Общие настройки», а затем выберите «IP-адрес».
Введите новый IP-адрес в поле «IP-адрес» и сохраните изменения. - Перезагрузите устройство Zyxel, чтобы применить новый IP-адрес.
Теперь устройство Zyxel будет использовать новый IP-адрес, который вы настроили. Убедитесь, что компьютер также настроен на использование нового IP-адреса для доступа к устройству Zyxel.
Как установить статический IP-адрес на компьютере
Шаги для установки статического IP-адреса на компьютере в локальной сети с использованием Zyxel:
| Шаг | Описание |
|---|---|
| 1 | Откройте настройки сети на компьютере. Для этого нажмите правой кнопкой мыши на значок сети в панели задач и выберите «Открыть центр управления сетями и общим доступом». |
| 2 | В окне «Центр управления сетями и общим доступом» щелкните на подключении, через которое вы хотите настроить статический IP-адрес. Затем нажмите правой кнопкой мыши на выбранное подключение и выберите «Свойства». |
| 3 | В окне «Свойства соединения» найдите и выберите «Протокол интернета версии 4 (TCP/IPv4)». Затем нажмите кнопку «Свойства». |
| 4 | В открывшемся окне «Свойства протокола интернета версии 4 (TCP/IPv4)» выберите «Использовать следующий IP-адрес». Введите желаемый статический IP-адрес, подсеть и шлюз. Нажмите «OK», а затем «Закрыть». |
| 5 | Проверьте подключение к локально сети, введя веб-браузере IP-адрес шлюза (обычно этот адрес указан на вашем роутере). Если все настроено правильно, вы должны получить доступ к интерфейсу управления роутером. |
После завершения этих шагов, статический IP-адрес будет успешно установлен на вашем компьютере. Теперь вы можете использовать этот адрес для подключения к другим устройствам в вашей локальной сети и настраивать необходимые настройки.
Вход в панель управления
Чтобы начать настраивать локальную сеть с помощью Zyxel, необходимо войти в панель управления устройства. Для этого выполните следующие шаги:
| Шаг 1: | Соедините компьютер с устройством Zyxel через Ethernet-кабель или подключите их к одной локальной сети, если у вас есть возможность использовать Wi-Fi подключение. |
| Шаг 2: | Откройте веб-браузер на вашем компьютере и введите IP-адрес вашего устройства Zyxel в адресной строке. Обычно IP-адрес указан на задней панели устройства или в документации к нему. Например, 192.168.1.1. |
| Шаг 3: | Нажмите клавишу Enter или нажмите на кнопку перехода по адресу (Go) в браузере, чтобы открыть страницу входа в панель управления. |
| Шаг 4: | В появившемся окне введите логин и пароль администратора. Обычно для устройств Zyxel используется комбинация «admin/admin» или «admin/1234». Если эти данные не подходят, обратитесь к документации устройства. |
| Шаг 5: | Нажмите на кнопку «Войти» или «OK», чтобы выполнить вход в панель управления. |
После успешного входа в панель управления вы сможете приступить к настройке локальной сети при помощи Zyxel, используя доступные функции и инструменты.
Как войти в панель управления роутера Zyxel
Для начала настройки локальной сети с помощью роутера Zyxel необходимо войти в панель управления. Для этого выполните следующие шаги:
| Шаг 1: | Подключите компьютер к роутеру с помощью Ethernet-кабеля. |
| Шаг 2: | Откройте веб-браузер и введите в адресной строке IP-адрес роутера. Обычно это 192.168.1.1 или 192.168.0.1. |
| Шаг 3: | Нажмите клавишу Enter, чтобы перейти на страницу входа в панель управления роутера. |
| Шаг 4: | Введите учетные данные для входа в панель управления. По умолчанию логин и пароль – admin. |
| Шаг 5: | Нажмите кнопку Войти или нажмите клавишу Enter, чтобы войти в панель управления. |
После успешного входа в панель управления, вы сможете настроить параметры локальной сети с помощью роутера Zyxel и выполнить все необходимые действия для обеспечения стабильной работы вашей домашней сети.
Настройка Wi-Fi
Шаг 1: Войдите в пользовательский интерфейс роутера, введя его IP-адрес в адресной строке браузера и введя учетные данные.
Шаг 2: Перейдите в раздел «Wireless», где вы сможете настроить Wi-Fi.
Шаг 3: Включите Wi-Fi, поставив флажок рядом с пунктом «Enable».
Шаг 4: Задайте имя для вашей Wi-Fi сети, чтобы она была легко идентифицируема.
Шаг 5: Выберите соответствующий режим безопасности для вашей сети Wi-Fi. Мы рекомендуем использовать WPA2-PSK (AES) для обеспечения безопасности вашей сети.
Шаг 6: Задайте пароль для вашей Wi-Fi сети. Убедитесь, что пароль достаточно сложный и надежный.
Шаг 7: Нажмите кнопку «Apply», чтобы сохранить настройки.
После завершения этих шагов ваша Wi-Fi сеть будет готова к использованию. Вы сможете подключиться к ней с помощью устройств, поддерживающих Wi-Fi.
Примечание: Чтобы обеспечить максимальную безопасность вашей сети Wi-Fi, рекомендуется периодически менять пароль и установить фильтр MAC-адресов, чтобы разрешить доступ только устройствам с определенными MAC-адресами.
Keenetic giga – это мощный, умный и надежный маршрутизатор, который обеспечивает быстрое и стабильное подключение к Интернету. Однако, чтобы добиться максимальной производительности, необходимо правильно настроить локальную сеть. В этой пошаговой инструкции рассмотрим основные настройки Keenetic giga для достижения лучшего качества сигнала и скорости передачи данных.
Первым шагом является установка и подключение маршрутизатора Keenetic giga к вашему провайдеру интернет-услуг. Для этого необходимо подключить модем провайдера к порту WAN маршрутизатора. Затем следует подключить компьютер к порту LAN маршрутизатора с помощью сетевого кабеля. После успешного подключения необходимо выполнить первоначальную настройку через веб-интерфейс маршрутизатора.
Один из ключевых аспектов для оптимизации производительности Keenetic giga — это настройка Wi-Fi. Для этого необходимо выбрать оптимальный канал передачи данных и настроить мощность сигнала. Используйте функцию автоматического выбора канала, чтобы избежать конфликта с другими устройствами в окружающей среде. Также рекомендуется установить мощность сигнала на оптимальное значение, чтобы обеспечить стабильное подключение и минимизировать влияние соседних сетей.
Кроме того, необходимо правильно настроить DHCP-сервер маршрутизатора. DHCP позволяет автоматически назначать IP-адреса устройствам в сети. Рекомендуется настроить DHCP-сервер с ограниченным диапазоном адресов, чтобы избежать их исчерпания. Также важно настроить DNS-сервер, чтобы обеспечить быстрое разрешение доменных имен на IP-адреса.
Все эти действия помогут оптимизировать производительность локальной сети с помощью Keenetic giga. Следуя данной пошаговой инструкции, вы сможете настроить маршрутизатор для максимальной скорости передачи данных и лучшего качества сигнала Wi-Fi.
Содержание
- Keenetic giga: настройка локальной сети
- Максимальная производительность с помощью пошаговой инструкции
- Подключение Keenetic giga
Keenetic giga: настройка локальной сети
Шаг 1: Подключение Keenetic giga к компьютеру или другому устройству. Воспользуйтесь кабелем Ethernet для подключения Порта 1 на Keenetic giga к одному из портов на компьютере.
Шаг 2: Запустите веб-браузер и введите адрес 192.168.1.1 в строке адреса. Нажмите Enter, чтобы перейти на страницу настройки Keenetic giga.
Шаг 3: Вам будет предложено ввести логин и пароль для доступа к настройкам Keenetic giga. Введите учетные данные, которые указывались при первоначальной установке устройства, и нажмите Войти.
Шаг 4: После успешной авторизации вы попадете на главную страницу настройки Keenetic giga. Здесь вы можете изменить различные параметры сети, включая имя сети (SSID), пароль Wi-Fi, каналы, IP-адреса и многое другое.
Шаг 5: Чтобы изменить параметры сети Wi-Fi, нажмите на вкладку «Wi-Fi» в верхнем меню страницы настройки. Затем выберите нужную частоту, 2.4 ГГц или 5 ГГц, в зависимости от ваших потребностей.
Шаг 6: Настройте параметры Wi-Fi, например, имя сети (SSID) и пароль. Обычно рекомендуется использовать надежный пароль, состоящий из букв, цифр и специальных символов.
Шаг 7: Если нужно, вы можете настроить другие параметры сети, такие как IP-адреса и DHCP-сервер. Нажмите на вкладку «Сеть» в верхнем меню страницы настройки и выберите соответствующие подразделы для внесения изменений.
Шаг 8: После того, как вы внесли все изменения, сохраните их, нажав кнопку «Применить». После этого Keenetic giga перезагрузится и применит новые настройки.
Шаг 9: Ваша локальная сеть с Keenetic giga теперь готова к работе! Убедитесь, что все ваше оборудование подключено правильно и наслаждайтесь стабильным и быстрым подключением в интернет.
Максимальная производительность с помощью пошаговой инструкции
Для обеспечения максимальной производительности локальной сети с Keenetic giga, следуйте этой пошаговой инструкции:
1. Подключите Keenetic giga к вашему интернет-провайдеру с помощью кабеля Ethernet.
2. Войдите в настройки роутера, открыв веб-браузер и введя IP-адрес вашего Keenetic giga.
3. В разделе «Настройки Wi-Fi» установите уникальное имя (SSID) для вашей беспроводной сети.
4. Включите функцию автоматического выбора канала Wi-Fi для получения наилучшей производительности сигнала.
5. Установите безопасный пароль для доступа к вашей беспроводной сети. Используйте сложный пароль, состоящий из букв, цифр и символов.
6. Проверьте настройки безопасности вашей Wi-Fi сети. Выберите сетевой шифр WPA2-PSK или WPA3-PSK для обеспечения безопасного соединения.
7. В разделе «Управление подключениями» установите ограничение на количество подключений к вашему роутеру для предотвращения перегрузки сети.
8. Оптимизируйте распределение пропускной способности с помощью функции QoS (Quality of Service). Настройте приоритеты для различных типов трафика, чтобы обеспечить стабильную работу важных приложений.
9. Подключите все устройства к вашей беспроводной сети Keenetic giga через Wi-Fi или с использованием кабеля Ethernet для обеспечения максимальной производительности.
10. Периодически обновляйте прошивку вашего Keenetic giga, чтобы получить новые функции и исправления ошибок, которые могут повысить производительность и безопасность сети.
Следуя этой пошаговой инструкции, вы сможете максимально оптимизировать производительность вашей локальной сети с Keenetic giga и наслаждаться стабильным и быстрым интернет-соединением.
Подключение Keenetic giga
Прежде чем приступить к настройке локальной сети с помощью Keenetic giga, необходимо правильно подключить роутер к вашей домашней сети. Для этого следуйте следующим шагам:
- Убедитесь, что у вас есть все необходимые компоненты для подключения: Keenetic giga, сетевой кабель (обычно RJ45) и модем.
- Отключите питание модема и всех подключенных к нему устройств.
- Соедините один конец сетевого кабеля с портом WAN на роутере Keenetic giga, а другой конец — с портом Ethernet на модеме. Убедитесь, что соединение кабеля надежно и качественно.
- Переведите коммутатор на роутере Keenetic giga в положение «On». Это позволит роутеру выполнять функции коммутатора и пересылать данные по сети.
- Включите питание модема и дождитесь, пока устройства установят соединение. Обычно на модеме и роутере появляются индикаторы, указывающие на установленное соединение.
- Подключите питание к роутеру Keenetic giga и дождитесь, пока он запустится. Обычно на роутере загорается индикатор питания, указывающий на его работу.
После выполнения этих шагов ваш Keenetic giga должен быть успешно подключен к домашней сети и готов к дальнейшей настройке и использованию.
На чтение 11 мин Просмотров 41.2к.
Сергей Сакадынский
Работал в сфере IT-консалтинга, занимался созданием и администрированием интернет-ресурсов. 10 лет опыта работы по проектированию и обслуживанию компьютерных сетей.
Задать вопрос
Под маркой Zyxel Keenetic вышло три поколения домашних Wi-Fi роутеров. В 2017 году приставка Zyxel исчезла и Keenetic стал самостоятельным брендом. Но тысячи маршрутизаторов старых версий по-прежнему выполняют свою работу. Ниже речь пойдёт о том, как настроить вайфай роутер Zyxel Keenetic с прошивкой 2.11 и предыдущих версий.
Содержание
- Особенности роутеров
- Установка и подготовка
- Подключение
- Проводное
- USB-модем
- Wi-Fi
- Вход в Web интерфейс
- Быстрая настройка
- Ручная настройка
- Динамический IP
- Статический IP
- PPPoE (Ростелеком)
- L2TP (Билайн)
- Настройка Wi-Fi
- IPTV
- Режим повторителя
- Обновление прошивки
- Смена пароля
- Сохранение и сброс настроек
Особенности роутеров
Роутеры Zyxel Keenetic отличаются простым и лаконичным дизайном, визуально все модели похожи друг на друга. Разница в количестве антенн, портов и кнопках. К примеру, на некоторых устройствах есть кнопка переключения режимов работы. Топовые модели могут иметь два разъёма USB, а бюджетные ни одного.
Среди конкурентов Keenetic выделяется программным обеспечением – полноценной операционной системой, превращающей роутер в универсальный интернет-центр. Все модели используют одинаковое программное обеспечение и настраиваются абсолютно одинаково. Самая последняя версия для Zyxel Keenetic – ОС NDMS 2.11. Рассказывать о настройке мы будем на её примере.
Установка и подготовка
Если ваш Zyxel Keenetic до этого уже использовался, перед первым включением сбросьте его настройки до заводских. Подсоедините адаптер питания и вставьте его в розетку. Интернет-кабель подключите к синему порту WAN на задней панели. Там находится кнопка включения питания. Нажмите её. На передней панели должны загореться как минимум два индикатора – питания и подключения к интернету.
Для настройки нужно подключить роутер Zyxel Keenetic к компьютеру кабелем, который идёт в комплекте. В настройках сетевой карты ПК отметьте пункт «Получить IP-адрес автоматически».
Соедините кабелем разъём карты с любым портом LAN на роутере. Теперь можно приступать к настройке интернет-подключения.
Подключение
Ваш маршрутизатор может подключаться к интернету разными способами.
Проводное
Кабельное подключение (Ethernet) — самое распространённое. Провайдер заводит провод в квартиру. Вы подключаете его к интерфейсу WAN и выполняете настройку согласно инструкции. Подключение бывает разных типов, и мы детально рассмотрим их ниже.
USB-модем
Там, где нет проводного интернета, можно использовать мобильную сеть. Если, конечно, у вашей модели роутера предусмотрен USB-порт. Для этого понадобится приобрести USB-модем и SIM-карту оператора. Вставьте модем в разъём. Больше настраивать ничего не нужно: интернет подключается автоматически.
Для проверки подключения войдите в веб-интерфейс, откройте страницу «Интернет» (значок глобуса внизу) и перейдите на вкладку 3G/4G. Здесь отобразится ваше подключение к мобильной сети. Если кликнуть на него, откроется окошко с дополнительной информацией.
Обязательно ознакомьтесь заранее со списком поддерживаемых модемов на сайте Keenetic. В случае, если вы приобретёте устройство, которого там нет, не факт, что интернет заработает. В таком случае можно попробовать обновить прошивку, но это не всегда помогает.
Wi-Fi
Этот способ используется редко. Возможно, у вас провайдер предоставляет доступ в интернет по Wi-Fi. Или вы договорились с соседом насчёт совместного использования интернета через его беспроводную сеть.
Такой режим работы называется «Мост». Не путайте его с репитером (ретранслятором). В этом случае роутер передаёт интернет из внешней сети в собственную.
Чтобы настроить подключение, кликните на значок «Глобус» и выберите вкладку Wi-Fi. Здесь установите галочку напротив «Включить клиент Wi-Fi». Затем нажмите кнопку «Обзор сетей» и выберите ту, к которой собираетесь подключиться. И введите ключ сети. Если роутер, к которому вы подключились, автоматически раздаёт IP-адреса, соответствующие данные подтянутся сами. В противном случае снимите галочку с «Получить адрес по DHCP» и впишите IP сами.
Вход в Web интерфейс
Вход в настройки роутера выполняется из любого веб-браузера. На нижней стороне устройства расположена наклейка, где указан адрес и на некоторых моделях логин и пароль для входа.
Подключитесь к маршрутизатору. В адресной строке браузера впечатайте my.keenetic.net или IP-адрес роутера Zyxel Keenetic по умолчанию 192.168.1.1. Если вы выполняете вход впервые, запустится мастер быстрой настройки. Стандартный логин admin, пароль 1234/admin.
Быстрая настройка
Чтобы настроить роутер Зиксель, в открывшемся окне выберите пункт «Быстрая настройка».
Программа первым делом поинтересуется, что делать с МАС-адресом: оставить как есть, клонировать или ввести вручную.
Если интернет уже был подключен на ПК и привязан к адресу сетевой карты, выберите пункт «МАС-адрес этого компьютера». В других случаях следуйте инструкциям, которые вам дал провайдер.
Далее потребуется ввести параметры, которые обычно указаны в договоре на подключение: настройки IP-адреса, логин и пароль (если есть), тип подключения и, возможно, дополнительные данные. Уточнить эту информацию можно в службе поддержки провайдера.


На завершающем этапе мастер настройки проверит наличие обновлений в интернете и предложит их установить. Оказаться нельзя. Поэтому соглашайтесь, дождитесь завершения процесса и перезагрузки роутера. Теперь при входе по адресу 192.168.1.1 вы попадёте на главную страницу веб-интерфейса. Все параметры можно изменить вручную. Но если вы повторно захотите запустить мастер, чтобы перенастроить роутер, кликните по значку глобуса и нажмите кнопку NetFriend.
Ручная настройка
При первом запуске можно сразу выбрать ручную настройку, кликнув по кнопке «Веб-конфигуратор». Впоследствии любые изменения выполняются через веб-интерфейс.
Ниже приведены инструкции по правильной ручной настройке подключения к интернету, беспроводной сети и других параметров.
Динамический IP
Большинство провайдеров использует этот способ. Настраивать ничего не нужно. По умолчанию подключение на роутере уже создано. Если ваш провайдер не использует привязку по МАС-адресу, интернет будет работать сразу после подсоединения кабеля и включения роутера в сеть.
В случае, если МАС надо подредактировать, нажмите значок «Глобус». Откроется вкладка «Подключения». Здесь будет только одно подключение — Broadband Connection. Кликните на него, чтобы отредактировать. В появившемся окне найдите пункт «МАС-адрес» и выберите из выпадающего списка «Взять с вашего ПК». Или используйте при необходимости вариант «Ввести вручную».
Сохраните изменения, нажав кнопку «Применить». Настройка завершена.
Статический IP
Некоторые местные провайдеры всё ещё выдают клиентам статические адреса, которые надо вбивать вручную. Ничего сложного в этой процедуре нет. Нужно просто отредактировать подключение Broadband Connection.
На странице «Интернет» переходим на вкладку IPoE, открываем параметры подключения. Меняем «Настройку параметров IP» на ручную и вписываем в соответствующие поля цифры, которые вам выдал провайдер.
Кликните по кнопке «Применить» и можете пользоваться интернетом.
PPPoE (Ростелеком)
“Ростелеком» и некоторые другие провайдеры используют подключение PPPoE. Для его настройки на странице «Интернет» перейдите на вкладку PPPoE/VPN и нажмите кнопку «Добавить соединение».
В открывшемся окне выберите протокол PPPoE и введите данные, предоставленные провайдером. Для «Ростелекома» достаточно указать логин и пароль. Но если у вас какой-то экзотический провайдер, могут понадобиться другие данные. Например, вручную указать IP-адрес.
Не забудьте сохранить настройки.
L2TP (Билайн)
Подключение L2TP и PPTP настраиваются на этой же вкладке. Вам понадобится адрес VPN-сервера, имя пользователя и пароль.
Нажмите «Добавить соединение», из выпадающего списка выберите нужное и впишите в соответствующие поля предоставленные провайдером данные.
После этого сохраните настройки.
Настройка Wi-Fi
На роутерах Keenetic сеть Wi-Fi обычно уже работает. Параметры подключения указаны на наклейке в нижней части. Но если вы хотите изменить базовые настройки, в любой момент можно сделать это через веб-интерфейс.
Для настройки Wi-Fi на Zyxel Keenetic кликните на значок сигнала беспроводной сети в нижней части экрана. В открывшемся окне можно изменить имя сети (SSID) и пароль, мощность сигнала, включить или выключить Wi-Fi.
Если вы не хотите, чтобы ваша сеть была видимой для посторонних, установите галочку в пункте «Скрывать SSID». Теперь для подключения к роутеру по Wi-Fi необходимо будет выбрать на компьютере подключение к скрытой сети и указать SSID вручную.
Протокол безопасности WPA2-PSK является наилучшим. Менять его не нужно. Остальные настройки тоже лучше оставить без изменений.
Дополнительно можно настроить расписание работы беспроводной сети. Например, в будние дни, когда вы на работе, вещание будет отключаться в 8 утра и включаться в 6 вечера. А в выходные Wi-Fi будет активен круглосуточно.
Если у вас двухдиапазонный роутер, то на странице настройки беспроводной сети будет вкладка «Точка доступа 5 ГГц». Настройка выполняется аналогично.
Кроме этого, точно так же можно настроить гостевую сеть со своими параметрами.
IPTV
Функция просмотра IPTV доступна на роутерах Keenetiс, начиная с версии прошивки NDMS v2.06. Однако не всегда нужные компоненты программного обеспечения предустановлены по умолчанию.
Для того, чтобы IPTV на устройстве работало правильно, необходимо наличие службы IGMP/PPPoE proxy. Если её нет, перейдите на страницу «Система» (значок шестерёнки) и откройте вкладку «Компоненты».
Нажмите кнопку «Показать компоненты» и в списке отметьте галочкой нужный. Кликните «Установить» и дождитесь завершения процесса.
Теперь войдите в настройки домашней сети (изображение мониторов на панели внизу) и откройте вкладку IGMP proxy. Обычно достаточно поставить галочку напротив «Включить IGMP proxy».
Некоторые провайдеры могут требовать указать сетевой порт для ТВ-приставки. Для этого откройте вкладку «Интернет» — «Подключения» и выберите Broadband Connection. В настройках укажите сетевой порт, к которому будет присоединена приставка.
Режим повторителя
Этот режим используется для расширения покрытия беспроводной сети. Один роутер является главным, а второй работает в режиме репитера, ретранслируя его сигнал.
На некоторых моделях Keenetic на корпусе предусмотрен переключатель режимов. В этом случае превратить роутер в репитер можно одним нажатием. Если переключателя нет, тогда смена режимов происходит через веб-интерфейс.
На странице «Система» откройте вкладку «Режимы». Нужно выбрать «Усилитель – расширение зоны Wi-Fi».
После нажатия на кнопку «Применить» роутер перезагрузится. Теперь на нём и главном маршрутизаторе надо нажать кнопки WPS и дождаться установки соединения. Или в ручную подключиться к главной сети.
Обновление прошивки
Во время настройки подключения к интернету роутер обновится до самой новой версии прошивки. В дальнейшем это можно сделать в любой момент.
Самый удобный способ – автоматический. На главной странице веб-интерфейса есть информация о доступных обновлениях. Если вы видите здесь активную ссылку, кликните на неё.
Здесь нажмите кнопку «Обновить» и дождитесь, пока новое ПО будет загружено и установлено.
В некоторых случаях приходится выполнить обновление вручную. Для этого в Центре загрузки на сайте Keenetic нужно найти файл микропрограммы для вашего устройства. Обязательно сверьтесь с данными на этикетке: должна совпасть не только модель, но и ревизия.
Распакуйте файл в папку на компьютере. В веб-интерфейсе роутера на странице «Система» выберите вкладку «Файлы» и кликните на файл firmware в списке.
Появится окошко, в котором нужно нажать на кнопку «Выберите файл», через обзор указать новую прошивку и кликнуть по кнопке «Заменить».
После завершения процесса роутер перезагрузится.
Смена пароля
Если вы хотите поменять пароль доступа в панель настроек, откройте на странице «Система» вкладку «Пользователи». Здесь вы увидите учётную запись admin. Её нельзя удалить. Также нельзя поменять имя на другое.
Для изменения пароля кликните на учётную запись, в открывшемся окне задайте новый пароль и сохраните настройки.
Чтобы составить надежную комбинацию, воспользуйтесь нашим генератором паролей. Сгенерированные пароли отображаются только на вашем компьютере или телефоне, нигде не хранятся и сбрасываются сразу, как только вы уходите со страницы.
[password-generator]
Сохранение и сброс настроек
Для роутеров Keenetic предусмотрена возможность сохранить настройки в файл. Эта функция пригодится, если вы захотите восстановить работоспособность интернет-центра после сбоя.
Откройте вкладку «Файлы» на странице «Система». Нас интересуют firmware и startup-config. Первый это собственно операционная система, а второй ваши настройки роутера Zyxel Keenetic.
Чтобы скачать файл на компьютер, кликните на него и в появившемся окошке нажмите кнопку «Сохранить».
Сброс настроек к заводским потребуется, если вы забыли пароль для входа в веб-интерфейс или в случае программного сбоя. Для этого на задней панели роутера есть кнопка, утопленная в корпусе. Нажимать на неё нужно тонким предметом, например, скрепкой. Удерживайте кнопку в течение 10 секунд. Индикаторы устройства должны мигнуть. Затем роутер перезагрузится. Настройки вернутся к заводским. Теперь можно запустить мастер быстрой настройки или же восстановить параметры из резервного файла.

В сегодняшней статье хотелось бы остановиться на настройках роутера ZyXEL Keenetic. Такой роутер очень удобен в домашних условиях: позволяет обеспечить все ваши мобильные устройства (телефоны, нетбуки, ноутбуки и пр.) и компьютер(ы) интернетом. Так же все устройства, подключенные к роутеру, будут находится в локальной сети, чем существенно облегчится передача файлов.
В роутере ZyXEL Keenetic реализована поддержка самых встречаемых в России типов соединения: PPPoE (наверное, самый популярный тип, вам при каждом соединение выдается динамический IP адрес), L2TP и PPTP. О типе соединения должно быть указано в договоре с интернет-провайдером (кстати, в нем должны быть указаны и необходимые данные для подключения: логин, пароль, IP, DNS и пр., которые нам понадобятся для настройки роутера).
И так, начнем…
1. Пару слов о подключении роутера к компьютеру
Здесь все стандартно. Как и на любом другом роутере подобного типа, один из выходов LAN (их 4 на задней стенке роутера) необходимо подключить к компьютеру (к его сетевой карте) при помощи кабеля «витая пара» (всегда идет в комплекте). Провод провайдера, который раньше соединялся с сетевой картой компьютера — соедините с гнездом «WAN» роутера.
Zyxel keenetic: вид маршрутизатора сзади.
Если все соединили правильно, то на корпусе маршрутизатора должны начать мигать светодиоды. После этого, можно переходить к настройке сетевого подключения в Windows.
2. Настройка сетевого подключения в Windows
Настройка сетевого подключения будет показана на примере ОС Windows 8 (то же самое и в ОС Windows 7).
1) Заходим в панель управления ОС. Нас интересует раздел «Сеть и интернет», а точнее «просмотр состояния сети и задач«. Переходим по этой ссылке.
2) Далее слева щелкаем по ссылке «изменение параметров адаптера«.
3) Здесь у вас будет, скорее всего, несколько сетевых адаптеров: по крайней мере 2 — Ethernet, и беспроводное соединение. Если вы подключены через провод, заходите в свойства адаптера с названием Ethernet (соответственно, если хотите настраивать роутер по Wi-Fi — выбираете свойства беспроводного соединения. Рекомендую настройку вести с компьютера, который подключен по кабелю к LAN порту роутера).
4) Далее отыскиваете строчку (обычно, в самом низу) «Протокол интернета версии 4 (TCP/IPv4)» и жмете «свойства».
5) Здесь нужно поставить автоматическое получение IP адреса и DNS и нажать OK.
На этом настройка сетевых подключения в ОС завершена.
3. Настройка роутера: беспроводное соединение Wi-Fi, PPOE, IP — телевидение
Чтобы зайти в настройки роутера, достаточно запустить любой из браузеров, установленных на вашем компьютере и в адресной строке набрать: http://192.168.1.1
Далее должно появиться окно с вводом логина и пароля. Вводим следующее:
— логин: admin
— пароль: 1234
Затем открываем вкладку «интернет«, «авторизация». Перед вами должно открыться примерно такое же окно, как на картинке ниже.
Ключевое здесь, что нужно ввести:
—протокол соединения: в нашем примере будет PPoE (у вашего провайдера, возможно другой тип соединения, в прицнипе, многие пункты настроек будут похожими);
— имя пользователя: вводите логин, предоставленный вашим провайдером для соединения с сетью интернет;
— пароль: пароль идет вместе с логином (должен быть так же в договоре с вашим интернет-провайдером).
После этого, можно нажать кнопку применить, сохранив настройки.
Затем открываем раздел «Сеть Wi-Fi«, и вкладку «соединение«. Здесь нужно задать основные настройки, которые будут использоваться при каждом подключении по сети Wi-Fi.
Имя сети (SSID): «internet» (вводите любое имя, оно будет отображаться среди найденных сетей Wi-Fi с которыми можно соединиться).
Остальное можно оставить как по умолчанию и нажать на кнопку «применить».
Не забудьте зайти во вкладку «безопасность» (она в этом же разделе сети Wi-Fi). Здесь нужно выбрать проверку подлинности по WPA-PSK/WPA2-PSK и ввести ключ защиты (т.е. пароль). Это нужно, чтобы никто кроме вас не смог пользоваться вашей сетью Wi-Fi.
Открываем раздел «домашняя сеть«, затем вкладку «IP-телевидение«.
Эта вкладка позволяет настроить прием IP-телевидения. В зависимости от того, как ваш провайдер предоставляет услугу, настройки могут быть разными: можно выбрать автоматический режим, а можно указать настройки вручную, как на примере ниже.
Режим TVport: на базе 802.1Q VLAN (более подробно о 802.1Q VLAN);
Режим для ресивера IPTV: LAN1 (если вы подключили приставку к первому порту роутера);
VlAN ID для интернета и VLAN ID для IP-телевидения уточняются у вашего провайдера (скорее всего прописаны в договоре на предоставление соответствующей услуги).
Собственно на этом настройка IP-телевидения завершена. Жмем применить для сохранения параметров.
Не лишним еще будет зайти в раздел «домашняя сеть«, вкладка «UPnP» (разрешить эту возможность). Благодаря этому роутер сможет автоматически находить и настраивать любые устройства в локальной сети. Более подробно об этом здесь.
Собственно, после всех произведенных настроек, вам осталось только перезагрузить роутер. На компьютере, подключенным проводом к роутеру, уже должна функционировать локальная сеть и интернет, в ноутбуке (который будет подключаться по Wi-Fi) — должны увидеть возможность присоединиться к сети, название которой мы дали чуть ранее (SSID). Присоединяетесь к ней, вводите пароль и так же начинается пользоваться локальной сетью и интернетом…
4. Заключение
На этом настройка роутера ZyXEL Keenetic для работы в интернете и организации домашней локальной сети завершена. Чаще всего трудности возникают из-за того, что пользователи указывают неверные логины и пароли, не всегда правильно указывают клонируемый MAC адрес.
Кстати, простой совет. Иногда, соединение пропадает и значок в трее будет писать, что «вы подключены к локальной сети без доступа к интернету». Чтобы это довольно быстро исправить и не «ковыряться» в настройках — можно просто перезагрузить и компьютер (ноутбук) и роутер. Если не помогло — вот статья, в которой мы разбирали более подробно эту ошибку.
Удачи!
- Распечатать
Оцените статью:
- 5
- 4
- 3
- 2
- 1
(3 голоса, среднее: 3.7 из 5)
Поделитесь с друзьями!