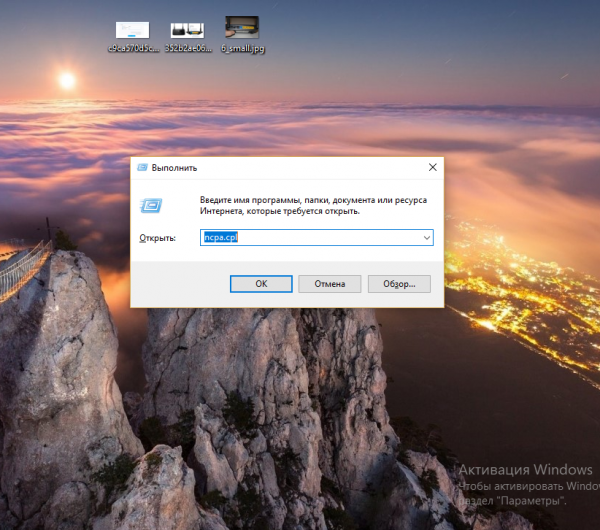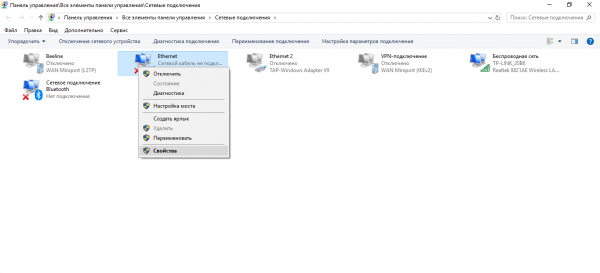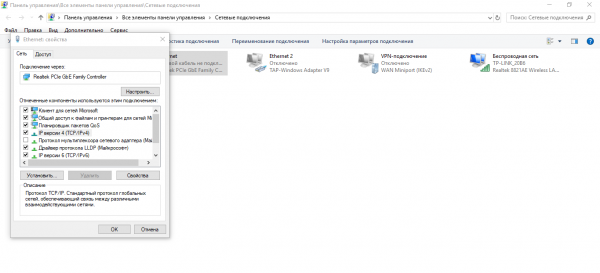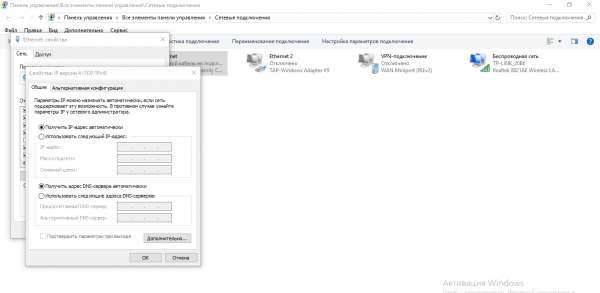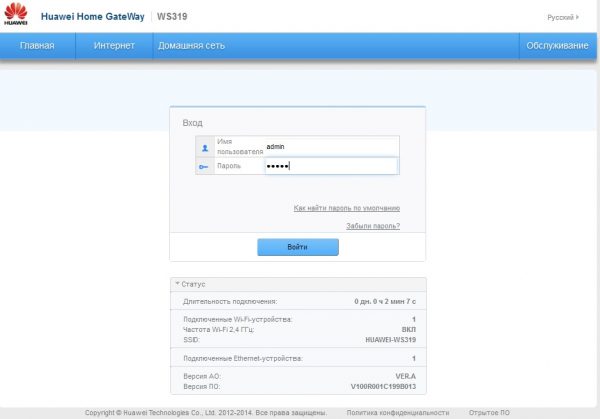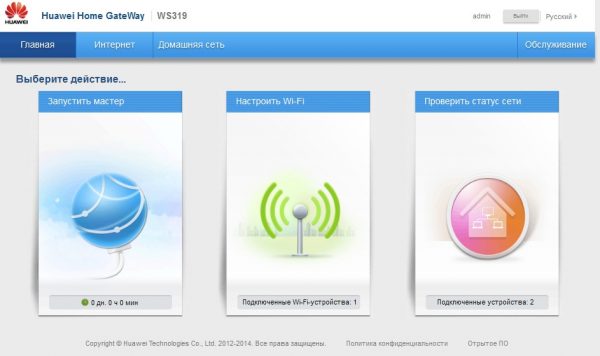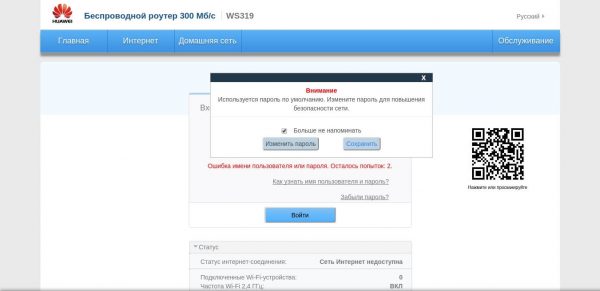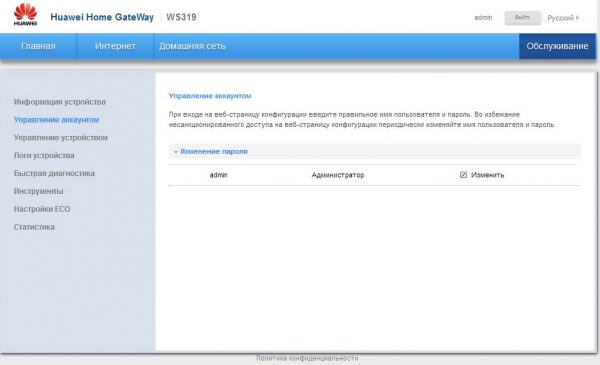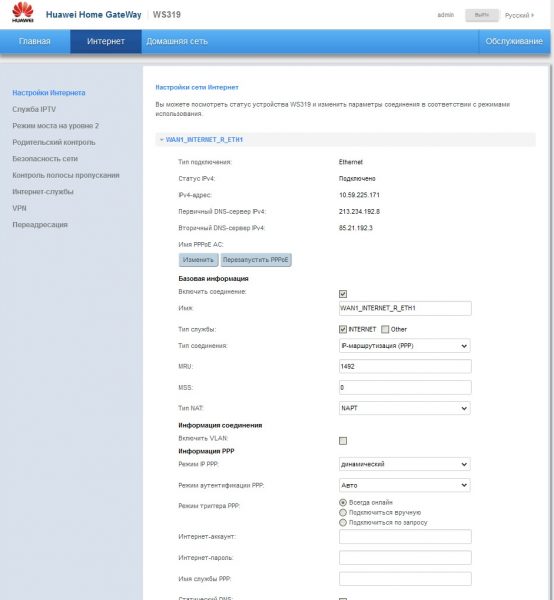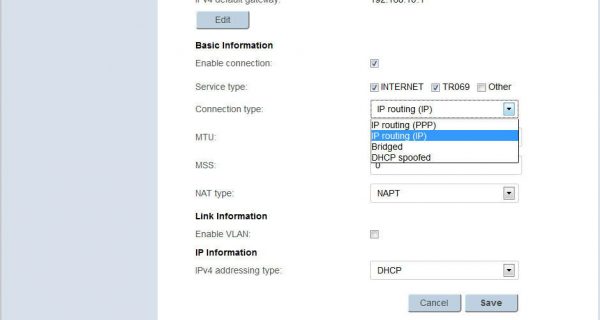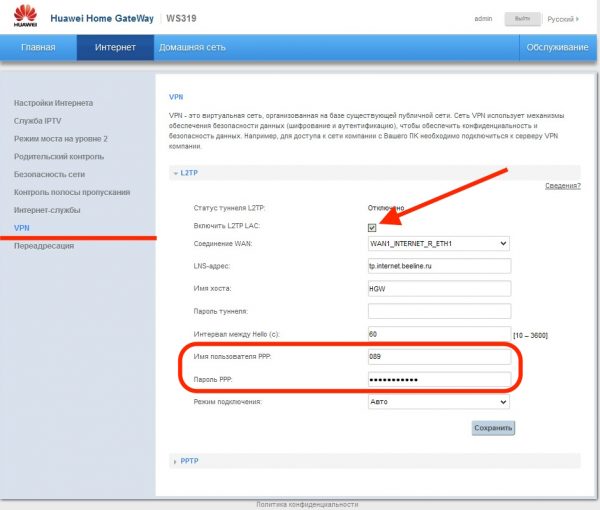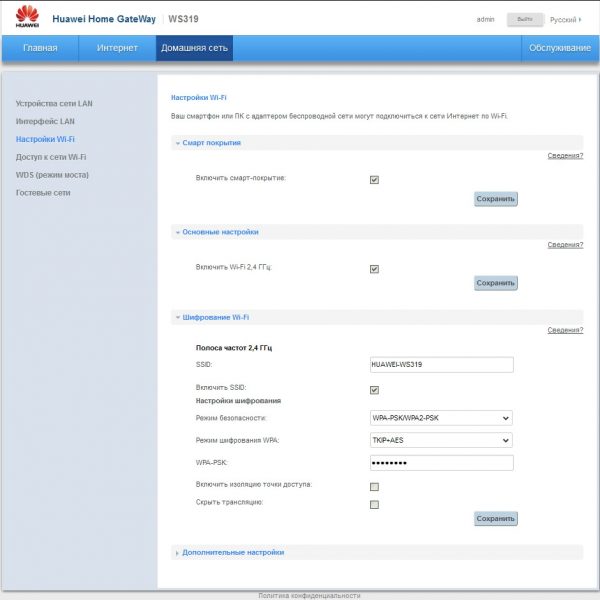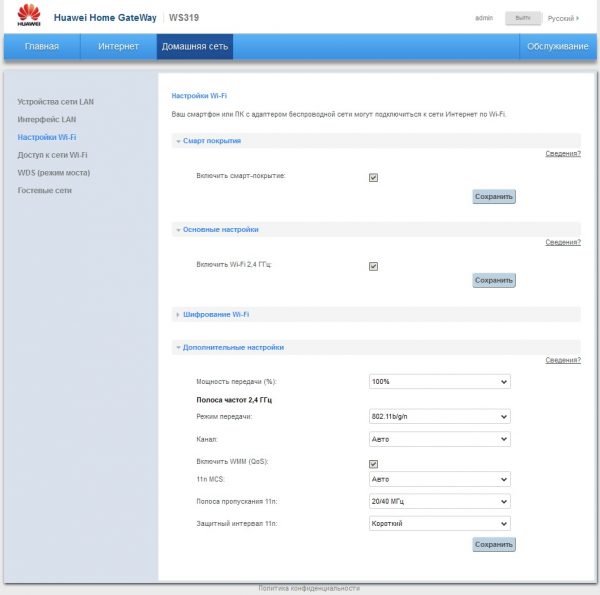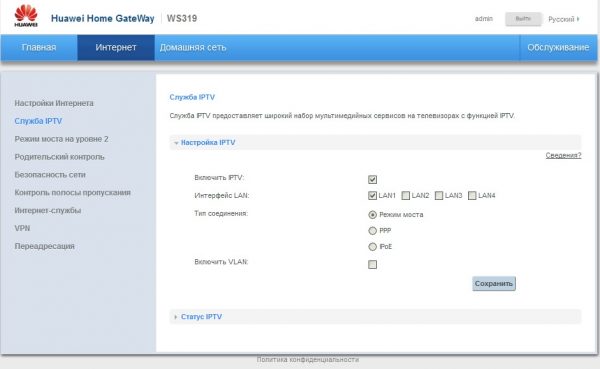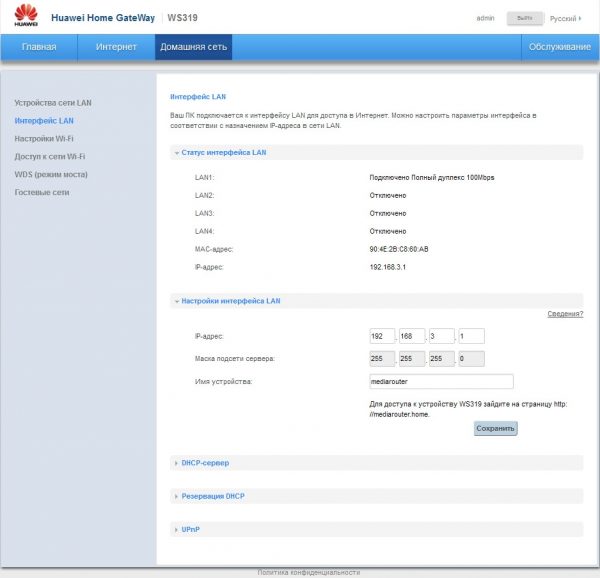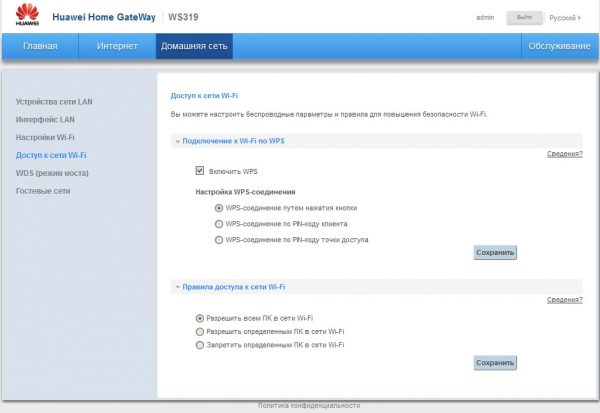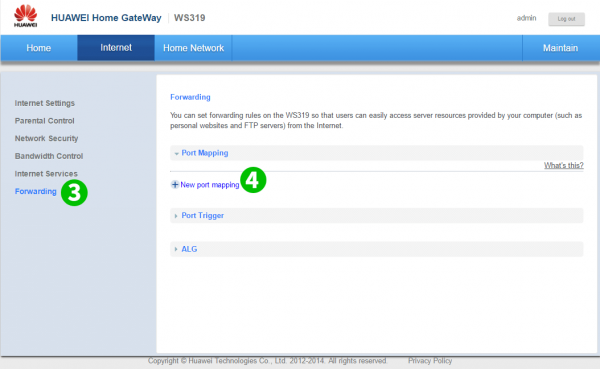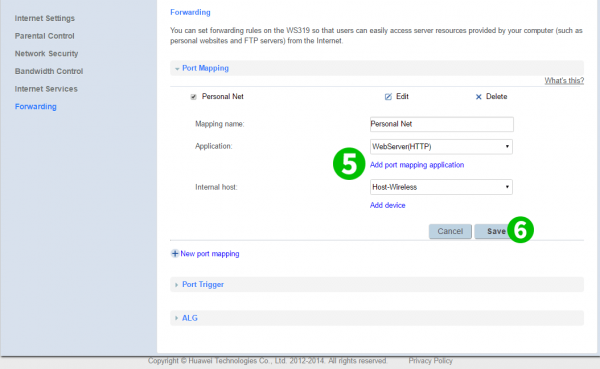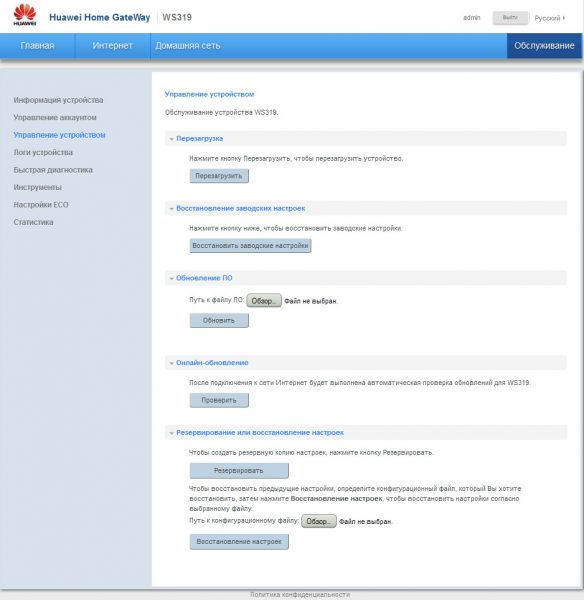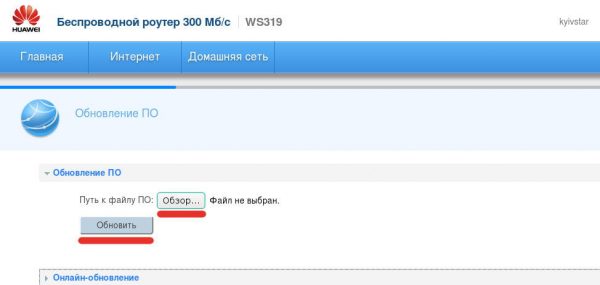Rate and give feedback:
Информация об этом переводе
Чтобы помочь вам лучше понять содержимое этого документа, компания Huawei перевела его на разные языки, используя машинный перевод, отредактированный людьми.
Примечание: даже самые передовые программы машинного перевода не могут обеспечить качество на уровне перевода, выполненного профессиональным переводчиком.
Компания Huawei не несет ответственность за точность перевода и рекомендует ознакомиться с документом на английском языке (по ссылке, которая была предоставлена ранее).
Пример подключения локальной сети к Интернету с использованием модема ADSL
Пример подключения локальной сети к Интернету с использованием модема ADSL
Требования к сети
Как показано на Рис. 3-28, AP подключается к модему ADSL, используя GE 0/0/0, а маршрутизатор подключается к DSLAM с использованием ATM1/0/0.
Частные IP-адреса хостов в локальной сети — 192.168.10.0/24. Пользователи хотят, чтобы хосты в локальной сети получали доступ к маршрутизатору с использованием точки доступа и
для доступа к внешней сети. Имя пользователя user1, и пароль huawei123.
Рис. 3-28 Сетевая диаграмма для подключения локальной сети к Интернету с использованием модема ADSL
Схема настройки
Схема настройки показывается в нижеследующем:
- Настройте AP в качестве клиента PPPoE, чтобы хосты в локальной сети могли получить доступ к Интернету без установки программного обеспечения клиента PPPoE.
- Настройте маршрутизатор в качестве сервера PPPoE для обеспечения функций аутентификации и учета RADIUS.
- Настройте NAT, чтобы пользователи локальной сети могли получить доступ к внешней сети.
Процедура
- # Настройте сервер PPPoE.
# Настройте интерфейс Dialer.
<Huawei> system-view [Huawei] sysname AP [AP] interface dialer 1 [AP-Dialer1] ppp chap user user1 [AP-Dialer1] ppp chap password cipher huawei123 [AP-Dialer1] dialer timer idle 300 [AP-Dialer1] dialer queue-length 8 [AP-Dialer1] ip address ppp-negotiate [AP-Dialer1] quit
Создайте сеанс PPPoE.
[AP] vlan batch 100 [AP] interface gigabitethernet 0/0/0 [AP-GigabitEthernet0/0/0] port link-type trunk [AP-GigabitEthernet0/0/0] port trunk allow-pass vlan 100 [AP-GigabitEthernet0/0/0] port trunk pvid vlan 100 [AP-GigabitEthernet0/0/0] quit [AP] interface vlanif 100 [AP-Vlanif100] pppoe-client dial-bundle-number 1 [AP-Vlanif100] quit
# Настройте NAT для перевода частных адресов хостов в локальной сети на общедоступные адреса, чтобы хосты могли подключаться к Интернету.
[AP] acl number 3002 [AP-acl-adv-3002] rule 5 permit ip source 192.168.10.0 0.0.0.255 [AP-acl-adv-3002] quit [AP] interface dialer 1 [AP-Dialer1] nat outbound 3002 [AP-Dialer1] quit
# Настройте статический маршрут с клиента PPPoE на сервер PPPoE.
[AP] ip route-static 0.0.0.0 0 dialer 1 [AP] quit
- # Настройте сервер PPPoE.
# Настройте пул глобальных IP-адресов pool1.
<AC6605> system-view [AC6605] sysname Router [Router] ip pool pool1 [Router-ip-pool-pool1] network 100.100.10.0 mask 255.255.255.0 [Router-ip-pool-pool1] gateway-list 100.100.10.1 [Router-ip-pool-pool1] quit
# Настройте пользователь PPPoE.
[Router] aaa [Router-aaa] local-user user1 password Please configure the login password (8-128) It is recommended that the password consist of at least 2 types of characters, i ncluding lowercase letters, uppercase letters, numerals and special characters. Please enter password: Please confirm password: Info: Добавьте пользователя. [Router-aaa] local-user user1 service-type ppp [Router-aaa] quit
Настройте аутентификацию RADIUS.
-
Настройте шаблон сервера RADIUS.
[Router] radius-server template shiva [Router-radius-shiva] radius-server authentication 129.6.6.66 1812 [Router-radius-shiva] radius-server accounting 129.6.6.66 1813 [Router-radius-shiva] radius-server shared-key cipher hello@123 [Router-radius-shiva] quit
-
Настройте схемы аутентификации и учета.
[Router] aaa [Router-aaa] authentication-scheme 1 [Router-aaa-authen-1] authentication-mode radius [Router-aaa-authen-1] quit [Router-aaa] accounting-scheme 1 [Router-aaa-accounting-1] accounting-mode radius [Router-aaa-accounting-1] quit
-
Настройте домен с именем system и примените схему аутентификации 1, схему учета 1 и шаблон сервера RADIUS shiva в домен.
[Router-aaa] domain system [Router-aaa-domain-system] authentication-scheme 1 [Router-aaa-domain-system] accounting-scheme 1 [Router-aaa-domain-system] radius-server shiva [Router-aaa-domain-system] quit [Router-aaa] quit
# Создайте и настройте VT.
[Router] interface virtual-template 1 [Router-Virtual-Template1] ppp authentication-mode chap domain system [Router-Virtual-Template1] ip address 100.100.10.1 255.255.255.0 [Router-Virtual-Template1] remote address pool pool1 [Router-Virtual-Template1] quit
# Включите функцию сервера PPPoE на виртуальном интерфейсе Ethernet.
[Router] interface virtual-ethernet 0/0/1 [Router-Virtual-Ethernet0/0/1] pppoe-server bind virtual-template 1 [Router-Virtual-Ethernet0/0/1] quit
# Настройте интерфейс ATM.
[Router] interface atm 1/0/0 [Router-Atm1/0/0] pvc 0/32 [Router-atm-pvc-Atm1/0/0-0/32] map bridge virtual-ethernet 0/0/1 [Router-atm-pvc-Atm1/0/0-0/32] quit
-
- Проверьте конфигурацию.
# Запустите команду display pppoe-client session summary для проверки состояния и конфигурации сеанса PPPoE. Следующий вывод команды показывает, что состояние сеанса PPPoE равно Up, и конфигурация сеанса соответствует тарифному плану и сети.
<AP> display pppoe-client session summary PPPoE Client Session: ID Bundle Dialer Intf Client-MAC Server-MAC State 0 1 1 vlanif100 54899874dbc7 000000000000 PADI
# AP может успешно выполнить ping маршрутизатора сервера.
Файлы конфигурации
-
Файл конфигурации AP
# sysname AP # vlan batch 100 # acl number 3002 rule 5 permit ip source 192.168.10.0 0.0.0.255 # interface Dialer1 link-protocol ppp ppp chap user user1 ppp chap password cipher %^%#D][/manual/concept/concept/task/taskbody/example/ul/li/screen/ph/B {""}) ${2C"o|jLLQwm<#=FP[~\b3P!w0Vr6BLp4A%^%# (B] ip address ppp-negotiate dialer queue-length 8 dialer timer idle 300 nat outbound 3002 # interface Vlanif100 pppoe-client dial-bundle-number 1 # interface GigabitEthernet0/0/0 port link-type trunk port trunk pvid vlan 100 port trunk allow-pass vlan 100 # ip route-static 0.0.0.0 0.0.0.0 Dialer1 # return
-
Файл конфигурации маршрутизатора
# sysname Router # radius-server template shiva radius-server shared-key cipher %^%#s2BY1Z1+yAE}!(X0JTHB64T#,K$SFIfN5D!RjIGI%^%# radius-server authentication 129.6.6.66 1812 weight 80 radius-server accounting 129.6.6.66 1813 weight 80 # ip pool pool1 gateway-list 100.100.10.1 network 100.100.10.0 mask 255.255.255.0 # aaa authentication-scheme 1 authentication-mode radius accounting-scheme 1 accounting-mode radius domain system authentication-scheme 1 accounting-scheme 1 radius-server shiva local-user user1 password cipher %^%#9T`|L}K(4#J3k=+I8SiJrsM:RO[iy@Uuc:LTQJ,1%^%# local-user user1 privilege level 0 local-user user1 service-type ppp # interface Virtual-Template1 ppp authentication-mode chap domain system remote address pool pool1 ppp keepalive retry-times 2 timer hold 30 ip address 100.100.10.1 255.255.255.0 # interface Atm1/0/0 pvc 0/32 map bridge Virtual-Ethernet0/0/1 # interface Virtual-Ethernet0/0/1 pppoe-server bind Virtual-Template 1 # return
Updated: 2018-08-21
№ документа:EDOC1100029357
Просмотры:77968
Загрузки: 783
Average rating:
This Document Applies to these Products
Настройка локальной сети на роутере Huawei может показаться сложной задачей для начинающих пользователей. Однако, с помощью этого руководства вы сможете легко настроить свою собственную локальную сеть и настроить все необходимые параметры.
В первую очередь, необходимо подключить роутер Huawei к источнику питания и кабелю интернет-провайдера. Затем, подключите ваш компьютер к роутеру с помощью сетевого кабеля или по Wi-Fi.
После успешного подключения, откройте любой веб-браузер и введите адрес роутера Huawei в адресной строке. Обычно адрес роутера указывается на наклейке, находящейся на его корпусе. Введите этот адрес и нажмите Enter.
Вы увидите страницу входа в настройки роутера Huawei. Введите логин и пароль для доступа. Если вы ничего не меняли, по умолчанию логин и пароль — admin.
Содержание
- Почему нужно настраивать локальную сеть на роутере Huawei?
- Шаг 1: Подключение к роутеру Huawei
- Шаг 2: Доступ к настройкам роутера Huawei
- Шаг 3: Настройка IP-адреса и подсети
- Шаг 4: Настройка DHCP-сервера
Почему нужно настраивать локальную сеть на роутере Huawei?
Настраивая локальную сеть на роутере Huawei, вы можете:
1. Подключить несколько устройств к сети:
Роутер Huawei позволяет подключать различные устройства, такие как компьютеры, ноутбуки, планшеты, смартфоны, принтеры и другие сетевые устройства, к одной локальной сети. Это позволяет вам использовать все свои устройства одновременно.
2. Обеспечить безопасность сети:
Настройка локальной сети на роутере Huawei позволяет вам защитить вашу сеть от несанкционированного доступа и вторжений. Вы можете настроить пароли и шифрование Wi-Fi, настроить брандмауэр для блокировки нежелательного трафика и многое другое.
3. Улучшить производительность сети:
С помощью настройки локальной сети, вы можете настроить оптимальные параметры маршрутизации и настроить качество обслуживания (QoS), чтобы обеспечить приоритетный доступ к ресурсам для определенных устройств или приложений. Это позволяет улучшить производительность сети и обеспечить более стабильное соединение для всех ваших устройств.
4. Создать общие ресурсы:
Настройка локальной сети на роутере Huawei позволяет создать общие ресурсы, такие как общую папку или принтер, которые могут быть доступны всем устройствам в сети. Это упрощает совместную работу и обмен данными между различными устройствами.
В итоге, настройка локальной сети на роутере Huawei позволяет создать надежную и эффективную сетевую инфраструктуру, которая удовлетворит все ваши потребности в подключении и взаимодействии с различными устройствами.
Шаг 1: Подключение к роутеру Huawei
Перед настройкой локальной сети на роутере Huawei вам необходимо подключиться к самому устройству. Для этого следуйте данным инструкциям:
- Убедитесь, что роутер Huawei подключен к электрической сети и включен.
- Используйте Ethernet-кабель, чтобы подключить компьютер или ноутбук к роутеру. Один конец кабеля должен быть вставлен в порт LAN на задней панели роутера, а другой конец — в порт Ethernet вашего компьютера или ноутбука.
- Дождитесь, пока ваш компьютер или ноутбук определит соединение и получит IP-адрес от роутера.
По завершении этих шагов вы успешно подключитесь к роутеру Huawei и будете готовы к настройке локальной сети.
Шаг 2: Доступ к настройкам роутера Huawei
После подключения роутера Huawei к питанию и установки соединения с компьютером или ноутбуком с помощью LAN-кабеля, вам потребуется получить доступ к настройкам роутера.
Для этого вам необходимо открыть веб-браузер на вашем компьютере и в адресной строке ввести IP-адрес роутера, который указан на задней панели устройства или в документации.
После ввода IP-адреса роутера нажмите клавишу Enter или кнопку «Перейти». Веб-интерфейс роутера Huawei откроется в вашем браузере.
Вам может потребоваться ввести логин и пароль для доступа к настройкам роутера Huawei. Если вы не настраивали логин и пароль ранее, попробуйте использовать стандартные учетные данные, указанные на задней панели устройства или в документации. В случае, если вы изменили логин и пароль, введите свои учетные данные.
После успешного входа вы будете перенаправлены на главную страницу веб-интерфейса роутера Huawei, где вы сможете настраивать различные параметры вашей локальной сети.
Рекомендуется изменить стандартный логин и пароль для обеспечения безопасности вашей сети. Чтобы это сделать, найдите соответствующий раздел в настройках роутера Huawei и следуйте инструкциям для изменения учетных данных.
После завершения настройки роутера Huawei вы будете готовы использовать вашу локальную сеть для подключения к Интернету и обмена данными между устройствами в сети.
Шаг 3: Настройка IP-адреса и подсети
После входа в настройки роутера Huawei, перейдите в раздел «Настройки сети» или «LAN» (в зависимости от модели устройства).
В этом разделе вы сможете задать IP-адрес для вашей локальной сети и настроить подсеть.
Для начала выберите опцию «Статический IP» или «Ручная настройка IP-адреса». Это позволит вам вручную задать IP-адрес и подсеть.
Введите IP-адрес в соответствующем поле, который будет использоваться в вашей локальной сети. Обычно используется адрес в формате 192.168.1.1 или 192.168.0.1, но вы можете выбрать любой свободный IP-адрес в пределах вашей подсети.
Далее, задайте подсеть, используя маску подсети. Маска подсети определяет количество IP-адресов, доступных в вашей сети. Обычно используется маска подсети 255.255.255.0.
После ввода всех настроек, сохраните изменения и перезагрузите роутер, чтобы новые настройки вступили в силу.
Теперь IP-адрес и подсеть вашей локальной сети на роутере Huawei успешно настроены, и вы можете продолжить настройку других параметров вашей сети.
Шаг 4: Настройка DHCP-сервера
В этом разделе мы рассмотрим настройку DHCP-сервера на роутере Huawei. DHCP (Dynamic Host Configuration Protocol) позволяет автоматически назначать IP-адреса устройствам в локальной сети.
Чтобы настроить DHCP-сервер, следуйте инструкциям ниже:
- Войдите в настройки роутера Huawei. Для этого откройте веб-браузер и введите IP-адрес роутера (обычно 192.168.1.1 или 192.168.0.1) в адресной строке. Затем введите имя пользователя и пароль для входа в интерфейс управления роутером.
- Найдите раздел настройки DHCP-сервера. Обычно он находится в разделе «Настройки сети» или «LAN».
- Включите DHCP-сервер, выбрав соответствующую опцию. Если DHCP-сервер уже включен, этот шаг можно пропустить.
- Задайте диапазон IP-адресов, которые будут назначаться DHCP-сервером. Обычно диапазон состоит из начального и конечного IP-адресов, например, от 192.168.1.100 до 192.168.1.200.
- Укажите время аренды IP-адреса (lease time). Это время, во время которого устройство будет использовать назначенный IP-адрес. Обычно это значение задается в минутах или часах.
- Сохраните изменения и перезагрузите роутер, чтобы применить настройки DHCP-сервера.
После выполнения этих шагов DHCP-сервер будет настроен на роутере Huawei. Теперь ваша локальная сеть сможет автоматически назначать IP-адреса устройствам, подключенным к сети.
Компания Huawei производит не только компьютеры и телефоны, но и маршрутизаторы Wi-Fi. Как проходит их настройка? Куда зайти и что изменить, чтобы интернет через роутер Huawei заработал? Можно ли настроить IPTV или режим повторителя на моделях от этой фирмы?
Наиболее популярные модели роутеров Huawei
По данным «Яндекс.Маркета» (количеству отзывов и положительным оценкам от 4 баллов) популярны следующие модели роутеров Huawei:
- HUAWEI B880.
- HUAWEI B525.
- HUAWEI E5776.
- HUAWEI E5172.
- HUAWEI B683.
Бо́льшая часть роутеров Huawei рассчитана на работу с модемами USB — как 3G, так и 4G.
Подключение роутера и подготовка «операционки» на ПК к настройке
Выполните всего три шага для подключения роутера к сети и к компьютеру:
- До щелчка вставьте провод вашего поставщика интернет-услуг в голубой разъём WAN.
- Кабель, который вы нашли в коробке, соедините с роутером через один из выходов LAN (жёлтого цвета). Другой конец провода вставьте в разъём сетевой карты на «ноуте» (слева или справа) либо на стационарном компьютере (сзади на блоке).
- Зарядное устройство в комплекте подключите к разъёму Power. Вставьте адаптер в розетку и нажмите на клавишу On/Off, чтобы включить маршрутизатор.
К задней панели роутера нужно подключить три кабеля
Что делать дальше? Подготовьте свой «Виндовс» перед входом в настройки роутера Huawei:
- Задержите пальцы на двух кнопках на «клаве» — Win и R. В поле введите ncpa.cpl — щёлкните по ОК.
Выполните команду ncpa.cpl в меню
- Выберите либо Ethernet, либо соединение по локальной сети ПКМ (правой клавишей мышки) — выберите «Свойства» в меню.
Щёлкните по «Свойства» в подключении
- Кликните дважды по протоколу IPv4.
В списке протоколов отыщите протокол IPv4
- Установите значения «Получать автоматически» и сохранитесь.
Настройте автоматическое получение IP и DNS
Заходим в веб-платформу для настройки Huawei: адрес страницы, данные для авторизации
Как говорит этикетка на задней панели модели Huawei WS319 (сейчас и далее рассматриваем настройку на примере этого устройства), веб-страница с настройками роутера находится по адресу 192.168.3.1. Поэтому вбиваем его в строку навигации в любом удобном для вас браузере. Перед вами откроется форма для авторизации в «админке» роутера: заполняем два поля одним словом admin и заходим в настройки.
Введите admin в два поля
Веб-платформа с настройками разделена на четыре крупных блока: «Главная», «Интернет», «Домашняя сеть» и «Обслуживание». В первом можно запустить мастер быстрой настройки и проверить состояние сети «Вай-Фай». Более детальная настройка происходит в трёх последних разделах — её то мы и рассмотрим ниже.
Через главную страницу можно запустить мастер быстрой настройки интернета и беспроводной сети
Смена пароля на вход в настройки
Сразу после авторизации в «админке» роутера система настоятельно потребует задать новый пароль на аккаунт. Безопасность превыше всего, поэтому соглашаемся. Ставим по желанию галочку «Больше не показывать» и щёлкаем по «Изменить пароль» — пишем новый ключ два раза. Придумайте комбинацию посложнее — с цифрами и буквами разных регистров (маленькие и большие). Обязательно сохраняем изменения.
Подтвердите смену пароля
Если предложение сменить пароль не поступило после авторизации, заходим во вкладку «Обслуживание» справа на голубой панели и переходим на раздел для управления аккаунтом. Жмём на «Изменить» и ставим другой пароль.
Поставьте другой пароль на аккаунт администратора роутера
Настраиваем сам интернет в зависимости от типа соединения вашего провайдера
Первый шаг настройки самый важный: нужно правильно указать протокол — тот, по которому работает ваш оператор. В противном случае к интернету вы не подключитесь. Поэтому берём договор или памятку, который оставил специалист после проведения кабеля, и внимательно его читаем. Там находится вся информация по подключению, в том числе протокол и данные для входа в сеть.
Даже если в итоге ничего не нашли в договоре, не паникуйте. Позвоните в техподдержку оператора — вам всё разъяснят и помогут настроить интернет. Мы рассмотрим ниже настройку трёх протоколов. Выберите нужную вам инструкцию и следуйте ей.
Протокол PPPoE
С этим высокоскоростным соединением работают такие крупные операторы, как Dom.ru, Ростелеком, ТТК, NetByNet и другие. Как протокол настраивается на Huawei:
- Перейдите на второй раздел «Интернет» — попадёте сразу на первую вкладку с его настройками. Она нам и нужна.
- В блоке «Базовая информация» установите птичку рядом с пунктом о включении соединения.
- В виде службы поставьте INTERNET. На панели со списком видов протоколов выберите «Маршрутизация PPP».
Установите значение «Маршрутизация PPP» в типе соединения
- В режиме IP укажите динамическое значение. Если покупали уникальный адрес в интернете у своего оператора, поставьте «Статический» и введите все данные из договора.
- Следующее, что нужно поменять, — режим триггера. Поставьте «Всегда онлайн».
- Заполните поля «Интернет-аккаунт» и «Интернет-пароль» данными, которые находятся в вашем соглашении с провайдером. После этого сохраните изменения с помощью клавиши внизу.
Соединение через динамический IP
В отличие от предыдущего вида подключения, динамический IP не требует от вас писать данные для авторизации. Вам нужно сделать лишь следующее:
- Раскройте вкладку с настройками интернета. Активируйте соединение и в выпадающем меню с протоколами поставьте IP rooting (IP) («IP-маршрутизация»).
- Тип NAT оставьте по умолчанию.
- В меню IPv4 установите DHCP. Щёлкните по «Сохранить» (Save).
Укажите IP routing в качестве типа подключения
L2TP или PPTP-подключение
Сеть с протоколом L2TP есть, например, у «Билайна». Настраиваются оба типа одинаково на роутере Huawei:
- Выполните шаги из инструкции выше, чтобы установить тип соединения «Динамический IP».
- Теперь в этом же разделе «Интернет» откройте вкладку VPN. Выберите одно из двух меню — L2TP или PPTP (зависит от того, что использует именно ваш провайдер).
Напишите логин и пароль от сети провайдера
- Поставьте птичку рядом с «Включить», чтобы активировать протокол.
- В подключении WAN укажите ранее созданное соединение с динамическим IP.
- В поле LNS-адрес вбейте адрес сервера VPN вашего оператора.
- В имени пользователя PPP и пароле PPP укажите данные из соглашения с поставщиком интернет-услуг. Кликните по «Сохранить».
Настройка Wi-Fi: меняем название сети и задаём пароль
Настройка самой точки доступа сводится к созданию сети и смене пароля со стандартного на более сложный:
- Раскройте третий раздел «Домашняя сеть». Выберите третью вкладку «Настройки «Вай-Фая». Поставьте птичку рядом с «Включить Wi-Fi 2.4 ГГц».
- В меню «Шифрование» поставьте, если хотите, новое имя для точки доступа роутера Huawei (если название модели вам не подходит). Активируйте SSID в пункте ниже.
- В режиме защиты выберите WPA2-PSK. В меню ниже оставьте AES.
Укажите пароль в поле WPA-PSK
- Далее в поле напечатайте заранее придуманный пароль от сети, по которому другие пользователи будут входить в точку доступа. Рекомендуем записать эту комбинацию где-то отдельно в блокноте — как напоминание.
- Рядом с последними двумя пунктами галочки убираем. Щёлкните по «Сохранить».
- Раскройте меню «Дополнительные». Поставьте мощность передатчика 100%, если площадь для покрытия «Вай-Фаем» у вас большая. В режиме сети установите комбинированное значение b/g/n.
В дополнительных параметрах выберите все стандарты сети и автоматический канал
- Канал пока оставьте «Авто». Если потом при работе заметите низкую скорость интернета, опытным путём выберите самый свободный канал для вашей ситуации (устанавливайте поочерёдно и смотрите на скорость).
- В полосе пропускания оставьте 20/40 МГц. Кликните по «Сохранить».
Если нужно включить функцию IPTV
Компания Huawei позаботилась о пользователях её роутеров — действия для настройки цифрового ТВ сведены к минимуму:
- Вам нужно открыть раздел «Интернет», а в нём вкладку слева «Служба IPTV». Поставьте птичку рядом с «Включить IPTV».
- Укажите в следующем пункте гнездо LAN, к которому вы намереваетесь подключить кабель от приставки ТВ. В виде подключения оставьте значение «Мост».
Выберите порт и щёлкните по «Сохранить»
- Если ваш провайдер требует ручного ввода VLAN (об этом прочитайте в своём договоре с провайдером либо позвоните на горячую линию оператора), установите отметку «Включить VLAN» и вбейте номер из соглашения.
- Щёлкните по «Сохранить». Подключите теперь приставку к указанному ранее порту LAN и включите её — ТВ должно появиться.
Настраиваем локальную сеть (LAN) и DHCP-сервер роутера
В каком разделе веб-платформы можно тонко настроить локальную сеть роутера Huawei и его сервер DHCP:
- Во третьем блоке «Домашняя сеть» перейдите на вторую вкладку «Интерфейс LAN».
- В меню «Настройки интерфейса» при желании и необходимости измените адрес IP роутера в локальной сети. Если что-то изменили, не забудьте нажать на «Сохранить».
В разделе «Интерфейс LAN» можно изменить адрес IP роутера в «локалке»
- В меню «Сервер DHCP» активируйте функцию и выберите охват IP-адресов, которые будут присваиваться устройствам в локальной сети. Количество доступных адресов выбирайте исходя из того, сколько девайсов будут одновременно пользоваться вашей точкой доступа «Вай-Фай».
- В блоке «Резервация DHCP», если нужно, зафиксируйте за определённым гаджетом в «локалке» уникальный IP-адрес. Для этого вбейте необходимый IP и адрес MAC девайса.
Используйте Huawei в качестве репитера для главного роутера
Роутеры Huawei можно настроить в качестве усилителя сигнала (повторителя) для основного маршрутизатора в доме или квартире, если последнее устройство не справляется со своей задачей — не покрывает сигналом всё помещение. Настраивать нужно режим моста (WDS):
- Перейдите в раздел «Домашняя сеть» — во вкладку «Режим моста». Активируйте опцию Bridge.
Перейдите на вкладку WDS, чтобы настроить режим репитера для модели роутера
- Выберите свою сеть «Вай-Фай» и введите ключ безопасности от неё.
- Установите тот же пароль на сеть репитера, что стоит на основном маршрутизаторе. Сохраните изменения и подождите, пока два устройства установят связь между собой.
Как сделать проброс портов на Huawei
Для проброса (переадресации) порта необходимо выполнить следующее:
- В разделе «Интернет» откройте вкладку Forwarding («Переадресация»).
В разделе Forwarding щёлкните по плюсу
- Кликните по New port mapping.
- Щёлкните по Add port mapping application.
В разделе Port Mapping перейдите к созданию нового интерфейса
- В типе оставьте значение Custom.
- В списке WAN Name выберите внешнее WAN-соединение.
- В окне Protocol укажите значение TCP/UDP.
- В поле External Start Port вставьте первый порт диапазона, который необходимо открыть.
- В строке External End Port напишите последний порт диапазона. При открытии одного порта значения совпадают.
- В поля Internal Start Port и Internal End Port вставьте те же значения.
- В строке Internal Host укажите IP-адрес компьютера, для которого открывается порт.
- Установите «галку» у строки Enable Port Mapping. Сохраните изменения.
Как вернуть заводские настройки
У вас есть два варианта сброса: аппаратный (с помощью кнопки WPS/Reset) либо программный (через веб-платформу). Логично, что вам подойдёт только первый способ, если вы забыли пароль для входа в «админку» (настройки) роутера. Нажмите на клавишу и удерживайте её в течение 10 секунд — после этого устройство уйдёт в перезагрузку (индикаторы замигают). Когда роутер включится, на нём будут стоять фабричные параметры — настройте его заново с помощью инструкций выше.
Зажмите кнопку Reset на 10 секунд для сброса параметров
Если доступ к настройкам есть, для сброса зайдите в раздел «Обслуживание» — на вкладку «Управление устройством». Предварительно можно создать резервную копию настроек с помощью последнего меню вкладки, чтобы после сброса быстро восстановить все необходимые параметры роутера. Щёлкните затем по «Восстановить заводские настройки», подтвердите действие и подождите, пока маршрутизатор перезагрузится.
Щёлкните по второй кнопке «Восстановить заводские настройки»
Как сделать апдейт операционной системы роутера Huawei
Если вы увидели, что роутер стал постоянно зависать, а перезагрузка помогает, но ненадолго, возможно, дело в его прошивке — она может быть неактуальной. Запустите её апдейт на той же веб-платформе:
- Зайдите в последний раздел для обслуживания — откройте третью вкладку слева «Управление устройством». В меню для онлайнового обновления кликните по «Проверить». Если система найдёт более актуальную версию прошивки, она её автоматически сама загрузит и установит.
- Можно воспользоваться и ручным вариантом апдейта: в меню выше «Обновление ПО» щёлкните по «Обзор».
Выберите файл c помощью кнопки «Обзор»
- Выберите установочный файл «операционки» с расширением bin (скачайте его заранее с официального сайта либо Huawei, либо вашего провайдера, если приобрели роутер у него).
- Запустите апдейт с помощью кнопки «Обновить». Дождитесь полного завершения процедуры — не выключайте ни коем случае устройство, иначе его комплектующие могут повредиться. После апдейта настройте роутер заново.
Видео: подключение и быстрая настройка роутера
Веб-платформа у роутера Huawei WS319 логичная и удобная — с поддержкой русского языка. Она находится по локальному адресу 192.168.3.1. В настройках прежде всего настройте тип подключения: PPPoE, динамический IP или VPN-сеть (L2TP, PPTP), а затем измените параметры точки доступа, в том числе поставьте новый сложный пароль на «Вай-Фай».
- Распечатать
Оцените статью:
- 5
- 4
- 3
- 2
- 1
(7 голосов, среднее: 3.3 из 5)
Поделитесь с друзьями!
Оптический модем ont huawei hg8245 – вполне достойный представитель славного древнекитайского рода Huawei. А если серьезно, то девайс станет удачным решением как для домашнего пользования, так и для создания надежной корпоративной сети. В умелых руках его возможности весьма обширны и многогранны.
И в данной статье мы рассмотрим, как настроить wifi роутер huawei hg8245 под ростелеком, а также какие функции поддерживает данный оптический терминал.

К слову, особенность данного модема заключается в двухуровневой системе администрирования: для серьезных изменений потребуется пароль суперпользователя (который блокируется Ростелекомом на всех современных прошивках). Конечно, с помощью «мозгового штурма» его можно выкопать из файла конфигурации роутера, но в большинстве случаев «овчинка выделки не стоит» и для простого домашнего пользования вполне достаточно стандартных общедоступных настроек.
huawei hg8245: технические характеристики
Роутер huawei hg8245 предназначен для подключения в локальную сеть интернета, телевидения и телефонии по технологии GPON.
При этом девайс поддерживает обмен данными с линейной скоростью GE при мостовом соединении, и 900 Мбит/сек в сценарии NAT.
Из основных возможностей терминала ont hg8245 стоит отметить:
- – обработку интернет-сигнала, IPTV иVoIP (поступающие по оптическому каналу);
- – создание беспроводной WiFi точки доступа;
- – поддержку виртуального сервера, функции NAT, DMZ и DDNS
- – дистанционную диагностику неполадок;
- – мониторинг Ethernet-соединения и т.д.
Терминал ont hg8245: описание разъемов

На задней панели роутера хуавей hg8245 расположены:
- оптический порт OPTICAL, предназначенный для подключения оптоволокна
Не стоит заглядывать в оптический порт во избежание травмы глаза.
- LAN1 – LAN4 – разъемы для подключения пользовательских устройств по сетевому кабелю;
- TEL1 – TEL2 – разъемы для подключения телефонного кабеля (VoIP телефонии);
- ON/OFF – кнопка включения/выключения устройства;
- POWER – разъем для подключения адаптера питания.
На боковой панели модема huawei hg8245 расположены:

- BBU – разъем для подключения внешней батареи;
- USB-порт для подключения внешних носителей;
- Кнопка WLAN для включения/выключения функции вай фай;
- Кнопка WPS для автоматического подключения к WiFi мобильных устройств;
- Кнопка RESET, необходимая для сброса настроек роутера до заводских.
Чтобы осуществить сброс настроек следует удерживать данную кнопку в нажатом состоянии в течение 10 – 15 секунд.
На верхней панели ont huawei hg8245 расположен блок индикаторов:

- индикатор POWER свидетельствует о наличии электропитания (зеленый цвет – питание от электросети, оранжевый – от внешней батареи);
- индикатор PON и LOS характеризуют подключение оптического кабеля. Так, если светодиод huawei hg8245 los мигает красным – то на устройство поступает низкий уровень оптического сигнала.
- индикаторы LAN1 – LAN4 загораются при активации соответствующего порта на тыльной стороне устройство (при нормальном Ethernet соединении светодиод горит ровным светом).
- индикаторы TEL1 – TEL2 свидетельствуют об активации портов VoIP телефонии;
- USB характеризует подключение к оптическому терминалу внешних устройств;
- индикатор WLAN горит при активации функции WiFi;
- индикатор горит ровным светом при включенной функции WPS.
Дальнейшая инструкция предусматривает первичную настройку huawei hg8245. Если же оптический терминал до этого был в эксплуатации, сперва необходимо сбросить его настройки до заводских с помощью кнопки RESET.
Настройка роутера huawei hg8245 ростелеком
Чтобы настроить wifi роутер huawei hg8245 под ростелеком сперва необходимо подключить его к компьютеру с помощью сетевого кабеля (поставляемого в комплекте с устройством).
Затем на данном ПК нужно зайти в настройки сетевой карты и установить там статический IP адрес 192.168.100.2, а маску подсети оставить 255.255.255.0

Важно! Статический IP выставляется только на время первичной настройки маршрутизатора. По окончании настройки huawei hg8245 ростелеком следует установить динамический IP адрес в соответствии с инструкцией по вышеуказанной ссылке.
huawei hg8245: логин и пароль
Чтобы зайти в роутер huawei hg8245 ростелеком необходимо запустить на ПК любой интернет-браузер, ввести в адресной строке 192.168.100.1 и нажать клавишу «Enter» (или «Переход»).
Вам откроется окно аутентификации, где hg8245 попросит ввести логин и пароль.

По умолчанию для huawei роутера мгтс hg8245 логин и пароль: «root» и «admin»,
однако на многих версиях прошивки ростелеком устанавливает логин (accaunt): telecomadmin и пароль: admintelecom.
Введите нужные параметры аутентификации и кликните кнопку «Login»
Как настроить wifi роутер huawei hg8245?
После авторизации вы попадете на страницу статуса ont hg8245.

Далее необходимо проверить, что роутер хуавей hg8245 использует все LAN порты.
Для этого перейдите во вкладку LAN, далее Lan Port Work Mode, и проверьте, чтобы все четыре порта были отмечены зеленым маркером.
Если это не так – установите недостающие галочки и кликните кнопку Apply для сохранения настроек.

НА следующем шаге необходимо создать новое подключение. Для этого зайдите во вкладку меню WAN и кликните кнопку New.
Если в данном разделе уже установлены какие-либо подключения – их следует удалить во избежание системных сбоев.
В окне настроек нового подключения установите следующие параметры:

- отметьте маркером «Enable WAN»;
- в строке WAN Mode выберите из списка Route WAN;
- в строке Service type установите Internet;
- отметьте маркером Enable Vlan;
- в строке VlAN ID укажите идентификатор VLAN. (VLAN ID должен быть таким же, как VLAN ID на OLT). Он варьируется от 1 до 4094. Данный параметр должен быть указан в вашем договоре с провайдером (в противном случае его можно уточнить в службе технической поддержки поставщика интернета);
- в строке Encapsulation mode выберите предоставленный вам тип подключения к интернету (данный параметр также указан в договоре с провайдером);
- в строке IP acquisition Mode предоставленный способ получения IP адреса:
- DHCP – динамический адрес;
- Static – статический (постоянный) IP адрес. При выборе данного режима вам также потребуется ввести выделенный вам IP-адрес адрес, маску подсети, IP-адреса активного и резервного сервера DNS и шлюз по умолчанию (из договора с провайдером).
- В режиме PPPoE необходимо ввести имя пользователя и пароль (из договора с провайдером).
- отметьте маркером Enable NAT и нажмите кнопку Apply для сохранения созданного вами подключения.
После сохранения настроек появится страница конфигурации с новым интернет-подключением.
Роутер hg8245: режим моста
Для настройки маршрутизатора hg8245в режиме моста при создании нового подключения в графе Mode следует выбрать режим bridge, а в строке Bridge type – IP Bridget.

Как настроить на роутере huawei hg8245 мгтс iptv?
Для настройки IP TV на gpon роутере huawei hg8245 необходимо во вкладке WAN создать новое подключение, где в строке Service type выбрать IPTV и ввести VLAN ID и Multicast VLAN ID из договора с поставщиком услуг.
Кликните Apply – на странице конфигурации должно появиться второе подключение для IPTV.
Теперь следует проверить, включена ли функция IGMP. Для этого перейдите во вкладку Network Application -> IGMP Configuration и проверьте активность Enable IGMP.

На этом базовая настройка роутера huawei hg8245 ростелеком закончена. Активность созданных подключений можно проверить во вкладке Status – статус подключений должен быть Connected, и в колонке IP Address должен быть присвоен IP адрес для каждого устройства.
huawei echolife hg8245: настройка wifi
Чтобы настроить wifi на роутере huawei hg8245 ростелеком следует перейти во вкладку WLAN -> WLAN Configuration и установить здесь следующие параметры.

- SSID Name – название вашей WiFi Сети, которое отображается в «Поиске доступных сетей» беспроводных устройств;
- Associated Device Number – максимальное количество устройств, которые смогут подключиться к вашей сети;
- Authentication Mode – режим аутентификации. Для большей безопасности рекомендуется использовать WPA2 Pre-Shared Key;
- Encryption Mode – тип шифрования. Для большей безопасности рекомендуется установить AES;
- WPA Pre-Shared Key – пароль от вашей беспроводной сети от 8 до 63 символов. Здесь же можно поменять пароль wifi huawei hg8245.
- Channel – рекомендуем выставить режим Auto (при необходимости здесь же можно поменять WiFi канал вашего роутера);
- Channel Width: ширина WiFi канала. Если вы используете только устройства стандарта 802.11n, то выставите 40MHz. Если используются устройства стандарта 802.11b или 802.11g, тогда рекомендуется выставить 20 MHz. Если же используются разные устройства – установите Auto 20/40.
- Для применения установленной конфигурации нажмите кнопку Apply и выполните сканирование вашей WiFi сети на любом беспроводном устройстве. Если вы найдете сеть с название, которое вы указали в строке SSID, то подключитесь к ней и введите пароль (WPA Pre-Shared Key).
Не забудьте по окончании настройки wifi роутера huawei hg8245 ростелеком указать в настройках сетевой карты динамическое получение IP адреса.
- Распечатать
Оцените статью:
- 5
- 4
- 3
- 2
- 1
(38 голосов, среднее: 3.5 из 5)
Поделитесь с друзьями!
Подключаться к интернету на сегодняшний день можно одним из многих способов. Например, можно использовать модем USB, оптический кабель и даже спутниковую тарелку. Но через кабель и роутер интернет подключается удобнее всего. В частности, одним из его преимуществ является стабильная передача сигнала с высокой скоростью. Да и цена модема относительно невысока.
Китайская компания Хуавей наряду со смартфонами выпускает и другие полезные мобильные гаджеты. В частности, речь идёт о модемах. Сегодня предлагаем детально поговорить о модели модема Huawei HG8245h — современном средстве для высокоскоростной передачи данных. Через данный маршрутизатор возможно подключение любых мультимедийных гаджетов, включая стационарный компьютер, мобильный телефон, ноутбук или планшет. Также через router можно подключиться к IPTV, чтобы смотреть любимые передачи в отличном качестве.
Содержание
- Характеристики
- Вход через интерфейс Web
- Интернет и типы подключений
- Настраиваем wi-fi роутера Huawei для Ростелеком
- Настройки роутера Huawei для Wi-Fi
- Как настроить IPTV
- Сброс настроек
- Меняем заводской пароль
- Обновление прошивки
Характеристики
Внешне роутер Huawei hg8245 выглядит очень стильно и современно. В сравнении с устройствами предыдущих поколений он тоньше и длиннее. Поэтому на столе или другой рабочей поверхности он занимает минимум места. Его даже можно закрепить на стене. Специально для реализации этой задачи в нижней части роутера есть специальные разъёмы для крепежей.
Подключение к роутеру происходит через два провода. Один из них оптический, а второй предназначен для разъёма LAN. При первом подключении нужно активировать питание роутера через кнопку на задней стенке гаджета.
Вход через интерфейс Web
Включив 4g роутер, для активации устройства вам потребуется выполнить настройку Huawei. Наиболее важные шаги, которые нужно выполнить сразу после первичного включения:
- Убедитесь в том, что соединительный кабель подключён и горит кнопка, указывающая на наличие питания (POWER).
- Запускаем браузер на компьютере и вбиваем в адресной строке незамысловатый набор цифр: http://192.168.100.1, переходя по этой ссылке.
- Вы увидите страницу, на которой необходимо ввести логин и пароль. Логин здесь по умолчанию Root, а пароль Admin. Эти данные и нужно указать.
- Введя всё это, нажмите на кнопку Login и перейдите на страницу роутера в интернете.
Интернет и типы подключений
На странице, на которой вы оказались, нужно будет задать все порты, которые будут активными. Сразу после этого делаем следующее:
- На вкладке WAN находим графу «Модификации» и в ней — подраздел Route. Здесь есть пункт servicelist, напротив него указываем INTERNET.
- Выбираем тип соединения. Для этого находим поле IP Acquisition mode и выбираем там PPPoE.
- Завершая настройку Huawei, подтверждаем, что прежде указанные порты LAN будут активными для соединения по интернету и что нужно сохранить эти данные (жмём на кнопку Apply).
Настраиваем wi-fi роутера Huawei для Ростелеком
Большинство новейших операционных систем, при условии правильной настройки модема, в автоматическом режиме обеспечивают высокоскоростное соединение. Если же этого не случилось, то вы можете попробовать дополнительно войти через панель управления.
- Зайдите в Центр управления сетями и общим доступом. Здесь нужно выбрать опцию нового высокоскоростного подключения.
- Указываем имя пользователя и пароль. Если у вас заключён договор с провайдером Ростелеком, то соответствующая информация в нём есть.
- Указываем WLAN ID. Для получения этих данных необходимо связаться с провайдером. Обычно помогает служба поддержки. Получив данные, вы можете включать роутер Ростелеком, настраивая вай-фай.
Тот же алгоритм действий подходит и для Казахтелеком.
Настройки роутера Huawei для Wi-Fi
Чтобы правильно настроить Wi-Fi на роутере, вам нужно:
- Отключив кабель Optical, выполнить вход в настройки роутера (поможет в этом хорошо знакомый веб-интерфейс). О том, как зайти в настройки роутера, мы писали выше.
- Выбираем вкладку WLAN и ставим галочку напротив пункта, подразумевающего активацию.
- Система попросит ввести SSID name, то есть имя сети. Какой текстовый или цифровой вариант выбрать — зависит только от вас. Здесь же выставляется максимально допустимое количество одновременно подключающихся людей.
- На уже настроенном роутере нужно выбрать пароль беспроводной сети. Он должен включать в себя большие и маленькие латинские буквы, а также цифры. В классическом варианте этот параметр настраивается с кодом от 10 символов.
- Уточнив адрес роутера, задаём ключ безопасности сети.
- Сохраните данные и откройте браузер — Wi-Fi уже должен быть активен.
Как настроить IPTV
Очень многих интересует вопрос, как через роутер обеспечить вход в IPTV. Делается это совсем несложно, и если вы выполните простейшие установки, то получите возможность смотреть цифровые каналы в шикарном качестве. Даже если вы ранее не настраивали модем и понятия не имели, что и куда нужно вставлять в роутер, приводимые ниже рекомендации вам помогут.
- Заходим в браузере по всё тому же адресу, указанному выше и уже знакомому нам по описанию в предыдущих пунктах. Вводим те же данные логина и пароля.
- Выбираем вкладку «Настройки сети». Здесь активируем групповую передачу данных, ставя галочку рядом с Enable IGMP. По завершении сохраняем данные.
- Переходим в настройки WAN и создаём новую конфигурацию. Подключение к роутеру в данном случае относится к типу IpoE.
Завершив ввод всех данных и указав, что вы хотите подключить Multicast VLAN ID, не забываем их сохранить.
Сброс настроек
Если возникает необходимость сбросить все установленные настройки роутера до заводских показателей, то осуществляется процедура так:
- Жмём кнопку Reset, когда маршрутизатор находится во включённом состоянии.
- Держим её несколько секунд и отпускаем.
Система сброшена до заводских показателей, и теперь можно настраивать её заново.
Меняем заводской пароль
Заводской пароль, установленный на модем по умолчанию, рекомендовано сменить сразу при первичной настройке. Как открыть нужную страницу в браузере, вы уже знаете — она находится по числовому адресу, неоднократно упоминавшемуся в статье.
Далее отправляемся на вкладку «Безопасность» (Security). Система попросит для начала указать старые пароль и логин, после чего предложит ввести новые и подтвердить свои действия. Указываете подходящую комбинацию и сохраняете её.
Обновление прошивки
Если в работе роутера замечены перебои, то, вполне возможно, следует обновить его прошивку. Это делается так:
- Качаем на компьютер архив с нужной версией прошивки. Для этого очень важно знать точное наименование модели роутера, оказавшейся у вас в руках. Найти нужную прошивку совсем несложно в интернете.
- Входим по привычному адресу http://192.168.100.1 в браузере в меню настроек.
- Заходим в системные настройки и соглашаемся на обновление, указав путь, где сохранена новая прошивка.
- Когда процесс завершится, настройки автоматически будут сброшены до заводских, и придётся заново выставлять конфигурации маршрутизатора.