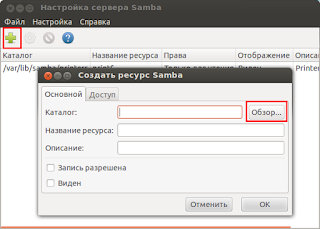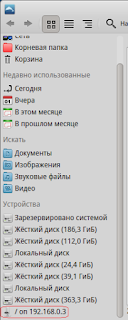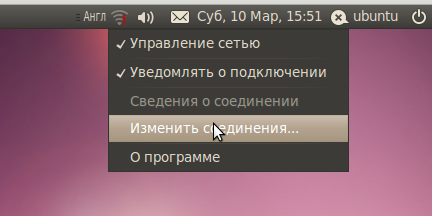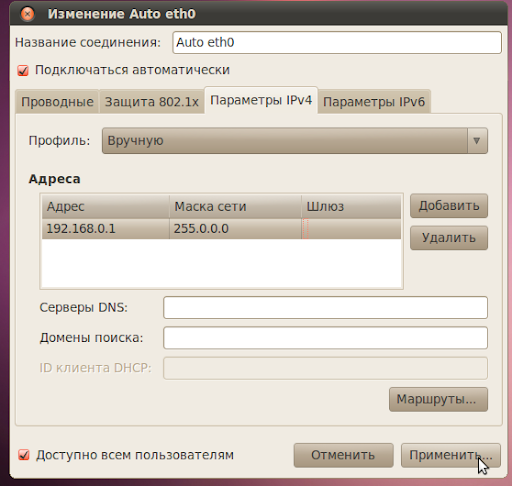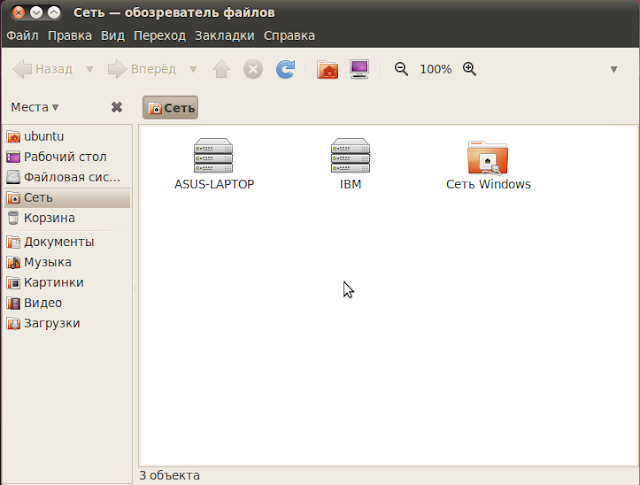Очень часто бывает так, что в доме находятся компьютеры с разными операционными системами. И нужно организовать между ними локальную сеть, обеспечить общий доступ к файлам. Сделать это очень просто.
Общие сведения.
Для создания общих сетевых ресурсов в среде Windows, применяется протокол CIFS (ранее известный как SMB), поддержка которого в UNIX-подобных системах обеспечивается программным обеспечением Samba. Samba работает по протоколам TCP и UDP, соединение шифруется. С помощью Samba возможно обеспечить не только общий доступ к файлам и принтерам, но и, например, построить контроллер домена с поддержкой Active Directory (об этом в следующий раз). С помощью Samba можно открыть общий доступ не только между Windows и Linux, но и между Linux и Linux. Однако есть некоторые ограничения. Во первых, SMB — это «виндовый» протокол, со всеми вытекающими. Он не слишком хорошо интегрируется с UNIX-системами. Не вдаваясь в сложные технические описания, скажу лишь что скорость передачи данных по Samba медленнее, зачастую значительно, она нестабильна, как и загрузка сетевого канала, а также даёт весьма ощутимую нагрузку на процессор. Поэтому если в вашей домашней сети нет Windows-машин, то предпочтительнее использовать протокол сетевой файловой системы — NFS.
Суть работы NFS весьма проста. Удалённый ресурс встраивается в общее дерево файловой системы, и в результате каталог, который находится на файловом сервере или другом компьютере, отображается в вашей системе как локальный, будто находится на диске. NFS работает по протоколу TCP. NFS весьма полезна при создании так называемых тонких клиентов (бездисковые рабочие станции, в которых система загружается по сети). Скорость передачи данных по NFS в 2 раза выше, чем через Samba, загрузка сети равномерная, а нагрузка на центральный процессор минимальная. Однако у NFS есть два недостатка. Первый — довольно фиговая поддержка в Windows (реализуется через подсистему UNIX и отдельное приложение). Второй — отсутствие шифрования (c версии NFSv4, для шифрования может использоваться протокол Kerberos). Тем не менее, для Линуксовой сети, NFS — идеальный вариант.
Внимание: на обеих системах должны быть настроены статические IP адреса.В Windows кликнете правой кнопкой на значке сетевых подключений и выберите «Центр управления сетями и общим доступом», далее «Изменение параметров адаптера», выберите нужный адаптер (вашу сетевую карту) и зайдите в её свойства. Перейдите в пункт «Протокол Интернета версии 4» и выберите «Использовать следующий IP адрес»:
Если ваши компьютеры соединены напрямую, поле «Основной шлюз» можете оставить пустым. Если через роутер — укажите IP адрес роутера (тот, через который осуществляется доступ к его вэб-интерфейсу, обычно 192.168.0.1). В Linux аналогичную операцию можно провести в Network Manager (настройка сетевых подключений, вкладка IPv4):
Если вы используете фаерволл (брандмауэр Windows либо другое аналогичное ПО, а также iptables в Linux или фаерволл в вашем роутере), убедитесь что открыты нужные порты (Для SAMBA: 135, 139, 445/TCP; 137, 138/UDP. Для NFS: 2049/TCP).
Linux => Windows
Представим ситуацию: у вас есть второй компьютер (или файловый сервер), под управлением Ubuntu 14.04, на котором находится большая коллекция ваших видео, фото и так далее, расположенная на отдельном диске, который монтируется в /media/MyDATA. Этот диск нужно расшарить на компьютер под управлением Windows 8.1. Первым делом, установим необходимые пакеты:
sudo apt install samba samba-common smbclient
Теперь необходимо сконфигурировать Самбу. У вас есть два пути: консольный и графический.
Консольный.
Открываем файл /etc/samba/smb.conf:
sudo nano /etc/samba/smb.conf
Полностью удаляем всё содержимое и вписываем такие настройки:
[global]
workgroup = WORKGROUP
netbios name = Ubuntu-PC
server string = Ubuntu PC
map to guest = bad user
guest account = nobody
socket options = TCP_NODELAY IPTOS_LOWDELAY SO_KEEPALIVE SO_RCVBUF=8192 SO_SNDBUF=8192
#Следовать по симлинкам
unix extensions = no
wide links = yes
follow symlinks = yes
log level = 1
# UTF кодировка
unix charset = UTF-8
dos charset = cp1251
store dos attributes = yes
max log size = 10
[MyDATA]
path = /media/MyDATA
writeable = yes
available = yes
public = yes
guest ok = yes
force user = nobody
force group = nobody
В секции global описываются общие параметры: WORKGROUP — имя рабочей группы (должно быть одинаково для всех машин в локальной сети), Ubuntu-PC — имя компьютера, с которого расшариваются каталоги (укажите своё), вход без пароля, гостевой доступ и оптимизации для соединения. В секции MyDATA описывается доступ к диску, смонтированному в /media/MyDATA. При желании вы можете указать доступ к отдельным каталогам на этом диске, аналогичным способом. Сохраните файл и выполните команду:
testparm -s
Эта команда проверит конфиг на наличие ошибок и в случае их обнаружения, укажет где что исправить.
Теперь запустите сервер Samba:
sudo service start smbd
Графический.
Для настройки параметров Samba в графическом интерфейсе, существует 2 замечательные утилиты — system-config-samba (есть только в Ubuntu и производных) и gadmin-samba (есть везде). Эти утилиты представляют собой весь конфиг Самбы, выполненный в графическом режиме. Для Ubuntu установим первую утилиту:
sudo apt install syste-config-samba
Здесь всё предельно понятно и в настройках разберётся любой 
Для других дистрибутивов (например Debian), установите пакет gadmin-samba:
sudo apt install gadmin-samba
После настройки, перезапустите демон Samba. Для Ubuntu:
sudo service restart smbd
Для Debian:
sudo systemctl restart smbd.service
Также можно открыть доступ к нужному каталогу из файлового менеджера, открыв свойства каталога:
В Windows необходимо включить сетевое обнаружение. Для этого в центре управления сетями, зайдите в «Изменить дополнительные параметры общего доступа»
После этого, в сетевом окружении, должны появиться расшаренные каталоги.
Linux => Linux
А теперь представим, что у нас есть компьютер с Debian 8 (IP адрес 192.168.0.2), и ноутбук с Ubuntu 14.04 (IP адрес 192.168.0.3). С ноутбука нужно расшарить раздел диска, который смонтирован в /media/DATA (это раздел для торрентов и прочей файлопомойки). Для этого мы используем NFS:
sudo apt install nfs-kernel-server nfs-common rpcbind
Укажем что нужно расшаривать:
sudo nano /etc/exports
/media/DATA 192.168.0.0/255.255.255.0(rw,no_root_squash,no_subtree_check,crossmnt,fsid=0)
/media/DATA — то, что нужно расшарить.
192.168.0.0/255.255.255.0 — только компьютерам в этой подсети будет обеспечен доступ к общему ресурсу (можете указать конкретный IP адрес).
rw — поддержка чтения и записи.
no_root_squash — Позволяет пользователю root (на стороне клиента) иметь доверенный полный доступ к разделу.
no_subtree_check — Если монтируется только часть тома, то сервер будет выполнять проверку принадлежности файла запрошенного клиентом, именно к той части тома, которая примонтирована. Это замедляет передачу данных, по этому зачастую данная опция включена в список параметров.
crossmnt — Этот параметр похож на nohide он дает возможности видеть каталоги смонтированные на основной системе. Таким образом, когда дочерняя файловая система «B» установлена на основной «А», установив crossmnt на «А» имеет тот же эффект, что и установка «nohide» на B.
fsid=0 — NFS-сервер должен быть в состоянии идентифицировать каждую файловую систему, которую экспортирует. Для сервера NFSv4, существует выделенная файловая система, которая является корнем всей экспортируемой файловой системе. fsid = root или fsid = 0 означают одно и то же.
Применяем настройки:
sudo exportfs -a
Далее нужно указать, каким хостам в сети разрешено иметь доступ к серверу:
sudo nano /etc/hosts.allow
Указываем доступ для всех машин, находящихся в подсети 192.168.0.0/255.255.255.0:
nfsd: 192.168.0.0/255.255.255.0
rpcbind: 192.168.0.0/255.255.255.0
mountd: 192.168.0.0/255.255.255.0
Если вы указали в файле exports только IP адрес нужной машины, то соответственно, указывайте его.
Теперь запустите сервис:
sudo service nfs-kernel-server start
На компьютере установите следующие пакеты:
sudo apt install nfs-common rpcbind
Создайте директорию для монтирования общего ресурса:
sudo mkdir /media/Share
Монтирование вручную.
sudo mount -t nfs4 192.168.0.3:/ /media/Share
В результате всё содержимое диска /media/DATA (на ноутбуке) окажется доступным на компьютере в каталоге /media/Share, как если бы эти данные хранились на нём. Для того чтобы ресурс монтировался автоматически после загрузки системы, есть два способа.
Монтирование через fstab.
Файл /etc/fstab содержит в себе информацию о присутствующих файловых системах, точках монтирования и параметрах монтирования. Чтобы ресурс /media/DATA монтировался на ваш компьютер автоматически, добавьте в конец файла /etc/fstab следуюущую строку:
192.168.0.3:/ /media/Share nfs user,rw,noauto 0 0
Опция noauto запрещает автоматическое монтирование во время загрузки, так как сеть может быть недоступна в этот момент. Вместо этого, в файловом менеджере, в левой колонке появится пункт Share, кликнув на который, сетевой ресурс автоматически смонтируется. Однако при таком способе монтирования, есть пара существенных недостатков. Во первых, если в момент выключения компьютера, был открыт какой-либо файл, расположенный на сетевом ресурсе, компьютер откажется выключаться. Во-вторых, такая же ситуация произойдёт в случае пропажи связи между клиентом (компьютером) и сервером (ноутбуком). Для того, чтобы этих проблем не было, существует второй способ монтирования.
Монтирование с помощью AutoFS.
AutoFS — это пакет для обеспечения монтирования съёмных и сетевых накопителей, только при обращении к ним. При отсутствии обращения к сетевому ресурсу или съёмному устройству в течении определённого времени, он автоматически размонтируется, и мгновенно монтируется при первом же обращении к нему. Устанавливаем:
sudo apt install autofs
Настраиваем:
sudo nano /etc/auto.master
В конец файла добавляем строку:
/mnt /etc/auto.nfs —timeout=60
/mnt — каталог для монтирования сетевого ресурса.
/etc/auto.nfs — путь к файлу, в котором описаны параметры монтирования.
—timeout=60 — время в секундах, после которого произойдёт размонтирование ресурса (можете указать своё).
Сохраняем и переходим к следующему файлу:
sudo nano /etc/auto.nfs
Добавляем строку:
Share -fstype=nfs,rw,noatime,noexec,nosuid,tcp,async,rsize=32768,wsize=32768,intr,nolock,soft,noauto 192.168.0.3:/
Создадим директорию Share в каталоге /mnt, куда будет монтироваться ресурс:
sudo mkdir /mnt/Share
Вот и всё. Теперь в каталоге /mnt/Share, при первом же обращении к нему, будет появляться содержимое удалённого ресурса /media/DATA. Кнопка подключения сетевого диска появится в файловом менеджере.
Дополнительные материалы:
Руководство Samba
Руководство NFS
30 Октября 2013
Пользователю, впервые пришедшему на Linux после долгих лет использования виндовса всё может казаться сложным и непонятным. Оно и не мудрено! Всё дело вовсе не в сложности Линукса, а в привычке работы с другой операционной системой. Нередко пользователи, решившиеся поставить Ubuntu Linux желают настроить локальную сеть windows ubuntu для удобного «общения» между компьютерами, как это было прежде на Windows.
Итак, сегодня будет предложено рассмотреть решение вопроса, связанного с тем, как легко настроить сеть линукс и windows для удобного файлообмена между ними. Для начала следует установить контакт между машинами в виртуальной сети. Тут может быть два варианта развития событий зависимо от способа соединения в сети.
Во-первых, в ситуации когда соединяются напрямую между собой два компьютера необходимо будет присвоить обеим машинам IP адреса. Для одного компьютера следует указать ip 192.168.0.1, а для другой системы, соответственно, устанавливается ip 192.168.0.2. Сетевую маску на обеих компьютерах нужно указать 255.0.0.0.
Прописать данные настройки пользователи Windows могут в настройках сетевых соединений. Пользователи ubuntu для сетевой настройки могут запустить менеджер соединений по умолчанию и создать новое соединение с указанными параметрами либо же могут в терминале написать:
sudo eth0 192.168.0.1 netmask 255.0.0.0 up
Для установления необходимых параметров через менеджер соединений в Ubuntu:
1) вначале нужно выбрать пункт «Изменить соединения»:
2) во вкладке «проводные» нажать «изменить» (выделив при этом существующее соединение) либо «добавить»:
3) ввести необходимые настройки во вкладке «Параметры IPv4»
Обратите внимание, что нужно либо настраивать в менеджере соединений и не трогать консоль, либо остановить менеджер соединений, а затем прописывать вышеуказанные строки в терминале. Новичкам проще всего будет воспользоваться графическим способом.
Во втором случае компьютеры могут быть соединены в сеть через маршрутизатор. Тогда никаких манипуляций с присвоением адресов производить не нужно. Маршрутизатор самостоятельно присвоит внутренние IP для машин таким образом, чтобы между ними была сеть.
Следующим этапом в настройке сети windows ubuntu будет создание общих папок для файлообмена. На Ubuntu Linux необходимо будет установить пакет samba, дающий возможность доступа к принтерам и сетевым дискам. Если он не установлен то получится так, что ubuntu не видит локальную сеть. Для установки пакета следует написать в терминале:
sudo apt-get install -y samba
Когда установка будет окончена — можно смело переходить к следующему шагу. Сперва нужно, чтобы компьютеры, входящие в ubuntu windows сеть находились в одной рабочей группе. По умолчанию в Windows используется «WORKGROUP» в качестве названия последней. Идя по пути меньшего сопротивления следует назначить Linux машине аналогичное имя рабочей группы. Для этого следует открыть файл настроек пакета samba в терминале:
sudo gedit /etc/samba/smb.conf
Находим в файле строку
workgroup =
и вписываем значение:
workgroup = WORKGROUP
Теперь можно сказать, что сеть линукс и windows практически настроена. Сохранив файл конфигурации и перезапустив службу samba можно зайти в «Сеть» из Линукса и увидеть там общие папки пользователей Windows машин.
Следующий шаг состоит в создании сетевой папки в Ubuntu. Для этого будет использован вышеуказанный файл конфигурации samba. В данном файле переходим в раздел “Share Definitions”, который специально отведён под настройку общих папок. Пишем в разделе следующие строки:
[Музыка]
comment = моя музыкальная коллекция
read only = yes
locking = no
path = /home/user/music/
guest ok = yes
Поясню указанные аргументы:
[Музыка] — имя папки, которое будет отображено в сетевом окружении;
«comment» задает комментарий к сетевой папке;
«read only» определяет возможность внесения изменений в папку. В рассматриваемом примере посетители могут удалять и записывать файлы в общую папку Ubuntu;
«path» — путь к общей папке;
«guest ok» если стоит yes, то любой пользователь может зайти в сетевую папку. Если стоит no — то нужно определить круг лиц, имеющий право доступа.
К примеру можно написать:
guest ok = no
valid users = user2
Доступ к общей папке можно будет получить лишь пользователю под логином user2. Чтобы добавить пользователя user2 в консоли пишем:
sudo smbpasswd -a user2
Таким образом можно защитить сетевой ресурс от несанкционированного доступа. После внесения всех необходимых поправок следует перезапустить службу samba. Перезапуск можно осуществить двумя способами:
sudo /etc/init.d/smbd restart
service smbd restart
На этом настройка домашней сети ubuntu linux и windows окончена.
У вас дома есть несколько устройств? Нужно ли использовать флэш-диск или SD-карту для переноса данных с Ubuntu на другой компьютер? Находите ли вы это раздражающим? Мы знаем, что это так. Поэтому мы не хотим, чтобы вы тратили свое драгоценное время, в то время как вы можете передавать свои файлы, документы и другие большие вещи быстро и легко, по локальной сети. Это одноразовая настройка, а затем с помощью нескольких щелчков мыши вы сможете обмениваться файлами между Ubuntu и Windows или любой другой системой Linux. И не волнуйтесь, это легко и займет всего немного времени.
Также стоит добавить, что это руководство должно быть полезно для любой версии ОС Linux.
Если вы используете Ubuntu, есть два способа поделиться своими локальными файлами по локальной сети, чтобы получить доступ к ним с Windows или других компьютеров с Linux.
- Для всех, кто имеет доступ к локальной сети, без пароля. Не совсем безопасный способ, но некоторым он действительно нужен, например, если необходимо очень быстро открыть доступ и времени на настройку ограниченного доступа нет.
- С паролем, защищающим папки для ограниченного доступа. Этот способ наиболее рекомендуем для всех, кто предпочитает конфиденциальность при передаче данных в локальной сети, поскольку доступ будет открыт только для ограниченного круга людей.
Мы рассмотрим оба метода в этой статье и дадим вам возможность решить, какой из них вы предпочитаете использовать.
Метод 1. Общий доступ к папкам в локальной сети без пароля
Вам придется выполнить некоторые настройки как в Windows, так и в Ubuntu.
Разрешение на совместное использование в Убунту
Чтобы предоставить общий доступ к папке в локальной сети в Ubuntu, щелкните правой кнопкой мыши нужную папку и выберите Локальный сетевой ресурс:
Не видите опцию локального сетевого ресурса?
Когда вы нажимаете на Локальный сетевой ресурс, вы увидите опцию общего доступа к папке. Просто отметьте опцию Общий доступ к этой папке:
Поиск и устранение неисправностей: Если у вас появится сообщение о том, что служба Sharing service не устанавливается, как показано на скриншоте ниже, просто нажмите кнопку Установить службу и следуйте инструкциям.
Когда вы отметите опцию Общий доступ к этой папке, вы увидите опцию Создать общий доступ, доступную для вас. Вы также можете разрешить другим пользователям редактировать файлы в общей папке. Также можно отметить опцию гостевого доступа.
Вы увидите, что значок папки был изменен, чтобы показать, что она была совместно использована. Чтобы остановить общий доступ к папке, просто снимите флажок Общий доступ к этой папке.
Теперь нужно получить доступ к общей папке на машине Windows.
Шаг 2: Включение совместного доступа в Windows
В Windows щелкните правой кнопкой мыши на «Этот Компьютер» или «Мой компьютер» и выберите «Добавить новое соединение».
Нажмите на кнопку «Далее».
Теперь пришло время ввести адрес сервера и имя папки, к которой мы предоставили общий доступ. Пожалуйста, введите в следующем формате.
Вы можете найти адрес вашего сервера, т.е. IP-адрес машины с Linux, введя команду ip a.
В моем случае IP-адрес машины с Linux равен 192.168.0.102, а папка, к которой я предоставил общий доступ, является общей.
Теперь добавьте местоположение следующим образом:
Теперь вы увидите этот экран, просто щелкните дальше.
Теперь вы можете получить доступ к общей папке в разделе «Этот ПК» или «Мой компьютер» в разделе «Сетевое расположение».
Это был простой способ. Он обеспечивает доступ к этим файлам любому человеку в вашей локальной сети.
По-хорошему вы должны предусмотреть это. Устройства в домашней сети должны быть общеизвестными. Но так может быть не всегда. Что, если вы хотите, чтобы к ним имели доступ только определенные люди?
Вот здесь и появляется Samba-сервер. Рассмотрим его во второй части урока.
2. Общий доступ к папкам в локальной сети в Ubuntu с помощью парольной защиты
Для этого нам необходимо настроить сервер Samba. На самом деле, мы использовали Samba в предыдущей части этого руководства. Мы просто не делали на этом акцент. Прежде чем мы перейдем к рассмотрению вопроса о том, как настроить Samba-сервер для совместного использования локальной сети в Ubuntu, давайте сначала посмотрим, чем на самом деле является Samba.
Что такое Самба?
Samba — это пакет программного обеспечения, позволяющий обмениваться файлами, документами и принтерами по сети, независимо от того, используете ли вы Linux, Windows и Mac. Он доступен для всех основных платформ и может отлично работать на них всех. Цитирование из Википедии:
Samba — пакет программ, которые позволяют обращаться к сетевым дискам и принтерам на различных операционных системах по протоколуSMB/CIFS. Имеет клиентскую и серверную части. Является свободным программным обеспечением, выпущена под лицензией GPL.
Инсталляция сервера Samba на Ubuntu
Вы можете легко установить Samba на свою систему. Перед установкой обновите систему, чтобы можно было установить любые доступные обновления.
sudo apt-get update && sudo apt-get upgradeТеперь установите Samba server и несколько других необходимых вещей с помощью следующей команды:
sudo apt-get install samba samba-common system-config-samba python-glade2После установки сервера Samba пришло время настроить Samba из окна графического интерфейса на общий доступ к файлам.
Настройка сервера Samba в Ubuntu
Откройте инструмент Samba Configuration из тире:
Перейдите в Параметры -> Настройки сервера. Хотя настройки по умолчанию хороши и могут быть такими же, как вам нужно. Но в некоторых случаях вам может понадобиться внести изменения.
В Параметрах сервера у вас есть две вкладки, ‘Basic’ и ‘Security’. В закладке Basic у вас есть следующие опции:
- Рабочая группа — это название рабочей группы компьютера, к которому вы хотите подключиться. Например, если вы хотите подключиться к компьютеру с Windows, то введете имя рабочей группы компьютера с Windows, а в Windows у вас уже есть то же имя рабочей группы, которое установлено по умолчанию в Настройках сервера Samba. Но если у вас другое имя рабочей группы в Windows, то вы введете его в это поле. (В Windows 7, чтобы получить имя рабочей группы, щелкните правой кнопкой мыши значок Этот компьютер и перейдите в Свойства, там вы увидите имя рабочей группы Windows).
- Описание — Это название вашего компьютера, как его видят другие. Не используйте пробелы или неинтернет-доброжелательные символы.
Разрешение ‘Гости’ не рекомендуется, поэтому нет причин изменять настройки безопасности. Оставьте все как есть.
Готово! Вы установили Samba-сервер. Мы недалеко от того, чтобы поделиться нашей первой папкой в сети.
Создание системного пользователя для совместного использования файлов в сети
Теперь мы создадим системного пользователя для совместного использования файлов в сети. Это очень просто.
- Перейдите в раздел «Системные настройки».
- В разделе Системные настройки нажмите Учетные записи пользователей.
- Нажмите кнопку разблокировки, чтобы включить значок +.
- Нажмите значок + (плюс), чтобы создать нового пользователя системы.
Теперь, как вы видите на изображении выше, вы можете ввести «Полное имя». При вводе ‘Полное имя’ Имя пользователя будет автоматически воспринято как ‘Полное имя’. Потому что мы создаем этого пользователя для совместного использования файлов, поэтому мы назначим тип аккаунта ‘Стандартный’.
Выполнили шаги, описанные выше? Идем дальше. Нажмите «Добавить».
Вы создали пользователя системы. Пользователь еще не активирован, поэтому мы активируем его, установив пароль для этой учетной записи. Убедитесь, что панель учетных записей пользователей разблокирована. Нажмите Аккаунт отключен и введите новый пароль, затем подтвердите пароль и нажмите Изменить.
Отлично! Мы установили и настроили Samba, мы создали системного пользователя для обмена файлами в сети с этой учетной записи, и мы активировали нашу только что созданную учетную запись. Теперь мы перейдем на Samba для последнего шага настройки общего доступа, затем мы предоставим общий доступ к папке.
Добавление нового пользователя Samba
Откройте Samba и нажмите Samba Users в разделе Preferences (Предпочтения). Заполните простую форму. Вот пара подробностей о полях формы:
Unix Username — В данном случае я выбираю пользователя, которого только что создал.
Имя пользователя Windows — Вы вводите это имя пользователя при доступе из компьютера на Windows
Samba Password — Вы введете этот пароль, когда захотите иметь доступ из компьютера на Windows.
После того, как вы закончите, нажмите OK. Теперь сделайте глубокий вдох. Вы успешно создали сеть с помощью Samba. Теперь перезапустите сеть или службы Samba и будьте готовы к обмену файлами с другими компьютерами.
sudo restart smbd && sudo restart nmbdОбщий доступ к папкам или файлам по сети
Обмениваться файлами с Samba очень просто с помощью графического интерфейса пользователя. Нажмите на иконку «Плюс» в Samba и вы получите такой диалог:
Заполните поля. В ‘Directory’ выберите папку, к которой вы хотите предоставить общий доступ. Здесь вы найдете подробную информацию о полях, которые увидите:
- Share name — это имя папки, которую увидит другой пользователь.
- Description простое описание содержимого, к которому вы предоставляете общий доступ в сети.
- Writable. Общие папки по умолчанию ‘только для чтения’. Вы можете установить их в режим «writable», если хотите, чтобы другие пользователи в сети изменили их.
- Visible. Как следует из названия, когда вы нажимаете Visible, общая папка будет видна людям в сети.
Теперь вы можете установить разрешения для папки, к которой вы предоставляете общий доступ. Для этого перейдите на вкладку «Доступ» и отметьте пользователей, которым вы хотите предоставить общий доступ к папке. Когда вы выберете Разрешить доступ всем, папка будет доступна всем в сети.
Наконец, нажмите OK для завершения обмена. Теперь папка открыта всем желающим. Вы завершили предоставление общего доступа к папке в сети. И все? Да! А как удалить папки из сети?
Удаление общих папок
Нам также иногда нужно будет удалить некоторые папки через некоторое время из сети. Это очень просто, и вот как мы можем это сделать.
Готово! Мы также можем обмениваться файлами по сети с помощью терминала, но это настраивается не так просто, как это было в графическом интерфейсе. Если вы зададите вопросы по доступу к файлам из командной строки, то я напишу учебное пособие о том, как обмениваться файлами по сети с помощью терминала в Linux.
Итак, как вам небольшое руководство о том, как делиться файлами по локальной сети в Linux? Я надеюсь, что с помощью него вы сможете легко обмениваться файлами между Ubuntu и Windows. Если у вас есть вопросы или предложения, не стесняйтесь задавать их в поле для комментариев ниже.
This is a complete tutorial to show you how to share folders over the local network between Windows and Ubuntu.
Do you have multiple devices in your home? Do you have to use Flash Drive or SD card to transfer data from Ubuntu to another computer? Do you find it annoying? We know you do. Because we don’t want you to waste your precious time while you can transfer your files, documents, and other large stuff quickly and easily, over the local network. It’s one-time setup and then with some clicks you will be able to share files between Ubuntu and Windows or any other Linux system. And don’t worry it’s easy and takes only a little time.
One more thing to add, while we performed this tutorial on Ubuntu, this tutorial should be valid for any other Linux OS.
Share folder on local network in Ubuntu

If you are using Ubuntu, there are two ways you can share your local files over the local network to access it from Windows or other Linux computers.
- Share it for everyone’s access on local network, without password
- Password protect the folders for restricted access
We’ll see both methods in this post and will let you decide which one you would prefer to use.
Method 1. Share folders on local network without password
You’ll have to do some settings on both Windows and Ubuntu.
Enable sharing on Ubuntu
To share a folder on the local network in Ubuntu, right click on the desired folder and select Local Network Share:

Possible troubleshoot: If you do not see the option of Local Network Share in right click menu, open a terminal and use the following command to install nautlius-share:
sudo apt-get install nautilus-shareYou’ll need to restart Nautilus. Either log out and log in back or use the command below:
nautilus -qWhen you click on Local Network Share, you will see the option of sharing the folder. Just check the option of Share this folder:

Possible troubleshoot: If you are prompted about Sharing service not being installed, like in the screenshot below, just click on Install service and follow the instructions.

When you check the option of Share this folder, you’ll see option of Create Share available for you. You can also allow other users to edit the files in the shared folder. Option for guest access can be checked as well.

You’ll see that the folder icon have been changed to show that it has been shared. To stop sharing a folder, just uncheck the Share this folder option.
Now access the shared folder on Windows machine.
Step 2: Enable sharing on Windows
On Windows, right click on “This PC” or “My Computer”, and select “Add a new connection”.
Click on “next” button.
Now it’s time to enter server address and the name of folder which we’ve shared. Please enter in following format.
You can find your server’s address, i.e. IP address of Linux machine by entering ip a command.
In my case, IP address of Linux machine is 192.168.0.102 and folder I’ve shared is share.
Now add the location in the following manner:
Now you will see this screen, just click next.
Now, you can access the shared folder in “This PC” or “My Computer” under “Network Location” section.
Now this was the easy way out. This provides access to anyone on your local network to access these files.
In normal condition, you should prefer this. I mean, devices on your home network should be generally known devices. But this could not be the case always. What if you want only certain people to access it?
This is where Samba server comes in picture. We’ll see that in the second part of the tutorial.
2. Share the folders on local network in Ubuntu with password protection
To do this, we need to configure Samba server. Actually, we did use Samba in the previous part of this tutorial. We just did not emphasize on it. Before we go on seeing how to set up Samba server for local network sharing in Ubuntu, let’s first have a quick look on what actually is Samba.
What is Samba?
Samba is the software package that allows you to share files, documents and printers across a network, irrespective of whether you are using Linux, Windows and Mac. It’s available for all major platforms and can work tremendously nice in all of them. Quoting from Wikipedia:
Samba a free software re-implementation of the SMB/CIFS networking protocol, and was originally developed by Andrew Tridgell. As of version 3, Samba provides file and print services for various Windows Clients and can integrate with a Windows Server domain, either as a Primary Domain Controller (PDC) or as a domain member. It can also be part an Active Directory domain.
Install Samba server on Ubuntu
You can easily install Samba on you Ubuntu box. Before installing update your system so that you can install any available updates.
sudo apt-get update && sudo apt-get upgradeNow install Samba serer and few other required stuffs with the following command:
sudo apt-get install samba samba-common system-config-samba python-glade2Once you’ve installed Samba server, it’s time to configure Samba from the graphical interface window to share files.
Configure Samba server on Ubuntu
Open Samba Configuration tool from the dash:

Go to Preference->Server Settings. Although the default settings are good and may be same you need. But you may need to make change to it in some cases.
Now in Server Settings you’ve two tabs, ‘Basic’ and ‘Security’. Under Basic tab you’ve the following options that mean:
- Workgroup – This is the name of the Workgroup of the computer you want to connect to. For example, if you want to connect to a Windows computer so you will enter the workgroup name of Windows computer, and in Windows you already have the same workgroup name as is set by default in Samba Server Settings. But if you have a different workgroup name on Windows then you will enter that workgroup name in this field. (In Windows 7 to get the workgroup name, right-click Computer icon and go to Properties, there you’ll see Windows Workgroup name.)
- Description – This is the name of your computer as seen by others. Don’t use spaces or non-internet friendly characters.

Allowing ‘Guests’ is not advisable so there is no reason to change security settings. Keep as it is.

It is all done! You’ve setup Samba Server. We are not far from sharing our first folder on network.
Create a system user for network file sharing
We will now create a system user for sharing file on network. This is how simple it is.
- Go to System Settings.
- Under Systems Settings Click User Accounts.
- Click unlock to Enable + (plus) icon.
- Click + (plus) icon to create a new system user.

Now as you can see the above image, you can enter ‘Full name’. As you enter ‘Full name’ Username will be taken as Full name automatically. Because we are creating this user to share files so we will assign Account Type to ‘Standard‘.
Done above steps? Click add. You have created a system user. The user is not yet activated so we will activate it by setting up password for this account. Make sure Users accounts panel is unlocked. Click Account disabled and type a new password, then confirm password and click Change.

Yipee… Upto now we have installed and configured Samba and We have created a System user to share files on network from the account and we have activated our newly created account, too. Now We will move to Samba for the last step of configuring everything, then we will share a folder.
Add new Samba user
Open Samba and click Samba Users under Preference. Fill up the the simple dialogue. Here are couple of details about the fields:
Unix Username – In this case I am selecting the user that I just created.
Windows Username – You will enter this username when you are accessing from Windows Machine.
Samba Password – You will enter this password when you are accessing from Windows Machine.

Once you’ve done click OK. Now take a deep breath. You have successfully created a network with the help of Samba. Now restart the network or Samba services and ready to share files with other machines.
sudo restart smbd && sudo restart nmbdShare folders or files over the network
To share files with Samba it’s simple with graphical user interface. Click the Plus icon in Samba and you will get dialogue like this:

Complete the fields. In ‘Directory‘ browse the folder you want to share. Here are the details about the fields you will see here:
- Share name is the name of the folder that other would see.
- Description is simply about the content you are sharing on network.
- Writable You shared folders are ‘read only’ by default. You can set them to writable if you want others on network to change them.
- Visible As the name suggests when you click Visible, the shared folder will be visible to the people on network.
Now you can set permissions for the folder you are sharing. To do this click ‘Access’ tab and check the users you want to share the folder with. When you select Allow access to everyone, the folder will be accessible to everyone on the network.

Finally click OK to complete the sharing. Now the folder is shared with the people you want. You have completed sharing file on network. Is there everything left? Yes! How to remove the folders from the network?
Remove shared folders
We will also need to remove some of the folders after sometime from network. It is very simple and here is how we can do that.

This is all done! We can also share files over network using terminal but that would not be as easy as this one. If you request for command line sharing then I will write a tutorial on how to share files over network with command line in Linux.
So, how do you find this tutorial to share files on local network in Ubuntu? I hope with this tutorial you can easily share files between Ubuntu and Windows. If you have questions or suggestions, feel free to ask it in the comment box below.
This tutorial was requested by Kalc. If you would like, you can request your own tutorial. We would be happy to help you out along with other readers facing the same issue.
With inputs from Abhishek Prakash.
В разных компаниях чаще всего компьютерные сети построены с использованием серверных версий Windows. Работать в таких сетях на компьютере с Ubuntu вполне можно. В этой статье полезная информация, описание настроек.
В статью внесены правки, всё сказанное актуально для Ubuntu версии 20.04.
Пользователи
При таком раскладе будет как минимум два вида пользователей:
- Пользователи непосредственно у вас на компьютере. Вы создаёте первого пользователя, когда устанавливаете Ubuntu. Под ним вы работаете у себя на компьютере.
- Пользователи сети Windows. Для вас такого пользователя заводит системный администратор компании. Используя данные этого пользователя вы получаете доступ к сети компании. Уровень доступа этого пользователя в сети определяется администратором. Кроме каких-то общих сетевых ресурсов у вас скорее всего будет личный каталог и т.д.
Пользователь сети Windows заводится для определенного домена. Например, WORKGROUP или что-то более осмысленное. Название домена тоже необходимо будет указывать при доступе к сетевым ресурсам. В больших компаниях может использоваться несколько доменов, тогда и пользователей второго вида может быть несколько.
Работа в сети
Полное правильное название сетей Windows – это «Microsoft Windows Network», в русском языке – «Сети Microsoft Windows». Работа с такими сетями осуществляется с использованием протокола SMB (Server Message Block). Ранее протокол имел название CIFS (Common Internet File System). С его помощью можно получить удалённый доступ не только к файлам, но и принтерам.
Файловый менеджер Ubuntu под названием «Файлы» довольно функционален. Он умеет работать по протоколу SMB. Для открытия сетевого ресурса нажмите «Другие места» и внизу вы увидите поле, куда нужно ввести адрес для подключения, можно ввести например:
smb://company-diskstation/dirВ случае необходимости у вас будут запрошены данные для доступа — имя пользователя, пароль, домен.
Обычно в компаниях организованы какие-то общие хранилища, куда имеют доступ пользователи и где находится личный каталог. Такие хранилища удобно монтировать сразу при запуске Ubuntu. Тогда во всяких файловых менеджерах, вроде «Файлы», Double Commander и т.д. вы будете сразу видеть эти ресурсы. С ними удобно будет работать. Также, как и с обычным каталогами на локальном диске. Не надо будет вводить пароль и прочее.
Монтировать сетевые ресурсы лучше через файл /etc/fstab. Здесь всё это можно настроить один раз и забыть. Работает очень стабильно. Я у себя на рабочем компьютере последний раз открывал этот файл более года назад.
Пример подключения сетевого каталога:
//company-diskstation/dir /mnt/company/diskstation cifs credentials=/home/kornev/.smbuser,uid=1000 0 0Здесь:
//company-diskstation/dir— сетевой ресурс SMB вместе с подкаталогом./mnt/company/diskstation— каталог на локальном диске, куда он будет смонтирован./home/kornev/.smbuser— файл, в котором записаны данные для доступа (см. ниже).uid=1000— id пользователя у вас на компьютере (см. ниже).
Файл /home/kornev/.smbuser не является обязательным. Это для удобства. Чтобы не писать каждый раз одни и те же данные. Ведь подобных строчек для подключения сетевых ресурсов может быть много. А еще этот же файл можно будет использовать из разных скриптов, которые тоже подключаются к SMB-ресурсам. Понадобится потом изменить данные доступа, это придется сделать только один раз, в этом файле.
Файл может иметь любое имя и расположение, внутри:
username=имя_пользователя_windows
password=пароль_пользователя_windows
domain=WORKGROUP
Что касается id пользователя. Это необходимо, чтобы сетевой ресурс монтировался в нормальном режиме, чтобы мы могли с ним полноценно работать. Без этого у меня получался режим «только чтение». Есть ещё gid=1000 – параметр id группы, который тоже можно добавить. Но у меня и без него все работало.
Узнать uid и gid для пользователя kornev можно командами:
id -u kornev
id -g kornevПример скрипта script.sh, с подключением и отключением ресурса SMB:
#!/bin/bash
# Переменные
dir_local=/mnt/work_dir
dir_smb=//remote/dir/in/windows/network
# Подключение
/sbin/mount.cifs $dir_smb $dir_local -o credentials=/home/kornev/.smbuser,uid=1000 0 0
# Запуск некой обработки
# Отключение
umount $dir_localПринтер и МФУ
С сетевыми принтерами всё очень просто. Доступные в сети принтеры у вас сами появятся в настройках. Необходимо только выбрать, какой из них вы хотите использовать по умолчанию.
У меня компьютер работает без выключения днями, иногда неделями. При этом часто бывает, что я отправляю на печать, но печать не идёт. В активных заданиях видно, что печать документов приостановлена. Иногда видно сообщение «No suitable destination host found by cups-browsed». Не знаю, связанно ли это как-то с проблемой.
Для быстрого решения можно перезапустить компьютер и тогда печать сразу будет работать. Если не торопиться, то можно подождать, через некоторое время документы все же распечатаются. Ещё одно быстрое решение:
sudo systemctl stop cups-browsed
sudo systemctl start cups-browsedЛибо:
sudo systemctl restart cups-browsedЕсли принтер — это МФУ и требуется на нём сканировать, то необходимо выполнить дополнительные настройки. Суть в том, что после сканирования готовые документы должны куда-то складываться. Обычно это настраивается через веб-интерфейс МФУ. Куда складывать?
- Это может быть каталог вашего пользователя в сети. Тогда вам ничего делать не нужно, настройка такой работы – это забота администратора. Вы только можете смонтировать свой каталог, как было описано выше, чтобы вам проще было работать с отсканированными документами.
- Второй вариант – это настроить у себя на компьютере каталог с доступом по SMB или FTP. Мне больше нравится вариант с SMB. Не использую FTP нигде очень давно.
Устанавливаем Samba, если ещё не установлена:
sudo apt install sambaЛучше создать нового отдельного пользователя специально для этих нужд, данные которого потом сообщить администратору. Он внесёт их в МФУ.
Назовём этого пользователя share-user:
sudo useradd -d /dev/null share-userЗадаём пароль этому пользователю, иначе он будет недоступен:
sudo passwd share-userПользователя и пароль также внесём в базу данных Samba:
sudo smbpasswd -a share-userКаталог у себя на компьютере, например /mnt/company/kornev_share, создавайте от имени и группы этого пользователя.
Пример конфига /etc/samba/smb.conf:
[global]
security = user
passdb backend = tdbsam
workgroup = WORKGROUP
server min protocol = NT1
server string = MyPC Samba
[kornev_share]
path = /mnt/company/kornev_share
valid users = @share-user
force group = share-user
create mask = 0771
directory mask = 0771
writable = yesЗдесь стоит обратить внимание на параметр server min protocol = NT1. Дело в том, что есть разные версии протокола SMB. Часто бывает, что даже не сильно старые МФУ не поддерживают новые версии протокола. Данным параметром мы разрешаем подключение с использованием SMB v1. Попробуйте. Если без этого параметра у вас всё будет работать, то лучше не ставить его.
Перезапуск Samba для применения изменений:
sudo service smbd restartЕсли администратор со свой стороны все настроил, то можно пользоваться: