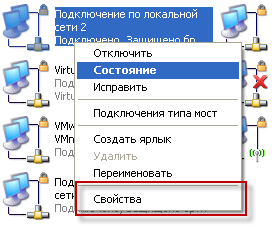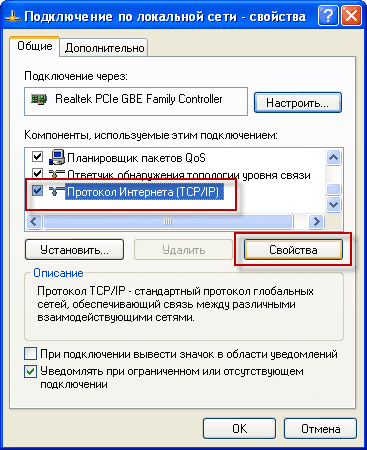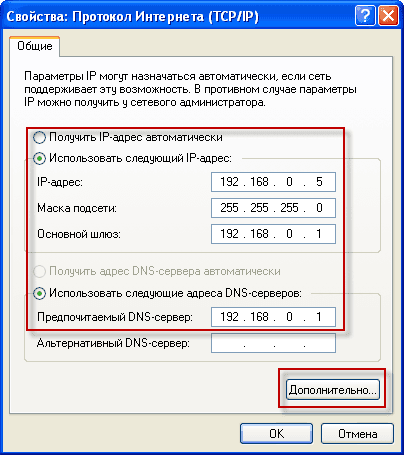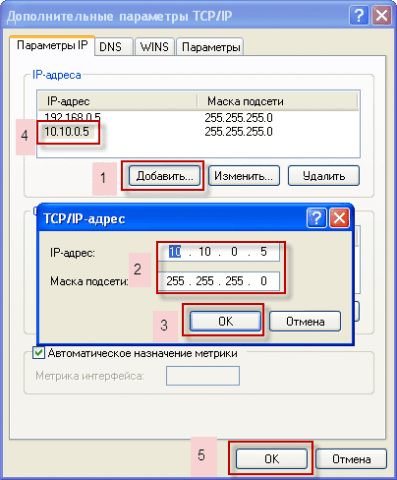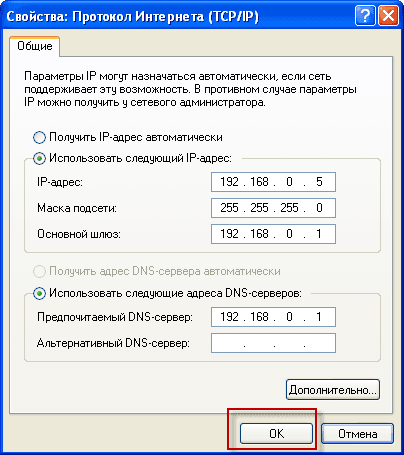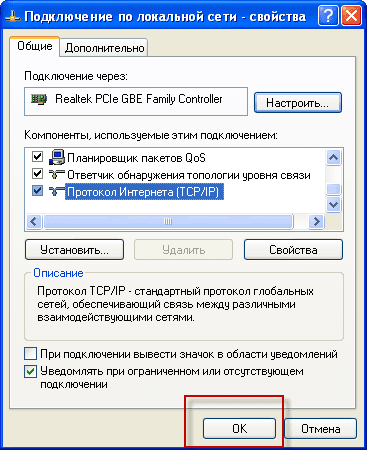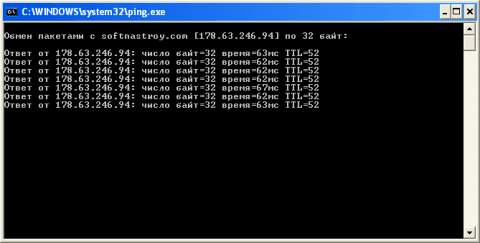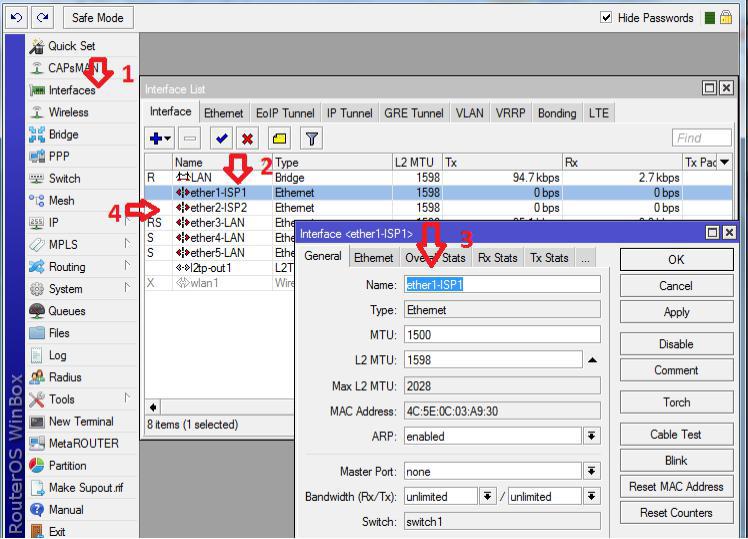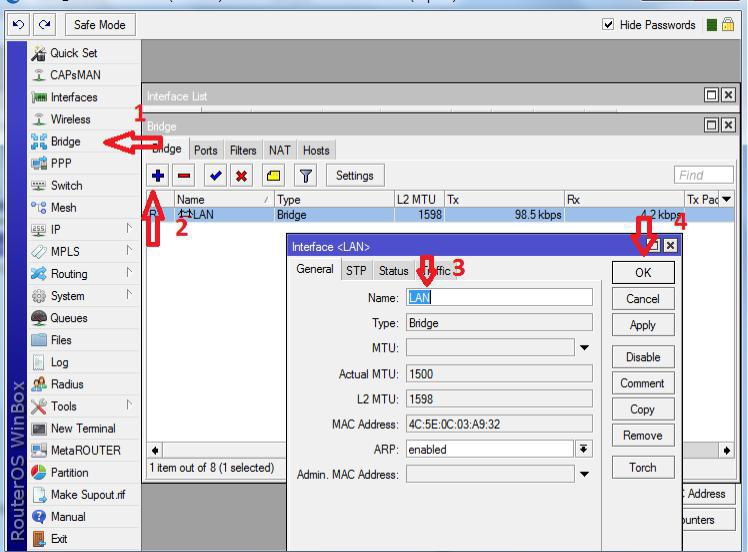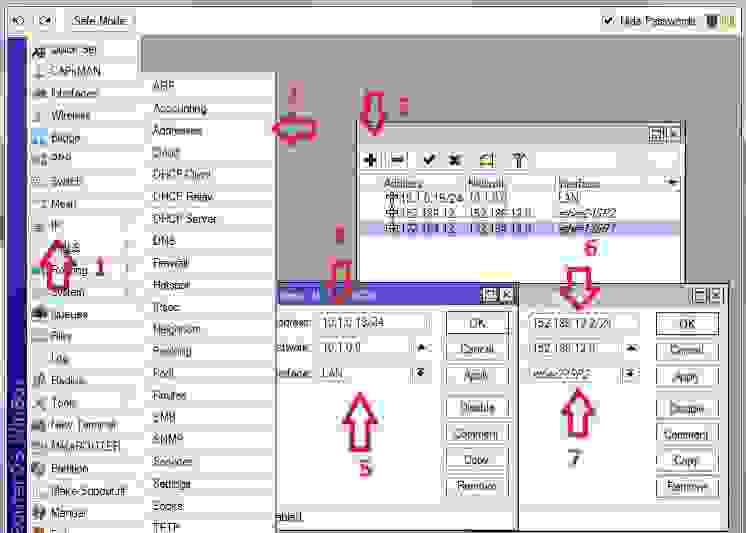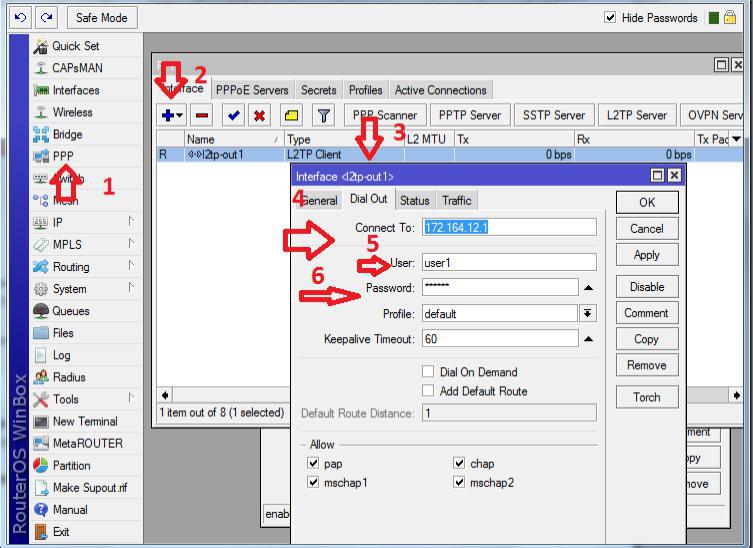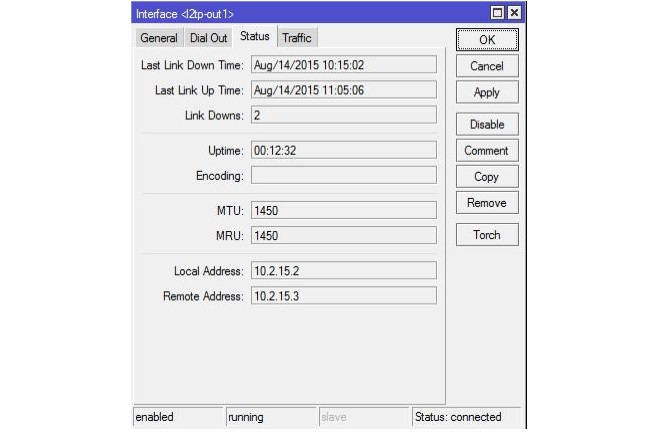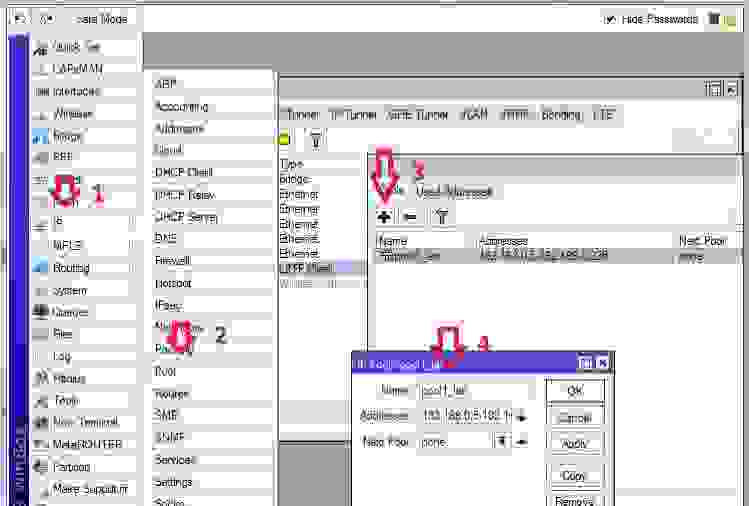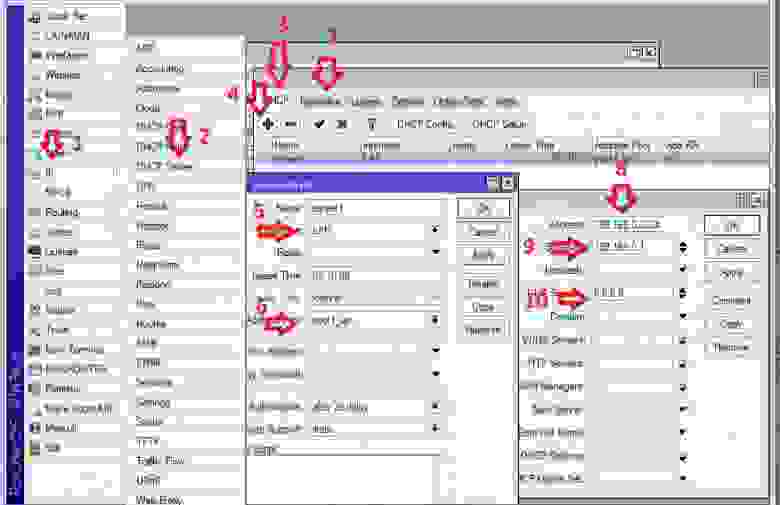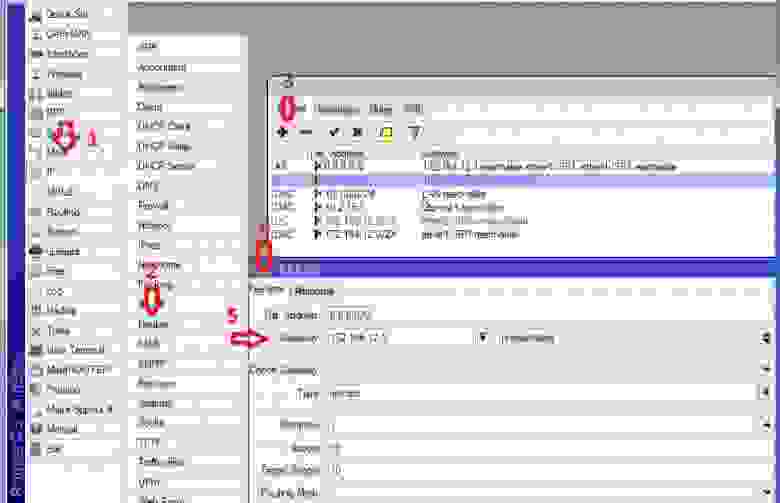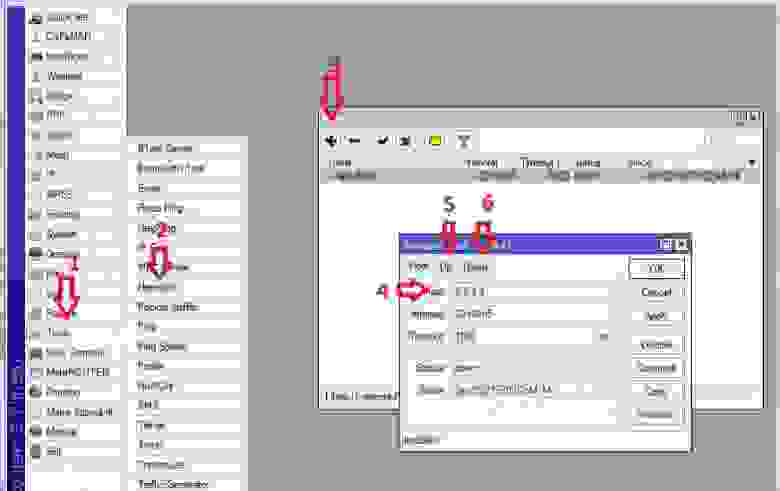Попросили рассказать как настроить работу компьютера в интернете через ADSL модем (аналогично настраиваем и с роутером) и работу компьютера в локальной сети через локальный маршрутизатор.
Настраивать сеть будем в Windows XP, c Windows 7 аналогично.
Дано:
1. Локальная сеть 10.10.0.0/24 c маршрутизатором 10.10.0.1
2. ADSL модем от провайдера настроенный роутером с IP 192.168.0.1 включен в свич локальной сети, то-есть раздает интернет всей подсети 192.168.0.0/24 у кого он будет прописан основным шлюзом.
Задача настроить работу компьютеров в интернете с одновременной работой в локальной сети через маршрутизатор 10.10.0.1 и другими сетями, что находятся за маршрутизатором.
Первое что делаем, это отключаем DHCP сервер в модеме. Это для того, чтобы модем не раздавал IP в локальной сети, все айпи пропишем руками.
Второе — открываем настройки сетевой карты и прописываем:
Открываем настройки сети Вашей сетевой карты:
Откроется окно ввода параметров, Вводим IP адрес, маску, шлюз и ДНС в настройки сетевой картыи и переходим к дополнительным настройкам:
IP: 192.168.0.5
Маска: 255.255.255.0
Основной шлюз: 192.168.0.1
DNS: 192.168.0.1
Для каждого настраиваемого компьютера необходимо указывать разный IP адрес, например 192.168.0.5, 192.168.0.6, 192.168.0.7 и т.д.
После заполнения всех полей как на скриншоте, нажимаем кнопку Дополнительно:
В открывшемся окне Дополнительные параметры TCP/IP нажимаем кнопку №1: Добавить, откроется окно ввода дополнительного IP адреса. Вводим адрес нашего компьютера в локальной сети №2: 10.10.0.5 и маску 255.255.255.0, для сохранения дополнительного IP адреса нажимаем кнопку №3: OK
В поле IP-адреса появится наш дополнительный IP №4: 10.10.0.5, для сохранения настроек нажимаем кнопку №5: OK
Сохраняем внесенные изменения в настройки TCP/IP сетевой карты нажав кнопку OK в обоих окнах :
После внесения изменений мы уже должны иметь на компьютере интернет, для проверки моожно выполнить команду и нажать OK:
Пуск — Выполнить и ввести команду:
ping softnastroy.com -t
параметр -t пинг будет продолжатся бесконечно, если не использовать его, тогда будет произведено 4 пинга и программа закроется
Если модем или роутер раздает интернет, тогда имеем такой ответ системы:
Аналогично так как мы добавили в сетевую 2 IP адреса, мы должны пинговать и локальную сеть, в нашем случае маршрутизатор локальной сети 10.10.0.1
Самое главное мы настроили, интернет у нас есть, пинг на маршрутизатор также идет, теперь для работы локальной сети и за маршрутизатором необходимо добавить постоянный маршрут.
Для этого мы просто добавим все что идет на сети 10.0.0.0/8 идти через локальный роутер 10.10.0.1, для этого нажимаем Пуск — Выполнить и ввести команду::
route add -p 10.0.0.0 mask 255.0.0.0 10.10.0.1
Для проверки статических постоянных маршрутов, выполните команду:
route print
Для того, чтобы при выполнении у Вас не закрывалось консольное окно, запускаем команду Пуск — Выполнить — cmd и в открывшемся окне уже выполняем выше приведенные команды.
Если у Вас другие адреса, просто измените на свои по аналогии.
Настройка сети завершена. С Вами был Сергей Лазаренко.
Сделаем небольшой перерыв и просмотрим коротенький видео ролик:
Локальная сеть (Local Area Network, сокращенно LAN) — несколько компьютеров и гаджетов (принтеры, смартфоны, умные телевизоры), объединенных в одну сеть посредством специальных инструментов. Локальные сети часто используются в офисах, компьютерных классах, небольших организациях или отделениях крупных компаний. Локальная сеть дает большой простор для деятельности, например, создание умного дома с подключением саундбаров, телефонов, кондиционеров, умных колонок. Можно перебрасывать с телефона фотографии на компьютер без подключения по кабелю, настроить распознавание команд умной колонкой. Преимуществом является то, что локальная сеть — это закрытая система, к которой посторонний не может просто так подключиться.
Для чего нужна локальная сеть
Локальная сеть дает множество удобных функций для использования нескольких компьютеров одновременно:
- передача файлов напрямую между участниками сети;
- удаленное управление подключенными к сети принтерами, сканерами и прочими устройствами;
- доступ к интернету всех участников;
- в других случаях, когда нужна связь между несколькими компьютерами, к примеру, для игр по сети.
Что нужно для создания локальной сети
Для создания собственной LAN-сети минимальной конфигурации достаточно иметь пару компьютеров, Wi-Fi роутер и несколько кабелей:
- непосредственно сами устройства (компьютеры, принтеры и тд).
- Wi-Fi-роутер или маршрутизатор. Самое удобное устройство для создания домашней сети, поскольку Wi-Fi-роутер есть практически в каждом доме.
- Интернет-кабели с витой парой. Раньше было важно использование crossover-кабелей при соединении компьютеров напрямую, без роутеров и switch-коммутаторов. Сейчас же в них нет нужды, поскольку сетевые карты сами понимают как подключен кабель и производят автоматическую настройку.
- Switch-коммутаторы или hub-концентраторы. Служат для объединения устройств в одну сеть. Главный «транспортный узел». Необязательное, но удобное устройство, давно вытесненное Wi-Fi маршрутизаторами из обычных квартир.
- NAS (англ. Network Attached Storage). Сетевое хранилище. Представляет собой небольшой компьютер с дисковым массивом. Используется в качестве сервера и хранилища данных. Также необязательная, но удобная вещь.
Нужное оборудование у нас есть, что дальше?
Сначала необходимо определиться, каким образом будут соединяться между собой компьютеры. Если используется проводной способ подключения, то подключаем все кабели к роутеру или коммутатору и соединяем их в сеть. Существует несколько способов создания LAN-сетей.
Если используется Wi-Fi, то сначала необходимо убедиться, поддерживают ли устройства данный вид связи. Для компьютера может пригодиться отдельный Wi-Fi-адаптер, который придется отдельно докупать. В ноутбуках же он предустановлен с завода. Подключаем устройства к одному Wi-Fi-маршрутизатору.
Настройка обнаружения
Просто подключить оборудование друг к другу недостаточно, поэтому идем дальше:
- Все устройства должны находиться в одной «рабочей группе». Этот параметр легко настраивается в ОС Windows 10.
Для этого проходим по пути: Панель управления — Система и безопасность — Система — Дополнительные параметры системы — Свойства системы. В открывшемся окошке надо указать, что компьютер является членом определенной рабочей группы и дать ей название. Это действие повторить на всех остальных ПК из сети.


- При использовании Wi-Fi изменить параметр сетевого профиля в настройках сети. Для этого в настройках «Параметры Сети и Интернет» в разделе «Состояние» нужно нажать на «Изменить свойства подключения» и выбрать профиль «Частные».

- После этого настраиваем параметры общего доступа. Идем в «Центр управления сетями и общим доступом» и открываем «Изменить дополнительные параметры общего доступа». Там нужно включить сетевое обнаружение, а также доступ к файлам и принтерам.

- Не забываем включить доступ к ПК и отключить защиту паролем.
Теперь наступает важный этап работы: настроить сетевое обнаружение и общий доступ к файлам
Важно убедиться, чтобы у всех компьютеров были правильные IP-адреса. Обычно система автоматически настраивает данный параметр, но если при работе LAN появятся сбои, то нужно будет указать адреса вручную. Проверить IP можно с помощью «настроек параметров адаптера». Заходим в «Центр управления сетями и общим доступом» и оттуда нажимаем «Изменение параметров адаптера».
Нажимаем ПКМ по подключению и открываем свойства. Дальше открываем свойства IP версии 4 TCP / IPv4 (может иметь название «протокол Интернета версии 4»). IP-адрес — то, что нам нужно. Смотрим, чтобы у первого компьютера был адрес, отличный от второго. Например, для первого будет 192.168.0.100, 192.168.0.101 у второго, 192.168.0.102 у третьего и т.д. Для каждого последующего подключенного компьютера меняем последнюю цифру адреса. Стоит учесть, что у разных роутеров могут быть разные, отличные от указанных IP-адреса. На этом этапе локальная сеть уже готова и функционирует.


Заходим в раздел «Сеть» проводника. Если все подключено правильно, то мы увидим подключенные к сети устройства. Если же нет, то Windows предложит нам настроить сетевое обнаружение. Нажмите на уведомление и выберите пункт «Включить сетевое обнаружение и доступ к файлам». Стоит учесть, что брадмауэр может помешать работе LAN, и при проблемах с работой сети надо проверить параметры брадмауэра. Теперь надо только включить нужные папки и файлы для общего доступа.
Как открыть доступ к папкам?
Нажимаем ПКМ по нужной папке и заходим во вкладку «Доступ». Нажимаем «Общий доступ» и настраиваем разрешения. Для домашней локальной сети легче всего выбрать вариант «Все». Выбираем уровень доступа для остальных участников «чтение или чтение + запись».
Теперь из свойств папки заходим во вкладку безопасности. Нажимаем «Изменить» и «Добавить». Выбираем «Все» и активируем изменения. В списке разрешений для папки должна находиться группа «Все». Если нужно открыть доступ не к отдельной папке, а всему локальному диску, то нужно зайти в свойства диска, нажать «Расширенная настройка» и поставить галочку в поле «Открыть общий доступ». Командой «\localhost» можно посмотреть, какие папки данного компьютера имеют общий доступ для локальной сети. Чтобы просмотреть файлы из общих папок нужно в проводнике найти раздел «Сеть» и открыть папку нужного компьютера.
Как подключить принтер в локальную сеть
В «Устройствах и принтерах» нужно выбрать принтер и нажав ПКМ перейти в свойства принтера. Во вкладке «Доступ» нажать на галочку «Общий доступ». Принтер должен отображаться иконкой, показывающей, что устройство успешно подключено к LAN.


Если нужно закрыть доступ к папке, то в свойствах надо найти пункт «Сделать недоступными». Если же нужно отключить весь компьютер от LAN, то легче всего изменить рабочую группу ПК.
Администрирование и создание локальных сетей с помощью программ
Бывают ситуации, когда необходимо сделать локальную сеть, но это физически невозможно. На помощь приходит программное обеспечение, позволяющее создавать виртуальные локальные сети. Существуют разные программы для создания администрирования локальных сетей. Расскажем о паре из них:
RAdmin
Очень удобное приложение, позволяющее работать с локальной сетью или VPN в пару кликов. Основные функции программы это: удаленное управление компьютером с просмотром удаленного рабочего стола, передача файлов. Также программа может помочь геймерам, играющим по локальной сети.

Hamachi
Пожалуй, самая популярная программа в данной категории. Может создавать виртуальные локальные сети с собственным сервером. Позволяет переписываться, передавать файлы и играть в игры по сети. Также имеет клиент для Android.


Одна из функций современных маршрутизаторов — локальное объединение устройств через роутер. Это не только обеспечивает доступ к интернету подключенного оборудования, но и позволяет девайсам обмениваться информацией по воздуху. Сколько стоит провести интернет на дачу?
Зачем это нужно
Локальная группа решает проблему взаимодействия гаджетов, ПК и ноутбуков. К примеру, пользователь получает возможность просматривать файлы, содержащиеся на ПК или ноутбуке прямо с экрана смартфона или вывести их на экран smart-телевизора.
Также локальная сеть через роутер часто используется для компьютерных игр, подсоединения к принтеру сразу нескольких устройств и так далее.
Чтобы создать доступ для двух компьютеров, оба должны быть подключены к одному Wi-Fi.
Важно: Прежде чем организовать локальный доступ, необходимо запаролить домашнюю сеть, подобрав сложную комбинацию символов.
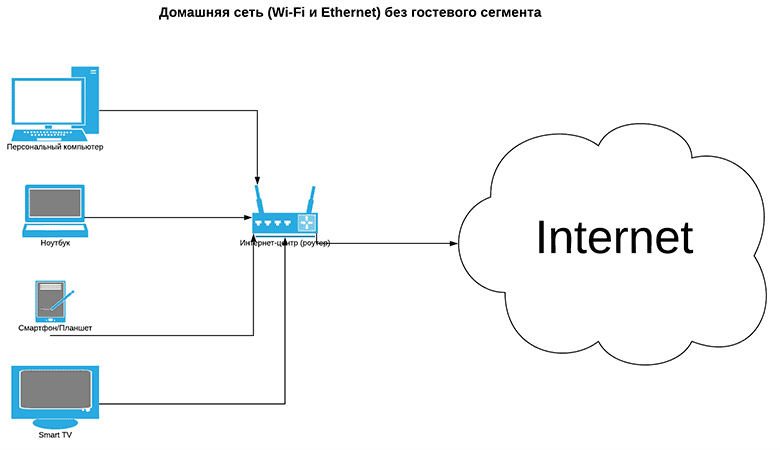
Для двух компьютеров
Локальная сеть между двумя ПК может создаваться проводным и беспроводным способом.
Алгоритм настройки совместного доступа компьютеров к домашней группе с операционной системой Windows следующий:
- Одновременно нажать клавиши Win + R.
- Прописать в командной строке sysdm.cpl.
- Кликнуть «Ок».
- Перейти во вкладку «Рабочая группа».
- Написать имя рабочей группы (на обоих устройствах оно должно быть одинаковым).
- Нажать «Oк».
- Зайти в раздел «Изменить дополнительные параметры общего доступа».
- Кликнуть «Текущий профиль» и напротив всех строк со словом «Включить» поставить птичку. Исключение — графа «Общий доступ с парольной защитой». Здесь активируется позиция «Отключить».
- Выполнить перезапуск обоих ПК.
Чтобы убедиться, что группа создана успешно, нужно перейти во вкладку «Мой компьютер», затем в «Сеть». Там должны отразиться все подключенные устройства.
Типы домашних сетей
Создание локальной сети через роутер возможно как посредством беспроводного соединения Wi-Fi, так и проводным способом. Вид соединения отражается на скорости обмена данными, число оборудования, комфортом использования.
Проводная сеть
При кабельном подключении сетевые устройства подсоединяются к маршрутизатору через LAN-порт. При этом оборудование теряет свою мобильность, а на скорость интернета влияет диаметр и качество провода. Но есть и плюс – к проводному соединению точно не подсоединится любопытный сосед.
Беспроводная сеть
Беспроводное соединение обеспечивает роутер, создающий на территории помещения покрытие для онлайн-доступа.
Перед тем как построить сеть дома с роутером, нужно настроить сам маршрутизатор. Как это сделать, зависит от модели девайса. К примеру, роутеры от «Ростелеком» поставляются вместе с установочным диском. Его достаточно вставить в дисковод и наладка начнется в автоматическом режиме.
Не составляет труда и настраивание роутеров от известных китайских брендов. Интерфейс оборудования Keenetic, TP-Link, D-Link полностью русифицирован, так что установить интернет на дачу будет недолго. После этого останется придумать имя и пароль для домашней сети WiFi.
Однако просто подключить девайсы к Wi-Fi мало. Клиенты получат доступ в интернет, но не смогут пользоваться ресурсами друг друга.

Варианты построения домашней локальной сети
Чтобы открыть взаимный доступ к информации, нужно:
- Войти в «Центр управления сетями и общим доступом».
- Зайти в подраздел «Домашняя сеть».
- Напротив каждого устройства, которым необходим доступ, поставить галочки.
- Выбрать элементы, просмотр которых разрешен.
- Кликнуть «Далее».
- Система cгенерирует пароль, который нужно сохранить для добавления я иных устройств к домашней группе.
- Кликнуть «Готово».
Изменение пароля локальной сети
Пароль, предоставленный системой, это хаотичный набор цифр и латинских символов, который сложно запомнить. Поэтому лучше поменять код доступа в такой последовательности:
- Войти в раздел «Домашняя сеть».
- Кликнуть «Выбор домашней группы и параметров общего доступа».
- Нажать «Изменить пароль».
- Ввести новую комбинацию.
- Кликнуть «Сохранить».
Отключение кода
Несмотря на возможность взаимодействия, не ко всем файлам на устройствах доступ будет открыт автоматически. Ряд изменений необходимо внести вручную. И первое, что нужно сделать, — отключить код. Процедура следующая:
- Войти в «Изменение параметров домашней группы».
- Нажать «Изменение дополнительных параметров общего доступа».
- Активировать все строчки, где есть слово «Включить», поставить галочку напротив поля «Отключить общий доступ с парольной защитой» и «Разрешить Windows управлять подключениями домашней группы».
Как подключить приборы к сети
Теперь можно открыть общий доступ к информации:
- Войти в «Мой компьютер».
- Перейти в категорию «Сеть».
- Правой клавишей мыши кликнуть по нужной папке.
- Перейти в «Свойства».
- Зайти в «Доступ».
- Нажать «Расширенная настройка».
- Напротив графы «Открыть общий доступ к этой папке» поставить птичку.
- Кликнуть «Ок».
Настройка компьютера
Когда домашняя сеть создана и доступ организован, можно подключать к ней любые ПК. для этого нужно проделать ряд шагов:
- Войти во вкладку «Общественная сеть».
- Кликнуть на имя домашней группы.
- Перейти в подраздел «Предоставить общий доступ другим домашним компьютерам».
- Нажать «Присоединиться».
- На экране появится перечень элементов, к которым будет разрешен доступ устройству.
- Кликнуть «Далее».
- Ввести пароль для домашней группы.
- Нажать «Далее».
- Кликнуть «Готово».
Смартфон
Чтобы подключить к локальному покрытию смартфоны или планшеты, нужен специальный софт, к примеру «ES Проводник». Программу нужно скачать в AppStore или Play Маркете и запустить. Затем выбрать раздел «Сеть», нажать LAN и кликнуть «Сканировать».
Также среди пользователей популярна утилита Asus Share Link от производителя Асус, поддерживаемая всеми гаджетами, работающими на базе Android.
Для начала софт скачивают на компьютер либо ноутбук, проводят инсталляцию и перезагружают оборудование. Те же манипуляции производят на смартфоне. Теперь устройства могут обмениваться информацией по воздуху. Для этого достаточно нажать «Отправить файл» на аппарате-отправителе и «Принять файл» на устройстве-получателе.
Наладка подсети
Иногда возможностей одного маршрутизатора не хватает, чтобы подсоединить к локальной сети всех клиентов. Либо зоны охвата недостаточно. Создать внутреннюю подсеть можно подключением второго роутера.
Технология, как подключить подсеть через роутер, следующая:
- Собрать маршрутизаторы в одну цепь посредством патч-корда. При этом кабель вставляется в LAN-порт главного девайса и в WAN-порт подключаемого устройства.
- Вспомогательный прибор подключить к компьютеру и перейти в окно браузера.
- В адресной строке прописать значение 192.168.0.1 или 192.168.1.1.
- Перейти в интерфейс устройства.
- Кликнуть на Network WAN.
- Выбрать графу WAN Connection Type.
- Кликнуть Dynamic IP.
- Присвоить внутренней сети собственное имя и пароль для подключения.
Настройка IP-адресов, DNS, масок, шлюзов
Обычно параметры IP адреса, DNS сервера и шлюза система прописывает автоматически. Но в ряде случаев возникает необходимость ввести данные в ручном режиме.
Это делается следующим образом:
- На панели управления кликнуть раздел «Сетевые соединения».
- В перечне найти имя сетевой карты, клацнуть правой кнопкой мыши и перейти в «Свойства».
- Зайти в раздел «Настройки TCP/IPv4».
- Установить значок напротив «Ручной ввод данных» и прописать необходимую информацию, предоставленную провайдером интернета.
Проверка работоспособности созданной сети
Проведение анализа и проверка работоспособности созданного локального покрытия заключается в измерении скорости отклика от сервера, измеряемой в миллисекундах. Параметр получил название ping. Чем меньше этот показатель, тем лучше соединение.
Узнать значение пинга можно двумя путями:
- Использовать сочетание клавиш Win + R.
- В командной строке им прописать и адрес ping и URL-адрес сайта, скорость отклика от которого нужно проверить. Информация появляется на экране моментально.
В интернете есть много онлайн-утилит типа LAN Speed Test. За несколько секунд программа проанализирует скорость соединения и выдаст пользователю результат. Нормальное значение 40 миллисекунд и менее, среднее от 40 до 110 мс, низкое выше 110 мс.
Узнать, все ли устройства подключены к сети, и нет ли посторонних, можно с помощью утилиты Wireless Network Watcher, которая выводит на экран список оборудования.
Возможные проблемы и ошибки при настройке
Если четко следовать инструкции, то проблем с созданием локальной сети не возникает. Но небольшая ошибка в данных может свести на нет все усилия пользователя. Безлимитный интернет в частный дом можно провести с помощью нашей компании.
Устройства не показаны в списке
Иногда все действия проведены правильно, однако устройство не отражаются в локальном списке. Частая причина кроется в настройках профиля и статуса домашнего подключения. Чтобы это проверить, рабочая группа и параметры общего доступа нужно проверить на всех подключенных устройствах.
Алгоритм следующий:
- Войти в «Сеть».
- Кликнуть правой клавишей мышки на пустом поле, нажать «Обновить».
Случается, что подключение блокируют антивирусные программы или брандмауэр Виндовс. В таком случае программное обеспечение лучше отключить.
Нет доступа к общей папке
Причиной того, что одно из устройств не может получить доступ к папке, может быть погрешность в указанных параметрах. Их придется перепроверять и настраивать заново. Подключение может блокировать все та же система безопасности, расценив попытку доступа как стороннее вмешательство. Еще одной причиной может быть все тот же антивирус либо проблема в настройках общего доступа.
В создании локального подключения нет ничего сложного, а возможности оно предоставляет огромные. К примеру, не нужно бегать с флешкой, чтобы скачать фильм и посмотреть его на телевизоре или подключать ноутбук к принтеру, чтобы распечатать документы.
Время на прочтение
4 мин
Количество просмотров 95K
Предположим, что у нас есть два интернет провайдера. Первый получает настройки по L2TP, для второго необходимо задать настройки статически, а нам требуется организовать безотказную работу интернет соединения. То есть, в случае отказа первого интернет провайдера маршрутизатор должен автоматически переключиться на второго (резервного) провайдера. А при восстановлении связи с первым провайдером маршрутизатор должен снова начать с ним работать.
Для решения задачи будем использовать маршрутизатор, настроенный на базе RouterOS. В данном примере MikroTik rb951ui (5-портовый). В порт №1 соответственно будет подключен провайдер «1» (ISP1) по L2TP. Во второй порт провайдер «2» (ISP2) со StaticIP. Порты №3, №4, №5 будут служить для подключения клиентов сети. IP-адреса в локальной сети будут раздаваться по DHCP. О работоспособности первого или второго канала будем судить по доступности IP-адреса. К примеру, возьмем DNS google.com, вероятность отказа которого очень мала.
Последовательность действий. Подключаем маршрутизатор к порту №3 и соответственно LAN интерфейсу ПК. Для конфигурации RouterOS будет использоваться утилита winbox. Заходим по MAC-адресу и авторизуемся. Видим интерфейс конфигурации маршрутизатора. (Рис. 1)
Рис. 1. Интерфейс конфигурации RouterOS
Первое, что мы делаем – настраиваем интерфейсы провайдера «1» и провайдера «2» Рис.2, а так же настраиваем LAN для портов 3, 4 и 5.
Рис. 2. Настройка провайдера «1» и провайдера «2»
В данном случае Интерфейс-1 принадлежит провайдеру «1» (ISP1 – имя для удобства) Интерфейс-2 принадлежит провайдеру «2» (ISP2). Для организации LAN переходим в пункт меню «Bridge» и добавляем интерфейс c именем LAN. (Рис.3).
Рис. 3. Организация LAN
Указывает порты, которые будут относиться к внутренней сети (Рис. 4)
Рис. 4. Добавление портов в LAN
Теперь необходимо добавить IP-адреса провайдеров, а так же указать IP-адрес шлюза нашей локальной сети (Рис. 5).
Описание: Первое, что мы делаем, добавляем шлюз локальной сети (цифры 4, 5). Интерфейс указываем LAN. Второе – добавляем статический адрес второго провайдера (цифры 6, 7)
Рис. 5. Добавление адресов для интерфейсов
Так как организация подключения с первым провайдером осуществляется по L2TP необходимо добавить L2TP-клиента (Рис. 6)
Замечание: Добавляем L2TP-client (Цифра 2). Указываем соответствующие параметры во вкладке Dial-out, а именно адрес сервера, логин и пароль которые выданы первым провайдером (цифры 4, 5 и 6).
Рис. 6. Добавление L2TP-клиента
После добавления клиента во вкладке status получим соединение. (Рис. 7)
Рис. 7. Статус L2TP-соединения
Теперь займемся организацией DHCP-сервера для раздачи адресов нашим клиентам внутренней сети. Первое что сделаем, создадим pool выдаваемых адресов (Рис. 8), а затем настроим сам DHCP-сервер. (Рис 9).
Рис. 8. Создание pool’а выдаваемых адресов
Рис. 9. Добавление и настройка DHCP-сервера
Описание DHCP-сервера: Добавляем сервер с именем (server1) к интерфейсу внутренней сети LAN c пулом адресов который создавали ранее. В network указываем, какие параметры передавать серверу клиентам.
Теперь нам необходимо добавить статические маршруты, так как всё взаимодействие между сетями осуществляется в соответствии с таблицей маршрутизации. Ее управление в RouterOS осуществляется в меню «Routes». Адресация с локальной сетью и с внутренними сетями провайдеров была добавлена динамически. Осталось добавить маршруты в интернет (на адрес 0.0.0.0/0) через шлюзы провайдеров. (Рис. 10).
Рис. 10. Добавление статических маршрутов
Далее, необходимо организовать переключение каналов в случае недоступности 1 канала. В ОС роутера есть встроенная утилита «Netwatch», которая позволяет отслеживать состояние хостов в сети посредством отправки ICMP-запросов (ping) и выполнять какие-либо действия на основе их доступности. Мы будем отслеживать IP-адрес 8.8.4.4 через первый канал, и в случае его недоступности переключать маршруты на работу по второму.
Создаем новый «Netwatch host», в графе «Host» указываем отслеживаемый IP-адрес, а в «Interval» — частоту осуществляемых проверок. (Рис. 11).
Рис. 11. Настройка переключения каналов
И в заключение, в закладке Up (цифра 5) необходимо прописать следующее правило:
#включаем маршрут с комментарием «ISP1» (основной канал)
/ip route set [find comment=«ISP1»] disabled=no
#отключаем маршрут с комментарием «ISP2»(резервный канал)
/ip route set [find comment=«ISP2»] disabled=yes
Во вкладке Down прописываем следующее правило:
#отключаем маршрут с комментарием «ISP1» (резервный канал)
/ip route set [find comment=«ISP1»] disabled=yes
#включаем маршрут с комментарием «ISP2» (основной канал)
/ip route set [find comment=«ISP2»] disabled=no
Настройка правил для проходящего трафика
Используя встроенный файервол можно управлять абсолютно всем трафиком, нам необходимо запретить пинг на ISP2. Для это в окне терминала пропишем следующее:
#одобряем использование протокола icmp
ip firewall filter add chain=input comment=«Permit icmp»
#ограничиваем ping 8.8.4.4 через ISP2
ip firewall filter add action=drop chain=output comment=«Deny 8.8.4.4 to reserved internet-channel» dst-address=8.8.4.4 out-interface=«ether2 — internet II (reserve)» protocol=«icmp»
Материал является вводным и предназначен для знакомства с вопросом управления сетью с двумя провайдерами.
Если дома используются сразу ноутбук, компьютер и несколько гаджетов, имеет смысл подключить устройства к локальной сети. Так вы сможете просматривать на различных устройствах папки и файлы, хранящиеся на другом девайсе. При этом провода для соединения не нужны. Манипуляцию можно выполнить через WI-FI роутер. Главное – знать, как это делается.
Я постараюсь просто и без излишеств рассказать про создание домашней группы, а если по ходу пьесы у вас возникнут какие-то вопросы, то сразу же пишите в комментарии. Начинаем.
Содержание
- Зачем нужна домашняя группа?
- Для двух компьютеров
- Для нескольких девайсов
- Смена кода
- Предоставление допуска к папкам
- Отключение кода
- Доступ
- Как подключить приборы к сети?
- Компьютер
- Смартфон
- Проблемы
- Не появляются устройства из локальной сети
- Нет доступа к общей папке
- Устройства не показаны в локальной сети
- Задать вопрос автору статьи
Зачем нужна домашняя группа?
Локальная сеть – это сетевое хранилище информации. Вы можете, например, на смартфоне посмотреть файлы, которые хранятся на другом телефоне или ноутбуке. Однако это не единственное ее предназначение.
Внутри домашней группы можно осуществлять общение с разных устройств. Например, через локальную сеть можно вместе поиграть в игры. Можно подсоединить к принтеру одновременно компьютер, ноутбук и гаджеты, объединенные одной сетью. Получится настоящий домашний сервер.
Для двух компьютеров
Сразу оговорка – оба компа должны быть подключены через один роутер к одной и той же сети Wi-Fi. Все действия надо повторить на обоих ПК. И также напомню про безопасность! Если ваша сеть незапаролена и на ней висит ваш сосед-любитель халявы, после создания локальной сети вы рискуете, что ваши файлы, фото, видео станут соседским достоянием. Вот так!
Сделать локальную сеть для двух компов можно через кабель и Wi-Fi. Я опишу второй вариант. Все настройки описаны на примере ОС Виндовс 7, но актуальны и для других ОС.
- Удостоверимся, что оба ПК работают в одной группе. Как это сделать? Рассказываю. Нажимаем Win+R и пишем команду sysdm.cpl. Жмем «Ок». Нам нужен пункт «Рабочая группа». Необходимо, чтобы на обоих компьютерах стояло одно и тоже название. Вы можете изменить его. Не забудьте сделать тоже самое на втором компе.
- Через панель управления нам нужно попасть в раздел «Изменить дополнительные параметры общего доступа». Ищем надпись «Текущий профиль» и вносим нужные нам изменения. В открывшемся окне нужно будет активировать все пункты, которые начинаются со слова «включить». Кроме пункта внизу этой страницы – «Общий доступ с парольной защитой». Здесь нам нужно отключить.
- Делаем перезагрузку. Вот в принципе и все настройки. Можете проверить. Зайдите в «Мой компьютер», далее «Сеть» и увидите все приборы, которые объединены домашней группой.
Более подробно пишу далее.
Видео-инструкцию по созданию домашней сети для двух ПК смотрите здесь:
Для нескольких девайсов
Локальная сеть через WI-FI роутер настраивается одинаково для любой операционной системы, как я уже и говорил выше. Разницы в процедуре нет никакой. Главное – следовать инструкции, и тогда все получится.
Настраивается локальная сеть через роутер беспроводным соединением или напрямую. Все устройства, которые вы хотите определить в домашнюю группу, должны подключаться к одному маршрутизатору.
Однако это не дает возможность пользоваться преимуществами в полной мере. У вас не получится просматривать папки на других приборах и создать сервер с принтером. Чтобы локальная сеть начала работать, необходим допуск к файлам и принтерам.
Начнем с того, как создать и настроить локальную сеть. Создание домашней сети через WI-FI маршрутизатор осуществляется следующим образом:
- осуществляют вход в меню центра управления сетями;
- перенаправляются в подпункт центра подключения;
- находят нужный тип группы;
- перенаправляются в подпункт домашней сети;
- ставят значки на тех элементах, к которым нужно предоставить общий доступ со всех приборов и гаджетов;
- кликают по кнопке «Далее»;
- если при выполнении операций не допущено ошибок, в появившемся окне появляется пароль от домашней группы, который рекомендуется записать на отдельном листочке;
- кликают по кнопке «Готово».
Завершение операции означает, что домашняя сеть между компьютерами и гаджетами создана. После этого к ней можно подключать по WI-FI все устройства. Зная, как настроить домашнюю сеть между приборами, это можно быстро и просто сделать самостоятельно.
Смена кода
Пароль, предложенный системой, сложно запомнить. Приходится все время держать листочек с информацией под рукой. По этой причине проще придумать собственный код. Для изменения пароля действуют следующим образом:
- осуществляют вход в раздел выбора домашней группы или же нажимают на надпись, свидетельствующую о присоединении к ней;
- в открывшемся окне кликают по графе «Изменить пароль»;
- вводят новые данные и сохраняют изменения.
Предоставление допуска к папкам
Несмотря на то, что домашняя группа создана, автоматически общий доступ ко всем файлам предоставлен не будет. Чтобы с двух и более компьютеров или гаджетов можно было просматривать папки и файлы, необходимо выполнить соединение с группой вручную. Главное – знать, как подключить все девайсы к домашней сети.
Отключение кода
Для получения общего доступа к любой папке первое, что делают – отключают пароль. Для этого выполняют такие манипуляции:
- осуществляют вход в раздел «Изменение параметров домашней группы»;
- кликают по графе «Изменение дополнительных параметров общего доступа»;
- выполняют включение обнаружения сети, выставив значок напротив соответствующей надписи;
- открывают доступ к папкам и приборам, поставив галочку напротив надписей со словом «Включить»;
- отключают пароль, выставив значок напротив соответствующей надписи.
Доступ
После выполнения предыдущей операции можно открывать общий доступ к файлам. Чтобы получить допуск, действуют следующим образом:
- осуществляют вход во вкладку «Мой компьютер»;
- переходят в раздел «Сеть»;
- клавишей, расположенной с правой стороны манипулятора, кликают по соответствующей папке и нажимают на кнопку «Свойства»;
- переходят в подраздел «Доступ»;
- кликают по кнопке «Расширенная настройка»;
- устанавливают значок напротив надписи: «Открыть общий доступ к этой папке»;
- сохраняют внесенные данные, кликнув по кнопке «ОК».
Такая манипуляция сделает все файлы, хранящиеся на компьютере, доступными для просмотра на других приборах.
Настройка домашней сети и получение доступа описаны в этом видео:
Как подключить приборы к сети?
Теперь перейдем к тому, как подключить все компы и гаджеты к домашней сети. Здесь необходимо выполнить еще ряд действий, указанных ниже.
Компьютер
После создания домашней сети на Windows, можно подключать к сети остальные компьютеры. Для операции потребуется всего несколько минут. Чтобы выполнить подключение, необходимо просмотреть активные сети. В графе должна появиться надпись в домашней группе о возможности присоединиться к ней. Необходимо нажать на ссылку.
Если таковой надписи нет, следует изменить сеть на домашнюю. Чтобы это сделать, действуют следующим образом:
- осуществляют вход во вкладку: «Общественная сеть»;
- переходят в домашнюю группу, кликнув по соответствующей надписи.
Когда выбраны правильные параметры, можно выполнять подключение. Делают это так:
- переходят в раздел: «Предоставить общий доступ другим домашним компьютерам»;
- кликают по графе «Присоединиться»;
- выбирают все элементы, доступ к которым необходимо предоставить со всех устройств;
- кликают по графе: «Далее»;
- в соответствующем окне вписывают пароль;
- кликают по графе: «Далее»;
- нажимают на кнопку: «Готово».
Если к домашней сети нужно подключить несколько приборов, такую манипуляцию выполняют на всех устройствах.
Смартфон
Чтобы получить доступ к домашней сети на телефоне или любом другом гаджете, потребуется специальная программа. Проще всего использовать ES Проводник. Для этого его нужно скачать на гаджет, после чего рекомендуется выполнить следующие действия:
- запускают программу;
- осуществляют вход в раздел «Сеть»;
- кликают по кнопке «LAN»;
- нажимают на надпись: «Сканировать».
После завершения операции доступ к файлам будет открыт.
Для беспроводного обмена данными можно также воспользоваться утилитой Asus Share Link. Такая программа доступна для установки на любое устройство с Android. Чтобы воспользоваться утилитой, выполняют такие манипуляции:
- загружают программу на компьютер или ноутбук;
- устанавливают утилиту, пользуясь соответствующими подсказками;
- перезагружают прибор.
После этого выполняют похожие действия на гаджете:
- программу скачивают на планшет или телефон;
- когда установка будет завершена, утилиту запускают.
Чтобы обмениваться файлами, устройства синхронизируют. Для этого действуют следующим образом:
- программу открывают на компьютере или ноутбуке, а также телефоне или планшете;
- на одном устройстве добавляют файлы или перетаскивают мышью, после чего кликают по клавише: «Отправить»;
- на другом устройстве нажимают на надпись: «Принять файлы»;
- добавляют устройство в список доверенных, чтобы принимать файлы без подтверждения.
Также вам будет интересно, как подключить принтер к домашней группе:
Проблемы
При настройке и подключении к домашней группе могут возникнуть следующие проблемы.
Не появляются устройства из локальной сети
Чтобы исправить такую проблему, необходимо на приборах проверить настройки общего доступа, а также рабочую группу. Для этого выполняют такие манипуляции:
- осуществляют вход в проводник;
- переходят в подраздел «Сеть»;
- правой клавишей манипулятора кликают по свободному пространству;
- кликают по надписи: «Обновить».
Это должно решить возникшую проблему. Если этого не произошло, необходимо на несколько минут отключить антивирусную программу.
Еще один возможный вариант решения проблемы – проверка подключения к маршрутизатору, в особенности в том случае, если пользователь пользуется беспроводным подключением.
Нет доступа к общей папке
Для решения этой проблемы рекомендуется проверить настройки доступа к общей папке. Возможно, именно здесь была допущена ошибка. Решить проблему в некоторых случаях можно также с помощью отключения на время антивирусника.
Устройства не показаны в локальной сети
Чтобы исправить ситуацию, рекомендуется проверить, для какого профиля подключена сеть и статус домашней сети. Скорее всего, ошибка именно в этих настройках.
Как вы уже поняли, настройка локальной сети через роутер – простая процедура, которая не требует владения особыми навыками и умениями. Для выполнения манипуляции не требуется адрес маршрутизатора или другие подобные сведения. Необходимо только подключение к роутеру. Никаких сложностей возникнуть не должно. Но если что-то не получается, напишите в комментариях к этой статье. Мы вместе попробуем решить вашу проблему!
Спасибо, что выбираете нас! До новых встреч!