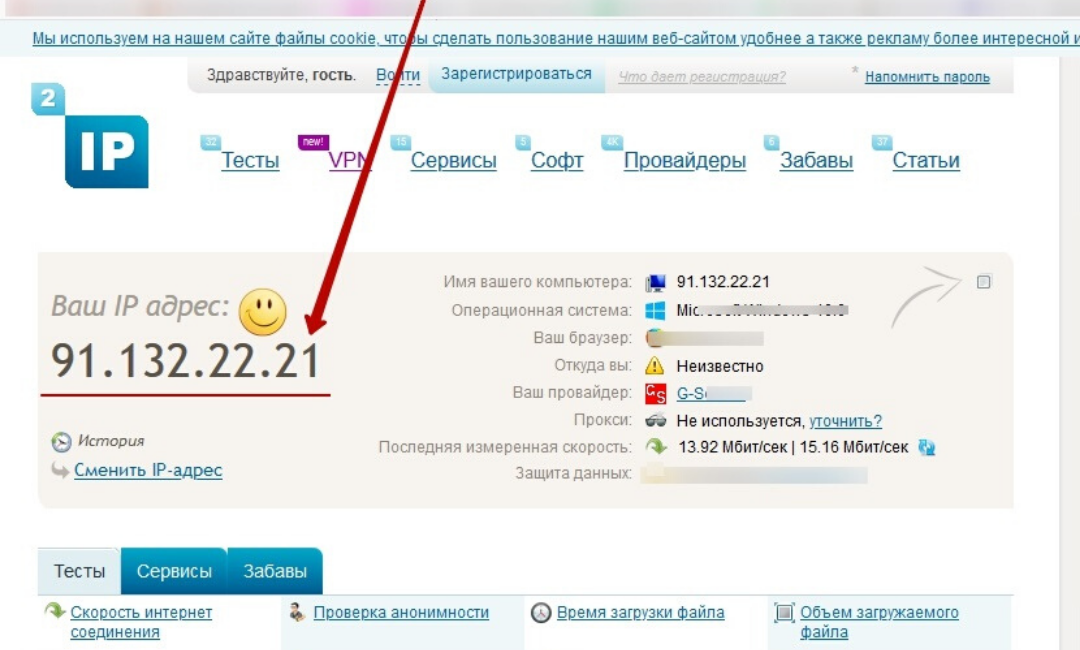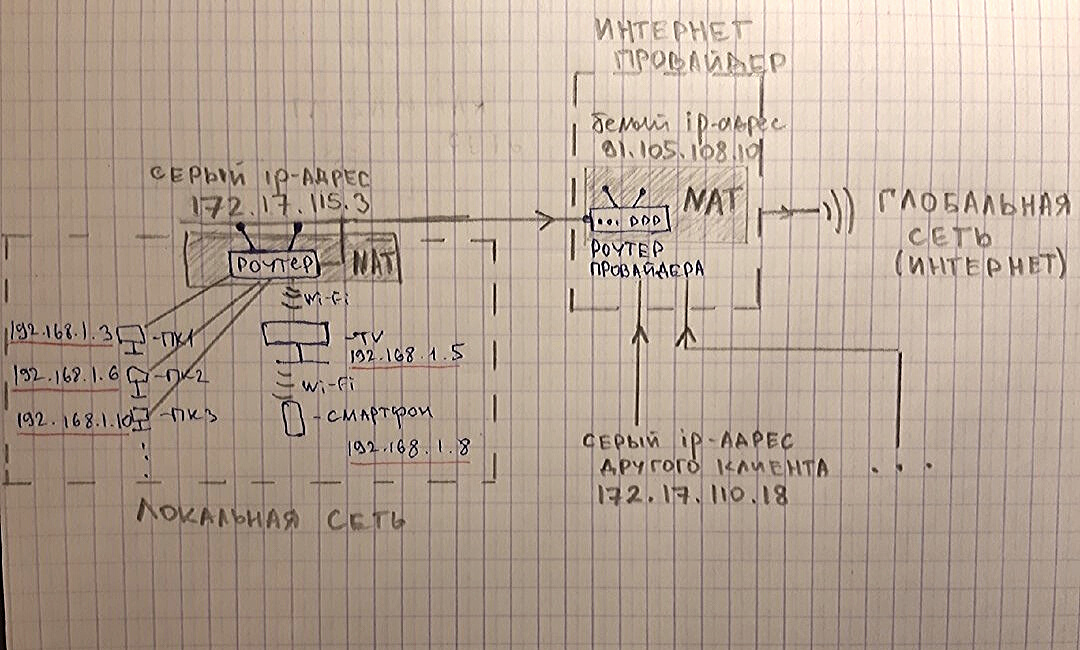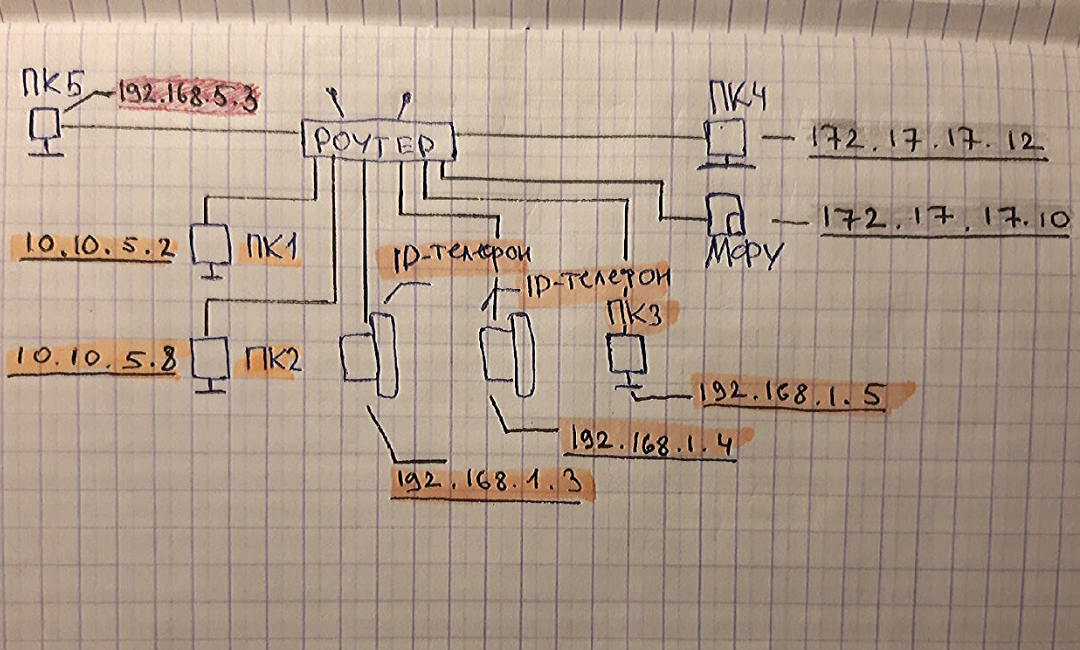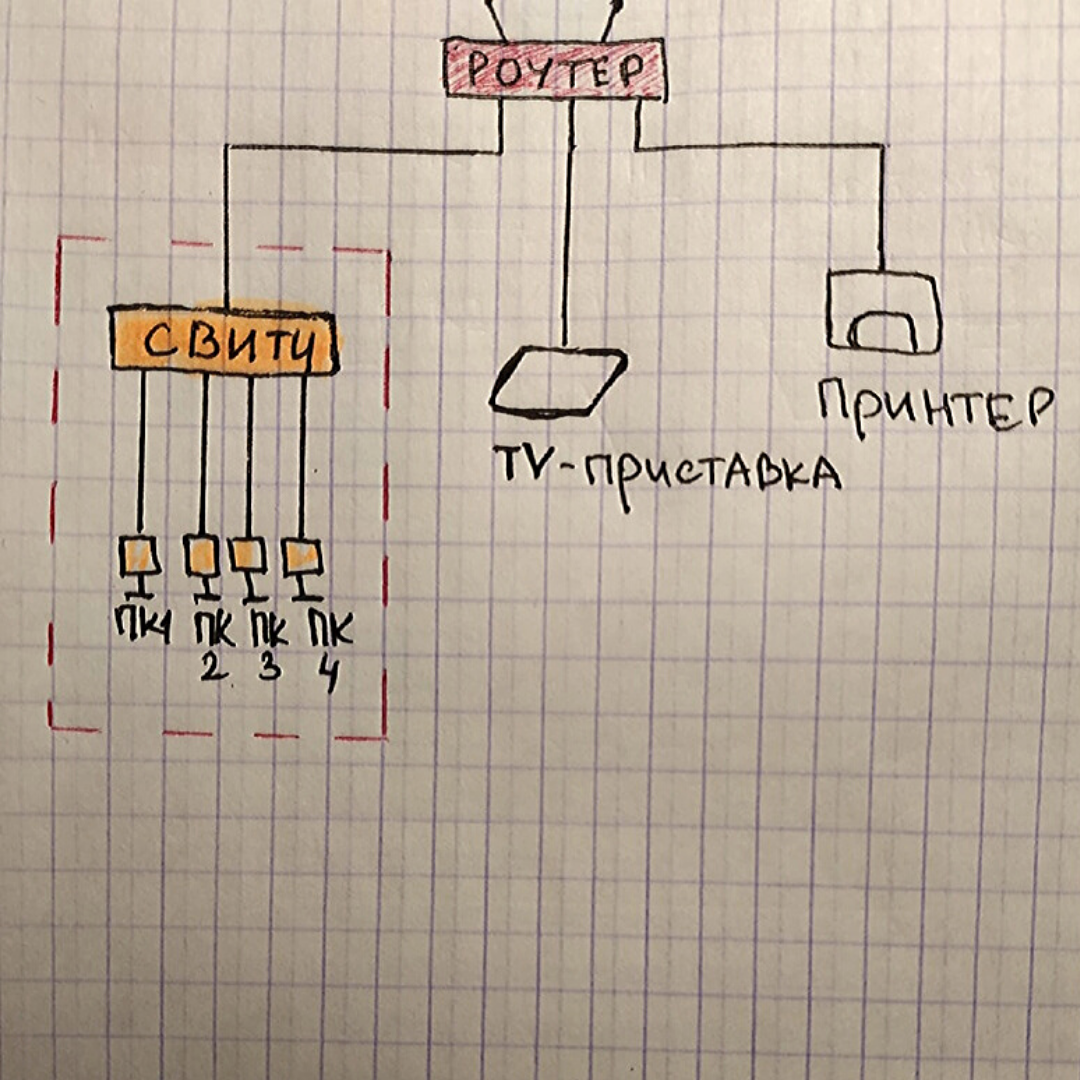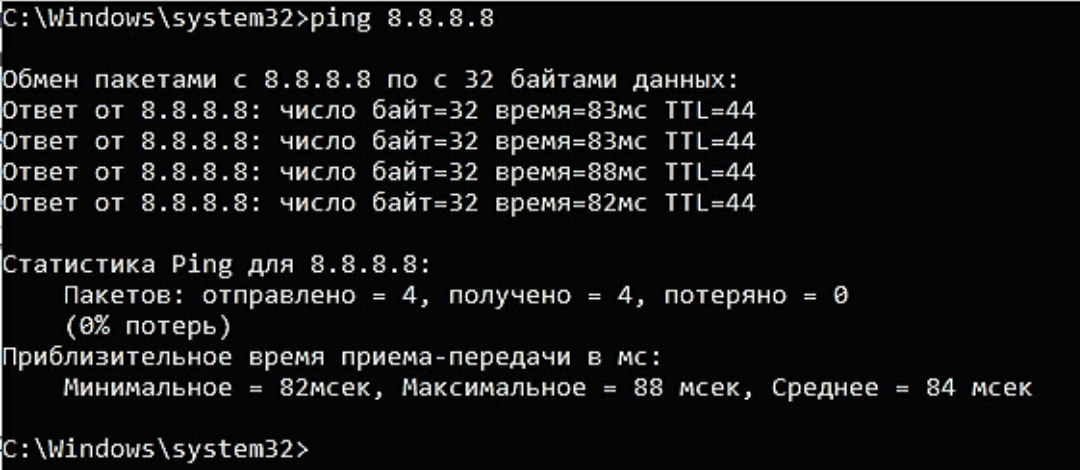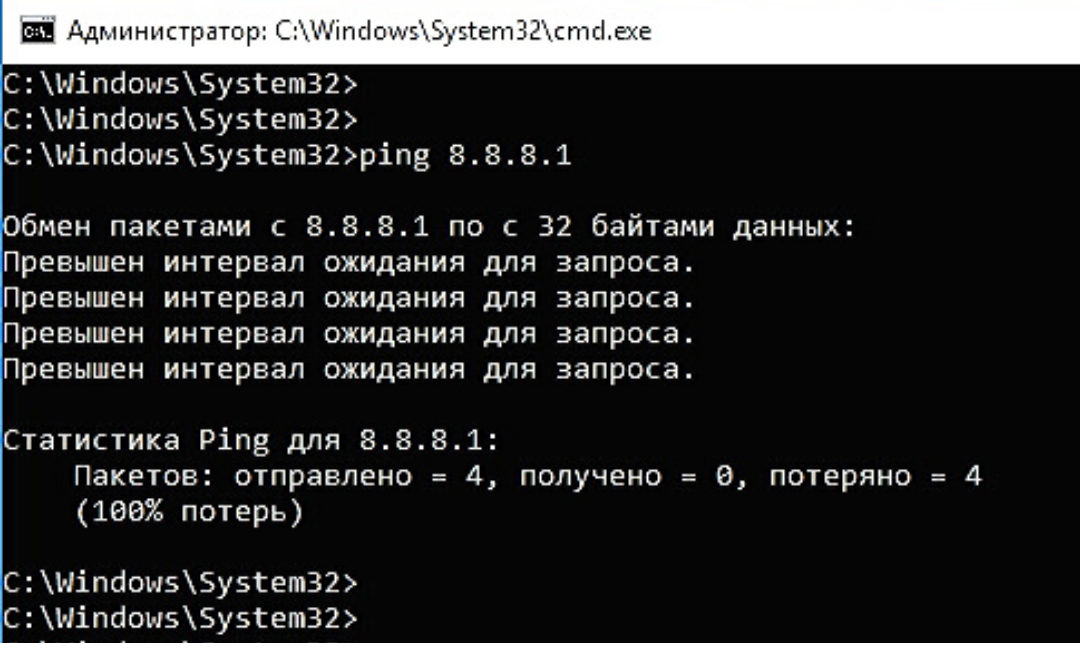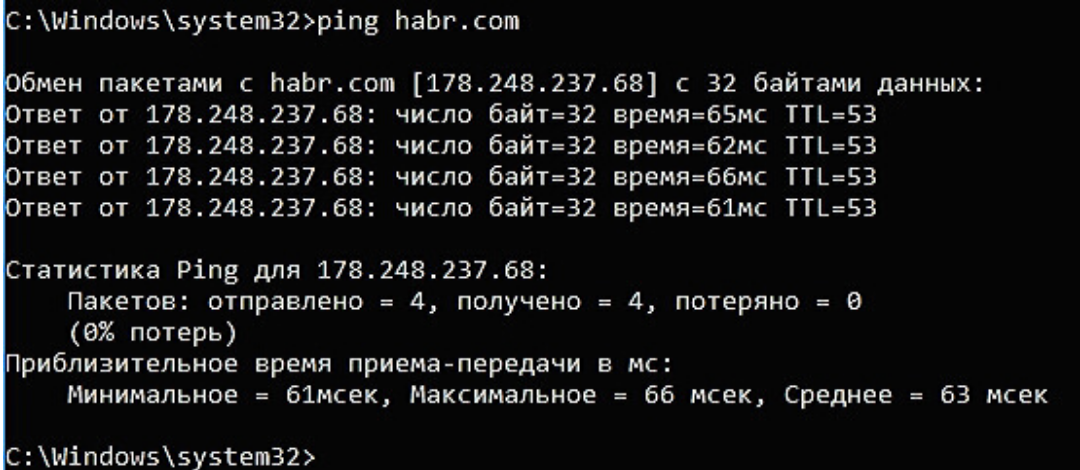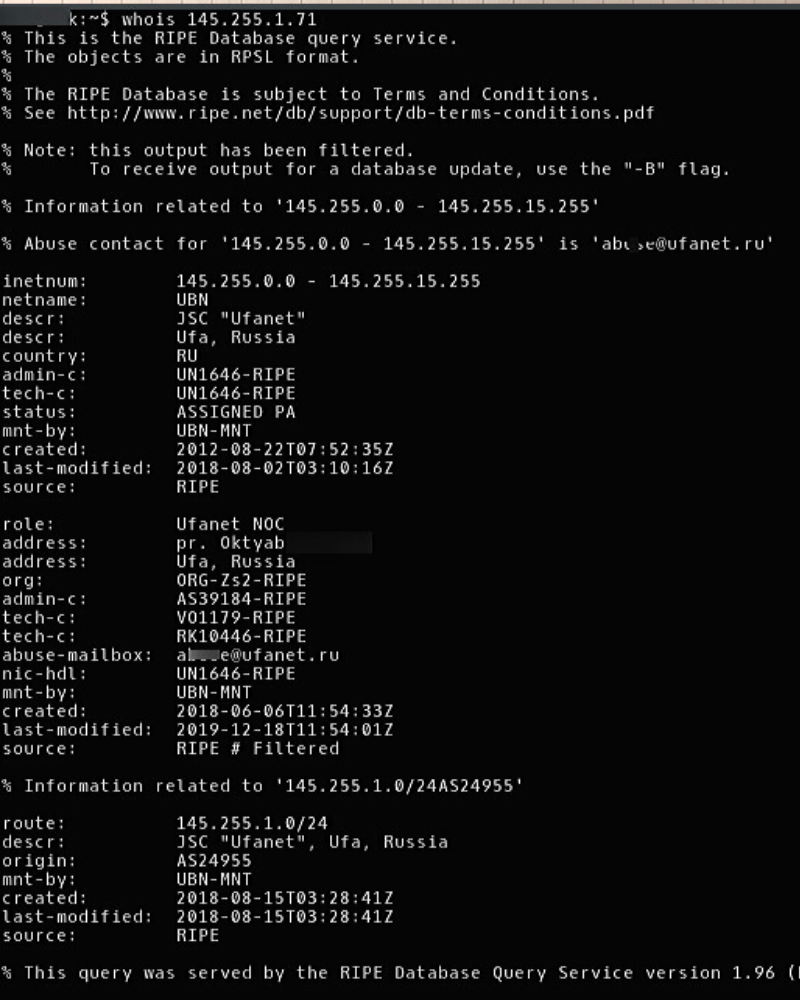Локальная сеть (Local Area Network, сокращенно LAN) — несколько компьютеров и гаджетов (принтеры, смартфоны, умные телевизоры), объединенных в одну сеть посредством специальных инструментов. Локальные сети часто используются в офисах, компьютерных классах, небольших организациях или отделениях крупных компаний. Локальная сеть дает большой простор для деятельности, например, создание умного дома с подключением саундбаров, телефонов, кондиционеров, умных колонок. Можно перебрасывать с телефона фотографии на компьютер без подключения по кабелю, настроить распознавание команд умной колонкой. Преимуществом является то, что локальная сеть — это закрытая система, к которой посторонний не может просто так подключиться.
Для чего нужна локальная сеть
Локальная сеть дает множество удобных функций для использования нескольких компьютеров одновременно:
- передача файлов напрямую между участниками сети;
- удаленное управление подключенными к сети принтерами, сканерами и прочими устройствами;
- доступ к интернету всех участников;
- в других случаях, когда нужна связь между несколькими компьютерами, к примеру, для игр по сети.
Что нужно для создания локальной сети
Для создания собственной LAN-сети минимальной конфигурации достаточно иметь пару компьютеров, Wi-Fi роутер и несколько кабелей:
- непосредственно сами устройства (компьютеры, принтеры и тд).
- Wi-Fi-роутер или маршрутизатор. Самое удобное устройство для создания домашней сети, поскольку Wi-Fi-роутер есть практически в каждом доме.
- Интернет-кабели с витой парой. Раньше было важно использование crossover-кабелей при соединении компьютеров напрямую, без роутеров и switch-коммутаторов. Сейчас же в них нет нужды, поскольку сетевые карты сами понимают как подключен кабель и производят автоматическую настройку.
- Switch-коммутаторы или hub-концентраторы. Служат для объединения устройств в одну сеть. Главный «транспортный узел». Необязательное, но удобное устройство, давно вытесненное Wi-Fi маршрутизаторами из обычных квартир.
- NAS (англ. Network Attached Storage). Сетевое хранилище. Представляет собой небольшой компьютер с дисковым массивом. Используется в качестве сервера и хранилища данных. Также необязательная, но удобная вещь.
Нужное оборудование у нас есть, что дальше?
Сначала необходимо определиться, каким образом будут соединяться между собой компьютеры. Если используется проводной способ подключения, то подключаем все кабели к роутеру или коммутатору и соединяем их в сеть. Существует несколько способов создания LAN-сетей.
Если используется Wi-Fi, то сначала необходимо убедиться, поддерживают ли устройства данный вид связи. Для компьютера может пригодиться отдельный Wi-Fi-адаптер, который придется отдельно докупать. В ноутбуках же он предустановлен с завода. Подключаем устройства к одному Wi-Fi-маршрутизатору.
Настройка обнаружения
Просто подключить оборудование друг к другу недостаточно, поэтому идем дальше:
- Все устройства должны находиться в одной «рабочей группе». Этот параметр легко настраивается в ОС Windows 10.
Для этого проходим по пути: Панель управления — Система и безопасность — Система — Дополнительные параметры системы — Свойства системы. В открывшемся окошке надо указать, что компьютер является членом определенной рабочей группы и дать ей название. Это действие повторить на всех остальных ПК из сети.


- При использовании Wi-Fi изменить параметр сетевого профиля в настройках сети. Для этого в настройках «Параметры Сети и Интернет» в разделе «Состояние» нужно нажать на «Изменить свойства подключения» и выбрать профиль «Частные».

- После этого настраиваем параметры общего доступа. Идем в «Центр управления сетями и общим доступом» и открываем «Изменить дополнительные параметры общего доступа». Там нужно включить сетевое обнаружение, а также доступ к файлам и принтерам.

- Не забываем включить доступ к ПК и отключить защиту паролем.
Теперь наступает важный этап работы: настроить сетевое обнаружение и общий доступ к файлам
Важно убедиться, чтобы у всех компьютеров были правильные IP-адреса. Обычно система автоматически настраивает данный параметр, но если при работе LAN появятся сбои, то нужно будет указать адреса вручную. Проверить IP можно с помощью «настроек параметров адаптера». Заходим в «Центр управления сетями и общим доступом» и оттуда нажимаем «Изменение параметров адаптера».
Нажимаем ПКМ по подключению и открываем свойства. Дальше открываем свойства IP версии 4 TCP / IPv4 (может иметь название «протокол Интернета версии 4»). IP-адрес — то, что нам нужно. Смотрим, чтобы у первого компьютера был адрес, отличный от второго. Например, для первого будет 192.168.0.100, 192.168.0.101 у второго, 192.168.0.102 у третьего и т.д. Для каждого последующего подключенного компьютера меняем последнюю цифру адреса. Стоит учесть, что у разных роутеров могут быть разные, отличные от указанных IP-адреса. На этом этапе локальная сеть уже готова и функционирует.


Заходим в раздел «Сеть» проводника. Если все подключено правильно, то мы увидим подключенные к сети устройства. Если же нет, то Windows предложит нам настроить сетевое обнаружение. Нажмите на уведомление и выберите пункт «Включить сетевое обнаружение и доступ к файлам». Стоит учесть, что брадмауэр может помешать работе LAN, и при проблемах с работой сети надо проверить параметры брадмауэра. Теперь надо только включить нужные папки и файлы для общего доступа.
Как открыть доступ к папкам?
Нажимаем ПКМ по нужной папке и заходим во вкладку «Доступ». Нажимаем «Общий доступ» и настраиваем разрешения. Для домашней локальной сети легче всего выбрать вариант «Все». Выбираем уровень доступа для остальных участников «чтение или чтение + запись».
Теперь из свойств папки заходим во вкладку безопасности. Нажимаем «Изменить» и «Добавить». Выбираем «Все» и активируем изменения. В списке разрешений для папки должна находиться группа «Все». Если нужно открыть доступ не к отдельной папке, а всему локальному диску, то нужно зайти в свойства диска, нажать «Расширенная настройка» и поставить галочку в поле «Открыть общий доступ». Командой «\localhost» можно посмотреть, какие папки данного компьютера имеют общий доступ для локальной сети. Чтобы просмотреть файлы из общих папок нужно в проводнике найти раздел «Сеть» и открыть папку нужного компьютера.
Как подключить принтер в локальную сеть
В «Устройствах и принтерах» нужно выбрать принтер и нажав ПКМ перейти в свойства принтера. Во вкладке «Доступ» нажать на галочку «Общий доступ». Принтер должен отображаться иконкой, показывающей, что устройство успешно подключено к LAN.


Если нужно закрыть доступ к папке, то в свойствах надо найти пункт «Сделать недоступными». Если же нужно отключить весь компьютер от LAN, то легче всего изменить рабочую группу ПК.
Администрирование и создание локальных сетей с помощью программ
Бывают ситуации, когда необходимо сделать локальную сеть, но это физически невозможно. На помощь приходит программное обеспечение, позволяющее создавать виртуальные локальные сети. Существуют разные программы для создания администрирования локальных сетей. Расскажем о паре из них:
RAdmin
Очень удобное приложение, позволяющее работать с локальной сетью или VPN в пару кликов. Основные функции программы это: удаленное управление компьютером с просмотром удаленного рабочего стола, передача файлов. Также программа может помочь геймерам, играющим по локальной сети.

Hamachi
Пожалуй, самая популярная программа в данной категории. Может создавать виртуальные локальные сети с собственным сервером. Позволяет переписываться, передавать файлы и играть в игры по сети. Также имеет клиент для Android.


Примерно 80% из нас, кто заканчивает университет с какой-либо IT-специальностью, в итоге не становится программистом. Многие устраиваются в техническую поддержку, системными администраторами, мастерами по наладке компьютерных устройств, консультантами-продавцами цифровой техники, менеджерами в it-сферу и так далее.
Эта статья как раз для таких 80%, кто только закончил университет с какой-либо IT-специальностью и уже начал мониторить вакансии, например, на должность системного администратора или его помощника, либо выездного инженера в аутсорсинговую фирму, либо в техническую поддержку 1-й/2-й линии.
А также для самостоятельного изучения или для обучения новых сотрудников.
За время своей трудовой деятельности в сфере IT я столкнулся с такой проблемой, что в университетах не дают самую основную базу касательно сетей. С этим я столкнулся сначала сам, когда, после окончания университета, ходил по собеседованиям в 2016 году и не мог ответить на простые (как мне сейчас кажется) вопросы. Тогда мне конечно показалось, что это я прохалтурил и не доучил в университете. Но как оказалось дело в образовательной программе. Так как сейчас, я также сталкиваюсь с данным пробелом знаний, когда обучаю новых сотрудников.
И что тогда, мне пришлось изучить множество статей в интернете, прежде чем я понял базовые моменты, и что сейчас, задавая молодым специалистам темы для изучения, они с трудом находят и усваивают необходимое. Это происходит по причине того, что в Интернете огромное количество статей и все они разрозненны по темам, либо написаны слишком сложным языком. Плюс большинство информации в начале своих статей содержат в основном просто научные определения, а дальше сразу сложные технологии использования. В итоге получается много того, что для начинающего пока совсем непонятно.
Именно поэтому я решил собрать основные темы в одну статью и объяснить их как можно проще «на пальцах».
Сразу предупреждаю, что никакой углубленной информации в статье не будет, только исключительно самая база и самое основное.
Темы, которые рассмотрены:
- Глобальные и локальные сети
- Белые и серые IP-адреса
- NAT
- DHCP-сервер и подсети
- Устройства маршрутизации сети (маршрутизатор, коммутатор, свитч, хаб)
- Основные команды анализа сети
- Транспортные протоколы UDP и TCP
1. Глобальные и Локальные сети
Вся интернет сеть подразделяется на глобальную (WAN) и локальную (LAN).
Все пользовательские устройства в рамках одной квартиры или офиса или даже здания (компьютеры, смартфоны, принтеры/МФУ, телевизоры и т.д.) подключаются к роутеру, который объединяет их в локальную сеть.
Участники одной локальной сети могут обмениваться данными между своими устройствами без подключения к интернет провайдеру. А вот чтобы выйти в сеть (например, выйти в поисковик Яндекс или Google, зайти в VK, Instagram, YouTube или AmoCRM) необходим доступ к глобальной сети.
Выход в глобальную сеть обеспечивает интернет провайдер, за что мы и платим ему абонентскую плату. Провайдер устанавливает на своих роутерах уровень скорости для каждого подключения в соответствии с тарифом. Провайдер прокидывает нам витую пару или оптику до нашего роутера (нашей локальной сети) и после этого любое устройства нашей локальной сети может выходить в глобальную сеть.
Для аналогии, сети, можно сравнить с дорогами.
Например, дороги вашего города N это локальная сеть. Эти дороги соединяют вас с магазинами, учреждениями, парками и другими местами вашего города.
Чтобы попасть в другой город N вам необходимо выехать на федеральную трассу и проехать некоторое количество километров. То есть выйти в глобальную сеть.
Для более наглядного представления, что такое глобальная и локальная сеть я нарисовал схематичный рисунок.
2. Белые и серые IP-адреса
Каждое устройство в сети имеет свой уникальный IP-адрес. Он нужен для того, чтобы устройства сети понимали куда необходимо направить запрос и ответ.
Это также как и наши дома и квартиры имеют свой точный адрес (индекс, город, улица, № дома, № квартиры).
В рамках вашей локальной сети (квартиры, офиса или здания) есть свой диапазон уникальных адресов. Я думаю многие замечали, что ip-адрес компьютера, например, начинается с цифр 192.168.X.X
Так вот это локальный адрес вашего устройства.
Существуют разрешенные диапазоны локальных сетей:
Думаю из представленной таблицы сразу становится понятно почему самый распространенный диапазон это 192.168.X.X
Чтобы узнать, например, ip-адрес своего компьютера (на базе ос windows), наберите в терминале команду ipconfig
Как видите, ip-адрес моего компьютера в моей домашней локальной сети 192.168.88.251
Для выхода в глобальные сети, ваш локальный ip-адрес подменяется роутером на глобальный, который вам выдал провайдер. Глобальные ip-адреса не попадают под диапазоны из таблички выше.
Так вот локальные ip-адреса — это серые ip-адреса, а глобальные — это белые.
Для большего понимания рассмотрите схему ниже. На ней я подписал каждое устройство своим ip-адресом.
На схеме видно, что провайдер выпускает нас в глобальные сети (в интернет) с белого ip-адреса 91.132.25.108
Для нашего роутера провайдер выдал серый ip-адрес 172.17.135.11
И в нашей локальной сети все устройства соответственно тоже имеют серые ip-адреса 192.168.Х.Х
Узнать под каким ip-адресом вы выходите в глобальную сеть можно на сайте 2ip.ru
Но из всего этого стоит помнить один очень важный фактор!
В настоящее время обострилась проблема нехватки белых ip-адресов, так как число сетевых устройств давно превысило количество доступных ip. И по этой причине интернет провайдеры выдают пользователям серые ip-адреса (в рамках локальной сети провайдера, например в пределах нескольких многоквартирных домов) и выпускают в глобальную сеть под одним общим белым ip-адресом.
Чтобы узнать серый ip-адрес выдает вам провайдер или белый, можно зайти к себе на роутер и посмотреть там, какой ip-адрес получает ваш роутер от провайдера.
Например я на своем домашнем роутере вижу серый ip-адрес 172.17.132.2 (см. диапазаон локальных адресов). Для подключения белого ip-адреса провайдеры обычно предоставляют доп. услугу с абон. платой.
На самом деле, для домашнего интернета это совсем не критично. А вот для офисов компаний рекомендуется покупать у провайдера именно белый ip-адрес, так как использование серого ip-адреса влечет за собой проблемы с работой ip-телефонии, а также не будет возможности настроить удаленное подключение по VPN. То есть серый ip-адрес не позволит вам вывести в интернет ваш настроенный сервер и не позволит настроить удаленное подключение на сервер из другой сети.
3. NAT
В предыдущем разделе я отметил, что “в настоящее время обострилась проблема нехватки белых ip-адресов” и поэтому распространенная схема подключения у интернет провайдеров сейчас, это подключать множество клиентов серыми ip-адресами, а в глобальный интернет выпускать их под одним общим белым ip.
Но так было не всегда, изначально всем выдавались белые ip-адреса, и вскоре, чтобы избежать проблему дефицита белых ip-адресов, как раз и был придуман NAT (Network Address Translation) — механизм преобразования ip-адресов.
NAT работает на всех роутерах и позволяет нам из локальной сети выходить в глобальную.
Для лучшего понимания разберем два примера:
1. Первый случай: у вас куплен белый ip-адрес 91.105.8.10 и в локальной сети подключено несколько устройств.
Каждое локальное устройство имеет свой серый ip-адрес. Но выход в интернет возможен только с белого ip-адреса.
Следовательно когда, например, ПК1 с ip-адресом 192.168.1.3 решил зайти в поисковик Яндекса, то роутер, выпуская запрос ПК1 в глобальную сеть, подключает механизм NAT, который преобразует ip-адрес ПК1 в белый глобальный ip-адрес 91.105.8.10
Также и в обратную сторону, когда роутер получит от сервера Яндекса ответ, он с помощью механизма NAT направит этот ответ на ip-адрес 192.168.1.3, по которому подключен ПК1.
2. Второй случай: у вас также в локальной сети подключено несколько устройств, но вы не покупали белый ip-адрес у интернет провайдера.
В этом случае локальный адрес ПК1(192.168.1.3) сначала преобразуется NAT‘ом вашего роутера и превращается в серый ip-адрес 172.17.115.3, который вам выдал интернет-провайдер, а далее ваш серый ip-адрес преобразуется NAT’ом роутера провайдера в белый ip-адрес 91.105.108.10, и только после этого осуществляется выход в интернет (глобальную сеть).
То есть, в этом случае получается, что ваши устройства находятся за двойным NAT’ом.
Такая схема имеет более высокую степень безопасности ваших устройств, но также и имеет ряд больших минусов. Например, нестабильная sip-регистрация VoIP оборудования или односторонняя слышимость при звонках по ip-телефонии.
Более подробно о работе механизма NAT, о его плюсах и минусах, о выделении портов, о сокетах и о видах NAT я напишу отдельную статью.
4. DHCP — сервер и подсети
Чтобы подключить устройство, например, компьютер к интернету вы обычно просто подключаете провод (витую пару) в компьютер и далее в свободный порт на роутере, после чего компьютер автоматически получает ip-адрес и появляется выход в интернет.
Также и с Wi-Fi, например со смартфона или ноутбука, вы подключаетесь к нужной вам сети, вводите пароль, устройство получает ip-адрес и у вас появляется интернет.
А что позволяет устройству получить локальный ip-адрес автоматически?
Эту функцию выполняет DHCP-сервер.
Каждый роутер оснащен DHCP-сервером. IP-адреса, полученные автоматически являются динамическими ip-адресами.
Почему динамические?
Потому что, при каждом новом подключении или перезагрузки роутера, DHCP-сервер тоже перезагружается и может выдать устройствам разные ip-адреса.
То есть, например, сейчас у вашего компьютера ip-адрес 192.168.1.10, после перезагрузки роутера ip-адрес компьютера может стать 192.168.1.35
Чтобы ip-адрес не менялся, его можно задать статически. Это можно сделать, как на компьютере в настройках сети, так и на самом роутере.
А также, DHCP-сервер на роутере вообще можно отключить и задавать ip-адреса вручную.
Можно настроить несколько DHCP-серверов на одном роутере. Тогда локальная сеть разделится на подсети.
Например, компьютеры подключим к нулевой подсети в диапазон 192.168.0.2-192.168.0.255, принтеры к первой подсети в диапазон 192.168.1.2-192.168.1.255, а Wi-Fi будем раздавать на пятую подсеть с диапазоном 192.168.5.2-192.168.5.255 (см. схему ниже)
Обычно, разграничение по подсетям производить нет необходимости. Это делают, когда в компании большое количество устройств, подключаемых к сети и при настройке сетевой безопасности.
Но такая схема в компаниях встречается довольно часто.
Поэтому обязательно нужно знать очень важный момент.
Внимание!
Если вам необходимо с ПК зайти на web-интерфейс, например, принтера или ip-телефона и при этом ваш ПК находится в другой подсети, то подключиться не получится.
Для понимания разберем пример:
Допустим вы работаете за ПК1 с локальным ip-адресом 10.10.5.2 и хотите зайти на web-интерфейс ip-телефона с локальным ip-адресом 192.168.1.3, то подключиться не получится. Так как устройства находятся в разных подсетях. К ip-телефона, находящиеся в подсети 192.168.1.X, можно подключиться только с ПК3 (192.168.1.5).
Также и к МФУ (172.17.17.10) вы сможете подключиться только с ПК4 (172.17.17.12).
Поэтому, когда подключаетесь удаленно к пользователю на ПК, чтобы зайти на web-интерфейс ip-телефона, то обязательно сначала сверяйте их локальные ip-адреса, чтобы убедиться, что оба устройства подключены к одной подсети.
5. Устройства маршрутизации сети (маршрутизатор, коммутатор, свитч, хаб)
Как ни странно, но есть такой факт, что новички в IT (иногда и уже действующие сис.админы) не знают или путают такие понятия как маршрутизатор, коммутатор, свитч, сетевой шлюз и хаб.
Я думаю, причина такой путаницы возникла из-за того, что наплодили синонимов и жаргонизмов в названиях сетевого оборудования и это теперь вводит в заблуждение многих начинающих инженеров.
Давайте разбираться.
а) Роутер, маршрутизатор и сетевой шлюз
Все знают что такое роутер. Что это именно то устройство, которое раздает в помещении интернет, подключенный от интернет провайдера.
Так вот маршрутизатор и сетевой шлюз это и есть роутер.
Данное оборудование является основным устройством в организации сети. В инженерной среде наиболее используемое название это “маршрутизатор”.
Кстати маршрутизатором может быть не только приставка, но и системный блок компьютера, если установить туда еще одну сетевую карту и накатить, например, RouterOS Mikrotik. Далее разрулить сеть на множество устройств с помощью свитча.
б) Что такое Свитч и чем он отличается от Коммутатора и Хаба
Свитч и Коммутатор это тоже синонимы. А вот хаб немного другое устройство. О нем в следующем пункте (в).
Коммутатор (свитч) служит для разветвления локальной сети. Как тройник или сетевой фильтр, куда мы подключаем свои устройства, чтобы запитать их электричеством от одной розетки.
Коммутатор не умеет маршрутизировать сеть как роутер. Он не выдаст вашему устройству ip-адрес и без помощи роутера не сможет выпустить вас в интернет.
У стандартного маршрутизатора обычно 4-5 портов для подключения устройств. Соответственно, если ваши устройства подключаются проводами и их больше чем портов на роутере, то вам необходим свитч. Можно к одному порту роутера подключить свитч на 24 порта и спокойно организовать локальную сеть на 24 устройства.
А если у вас завалялся еще один роутер, то можно в его web-интерфейсе включить режим коммутатора и тоже использовать как свитч.
в) Хаб
Хаб выполняет те же функции, что и коммутатор. Но его технология распределения сильно деревянная и уже устарела.
Хаб раздает приходящие от роутера пакеты всем подключенным устройствам без разбора, а устройства уже сами должны разбираться их это пакет или нет.
А коммутатор имеет MAC таблицу и поэтому распределяет приходящие пакеты на одно конкретное устройство, которое и запрашивало этот пакет. Следовательно передача данных коммутатором быстрее и эффективнее.
В настоящее время уже редко где встретишь использование хаба, но всё таки они попадаются, нужно быть к этому готовым и обязательно рекомендовать пользователю замену хаба на свитч.
6. Основные команды для анализа сети
а) Команда Ping
Чтобы понять активен ли ip-адрес или само устройство, можно его “пропинговать”.
Для этого в командной строке пишем команду ping “ip-адрес”.
Здесь мы “пинганули” dns сервер google и, как видим, сервер активен (отклик на пинги есть и равен 83 мс).
Если адресат недоступен или данный ip-адрес не существует, то мы увидим такую картину:
То есть ответа на пинги не получаем.
Но Ping намного полезней использовать с ключами:
-t -”пинговать” непрерывно (для остановки нажимаем комбинацию Ctrl+С)
-а -отображать имя “пингуемого” узла (сайта/устройства/сервера)
Соответственно ключ “-а” нам показал, что имя пингуемого узла “dns.google”.
А благодаря ключу “-t” ping шел без остановки, я остановил его, нажав Ctrl+C.
При непрерывном пинге можно увидеть адекватно ли ведет себя пингуемый узел и примерное качество работы интернет канала.
Как видим из скриншота, периодически возникают задержки приема пакета аж до 418 мс, это довольно критичное значение, так как скачок с 83 мс до 418 мс отразился бы на видеосвязи торможением/зависанием изображения или в ip-телефонии деградацией качества голоса.
В моем случае, скорей всего штормит мой домашний Интернет.
Но чтобы более детально установить причину, это нужно запускать dump. А это тема для целой статьи.
Внимание! Иногда на роутерах отключена отправка ICMP пакетов (кто-то отключает специально, а где-то не включена по умолчанию), в таком случае на «пинги» такой узел отвечать не будет, хотя сам будет активен и нормально функционировать в сети.
Еще одна возможность “пинга” это узнать какой ip-адрес скрывается за доменом сайта. А именно, на каком сервере установлен хост сайта.
Для этого просто вместо ip-адреса пишем сайт:
Как видите, у хабра ip-адрес 178.248.237.68
б) Трассировка
Иногда очень важно увидеть каким путем идет пакет до определенного устройства.
Возможно где-то есть пробоина и пакет не доходит до адресата. Так вот утилита трассировки помогает определить на каком этапе этот пакет застревает.
На ОС Windows эта утилита вызывается командой “tracert” ip-адрес или домен:
Здесь мы увидели через какие узлы проходит наш запрос, прежде чем дойдет до сервера ya.ru
На ОС Linux эта утилита вызывается командой traceroute.
Утилитой трассировки также и обладают некоторые устройства, маршрутизаторы или голосовые VoIP шлюзы.
в) Утилита whois
Данная утилита позволяет узнать всю информацию об ip-адресе или о регистраторе домена.
Например, проверим ip-адрес 145.255.1.71. Для этого ввожу в терминале команду whois 145.255.1.71
Получили информацию о провайдере ip-адреса, страну, город, адрес, диапазон и т.д.
Я пользуюсь ей только на Linux. Утилита качается и устанавливается легко из стандартного репозитория операционной системы.
Но также читал, что и на Windows есть подобное решение.
7. Транспортные протоколы TCP и UDP
Все передачи запросов и прием ответов между устройствами в сети осуществляются с помощью транспортных протоколов TCP и UDP.
TCP протокол гарантированно осуществляет доставку запроса и целостность его передачи. Он заранее проверяет доступность узла перед отправкой пакета. А если по пути целостность пакета будет нарушена, то TCP дополнит недостающие составляющие.
В общем, это протокол, который сделает все, чтобы ваш запрос корректно дошел до адресата.
Поэтому TCP самый распространенный транспортный протокол. Он используется когда пользователь серфит интернет, лазает по сайтам, сервисам, соц. сетям и т.д.
UDP протокол не имеет такой гарантированной передачи данных, как TCP. Он не проверяет доступность конечного узла перед отправкой и не восполняет пакет в случае его деградации. Если какой-то пакет или несколько пакетов по пути утеряны, то сообщение дойдет до адресата в таком неполном виде.
Зачем тогда нужен UDP?
Дело в том, что данный транспортный протокол имеет огромное преимущество перед TCP в скорости передачи данных. Поэтому UDP широко используется для пересылки голосовых и видео пакетов в реальном времени. А именно, в ip-телефонии и видео звонках.
К примеру, любой звонок через WhatsApp или Viber использует транспортный протокол UDP. Также и при видео звонках, например, через Skype или те же мессенджеры WhatsApp и Viber.
Именно потому что UDP не гарантирует абсолютную передачу данных и целостность передаваемого пакета, зачастую возникают проблемы при звонках через интернет.
Это прерывание голоса, запаздывание, эхо или робоголос.
Данная проблема возникает из-за нагруженного интернет канала, двойного NATа или радиоканала.
Хорошо бы конечно в таких случаях использовать TCP, но увы, для передачи голоса необходима мгновенная передача целостных пакетов, а для этой задачи идеально подходит UDP.
Чтобы не возникало проблем с использованием UDP протокола, нужно просто организовать качественный интернет канал. А также настроить на роутере выделенную полосу для UDP, чтобы нагрузка с других устройств, которые используют TCP не мешала работе транспортного протокола UDP.
На этом всё.
Я не стал нагромождать статью и копипастить сюда научные определения всех используемых терминов, кому это необходимо, просто загуглите.
Я постарался собрать воедино 7 самых важных, на мой взгляд, моментов, знание которых, помогут юному “айтишнику” пройти первые этапы собеседования на “айтишные” должности или хотя бы просто дать понять работодателю, что вы явно знаете больше, чем рядовой юзер.
Изучайте, конспектируйте. Надеюсь, что статья многим принесет пользу.
На чтение 5 мин Опубликовано Обновлено
Wifi роутеры и локальные сети — два популярных способа организации интернет-соединения в рамках дома или офиса. Оба варианта имеют свои преимущества и недостатки, поэтому перед выбором необходимо учитывать различные факторы.
Wifi роутер является удобным и простым способом подключения к интернету без использования проводных соединений. Он позволяет мобильным устройствам, таким как смартфоны и планшеты, подключаться к сети в любом месте дома или офиса. Однако, wifi сигнал имеет ограниченную дальность и может быть подвержен внешним помехам, что может привести к плохому качеству связи.
Локальная сеть, или проводное подключение, обеспечивает более стабильное и надежное соединение с интернетом. Путем использования сетевых кабелей и коммутаторов можно создать сеть внутри дома или офиса, которая будет обеспечивать высокую скорость передачи данных и минимальные помехи. Однако, локальная сеть требует наличия проводов и установки дополнительного оборудования, что может привести к дополнительным тратам времени и ресурсов.
В итоге, выбор между wifi роутером и локальной сетью зависит от ваших потребностей и предпочтений. Если вам необходима мобильность и гибкость подключения, wifi роутер может быть лучшим решением. Однако, если вам требуется стабильное и надежное соединение, а также высокая скорость передачи данных, то стоит выбрать локальную сеть. В любом случае, важно учитывать особенности и требования вашего помещения, а также бюджет, который вы готовы потратить на оборудование и установку.
Содержание
- Преимущества и недостатки Wifi роутера
- Виды Wifi роутеров: какой выбрать?
- Основные характеристики локальной сети
Преимущества и недостатки Wifi роутера
- Преимущества:
- Беспроводное подключение: Wifi роутер позволяет подключать устройства к интернету без проводов, что делает использование интернета более удобным;
- Высокая скорость передачи данных: Wifi роутеры обеспечивают достаточно высокую скорость передачи данных, что позволяет проводить быструю загрузку страниц, просмотр видео в высоком качестве и другие операции;
- Мобильность: Wifi роутер можно устанавливать в любом удобном месте и легко перемещать по необходимости;
- Возможность подключения нескольких устройств: С помощью Wifi роутера можно подключить несколько устройств к интернету одновременно, что позволяет семье или офису использовать интернет на разных устройствах одновременно.
- Недостатки:
- Ограничения уровня сигнала: Расстояние между Wifi роутером и устройством может влиять на качество сигнала и скорость передачи данных;
- Ограниченная площадь покрытия: Wifi роутеры имеют ограниченную зону покрытия, и если нужно обеспечить стабильное подключение в большой площади или на разных этажах здания, может потребоваться установка дополнительных роутеров или использование локальной сети;
- Возможность взлома: Некоторые модели Wifi роутеров могут быть уязвимы для взломов, поэтому необходимо обеспечить безопасность сети с помощью настроек и паролей.
Виды Wifi роутеров: какой выбрать?
При выборе Wifi роутера необходимо учитывать несколько основных факторов. Рассмотрим популярные виды Wifi роутеров и их особенности:
- Однопоточные роутеры: эти роутеры могут подключать только одно устройство к Wifi сети. Они подходят для небольших офисов или домашних сетей, где не требуется одновременное использование множества устройств.
- Многопоточные роутеры: этот тип роутеров позволяет подключать несколько устройств к Wifi сети одновременно. Они обеспечивают стабильное и быстрое интернет-подключение.
- Rоутеры с поддержкой стандарта Wifi 5 (802.11ac): эти роутеры обеспечивают более высокую скорость передачи данных, улучшенное покрытие и более надежное соединение. Они подходят для групповых сетей, где несколько устройств одновременно используют Wi-Fi.
- Rоутеры с поддержкой стандарта Wifi 6 (802.11ax): этот новейший стандарт обеспечивает еще более высокую скорость передачи данных и более надежное соединение. Они идеально подходят для использования в больших сетях с большим количеством устройств.
- Mesh-системы: это специальные роутеры, которые работают вместе, создавая расширенную Wifi сеть. Они гарантируют равномерное покрытие по всему пространству и позволяют подключать большое количество устройств. Они идеально подходят для больших домов, офисов или квартир с проблемным покрытием Wifi.
Выбор конкретного вида Wifi роутера зависит от ваших потребностей, размера сети и вида использования. Рекомендуется обратиться к специалистам или проконсультироваться с профессионалом, чтобы выбрать наиболее подходящий роутер для вашей ситуации.
Основные характеристики локальной сети
- Скорость передачи данных: Локальная сеть может обеспечить значительно более высокую скорость передачи данных, чем wifi роутер. Это особенно важно, если вы планируете использовать сеть для передачи больших объемов данных, таких как видео или большие файлы.
- Безопасность: Локальная сеть может предложить более надежную защиту данных и устройств, чем wifi роутер. Вы можете настроить различные уровни доступа для разных пользователей и контролировать доступ к ресурсам сети.
- Надежность: Локальная сеть обычно более надежна, чем wifi роутер, так как она не подвержена внешним помехам или сигнальным проблемам, связанным с беспроводными сетями.
- Расширяемость: Локальная сеть предоставляет возможность легко добавлять новые устройства и расширять ее масштабы, по мере необходимости. Это полезно для организаций или домашних сетей, которые могут потребоваться подключить большое количество устройств.
- Управление: Локальная сеть позволяет более эффективно управлять ресурсами и контролировать доступ к ним. Вы можете устанавливать различные политики и правила, чтобы оптимизировать использование сети.
Изучив эти основные характеристики локальной сети, вы сможете принять более обоснованное решение о том, какую сеть выбрать – wifi роутер или локальную сеть.
Если дома используются сразу ноутбук, компьютер и несколько гаджетов, имеет смысл подключить устройства к локальной сети. Так вы сможете просматривать на различных устройствах папки и файлы, хранящиеся на другом девайсе. При этом провода для соединения не нужны. Манипуляцию можно выполнить через WI-FI роутер. Главное – знать, как это делается.
Я постараюсь просто и без излишеств рассказать про создание домашней группы, а если по ходу пьесы у вас возникнут какие-то вопросы, то сразу же пишите в комментарии. Начинаем.
Содержание
- Зачем нужна домашняя группа?
- Для двух компьютеров
- Для нескольких девайсов
- Смена кода
- Предоставление допуска к папкам
- Отключение кода
- Доступ
- Как подключить приборы к сети?
- Компьютер
- Смартфон
- Проблемы
- Не появляются устройства из локальной сети
- Нет доступа к общей папке
- Устройства не показаны в локальной сети
- Задать вопрос автору статьи
Зачем нужна домашняя группа?
Локальная сеть – это сетевое хранилище информации. Вы можете, например, на смартфоне посмотреть файлы, которые хранятся на другом телефоне или ноутбуке. Однако это не единственное ее предназначение.
Внутри домашней группы можно осуществлять общение с разных устройств. Например, через локальную сеть можно вместе поиграть в игры. Можно подсоединить к принтеру одновременно компьютер, ноутбук и гаджеты, объединенные одной сетью. Получится настоящий домашний сервер.
Для двух компьютеров
Сразу оговорка – оба компа должны быть подключены через один роутер к одной и той же сети Wi-Fi. Все действия надо повторить на обоих ПК. И также напомню про безопасность! Если ваша сеть незапаролена и на ней висит ваш сосед-любитель халявы, после создания локальной сети вы рискуете, что ваши файлы, фото, видео станут соседским достоянием. Вот так!
Сделать локальную сеть для двух компов можно через кабель и Wi-Fi. Я опишу второй вариант. Все настройки описаны на примере ОС Виндовс 7, но актуальны и для других ОС.
- Удостоверимся, что оба ПК работают в одной группе. Как это сделать? Рассказываю. Нажимаем Win+R и пишем команду sysdm.cpl. Жмем «Ок». Нам нужен пункт «Рабочая группа». Необходимо, чтобы на обоих компьютерах стояло одно и тоже название. Вы можете изменить его. Не забудьте сделать тоже самое на втором компе.
- Через панель управления нам нужно попасть в раздел «Изменить дополнительные параметры общего доступа». Ищем надпись «Текущий профиль» и вносим нужные нам изменения. В открывшемся окне нужно будет активировать все пункты, которые начинаются со слова «включить». Кроме пункта внизу этой страницы – «Общий доступ с парольной защитой». Здесь нам нужно отключить.
- Делаем перезагрузку. Вот в принципе и все настройки. Можете проверить. Зайдите в «Мой компьютер», далее «Сеть» и увидите все приборы, которые объединены домашней группой.
Более подробно пишу далее.
Видео-инструкцию по созданию домашней сети для двух ПК смотрите здесь:
Для нескольких девайсов
Локальная сеть через WI-FI роутер настраивается одинаково для любой операционной системы, как я уже и говорил выше. Разницы в процедуре нет никакой. Главное – следовать инструкции, и тогда все получится.
Настраивается локальная сеть через роутер беспроводным соединением или напрямую. Все устройства, которые вы хотите определить в домашнюю группу, должны подключаться к одному маршрутизатору.
Однако это не дает возможность пользоваться преимуществами в полной мере. У вас не получится просматривать папки на других приборах и создать сервер с принтером. Чтобы локальная сеть начала работать, необходим допуск к файлам и принтерам.
Начнем с того, как создать и настроить локальную сеть. Создание домашней сети через WI-FI маршрутизатор осуществляется следующим образом:
- осуществляют вход в меню центра управления сетями;
- перенаправляются в подпункт центра подключения;
- находят нужный тип группы;
- перенаправляются в подпункт домашней сети;
- ставят значки на тех элементах, к которым нужно предоставить общий доступ со всех приборов и гаджетов;
- кликают по кнопке «Далее»;
- если при выполнении операций не допущено ошибок, в появившемся окне появляется пароль от домашней группы, который рекомендуется записать на отдельном листочке;
- кликают по кнопке «Готово».
Завершение операции означает, что домашняя сеть между компьютерами и гаджетами создана. После этого к ней можно подключать по WI-FI все устройства. Зная, как настроить домашнюю сеть между приборами, это можно быстро и просто сделать самостоятельно.
Смена кода
Пароль, предложенный системой, сложно запомнить. Приходится все время держать листочек с информацией под рукой. По этой причине проще придумать собственный код. Для изменения пароля действуют следующим образом:
- осуществляют вход в раздел выбора домашней группы или же нажимают на надпись, свидетельствующую о присоединении к ней;
- в открывшемся окне кликают по графе «Изменить пароль»;
- вводят новые данные и сохраняют изменения.
Предоставление допуска к папкам
Несмотря на то, что домашняя группа создана, автоматически общий доступ ко всем файлам предоставлен не будет. Чтобы с двух и более компьютеров или гаджетов можно было просматривать папки и файлы, необходимо выполнить соединение с группой вручную. Главное – знать, как подключить все девайсы к домашней сети.
Отключение кода
Для получения общего доступа к любой папке первое, что делают – отключают пароль. Для этого выполняют такие манипуляции:
- осуществляют вход в раздел «Изменение параметров домашней группы»;
- кликают по графе «Изменение дополнительных параметров общего доступа»;
- выполняют включение обнаружения сети, выставив значок напротив соответствующей надписи;
- открывают доступ к папкам и приборам, поставив галочку напротив надписей со словом «Включить»;
- отключают пароль, выставив значок напротив соответствующей надписи.
Доступ
После выполнения предыдущей операции можно открывать общий доступ к файлам. Чтобы получить допуск, действуют следующим образом:
- осуществляют вход во вкладку «Мой компьютер»;
- переходят в раздел «Сеть»;
- клавишей, расположенной с правой стороны манипулятора, кликают по соответствующей папке и нажимают на кнопку «Свойства»;
- переходят в подраздел «Доступ»;
- кликают по кнопке «Расширенная настройка»;
- устанавливают значок напротив надписи: «Открыть общий доступ к этой папке»;
- сохраняют внесенные данные, кликнув по кнопке «ОК».
Такая манипуляция сделает все файлы, хранящиеся на компьютере, доступными для просмотра на других приборах.
Настройка домашней сети и получение доступа описаны в этом видео:
Как подключить приборы к сети?
Теперь перейдем к тому, как подключить все компы и гаджеты к домашней сети. Здесь необходимо выполнить еще ряд действий, указанных ниже.
Компьютер
После создания домашней сети на Windows, можно подключать к сети остальные компьютеры. Для операции потребуется всего несколько минут. Чтобы выполнить подключение, необходимо просмотреть активные сети. В графе должна появиться надпись в домашней группе о возможности присоединиться к ней. Необходимо нажать на ссылку.
Если таковой надписи нет, следует изменить сеть на домашнюю. Чтобы это сделать, действуют следующим образом:
- осуществляют вход во вкладку: «Общественная сеть»;
- переходят в домашнюю группу, кликнув по соответствующей надписи.
Когда выбраны правильные параметры, можно выполнять подключение. Делают это так:
- переходят в раздел: «Предоставить общий доступ другим домашним компьютерам»;
- кликают по графе «Присоединиться»;
- выбирают все элементы, доступ к которым необходимо предоставить со всех устройств;
- кликают по графе: «Далее»;
- в соответствующем окне вписывают пароль;
- кликают по графе: «Далее»;
- нажимают на кнопку: «Готово».
Если к домашней сети нужно подключить несколько приборов, такую манипуляцию выполняют на всех устройствах.
Смартфон
Чтобы получить доступ к домашней сети на телефоне или любом другом гаджете, потребуется специальная программа. Проще всего использовать ES Проводник. Для этого его нужно скачать на гаджет, после чего рекомендуется выполнить следующие действия:
- запускают программу;
- осуществляют вход в раздел «Сеть»;
- кликают по кнопке «LAN»;
- нажимают на надпись: «Сканировать».
После завершения операции доступ к файлам будет открыт.
Для беспроводного обмена данными можно также воспользоваться утилитой Asus Share Link. Такая программа доступна для установки на любое устройство с Android. Чтобы воспользоваться утилитой, выполняют такие манипуляции:
- загружают программу на компьютер или ноутбук;
- устанавливают утилиту, пользуясь соответствующими подсказками;
- перезагружают прибор.
После этого выполняют похожие действия на гаджете:
- программу скачивают на планшет или телефон;
- когда установка будет завершена, утилиту запускают.
Чтобы обмениваться файлами, устройства синхронизируют. Для этого действуют следующим образом:
- программу открывают на компьютере или ноутбуке, а также телефоне или планшете;
- на одном устройстве добавляют файлы или перетаскивают мышью, после чего кликают по клавише: «Отправить»;
- на другом устройстве нажимают на надпись: «Принять файлы»;
- добавляют устройство в список доверенных, чтобы принимать файлы без подтверждения.
Также вам будет интересно, как подключить принтер к домашней группе:
Проблемы
При настройке и подключении к домашней группе могут возникнуть следующие проблемы.
Не появляются устройства из локальной сети
Чтобы исправить такую проблему, необходимо на приборах проверить настройки общего доступа, а также рабочую группу. Для этого выполняют такие манипуляции:
- осуществляют вход в проводник;
- переходят в подраздел «Сеть»;
- правой клавишей манипулятора кликают по свободному пространству;
- кликают по надписи: «Обновить».
Это должно решить возникшую проблему. Если этого не произошло, необходимо на несколько минут отключить антивирусную программу.
Еще один возможный вариант решения проблемы – проверка подключения к маршрутизатору, в особенности в том случае, если пользователь пользуется беспроводным подключением.
Нет доступа к общей папке
Для решения этой проблемы рекомендуется проверить настройки доступа к общей папке. Возможно, именно здесь была допущена ошибка. Решить проблему в некоторых случаях можно также с помощью отключения на время антивирусника.
Устройства не показаны в локальной сети
Чтобы исправить ситуацию, рекомендуется проверить, для какого профиля подключена сеть и статус домашней сети. Скорее всего, ошибка именно в этих настройках.
Как вы уже поняли, настройка локальной сети через роутер – простая процедура, которая не требует владения особыми навыками и умениями. Для выполнения манипуляции не требуется адрес маршрутизатора или другие подобные сведения. Необходимо только подключение к роутеру. Никаких сложностей возникнуть не должно. Но если что-то не получается, напишите в комментариях к этой статье. Мы вместе попробуем решить вашу проблему!
Спасибо, что выбираете нас! До новых встреч!
Домашняя локальная сеть через роутер: как сделать и имеет ли смысл?
Содержание
- Локальная сеть: база
- Виды сетей
- Какое оборудование нужно, чтобы создать LAN с маршрутизатором?
- «Настройка локалки»
- Настройка Wi-Fi на маршрутизаторе
- Настройка компьютера
- Windows 7
- Windows 8
- Windows 10 (сборка 1803 и новее)
- Настройка общего доступа к папкам и файлам на носителе компьютера (все версии)
- Присвоение компьютерам IP-адресов (все версии)
- Как подключить остальные ПК к созданной локальной сети?
- Возможные проблемы
Многие пользователи 80-х и 90-х годов рождения знакомы с локальными сетями с детства или с юности — того самого времени, когда собирались с друзьями в компьютерных клубах и играли «по сетке» в кооперативные игры. В принципе этим же и ограничивались их знания о LAN.
Знакомые с «локалкой» немного поближе считают, что такое явление устарело, поскольку уже несколько лет активно и повсеместно используются облачные технологии. Однако это не совсем так. Локальные сети до сих пор актуальны в бизнесе. А некоторые юзеры создают их и дома.
А зачем? И как организовать свою домашнюю LAN? Рассказываем в статье.
Локальная сеть: база
Если простым языком, то LAN — несколько компьютеров и других девайсов на сравнительно небольшой площади, объединённых в сеть. «Локалка» предназначена для совместного доступа к определённым ресурсам. Так, она позволяет:
- напрямую обмениваться файлами;
- пользоваться периферией — принтером, сканером и т. д.;
- играть в игры с поддержкой мультиплеерного режима.
Но есть ли смысл в LAN, если всё это позволяет делать интернет? Скорее да. Когда речь идёт о сравнительно небольшом количестве устройств, расположенных недалеко друг от друга.
Например, обмениваться файлами между девайсами напрямую — быстрее и удобнее, чем через те же облачные хранилища. Ведь чтобы передать файл через интернет, для начала нужно его туда загрузить. В случае с LAN каждый участник сети может иметь доступ ко всему необходимому на сервере или другом компьютере.
Но главное преимущество «локалки» заключается в автономности — для её работы не нужен интернет.
Виды сетей
Есть несколько вариантов сетевой топологии, но в домашних сетях чаще всего применяются (или применялись) следующие архитектуры:
- «Шина». Несколько устройств подключены к общему кабелю — «магистрали».
- «Кольцо». Все устройства последовательно соединены друг с другом по кругу, данные движутся в одном направлении.
- «Звезда». Все устройства — участники сети параллельно подключаются к концентратору/хабу. Информация передаётся всем девайсам, однако принимается лишь теми, которым предназначается.
Примечание: по сути, домашние локальные сети на базе Wi-Fi-роутера относятся к конфигурации «звезда». Однако вместо хаба или концентратора используется собственно маршрутизатор. Фактически девайсы подключаются к нему параллельно. Причём не имеет значения, о каком типе подключения идёт речь, — о проводном или беспроводном.
Какое оборудование нужно, чтобы создать LAN с маршрутизатором?
- Устройства с поддержкой подключения по Wi-Fi или интернет-кабелю.
- Маршрутизатор.
- Ethernet-кабели с коннекторами 8P8C для каждого устройства, которое планируете подсоединить с помощью шнура.
- Сетевой накопитель. Опциональный, но крайне полезный компонент. Особенно в случае использования в рамках сети разнородных устройств-клиентов. Предназначен для организации централизованного дискового пространства.
«Настройка локалки»
Настройка Wi-Fi на маршрутизаторе
В зависимости от производителя или модели роутера могут отличаться названия некоторых разделов и подразделов, их расположение в общей структуре веб-конфигуратора. Однако логика процесса настройки будет идентичной.
В качестве примера приводим настройку LAN на маршрутизаторах TP-Link (новая версия интерфейса).
- Открыть любой браузер и перейти на страницу авторизации в веб-конфигураторе. Для маршрутизаторов TP-Link — 192.168.0.1 или 192.168.1.1 (по дефолту). Если у вас модем другого бренда, то адрес веб-конфигуратора можно посмотреть на наклейке, которая расположена на нижней панели самого устройства.
- Авторизоваться в веб-конфигураторе. По умолчанию производители устанавливают логин admin и пароль admin, 1234 или 1111. Если эти авторизационные данные не подходят, то уточните их в пользовательской документации или на официальном сайте производителя. Если не подходят и данные из инструкции / с сайта, то придётся делать сброс настроек до заводских. Для этого зажмите на несколько секунд кнопку, утопленную в отверстие с подписью Reset на тыльной стороне корпуса роутера, с помощью тонкого длинного предмета. О сбросе настроек просигнализирует мерцание лампочек-индикаторов.
- Открыть экран «Карта сети» и перейти во вкладку «Дополнительные настройки». На некоторых роутерах есть самостоятельный раздел «LAN / Домашняя сеть».
- Открыть подраздел настроек беспроводной сети (именно в режиме настройки дополнительных параметров).
- Включить беспроводное вещание, установив соответствующий маркер. Если он уже включён, то пропустите этот шаг.
- Задать название сети в поле «Имя SSID».
- Вызвать dropdown-меню напротив надписи «Защита» и выбрать тип шифрования WPA/WPA2 Personal.
- Выбрать версию шифрования WPA2-PSK и тип шифрования AES.
- Подтвердить изменения и перезагрузить маршрутизатор (кнопка On или Power).
Настройка компьютера
Перед настройкой LAN нужно подключить девайсы к маршрутизатору по шнуру или вайфаю.
Дополнительно проверьте, чтобы на всех ПК были указаны одинаковые дата, время и название рабочей группы, но заданы разные имена. Посмотреть название рабочей группы и имена девайсов можно следующим образом:
- Открыть «Мой компьютер / Этот компьютер».
- Кликнуть правой кнопкой мыши по окну.
- Щёлкнуть по строчке «Свойства» — должно открыться окно «Система».
Чтобы изменить параметры:
- В окне «Система» найти блок «Имя компьютера, имя домена и параметры рабочей группы».
- Щёлкнуть по строке «Изменить параметры» → «Изменить».
- Присвоить имя компьютеру, указать необходимое название рабочей группы.
Примечание: все команды, указанные в дальнейших инструкциях, необходимо вводить без кавычек.
Windows 7
- Открыть меню «Пуск».
- Вручную или через поиск отыскать ссылку «Домашняя группа», а затем нажать на неё.
- Щёлкнуть по кнопке «Создать домашнюю группу».
- Отметить маркерами элементы, доступ к которым хотите открыть для других девайсов.
- Нажать «Далее».
- Записать пароль — он потребуется для подключения к LAN прочих устройств.
- Нажать Win + R и прописать в строке команду control.
- Открыть раздел «Сеть и Интернет».
- Зайти в подраздел «Центр управления сетями и общим доступом».
- В блоке «Просмотр активных сетей» щёлкнуть по интерактивной надписи и переключить тип сети на домашнюю.
- В левом меню подраздела «Центр управления сетями и общим доступом» щёлкнуть по строке «Изменить дополнительные параметры общего доступа».
- Активировать сетевое обнаружение, доступ к файлам и доступ к общим папкам, проставив маркеры напротив всех указанных опций.
- В блоке «Подключения домашней группы» поставить маркер напротив «Разрешить Windows управлять подключениями».
- В блоке «Общий доступ с парольной защитой» выбрать предпочтительный вариант. Рекомендация: для удобства выберите опцию «Отключить».
- Сохранить параметры.
Windows 8
- Нажать на клавиатуре клавиши Win + I.
- Нажать кнопку «Изменение параметров компьютера».
- Выбрать пункт «Сеть» → «Подключения».
- Перевести тумблер в блоке «Поиск устройств и содержимого» в положение «Вкл.».
- Нажать на клавиатуре кнопки Win + R и прописать в строке команду control.
- Открыть раздел «Сеть и Интернет» → «Центр управления сетями и общим доступом».
- Найти в левом меню интерактивную строчку «Изменить дополнительные параметры общего доступа».
- Найти блок «Сетевое обнаружение» и пометить маркерами установки «Включить сетевое обнаружение» и «Включить автоматическую настройку на сетевых устройствах». Благодаря этим параметрам компьютер будет «видеть» другие девайсы в сети, а другие девайсы станут «видеть» его.
- В блоке «Файлы и принтеры», установить маркер параметра «Включить общий доступ».
- В блоке «Общий доступ к общедоступным папкам» установить маркер напротив опции «Включить общий доступ».
- Найти блок «Потоковая передача мультимедиа» и щёлкнуть по интерактивной надписи «Выберите параметры потоковой передачи мультимедиа».
- Ввести название библиотеки, напротив «Показать устройства на» вызвать dropdown-меню и выбрать «Локальная сеть».
- В списке устройств выбрать девайсы, которым хотите разрешить доступ к библиотеке мультимедиа, и нажать «Далее».
- Установить параметры доступа для разных типов библиотек. Чтобы разрешить доступ выбранным ранее устройствам к конкретной библиотеке, выберите параметр «Общий доступ».
- Нажать «Далее».
- Записать или запомнить пароль — он нужен для добавления других устройств в домашнюю группу. В последующем ключ безопасности можно будет изменить.
- Нажать «Готово».
- В блоке «Подключения общего доступа к файлам» выбрать опцию «Использовать 128-битное шифрование».
- В блоке «Общий доступ с парольной защитой» выбрать наиболее предпочтительный вариант. Но для удобства опцию лучше отключить.
- Сохранить изменения.
Windows 10 (сборка 1803 и новее)
- Нажать сочетание клавиш Win + I.
- Перейти в раздел «Сеть и Интернет».
- Под активным соединением нажать «Свойства».
- В блоке «Сетевой профиль» поставить маркер напротив опции «Частные».
- Нажать сочетание клавиш Win + R и ввести команду control.
- Зайти в раздел «Сеть и Интернет» и перейти в подраздел «Центр управления сетями и общим доступом».
- Повторить шаги № 6–22 из инструкции для Windows 8.
- В «Панели задач» нажать на иконку лупы и ввести запрос «Службы».
- Щёлкнуть левой кнопкой мыши по строке «Службы».
- В открывшемся списке найти службу «Публикация ресурсов обнаружения функции», кликнуть по ней правой кнопкой мыши и выбрать пункт «Свойства».
- Во вкладке «Общие» найти строку «Тип запуска», выставить параметр «Автоматически» и сохранить изменения.
- Повторить шаги № 10 и 11 для службы «Хост поставщика функции обнаружения», сохранить параметры.
Настройка общего доступа к папкам и файлам на носителе компьютера (все версии)
- Зайти в «Этот компьютер / Мой компьютер».
- Кликнуть правой кнопкой мыши по иконке диска, доступ к которому нужно открыть.
- В контекстном меню щёлкнуть левой кнопкой мыши по строке «Свойства».
- Перейти во вкладку «Доступ».
- Нажать на кнопку «Расширенная настройка».
- В открывшемся окне поставить маркер напротив «Общий доступ к этой папке». Так откроется доступ ко всему содержимому локального диска. Если же не хотите предоставлять доступ ко всему диску, то идентичным образом можно настроить разрешение к конкретному файлу или папке.
- Нажать «Готово».
- Повторить действия из пунктов № 3–7 для других дисков, папок или файлов (если необходимо).
Присвоение компьютерам IP-адресов (все версии)
Как правило, адреса назначаются автоматически. Однако случаются конфликты «айпишников» — соответственно, сеть в таких случаях не будет работать. Если вы столкнулись с этой проблемой, то присвойте адреса всем компьютерам вручную.
- Повторить шаги № 5 и 6 из инструкции для Windows 10.
- Щёлкнуть ЛКМ по интерактивной надписи «Изменение параметров адаптера» в левой части окна.
- Щёлкнуть ПКМ по LAN-соединению и выбрать пункт «Свойства».
- Найти компонент IPv4 и дважды кликнуть по нему левой кнопкой мыши.
- Поставить маркер напротив «Использовать следующий IP-адрес» и ввести IP-адрес 192.168.1.XXX. Для каждого ПК прописывается адрес с уникальной в контексте локальной сети концовкой. Можно использовать числа от 10 до 254.
- Щёлкнуть мышью в границах окна «Свойства» — параметр «Маска подсети» установится автоматически. Если этого не произошло, то введите в строке 255.255.255.0.
- Прописать адрес основного шлюза.
Примечание: адрес основного шлюза — IP устройства, через которое предоставляется доступ в интернет. В нашем случае речь идёт о маршрутизаторе. Чтобы узнать его «айпишник»:
- нажать Win + R.
- ввести команду cmd;
- ввести команду ipconfig;
- найти строку «Основной шлюз» — напротив будет указан IP-адрес роутера.
- Прописать адреса DNS-серверов. Можно использовать сервера Google — 8.8.8.8 и 8.8.4.4.
Как подключить остальные ПК к созданной локальной сети?
- Нажать Win + R.
- Ввести команду control.
- Зайти в раздел «Сеть и Интернет» и перейти в подраздел «Центр управления сетями и общим доступом».
- В блоке «Просмотр активных сетей» найти строку «Домашняя группа: Может присоединиться».
- Кликнуть по интерактивной надписи «Может присоединиться».
- Нажать кнопку «Присоединиться» → «Далее».
- Выбрать файлы и устройства для общего доступа и нажать «Далее».
- Ввести пароль, сгенерированный системой компьютера, на котором создавалась домашняя группа.
- Нажать «Готово».
- Открыть «Этот компьютер / Мой компьютер».
- В левом меню щёлкнуть по ссылке «Сеть». Если всё настроено верно, то в окне появятся все устройства, подключённые к LAN.
Возможные проблемы
Неполадки локальной сети обычно проявляются так:
- Нет подключения к интернету.
- ПК не может обнаружить другие устройства в сети.
- Все девайсы не могут подключиться к конкретному ПК.
Что можно предпринять?
- Перепроверить корректность настроек роутера, убедиться в правильности сетевых настроек компьютеров.
- Перезагрузить проблемное устройство и/или маршрутизатор.
- Проверить целостность кабелей и коннекторов. При отсутствии видимых повреждений заменить кабель/кабели.
- Убедиться, что на маршрутизаторе включён режим хот-спота.
- Проверить исправность роутера. Подключите к нему девайсы, не состоящие в локальной сети. Если интернет есть — значит, маршрутизатор исправен.
- Обновить драйвера сетевых адаптеров. Зайдите в «Диспетчер устройств», отыщите в списке адаптер, щёлкните по нему правой кнопкой мыши и выберите опцию «Обновить драйвер».
- Реинсталлировать драйвера сетевых адаптеров. Делается по аналогии с обновлением драйверов, однако в меню нужно выбрать опцию «Удалить». После этого необходимо перезагрузить устройство и дождаться автоматической установки драйверов.
- Проверить параметры защитного ПО. Нередко именно средства защиты блокируют работу в сетях.
Одна из неочевидных причин отсутствия соединения с интернетом — ненужный компонент, попавший на компьютер вместе с каким-нибудь ПО. Чтобы проверить:
- запустить «Панель управления»;
- открыть раздел «Сеть и Интернет», а затем — подраздел «Центр управления сетями и общим доступом»;
- зайти в «Изменение параметров адаптера»;
- открыть свойства активного соединения;
- проверить список на предмет компонентов с нестандартным названием. Например, NDISKHAZ LightWeight Filter;
- отключить подобные компоненты.
После этого интернет должен заработать.