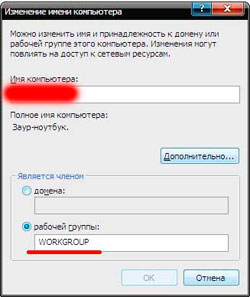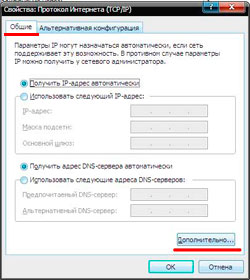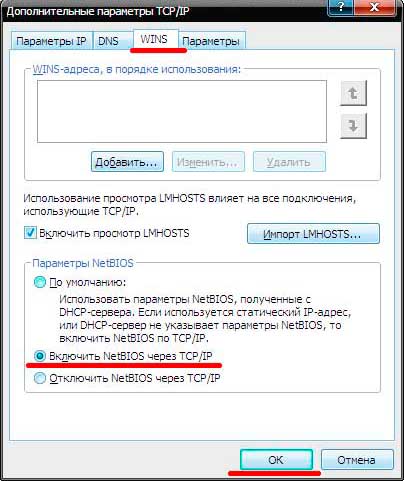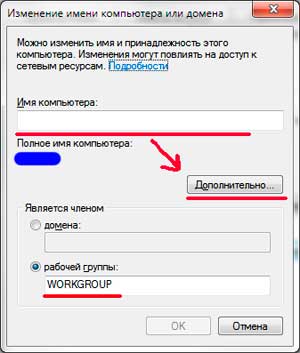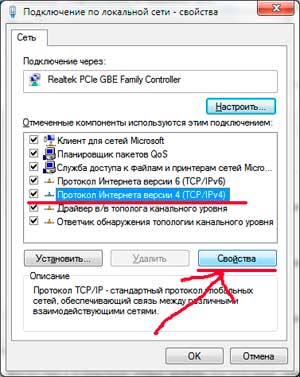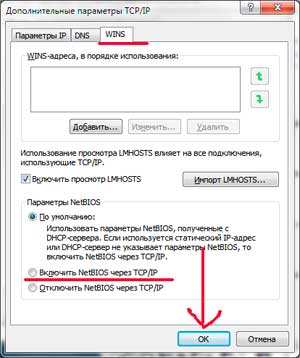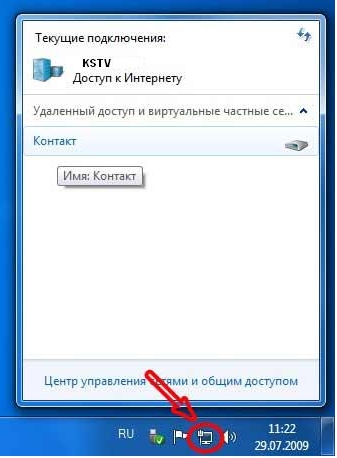В данной статье мы поговорим о том, как имея в наличии роутер D-Link dir300 и несколько компьютеров, связать их в локальную сеть для обмена данными.
- 1 Настройка локальной сети для Windows Xp
- 1.1 Настройка локальной сети для Windows 7
Сегодня настроить локальную сеть между компьютерами стало настолько просто, что с этим справится даже новичок. Локальную сеть будем настраивать через роутер D-Link dir300. Если вы не знаете как его настроить для подключения к интернету, то советую вам почитать статью по настройке роутера D-Link dir300, где пошагово объяснено что и как делать.
Если на ваших ПК установлены программы сетевой безопасности, в частности, брандмауэр Windows, то их нужно настроить соответствующим образом, дабы не блокировался трафик локальной сети.
В первую очередь нужно добиться того, чтобы компьютеры видели друг друга в сетевом окружении. Для этого нужно расположить их в одной рабочей группе. Как это сделать?
Настройка локальной сети для Windows Xp
Щелкаем правой кнопкой мыши по значку «Мой компьютер», далее в контекстном меню выбираем «Свойства», далее вкладка «Имя компьютера» — кнопка «Изменить» — в поле «Является членом: рабочей группы» ввести наименование рабочей группы – жмем «ОК».

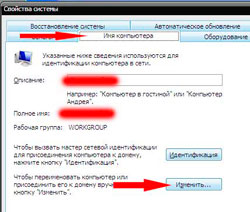
Далее нужно учесть тот факт, что IP-адреса компьютеров должны быть в одной подсети. Отметим, что при установке флага «По умолчанию» компьютеры получают от маршрутизатора, к которому они подключены, автоматически следующие параметры:
- его IP-адрес;
- маску подсети;
- основной шлюз;
- адреса DNS-серверов.
В некоторых случаях необходимо включить NetBIOS посредством TCP/IP:
1. Зайти в сетевые подключения: меню «Пуск» — пункт меню «Панель управления» — значок «Сетевые подключения».
2. Вызов окна настройки TCP/IP: щелкаем правой кнопкой мыши по ярлыку «Подключение по локальной сети» — пункт меню «Свойства» — выбрать из списка «Протокол Интернета (TCP/IP)» — кнопка «Свойства».
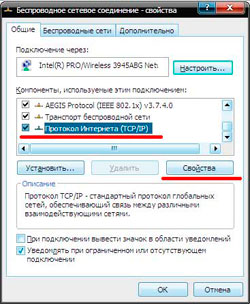
3. Включение NetBIOS: вкладка «Общие» — кнопка «Дополнительно» — вкладка «WINS» — установить флаг «Включить NetBIOS через TCP/IP» — кнопка «ОК».
На этом настройки закончены.
Настройка локальной сети для Windows 7
Щелкаем правой кнопкой мыши по значку Мой компьютер > Свойства > Изменить параметры, далее в открывшимся окне смотрим Имя компьютера и имя рабочей группы. Чтобы изменить рабочую группу нажимаем «Изменить». После изменения имени компьютера и рабочей группы следует перезагрузить компьютер, чтобы изменения вступили в силу.
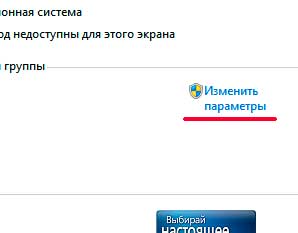
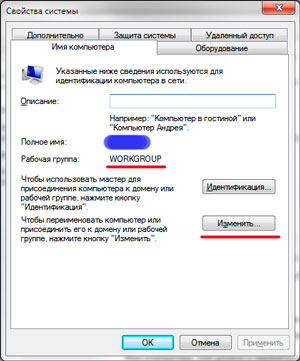
Важно! Имя компьютера желательно задавать латинскими буквами!
Далее следует настроить TCP/IP для автоматического получения IP-адреса и DNS. Для этого идем в Панель управления > Центр управления сетями и общим доступом > Подключение по локальной сети > в следующем окне выбираем Свойства > Выделяем Протокол интернета TCP/IPv4 и жмем свойства > выбираем Получить IP-адрес автоматически и Получить адрес DNS-сервера автоматически.
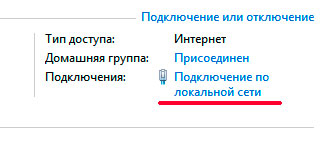

Чтобы включить NetBIOS щелкаем по кнопочке «Дополнительно» в окне свойств протокола интернета TCP/IPv4 > вкладка «WINS» > Включить NetBIOS через TCP/IP и жмем ОК.
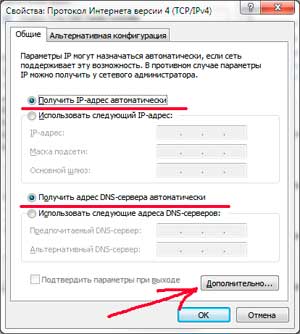
На этом настройки закончены.
Вопрос: Настройка маршрутизатора DSL-2xxxU/NRU/ в режимах PPPoE, IPoE (Static IP, Dynamic IP) и Bridge.
Ответ:
Перед началом работы:
- Перед началом работы убедитесь, что компьютер выключен.
- Подключите маршрутизатор к телефонной линии. Соедините разъем «DSL» маршрутизатора с разъемом «DSL» (или «MODEM») сплиттера. Телефонный аппарат соедините с гнездом «PHONE» (или «TEL») сплиттера. Гнездо «LINE» сплиттера соедините с телефонной розеткой. Используйте для этого телефонные кабели.
- Подключите маршрутизатор к компьютеру. Для этого соедините разъем «LAN» на маршрутизаторе с соответствующим разъемом Ethernet на компьютере, используйте для этого кабель Ethernet, входящий в комплектацию.
- Подключите маршрутизатор к сети электропитания при помощи адаптера, входящего в комплект поставки, и включите питание кнопкой «ON/OFF». Дождитесь, пока индикатор «POWER» маршрутизатора будет гореть постоянно зеленым цветом.
- Проверьте сигнал станции («длинный» гудок) подняв трубку телефонного аппарата. В случае отсутствия сигнала в трубке телефонного аппарата, обратитесь в службу технической поддержки оператора связи.
- Включите компьютер и дождитесь загрузки операционной системы.
Проверьте правильность подключений и наличие соединения с провайдером. Если маршрутизатор исправен — индикатор «POWER» горит постоянно зеленым цветом. В ходе установки ADSL-соединения с провайдером индикатор «DSL» будет медленно мигать. Если ADSL-соединение с провайдером было успешно установлено, то индикатор «DSL» постоянно горит зеленым цветом. Если индикатор «DSL» не горит, обратитесь в службу технической поддержки. При правильном подключении маршрутизатора к компьютеру через порт Ethernet индикатор «LAN» горит зеленым цветом.
Начало работы с устройством:
— Настройте сетевой интерфейс компьютера на получение IP-адреса и DNS-серверов автоматически.
Пример настройки компьютера с Windows XP.
Пуск > Настройка > Панель управления > Сетевые подключения > Подключение по локальной сети > Свойства > Протокол Интернета TCP/IP > Свойства > Получить IP-адрес автоматически, Получить DNS сервер автоматически.
Пример настройки компьютера с Windows Vista/Windows7.
Пуск > Панель управления > Сеть и Интернет > Центр управления сетями и общим доступом > Управление сетевыми подключениями (Изменение параметров адаптера) > Подключение по локальной сети > Свойства > Протокол Интернета версии 4 (TCP/IPv4) > Свойства > Получить IP-адрес автоматически > Получить адрес DNS-сервера автоматически.
- Получите доступ к web-интерфейсу устройства. Для этого запустите Internet Explorer и наберите в адресной строке IP-адрес маршрутизатора: 192.168.1.1
(Рекомендуется использовать веб-браузер InternetExplorer, MozillaFirefoxили Opera.)
- Появится окно для ввода логина/пароля для доступа к web-интерфейсу устройства. В поле «Пользователь» наберите admin, в поле «Пароль» также наберите admin. Нажмите кнопку «Вход».
Настройка модема на работу в режиме маршрутизатора с использованием протокола PPPoE.
— В меню, расположенном слева, на вкладке «Сеть» откройте раздел «Соединения». И нажмите кнопку «Добавить».
На появившейся странице задайте следующие данные WAN-соединения:
· VPI – укажите в соответствии с настройками Вашего провайдера. В данном примере задано значение 0.
· VCI – укажите в соответствии с настройками Вашего провайдера. В данном примере задано значение 35.
· PPP Имя пользователя – укажите имя пользователя для доступа в Интернет, предоставленное Вашим провайдером (указано в договоре).
· Пароль – укажите пароль для доступа в Интернет, предоставленный Вашим провайдером (указан в договоре).
· Подтверждение пароля – для проверки корректности введенных данных введите пароль в соответствующее поле ещё раз.
После ввода данных нажмите на кнопку «Сохранить».
Для занесения настроек в энергонезависимую память устройства нажмите на кнопку Сохранить и Перезагрузить.
На этом настройка модема закончена.
Настройка модема на работу в режиме IPoE (Статический или динамический тип подключения)
В меню, расположенном слева, на вкладке «Сеть» откройте раздел «Соединения». И нажмите кнопку «Добавить».
На появившейся странице:
· установите «Тип соединения» —«IPoE»;
· укажите значение VPI в соответствии с настройками для Вашего провайдера. В данном примере задано значение 0;
· укажите значение VCIв соответствии с настройками для Вашего провайдера. В данном примере задано значение 91;
· включите опцию «Получить IP-адрес автоматически» ( для динамического типа подключения) или отключите ( для статического типа подключения) ;
· нажмите на кнопку «Сохранить».
Динамический IPoE:
Статический IPoE:
— Введите IP-адрес, сетевую маску и IP- адрес шлюза, которые выдал провайдер.
— Для ввода DNS- адресов перейдите на вкладку Дополнительно — Серверы имён.
Ввод DNS- адресов вручную:
— Сохраните и перезагрузите модем.
На этом настройка модема в данном режиме закончена.
Настройка модема на работу в режиме Bridge (режим прозрачного моста)
В меню, расположенном слева, на вкладке «Сеть» откройте раздел «Соединения». И нажмите кнопку «Добавить».
На появившейся странице:
· установите «Тип соединения» —«Bridge»;
· укажите значение VPI в соответствии с настройками провайдера. В данном примере задано значение 0;
· укажите значение VCIв соответствии с настройками для Вашего провайдера. В данном примере задано значение 91;
· нажмите на кнопку «Сохранить».
На этом настройка модема завершена.
Если модем настроен в режиме Bridge, то только один компьютер может иметь доступ к Internet.
Если провайдер использует авторизацию PPPoE, то необходимо настроить PPPoE соединение с помощью ОС компьютера.
Настройка PPPoE клиента на рабочей станции под управлением ОС Windows XP
1.Откройте«Панель управления», затем «Сетевые подключения» и выберите пункт «Создание нового подключения»
2.На появившемся окне нажмите «Далее»
3. Выберите пункт «Подключить к Интернету» и нажмите «Далее»
4.Выберите пункт«Установить подключение вручную» и нажмите «Далее»
5.Выберите пункт «Через высокоскоростное подключение, запрашивающее имя пользователя и пароль» и нажмите «Далее»
6.В строке «Имя поставщика услуг» наберите ЛЮБОЕ имя (например Stream). Так будет называться созданное подключение. Нажмите «Далее»
7.В строках «Имя пользователя» и «Пароль» наберите логин и пароль, предоставленные провайдером. В строке «Подтверждение» повторно наберите пароль. Нажмите «Далее».
8.По желанию можно добавить ярлык подключения на рабочий стол. Для завершения работы мастера новых подключений нажмите «Готово»
Настройка PPPoE клиента на рабочей станции под управлением ОС Windows Vista
Если расположение меню выглядит по другому, и невозможно найти необходимые компоненты системы, обратитесь к документации операционной системы, для того, чтобы перевести её к классическому виду.
1. Нажмите Пуск [1] -> Настройки [2] -> Панель управления [3] -> Центр управления сетями и общим доступом [4] (Рисунок 1)
Рисунок 1
2. Нажмите Установка подключения или сети [5] -> Подключение к Интернет [6] -> Далее [7] (Рисунок 2)
Рисунок 2
3. Если появится сообщение, как на Рисунке 3, нажмите: Все равно создать новое подключение
Рисунок 3
4. Выберите Высокоскоростное (с PPPoE) [8] (Рисунок 4)
Рисунок 4
5. ВведитеИмя пользователя [9], Пароль [10] и Имя подключения [12].
При желании установите галочку напротив: Запомнить этот пароль [11].
Нажмите Подключить [13] (Рисунок 5)
Рисунок 5
6. Если появится сообщение: «Не удалось проверить подключение к Интернету», всё равно нажмите: «Все равно создать подключение». После чего, проверьте физическое подключение. Такое сообщение может появляться только если ваш компьютер не видит PPPoE сервер. Также причиной может быть неправильно настроенный файервол.
Настройка PPPoE соединения в Windows 7.
1. Нажмите кнопку Пуск , зайдите в Панель Управления.
2. В разделе Сеть и Интернетнажмите на Просмотр состояния сети и задач.
3. Нажмите Настройка нового подключения или сети
4. Выберите пункт Подключение к Интернету, Беспроводное, скоростное или телефонноеи нажмите Далее.
5. Выберите Все равно создать новое подключение
6. Выберите Высокоскоростное (с PPPoE)
7. В поле Имя пользователявведите имя из анкеты, из строчки PPPoE. В поле Парольвведите пароль. Установите галочку Запомнить этот пароль. В поле Имя подключениявведите Контакт. При наличии на компьютере других пользователей установите галочку Разрешить использовать это подключение другим пользователям.
8. Вызвать подключение можно, нажав левой кнопкой на пиктограмму компьютера в правом нижнем углу. Выбрать Контакти нажать на Подключение
В настоящее время торжества технологий у многих из нас завелась куча электронных устройств различного назначения. Если говорить об ЭВМ, то это довольно распространенная связка из настольного ПК (существующего давно с установленной Windows XP, потому что большее он не тянет, а на апгрейд нужны дополнительные вложения) и ноутбука с идущей на борту Windows 7 (в худшем случае — с Win8). При наличии такой конфигурации обе системы, как правило, выходят в интернет с помощью роутера (настольник соединяется по проводу, ноутбук — через раздаваемый роутером Wi-Fi). Возникающая проблема передачи и синхронизации файлов решается зачастую самым простым способом — через «флоппинет» флешкой. Но такой способ повышает трудоемкость рутинных операций и затрудняет синхронизацию. Возможностей обменяться файлами между компьютерами довольно много. Представим их в виде таблицы
* в таблицу не включена оплата интернета и покупка роутера, так как в данной конфигурации из двух устройств всё это уже есть по умолчанию
Оба способа являются, скорее, взаимодополняющими. Облако предпочтительнее в случае высоких скоростей интернета (оптоволокно), когда разница между локалкой и «внешкой» неощутима, а также для удобной раздачи файлов третьим лицам, имеющим прямую ссылку. Локальная сеть получает явное преимущество для слабых соединений (до ADSL включительно), ну и не стоит забывать о такой важной вещи, как общий доступ. В облаке мы имеем в доступе лишь хранилище-посредник, тогда как в локальной сети операции могут проводиться на компьютерах напрямую
Конфигурация сети и общие рекомендации
Роутер (вообще-то многие настаивают на варианте «рутер», но мне лень переучиваться) — гораздо более мощная штука, чем просто точка доступа в интернет. При присоединении к нему компьютера они автоматически образуют сеть. Нам остаётся только настроить её. В беспроводную локальную сеть объединяется большое число компьютеров, но нам для примера достаточно двух — один с Windows XP и один с Windows 7 как типичный случай. Мы будем использовать бюджетный роутер D-Link 2640U. Если у вас оба компьютера имеют на борту Win7, то вам повезло больше: вы можете быстро настроить сеть по инструкции Майкрософта с помощью «Домашней группы». Этот способ подразумевает повышенную защиту паролем доступа к домашней группе, но Windows XP не знает о такой функции, поэтому
защищать сеть Seven — XP будет лишь пароль от Wi-Fi
(будьте осторожны). Также подразумевается, что у вас уже настроен доступ в интернет на обеих машинах, если нет — позвоните в техническую поддержку провайдера, вам расскажут как, а вот помогать настраивать локалку вряд ли будут (мне отказались), так что будем разбираться самостоятельно.
Стандартные брандмауэры Windows не мешают доступу к локальной сети (но в случае чего их можно отключить или внести в исключения нужные процессы), а вот антивирусные программы могут быть параноидальными (в порочащих связях замечен Касперский, в DrWeb есть пункт «
Разрешать локальные соединения
«)
Рекомендую заблаговременно отключить опцию «Использовать простой общий доступ к файлам» (в
winXP
«Панель управления — Свойства папки — Вид«, в
win7
«Панель управления — Параметры папок — Вид«). Для удобства поиска элементов меню переключаем Панель управления в
winXP
в классический вид , в
win7
— в режим отображения крупных или мелких значков.
Подготовка роутера
В принципе, от роутера не требуется ничего, кроме настройки интернета для своих нужд. Локальная сеть формируется сразу же. Но в работе D-Link 2640U (не могу сказать насчет прочих моделей) есть нюанс — опция «Запретить мультикаст«, включенная по умолчанию. Эта опция блокирует доступ в другие компьютеры локальной сети, поэтому её нужно отключить.
Подготовка Windows 7
1. Задаем имя компьютера и имя рабочей группы (по умолчанию — WORKGROUP) латиницей (Панель управления — Система — Изменить параметры)
2. Выставляем следующие параметры общего доступа (Панель управления — Центр управления сетями и общим доступом — Дополнительные параметры общего доступа):
— включить сетевое обнаружение
— включить общий доступ к файлам и принтерам
— включить общий доступ к папкам
— отключить общий доступ с парольной защитой
Подготовка Windows XP
1. Задаем имя компьютера, отличное от имени в Windows 7, и имя рабочей группы, идентичное таковой в Windows 7 латиницей (не перепутайте) (Панель управления — Система — Имя компьютера — Изменить)
2. Создаем дополнительного пользователя с таким же именем и паролем, как в Win 7 (Панель управления — Учетные записи пользователей)
3. Используем программу XPRights, которая активирует учетную запись «Гость» и делает еще много полезных вещей. В случае использования пропускаем шаги 4 и 5.
4. Включаем учетную запись «
Гость
» (в «Учетных записях пользователей»)
5. Правим локальные политики безопасности (Пуск — Выполнить — gpedit.msc). Затем в «Конфигурация компьютера — Конфигурация Windows — Параметры безопасности — Локальные политики — Назначение прав пользователя — Отказать в доступе к этому компьютеру из сети» удаляем
Гостя
. Так же смотрим, чтобы в пункте «Назначение прав пользователя — Доступ к этому компьютеру из сети»
Гость
присутствовал.
6. Заходим в Сетевое окружение (с рабочего стола или через Пуск). Выбираем пункт «Установить домашнюю или малую сеть«. Откроется мастер настройки сети, в котором последовательно выберем пункты Этот компьютер подключен к интернету через шлюз — Имя компьютера — Имя рабочей группы, совпадающее с Win7 — Включить общий доступ к файлам и принтерам. Далее мастер проводит необходимые действия, и мы завершаем его работу
Вход в сеть и общий доступ к папкам
Итак, компьютеры соединены беспроводной сетью. Чтобы посмотреть их из-под
Windows XP
, заходим в Сетевое окружение — Отобразить компьютеры рабочей группы. Из-под
Windows 7
за это отвечает пункт Сеть (Пуск — Компьютер — Сеть). В
WinXP
значок Сетевое окружение можно разместить на рабочем столе (Пуск — Сетевое окружение — Отображать на рабочем столе).
В
Win 7
рекомендую для быстрого доступа воспользоваться гаджетом рабочего стола (Рабочий стол — Правая кнопка мыши — Гаджеты — Мой компьютер), где включаем индикацию пункта «Сеть«.
Первоначально в локальной сети видны лишь по паре открытых для всех папок. Для раздачи общего доступа к другим файлам и папкам («расшаривания») в
WinXP
пользуемся пунктом контекстного меню Общий доступ и безопасность, где даём доступ и выставляем права в пункте «Разрешения«. В
Win7
через контекстное меню файла/папки выбираем Свойства — Безопасность, где даём необходимые разрешения пользователю «Все» и в случае проблем с доступом — пользователю «Гость«.
Для простоты можно расшарить локальный диск целиком. В
Win7
это немного проще: в контекстном меню диска выбираем Общий доступ — Расширенная настройка, далее выставляем разрешения. В
WinXP
через контекстное меню выбираем Общий доступ и безопасность — Открыть общий доступ — Новый общий ресурс, где задаем имя ресурса (например, disk D) и выставляем разрешения.
Напоминаю, что если расшарить отдельную папку внутри уже расшаренного диска, в сети будут показаны и диск, и папка рядом в нарушение иерархии. Поэтому, на мой взгляд, удобнее всего иметь и расшаренный диск с данными, и наиболее часто используемые папки (что-то вроде ярлыков). Но чем больше общего доступа мы даём, тем больше рискуем безопасностью.
Доступ к сетевому принтеру
Через локалку можно не только кидать файлы, но и пользоваться принтером. Допустим, у нас есть печатающее устройство, соединенное кабелем с настольным ПК. Как распечатать текст с ноутбука? Допускается, что принтер на большом ПК уже установлен и всё работает. В
Windows XP
идем в Панель управления — Принтеры и факсы, где даем принтеру общий доступ, как это делается с папками. В
Win7
скачиваем драйвер принтера под
Windows 7
и устанавливаем его. Последний шаг установки пропускаем, так как установить связь с принтером по кабелю мы не можем. Далее идём в Пуск — Устройства и принтеры — правая кнопка мыши — Добавить принтер. Выбираем пункт «Добавить сетевой, беспроводной или bluetooth-принтер«.
Синхронизация файлов и папок через локальную сеть
То, ради чего всё затевается (кидалты еще любят в игры поиграть). Можно проводить её вручную путем переброски файлов от компьютера к компьютеру, но есть и экономящие нервы и время дополнительное программы, в частности, Compare Suite. Она понимает сетевое окружение и на «лету» сравнивает папки, файлы и изображения как в пределах одной машины, так и на обеих. Жизнь слишком коротка, чтобы постоянно передергивать флешку
Содержание
- Подготовительные действия
- Авторизация в интернет-центре
- Быстрая настройка
- Шаг 1: Click’n’Connect
- Шаг 2: Мастер настройки беспроводной сети
- Шаг 3: Мастер настройки виртуального сервера
- Шаг 4: Мастер настройки IPTV
- Ручная настройка
- Шаг 1: Сеть
- Шаг 2: Wi-Fi
- Шаг 3: Дополнительно
- Шаг 4: Межсетевой экран
- Шаг 5: USB-порт
- Шаг 6: Система
- Вопросы и ответы
Настройка роутера — обязательный для выполнения процесс, от которого зависит дальнейшее функционирование устройства. К рассматриваемой сегодня модели D-Link DIR-825 это тоже относится, поэтому мы бы хотели развернуто рассказать о процедуре конфигурирования, затронув каждый ее этап. Для начала уточним, что все дальнейшие действия будут производиться в последней на текущий момент версии веб-интерфейса с обновленным внешним видом.
Подготовительные действия
Распаковка и подключение устройства — первый этап на пути к конфигурированию, поскольку сам маршрутизатор обязательно должен быть соединен с компьютером и принимать сигнал от провайдера, чтобы можно было перейти к веб-интерфейсу и задать правильные параметры. При этом важно и подобрать правильное расположение, ведь далеко не всем хочется прокладывать кабель WAN по своей квартире или приобретать длинный LAN-провод, чтобы подключить роутер к компьютеру. Учитывайте и зону покрытия Wi-Fi, выбрав такое место, которое идеально подойдет для того, чтобы сигнал от беспроводной точки доступа был в любой комнате, где находится ноутбук, смартфон или планшет. Детально с процессом соединения сетевого оборудования предлагаем ознакомиться в другой статье на нашем сайте, кликнув по ссылке ниже.
Подробнее: Подключение роутера к компьютеру
При разборе следующих этапов настройки маршрутизатора D-Link DIR-825 мы будем говорить о протоколах подачи трафика от провайдера и других особенностях проводного соединения. Вам придется вручную задавать все параметры, обеспечив тем самым нормальную работу устройства. Перед этим мы советуем убедиться в том, что свойства сетевого адаптера в операционной системе имеют нужные значения. В обязательном порядке получение IP и DNS должно происходить автоматически, чтобы не возникало конфликтов с конфигурацией роутера. Понять, как это проверить, поможет статья далее.
Подробнее: Сетевые настройки Windows
Авторизация в интернет-центре
Для входа в веб-интерфейс маршрутизатора D-Link DIR-825 потребуется открыть любой удобный браузер и прописать там 192.168.1.1 или 192.168.0.1. Нажатие по клавише Enter активирует переход по указанному адресу, после чего появится форма, куда нужно вписать авторизационные данные. По умолчанию имя пользователя и пароль имеют одинаковое значение admin, однако мы не можем гарантировать того, что в приобретенной спецификации эта настройка осталась такой же. Если упомянутые нами данные не подошли, ознакомьтесь с тематической инструкцией по определению логина и пароля разными методами, кликнув по расположившемуся далее заголовку.
Подробнее: Определение логина и пароля для входа в настройки роутера
Быстрая настройка
Разработчики рассматриваемого сегодня роутера предлагают своим пользователям задействовать один из двух доступных вариантов конфигурирования устройства. Первый заключается в использовании Мастеров по отладке работы, в которых происходит редактирование лишь главных параметров, необходимых для корректного функционирования оборудования по LAN, беспроводной сети и IPTV. Этот вариант подойдет всем начинающим юзерам и тем, кто не нуждается в детальной настройке D-Link DIR-825, поэтому мы решили сначала остановиться на нем, поэтапно разобрав взаимодействие с каждым присутствующим в интернет-центре инструментом.
Шаг 1: Click’n’Connect
Установка параметров WAN в быстром режиме происходит при помощи приложения «Click’n’Connect». Здесь пользователь выбирает провайдера из доступного списка или самостоятельно задает значения, выбрав используемый протокол. Давайте разберемся с этим более детально.
- После успешной авторизации в веб-интерфейсе советуем переключиться на русский язык, если это не произошло автоматически.
- Затем через раздел «Начало» запустите приложение «Click’n’Connect», кликнув по этой кнопке.
- Если Ethernet-кабель провайдера еще не подключен к роутеру, на экране появится уведомление об этом. Воткните его в соответствующий разъем, а затем нажмите на «Далее».
- Откройте список доступных провайдеров.
- Выберите своего поставщика интернет-услуг, ознакомившись со всеми пунктами выпадающего меню. Если же необходимого варианта не нашлось, оставьте значение «Вручную» и переходите далее.
- В следующем окне при ручном выборе типа соединения отметьте галочкой используемый протокол. В этом же окне разработчики дают детальные описания всем присутствующим разновидностям. Ознакомьтесь с договором или инструкцией от провайдера, чтобы понять, какой тип стоит выбрать на данном этапе. При необходимости свяжитесь с технической поддержкой, ведь нельзя просто выбрать случайный вариант из доступных.
- Следующее окно зависит от того, какой выбор был сделан ранее. Вам потребуется заполнить все поля с красной звездочкой, отталкиваясь от полученных инструкций провайдера. Для статического IP устанавливается сам адрес, сетевая маска, шлюз и используемый DNS-сервер.
- Если речь идет о популярном в России PPPoE, то здесь вводится, логин и пароль для получения настроек со стороны провайдера. Открыв дополнительные настройки, можно задать изоляцию соединения или клонировать MAC-адрес, в случае, когда это было оговорено с поставщиком услуг.
- В завершение отметим самый удобный и популярный сейчас тип соединения DHCP или Динамический IP. При его выборе нужно только задать имя сети, которое выбирается только для удобства. DNS-сервер нужно получать автоматически, поэтому не снимайте галочку с соответствующего параметра.
- В конце убедитесь в том, что вы выбрали правильные параметры, а затем нажмите по кнопке «Применить».
- Подтвердите изменения, выбрав положительный ответ во всплывающем меню.
- Ожидайте окончания перезагрузки устройства, после чего можно сразу же перейти к тестированию качества и стабильности интернета по LAN-кабелю.

Вам в любой момент доступно изменение WAN, но лучше всего это будет сделать уже в ручном режиме. Об этом мы поговорим в одном из шагов далее, поэтому рекомендуем прочесть его, если нужно задать дополнительные настройки локальной сети, например, зарезервировав один из адресов при включенном DHCP.
Шаг 2: Мастер настройки беспроводной сети
При прочтении предыдущей инструкции вы могли заметить, что настройка коснулась только проводной сети. Сейчас для Wi-Fi все еще установлены стандартные параметры или точки доступа вообще отключены. Их нужно активировать и конфигурировать отдельно через соответствующее приложение, запуск которого происходит так:
- В том же разделе «Начало» кликните по категории «Мастер настройки беспроводной сети».
- Выберите режим работы беспроводной сети, отметив маркером «Точка доступа», а затем переходите далее.
- Рассматриваемый сегодня маршрутизатор функционирует на двух частотах, а это значит, что для него может быть создано две разные точки доступа. Задайте произвольное название для первой и щелкните по кнопке «Далее».
- Рекомендуется выбрать тип сетевой аутентификации «Защищенная сеть», после чего отобразится второе поле «Ключ безопасности», где задайте пароль для Wi-Fi, состоящий минимум из восьми символов.
- Далее займитесь вводом названия для второй точки доступа.
- Точно таким же образом выберите для нее и режим безопасности.
- Ознакомьтесь с итоговой конфигурацией и примените ее. Если что-то вас не устраивает, всегда можете вернуться назад и изменить любой из упомянутых параметров.

После перезагрузки маршрутизатора возьмите любое мобильное устройство или ноутбук, чтобы проверить функционирование любой из доступных беспроводных точек доступа. Введите пароль и произведите подключение, после чего можно будет проверить скорость через специальные веб-серверы или перейти к серфингу сайтов.
Шаг 3: Мастер настройки виртуального сервера
Активация виртуального сервера — единственный раздел быстрой настройки, который часто не требуется обычным пользователям. Такая технология организовывает перенаправление входящего интернет-трафика на выбранный IP-адрес, находящийся в локальной сети. Перенаправление применимо, если вы, например, задействуете пиринговые сети или хотите создать на одном из локальных устройств сервер с доступом из интернета. Иногда перенаправление становится полезным и для многопользовательских игр при создании личного сервера.
- Для установки параметров щелкните по кнопке «Мастер настройки виртуального сервера».
- Используйте один из заготовленных шаблонов, чтобы стандартные значения некоторых пунктов были заданы автоматически.
- После этого заполните оставшиеся поля формы в соответствии с личными требованиями. Мы не сможем предоставить детальных инструкций, поскольку не знаем, для каких целей вами создается виртуальный сервер и как именно он должен функционировать. Вам придется лично найти инструкции по обеспечению требуемого вида связи.
- По завершении не забудьте сохранить все изменения, кликнув на «Применить».

Шаг 4: Мастер настройки IPTV
Завершает поэтапную быструю конфигурацию маршрутизатора D-Link DIR-825 компонент «Мастер настройки IPTV». Его запуск происходит через тот же раздел «Начало», что вы и видите на приведенном далее изображении.
Все дальнейшие действия заключаются лишь в подборе порта, который будет отведен под подключенную к роутеру приставку. Выберите подходящий разъем и сохраните изменения. При этом следует учитывать, что ее можно будет подключить только к указанному порту и он не будет предоставлять доступ к интернету.
Это было руководство по быстрой настройке роутера D-Link DIR-825. Как видно, не все аспекты были затронуты, поскольку их просто не получится уместить в простых инструментах для начинающих юзеров. Всем желающим вручную задать параметры WAN, WLAN, межсетевого экрана и системы маршрутизатора мы рекомендуем перейти к разбору следующего раздела нашей статьи.
Ручная настройка
Во время ручного конфигурирования маршрутизатора у пользователя появляется ряд новых возможностей, ведь в веб-интерфейсе D-Link DIR-825 присутствует множество интересных пунктов, хоть они и редко когда активируются или изменяются их стандартные значения. Давайте разберем общую процедуру ручной настройки, затронув и те аспекты, о которых не шла речь разборе Мастеров выше.
Шаг 1: Сеть
Первый этап идентичен тому, который выполняется и при автоматическом редактировании параметров. Его суть заключается в настройке WAN-соединения в соответствии с инструкциями от провайдера. Мы не даем точных рекомендаций, поскольку принцип выбора параметров для каждого юзера будет индивидуальный, однако давайте все же разберем главные особенности.
- Перейдите к WAN через раздел «Сеть». Если тут уже существуют какие-либо профили настроек, отметьте их галочками и удалите, после чего щелкните по кнопке «Добавить» для создания новой конфигурации.
- В блоке «Главные настройки» вы можете найти своего провайдера, чтобы тип соединения и дополнительные для него настройки определились автоматически. Если этого сделать не удалось, выберите протокол самостоятельно, а затем задайте любое имя для него или оставьте данный параметр в состоянии по умолчанию.
- Алгоритм заполнения формы типа соединения зависит исключительно от рекомендаций поставщика интернет-услуг. Например, при использовании PPPoE вам выдается логин и пароль для доступа к сети, а также иногда отмечаются и дополнительные для выполнения настройки. Всю эту информацию ищите в договоре с провайдером или обращайтесь к технической поддержке, чтобы определить ее, а затем заполняйте форму в соответствующем меню веб-интерфейса.
- Что касается других типов подключения, хотелось бы отметить статический IP. Здесь IP-адрес, сетевая маска, DNS и IP-адрес шлюза выдаются провайдером, поэтому все эти поля заполняются по инструкции.
- Лишь обладателям типа «Динамический IP» не нужно заполнять никаких дополнительных данных, ведь все параметры получаются автоматически. Исключением становится только DNS-сервер, если у юзера имеются личные предпочтения по поводу выбора этой настройки.
- После завершения установки значений WAN перемещайтесь к «LAN».
- В ней происходит настройка локальной сети. Мы советуем убедиться в том, что IP-адрес устройства и сетевая маска имеют стандартные значения
192.168.0.1и255.255.255.0соответственно. Активируйте DHCP-режим, чтобы каждому подключенному устройству присваивался уникальный IP-адрес на основании заданного диапазона. Значения начального и конечного IP оставьте по умолчанию. При необходимости конкретному устройству можно задать статический DHCP, если это требуется. - Последняя категория настроек сети называется «QoS» и в ней происходит редактирование приоритетов по получению трафика. По умолчанию базовая конфигурация не установлена, поэтому у каждого подключенного к роутеру устройства будут одинаковые права. Однако вы это можете изменить. Для этого выберите пункт «Базовая конфигурация» и нажмите по кнопке «Добавить».
- Активируйте классификатор и выберите направление передачи трафика. При необходимости активируйте ограничение скорости, установите приоритеты и лимиты.
- В подкатегории «Очереди» вы можете следить за расстановкой приоритетов каждого присутствующего оборудования и просматривать, какое ограничение по скорости к ним применяется. Опцию QoS не рекомендуется включать, если хотите всегда использовать потенциал сети по максимуму вне зависимости от того, с какого компьютера или смартфона произошло подключение.

Мы советуем сохранять изменения на всех промежуточных этапах, чтобы они случайно не сбились, если устройство отправится на перезагрузку. По завершении всех изменений проверьте проводное подключение, запустив утилиту «Пинг» или перейдя на любую страницу через удобный браузер.
Шаг 2: Wi-Fi
Если во время быстрого конфигурирования параметрам беспроводных точек доступа было уделено крайне мало времени, например, нельзя было даже выбрать тип шифрования, то при подробном разборе настроек веб-интерфейса у пользователя появляется огромное количество возможностей. Давайте затронем их, параллельно разбирая и основной процесс настройки Wi-Fi.
- Для начала переместитесь в раздел «Wi-Fi».
- В категории «Основные настройки» выберите одну из сетей для редактирования. Включите соединение и задайте ей название. Канал можно оставить в состоянии «auto», если вы не собираетесь в дальнейшем использовать маршрутизатор как мост. Больше никаких изменений производить не нужно.
- В «Настройка безопасности» выберите тип сетевой аутентификации и задайте ключ шифрования. Именно его потребуется вводить всем клиентам при попытке соединения с беспроводной точкой доступа. Доступно полное отключение защиты, но тогда будьте готовы к тому, что она окажется открыта абсолютно для любого юзера.
- Решить проблему открытой сети можно. Для этого зайдите в категорию «MAC-фильтр» и выберите режим ограничения «Разрешить».
- После этого перейдите в «MAC-адреса» и добавьте в список все то оборудование, которое вы не хотите ограничивать в подключении к используемой точке доступа. Если клиент уже соединен с роутером или был подключен ранее, его MAC-адрес отобразится в «Известные IP/MAC-адреса». Этот фильтр доступен для использования и в обратном порядке, например, когда нужно заблокировать определенные объекты.
- Просмотр список всех текущих клиентов беспроводной сети осуществляется через соответствующую категорию, где отображается их MAC, диапазон, время подключения и количество переданной информации. Используйте кнопку «Разъединить», если хотите отключить какую-либо цель от Wi-Fi.
- В «WPS» происходит редактирование параметров данной технологии для каждой точки доступа отдельно. Она предназначена для быстрого подключения к Wi-Fi путем введения PIN-кода или сканирования QR-кода, который напечатан на наклейке сзади роутера. Вы можете отключить такой метод авторизации или самостоятельно отсюда соединить любое запрашиваемое оборудование, чтобы на нем не пришлось вводить пароли.

После применения всех изменений состояние точек доступа должно обновиться. Если это не произошло автоматически, перезагрузите маршрутизатор, а затем уже проверьте работоспособность Wi-Fi.
Шаг 3: Дополнительно
Теперь вкратце предлагаем пробежаться по дополнительным параметрам поведения роутера, которые могут относиться как к Wi-Fi или к WAN, так и отвечать за другие составляющие. Обо всех доступных настройках говорить не будем, поскольку некоторые из них вообще не нужны обычным юзерам. Предлагаем затронуть лишь основные.
- Первая категория раздела «Дополнительно» называется «VLAN». Здесь настраивается виртуальная локальная сеть. Такая технология необходима в тех ситуациях, когда вы хотите объединить несколько компьютеров, подключенных к разным сетевым устройствам. Специально для этого в рассматриваемом меню присутствует кнопка «Добавить». После нажатия по ней откроется таблица и дополнительные инструкции. От вас требуется только указать компьютеры и другой маршрутизатор, чтобы в итоге объединить все это в одну виртуальную локальную сеть.
- Обращение к следующему меню «DDNS» потребуется пользователям, кто самостоятельно приобрел эту функцию на специальном сайте. Технология динамического DNS-адреса позволяет в режиме реального времени обновлять информацию о доменах, а также обязательна на некоторых ПК, выполняющих роль веб-сервера.
- Если вам вдруг понадобится подключиться к веб-интерфейсу удаленно, чтобы внести коррективы или просмотреть статистику использования, обратитесь к категории «Удаленный доступ к устройству» и посмотрите на текущий параметр. Именно стандартный порт и IP нужно будет использовать с другого ПК, чтобы зайти в данный интернет-центр.
- В конце разбора раздела «Дополнительно» отметим «Управление потоком». Переместитесь к этому меню, чтобы прочесть предназначение функции. Активируйте ее или отключите только в том случае, если от провайдера поступали рекомендации по поводу данной настройки.

Шаг 4: Межсетевой экран
Хотелось бы уделить время и настройке безопасности, поскольку многие пользователи интересуются этим аспектом, когда хотят ограничить входящие подключения, произвести блокировку конкретных устройств или интернет-ресурсов. Для этого в D-Link DIR-825 имеется целый ряд подходящих настроек.
- Переместитесь в «Межсетевой экран» где откройте первое меню «IP-фильтры». Просмотр текущих правил осуществляется через главную таблицу, а для создания новых требуется щелкнуть по кнопке «Добавить».
- При заполнении формы указывается протокол, по которому работает целевой IP, и применяемое для него действие. Затем задается сам IP и порты, если это необходимо. После заполнения проверьте правильность ввода и нажмите на «Применить», чтобы сохранить изменения.
- В «MAC-фильтр» тоже отображается примерно такая же таблица, но с уже меньшим количеством пунктов.
- Связано это с тем, что при блокировке или разрешении MAC-адресов вводится только этот параметр и выбирается само действие. Список клиентов отображается в самой строке для ввода, поэтому можно не копировать адрес, а просто выбрать его непосредственно при создании правила.
- Что касается блокировки сайтов по ключевым словам или полным адресам, то разработчики веб-интерфейса решили вынести эту настройку в отдельный раздел «Контроль». Здесь активируйте фильтрацию по URL и переходите далее.
- В меню «URL-адреса» задайте список ключевых фраз или полных ссылок на сайты, чтобы заблокировать или разрешить их.

Шаг 5: USB-порт
В рассматриваемом сегодня маршрутизаторе имеется один USB-порт, к которому можно подключить внешний накопитель, 3G-модем, принтер или любое другое оборудование. Для настройки этого порта в веб-интерфейсе D-Link DIR-825 есть несколько пунктов. Давайте детально их разберем.
- Если вы подключили к роутеру 3G-модем, переместитесь в соответствующий раздел и обратите внимание на меню «Информация». Тут отображается его модель, производитель, IMEI и уровень сигнала. Эти сведения могут пригодиться при дальнейшей настройке.
- Уровень безопасности модема настраивается в меню «PIN». Вы можете самостоятельно задать защиту, сменить существующий пароль или вовсе отключить его.
- Остальные параметры, связанные использованием USB-накопителя для разных целей, находятся в разделе с таким же названием. Просматривайте все доступные файлы, выставляйте режим контроля или займитесь управлением FTP-сервера, если такой имеется.

Шаг 6: Система
Последний этап сегодняшнего материала связан с системными настройками маршрутизатора. Переместиться к нему советуем в тех ситуациях, когда все предыдущие параметры уже настроены или вход в веб-интерфейс осуществлялся конкретно для изменения настроек администратора.
- Откройте раздел «Система», где выберите пункт «Пароль администратора». Логин для авторизации в веб-интерфейсе D-Link DIR-825 поменять не получится, а вот пароль рекомендовано задать новый, чтобы предотвратить несанкционированный доступ к интернет-центру от других пользователей.
- В «Конфигурация» находятся основные элементы управления роутером, позволяющие сохранить файл с текущими настройками, перезагрузить устройство, восстановить заводские параметры или загрузить уже имеющуюся резервную копию.
- Через «Обновление ПО» происходит автоматический поиск обновлений или загрузка имеющегося файла с прошивкой.
- Советуем настроить и правильное системное время, чтобы получать корректную статистку об использовании устройства и избежать конфликтов, связанных с неправильным расписанием.
- В категории «Телнет» деактивируется эта опция, если не хотите, чтобы роутером можно было управлять через Командную строку в операционной системе.
- Если какой-то из пользователей подключен к USB, можно ограничить ему доступ к редактированию файлов носителя или, наоборот, предоставить его.
- По окончании конфигурации обратите внимание на всплывающее меню «Система», которое находится на верхней панели. Отсюда можно отправить роутер на перезагрузку, сохранить настройки, восстановить их стандартное состояние или покинуть веб-интерфейс.

На этом конфигурирование D-Link DIR-825 можно считать успешно завершенным. Как видно, эта операция иногда занимает много времени, однако если следовать инструкциям, никаких трудностей и проблем с этим возникнуть не должно даже у начинающего пользователя.
Содержание
- Подключение роутера по сетевому кабелю
- Подключение к роутеру по WiFi при помощи мобильного устройства
- Вход в настройки роутера D-Link
- Что делать, если войти не удается?
- Настройка L2TP
- Настройка PPTP
- Создание и защита сети WiFi
- Обновление прошивки
- Проверка сети
- Настройка IPTV
- Настройка VLAN
- Настройка DHCP
Настройка роутера D-Link производится довольно просто, так как интерфейс на большинстве моделей русифицирован и интуитивно понятен. Ниже мы разберем подробнее, как подключить WiFi устройство к компьютеру или мобильному устройству, как зайти в настройки, какие параметры нужно установить в первую очередь, а также дадим инструкции по конфигурации IPTV и VLAN. Прошивки разных моделей D-Link отличаются минимально, поэтому данная статья подойдет для владельцев всех устройств.
Подключение роутера по сетевому кабелю
Перед тем, как зайти в настройки роутера D-Link, его необходимо подсоединить к ПК при помощи LAN кабеля.
Один конец нужно вставить в один из 4-х портов LAN на задней стороне устройства, а другой – в сетевую карту компьютера (при этом и ПК, и роутер должны быть выключены). Также девайс должен быть соединен с сетью провайдера для доступа к интернету. Для этого вставляем кабель провайдера в порт WAN. При корректном подключении должны загораться соответствующие индикаторы.
Теперь, когда все провода подключены, можно включать роутер (включив в розетку и нажав на кнопку питания) и компьютер.
Также для корректного соединения между устройствами рекомендуется проверить установленные сетевые параметры в Windows. Рассмотрим на примере 10 версии системы, что нужно сделать:
- Раскрываем меню Пуск, слева выбираем иконку шестеренки, чтобы открыть окно «Параметры Windows».
- Далее переходим сначала в «Сеть и Интернет», затем в «Настройка параметров адаптера».
- В окне отобразятся все активные и доступные сетевые интерфейсы. Кликаем правой кнопкой мыши по соединению с роутером (в данном случае мы подключены по кабелю, значит соединение должно называться Ethernet, если же имеет место беспроводное подключение, название будет отличаться) и вызываем его свойства.
- Сверху нужно выбрать раздел «Сеть» и перейти к свойствам протокола интернета версии 4.
- Далее устанавливаем автоматическое получение IP и DNS.
- Роутер подключен и готов к настройке.
Подключение к роутеру по WiFi при помощи мобильного устройства
Подключение по воздуху ненамного сложнее, чем по кабелю с компьютера (при условии, что на роутере активирован беспроводной режим работы). Для начала включаем Wi-Fi на телефоне и ищем нашу сеть.
Если роутер новый, то пароль будет отсутствовать, и мы подключимся сразу. Если же устройство уже было настроено ранее – можно осуществить сброс настроек и попробовать подключиться по новой.
Войти в веб-панель настроек маршрутизатора можно достаточно просто, для этого понадобится компьютер, подключенный по кабелю к устройству (но может подойти и подключение по воздуху, если роутер уже работает в беспроводном режиме, в таком случае в веб-интерфейс можно войти даже с мобильного устройства). Пошаговый порядок действий следующий:
- Открываем любой удобный браузер и в верхней адресной строке (не путать с поисковой строкой на Яндекс или Гугл) вводим IP адрес роутера. Его можно найти на наклейке снизу или сзади устройства. Но чаще всего для устройств D-Link используется адрес «192.168.0.1», так что в первую очередь можно попробовать его. Нажимаем на «Enter».
- Появится окошко, в котором нужно ввести авторизационные данные, которые также указаны на наклейке (обычно это самая распространенная комбинация admin/admin). Снова нажимаем «Enter», чтобы подтвердить вход.
- Всё, мы зашли в веб-панель настроек.
В новых прошивках также присутствует возможность выбора языка (русский, как правило, присутствует).
Окно авторизации также немного отличается, но принцип тот же – просто вводим в обе строки admin/admin.
Первым делом при входе в веб-интерфейс нужно настроить работу интернета. На примере модели DIR-300 рассмотрим, как осуществляется настройка роутера D-Link для доступа к глобальной сети:
- Снизу веб-панели есть иконка под названием «Расширенные настройки», нажимаем на нее.
- Находим значок, озаглавленный как «Сеть», и кликаем по пункту «WAN», чтобы перейти к настройке интернета.
- Из договора с поставщиком услуг интернета берем имя пользователя и пароль, а также тип подключения (L2TP, PPTP, PPPoE, IPoE). В некоторых случаях могут понадобится и дополнительные данные, к примеру, название VPN-сервера или MTU. Это нужно уточнять у провайдера.
- Сохраняем проведенные изменения.
Если войти в веб-панель невозможно ни с какого устройства – значит, устройство работает некорректно, или IP-адрес был изменен. В этом случае нужно осуществить сброс параметров посредством кнопки RESET на корпусе.
Нужно найти острый предмет наподобие скрепки, иголки или булавки, и нажать кнопку в отверстии, удерживая в течении 10 секунд, пока индикаторы не начнут мигать. Через минуту роутер включится с заводскими параметрами.
Что делать, если войти не удается?
Если вы пытаетесь настроить б/у роутер, лучше сразу провести сброс настроек. Также эта процедура нужна, если вы испытываете трудности со входом в веб-интерфейс (не подходит IP-адрес, имя пользователя или пароль), или если устройство перестало корректно работать (сбились настройки маршрутизатора). В любом случае понадобится сброс до заводских параметров. Это можно сделать двумя путями:
- программно (через веб-интерфейс, если через другое устройство получается в него войти);
- аппаратно (с помощью кнопки RESET на корпусе маршрутизатора).
Для начала рассмотрим первый способ, как сбросить настройки маршрутизатора. Порядок действий довольно прост:
- Если с помощью беспроводного подключения не получается войти в веб-интерфейс, нужно сделать это с компьютера, который соединен с роутером посредством кабеля локальной сети. Открываем браузер и вводим IP-адрес 192.168.0.1.
- Ищем в меню слева пункт «Система», разворачиваем его и кликаем по «Конфигурация».
- Для возвращения к заводским параметрам нажимаем по соответствующей клавише, чтобы сбросить настройки.
- Роутер перезагрузится с параметрами по умолчанию, нужно подождать пару минут.
Настройка L2TP
В строке выбора типа интернет-соединения нужно выбрать L2TP. Далее инструкция следующая:
- Отмечаем «Динамический IP-адрес» (используется большинством российских провайдеров, но в некоторых случаях адрес придется прописывать вручную, лучше уточнить у поставщика услуг). Строки, где необходимо указывать IP, маску, шлюз и DNS, соответственно, пропускаем.
- «IP-адрес/имя сервера» — прописываем веб-адрес VPN-сервера. В случае с Билайном, например, это tp.internet.beeline.ru.
- В следующие 3 строки нужно прописать входные данные, указанные в договоре с оператором (пароль необходимо указать дважды).
- Режим подключения – «Всегда».
- Сохраняем измененные параметры, нажав на кнопку снизу.
Настройка PPTP
В этом случае в верхней строке нужно выбрать другой тип соединения – PPTP. Далее порядок действий следующий:
- Выбираем динамический IP-адрес (рекомендуется узнать точно у поставщика услуг).
- В строку «Имя сервера» прописываем адрес VPN-сервера.
- Ниже указываем логин и пароль, которые есть в договоре с поставщиком услуг. Пароль нужно ввести 2 раза.
- Режим подключения – «Всегда».
- Сохраняем изменения.
Создание и защита сети WiFi
Для настройки D-Link для работы в беспроводном режиме нужно сделать следующее:
- Открыть веб-панель настроек маршрутизатора в браузере.
- Найти раздел «Установка беспроводной сети» и настроить беспроводное соединение вручную, нажав на соответствующую кнопку внизу.
- Откроются настройки WiFi. Верхнюю галку убираем, так как Wi-Fi Protected Setup работает не со всеми устройствами.
- Далее отмечаем строку «Включить беспроводной доступ» под следующим подзаголовком «Настройки беспроводной сети», чтобы к роутеру можно было подключаться по воздуху.
- Задаем название точки доступа (SSID). Не должно содержать кириллических символов.
- Включаем автовыбор канала (в дальнейшем это можно изменить и поставить конкретный канал, если будет так удобней).
- Выбираем предельную скорость передачи информации и отмечаем галкой строку «Включение WMM».
- Выбираем режим безопасности WPA/WPA2 и оба типа шифрования.
- В последней строке необходимо задать ключ безопасности сети, который потребуется вводить, чтобы подключиться к роутеру с любого устройства. Он должен быть не меньше 8 символов, содержать латиницу и цифры (кириллические символы не поддерживаются).
- Сохраняем измененные параметры маршрутизатора D-Link, нажав на соответствующую кнопку.
Обновление прошивки
Прежде, чем искать новую версию программного обеспечения в сети, необходимо узнать точную модель вашего устройства. Эта информация указана снизу роутера.
В данном случае мы имеем модель DIR-320 и ревизию B1. Эти данные нужно запомнить. Далее заходим на сайт D-Link, указываем модель и ревизию устройства, после чего загружаем программное обеспечение (оно должно иметь расширение .BIN).
После загрузки нужно войти в настройки роутера через браузер, чтобы установить свежую прошивку. Это можно сделать, перейдя в раздел «Техническое обслуживание», выбрав пункт «Обновление программного обеспечения» и выбрав загруженный BIN файл через обзор. В конце нужно нажать на кнопку «Обновить», чтобы запустить установку прошивки. Инсталляция идет от 2 до 4 минут, в это время нельзя выключать маршрутизатор.
Проверка сети
В веб-панели можно сверху нажать на раздел «Техническое обслуживание» для того, чтобы перейти к проверке сети. Слева в меню выбираем пункт «Проверка системы». В окошке будет отображена информация о наличии соединения и его качестве.
Чтобы узнать подробней о качестве кабеля, можно нажать на кнопку «Больше информации» справа от соединения.
Настройка IPTV
Подключаем приставку IPTV посредством витой пары в один из LAN портов маршрутизатора. В веб-интерфейсе находим сверху иконку роутера и кликаем по «Настроить IPTV».
Нажимаем по тому разъему, в который вставлен кабель от приставки. Щелкаем по клавише «Изменить».
Сохраняем измененные параметры.
Настройка VLAN
На примере D-Link DGS-1100-24 рассмотрим, как создать и настроить VLAN. К примеру, нам нужно ограничить отдел кадров от остальной среды. У нас имеется 2 роутера (один из них D-Link). Второй аппарат соединен с множеством других серверов, шлюзом по умолчанию и сетевым хранилищем, а также доступен для всех пользователей без исключения. Для начала убедимся, что подключение осуществлено правильно:
- Порт отдела кадров нужно вынуть из второго устройства и вставить в первое.
- То же самое делаем со шлюзов, серверами и сетевым хранилищем.
- Соединяем второе устройство с первым.
Нам понадобится утилита D-Link SmartConsole Utility. Открываем ее и видим, что шлюз, сетевое хранилище, сервера и пользователи из отдела кадров подсоединены к первому устройству, а все остальные – ко второму. Нажимаем по иконке «Discovery» в верхнем правом углу окна.
https://support.dlink.com/mobile/main/mfaq.aspx?f=G%2FYozLdDGCvY1s4OIjhFwA%3D%3D
Отмечаем строку с роутером, поставив галочку в столбце «Monitor», далее кликаем по значку шестеренки сверху. Появится окошко с параметрами.
Задаем адрес, шлюз, маску, и снизу прописываем пароль для доступа к веб-интерфейсу (обычно это admin).
Теперь открываем сам веб-интерфейс в браузере, чтобы настроить роутер D-Link. Слева в меню разворачиваем строку «VLAN» и выбираем пункт «Port-Based VLAN». Нажимаем на кнопку «Add VLAN». Вводим название и порты, после чего кликаем по «Apply», чтобы применить изменения.
После того, как необходимые VLAN созданы, сохраняем параметры роутера. Для этого кликаем левому пункту в верхней панели «Save» и нажимаем по «Save configuration».
Настройка DHCP
Настройка DHCP сервера подразумевает возможность ограничить автораздачу IP-адресов клиентам, подсоединенным к роутеру, а также и его собственный адрес. Чтобы перейти к изменению параметров DHCP, нужно открыть панель настроек и найти слева раздел LAN, содержащий в себе параметры локальной сети.
Сверху можно изменить адрес самого маршрутизатора при необходимости. Снизу – изменить диапазон адресов, выдаваемых подключаемым устройствам.
На этом у нас всё. Мы постарались максимально подробно описать процесс настройки данного роутера. У вас остались вопросы? Тогда обязательно задавайте их в комментариях! Наши специалисты постараются максимально быстро ответить на любой ваш вопрос.