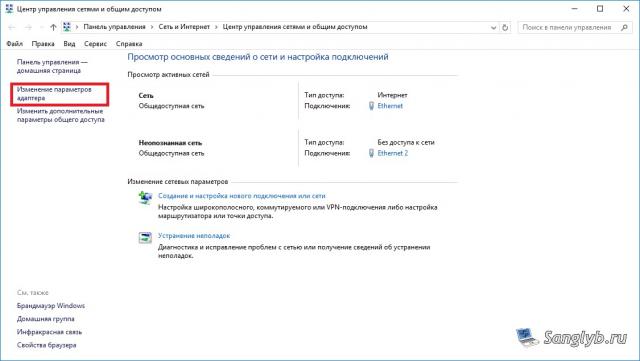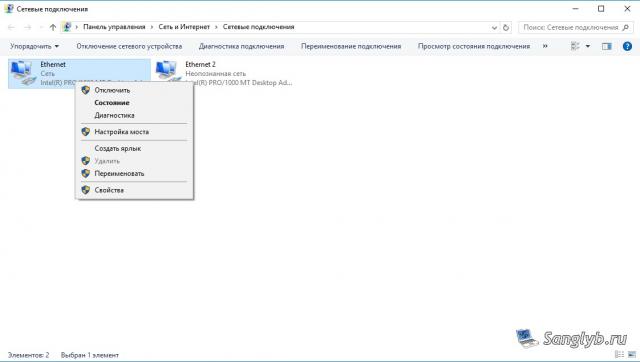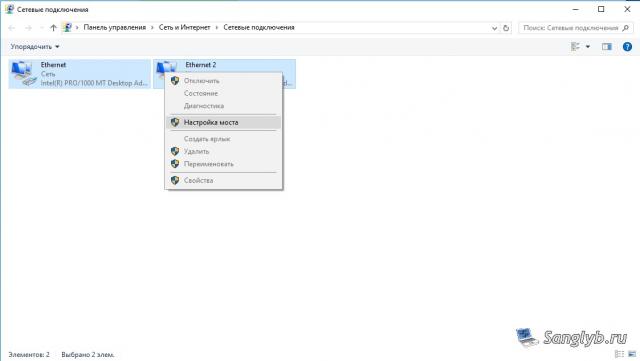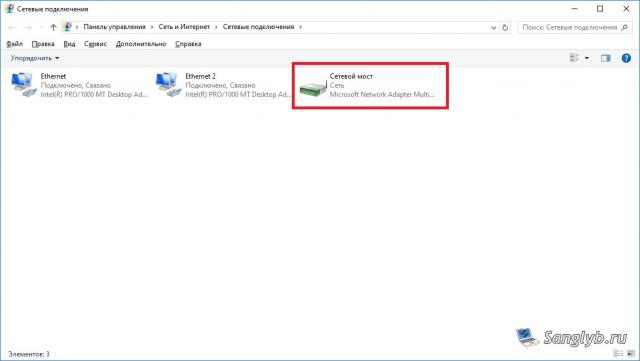Yota роутер является одним из популярных устройств для организации беспроводной сети. С его помощью можно подключить несколько устройств к интернету одновременно и настроить доступ к локальной сети. Роутер обеспечивает стабильное и высокоскоростное соединение, что особенно важно для работы современных приложений и интернет-сервисов.
Настройка локальной сети с помощью Yota роутера позволяет создать собственную домашнюю сеть, объединить компьютеры, телефоны, планшеты и другие устройства в одну систему. Это позволяет обмениваться файлами, печатать документы с любого устройства, находящегося в сети, и использовать другие возможности, предоставляемые локальной сетью.
Yota роутер обладает продвинутыми функциями, которые позволяют настроить различные параметры работы сети. Например, с помощью роутера можно создать гостевую сеть, чтобы гости могли подключиться к интернету, не имея доступа к вашим личным данным и устройствам. Также роутер позволяет настроить контроль родительского доступа, блокировать определенные сайты или ограничивать доступ к интернету в определенное время.
Содержание
- Расширенная настройка Yota
- Настройка локальной сети
- Подключение устройств
- Безопасность и защита данных
- Особенности использования
- Управление трафиком
Расширенная настройка Yota
Настройка Wi-Fi
Yota роутер позволяет настраивать Wi-Fi сеть с учетом ваших потребностей. Вы можете задать имя сети (SSID) и пароль для обеспечения безопасности подключения. Также вы можете настроить режим работы Wi-Fi (2.4 ГГц или 5 ГГц), выбрать канал соответствующий вашей сети и активировать функцию скрытия сети.
Ограничение скорости
Если вы хотите ограничить скорость доступа в интернет для определенных устройств или пользователя, вы можете воспользоваться функцией ограничения скорости. В настройках роутера вы можете указать максимальную скорость загрузки и отдачи данных для каждого пользователя или устройства на вашей локальной сети.
Приоритизация трафика
Yota роутер предоставляет возможность приоритизировать трафик для определенных приложений или устройств. Вы можете установить приоритет для различных типов трафика, например, для потокового видео или онлайн игр. Это позволит оптимизировать использование доступной скорости интернета и обеспечить более стабильную работу важных приложений.
Управление брандмауэром
Yota роутер имеет встроенный брандмауэр, который обеспечивает защиту вашей сети от внешних угроз. Вы можете настроить правила брандмауэра для блокировки доступа к определенным сайтам или службам, установить фильтры для исходящего и входящего трафика, а также ограничить доступ к вашей локальной сети для внешних пользователей.
Обновление прошивки
Yota роутер регулярно выпускает обновления прошивки, которые вносят улучшения в работу устройства и исправляют ошибки. Вы можете проверить наличие доступных обновлений и установить их для вашего роутера. Обновление прошивки поможет обеспечить стабильность работы и безопасность вашей сети.
В этом разделе мы рассмотрели лишь некоторые возможности для расширенной настройки Yota роутера. Ознакомьтесь с руководством пользователя для полного понимания всех функций и настроек, доступных в вашей модели роутера.
Настройка локальной сети
Настройка локальной сети на Yota роутере позволяет соединить несколько устройств и обеспечить доступ к интернету по Wi-Fi или проводной сети.
Для начала настройки локальной сети необходимо войти в панель администрирования роутера. Для этого в адресной строке браузера введите IP-адрес роутера (обычно 192.168.0.1) и нажмите Enter. В открывшейся странице введите логин и пароль для доступа к панели администрирования.
После успешной авторизации в панели администрирования перейдите в раздел «Настройки сети» или «LAN». Здесь вы сможете указать параметры вашей локальной сети, такие как IP-адрес роутера, маску подсети и другие настройки.
Основные параметры, которые необходимо указать:
- IP-адрес роутера: это адрес, по которому вы будете подключаться к панели администрирования роутера.
- Маска подсети: определяет диапазон IP-адресов, которые можно использовать в локальной сети.
- DHCP-сервер: включение DHCP-сервера позволяет автоматически назначать IP-адреса устройствам в локальной сети.
- Wi-Fi: здесь вы можете настроить параметры беспроводной Wi-Fi сети, такие как имя сети (SSID) и защиту.
После указания необходимых параметров сохраните изменения и перезапустите роутер. После перезапуска ваша локальная сеть будет готова к работе.
Не забудьте подключить все необходимые устройства к роутеру с помощью проводов Ethernet или через Wi-Fi, чтобы обеспечить им доступ к интернету.
Подключение устройств
Для подключения устройств к Yota роутеру необходимо выполнить следующие шаги:
- Включите Yota роутер и дождитесь, пока индикатор питания станет зеленым.
- С помощью Wi-Fi или сетевого кабеля подключите компьютер или другое устройство к роутеру.
- Откройте браузер на подключенном устройстве и введите адрес http://192.168.1.1 в адресной строке.
- Введите логин и пароль для доступа к интерфейсу роутера. По умолчанию логин и пароль — это admin.
- Настройте требуемые параметры подключения, такие как тип подключения (автоматический или ручной выбор адреса), имя сети (SSID), тип защиты (например, WPA2), пароль и другие.
- Сохраните изменения и перезагрузите роутер.
После выполнения этих шагов устройства, подключенные к Yota роутеру, получат доступ к интернету и смогут обмениваться данными внутри локальной сети.
Безопасность и защита данных
Прежде всего, для обеспечения безопасности вашей локальной сети важно задать сложный и уникальный пароль для доступа к роутеру. Это поможет защитить вашу сеть от несанкционированного доступа.
Кроме того, важно регулярно обновлять прошивку роутера, так как новые версии прошивки обычно содержат исправления уязвимостей и повышают уровень безопасности.
Также рекомендуется использовать функцию шифрования данных в вашей локальной сети. Настройте роутер на использование протокола WPA2, который считается наиболее безопасным на сегодняшний день.
Для защиты данных вашей локальной сети также рекомендуется использование фаервола. Фаервол поможет контролировать и фильтровать входящий и исходящий сетевой трафик, предотвращая несанкционированный доступ и атаки.
Наконец, следует обратить внимание на безопасность подключенных устройств. Установите антивирусное программное обеспечение на все устройства в вашей сети и регулярно обновляйте его. Также рекомендуется включить функцию фильтрации по MAC-адресу и разрешить доступ в сеть только подключенным устройствам с известными MAC-адресами.
Соблюдение этих простых мер безопасности поможет защитить вашу локальную сеть и обеспечить безопасность и защиту ваших данных при использовании Yota роутера.
Особенности использования
Yota роутер предоставляет пользователю широкие возможности настройки и использования локальной сети. Вот несколько особенностей, которые следует учитывать при работе с устройством:
1. Скорость и стабильность
Yota роутер обеспечивает высокую скорость передачи данных и стабильное подключение к интернету. Благодаря технологии LTE-Advanced, вы можете наслаждаться быстрым и надежным интернетом, не завися от провайдера.
2. Множество устройств
Yota роутер позволяет подключать одновременно несколько устройств к локальной сети. Это особенно удобно, если вы хотите поделиться интернетом с друзьями или подключить к сети несколько устройств (например, планшет, ноутбук и смартфон).
3. Безопасность
Yota роутер имеет встроенные механизмы защиты от внешних угроз. Он снабжен фаерволлом, который блокирует подозрительные соединения и препятствует несанкционированному доступу к вашей сети. Кроме того, вы можете установить пароль для доступа к Wi-Fi сети и ограничить доступ к сети для некоторых устройств.
4. Возможность настройки
Yota роутер предлагает широкие возможности настройки локальной сети. Вы можете изменить настройки Wi-Fi сети (название сети, пароль), настроить VPN-соединение или ограничить скорость передачи данных для определенных устройств. Кроме того, вы можете включить дополнительные функции, такие как родительский контроль или гостевая сеть.
Осознавая эти особенности, вы сможете максимально эффективно использовать Yota роутер и наслаждаться стабильным и быстрым интернетом.
Управление трафиком
Yota роутер предлагает широкие возможности по управлению трафиком, что позволяет оптимизировать работу своей локальной сети и обеспечить стабильное интернет-соединение. С помощью специальных настроек вы можете контролировать поток данных, устанавливать приоритеты, ограничивать скорость и блокировать нежелательный трафик.
Одной из основных возможностей управления трафиком является установка приоритетов для различных устройств или приложений. Вы можете задать приоритет на основе IP-адреса, MAC-адреса или порта, чтобы предоставить большую скорость соединения или больший объем трафика определенным устройствам или приложениям. Таким образом, вы можете обеспечить более стабильное и качественное соединение для важных задач или приложений.
Другой важной функцией является возможность ограничения скорости для определенных устройств или приложений. Это полезно, например, если необходимо сэкономить трафик или предотвратить использование большого объема данных определенными устройствами. Вы можете установить максимальную скорость загрузки и отдачи для конкретного устройства, чтобы контролировать его использование трафика.
Кроме того, вы можете блокировать нежелательный трафик или определенные сайты, чтобы обеспечить безопасность и защиту своей локальной сети. Yota роутер имеет функцию фильтрации трафика, которая позволяет блокировать доступ к определенным сайтам или услугам. Вы можете создать список запрещенных доменов или IP-адресов, чтобы предотвратить доступ к ним с любого устройства в вашей сети.
В результате использования этих возможностей управления трафиком вы сможете оптимизировать работу своей локальной сети, предоставить стабильное и качественное соединение для важных задач и приложений, а также обеспечить безопасность локальной сети за счет блокирования нежелательного трафика.
На чтение 3 мин Опубликовано Обновлено
В настоящее время без доступа к Интернету сложно представить себе нашу повседневную жизнь. Часто для обеспечения стабильного и высокоскоростного интернет-подключения требуется настройка локальной сети, особенно если у вас дома или в офисе есть несколько устройств, которые нужно подключить к сети одновременно.
Одним из лучших решений для настройки локальной сети является использование роутера от Yota. Yota роутеры известны своей надежностью, высокой производительностью и простотой в использовании. Они позволяют подключать одновременно несколько устройств к Интернету, обеспечивая стабильное и быстрое подключение для всех устройств.
Однако, чтобы полностью воспользоваться преимуществами Yota роутера, необходимо правильно настроить его. В этой статье мы рассмотрим несколько полезных советов и рекомендаций по настройке локальной сети с помощью Yota роутера. Мы покажем, как изменить пароль для доступа к роутеру, настроить Wi-Fi сеть, ограничить доступ к интернету для определенных устройств и многое другое. Следуя этим советам, вы сможете настроить стабильную и безопасную локальную сеть, которая будет соответствовать всем ваших потребностям.
Настройка локальной сети с Yota роутером: полезные советы и рекомендации
При настройке локальной сети с Yota роутером важно учитывать некоторые полезные советы и рекомендации, чтобы обеспечить стабильное и быстрое подключение к сети:
|
1. Выберите правильное место для роутера. Расположение роутера имеет большое значение для качества сигнала Wi-Fi. Рекомендуется установить роутер в центре помещения и на уровне глаз, чтобы избежать помех. |
|
2. Обновите прошивку роутера. Периодически выходят исправления и обновления для роутеров, которые могут улучшить его работу. Проверяйте наличие новых версий прошивки и устанавливайте их. |
|
3. Защитите свою сеть паролем. Создайте надежный пароль для доступа к вашей Wi-Fi сети. Не используйте простые комбинации или личные данные, чтобы предотвратить несанкционированный доступ. |
|
4. Измените имя сети (SSID). По умолчанию роутер может иметь стандартное имя сети. Рекомендуется изменить имя сети на что-то уникальное, чтобы избежать возможной путаницы. |
|
5. Ограничьте доступ к вашей сети. Настройте фильтрацию MAC-адресов, чтобы разрешить доступ только для известных устройств. Это повысит безопасность вашей сети и предотвратит подключение посторонних. |
|
6. Оптимизируйте настройки Wi-Fi. Измените канал Wi-Fi, если в вашем окружении много других сетей, чтобы избежать перегрузки каналов. Также можно установить более высокую скорость передачи данных, если ваше устройство поддерживает это. |
Следуя этим рекомендациям, вы сможете настроить локальную сеть с Yota роутером таким образом, чтобы обеспечить стабильное и быстрое подключение к интернету.
Подключение и настройка Yota роутера
1. Подключите роутер к электрической сети и подождите, пока индикаторы начнут мигать.
2. С помощью Ethernet-кабеля подключите один из портов на задней панели роутера к сетевому порту вашего компьютера или ноутбука.
3. Откройте любой веб-браузер на вашем компьютере и введите адрес 192.168.1.1 в адресной строке. Нажмите Enter.
4. Вы увидите страницу авторизации. Введите логин и пароль, указанные на задней панели роутера. Если вы их не видите, обратитесь к документации к роутеру.
5. После успешной авторизации вы увидите главное меню роутера. Пройдите по разделам и установите необходимые настройки согласно вашим предпочтениям.
6. Перейдите в раздел настройки Wi-Fi и установите имя (SSID) и пароль для вашей сети. Эти данные будут необходимы для подключения к вашей Wi-Fi сети.
7. Сохраните настройки и перезагрузите роутер.
Теперь ваш Yota роутер полностью настроен. Вы можете подключать к нему устройства через Wi-Fi или Ethernet-порты и наслаждаться быстрым и стабильным интернетом.
Привет, если у вас есть usb модем Yota, и несколько компьютеров, то наверняка, рано или поздно вы захотите сделать так, что бы остальные компьютеры использовали соединение с интернетом, который приходит на компьютер, куда подключен модем. Ниже я покажу как можно расшарить интернет с USB модема Yota.
Сразу оговорюсь, что по сути это повтор статьи, про расшаривание интернета, но с описанием действий под конкретный случай. Вообще расшаривать интернет лучше через общий доступ к интернету, но почему то с йотой это не работает.
Для того что бы осуществить задуманное, у вас должен быть собственно сам модем, и сетевой интерфейс, к которому будут подключаться другие устройства (к слову, не обязательно, что бы они подключались на прямую, можно через свитч или роутер, для последнего необходимо будет отключить nat, и в настройках указать основной шлюз — шлюз, который прописан на ва
Привет, если у вас есть usb модем Yota, и несколько компьютеров, то наверняка, рано или поздно вы захотите сделать так, что бы остальные компьютеры использовали соединение с интернетом, который приходит на компьютер, куда подключен модем. Ниже я покажу как можно расшарить интернет с USB модема Yota.
Сразу оговорюсь, что по сути это повтор статьи, про расшаривание интернета, но с описанием действий под конкретный случай. Вообще расшаривать интернет лучше через общий доступ к интернету, но почему то с йотой это не работает.
Для того что бы осуществить задуманное, у вас должен быть собственно сам модем, и сетевой интерфейс, к которому будут подключаться другие устройства (к слову, не обязательно, что бы они подключались на прямую, можно через свитч или роутер, для последнего необходимо будет отключить nat, и в настройках указать основной шлюз — шлюз, который прописан на вашем компьютере).
Заходим в центр управления сетями и общим доступом (можно щелкнуть на значке сети, рядом с часами, правой кнопкой мыши и выбрать соответствующий пункт, либо зайти через панель управления). Здесь переходим в изменения параметров адаптера.
К сожалению у меня сейчас нету под рукой модема, поэтому тут у вас будет отличаться адаптер, на который приходит интернет, а именно будет NDIS адаптер, но роли это не играет особой, зайдите в его свойства, перейдите в IP версии 4, и снова нажмите свойства. Запомните или запишите информацию, которую увидете (ip адрес, маску, шлюз, днс серверы).
После чего закройте окна свойств, выделите оба ваших интерфейса (если у вас их больше, и вы хотите раздать интернет на все интерфейсы, выделите все), щелкните правой кнопкой мыши и выберите настройка моста.
У вас появится новое устройство — сетевой мост.
Теперь нужно зайти в его свойства, перейти в свойства IP версии 4, и вбить информацию о сети, которую запомнили до этого.
Собственно на этом настройка закончена, можно настраивать другие компьютеры, для этого нужно так же зайти в сетевые подключения, в свойства сетевого адаптера и вбить сетевые настройки. Нужно что бы адрес был в той же подсети что и компьютер с модемом, т. е. например, если у вас на основном компьютере адрес — 10.0.0.10, маска 255.255.255.0, шлюз 10.0.0.1, dns сервер 10.0.0.1, то и на втором компьютере должны быть все те же настройки, кроме адреса, адрес должен отличаться, т.е. для компьютера можно задать адрес, 10.0.0.11 или 10.0.0.20 и т.д. Обратите внимание, что шлюз мы задаем такой же как и на компьютере с модемом, а не адрес этого компьютера.
шем компьютере).
Заходим в центр управления сетями и общим доступом (можно щелкнуть на значке сети, рядом с часами, правой кнопкой мыши и выбрать соответствующий пункт, либо зайти через панель управления). Здесь переходим в изменения параметров адаптера.
К сожалению у меня сейчас нету под рукой модема, поэтому тут у вас будет отличаться адаптер, на который приходит интернет, а именно будет NDIS адаптер, но роли это не играет особой, зайдите в его свойства, перейдите в IP версии 4, и снова нажмите свойства. Запомните или запишите информацию, которую увидете (ip адрес, маску, шлюз, днс серверы).
После чего закройте окна свойств, выделите оба ваших интерфейса (если у вас их больше, и вы хотите раздать интернет на все интерфейсы, выделите все), щелкните правой кнопкой мыши и выберите настройка моста.
У вас появится новое устройство — сетевой мост.
Теперь нужно зайти в его свойства, перейти в свойства IP версии 4, и вбить информацию о сети, которую запомнили до этого.
Собственно на этом настройка закончена, можно настраивать другие компьютеры, для этого нужно так же зайти в сетевые подключения, в свойства сетевого адаптера и вбить сетевые настройки. Нужно что бы адрес был в той же подсети что и компьютер с модемом, т. е. например, если у вас на основном компьютере адрес — 10.0.0.10, маска 255.255.255.0, шлюз 10.0.0.1, dns сервер 10.0.0.1, то и на втором компьютере должны быть все те же настройки, кроме адреса, адрес должен отличаться, т.е. для компьютера можно задать адрес, 10.0.0.11 или 10.0.0.20 и т.д. Обратите внимание, что шлюз мы задаем такой же как и на компьютере с модемом, а не адрес этого компьютера.
Имеется задача — обеспечить доступ в интернет для следующего набора устройств:
- 2-3 компьютера
- 2 принтера
- 2 IP-телефона GrandStream
Все они также должны быть объединены в локальную сеть.
Можно ли построить локальную сеть на базе 2 сетевых коммутаторов (для объединения в локальную сеть) и осуществлять доступ через точку доступа Йоты? И если да, то какую лучше выбрать из имеющихся у них в наличии?
-
Вопрос задан
-
95 просмотров
Для начала вам нужно раздаввть ip адрес нужен роутер dhcp на это способен любой, далее ищите чтоб был c usb, а вот теперь нужно чтоб проштвка держала настройки ёта модема, я юзаю d-link 150n в нем еще можно разные плюшки мутить, а вам сожет и зюксель подайдет
Пригласить эксперта
-
Показать ещё
Загружается…
10 окт. 2023, в 02:14
2000 руб./за проект
10 окт. 2023, в 01:56
2000 руб./за проект
10 окт. 2023, в 01:23
160000 руб./за проект
Минуточку внимания
Оператор Yota предлагает оборудование для выхода в интернет, поддерживающее сети 3G/4G/LTE. Скорость передачи данных будет достаточно высокой, причем маршрутизаторы этого провайдера портативные и не требуют постоянного подключения к питанию. Однако, настройка роутера Йота отличается от работы с другими устройствами.
Сети 4G – новый стандарт, поддерживающий скорость приема данных в 178 Мбит/сек и получения 58 Мбит/сек. Роутеры от Yota могут поддерживать и более скоростной доступ через 4G/LTE. Во время презентации при тестировании были зафиксированы скорости 326 и 172 Мбит в секунду.
Сетевое оборудование этого производителя позволяет подключать одновременно до 5 пользователей (это указано в характеристиках). На практике можно подключить даже шесть клиентов. Использование сетей LTE подойдет, если необходимо обмениваться большими объемами трафика.
Обзор и тестирование мобильного роутера можно посмотреть тут:
Содержание
- Соединение с компьютером
- Доступ в панель администратора
- Настройка беспроводного подключения
- Подключение через USB
- Возврат к заводским настройкам
- Заключение
- Задать вопрос автору статьи
Соединение с компьютером
Перед тем, как настроить роутер Yota, его необходимо подключить к ПК через кабель USB, который предоставляется в комплекте:
- Соединить шнуром USB порты роутера и ПК;
- Если автозагрузка отключена, потребуется открыть роутер как физический накопитель и запустить в нем AutoInstall.exe;
- Если функция активна, продолжить действовать по инструкции программы для установки драйверов.
Можно подключиться «по воздуху» при наличии в компьютере беспроводной сетевой карты с поддержкой стандартов b/g. Это позволит не загромождать рабочее место проводами. По умолчанию в роутерах используется название сети YOTARouterXXXXX, где вместо X-ов указаны последние цифры физического адреса устройства.
Доступ в панель администратора
Настройка 4G Wi-Fi роутера Yota возможна через установленный браузер, независимо от его версии и названия. Она проводится следующим способом:
- Запустить свой браузер и набрать в адресной строке 192.168.1.1 или 10.0.0.1. Это IP-адрес маршрутизатора по умолчанию. Если один не сработал, должен открыться другой.
- В новом окне потребуется ввести данные для входа. Логин – слово admin, а пароль – 1234. При необходимости их можно изменить на свои значения.
- В окне появится основное меню устройства, расположенное по левой стороне. Вкладки любого открытого раздела будут расположены сверху.
В основном окне показана информация о роутере, все параметры подключения.
Настройка беспроводного подключения
Если вы подключаете роутер Yota без проводов, нужно провести настройки Wi-Fi. Процесс не сложный, достаточно выполнить несколько действий:
- В настройках устройства среди вкладок в верхней стороне экрана выберите конфигурацию Wi-Fi. Появится возможность ввести название сети SSID, чтобы в будущем ее можно было удобнее распознавать.
- Здесь же можно скрыть название сети, если важна безопасность. В таком случае, с других устройств SSID нужно будет прописывать вручную.
- В этом же разделе можно задать или отключить подключение к Wi-Fi через пароль.
- По умолчанию здесь выключена опция «Спящий режим». Ее не стоит активировать, поскольку периодически устройство будет переходить в режим ожидания, и сеть будет отключаться.
- Если нажать кнопку «Сохранить», в программе будут сохранены все изменения. Однако, чтобы они вступили в силу, потребуется перезапустить маршрутизатор.
Подключение через USB
При выборе проводного варианта соединения компьютера с 4G/LTE роутером для настройки, операционная система предложит установить драйвера, от чего не следует отказываться. Как только инсталляция будет завершена, устройство станет распознанным и сделает доступной поддержку выхода в сеть.
Теперь нужно:
- нажать на ярлык устройства в трее левой кнопкой мыши;
- в следующем окне ввести все данные для работы. Этого касается имени сети и пароля к ней, запуска или выключения Wi-Fi. При необходимости можно указать автоматическое отключение.
Прямое меню для новичка понятнее по сравнению с интерфейсом через браузер. Здесь все будет интуитивно понятным. Тем не менее, детальную настройку рекомендуется проводить именно через браузер, поскольку в нем доступны все опции. Это касается изменения физического адреса устройства, выбора другого канала, способа защиты сети и многого другого.
Настройка 4G/LTE роутера Yota сводится к простоте подключения. Здесь не понадобится выполнять сложные операции, что требуется в устройствах от других производителей. Первое подключение рекомендуется делать напрямую, через кабель USB. Вы сможете выполнить все желательные настройки.
Часто возникает потребность задать фиксированный IP-адрес. Для этого достаточно выйти в сеть с другого устройства, если ПК не может подключиться к мобильному IP, и в меню настроек «Сети» выбрать вместо динамического IP статический. Останется только указать новое значение.
Как только будет выполнено первое подключение к интернету, в роутере автоматически будет обновлена прошивка. Это позволит избежать лишних манипуляций и сэкономить время.
А здесь можно посмотреть отзыв про модемы оператора:
Возврат к заводским настройкам
Иногда после ввода неправильных данных интернет может перестать работать. Однако, сеть может отключиться и после внезапных изменений настроек провайдером. Вернуть роутер в исходное состояние можно через веб-интерфейс:
- Перейти по адресу status.yota.ru/advanced.
- Выбрать раздел «Порты» и пролистать страницу вниз.
- Найти «Восстановить настройки по умолчанию» и нажать.
- Подождать некоторое время, пока система выполнит необходимые действия.
Если это не помогло, можно попробовать на устройстве нажать Reset и удерживать в течение 15 секунд. После перезагрузки предстоит выполнить настройку заново.
Заключение
Процесс подключения роутеров от Yota несложный. От пользователя достаточно только воспользоваться проводом USB или беспроводным соединением, и дальнейшая настройка будет проведена автоматически. Как правило, основных действий достаточно для обычных пользователей, а расширенные возможности могут потребоваться в исключительных случаях.