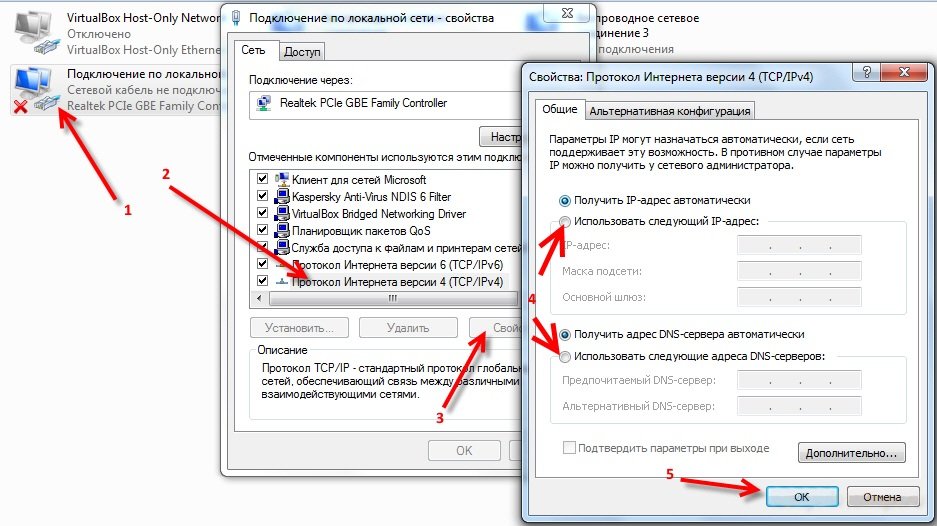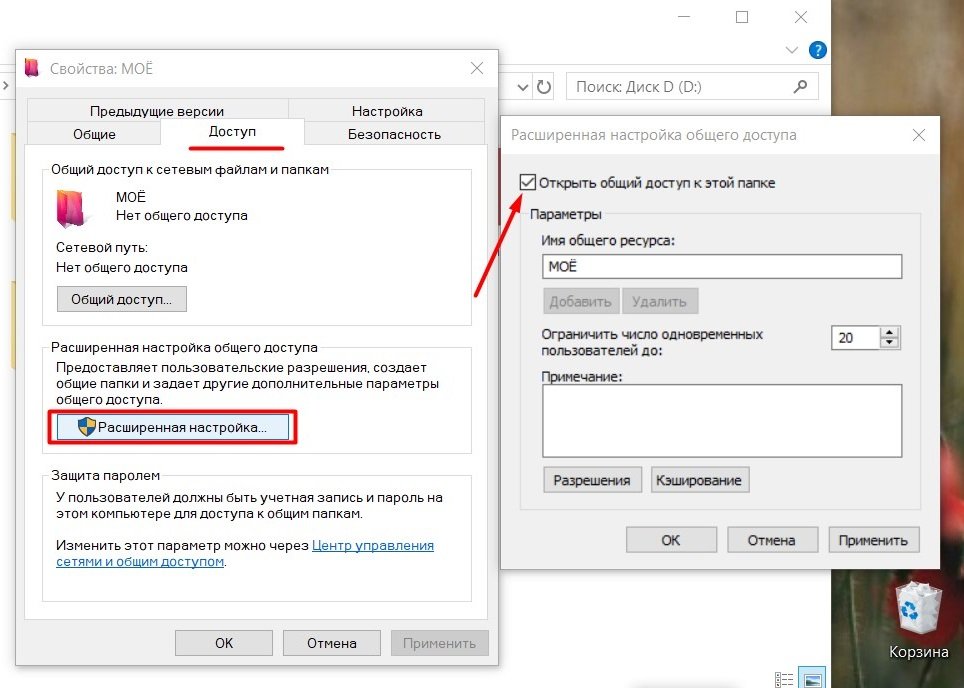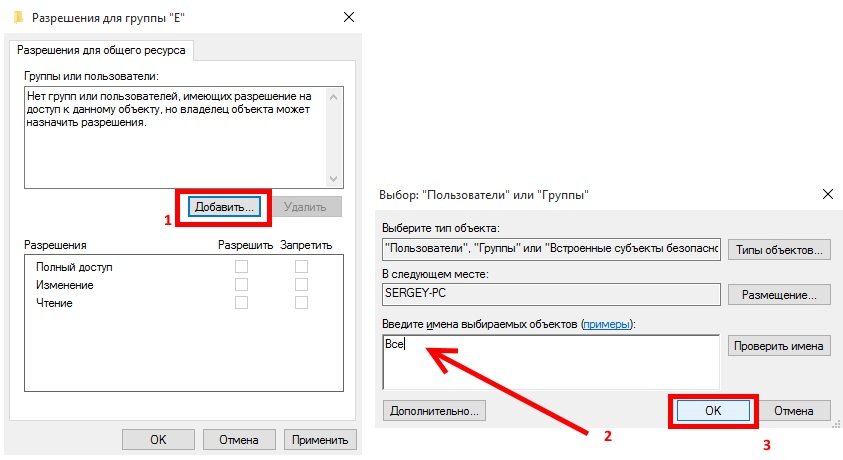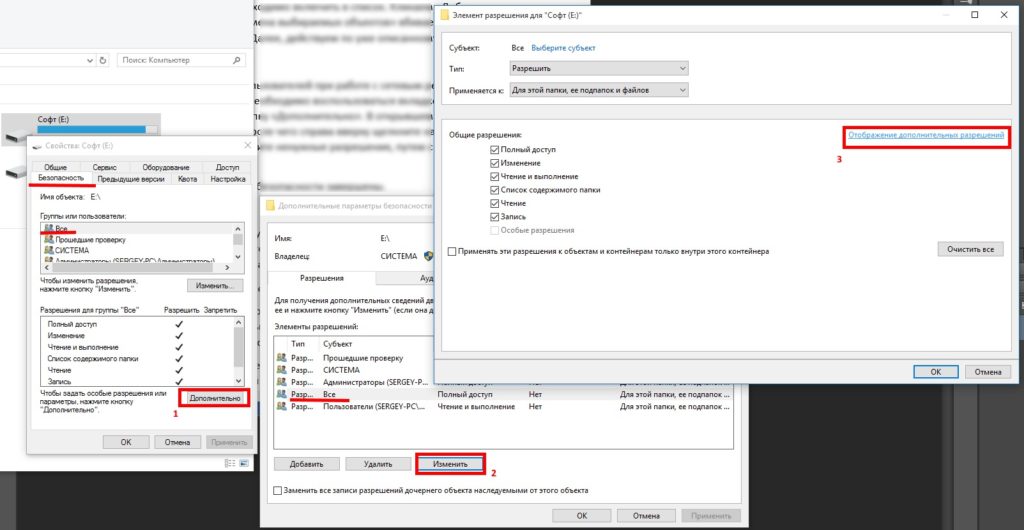Если дома используются сразу ноутбук, компьютер и несколько гаджетов, имеет смысл подключить устройства к локальной сети. Так вы сможете просматривать на различных устройствах папки и файлы, хранящиеся на другом девайсе. При этом провода для соединения не нужны. Манипуляцию можно выполнить через WI-FI роутер. Главное – знать, как это делается.
Я постараюсь просто и без излишеств рассказать про создание домашней группы, а если по ходу пьесы у вас возникнут какие-то вопросы, то сразу же пишите в комментарии. Начинаем.
Содержание
- Зачем нужна домашняя группа?
- Для двух компьютеров
- Для нескольких девайсов
- Смена кода
- Предоставление допуска к папкам
- Отключение кода
- Доступ
- Как подключить приборы к сети?
- Компьютер
- Смартфон
- Проблемы
- Не появляются устройства из локальной сети
- Нет доступа к общей папке
- Устройства не показаны в локальной сети
- Задать вопрос автору статьи
Зачем нужна домашняя группа?
Локальная сеть – это сетевое хранилище информации. Вы можете, например, на смартфоне посмотреть файлы, которые хранятся на другом телефоне или ноутбуке. Однако это не единственное ее предназначение.
Внутри домашней группы можно осуществлять общение с разных устройств. Например, через локальную сеть можно вместе поиграть в игры. Можно подсоединить к принтеру одновременно компьютер, ноутбук и гаджеты, объединенные одной сетью. Получится настоящий домашний сервер.
Для двух компьютеров
Сразу оговорка – оба компа должны быть подключены через один роутер к одной и той же сети Wi-Fi. Все действия надо повторить на обоих ПК. И также напомню про безопасность! Если ваша сеть незапаролена и на ней висит ваш сосед-любитель халявы, после создания локальной сети вы рискуете, что ваши файлы, фото, видео станут соседским достоянием. Вот так!
Сделать локальную сеть для двух компов можно через кабель и Wi-Fi. Я опишу второй вариант. Все настройки описаны на примере ОС Виндовс 7, но актуальны и для других ОС.
- Удостоверимся, что оба ПК работают в одной группе. Как это сделать? Рассказываю. Нажимаем Win+R и пишем команду sysdm.cpl. Жмем «Ок». Нам нужен пункт «Рабочая группа». Необходимо, чтобы на обоих компьютерах стояло одно и тоже название. Вы можете изменить его. Не забудьте сделать тоже самое на втором компе.
- Через панель управления нам нужно попасть в раздел «Изменить дополнительные параметры общего доступа». Ищем надпись «Текущий профиль» и вносим нужные нам изменения. В открывшемся окне нужно будет активировать все пункты, которые начинаются со слова «включить». Кроме пункта внизу этой страницы – «Общий доступ с парольной защитой». Здесь нам нужно отключить.
- Делаем перезагрузку. Вот в принципе и все настройки. Можете проверить. Зайдите в «Мой компьютер», далее «Сеть» и увидите все приборы, которые объединены домашней группой.
Более подробно пишу далее.
Видео-инструкцию по созданию домашней сети для двух ПК смотрите здесь:
Для нескольких девайсов
Локальная сеть через WI-FI роутер настраивается одинаково для любой операционной системы, как я уже и говорил выше. Разницы в процедуре нет никакой. Главное – следовать инструкции, и тогда все получится.
Настраивается локальная сеть через роутер беспроводным соединением или напрямую. Все устройства, которые вы хотите определить в домашнюю группу, должны подключаться к одному маршрутизатору.
Однако это не дает возможность пользоваться преимуществами в полной мере. У вас не получится просматривать папки на других приборах и создать сервер с принтером. Чтобы локальная сеть начала работать, необходим допуск к файлам и принтерам.
Начнем с того, как создать и настроить локальную сеть. Создание домашней сети через WI-FI маршрутизатор осуществляется следующим образом:
- осуществляют вход в меню центра управления сетями;
- перенаправляются в подпункт центра подключения;
- находят нужный тип группы;
- перенаправляются в подпункт домашней сети;
- ставят значки на тех элементах, к которым нужно предоставить общий доступ со всех приборов и гаджетов;
- кликают по кнопке «Далее»;
- если при выполнении операций не допущено ошибок, в появившемся окне появляется пароль от домашней группы, который рекомендуется записать на отдельном листочке;
- кликают по кнопке «Готово».
Завершение операции означает, что домашняя сеть между компьютерами и гаджетами создана. После этого к ней можно подключать по WI-FI все устройства. Зная, как настроить домашнюю сеть между приборами, это можно быстро и просто сделать самостоятельно.
Смена кода
Пароль, предложенный системой, сложно запомнить. Приходится все время держать листочек с информацией под рукой. По этой причине проще придумать собственный код. Для изменения пароля действуют следующим образом:
- осуществляют вход в раздел выбора домашней группы или же нажимают на надпись, свидетельствующую о присоединении к ней;
- в открывшемся окне кликают по графе «Изменить пароль»;
- вводят новые данные и сохраняют изменения.
Предоставление допуска к папкам
Несмотря на то, что домашняя группа создана, автоматически общий доступ ко всем файлам предоставлен не будет. Чтобы с двух и более компьютеров или гаджетов можно было просматривать папки и файлы, необходимо выполнить соединение с группой вручную. Главное – знать, как подключить все девайсы к домашней сети.
Отключение кода
Для получения общего доступа к любой папке первое, что делают – отключают пароль. Для этого выполняют такие манипуляции:
- осуществляют вход в раздел «Изменение параметров домашней группы»;
- кликают по графе «Изменение дополнительных параметров общего доступа»;
- выполняют включение обнаружения сети, выставив значок напротив соответствующей надписи;
- открывают доступ к папкам и приборам, поставив галочку напротив надписей со словом «Включить»;
- отключают пароль, выставив значок напротив соответствующей надписи.
Доступ
После выполнения предыдущей операции можно открывать общий доступ к файлам. Чтобы получить допуск, действуют следующим образом:
- осуществляют вход во вкладку «Мой компьютер»;
- переходят в раздел «Сеть»;
- клавишей, расположенной с правой стороны манипулятора, кликают по соответствующей папке и нажимают на кнопку «Свойства»;
- переходят в подраздел «Доступ»;
- кликают по кнопке «Расширенная настройка»;
- устанавливают значок напротив надписи: «Открыть общий доступ к этой папке»;
- сохраняют внесенные данные, кликнув по кнопке «ОК».
Такая манипуляция сделает все файлы, хранящиеся на компьютере, доступными для просмотра на других приборах.
Настройка домашней сети и получение доступа описаны в этом видео:
Как подключить приборы к сети?
Теперь перейдем к тому, как подключить все компы и гаджеты к домашней сети. Здесь необходимо выполнить еще ряд действий, указанных ниже.
Компьютер
После создания домашней сети на Windows, можно подключать к сети остальные компьютеры. Для операции потребуется всего несколько минут. Чтобы выполнить подключение, необходимо просмотреть активные сети. В графе должна появиться надпись в домашней группе о возможности присоединиться к ней. Необходимо нажать на ссылку.
Если таковой надписи нет, следует изменить сеть на домашнюю. Чтобы это сделать, действуют следующим образом:
- осуществляют вход во вкладку: «Общественная сеть»;
- переходят в домашнюю группу, кликнув по соответствующей надписи.
Когда выбраны правильные параметры, можно выполнять подключение. Делают это так:
- переходят в раздел: «Предоставить общий доступ другим домашним компьютерам»;
- кликают по графе «Присоединиться»;
- выбирают все элементы, доступ к которым необходимо предоставить со всех устройств;
- кликают по графе: «Далее»;
- в соответствующем окне вписывают пароль;
- кликают по графе: «Далее»;
- нажимают на кнопку: «Готово».
Если к домашней сети нужно подключить несколько приборов, такую манипуляцию выполняют на всех устройствах.
Смартфон
Чтобы получить доступ к домашней сети на телефоне или любом другом гаджете, потребуется специальная программа. Проще всего использовать ES Проводник. Для этого его нужно скачать на гаджет, после чего рекомендуется выполнить следующие действия:
- запускают программу;
- осуществляют вход в раздел «Сеть»;
- кликают по кнопке «LAN»;
- нажимают на надпись: «Сканировать».
После завершения операции доступ к файлам будет открыт.
Для беспроводного обмена данными можно также воспользоваться утилитой Asus Share Link. Такая программа доступна для установки на любое устройство с Android. Чтобы воспользоваться утилитой, выполняют такие манипуляции:
- загружают программу на компьютер или ноутбук;
- устанавливают утилиту, пользуясь соответствующими подсказками;
- перезагружают прибор.
После этого выполняют похожие действия на гаджете:
- программу скачивают на планшет или телефон;
- когда установка будет завершена, утилиту запускают.
Чтобы обмениваться файлами, устройства синхронизируют. Для этого действуют следующим образом:
- программу открывают на компьютере или ноутбуке, а также телефоне или планшете;
- на одном устройстве добавляют файлы или перетаскивают мышью, после чего кликают по клавише: «Отправить»;
- на другом устройстве нажимают на надпись: «Принять файлы»;
- добавляют устройство в список доверенных, чтобы принимать файлы без подтверждения.
Также вам будет интересно, как подключить принтер к домашней группе:
Проблемы
При настройке и подключении к домашней группе могут возникнуть следующие проблемы.
Не появляются устройства из локальной сети
Чтобы исправить такую проблему, необходимо на приборах проверить настройки общего доступа, а также рабочую группу. Для этого выполняют такие манипуляции:
- осуществляют вход в проводник;
- переходят в подраздел «Сеть»;
- правой клавишей манипулятора кликают по свободному пространству;
- кликают по надписи: «Обновить».
Это должно решить возникшую проблему. Если этого не произошло, необходимо на несколько минут отключить антивирусную программу.
Еще один возможный вариант решения проблемы – проверка подключения к маршрутизатору, в особенности в том случае, если пользователь пользуется беспроводным подключением.
Нет доступа к общей папке
Для решения этой проблемы рекомендуется проверить настройки доступа к общей папке. Возможно, именно здесь была допущена ошибка. Решить проблему в некоторых случаях можно также с помощью отключения на время антивирусника.
Устройства не показаны в локальной сети
Чтобы исправить ситуацию, рекомендуется проверить, для какого профиля подключена сеть и статус домашней сети. Скорее всего, ошибка именно в этих настройках.
Как вы уже поняли, настройка локальной сети через роутер – простая процедура, которая не требует владения особыми навыками и умениями. Для выполнения манипуляции не требуется адрес маршрутизатора или другие подобные сведения. Необходимо только подключение к роутеру. Никаких сложностей возникнуть не должно. Но если что-то не получается, напишите в комментариях к этой статье. Мы вместе попробуем решить вашу проблему!
Спасибо, что выбираете нас! До новых встреч!
Здравствуйте. Недавно отвечая на комментарий в блоге, я пообещал написать статью о том как настроить локальную сеть через Wi-Fi роутер. А так как у меня установлен TP-Link TL-WR841N, то буду писать инструкцию на примере этого роутера. Хотя в настройке локальной сети между компьютерами, роутер настраиваться практически не будет, так что, даже если у вас другой Wi-Fi маршрутизатор, то статья вам пригодится.
Локальная сеть, штука полезная. Можно файлами обменяться, можно в игры поиграть, тем более, что настроить сеть через роутер, не очень то и сложно. Если у вас два или больше компьютеров выходят в интернет через один роутер, то сеть между ними уже есть. И не важно как они подключаются, оба по сетевому кабелю, Wi-Fi, или же один по кабелю а другой по беспроводной сети. Давайте уже приступим к процессу настройки. Я буду писать по порядку, что у нас есть, и что нужно настраивать. Поехали.
Настройка локальной сети через Wi-Fi роутер
Что у нас есть:
- Wi-Fi роутер TP-Link TL-WR841N подключен к интернету. Раздает IP и DNS автоматически.
- Компьютер №1. Операционная система Windows 7. Подключен к роутеру по сетевому кабелю, интернет работает.
- Компьютер №2. Операционная система Windows 7. Подключается к роутеру по беспроводной Wi-Fi сети, интернет работает.
Цель:
Настроить локальную сеть между двумя (у вас может быть и больше) компьютерами. Открыть общий доступ к определенной папке, или локальному диску. Получить возможность обмениваться файлами.
Работаем:
Перед тем как приступить к настройке сети на компьютерах, я решил сделать пинг с одного компьютера к другому, что бы понять есть ли между ними соединение. Подробнее про пинг читайте тут. Если вы хотите такое проделать тоже, то нужно зайти с одного компьютера в настройки роутера и посмотреть какой IP адрес роутер присвоил другому компьютеру в сети. Я недавно писал статью о том как посмотреть кто подключен к вашему роутеру, можете почитать.
Ну а я быстренько напишу как это сделать. Набираем в браузере 192.168.1.1 (192.168.0.1) и заходим в настройки роутера. Переходим на вкладку «DHCP» и «DHCP Clients List», видим там устройства, которые подключены к роутеру. Смотрим IP адрес который присвоен второму компьютеру, с которым мы хотим настроить локальную сеть.
Теперь делаем пинг к нему. Нажмите «Пуск» и в строке поиска напишите cmd, в результатах поиска запустите утилиту «cmd.exe«.
Появится окно в котором пишем команду ping «IP адрес другого компьютера» и нажимаем «Enter». Смотрим результат, если вы видите что обмен пакетами идет, то значит все хорошо, сеть между компьютерами есть.
Думаю, сделаю еще пинг с ноутбука, который подключен по Wi-Fi, и вижу что передача пакетов не идет. А если пинг не проходит, то и сеть работать не будет. И тут началось, долго я менял разные настройки, пока до меня не дошло, что на ноутбук и компьютере установлен ESET Smart Security, ага! Он же полностью проверяет сеть.
Если в процессе настройки, или работы возникают проблемы с сетевым соединением, то первым делом нужно проверить и отключить антивирусы и фаерволы. Так же советую отключить Брандмауэр Windows.
Открываю антивирус, перехожу на вкладку «Настройки», «Сеть», выбираем «Изменить режим сетевой безопасности компьютера» и отмечаем «Разрешить общий доступ». Нажимаем «Ок», повторяю пинг, все работает. Половина дела сделана, продолжаем.
Настраиваем локальную сеть
Теперь нужно на каждом компьютере проверит к какой рабочей группе они подключены и задать им имя. Если имя уже установлено, то лучше сменить его, прописав слово английскими буквами.
Нажимаем правой кнопкой на «Мой компьютер» и выбираем «Свойства». Дальше «Дополнительные настройки» и переходим на вкладку «Имя компьютера». Нажмите кнопку «Изменить». Вводим новое имя, если необходимо и группу.
Содержание
- Настройка локальной сети через Wi-Fi роутер
- Настраиваем локальную сеть
- Открываем общий доступ к папкам в локальной сети
- Как подключить Android смартфон (планшет) к локальной Wi-Fi сети?
У меня была прописана группа «WORKGROUP», я ее и оставил.
После внесения настроек нажимаем «Ок» и перезагружаем компьютер.
Напоминаю, что все действия делаем на обоих компьютерах.
Продолжаем настройку, заходим в «Пуск», «Панель управления», «Центр управления сетями и общим доступом».
Смотрим к какой сети принадлежит ваша сеть, нужно что бы было «Домашняя сеть», если у вас например «Общественная сеть», то нажмите на нее и выберите «Домашняя сеть».
Теперь справа нажимаем «Готовность к созданию».
Нажимаем «Создать домашнюю группу».
Выбираем элементы, к которым вы хотите открыть общий доступ и нажимаем «Далее».
Появится окно с паролем, просто нажимаем «Готово». В окне которое появится, нажмите «Изменение дополнительных параметров общего доступа».
Нам еще нужно отключить запрос пароля, при доступе к компьютеру в нашей локальной сети. Прокручиваем страницу, и находим пункт «Общий доступ с парольной защитой», выбираем «Отключить общий доступ с парольной защитой». Затем открываем вкладку «Общий» ищем этот же пункт, и отключаем защиту. Не забудьте нажать кнопку «Сохранить изменения».
Все, на этом настройки сети закончены. Перезагрузите оба компьютера, или сколько их там у вас. Почему-то мне потом показалось, что Домашнюю группу можно было не настраивать, все бы и так работало, ну да ладно.
Давайте посмотрим, видят ли наши компьютеры друг друга. Заходим в «Мой компьютер» и слева нажимаем «Сеть». У меня все работает, отображается и мой компьютер и ноутбук который подключен к роутеру по Wi-Fi. На ноутбуке так же сеть работает.
Если зайти на компьютер в сети, то мы получим доступ только к Общей папке. Для того, что бы открыть общий доступ например к всему диску «D», то нужно сделать еще некоторые настройки.
Если у Вас на компьютере разные операционные системы, скажем Windows XP и Windows 7, и при настройке сети возникли проблемы, то почитайте эту статью.
Открываем общий доступ к папкам в локальной сети
Зайдите в папку, или на локальный диск, к которому вы хотите открыть общий доступ и нажмите вверху кнопку «Общий доступ», «Расширенная настройка общего доступа…».

Теперь все устройства которые подключены к сети, смогут получить общий доступ к этой папке.
Что у нас получилось. Мы настроили локальную сеть через Wi-Fi роутер TP-Link TL-WR841N. Один компьютер подключен к сети по сетевому кабелю, второй по Wi-Fi. В принципе, у вас может быть больше компьютеров, и подключены они могут быть по-разному.
Не забудьте установить хороший пароль на вашу Wi-Fi сеть, подробнее читайте здесь.
Как подключить Android смартфон (планшет) к локальной Wi-Fi сети?
Уже думал заканчивать эту статью, но решил еще попробовать подключить свой HTC One V к только что созданной сети. Для такого дела советую вам установить программу «ES проводник«. На самом деле классная программа. Запускаем ее и переходим на вкладку «Локальная сеть» (телефон должен быть подключен к Wi-Fi), нажмите кнопку «Поиск».
У меня смартфон нашел два моих компьютера в локальной сети, можно к ним подключатся и заходить в папки к которым открытый доступ. Я даже запустил фильм на телефоне со своего компьютера, ух технологии :).
Теперь точно все, ну и времени ушло на эту статью :), надеюсь она вам пригодится. Я почему-то уверен, что много вопросов появится к той статье, задавайте, попробуем разобраться. Удачи друзья!
Понравилась статья? Оцените её:
У локальной сети, сети, работающей за счет Wi-Fi роутера, есть ряд плюсов, которые нельзя получить за счет кабельного соединения. Вот лишь некоторые из них:
- возможность использовать больше двух устройств одновременно;
- повышенный диапазон действия;
- экономия на оптоволокне.
Скорость работы сети зависит от Wi-Fi роутера и ПК. Ниже описана инструкция, которая позволит настроить девайсы домашней группы.
Содержание
- 1 Зачем нужна домашняя сеть?
- 2 Как создать сеть
- 2.1 В Windows 7
- 2.1.1 Через центр управления сетями и общим доступом
- 2.1.2 С использованием командной строки
- 2.1.3 С помощью программ сторонних производителей
- 2.2 В Windows 10
- 2.2.1 Запуск и настройка hot-spot
- 2.1 В Windows 7
- 3 Для двух компьютеров
- 4 Для нескольких девайсов
- 5 Смена кода
- 6 Предоставление допуска к папкам и файлам
- 6.1 Отключение кода
- 6.2 Доступ
- 7 Как подключить гаджеты к сети?
- 7.1 Компьютер
- 7.2 Смартфон
- 8 Какие могут быть проблемы
- 8.1 Не появляются устройства из локальной сети
- 8.2 Нет доступа к общей папке
- 8.3 Устройства не показаны в локальной сети
- 9 Видеоинструкция
Зачем нужна домашняя сеть?
Домашняя группа, соединяемая через Wi-Fi, имеет следующие преимущества:
- Быстрый доступ к принтеру, сканеру, облаку и т.д.
- Возможность сэкономить средства, при этом обеспечив интернетом все компьютеры.
- При подключении пользователи смогут быстрее передавать друг другу файлы.

Как создать сеть
Создать локальную сеть через Wi-Fi можно несколькими способами. Некоторые из них требуют прямого вмешательства пользователя, для других достаточно нажать пару кнопок. Есть также утилиты и программы, которые делают все сами, но при перезагрузке их придется запускать заново.
Качество сети не зависит от выбранного метода установки. В зависимости от ОС способ создания сети может меняться, но в более поздних версиях (Windows 10 и 11) работу с подобными подключениями упростили.
В Windows 7
Microsoft проработала вопрос создания подобных сетей на Windows 7, поэтому обычный пользователь сможет воспользоваться базовыми настройками, но при желании есть возможность подключить для работы командную строку. Утилит, поддерживающих работу на данной версии ОС все еще достаточно.
Через центр управления сетями и общим доступом
Разберем по пунктам действия, которые воспроизводятся для через кнопку «Пуск»:
После вышеперечисленных действий домашнюю группу можно использовать. Все остальные настройки проводятся в дополнительных параметрах общего доступа. Там же можно сделать сеть только для домочадцев, отключив тех, кто не имеет пароля.
С использованием командной строки
Консоль дает возможность использовать домашнюю группу и установить на ней код-пароль. Ее запуск производится через комбинацию Win+R. 
Первая из них имеет следующую структуру:
netsh wlan set hostednetwork mode=allow ssid=»nazvenie» key=»wifipassword» keyUsage=persistent
SSID – предполагаемое имя сети, key – выбранный пароль. После ввода нужно нажать клавишу «Enter». Далее требуется запустить хот-спот, для этого используется вторая команда:
netsh wlan start hostednetwork
Если точку доступа нужно отключить, слово start заменяется на stop. У данного способа запуска есть один недостаток: раздачу нужно включать при каждом перезапуске ПК и подключении к Wi-Fi сети.
С помощью программ сторонних производителей
Сторонние приложения являются альтернативой, которая позволяют просто создавать локальные сети. Первой программой является Hamachi. Бесплатная версия дает возможность использовать одну сеть, к которой могут подключиться до 5 компьютеров.
Вторая утилита называется Radmin VPN. Это аналог Hamachi, который схожий по интерфейсу и возможностям. При помощи двух данный утилит можно не только использовать файлы других устройств, но и играть в игры. Для стабильной работы нужна хорошая скорость Wi-Fi сети, они также могут поедать некоторую часть трафика.
В Windows 10
Подключение к домашней сети через Wi-Fi в Windows 10 упростилось благодаря новой встроенной функции hot-spot. Виртуальная сеть дает возможность чужим компьютерам подключаться к точке доступа через Wi-fi.
Запуск и настройка hot-spot
Hot-spot – это функция, раздающая интернет на Windows 10. Для его запуска нужно перейти в «Пуск» и нажать на значок параметров (шестеренка в левом нижнем углу).

Далее требуется активировать его при помощи верхнего и единственного переключателя.
Для двух компьютеров
Самый простой способ соединить несколько компьютеров в одну сеть – использовать оптоволокно. Для настройки через Wi-Fi потребуется затратить немного больше усилий. Подключив устройства к роутеру, требуется синхронизировать оба ПК посредством правильных настроек.
На рабочем столе есть «Мой компьютер», на него нужно кликнуть правой кнопкой координатора и перейти в свойства. В разделе, где указаны имя компьютера и домена, есть кнопка «Изменить параметры», на которую надо нажать.
Появится поле с параметрами, где нужно выбрать функцию «Изменить». Имя может быть любое, но оно должно быть введено на английском. У каждого ПК должно быть свое название. Рабочую группу можно не менять, но она должна быть у всех одинаковой.
Следующий шаг – настройка сетевой карты. Правой кнопкой мыши нажимаем на значок, отвечающий за интернет и выбираем «Центр управления сетями и общим доступом». Если такой возможности нет, переход осуществляется через поиск.
Слева будет поле, через которое можно изменить дополнительные параметры общего доступа (название поля одноименное). Включаем сетевое обнаружение и доступность файлов. В самом нижнем разделе можно открыть ПК для пользователей, также рекомендуется выключить парольную защиту. Такую же последовательность действий нужно провести со вторым компьютером.
Для нескольких девайсов
Настройка происходит по схожей схеме, для этого один ПК должен быть главным и иметь рабочие драйвера. Для создания новой домашней группы нужно перейти в центр управления сетями и выбрать настройку беспроводной сети компьютер-компьютер. Далее, как было описано выше, задается имя, ключ безопасности и сохранение настроек. Девайс перезагружается, после чего к сети смогут подключиться прочие устройства.
Смена кода
Код – это пароль, который нужно вводить при каждом подключении к новому компьютеру. Данный раздел также поможет узнать сетевой пароль от компьютера. Первым делом нажимаем на клавиатуре Win + R, в открывшейся строке вводим слово netplwiz. Открывшееся окон расскажет о учетных записях, в нем требуется перейти в «Дополнительно». После достаточно выбрать «Управление паролями», где и будет открыт доступ к имеющимся кодам. Их можно удалять, менять и добавлять.
Предоставление допуска к папкам и файлам
Уровень допуска к файлам у членов домашней группы может быть одинаковым. Это же касается информации, разрешения на использование которой выдаются с главного устройства.
Отключение кода
Разблокировка папки происходит в три этапа:
- Кликаем правой кнопкой мыши по требуемой папке переходим в «Свойства».
- Переходим в раздел «Доступ», где нужно найти клавишу «расширенная настройка общего доступа».
- В появившемся окне ставим галочку напротив «Открыть общий доступ к этой папке».
Вышеописанные действия приведут к тому что пользователи домашней группы увидят существующую папку и смогут использовать находящуюся в ней информацию при наличии разрешений.
Доступ
В настройках допуска домашней группы есть несколько уровней, расширяющих возможности сторонних пользователей: чтение, изменение и полный доступ. Для того чтобы попасть в меню настроек нужно выбрать расширенную настройку общего доступа и перейти в раздел «Разрешения».
Как подключить гаджеты к сети?
Для подключения понадобится не только одобрение с основного компьютера, но и участие других девайсов. Если создание сети на основном ПК было выполнено при помощи сторонней программы, понадобиться скачать еще один клиент для другого пользователя. Если же все настраивалось через центр управления сетями и общим доступом, утилита нужна только на телефоне
Компьютер
Подключение к появившейся сети происходит также, как и к любому роутеру:
- Выбираем соответствующую иконку в нижнем углу экрана;
- Ищем нужный компьютер;
- Вводим требуемые данные и подключаемся.
В случае если иконки Wi-Fi сети нет, можно воспользоваться строкой поиска.
Смартфон
Удобнее всего к локальной сети подключаться через смартфон. Рекомендуется использовать бесплатную программу «ES Проводник». В интерфейсе можно будет найти вкладку подключения к сети. Чтобы найти локальную сеть, нажимает кнопку «Scan». После поиска получаемая сеть отобразится. Далее достаточно просто подключиться к компьютеру. В Play Market есть ряд альтернативных приложений, выполняющих ту же функцию. Если не скачать их через Wi-Fi, с просмотром файлов могут возникнуть проблемы
Какие могут быть проблемы
При работе в домашней группе могут возникнуть некоторые неполадки. Некоторые из них являются сбоем программы, другие связанны с отсутствием нужных настроек. Большинство трудностей решаются вручную и не требуют вмешательства специалиста. Они также не связаны с качеством работы Wi-Fi роутера и интернета
Не появляются устройства из локальной сети
Первый способ решения проблемы – перейти в проводнике в раздел «Сеть», нажать правой кнопкой на свободное место и выбрать функцию «Обновить». Если проблема связана с ошибкой, ее можно попробовать решить следующим образом:
- Через поиск находим панель управления.
- При помощи поиска находим раздел «Программы и компоненты».
- Отрываем вкладку «Программы и компоненты».
- Переходим в «Включение и отключение компонентов Windows».
- В разделе ищем папку, связанную с поддержкой общего доступа к файлам SMB1 и активируем ее, после чего нажимаем OK и ждем применение изменений.
После этого нужно перезагрузить ПК. Перезапуск позволит компьютеру увидеть другие устройства. Если способ не помог, можно перепроверить все разрешения домашней группы.
Нет доступа к общей папке
Доступ к папке нужно открыть. Для этого нужно кликнуть на нее правой кнопкой мыши и нажать кнопку «Свойства». Откроется окно с пятью вкладками, нужно перейти в «Доступ». После понадобится перейти в «Общий доступ». Сверху будет графа, куда можно будет добавить пользователей. Есть универсальная кнопка, позволяющая добавить всех, либо только желаемых.
После этого можно будет дать каждому из пользователей уровень доступа в домашней группе. Делается это в правой части нижнего поля. Если проблема не решилась, рекомендуется проверить выданные разрешения.
Устройства не показаны в локальной сети
Вероятно, проблема находится на том девайсе, которого не видно, рекомендуется выполнить перезагрузку, либо, если используется приложение, перезайти в него. Если это не поможет, придется решать конкретную проблему. Косвенно может играть роль нестабильность Wi-Fi сети или проблемы с ней в отношении определенного девайса.
Видеоинструкция
В общем желаемая топология условно такая, к роутеру (без подключения к интернету) подключены компьютер и телефон, на телефоне есть мобильный интернет, возможно ли трафик с компьютера отправлять в интернет через телефон?
-
Вопрос задан
-
2477 просмотров
Пригласить эксперта
Нужно взять дополнительный WiFi роутер в режиме «мост». На нем подключиться к LAN и к WiFi от телефона.
Перевести роутер в режим «Точка доступа\WIFI Access point» (если он умеет), зацепиться им к точке доступа включенной на телефоне, проводом в компьютер.
Если в роутере есть USB порт то можно просто подключить телефон в режиме модема и все заведется.
Есть несколько вариантов:
1) Создать точку доступа на телефоне и подключится к ней роутером, в зависимости от того, что он умеет это может быть клиент, мост или репитер
2) Если на роутере есть USB — то подключить телефон в качестве модема кабелем к роутеру
3) Если нет возможности подключить проводной интернет, то на долговременную перспективу лучше купить USB-модем и подключаться к интернету через него
P.S. Неплохо было бы указать модель роутера
-
Показать ещё
Загружается…
10 окт. 2023, в 02:14
2000 руб./за проект
10 окт. 2023, в 01:56
2000 руб./за проект
10 окт. 2023, в 01:23
160000 руб./за проект
Минуточку внимания
На чтение 7 мин Просмотров 7.2к. Опубликовано
Создание локальной домашней сети, связывающей несколько устройств через Wi-Fi роутер, требует выполнения ряда действий. Они не представляют особой сложности, но во избежание проблем должны выполняться строго по инструкции и в определенной последовательности.
Содержание
- Необходимость создания локальной сети через роутер
- Настройка роутера
- Подключение к компьютеру и вход
- DHCP-протокол
- Точка доступа
- Выбор типа сети
- Подключение устройств к домашней сети
- Компьютер (ноутбук)
- Смартфон
- Предоставление доступа к файлам и папкам и ограничение прав
Необходимость создания локальной сети через роутер
Можно по старинке заняться копированием файлов с одного компьютера или смартфона на другой, используя шнуры и флеш-накопители. Однако чтобы не отнимать у себя время и не создавать лишних неудобств, лучше всего объединить все девайсы, создав домашнюю сеть через Wi-Fi роутер.
Наличие единого сетевого хранилища позволит приобрести такие преимущества:
- оперативный обмен информацией между девайсами;
- доступ ко всем файлам на разных устройствах;
- подключение для использования внутри сети принтера, сканера, фотокамеры и других устройств;
- участие во внутрисетевых онлайн-играх.
Настройка роутера
Это первое, с чего нужно начать, поскольку роутер является главным хабом (узлом) домашней сети.
Подключение к компьютеру и вход
Используем для этого кабель из комплекта поставки. После запуска входим в настройки роутера через интерфейс и вводим в строку браузера IP-адрес 192.168.1.1 либо 192.168.0.1 (для уточнения загляните в инструкцию или на наклейку с оборотной стороны роутера). Когда появится форма входа, нужно ввести логин и пароль (по умолчанию оба заданы одинаково – admin). Последний рекомендуется сменить. При выделении интернет-провайдером фиксированного IP-адреса пароль служит дополнительной гарантией от несанкционированного доступа из Интернета в домашнюю сеть.
DHCP-протокол
Создавая любую локальную сеть, всем устройствам присваивается личный уникальный IP-адрес (он прописывается в настройках сетевой карты самостоятельно или получение его устройством происходит автоматически).
Поскольку использование локальной сети подразумевает включение в работу большого числа устройств, необходимо задать в автоматическом режиме получение IP-адресов устройствами. Для этого в настройках DHCP маршрутизатора следует активировать автораспределение IP адресов.
Точка доступа
При использования роутера в этом качестве нужно перейти в настройки Wi-Fi и отметить маршрутизатор точкой доступа с заданием пароля к Wi-Fi-сети.
На этом настройки роутера по созданию локальной сети можно считать завершенными.
Выбор типа сети
Открываем настройки роутера, переходим в раздел Интернет или WAN, выбираем тип подключения. Последний должен значиться в договоре провайдера. Если такой вариант не подходит, можно обратиться в техническую поддержку по телефону. После этого вводится необходимая информация для доступа согласно выбранному типу подключения. Она также должна быть указана в соответствующей инструкции провайдера.
Далее выполняем следующие действия:
- Заходим в раздел «Беспроводная сеть» (переходим в её настройки) и даем имя сети (SSID).
- Открываем раздел безопасности, проводим установку типа шифрования WPA2/PSK.
- Указываем пароль для подключения к Wi-Fi.
- Делаем активацию режима виртуального сервера DCHP, который обеспечивает из обозначенного диапазона раздачу динамического IP-адреса.
После выполненных операций остается только сохранить все внесенные изменения.
Подключение устройств к домашней сети
Для разных устройств подключение имеет свои отличительные особенности.
Компьютер (ноутбук)
Для доступа ПК к домашней сети нужно настроить TCP/IP-протокол сетевой карты. Для этого выполняем следующие шаги:
- Открываем «Панель управления», находим «Центр управления сетями и общим доступом» и открываем «Изменение параметров адаптера».
- Жмем правой кнопкой мыши иконку своей сетевой карты и выбираем в выпавшем меню «Свойства».
- Выделяем пункт «IP версия 4 (TCP/IPv4)». Снова нажимаем «Свойства».
- Указываем в открывшемся окне IP-адрес ПК – 192.168.0.X (X должно соответствовать уникальному порядковому номеру компьютера в сети), маску подсети – 255.255.255.0, основной шлюз (IP-адрес роутера) и DNS-адреса (предпочтительный и альтернативный), идентичные IP-адресу основного шлюза.
Если в DHCP-настройках уже разрешена автоматическая раздача IP-адресов (это касается, в частности, операционных систем Windows 7/8/8.1/10), не стоит усложнять процедуру подключения. Нужно просто указать в TCP/IP-протоколе автоматическое получение IP- и DNS- адресов. Компьютер автоматически получит IP-адреса, определить которые в домашней сети можно без особых проблем по сетевому имени. Последнее легко изменяется следующими действиями:
- Нажимаем правой мыши на «Мой компьютер» («Этот компьютер»), находим в контекстном меню «Свойства».
- В появившемся окне напротив имени компьютера находим «Изменить параметры» и кликаем.
- Откроется диалоговое окно, нужно кликнуть на «Изменить» и ввести сетевое имя компьютера.
Теперь остается только подтвердить произведенные действия и перезагрузить систему. Сетевое имя ПК будет изменено.
Смартфон
Это устройство, а также планшет и другие аналогичные гаджеты, имеющие поддержку Wi-Fi, подключается к локальной сети просто. Для этого необходимо лишь произвести запуск поиска сетей Вай-Фай и в представленном списке определиться с выбором своей точки доступа. После этого указать пароль к сети Wi-Fi, который прописан в настройках роутера.
Предоставление доступа к файлам и папкам и ограничение прав
При намерении активно производить обмен файлами и другими ресурсами в созданной домашней сети следует обеспечить к ним доступ. Алгоритм действий по открытию общего доступа таков:
- Нажимаем на иконке папки (диска), выбираем в выпавшем окошечке «Свойства».
- Открываем вкладку «Доступ» и переходим в расширенные настройки.
- В выпавшем окне отмечаем галочкой «Открыть общий доступ к этой папке».
- Вводим сетевое имя в поле «Имя общего ресурса» (удобнее будет идентифицировать ресурс в домашней сети), после этого нажимаем «Применить».
На следующем этапе работаем с правом доступа. Определяем, кого допустить к папке (диску) и какими правами наделить:
- Нажимаем «Разрешения». Откроется окно со списком групп или пользователей.
- Выбираем «Все» и отмечаем галочкой «Полный доступ». Жмем «Применить» и «ОК».
При отсутствии группы «Все» ее нужно внести в список:
- Нажимаем «Добавить».
- В поле открывшегося окна «Введите имена выбираемых объектов» вносим «Все».
- Жмем «ОК».
При необходимости обезопасить свой ресурс от нежелательных манипуляций пользователей с файлами и папками (например, лишить возможности удалять их) необходимо активировать вкладку «Безопасность» в свойствах папки. Для этого:
- Нажимаем на «Дополнительно», выделив группу «Все».
- В окне, которое откроется, также отмечаем пункт «Все» и жмем «Изменить».
- Вверху находим «Отображение дополнительных разрешений» и кликаем по нему.
- Снимаем с ненужных разрешений галочки, и жмем «ОК».
На этом настройки необходимых мер безопасности можно считать завершенными.
Возможные проблемы и их решение
Различные ошибки часто возникают у новичков, которые самостоятельно занимаются настройкой. Наиболее распространенные неполадки при создании локальной домашней сети через Wi-Fi роутер:
- Неправильно подключен кабель к роутеру. Кабель от провайдера вставляется только в разъем «WAN». Большинство производителей выделяют его особым цветом или надписью Ethernet.
- Не работает функция DHCP-сервера. Одна из основных задач роутера – автораздача IP адресов подключаемым устройствам. Если отвечающая за это функция отключена, следует ее активировать либо проделать все вручную для каждого компьютера. В противном случае устройства не смогут видеть друг друга и выходить в глобальную сеть.
- Работают одновременно два DCHP сервера. При наличии нескольких серверов в сети нужно оставить в режиме раздачи IP-адресов только один.
- Нестабильная связь. Такое случается при использовании беспроводного маршрутизатора соседями. Чтобы минимизировать помехи, нужно зайти в параметры канала в админпанели роутера и перевести его на любое из чисел (1-12) с режима «Авто». Также на помехи может влиять работа бытовых приборов. Как выбрать и настроить канал, подробно рассказывается здесь.
- Сбой настроек общего доступа. Появляется сообщение о том, что сетевой ресурс недоступен. В этом случае необходимо выявить ошибку параметров общего доступа того устройства, на которое пробуете зайти.
Почему роутер не раздаёт Wi-Fi и как решить эту проблему, рассказывается в следующей статье.
Старайтесь изначально все делать точно: при правильных настройках сеть будет функционировать бесперебойно.
В этом видео показано, как настроить локальную сеть через Вай-Фай роутер:
На создание и настройку домашней беспроводной сети через роутер требуется немного усилий и времени, которые с лихвой окупятся возможностью обмениваться файлами и другими ресурсами. Для правильной работы локальной сети проверяйте параметры антивирусной программы и брэндмауэра на компьютере.