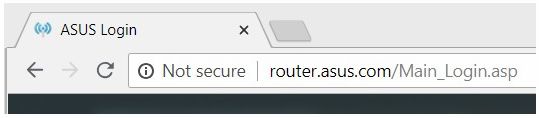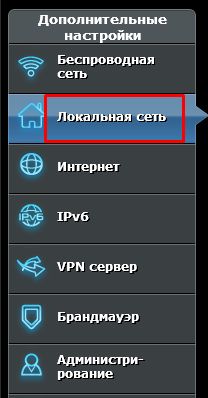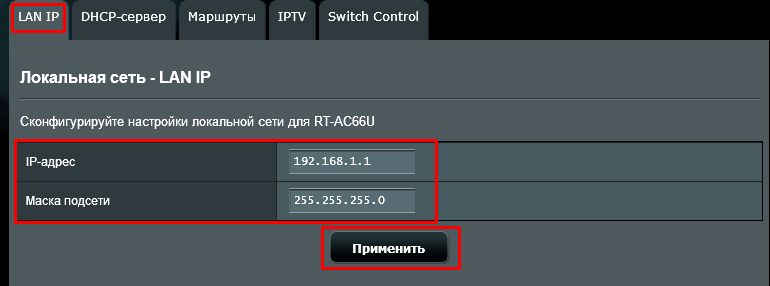Продукт
4G-AC53U, 4G-AC55U, 4G-AC68U, 4G-N12, Blue Cave, BRT-AC828, DSL-AC3100, DSL-AC51, DSL-AC52U, DSL-AC55U, DSL-AC56U, DSL-AC68R, DSL-AC68U, DSL-AC750, DSL-AC88U, DSL-AC88U-B, DSL-N16, DSL-N16P, DSL-N16U, DSL-N17U, DSL-N55U, DSL-N55U (VER.B1), DSL-N55U (VER.C1), DSL-N55U_C1, DSL-N55U_D1, DSL-N66U, EA-N66R, RT-AC1200, RT-AC1200E, RT-AC1200G, RT-AC1200G+, RT-AC1200GU, RT-AC1200HP, RT-AC1200-White-Housing, RT-AC1300G PLUS, RT-AC1300UHP, RT-AC1750, RT-AC1750_B1, RT-AC1750-B1, RT-AC1750U, RT-AC1900, RT-AC1900P, RT-AC1900U, RT-AC2400, RT-AC2600, RT-AC2900, RT-AC3100, RT-AC3200, RT-AC51U, RT-AC51U+, RT-AC52U, RT-AC52U B1, RT-AC52U Combo Pack, RT-AC53, RT-AC5300, RT-AC53U, RT-AC54U, RT-AC55U, RT-AC55UHP, RT-AC56R, RT-AC56S, RT-AC56U, RT-AC57U, RT-AC58U, RT-AC65P, RT-AC65U, RT-AC66R, RT-AC66U, RT-AC66U White, RT-AC66U+, RT-AC66U-B1, RT-AC66W, RT-AC67U, RT-AC68A, RT-AC68P, RT-AC68R, RT-AC68RW, RT-AC68U, RT-AC68U V2, RT-AC68U White, RT-AC68U-2-Pack (AiMesh), RT-AC68UF, RT-AC68W, RT-AC750, RT-AC750GF, RT-AC85P, RT-AC85U, RT-AC86U, RT-AC86U-2-Pack (Aimesh), RT-AC87R, RT-AC87U, RT-AC87W, RT-AC88U, RT-ACRH13, RT-ACRH17, RT-ACRH26, RT-AX88U, RT-AX92U, RT-N14U, RT-N14UHP, RT-N15, RT-N15U, RT-N16, RT-N18U, RT-N300, RT-N300-B1, RT-N53, RT-N56R, RT-N56U, RT-N56U_B1, RT-N600, RT-N65R, RT-N65U, RT-N66R, RT-N66U (VER.B1), RT-N66U C1, RT-N66W, RT-N800HP
Как настроить локальную сеть на роутере ASUS? (ASUSWRT)
1. Укажите IP адрес вашего устройства в адресной строке браузера, затем укажите имя пользователя и пароль для входа в интерфейс роутера ASUS.
Если вы не знаете IP адрес, укажите: http://router.asus.com в браузере для моделей роутеров ASUS.
Беспроводные устройства ASUS используют интерфейс на основе браузеров, что позволяет вам настроить маршрутизатор прямо из любого браузера, таких как Интернет Explorer, Mozilla Firefox, Apple Safari, или Google Chrome.
2. Нажмите Локальная сеть.
3. Нажмите [LAN IP] > укажите [IP адрес] и [Маску подсети] >> Нажмите [Применить] для сохранения настроек.
Настройка локальной сети является важным шагом для обеспечения стабильной работы домашней сети и максимального использования возможностей сетевого оборудования. Роутер ASUS — одно из популярных решений для создания локальной сети в домашних условиях. В этой статье мы рассмотрим лучшие практики и полезные советы по настройке локальной сети через роутер ASUS.
Первым шагом при настройке локальной сети через роутер ASUS является подключение его к провайдерской сети. Для этого необходимо вставить сетевой кабель в WAN-порт роутера, а другой конец подключить к выходу вашего провайдера. После подключения роутера к провайдерской сети, необходимо осуществить вход в веб-интерфейс роутера. Для этого откройте браузер и введите IP-адрес роутера в строке адреса.
Важно помнить, что каждая модель роутера ASUS имеет свой уникальный IP-адрес и логин/пароль для входа в веб-интерфейс. Обычно эта информация указана на самом устройстве или в документации к нему.
После успешного входа в веб-интерфейс роутера ASUS, вам станут доступны настройки локальной сети. Одной из важных задач на этом этапе является изменение пароля администратора роутера. Это позволит обезопасить доступ к настройкам и предотвратить несанкционированный доступ к вашей сети. Рекомендуется использовать сложный пароль, состоящий из букв разного регистра, цифр и специальных символов.
Далее рекомендуется настроить Wi-Fi сеть. Для этого перейдите в раздел настроек Wi-Fi и установите уникальные имена для сетей 2.4 ГГц и 5 ГГц. Также рекомендуется установить сложные пароли для доступа к беспроводной сети, чтобы защитить ее от несанкционированного использования. Кроме того, можно настроить различные дополнительные функции, такие как фильтрация MAC-адресов или ограничение доступа к интернету для определенных устройств.
Содержание
- Основные настройки локальной сети через роутер ASUS
- Создание сетевой группы и настройка доступа к устройствам
- Настройка беспроводной сети и защита Wi-Fi соединения
- Настройка портов и протоколов для оптимальной работы сети
- Настройка DNS и DHCP для удобства работы в локальной сети
Основные настройки локальной сети через роутер ASUS
Настройка локальной сети через роутер ASUS может помочь вам улучшить производительность и безопасность вашей домашней сети. В этом разделе мы рассмотрим основные настройки, которые следует установить для оптимальной работы вашей сети.
- Обновите прошивку роутера: Прежде чем приступить к настройке, убедитесь, что у вас установлена самая последняя версия прошивки роутера ASUS. Обновление прошивки может улучшить стабильность работы и добавить новые функциональные возможности.
- Измените пароль администратора: Первым шагом в настройке роутера ASUS должно быть изменение пароля администратора. Установите надежный пароль, чтобы обеспечить защиту от несанкционированного доступа.
- Настройте Wireless LAN: В разделе «Настройки беспроводной сети» можно настроить имя сети (SSID) и пароль для Wi-Fi. Рекомендуется использовать WPA2-PSK для защиты Wi-Fi сети. Кроме того, можно изменить частотный диапазон Wi-Fi сигнала и включить функцию скрытия SSID.
- Настройте LAN IP адрес: Проверьте настройки IP адреса роутера в разделе «LAN». Рекомендуется оставить адрес по умолчанию, если у вас нет особых требований. Если вам нужно изменить IP адрес, убедитесь, что новый адрес не конфликтует с другими устройствами в сети.
- Включите DHCP: DHCP (протокол динамической настройки хоста) дает возможность роутеру автоматически назначать IP адреса устройствам в сети. Включите функцию DHCP в разделе «DHCP сервер» для автоматической настройки IP адресов.
- Настройте порты: Если у вас есть особые потребности, связанные с определенными приложениями или услугами, вы можете настроить проброс портов в разделе «Проброс портов». Это позволит вам открыть определенные порты в вашей локальной сети для доступа из внешней сети.
После завершения основных настроек, рекомендуется протестировать работу сети и убедиться, что все устройства подключены и функционируют правильно. Если возникают проблемы, можно обратиться к руководству пользователя роутера ASUS или обратиться в службу технической поддержки.
Создание сетевой группы и настройка доступа к устройствам
Для создания сетевой группы необходимо выполнить следующие шаги:
- Откройте веб-интерфейс роутера ASUS, введя в адресную строку браузера IP-адрес роутера и учетные данные администратора.
- Перейдите в раздел «Настройки сети» или «LAN» (в зависимости от модели роутера).
- Выберите опцию «Сетевые группы» или «Network Group», затем нажмите кнопку «Создать новую группу».
- Задайте название новой группы и выберите тип устройств, которые нужно добавить в группу (например, компьютеры, мобильные устройства, смарт-телевизоры и т. д.). Можно также указать диапазон IP-адресов, которые будут отнесены к этой группе.
- Сохраните изменения и перейдите к настройке доступа к устройствам из созданной группы:
- Выберите вкладку «Защита» или «Security» и перейдите в раздел «Контроль доступа».
- Нажмите на кнопку «Добавить» или «Добавить правило» и задайте правила доступа к устройствам из сетевой группы (например, разрешить или запретить доступ к определенным сайтам или сервисам).
- Сохраните изменения и закройте веб-интерфейс роутера.
Теперь все устройства, входящие в созданную сетевую группу, будут иметь общие правила доступа, что значительно упростит управление локальной сетью. Если потребуется изменить или удалить группу, можно сделать это в настройках роутера ASUS в любой момент.
Настройка беспроводной сети и защита Wi-Fi соединения
Правильная настройка беспроводной сети и защита Wi-Fi соединения очень важны для обеспечения безопасности вашей локальной сети. В этом разделе мы рассмотрим несколько полезных советов для настройки и защиты Wi-Fi соединения через роутер ASUS.
1. Измените имя сети (SSID) на что-то уникальное и несвязанное с личными данными. Это поможет предотвратить попытки взлома вашей сети.
2. Включите защиту по паролю (WPA2) и выберите достаточно длинный и сложный пароль. Пароль должен содержать как буквы верхнего и нижнего регистра, так и цифры и специальные символы.
3. Регулярно меняйте пароль для беспроводной сети и не делитесь им с посторонними лицами. Также следите за безопасностью вашего пароля и не используйте простые и предсказуемые комбинации.
4. Если возможно, включите фильтрацию MAC-адресов, чтобы разрешить доступ только устройствам, чьи MAC-адреса находятся в списке разрешенных.
5. Отключите функцию WPS (Wi-Fi Protected Setup), поскольку она может быть уязвимой и использоваться злоумышленниками для взлома вашей сети.
6. Включите функцию брандмауэра на вашем роутере, чтобы блокировать вредоносный трафик и дополнительно повысить уровень безопасности вашей сети.
7. Регулярно обновляйте прошивку на вашем роутере, чтобы устранять возможные уязвимости и получать все последние исправления и функции.
Следуя этим советам, вы сможете настроить и защитить ваше Wi-Fi соединение через роутер ASUS так, чтобы ваша локальная сеть была безопасной и надежной.
Настройка портов и протоколов для оптимальной работы сети
При настройке локальной сети через роутер ASUS очень важно правильно настроить порты и протоколы для достижения максимальной производительности и безопасности вашей сети.
1. Перенаправление портов
Одна из основных задач настройки портов – перенаправление внешнего трафика на нужные внутренние порты. Например, если вы хотите запустить веб-сервер на своем компьютере, вам нужно открыть порт 80 и настроить перенаправление на внутренний IP-адрес компьютера.
Для этого вам понадобятся следующие шаги:
- Зайдите в настройки роутера ASUS, открыв веб-браузер и введя IP-адрес роутера (обычно 192.168.1.1).
- Войдите в раздел «Перенаправление портов» или «Port Forwarding».
- Добавьте новое правило, указав внешний и внутренний порт, протокол и IP-адрес компьютера, на который должен быть перенаправлен трафик.
- Сохраните изменения и перезагрузите роутер.
После выполнения этих шагов внешние запросы, поступающие на указанный внешний порт, будут перенаправляться на указанный внутренний IP-адрес компьютера.
2. Ограничение доступа к портам и протоколам
Для обеспечения безопасности вашей сети, рекомендуется ограничить доступ к ненужным портам и протоколам. Например, если вы не используете FTP-сервер, вы можете закрыть доступ к порту 21, чтобы предотвратить попытки несанкционированного доступа через этот порт.
Для этого вам потребуется выполнить следующие действия:
- Зайдите в настройки роутера ASUS и перейдите в раздел «Брандмауэр» или «Firewall».
- Найдите раздел «Фильтрация портов» или «Port Filtering».
- Добавьте правило, чтобы блокировать доступ к ненужным портам и протоколам.
- Сохраните изменения и перезагрузите роутер.
Теперь несанкционированный доступ через закрытые порты будет заблокирован, что повысит безопасность вашей сети.
Примечание: перенаправление портов и блокировка доступа к портам может различаться в зависимости от модели роутера ASUS. Рекомендуется просмотреть документацию к вашей модели роутера или обратиться в службу технической поддержки производителя для получения подробной информации.
Настройка DNS и DHCP для удобства работы в локальной сети
Вот несколько полезных советов для настройки DNS и DHCP на роутере ASUS:
- Используйте надежные DNS-серверы: Вы можете выбрать DNS-серверы, которые предоставляют надежную и быструю работу. Например, можно использовать DNS-серверы от Google (8.8.8.8 и 8.8.4.4) или от Cloudflare (1.1.1.1 и 1.0.0.1).
- Установите DNS-серверы на роутере: Вместо настройки DNS-серверов на каждом устройстве в сети, лучше настроить их на роутере. Это позволит автоматически применить эти настройки ко всем устройствам в сети.
- Задайте статический IP-адрес для определенных устройств: Если у вас есть устройства, которые всегда должны использовать один и тот же IP-адрес, то рекомендуется задать им статический IP-адрес вручную. Это обеспечит стабильность сетевого подключения к этим устройствам.
- Настройте DHCP-сервер: DHCP-сервер позволяет автоматически назначать IP-адреса и другие сетевые параметры устройствам в сети. Настройте параметры DHCP-сервера, чтобы удовлетворить нужды вашей сети, такие как диапазон IP-адресов, время аренды, адрес шлюза по умолчанию и DNS-серверы.
- Ограничьте доступ к определенным IP-адресам: Если вы хотите ограничить доступ к определенным IP-адресам в вашей сети, то можно воспользоваться функцией фильтрации доступа на роутере ASUS. Это позволит вам добавлять правила для заблокировки или разрешения доступа к определенным IP-адресам или доменным именам.
Правильная настройка DNS и DHCP позволит обеспечить удобство в работе сети, а также повысит стабильность и безопасность вашей локальной сети. Следуя этим советам, вы сможете оптимизировать работу вашей сети и улучшить пользовательский опыт.
Настройка локальной сети — одна из важных задач при использовании роутера ASUS. Ведь именно она позволяет использовать все возможности домашней сети: подключаться к Интернету, обмениваться данными между устройствами и настраивать безопасность сети. В этой статье мы расскажем подробно о том, как правильно настроить локальную сеть для роутера ASUS и дадим полезные советы.
Первым шагом при настройке локальной сети для роутера ASUS является подключение к его административной панели. Для этого необходимо ввести IP-адрес роутера в адресной строке браузера. Откроется окно аутентификации, в котором нужно ввести логин и пароль по умолчанию. После успешной авторизации вы окажетесь на странице настроек роутера.
Настройка локальной сети осуществляется в разделе «Настройки сети» или «LAN». Здесь вы можете изменить IP-адрес роутера, маску подсети, а также настроить DHCP-сервер, который автоматически распределяет IP-адреса в сети. Не забудьте сохранить изменения после завершения настройки.
Полезный совет: при выборе IP-адреса для роутера ASUS рекомендуется использовать адрес из диапазона, отличного от используемых IP-адресов других устройств в сети. Так вы избежите конфликта IP-адресов и обеспечите стабильную работу сети.
Содержание
- Подготовка к настройке
- Подключение роутера к компьютеру
- Открытие веб-интерфейса роутера
- Настройка подключения к интернету
- Настройка локальной сети
- Создание безопасной Wi-Fi сети
- Полезные советы для настройки
Подготовка к настройке
Перед тем, как приступить к настройке локальной сети для роутера ASUS, вам потребуется приготовить несколько важных материалов и выполнить некоторые предварительные шаги.
1. Подключите роутер ASUS к компьютеру
Для начала подсоедините роутер ASUS к вашему компьютеру при помощи Ethernet кабеля. Один конец кабеля нужно вставить в разъем для Ethernet на задней панели роутера, а другой — в соответствующий разъем на задней или боковой панели компьютера. Это позволит вам обращаться к интерфейсу роутера для его настройки.
2. Включите роутер ASUS
После того, как роутер соединен с компьютером при помощи кабеля, включите его, нажав на кнопку питания. Обычно она находится на задней панели устройства. Дождитесь, пока индикаторы на роутере не перестанут мигать и станут стабильно светиться, что будет означать, что он готов к работе.
3. Подготовьте кабельный модем
Если у вас есть кабельный интернет, перед настройкой роутера следует подготовить кабельный модем. Для этого отключите питание модема, вынув штекер из розетки. Подождите около 1-2 минут, чтобы убедиться, что модем полностью выключен. Затем вставьте конец Ethernet кабеля, подключенного к роутеру, в разъем Ethernet на обратной стороне модема.
4. Подготовьте доступ к интерфейсу роутера ASUS
Перед настройкой роутера необходимо иметь доступ к его интерфейсу. Для этого откройте веб-браузер (например, Google Chrome, Mozilla Firefox или Microsoft Edge) на вашем компьютере. В адресной строке введите IP-адрес роутера ASUS. Обычно это 192.168.1.1 или 192.168.0.1. Нажмите клавишу Enter, чтобы перейти на страницу входа в интерфейс роутера.
5. Подготовьте учетные данные для входа
При первом входе в интерфейс роутера ASUS вам потребуется ввести учетные данные для входа. Обычно это логин «admin» и пароль «admin» или «password». Если вы ранее меняли эти данные, введите свой логин и пароль в соответствующие поля.
После подготовки всех необходимых материалов и выполнения предварительных шагов вы готовы к настройке локальной сети для роутера ASUS. Продолжайте чтение статьи, чтобы узнать, какие действия следует выполнить на следующих этапах.
Подключение роутера к компьютеру
Перед настройкой локальной сети для роутера ASUS, необходимо подключить его к компьютеру. Для этого следуйте инструкциям:
1. Убедитесь, что роутер подключен к источнику питания и все необходимые индикаторы на передней панели горят.
2. Возьмите Ethernet-кабель и подключите один его конец к порту WAN роутера. Этот порт обычно отмечен как Internet или WAN.
3. Подключите второй конец Ethernet-кабеля к порту Ethernet вашего компьютера. Порт Ethernet на компьютере обычно имеет значок RJ-45 и отмечен как LAN или Ethernet.
4. Убедитесь, что компьютер также подключен к источнику питания и включен.
5. После того, как роутер и компьютер успешно подключены, они начнут взаимодействовать друг с другом и компьютер будет автоматически получать сетевые настройки от роутера.
Подключение роутера к компьютеру завершено. Теперь можно приступать к настройке локальной сети для роутера ASUS.
Открытие веб-интерфейса роутера
Для того чтобы настроить свою локальную сеть, необходимо открыть веб-интерфейс роутера ASUS. Этот интерфейс позволяет управлять различными настройками роутера, включая настройки Wi-Fi, безопасность и маршрутизацию.
Для открытия веб-интерфейса роутера выполните следующие шаги:
- Подключите компьютер к роутеру через Ethernet-кабель или беспроводно по Wi-Fi.
- Откройте веб-браузер на компьютере и в адресной строке введите IP-адрес роутера ASUS. По умолчанию адрес может быть 192.168.1.1 или 192.168.0.1.
- Нажмите клавишу Enter, чтобы перейти по указанному IP-адресу.
После выполнения этих шагов веб-интерфейс роутера должен открыться. Возможно, вас попросят ввести имя пользователя и пароль для доступа к интерфейсу. Обычно, по умолчанию имя пользователя и пароль администратора роутера ASUS — admin. Если вы не меняли эти данные, введите их и нажмите «Войти» или «ОК». Если вы не знаете имя пользователя или пароль, обратитесь к документации или производителю роутера.
После успешной аутентификации вы будете перенаправлены на главную страницу веб-интерфейса роутера ASUS. Отсюда вы сможете настроить все необходимые параметры вашей локальной сети и проверить информацию о подключенных устройствах.
Настройка подключения к интернету
Шаг 1: Подключите свою локальную сеть к порту WAN роутера ASUS, используя Ethernet-кабель.
Шаг 2: Войдите в web-интерфейс администрирования роутера ASUS, введя IP-адрес роутера в адресной строке браузера и нажав «Enter». Обычно IP-адрес роутера указан на его задней панели или в документации.
Шаг 3: Войдите в настройки сети и выберите «Настройка подключения к интернету».
Шаг 4: Выберите тип подключения к интернету, например, DHCP, PPPoE или статический IP-адрес, в зависимости от настроек вашего провайдера.
Шаг 5: Введите соответствующие данные, такие как имя пользователя и пароль (для PPPoE) или IP-адрес, маску сети и шлюз по умолчанию (для статического IP-адреса).
Шаг 6: Нажмите «Сохранить» или «Применить» для сохранения настроек.
Шаг 7: Проверьте подключение к интернету, перезапустив роутер или компьютер.
Обратите внимание, что настройки подключения к интернету могут отличаться в зависимости от модели роутера ASUS и требований вашего провайдера. Убедитесь, что вы правильно вводите данные и следуете инструкциям, предоставленным провайдером.
Настройка локальной сети
- Шаг 1: Вход в панель управления роутера
- Шаг 2: Настройка IP-адреса роутера
- Шаг 3: Настройка DHCP
- Шаг 4: Настройка Wi-Fi
- Шаг 5: Проверка настроек
Для начала настройки локальной сети вам понадобится доступ к панели управления вашего роутера. Для этого введите IP-адрес роутера в адресную строку браузера и нажмите Enter. По умолчанию IP-адрес роутера ASUS обычно равен 192.168.1.1. Введите соответствующий IP-адрес и введите логин и пароль для входа в панель управления роутера.
После входа в панель управления роутера перейдите в раздел сетевых настроек и найдите настройки IP-адреса. Рекомендуется изменить IP-адрес роутера на более удобный и легко запоминаемый. Например, вы можете изменить IP-адрес на 192.168.0.1. Не забудьте сохранить изменения после завершения настройки.
Далее вам потребуется настроить DHCP — протокол, отвечающий за автоматическое назначение IP-адресов устройствам в вашей сети. В панели управления роутера найдите раздел DHCP сервера и включите его. Установите желаемый диапазон IP-адресов для распределения и укажите время аренды IP-адреса. Сохраните изменения после настройки.
Если у вас есть беспроводной интернет, то вам необходимо настроить Wi-Fi для вашей локальной сети. В панели управления роутера найдите раздел настроек Wi-Fi и включите его. Задайте имя сети (SSID) и выберите тип шифрования (например, WPA2-PSK). Установите пароль для доступа к Wi-Fi и сохраните настройки.
После завершения настройки локальной сети рекомендуется проверить правильность настроек. Попробуйте подключиться к сети Wi-Fi с другого устройства и убедитесь, что сеть работает стабильно и без сбоев. Проверьте подключение к интернету и скорость передачи данных.
Следуя этим простым шагам, вы сможете настроить локальную сеть для роутера ASUS и обеспечить надежное и стабильное подключение к интернету для всех устройств в вашей сети.
Создание безопасной Wi-Fi сети
Для обеспечения безопасности вашей Wi-Fi сети, следуйте данным рекомендациям:
- Измените стандартные логин и пароль для доступа к роутеру. Используйте сложные и уникальные комбинации символов.
- Включите защищенность Wi-Fi сети с помощью протокола WPA2-PSK. Укажите также надежный пароль для доступа к сети.
- Установите сетевое имя (SSID) вашей Wi-Fi сети таким образом, чтобы не обозначать вашего провайдера или личную информацию.
- Отключите функцию «SSID-ретрансляция», чтобы предотвратить отображение имени Wi-Fi сети другим пользователям.
- Ограничьте доступ к вашей Wi-Fi сети только авторизованным устройствам. Используйте функцию «MAC-фильтрация», чтобы разрешить подключение только определенным MAC-адресам.
- Периодически обновляйте пароль и другую информацию вашей Wi-Fi сети в целях безопасности.
Создав безопасную Wi-Fi сеть, вы сможете защитить личные данные и предотвратить несанкционированный доступ к вашей сети.
Полезные советы для настройки
Для успешной настройки локальной сети для роутера ASUS следует учесть несколько важных моментов:
1. Подберите правильное место установки роутера:
Разместите роутер в таком месте, чтобы его сигнал был равномерно распределен по всей площади вашего дома или квартиры. Избегайте установки роутера в местах, где сигнал может блокироваться стенами, мебелью или другими объектами.
2. Защитите свою сеть паролем:
Не забудьте установить надежный пароль для доступа к вашей локальной сети. Это поможет предотвратить несанкционированный доступ к вашей сети и защитит ваши данные.
3. Обновляйте прошивку:
Регулярно проверяйте наличие новых прошивок для вашего роутера ASUS и устанавливайте их. Обновление прошивки может включать исправления ошибок, улучшения производительности и новые функции.
4. Включите беспроводное шифрование:
Для обеспечения безопасности вашей беспроводной сети включите шифрование, такое как WPA2. Это поможет предотвратить несанкционированный доступ к вашей сети и защитит ваши данные.
5. Задайте уникальное имя для вашей сети:
Измените имя сети (SSID) роутера на уникальное, чтобы исключить возможность путаницы с другими сетями в вашем районе.
Следуя этим полезным советам, вы сможете настроить локальную сеть для роутера ASUS без проблем и обеспечить безопасность вашей сети.
В этой статье мы будем настраивать локальную сеть между двумя, и более компьютерами с установленной Windows 7 (Windows 
Понятное дело, что для настройки локальной сети, и общего доступа к файлам, компьютеры нужно как-то соединить межу собой. Это можно сделать с помощью сетевого кабеля, я имею введу прямое соединение двух компьютеров. Но, куда интереснее соединить все компьютеры через роутер, который сейчас установлен практически в каждом доме и офисе. При подключении через роутер, уже можно настроить локальную сеть не только между двумя компьютерами. В локальную сеть можно объединить все компьютеры, и даже мобильные устрйоства, которые подключены к одному роутеру
Например, стационарные компьютеры можно подключить к роутеру по сетевому кабелю, а ноутбуки – по Wi-Fi сети. Это уже как вам удобнее, и как у вас получается. Не важно, по Wi-Fi, или по кабелю подключен компьютер к маршрутизатору, локальная сеть будет работать. Да и не важно, какая у вас операционная система установлена, но показывать я буду на примере Windows 7.
А настраивать и показывать сеть я буду через роутер Asus RT-N18U, к которому у меня по Wi-Fi подключен ноутбук, и стационарный компьютер. Оба работают на Windows 7. Вот между этими двумя компьютерами мы сейчас и настроим локальную сеть. А так же, откроем общий доступ к папкам и файлам. Для чего вообще локальная сеть между компьютерами? В основном, для обмена файлами. Если вам часто нужно передавать какие-то файлы с одного компьютера на другой, то что-бы не бегать с флешкой, это можно делать по сети. Ну и в игры по сети можно поиграть.
Если в вашей сети еще есть телевизор со Smart TV, то вы можете настроить доступ к фильмам на компьютере с телевизора. Подробнее, в этой статье.
Инструкция по настройке локальной сети в Windows 7
Напомню, что компьютеры, которые вы хотите объединить в сеть, должны быть подключены к одному роутеру, или соединены кабелем напрямую. Так же, все действия, которые я буду показывать в этом разделе, нужно выполнять на обоих компьютерах.
Важный момент! Если вы хотите настроить сеть через Wi-Fi роутер, к которому подключены какие-то сторонние устрйоства (например, ваш сосед), то после настройки, он сможет получить доступ к тем папкам на вашем компьютере, к которым вы настроите общий доступ. Установите хороший пароль на свою Wi-Fi сеть, что бы защитить свою сеть. Если вам все же нужно подключать к своему роутеру сторонние устройства, но вы хотите настроить домашнюю сеть, то можно для гостей создать «гостевую сеть», как это мы делали на роутере Zyxel в этой статье.
Еще один момент. Если вы настраиваете сеть при соединении компьютеров напрямую, без роутера, то еще нужно будет задать статические IP-адреса, в свойствах подключения по локальной сети. Если у вас соединение через роутер, то ничего дополнительно делать не нужно, продолжайте следовать инструкции.
1
Первым делом, нам нужно проверить, что бы все компьютеры работали в одной рабочей группе. Это нужно проверить на всех компьютерах, которые будут подключены в локальную сеть.
Делаем так: нажимаем сочетание клавиш Win+R, и в появившемся окне указываем команду sysdm.cpl. Нажимаем Ok.
Напротив Рабочая группа, скорее всего будет написано WORKGROUP. Можно оставить ее. Главное, что бы на остальных компьютерах рабочая группа была так же WORKGROUP.
Если вы заходите изменить ее, например на MSHOME, то нажмите кнопку Изменить, и укажите новую группу. Сохраните изменения и перезагрузите компьютер.
2
Второй шаг, это изменение настроек общего доступа. Эти настройки выполняем так же на всех компьютерах в сети. Сейчас я покажу, что нужно включить.
Нажмите правой кнопкой мыши на значок подключения к интернету на панели уведомлений, и откройте Центр управления сетями и общим доступом. В новом окне выберите Изменить дополнительные параметры общего доступа.
Там будет два профиля. Домашний или рабочий, и Общий. Изменяем тот, возе которого написано текущий профиль. Можете внести такие настройки для обоих профилей.
Первым делом, ставим переключатель возле Включить сетевое обнаружение. Так же, включаем Общий доступ к файлам и принтерам, и включаем общий доступ к папкам. Смотрите скриншот ниже.
Прокручиваем страницу с настройками, находим и открываем вкладку Все сети, или Общий, и обязательно отключаем Общий доступ с парольной защитой.
После этих действий желательно перезагрузить компьютер. Это собственно все настройки, локальная сеть уже должна работать. Что бы проверить, нужно на одном из компьютеров зайти в проводник (Мой компьютер), и слева открыть вкладку Сеть. Там будут отображаться все компьютеры в сети. На скриншоте, вы можете увидеть мой компьютер, и еще один, из сети.
Мы уже можем зайти на компьютер в нашей домашней сети, там будет доступ к общим папкам.
Если у вас не появляются компьютеры в сети, или нет доступа к компьютеру, то смотрите решения в конце этой статьи.
Настройка общего доступа к файлам и папкам
Как я писал выше, доступ к общим папкам уже есть. Но, нам может понадобится открыть общий доступ к какой-то другой папке, которая находится например на локальном диске D. Это можно без проблем сделать. После того, как мы откроем общий доступ к папке, все компьютеры из локальной сети смогут просматривать находящиеся в ней файлы, изменять их, и добавлять в эту папку новые файлы (правда, это зависит от того, какие разрешения мы включим).
Например, я хочу открыть доступ к папке «Картинки». Для этого, нажимаем на нее правой кнопкой мыши, и выбираем Свойства. Переходим на вкладку Доступ, и нажимаем на кнопку Расширенная настройка. Ставим галочку возле пункта Открыть общий доступ к этой папке, и нажимаем на кнопку Разрешения.
В окне, которое откроется после нажатия на кнопку Разрешения, нам нужно выставить права доступа к этой папке. Что бы пользователи сети могли только просматривать файлы, то оставьте галочку только напротив Чтение. Ну а для полного доступа к папке, с возможностью изменять файлы, установите все три галочки.
Нажмите Применить и Ok. В окне Расширенная настройка общего доступа, так же нажмите кнопки Применить и Ok.
В свойствах папки, перейдите на вкладку Безопасность, и нажмите на кнопку Изменить. Откроется еще одно окно, в котором нажимаем на кнопку Добавить. В поле пишем «Все» и нажимаем Ok.
Выделяем группу Все, и снизу отмечаем галочками нужные нам пункты доступа для этой папки.
Все, после этих действий, появится общий доступ к этой папке со всех компьютеров в сети. Начинает работать без перезагрузки, проверял. Открываем с другого компьютера эту папку:
Запутанно все так сделали, пока разберешься… Можно было как-то эти настройки более просто сделать, и понятнее. Но, все работает. Получается, что у меня есть доступ к папке, которая находится на другом компьютере. И это все по воздуху, так как у меня оба компьютера подключены к роутеру по Wi-Fi.
Кстати, эта папка так же будет доступна и со смартфонов и с планшетов, которые подключены к этому Wi-Fi роутеру. Для просмотра сетевых папок на Android, советую установить программу ES Проводник, или использовать стандартный проводник. Все работает:
Сейчас мы еще рассмотрим возможные проблемы и ошибки, с которыми очень часто можно столкнутся в процессе настройки.
Возможные проблемы и ошибки при настройке домашней локальной сети
Если в процессе настройки появляются какие-то ошибки, или проблемы, то в первую очередь отключите антивирус, и другие программы, которые могут блокировать соединение. Если проблема в антивирусе, то нужно будет добавит ваше соединение в исключения.
- На вкладке Сеть не появляются компьютеры из локальной сети. В таком случае, на всех компьютерах проверяем рабочую группу, и настройки общего доступа. Откройте в проводнике вкладку Сеть, нажмите правой кнопкой мыши на пустую область, и выберите Обновить. Еще один важный момент, очень часто антивирусы, и брандмауэры блокируют доступ в локальной сети. Пробуйте на время отключить свой антивирус. Так же, нужно убедится, что подключение к роутеру есть.
- Нет доступа к общей папке. Еще одна проблема, когда мы вроде бы все настроили, общий доступ открыли, но при попытке открыть папку на компьютере в сети, появляется сообщение что у нас нет доступа, нет прав для доступ к этой папке, не удалось открыть сетевую папку и т. д. Или, появляется запрос имени пользователя и пароля.
Обязательно проверьте настройки общего доступа в свойствах этой папки. Там настроек много, все запутанно, возможно что-то упустили. Ну и снова же, отключаем антивирус, он может блокировать. - Компьютер, который подключен по Wi-Fi, другие компьютеры в локальной сети не видят. Или наоборот. Если у вас сеть построена с компьютеров и ноутбуков, которые подключены как по беспроводной сети, так и по кабелю, то может возникнуть проблем с определенным подключением. Например, ноутбуки которые подключены по Wi-Fi могут не отображаться в локальной сети.
В таком случае, обратите внимание для какого профиля вы включали сетевое обнаружение (настройки в начале статьи). Так же, желательно присвоить статус домашней сети для подключения к вашей Wi-Fi сети. Ну и обязательно попробуйте отключить антивирус.
Думаю, у вас все получилось. Если что-то не удалось настроить, то спрашивайте в комментариях. Так же, не забывайте делится своими советами по этой теме.
На чтение 11 мин Просмотров 91.5к.
Михаил Романовский
Инженер по ремонту компьютерной техники, специалист технической поддержки
Разные модели маршрутизаторов компании Asus глобально отличаются как по ценам, так и по аппаратным характеристикам. Но процесс изменения конфигурации у них схожий. На примере самых популярных моделей дадим универсальную инструкцию по настройке роутера Asus.
Содержание
- Особенности роутеров компании
- Подключение к компьютеру и вход в веб-интерфейс
- Автоматическая экспресс-настройка
- Ручная настройка
- Настройка через мобильное приложение
- Параметры Wi-Fi сети и интернета
- Настройка IPTV
- Смена пароля
- Сброс роутера к настройкам по умолчанию
- Скачивание прошивки
- Возможные проблемы при настройке
Особенности роутеров компании
Главное отличие маршрутизаторов Asus от конкурентов – образцовая поддержка. Прошивки выходят долго и стабильно, есть множество фирменных утилит, которые дополняют функциональность устройств. А программа настройки – рай для любителя создания устройства под себя.
Главные отличия от конкурентов:
- Удобный мастер быстрой настройки.
- Удобная утилита для поиска любого сетевого устройства от компании в сети – Asus Device Discovery.
- Отличное приложение для популярных мобильных платформ, в котором производится любая настройка – Asus Router App.
- «Геймерские» модели – с оптимизацией беспроводной сети для стриминга и понижения задержек в онлайн-играх.
- Большинство современных моделей отлично оптимизированы под интеграцию систем «умный дом».
Поддержка не ограничивается прошивками и утилитами. На сайте компании размещена настоящая энциклопедия по всем аспектам параметров любого роутера, даже давно вышедшего из производства.
Инструкция, которая приводится в статье, универсальна и применима ко всему модельному ряду компании. Например, к моделям ASUS RT-AC51u, ASUS RT-N16, ASUS RT N10 и другим.
Подключение к компьютеру и вход в веб-интерфейс
Первоначальная установка устройства не должна вызвать никаких проблем даже у начинающего пользователя.
Чтобы выполнить подключение роутера нужно:
- Подсоединить роутер к розетке кабелем питания.
- Правильно вставить кабель, который подвёл в жилище провайдер, в WAN-порт устройства (в основном окрашен в синий цвет).
- Патч-кордом, идущим в большинстве случаев в комплекте с роутером, соединить LAN-порты маршрутизатора и компьютера.
Далее нужно войти в веб-интерфейс настройки. Подробности — в статье о том, как зайти в роутер ASUS.
Если коротко, то достаточно открыть браузер и в адресной строке написать (без кавычек) «192.168.1.1» или router.asus.com и нажать Enter.
Появится такое окно входа:
Логин и пароль здесь одинаковые – admin. После их ввода появляется главное окно программы настройки, которое разбито таким образом:
Автоматическая экспресс-настройка
Кнопка Quick Internet Setup (QIS), отмеченная соответствующей подписью на предыдущей картинке, позволяет начать процесс моментальной настройки роутера Asus.
После нажатия на неё пользователь попадает на стартовый экран с описанием модели подключенного роутера и кнопкой «Перейти», отмеченной стрелочкой здесь.
Вкладка «Проверьте соединение» поможет установить учётные данные администратора устройства. Пароль при этом должен отвечать критериям надёжности – быть длинным, содержать как прописные, так и строчные буквы, и специальные символы.
Во вкладке «Настройки роутера» нужно будет придумать название для своей точки доступа и тоже защитить её паролем (1). Далее просто нажать «Применить» (2) и роутер будет подключен к интернету буквально в течение нескольких секунд.
После этого нужно одноразово войти в систему с помощью данных, присвоенных на предыдущем шаге. Для этого на экране «Сеть сконфигурирована» нажать «Далее».
А после этого во всплывающем окне ввести соответствующие учётные данные и нажать «Вход в систему»:
Если провайдер присваивает все IP-адреса по DHCP (автоматически), больше никакие действия не нужны. Но в любом другом случае понадобится ручная настройка.
Ручная настройка
Если пользователю присвоен статический IP или подключение производится по протоколам PPPoE, PPTP или L2TP, мастер QIS выдаст такое окно после тщетных попыток установить тип коннекта самостоятельно.
В зависимости от информации, найденной в договоре с провайдером, нужно выбрать тот протокол, который там указан. После этого пользователь будет перенаправлен на окно ввода учётных данных, с помощью которых можно настроить маршрутизатор.
Они тоже берутся из договора. Если пользователь всё правильно сделал, никаких других действий от него не требуется, подключение будет установлено сразу же. Если же этого недостаточно, настройку роутера Asus поможет закончить служба поддержки провайдера – возможно, некоторые данные уже изменились и нужна их коррекция с помощью оператора.
Настройка через мобильное приложение
Asus Router – очень полезная программа для телефона. Она позволяет подключиться к роутеру Asus и настроить его даже в тех случаях, когда под рукой нет компьютера или ноутбука. Установить её можно как на Android, так и на iOS. Стоит заметить, что далеко не все роутеры с ней совместимы, лучше перед установкой свериться с официальным сайтом и проверить свою конкретную модель.
После запуска приложение сообщит, что оно нашло совместимое устройство и предложит сразу его настроить.
Оно определит точную модель и IP-адрес для входа в программу настроек.
После этого можно вводить логин и пароль и нажимать кнопку «Войти» — устройство будет настроено автоматически.
Кроме того, в приложении есть ещё несколько довольно полезных функций:
- Резервное копирование настроек роутера для быстрого переноса их в случае непреднамеренной смены или программного сбоя. «Слепок» системы сохраняется в память смартфона.
- Обновление прошивки через телефон.
- Слежение за распределением аппаратных ресурсов – загрузкой процессора и оперативной памяти.
- Тест на уязвимость сети – проверяются самые типовые уязвимости и даются рекомендации по их устранению.
- Управление FTP-сервером. Только для поддерживающих эту функцию устройств – в основном с USB-портом в комплекте.
- Samba – клиент общего доступа к файлам, которые находятся на внешнем диске, подключенном к USB.
- Пункт «Поделиться подключением» — быстрая отправка логина и пароля точки доступа через социальную сеть или мессенджер доверенному лицу.
- График расхода входящего и исходящего трафика – контроль за потреблением, не распознаёт зашифрованное содержимое, а потому полезен лишь в числовом выражении.
- Экспериментальная функция WI-Fi ECO – снижение мощности сигнала антенн для экономии потребления электроэнергии. Эффективность сомнительна, так как дополнительно обещается более низкий уровень влияния излучения на организм.
Также здесь можно задавать лимиты скорости для каждого из подсоединённых клиентов, изменять адреса DNS для умного блокирования нежелательных сайтов и опасной рекламы, а также менять параметры входа в админку.
Приложение можно защитить паролем или настроить вход по отпечатку пальца для тех устройств, которые поддерживают такой метод аутентификации пользователя.
Параметры Wi-Fi сети и интернета
Внутри веб-интерфейса есть множество возможностей изменения параметров внутренней сети и того, как она общается с интернетом. Во-первых, это карта сети, где видны самые главные её свойства.
В средней части – состояние подключения. Как видно на картинке, оно отсутствует, сама система – открытая, без пароля, а к точке доступа подсоединён один клиент.
В правой части – имя точки вайфай, вид её защиты (открытая) и адрес шлюза, который служит для входа в конфигуратор. Здесь же можно управлять привязанными MAC-адресами.
Вкладка «Администрирование» — ещё один источник данных о текущем подключении.
Во вкладке «Система» можно настроить несколько важных вещей:
- Изменение настроек входа для точки доступа Wi-Fi.
- Смена функции кнопки WPS, которая по умолчанию отвечает за мгновенное подключение новых клиентов к роутеру. Ниже также присутствует настройка длительности подключения с её помощью. По умолчанию таймер выставлен на 30 минут.
- Настройка внутреннего часового пояса — довольно важный параметр, в некоторых случаях современные браузеры вроде Google Chrome могут не подключаться к интернету именно из-за разницы в часовых поясах в одном из шлюзов.
Если роутер поддерживает технологию потокового телевидения, в его прошивке будет присутствовать и такой пункт. Как правильно сконфигурировать настройки роутера Asus для телевидения — далее в статье.
Устройствами типа «умный дом», подсоединёнными к устройству и совместимыми с ним полностью, лучше управлять из приложений, которые для них написал производитель.
Их список можно просмотреть в мобильном приложении, если тапнуть на вкладку «Устройства» внизу экрана. Напротив каждого из них будет собственная иконка, которая либо покажет частоту, на которой камера или лампочка соединяется с хабом, либо его тип – например, планшет или устройство для хранения данных.
Настройка IPTV
Все параметры этой функции находятся в меню «Локальная сеть» и вкладке «IPTV».
Для корректной работы этой функции нужна оплаченная (или входящая в пакет) услуга от провайдера и учётные данные профиля, с которого пользователь будет получать информацию о списке доступных каналов и видеопоток с них. Кроме того, должна быть физическая приставка, подключенная в один из LAN-портов роутера.
Большинство поставщиков такого телевидения предупреждают, что его нежелательно использовать с беспроводным подключением к роутеру. Иными словами, к телевизору, на котором планируется просмотр, лучше провести отдельный LAN-кабель.
Настроить роутер Asus довольно просто и стандартно:
- Выбираем профиль провайдера.
- Указываем порт, к которому подключена приставка.
- Настраиваем, если нужно, прокси-сервер и маршруты присвоения IP-адреса.
Потом достаточно нажать «Применить» и установить на устройство, с которого планируется просмотр, поддерживаемый плеер. В нём нужно найти настройки интернет-телевидения и ввести в соответствующие поля данные от провайдера для подключения плейлиста. Когда он будет полностью кэширован (рядом с каждым каналом появится корректная иконка), можно будет пользоваться услугой без буферизации потока.
Смена пароля
Как указывалось раннее, изменить данные для входа в админку роутера можно во вкладке «Система» пункта меню «Администрирование».
Напомним, что пароль должен быть достаточно сложным и не угадываться методом перебора стандартных слов. Новый пароль нужно будет ввести дважды, а потом – нажать кнопку «Применить» внизу экрана.
Кроме того, пароль можно сменить в мобильном приложении. Для этого на главном экране нужно тапнуть на пункт «Проверка безопасности».
Здесь нужно выбрать строчку «Пароль для беспроводного доступа» и изменить его.
Сброс роутера к настройкам по умолчанию
Повреждение прошивки – это частое явление из-за случаев, когда кратковременный скачок электричества во время обновления ПО «окирпичивает» роутер. Помочь перенастроить должно резервное копирование.
Для телефонного приложения, которое вновь оказывается лучшим с точки зрения удобства, порядок действий такой:
- На главном экране в меню тапнуть «Настройка резервирования».
- Выбрать «Восстановить роутер» (на смартфоне должна быть сохранена резервная копия).
- Дождаться окончания передачи данных и перезагрузки роутера.
Если при этом устройство не отвечало, нужно сначала сбросить настройки до значений по умолчанию.
Это делается с первой страницы главного экрана, на которой изображён цветастый график состояния подключения. Нужно тапнуть по области «Мой <модель_роутера>» и в открывшемся меню выбрать «Восстановление заводских настроек». Потом дождаться перезагрузки и выполнить восстановление из резервной копии по алгоритму выше.
Если же роутер не отвечает на команды из приложения, стандартный способ сброса, который сработает наверняка – зажатие кнопки «Reset» на задней стенке устройства. Держать нужно пока световая индикация не изменится, после чего можно спокойно восстанавливать настройки.
Дело в том, что каждый современный роутер содержит в себе «двойную» постоянную память – для прошивки и её предыдущей копии. Так легче откатываться на более стабильное ПО в случае багов после обновления и восстанавливать «мёртвый» девайс.
Скачивание прошивки
Это можно сделать большим количеством способов, а потому остановимся на самом удобном из них. Это обновление через мобильное приложение. Выполнить его просто:
- На главном экране, в области меню, выбираем «Обновление микропрограммы».
- Дожидаемся завершения поиска новой версии.
- Скачиваем её и устанавливаем.
- Роутер перезагрузится автоматически.
Возможные проблемы при настройке
Одна из самых распространённых проблем – невозможность точно установить адрес своего роутера в большом числе других устройств и репитеров. Это особенно актуально для многоквартирных домов. Хотя сами роутеры Asus не так часто встречаются в качестве бытовых устройств, пара-тройка в видимости всегда найдётся.
Кроме того, большое количество репитеров или роутеров, имитирующих их поведение, объединённых в одну локальную сеть, затрудняет навигацию по ней.
На помощь приходит Device Discovery – приложение для мобильных устройств, отображающее возле каждого устройства Asus, найденного в локальной сети, его собственный IP-адрес. После установки достаточно дождаться окончания сканирования и открыть список обнаруженных устройств.
Внизу под каждым именем будет отображаться соответствующий адрес.