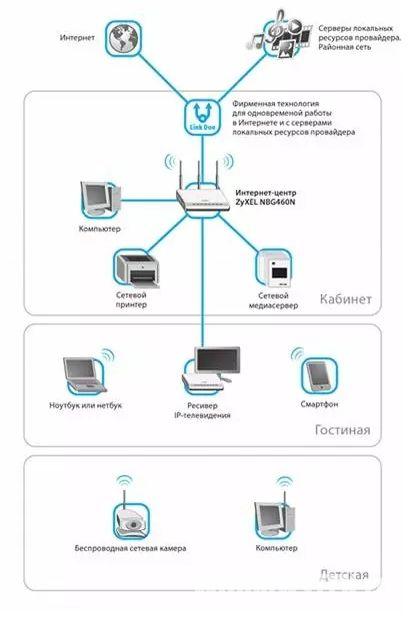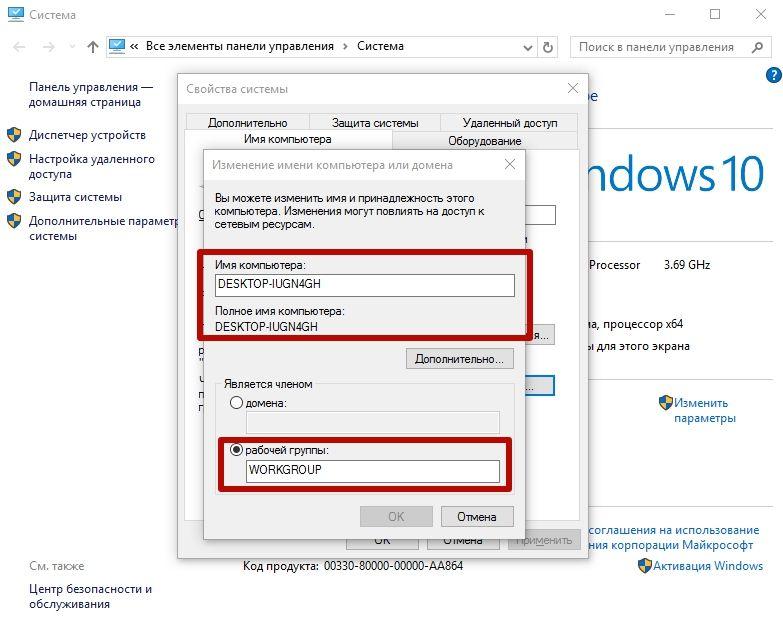В этой статье мы будем настраивать локальную сеть между двумя, и более компьютерами с установленной Windows 7 (Windows 
Понятное дело, что для настройки локальной сети, и общего доступа к файлам, компьютеры нужно как-то соединить межу собой. Это можно сделать с помощью сетевого кабеля, я имею введу прямое соединение двух компьютеров. Но, куда интереснее соединить все компьютеры через роутер, который сейчас установлен практически в каждом доме и офисе. При подключении через роутер, уже можно настроить локальную сеть не только между двумя компьютерами. В локальную сеть можно объединить все компьютеры, и даже мобильные устрйоства, которые подключены к одному роутеру
Например, стационарные компьютеры можно подключить к роутеру по сетевому кабелю, а ноутбуки – по Wi-Fi сети. Это уже как вам удобнее, и как у вас получается. Не важно, по Wi-Fi, или по кабелю подключен компьютер к маршрутизатору, локальная сеть будет работать. Да и не важно, какая у вас операционная система установлена, но показывать я буду на примере Windows 7.
А настраивать и показывать сеть я буду через роутер Asus RT-N18U, к которому у меня по Wi-Fi подключен ноутбук, и стационарный компьютер. Оба работают на Windows 7. Вот между этими двумя компьютерами мы сейчас и настроим локальную сеть. А так же, откроем общий доступ к папкам и файлам. Для чего вообще локальная сеть между компьютерами? В основном, для обмена файлами. Если вам часто нужно передавать какие-то файлы с одного компьютера на другой, то что-бы не бегать с флешкой, это можно делать по сети. Ну и в игры по сети можно поиграть.
Если в вашей сети еще есть телевизор со Smart TV, то вы можете настроить доступ к фильмам на компьютере с телевизора. Подробнее, в этой статье.
Инструкция по настройке локальной сети в Windows 7
Напомню, что компьютеры, которые вы хотите объединить в сеть, должны быть подключены к одному роутеру, или соединены кабелем напрямую. Так же, все действия, которые я буду показывать в этом разделе, нужно выполнять на обоих компьютерах.
Важный момент! Если вы хотите настроить сеть через Wi-Fi роутер, к которому подключены какие-то сторонние устрйоства (например, ваш сосед), то после настройки, он сможет получить доступ к тем папкам на вашем компьютере, к которым вы настроите общий доступ. Установите хороший пароль на свою Wi-Fi сеть, что бы защитить свою сеть. Если вам все же нужно подключать к своему роутеру сторонние устройства, но вы хотите настроить домашнюю сеть, то можно для гостей создать «гостевую сеть», как это мы делали на роутере Zyxel в этой статье.
Еще один момент. Если вы настраиваете сеть при соединении компьютеров напрямую, без роутера, то еще нужно будет задать статические IP-адреса, в свойствах подключения по локальной сети. Если у вас соединение через роутер, то ничего дополнительно делать не нужно, продолжайте следовать инструкции.
1
Первым делом, нам нужно проверить, что бы все компьютеры работали в одной рабочей группе. Это нужно проверить на всех компьютерах, которые будут подключены в локальную сеть.
Делаем так: нажимаем сочетание клавиш Win+R, и в появившемся окне указываем команду sysdm.cpl. Нажимаем Ok.
Напротив Рабочая группа, скорее всего будет написано WORKGROUP. Можно оставить ее. Главное, что бы на остальных компьютерах рабочая группа была так же WORKGROUP.
Если вы заходите изменить ее, например на MSHOME, то нажмите кнопку Изменить, и укажите новую группу. Сохраните изменения и перезагрузите компьютер.
2
Второй шаг, это изменение настроек общего доступа. Эти настройки выполняем так же на всех компьютерах в сети. Сейчас я покажу, что нужно включить.
Нажмите правой кнопкой мыши на значок подключения к интернету на панели уведомлений, и откройте Центр управления сетями и общим доступом. В новом окне выберите Изменить дополнительные параметры общего доступа.
Там будет два профиля. Домашний или рабочий, и Общий. Изменяем тот, возе которого написано текущий профиль. Можете внести такие настройки для обоих профилей.
Первым делом, ставим переключатель возле Включить сетевое обнаружение. Так же, включаем Общий доступ к файлам и принтерам, и включаем общий доступ к папкам. Смотрите скриншот ниже.
Прокручиваем страницу с настройками, находим и открываем вкладку Все сети, или Общий, и обязательно отключаем Общий доступ с парольной защитой.
После этих действий желательно перезагрузить компьютер. Это собственно все настройки, локальная сеть уже должна работать. Что бы проверить, нужно на одном из компьютеров зайти в проводник (Мой компьютер), и слева открыть вкладку Сеть. Там будут отображаться все компьютеры в сети. На скриншоте, вы можете увидеть мой компьютер, и еще один, из сети.
Мы уже можем зайти на компьютер в нашей домашней сети, там будет доступ к общим папкам.
Если у вас не появляются компьютеры в сети, или нет доступа к компьютеру, то смотрите решения в конце этой статьи.
Настройка общего доступа к файлам и папкам
Как я писал выше, доступ к общим папкам уже есть. Но, нам может понадобится открыть общий доступ к какой-то другой папке, которая находится например на локальном диске D. Это можно без проблем сделать. После того, как мы откроем общий доступ к папке, все компьютеры из локальной сети смогут просматривать находящиеся в ней файлы, изменять их, и добавлять в эту папку новые файлы (правда, это зависит от того, какие разрешения мы включим).
Например, я хочу открыть доступ к папке «Картинки». Для этого, нажимаем на нее правой кнопкой мыши, и выбираем Свойства. Переходим на вкладку Доступ, и нажимаем на кнопку Расширенная настройка. Ставим галочку возле пункта Открыть общий доступ к этой папке, и нажимаем на кнопку Разрешения.
В окне, которое откроется после нажатия на кнопку Разрешения, нам нужно выставить права доступа к этой папке. Что бы пользователи сети могли только просматривать файлы, то оставьте галочку только напротив Чтение. Ну а для полного доступа к папке, с возможностью изменять файлы, установите все три галочки.
Нажмите Применить и Ok. В окне Расширенная настройка общего доступа, так же нажмите кнопки Применить и Ok.
В свойствах папки, перейдите на вкладку Безопасность, и нажмите на кнопку Изменить. Откроется еще одно окно, в котором нажимаем на кнопку Добавить. В поле пишем «Все» и нажимаем Ok.
Выделяем группу Все, и снизу отмечаем галочками нужные нам пункты доступа для этой папки.
Все, после этих действий, появится общий доступ к этой папке со всех компьютеров в сети. Начинает работать без перезагрузки, проверял. Открываем с другого компьютера эту папку:
Запутанно все так сделали, пока разберешься… Можно было как-то эти настройки более просто сделать, и понятнее. Но, все работает. Получается, что у меня есть доступ к папке, которая находится на другом компьютере. И это все по воздуху, так как у меня оба компьютера подключены к роутеру по Wi-Fi.
Кстати, эта папка так же будет доступна и со смартфонов и с планшетов, которые подключены к этому Wi-Fi роутеру. Для просмотра сетевых папок на Android, советую установить программу ES Проводник, или использовать стандартный проводник. Все работает:
Сейчас мы еще рассмотрим возможные проблемы и ошибки, с которыми очень часто можно столкнутся в процессе настройки.
Возможные проблемы и ошибки при настройке домашней локальной сети
Если в процессе настройки появляются какие-то ошибки, или проблемы, то в первую очередь отключите антивирус, и другие программы, которые могут блокировать соединение. Если проблема в антивирусе, то нужно будет добавит ваше соединение в исключения.
- На вкладке Сеть не появляются компьютеры из локальной сети. В таком случае, на всех компьютерах проверяем рабочую группу, и настройки общего доступа. Откройте в проводнике вкладку Сеть, нажмите правой кнопкой мыши на пустую область, и выберите Обновить. Еще один важный момент, очень часто антивирусы, и брандмауэры блокируют доступ в локальной сети. Пробуйте на время отключить свой антивирус. Так же, нужно убедится, что подключение к роутеру есть.
- Нет доступа к общей папке. Еще одна проблема, когда мы вроде бы все настроили, общий доступ открыли, но при попытке открыть папку на компьютере в сети, появляется сообщение что у нас нет доступа, нет прав для доступ к этой папке, не удалось открыть сетевую папку и т. д. Или, появляется запрос имени пользователя и пароля.
Обязательно проверьте настройки общего доступа в свойствах этой папки. Там настроек много, все запутанно, возможно что-то упустили. Ну и снова же, отключаем антивирус, он может блокировать. - Компьютер, который подключен по Wi-Fi, другие компьютеры в локальной сети не видят. Или наоборот. Если у вас сеть построена с компьютеров и ноутбуков, которые подключены как по беспроводной сети, так и по кабелю, то может возникнуть проблем с определенным подключением. Например, ноутбуки которые подключены по Wi-Fi могут не отображаться в локальной сети.
В таком случае, обратите внимание для какого профиля вы включали сетевое обнаружение (настройки в начале статьи). Так же, желательно присвоить статус домашней сети для подключения к вашей Wi-Fi сети. Ну и обязательно попробуйте отключить антивирус.
Думаю, у вас все получилось. Если что-то не удалось настроить, то спрашивайте в комментариях. Так же, не забывайте делится своими советами по этой теме.
Если дома используются сразу ноутбук, компьютер и несколько гаджетов, имеет смысл подключить устройства к локальной сети. Так вы сможете просматривать на различных устройствах папки и файлы, хранящиеся на другом девайсе. При этом провода для соединения не нужны. Манипуляцию можно выполнить через WI-FI роутер. Главное – знать, как это делается.
Я постараюсь просто и без излишеств рассказать про создание домашней группы, а если по ходу пьесы у вас возникнут какие-то вопросы, то сразу же пишите в комментарии. Начинаем.
Содержание
- Зачем нужна домашняя группа?
- Для двух компьютеров
- Для нескольких девайсов
- Смена кода
- Предоставление допуска к папкам
- Отключение кода
- Доступ
- Как подключить приборы к сети?
- Компьютер
- Смартфон
- Проблемы
- Не появляются устройства из локальной сети
- Нет доступа к общей папке
- Устройства не показаны в локальной сети
- Задать вопрос автору статьи
Зачем нужна домашняя группа?
Локальная сеть – это сетевое хранилище информации. Вы можете, например, на смартфоне посмотреть файлы, которые хранятся на другом телефоне или ноутбуке. Однако это не единственное ее предназначение.
Внутри домашней группы можно осуществлять общение с разных устройств. Например, через локальную сеть можно вместе поиграть в игры. Можно подсоединить к принтеру одновременно компьютер, ноутбук и гаджеты, объединенные одной сетью. Получится настоящий домашний сервер.
Для двух компьютеров
Сразу оговорка – оба компа должны быть подключены через один роутер к одной и той же сети Wi-Fi. Все действия надо повторить на обоих ПК. И также напомню про безопасность! Если ваша сеть незапаролена и на ней висит ваш сосед-любитель халявы, после создания локальной сети вы рискуете, что ваши файлы, фото, видео станут соседским достоянием. Вот так!
Сделать локальную сеть для двух компов можно через кабель и Wi-Fi. Я опишу второй вариант. Все настройки описаны на примере ОС Виндовс 7, но актуальны и для других ОС.
- Удостоверимся, что оба ПК работают в одной группе. Как это сделать? Рассказываю. Нажимаем Win+R и пишем команду sysdm.cpl. Жмем «Ок». Нам нужен пункт «Рабочая группа». Необходимо, чтобы на обоих компьютерах стояло одно и тоже название. Вы можете изменить его. Не забудьте сделать тоже самое на втором компе.
- Через панель управления нам нужно попасть в раздел «Изменить дополнительные параметры общего доступа». Ищем надпись «Текущий профиль» и вносим нужные нам изменения. В открывшемся окне нужно будет активировать все пункты, которые начинаются со слова «включить». Кроме пункта внизу этой страницы – «Общий доступ с парольной защитой». Здесь нам нужно отключить.
- Делаем перезагрузку. Вот в принципе и все настройки. Можете проверить. Зайдите в «Мой компьютер», далее «Сеть» и увидите все приборы, которые объединены домашней группой.
Более подробно пишу далее.
Видео-инструкцию по созданию домашней сети для двух ПК смотрите здесь:
Для нескольких девайсов
Локальная сеть через WI-FI роутер настраивается одинаково для любой операционной системы, как я уже и говорил выше. Разницы в процедуре нет никакой. Главное – следовать инструкции, и тогда все получится.
Настраивается локальная сеть через роутер беспроводным соединением или напрямую. Все устройства, которые вы хотите определить в домашнюю группу, должны подключаться к одному маршрутизатору.
Однако это не дает возможность пользоваться преимуществами в полной мере. У вас не получится просматривать папки на других приборах и создать сервер с принтером. Чтобы локальная сеть начала работать, необходим допуск к файлам и принтерам.
Начнем с того, как создать и настроить локальную сеть. Создание домашней сети через WI-FI маршрутизатор осуществляется следующим образом:
- осуществляют вход в меню центра управления сетями;
- перенаправляются в подпункт центра подключения;
- находят нужный тип группы;
- перенаправляются в подпункт домашней сети;
- ставят значки на тех элементах, к которым нужно предоставить общий доступ со всех приборов и гаджетов;
- кликают по кнопке «Далее»;
- если при выполнении операций не допущено ошибок, в появившемся окне появляется пароль от домашней группы, который рекомендуется записать на отдельном листочке;
- кликают по кнопке «Готово».
Завершение операции означает, что домашняя сеть между компьютерами и гаджетами создана. После этого к ней можно подключать по WI-FI все устройства. Зная, как настроить домашнюю сеть между приборами, это можно быстро и просто сделать самостоятельно.
Смена кода
Пароль, предложенный системой, сложно запомнить. Приходится все время держать листочек с информацией под рукой. По этой причине проще придумать собственный код. Для изменения пароля действуют следующим образом:
- осуществляют вход в раздел выбора домашней группы или же нажимают на надпись, свидетельствующую о присоединении к ней;
- в открывшемся окне кликают по графе «Изменить пароль»;
- вводят новые данные и сохраняют изменения.
Предоставление допуска к папкам
Несмотря на то, что домашняя группа создана, автоматически общий доступ ко всем файлам предоставлен не будет. Чтобы с двух и более компьютеров или гаджетов можно было просматривать папки и файлы, необходимо выполнить соединение с группой вручную. Главное – знать, как подключить все девайсы к домашней сети.
Отключение кода
Для получения общего доступа к любой папке первое, что делают – отключают пароль. Для этого выполняют такие манипуляции:
- осуществляют вход в раздел «Изменение параметров домашней группы»;
- кликают по графе «Изменение дополнительных параметров общего доступа»;
- выполняют включение обнаружения сети, выставив значок напротив соответствующей надписи;
- открывают доступ к папкам и приборам, поставив галочку напротив надписей со словом «Включить»;
- отключают пароль, выставив значок напротив соответствующей надписи.
Доступ
После выполнения предыдущей операции можно открывать общий доступ к файлам. Чтобы получить допуск, действуют следующим образом:
- осуществляют вход во вкладку «Мой компьютер»;
- переходят в раздел «Сеть»;
- клавишей, расположенной с правой стороны манипулятора, кликают по соответствующей папке и нажимают на кнопку «Свойства»;
- переходят в подраздел «Доступ»;
- кликают по кнопке «Расширенная настройка»;
- устанавливают значок напротив надписи: «Открыть общий доступ к этой папке»;
- сохраняют внесенные данные, кликнув по кнопке «ОК».
Такая манипуляция сделает все файлы, хранящиеся на компьютере, доступными для просмотра на других приборах.
Настройка домашней сети и получение доступа описаны в этом видео:
Как подключить приборы к сети?
Теперь перейдем к тому, как подключить все компы и гаджеты к домашней сети. Здесь необходимо выполнить еще ряд действий, указанных ниже.
Компьютер
После создания домашней сети на Windows, можно подключать к сети остальные компьютеры. Для операции потребуется всего несколько минут. Чтобы выполнить подключение, необходимо просмотреть активные сети. В графе должна появиться надпись в домашней группе о возможности присоединиться к ней. Необходимо нажать на ссылку.
Если таковой надписи нет, следует изменить сеть на домашнюю. Чтобы это сделать, действуют следующим образом:
- осуществляют вход во вкладку: «Общественная сеть»;
- переходят в домашнюю группу, кликнув по соответствующей надписи.
Когда выбраны правильные параметры, можно выполнять подключение. Делают это так:
- переходят в раздел: «Предоставить общий доступ другим домашним компьютерам»;
- кликают по графе «Присоединиться»;
- выбирают все элементы, доступ к которым необходимо предоставить со всех устройств;
- кликают по графе: «Далее»;
- в соответствующем окне вписывают пароль;
- кликают по графе: «Далее»;
- нажимают на кнопку: «Готово».
Если к домашней сети нужно подключить несколько приборов, такую манипуляцию выполняют на всех устройствах.
Смартфон
Чтобы получить доступ к домашней сети на телефоне или любом другом гаджете, потребуется специальная программа. Проще всего использовать ES Проводник. Для этого его нужно скачать на гаджет, после чего рекомендуется выполнить следующие действия:
- запускают программу;
- осуществляют вход в раздел «Сеть»;
- кликают по кнопке «LAN»;
- нажимают на надпись: «Сканировать».
После завершения операции доступ к файлам будет открыт.
Для беспроводного обмена данными можно также воспользоваться утилитой Asus Share Link. Такая программа доступна для установки на любое устройство с Android. Чтобы воспользоваться утилитой, выполняют такие манипуляции:
- загружают программу на компьютер или ноутбук;
- устанавливают утилиту, пользуясь соответствующими подсказками;
- перезагружают прибор.
После этого выполняют похожие действия на гаджете:
- программу скачивают на планшет или телефон;
- когда установка будет завершена, утилиту запускают.
Чтобы обмениваться файлами, устройства синхронизируют. Для этого действуют следующим образом:
- программу открывают на компьютере или ноутбуке, а также телефоне или планшете;
- на одном устройстве добавляют файлы или перетаскивают мышью, после чего кликают по клавише: «Отправить»;
- на другом устройстве нажимают на надпись: «Принять файлы»;
- добавляют устройство в список доверенных, чтобы принимать файлы без подтверждения.
Также вам будет интересно, как подключить принтер к домашней группе:
Проблемы
При настройке и подключении к домашней группе могут возникнуть следующие проблемы.
Не появляются устройства из локальной сети
Чтобы исправить такую проблему, необходимо на приборах проверить настройки общего доступа, а также рабочую группу. Для этого выполняют такие манипуляции:
- осуществляют вход в проводник;
- переходят в подраздел «Сеть»;
- правой клавишей манипулятора кликают по свободному пространству;
- кликают по надписи: «Обновить».
Это должно решить возникшую проблему. Если этого не произошло, необходимо на несколько минут отключить антивирусную программу.
Еще один возможный вариант решения проблемы – проверка подключения к маршрутизатору, в особенности в том случае, если пользователь пользуется беспроводным подключением.
Нет доступа к общей папке
Для решения этой проблемы рекомендуется проверить настройки доступа к общей папке. Возможно, именно здесь была допущена ошибка. Решить проблему в некоторых случаях можно также с помощью отключения на время антивирусника.
Устройства не показаны в локальной сети
Чтобы исправить ситуацию, рекомендуется проверить, для какого профиля подключена сеть и статус домашней сети. Скорее всего, ошибка именно в этих настройках.
Как вы уже поняли, настройка локальной сети через роутер – простая процедура, которая не требует владения особыми навыками и умениями. Для выполнения манипуляции не требуется адрес маршрутизатора или другие подобные сведения. Необходимо только подключение к роутеру. Никаких сложностей возникнуть не должно. Но если что-то не получается, напишите в комментариях к этой статье. Мы вместе попробуем решить вашу проблему!
Спасибо, что выбираете нас! До новых встреч!
У локальной сети, сети, работающей за счет Wi-Fi роутера, есть ряд плюсов, которые нельзя получить за счет кабельного соединения. Вот лишь некоторые из них:
- возможность использовать больше двух устройств одновременно;
- повышенный диапазон действия;
- экономия на оптоволокне.
Скорость работы сети зависит от Wi-Fi роутера и ПК. Ниже описана инструкция, которая позволит настроить девайсы домашней группы.
Содержание
- 1 Зачем нужна домашняя сеть?
- 2 Как создать сеть
- 2.1 В Windows 7
- 2.1.1 Через центр управления сетями и общим доступом
- 2.1.2 С использованием командной строки
- 2.1.3 С помощью программ сторонних производителей
- 2.2 В Windows 10
- 2.2.1 Запуск и настройка hot-spot
- 2.1 В Windows 7
- 3 Для двух компьютеров
- 4 Для нескольких девайсов
- 5 Смена кода
- 6 Предоставление допуска к папкам и файлам
- 6.1 Отключение кода
- 6.2 Доступ
- 7 Как подключить гаджеты к сети?
- 7.1 Компьютер
- 7.2 Смартфон
- 8 Какие могут быть проблемы
- 8.1 Не появляются устройства из локальной сети
- 8.2 Нет доступа к общей папке
- 8.3 Устройства не показаны в локальной сети
- 9 Видеоинструкция
Зачем нужна домашняя сеть?
Домашняя группа, соединяемая через Wi-Fi, имеет следующие преимущества:
- Быстрый доступ к принтеру, сканеру, облаку и т.д.
- Возможность сэкономить средства, при этом обеспечив интернетом все компьютеры.
- При подключении пользователи смогут быстрее передавать друг другу файлы.

Как создать сеть
Создать локальную сеть через Wi-Fi можно несколькими способами. Некоторые из них требуют прямого вмешательства пользователя, для других достаточно нажать пару кнопок. Есть также утилиты и программы, которые делают все сами, но при перезагрузке их придется запускать заново.
Качество сети не зависит от выбранного метода установки. В зависимости от ОС способ создания сети может меняться, но в более поздних версиях (Windows 10 и 11) работу с подобными подключениями упростили.
В Windows 7
Microsoft проработала вопрос создания подобных сетей на Windows 7, поэтому обычный пользователь сможет воспользоваться базовыми настройками, но при желании есть возможность подключить для работы командную строку. Утилит, поддерживающих работу на данной версии ОС все еще достаточно.
Через центр управления сетями и общим доступом
Разберем по пунктам действия, которые воспроизводятся для через кнопку «Пуск»:
После вышеперечисленных действий домашнюю группу можно использовать. Все остальные настройки проводятся в дополнительных параметрах общего доступа. Там же можно сделать сеть только для домочадцев, отключив тех, кто не имеет пароля.
С использованием командной строки
Консоль дает возможность использовать домашнюю группу и установить на ней код-пароль. Ее запуск производится через комбинацию Win+R. 
Первая из них имеет следующую структуру:
netsh wlan set hostednetwork mode=allow ssid=»nazvenie» key=»wifipassword» keyUsage=persistent
SSID – предполагаемое имя сети, key – выбранный пароль. После ввода нужно нажать клавишу «Enter». Далее требуется запустить хот-спот, для этого используется вторая команда:
netsh wlan start hostednetwork
Если точку доступа нужно отключить, слово start заменяется на stop. У данного способа запуска есть один недостаток: раздачу нужно включать при каждом перезапуске ПК и подключении к Wi-Fi сети.
С помощью программ сторонних производителей
Сторонние приложения являются альтернативой, которая позволяют просто создавать локальные сети. Первой программой является Hamachi. Бесплатная версия дает возможность использовать одну сеть, к которой могут подключиться до 5 компьютеров.
Вторая утилита называется Radmin VPN. Это аналог Hamachi, который схожий по интерфейсу и возможностям. При помощи двух данный утилит можно не только использовать файлы других устройств, но и играть в игры. Для стабильной работы нужна хорошая скорость Wi-Fi сети, они также могут поедать некоторую часть трафика.
В Windows 10
Подключение к домашней сети через Wi-Fi в Windows 10 упростилось благодаря новой встроенной функции hot-spot. Виртуальная сеть дает возможность чужим компьютерам подключаться к точке доступа через Wi-fi.
Запуск и настройка hot-spot
Hot-spot – это функция, раздающая интернет на Windows 10. Для его запуска нужно перейти в «Пуск» и нажать на значок параметров (шестеренка в левом нижнем углу).

Далее требуется активировать его при помощи верхнего и единственного переключателя.
Для двух компьютеров
Самый простой способ соединить несколько компьютеров в одну сеть – использовать оптоволокно. Для настройки через Wi-Fi потребуется затратить немного больше усилий. Подключив устройства к роутеру, требуется синхронизировать оба ПК посредством правильных настроек.
На рабочем столе есть «Мой компьютер», на него нужно кликнуть правой кнопкой координатора и перейти в свойства. В разделе, где указаны имя компьютера и домена, есть кнопка «Изменить параметры», на которую надо нажать.
Появится поле с параметрами, где нужно выбрать функцию «Изменить». Имя может быть любое, но оно должно быть введено на английском. У каждого ПК должно быть свое название. Рабочую группу можно не менять, но она должна быть у всех одинаковой.
Следующий шаг – настройка сетевой карты. Правой кнопкой мыши нажимаем на значок, отвечающий за интернет и выбираем «Центр управления сетями и общим доступом». Если такой возможности нет, переход осуществляется через поиск.
Слева будет поле, через которое можно изменить дополнительные параметры общего доступа (название поля одноименное). Включаем сетевое обнаружение и доступность файлов. В самом нижнем разделе можно открыть ПК для пользователей, также рекомендуется выключить парольную защиту. Такую же последовательность действий нужно провести со вторым компьютером.
Для нескольких девайсов
Настройка происходит по схожей схеме, для этого один ПК должен быть главным и иметь рабочие драйвера. Для создания новой домашней группы нужно перейти в центр управления сетями и выбрать настройку беспроводной сети компьютер-компьютер. Далее, как было описано выше, задается имя, ключ безопасности и сохранение настроек. Девайс перезагружается, после чего к сети смогут подключиться прочие устройства.
Смена кода
Код – это пароль, который нужно вводить при каждом подключении к новому компьютеру. Данный раздел также поможет узнать сетевой пароль от компьютера. Первым делом нажимаем на клавиатуре Win + R, в открывшейся строке вводим слово netplwiz. Открывшееся окон расскажет о учетных записях, в нем требуется перейти в «Дополнительно». После достаточно выбрать «Управление паролями», где и будет открыт доступ к имеющимся кодам. Их можно удалять, менять и добавлять.
Предоставление допуска к папкам и файлам
Уровень допуска к файлам у членов домашней группы может быть одинаковым. Это же касается информации, разрешения на использование которой выдаются с главного устройства.
Отключение кода
Разблокировка папки происходит в три этапа:
- Кликаем правой кнопкой мыши по требуемой папке переходим в «Свойства».
- Переходим в раздел «Доступ», где нужно найти клавишу «расширенная настройка общего доступа».
- В появившемся окне ставим галочку напротив «Открыть общий доступ к этой папке».
Вышеописанные действия приведут к тому что пользователи домашней группы увидят существующую папку и смогут использовать находящуюся в ней информацию при наличии разрешений.
Доступ
В настройках допуска домашней группы есть несколько уровней, расширяющих возможности сторонних пользователей: чтение, изменение и полный доступ. Для того чтобы попасть в меню настроек нужно выбрать расширенную настройку общего доступа и перейти в раздел «Разрешения».
Как подключить гаджеты к сети?
Для подключения понадобится не только одобрение с основного компьютера, но и участие других девайсов. Если создание сети на основном ПК было выполнено при помощи сторонней программы, понадобиться скачать еще один клиент для другого пользователя. Если же все настраивалось через центр управления сетями и общим доступом, утилита нужна только на телефоне
Компьютер
Подключение к появившейся сети происходит также, как и к любому роутеру:
- Выбираем соответствующую иконку в нижнем углу экрана;
- Ищем нужный компьютер;
- Вводим требуемые данные и подключаемся.
В случае если иконки Wi-Fi сети нет, можно воспользоваться строкой поиска.
Смартфон
Удобнее всего к локальной сети подключаться через смартфон. Рекомендуется использовать бесплатную программу «ES Проводник». В интерфейсе можно будет найти вкладку подключения к сети. Чтобы найти локальную сеть, нажимает кнопку «Scan». После поиска получаемая сеть отобразится. Далее достаточно просто подключиться к компьютеру. В Play Market есть ряд альтернативных приложений, выполняющих ту же функцию. Если не скачать их через Wi-Fi, с просмотром файлов могут возникнуть проблемы
Какие могут быть проблемы
При работе в домашней группе могут возникнуть некоторые неполадки. Некоторые из них являются сбоем программы, другие связанны с отсутствием нужных настроек. Большинство трудностей решаются вручную и не требуют вмешательства специалиста. Они также не связаны с качеством работы Wi-Fi роутера и интернета
Не появляются устройства из локальной сети
Первый способ решения проблемы – перейти в проводнике в раздел «Сеть», нажать правой кнопкой на свободное место и выбрать функцию «Обновить». Если проблема связана с ошибкой, ее можно попробовать решить следующим образом:
- Через поиск находим панель управления.
- При помощи поиска находим раздел «Программы и компоненты».
- Отрываем вкладку «Программы и компоненты».
- Переходим в «Включение и отключение компонентов Windows».
- В разделе ищем папку, связанную с поддержкой общего доступа к файлам SMB1 и активируем ее, после чего нажимаем OK и ждем применение изменений.
После этого нужно перезагрузить ПК. Перезапуск позволит компьютеру увидеть другие устройства. Если способ не помог, можно перепроверить все разрешения домашней группы.
Нет доступа к общей папке
Доступ к папке нужно открыть. Для этого нужно кликнуть на нее правой кнопкой мыши и нажать кнопку «Свойства». Откроется окно с пятью вкладками, нужно перейти в «Доступ». После понадобится перейти в «Общий доступ». Сверху будет графа, куда можно будет добавить пользователей. Есть универсальная кнопка, позволяющая добавить всех, либо только желаемых.
После этого можно будет дать каждому из пользователей уровень доступа в домашней группе. Делается это в правой части нижнего поля. Если проблема не решилась, рекомендуется проверить выданные разрешения.
Устройства не показаны в локальной сети
Вероятно, проблема находится на том девайсе, которого не видно, рекомендуется выполнить перезагрузку, либо, если используется приложение, перезайти в него. Если это не поможет, придется решать конкретную проблему. Косвенно может играть роль нестабильность Wi-Fi сети или проблемы с ней в отношении определенного девайса.
Видеоинструкция
Основное назначение роутера – создание точки доступа к ресурсам интернет. Роутер-маршрутизатор, выполняет функцию соединительного элемента для создания домашней локальной сети, он-роутер, обеспечивает возможности подключения периферийных устройств находящихся дома или офисе к каналу интернет-провайдера. Домашняя сеть через wifi роутер – это очень удобно, современно и практично! Как пример: телефон к телеку можно подключить и смотреть Ютубчик.
Разберемся детально, как создать домашнюю сеть (LAN) через wifi роутер, также рассмотрим плюсы работы с домашней локальной сетью.
Содержание
- Преимущества создания локальной сети
- Что потребуется для организации локальной группы
- DHCP
- Коммутатор
- Подробнее о создании и настройке локальной сети
- Что дальше: подключение
- Что потребуется для подключения планшета или смартфона к домашней группе
- Проверка подключения и функционирования
- Подводя итоги
Преимущества создания локальной сети
Под локальной сетью принято понимать группу устройств, связанных между собой при помощи двух типов сетей:
- Проводного типа;
- Беспроводного типа.
Классический тип – соединение посредством кабельных элементов. На сегодняшний день такой подход может быть легко вытеснен маршрутизатором и беспроводной ЛВС.
Такая группа устройств, соединенных через локалку, обладает преимуществами:
- Возможность непосредственной передачи информационных массивов – данных и файлов между отдельными устройствами группы. При этом потребность в использовании физических носителей данных отпадает;
- Бесперебойный и постоянный доступ к ресурсам интернет;
- Создание локальной сети также позволит иметь доступ ко всем ресурсам любого из устройств группы. Например, можно будет без труда осуществить через ПК печать документа, находящегося на мобильном гаджете;
- Локальная сеть через wifi роутер позволяет организовать единое игровое пространство, что будет полезно для любителей сетевых игр.
Что потребуется для организации локальной группы
Поставленная задача – создание сети посредством использования роутера, потребует наличия определенного оборудования:
- Непосредственно роутер;
- Персонального компьютера, который будет служить центром всех последующих манипуляций;
- Ноутбуку или нэтбука;
- Планшетного компьютера или смартфона;
- Принтер
- Другие устройства поддерживающие передачу данных по wi-fi
DHCP
Перед тем, как сделать и осуществить задуманное, важно убедиться в наличии и активности сервера DHCP: протокол позволит автоматически задавать сетевые параметры для всех устройств группы. Во вкладке DHCP есть подраздел «DHCP Clients List» в нем Вы увидите все приборы, подключённые к роутеру. Конечно можно обойтись и без развертывания DHCP, но при отсутствии автоматической раздачи адресов, для подключения к марщрутизатору, Вам придется прописывать параметры сети вручную на каждом устройстве.
Коммутатор
На маршрутизаторе сбоку или сзади имеются порты для подключения Ваших устройств. Один из портов выделен цветом (обычно жёлтым) и предназначен для подсоединения кабеля интернет-провайдера, он называется WAN-порт. LAN-порты предназначены для подключения устройств. Если гнёзд для подключения всех Ваших гаджетов недостаточно, можно докупить специальный коммутатор на восемь портов. Тогда Вы подключаете коммутатор к роутеру, а уже в коммутатор подключаете все свои устройства. Коммутаторы могут быть:
- Мегабитные;
- Гигабитные (при необходимости наличия более высокоскоростной связи с диском).
Подробнее о создании и настройке локальной сети
Итак, как осуществляется создание домашней сети через роутер? Представим все требуемые действия в виде списка:
Перед осуществлением всех необходимых манипуляций:
- Потребуется исследовать на бесперебойность связь между устройствами, что принимают сигнал сети через wifi роутер. Обратившись к меню опций роутера (посредством введения в адресной строке вашего браузера адреса оборудования), потребуется найти карту или список всех устройств, которые получают сигнал от сетевого оборудования. Далее, запомнив адрес устройства, необходимо обратиться к командной строке ПК, для того что бы вызвать командную строку нужно нажать комбинацию клавиш Win(Пуск) + r
Чтобы вызвать командную строку нажмите комбинацию клавиш Win+r и введите cmd в появившемся окне + OK Появится окно «Командная строка Windows»
Командная строка и ввести команду – ping + адрес аппарата через пробел. В случае успешного обмена пакетами данных, можно приступать к следующему шагу;
- Теперь потребуется проверить имена устройств и принадлежность их к той или иной группе. В свойствах компьютера во вкладке «дополнительные параметры системы»
нажмите правую кнопку мыши и перейдите к «Свойства», как показано на схеме Дополнительные параметры системы настраиваем и упорядочиваем все устройства по группам и наименованиям: группа должна быть одна, а имена устройств – разные. Данную процедуру рекомендуется осуществить для всех устройств будущей домашней группы. Настройка может считаться завершенной;
Чтобы настроить домашнюю сеть правильно, а также в целях ее исправного функционирования, нужно обеспечить общий доступ к определенным папкам или дискам – сеть через роутер должна быть открыта для доступа одного технического средства к другом и наоборот. Для этого в свойствах объекта – файла, папки или диска – выставляем общий доступ и выбираем возможность записи и чтения.
Что дальше: подключение
Когда домашняя группа готова, установлена и организована, рекомендуется перезапустить центральный персональный компьютер.
Теперь можно проверить, все ли сделано подобающим образом. Для этого рекомендуется с другого устройства созданной группы, например, ноутбука, подключенного к wi-fi, зайти в меню «управление сетями» и в опции «домашней группы» осуществить подключение к ней.
Затем, после ввода защитного пароля и проведения манипуляций, описанных в предыдущем пункте – открытия доступа к дискам и файлам, папкам – перезагружаем ноутбук. Связь между внутренними сетями отдельного оборудования должна стать доступной. В таком случае требуемый «мостик» между компьютером и ноутбуком построен верно.
Что потребуется для подключения планшета или смартфона к домашней группе
Чтобы осуществить подключение к домашней локальной группе с планшетного компьютера или смартфона (которые, предпочтительно, должны поддерживать возможность установки приложений и работать на базе операционной системы Android), потребуется совершить ряд действий:
Установить на устройство, с которого планируется осуществлять подключение, приложение «ES Проводник»;
После установки программы требуется выполнить подключение к беспроводной сети вай-фай;
«ES Проводник» имеет опцию (вкладку) LAN – доступ к домашней локальной сети. Обратившись к данной вкладке, инициируем процедуру поиска;
Результатом поиска станет отображение списка доступных для подключения компьютеров;
Выбрав любой из домашней группы, можно смело обращаться к нему и осуществлять обмен пакетами данных между планшетом или смартфоном и компьютером.
Проверка подключения и функционирования
Чтобы убедиться в работоспособности вновь созданной домашней сети можно использовать два пути:
Обратиться к «сетевому окружению». Если все из требуемых для подключения устройств обнаружились в открывшемся списке, то все в порядке;
Использовать командую строку и команду «ping + адрес устройства». Строим цепь проверок согласно данной команде. В случае получения удовлетворительных результатов и получения откликов от каждого из устройств домашней или рабочей группы (в зависимости от заданных ранее настроек) процесс можно считать осуществленными нормально.
Подводя итоги
Грамотно и правильно выстроенная локальная группа и, в последствии, подключение, обладает рядом преимуществ по сравнению с кабельными аналогами из прошлого: это не только качественно новый уровень передачи данных, но и удобство и практичность использования.
Мы разобрались с тем, как настроить локальную сеть, как организовать связь между всем оборудованием, находящимся в группе, созданной нами на центральном компьютере. Также рассмотрены основные нюансы и тонкости организации такого метода связи между домашними компьютерами вне зависимости от их функциональной принадлежности: подключаться могут как статичные моноблоки, так и ноутбуки, нэтбуки, смартфоны и планшеты. Доступ к общим данным при этом открыт для любого из устройств группы. Проверьте не подключен ли к сети, кто чужой
Вам, уважаемый пользователь, остается провести самостоятельно все рассмотренные операции и наслаждаться технологичностью и всеми преимуществами вашей новой локальной группе, связанной беспроводным путем.
Предыдущая
РоутерКак усилить сигнал вай-фай роутера
Следующая
РоутерКак скинуть роутер до заводских настроек
В основном Wi-Fi роутер используется как точка доступа к сети Интернет. Но он может выступить как соединительный элемент при создании домашней локальной сети для подключения всех устройств, которые есть в вашем доме. И не важно, это сделано через Wi-Fi или с помощью патч-корда. Подробнее узнать о том, как создать домашнюю сеть через Wi-Fi роутер правильно и настроить ее, вы узнаете в этой статье.
Преимущества домашней локальной сети
Локальная сеть – это группа устройств (компьютеры, ноутбуки, смартфоны, планшеты и проч.), подключенные между собой с помощью проводной или беспроводной связи. Главные преимущества такой группы:
- непосредственная передача данных и файлов между объектами без необходимости использовать съемные носители (флешки, внешние HDD или SSD диски);
- доступ к интернету;
- доступ к общим сетевым ресурсам (на принтере можно распечатать информацию с любого подключенного к сети устройства);
- построение общей игровой зоны (многие современные игры имеют функцию сетевой игры).
Выбор роутера
Для создания домашней локальной сети с помощью Wi-Fi роутера понадобятся:
- Wi-Fi роутер с поддержкой DHCP;
- подключаемые устройства (среди них должен быть минимум один стационарный ПК).
При выборе роутера вы должны знать, какой тип подключения использует провайдер. Телефонная линия требует наличия в выбираемой модели разъема ADSL. При использовании отдельного кабеля маршрутизатор должен иметь WAN-гнездо.
Важно! В последнее время ADSL-подключение практически не используется.
Берите во внимание количество LAN-портов в маршрутизаторе, с помощью которых к нему подключаются периферийные компьютеры или ноутбуки по проводному соединению. Стандартное количество – 4 порта. Если для вас этого количества мало, используйте сетевой коммутатор.
Используйте роутер, который работает со стандартом 802.11n, потому что он обеспечивает лучшую производительность и большую площадь покрытия сигнала по сравнению со стандартом 802.11g.
Создание
Для примера настройка будет показана на роутере Asus RT-N12E, к которому один ПК подключен с помощью патч-корда, а второй по беспроводной связи.
Убедитесь, что маршрутизатор подключен к интернету. На передней панели должен мигать соответствующий индикатор. Если по каким-то причинам доступа к Всемирной паутине нет, проверьте качество подключения провода к WAN-разъему или обновите прошивку роутера до последней версии, скачав ее на сайте производителя.
Проверка физической связи
Перед началом создания сети проверьте связь между компьютерами, подключенными к роутеру:
Если происходит обмен пакетами между устройствами, можно создавать локальную сеть. В противном случае проверьте подключение всех устройств к роутеру или настройте антивирус. Во втором случае в настройках программы установите переключатель, разрешающий общий сетевой доступ, в положение «вкл.».
Настройка
Проверьте имя устройств и к какой рабочей группе они принадлежат (обе записи должны состоять из латинских букв). При необходимости, смените эти параметры:
- ПКМ по значку Этот компьютер → Свойства → Дополнительные параметры системы;
- перейдите на вкладку Имя компьютера → если нужно изменить параметры, нажмите «Изменить» и задайте нужные названия → сохраните изменения.
Важно! Выполните эти действия для всех устройств, которые подключаются к локальной сети. Рабочая группа должна совпадать по названию, а имя компьютера – нет.
Настраиваем сеть, создавая домашнюю группу. Подробнее о том, как это сделать, описано в статье «Создание, настройка, удаление домашней группы на компьютерах с Windows 10». Повторите те же действия на всех устройствах, которые подключены к сети, после этого перезагрузите их и проверьте, отображаются ли в разделе Сеть все подключенные гаджеты.
Открытие общего доступа к папкам и файлам
Чтобы открыть общий доступ в домашней локальной сети к определенной папке или диску, проделайте следующие действия:
Соединение в одной сети двух или более роутеров
Нередко пользователю нужно соединить в одной домашней сети два или более роутеров. Для начала подумайте, какой результат нужно получить:
- объединение двух локальных сетей;
- создание общей точки доступа для выхода в интернет;
- подключение ко второму маршрутизатору различных устройств.
Роутеры можно соединить проводным или беспроводным способом.
Проводное
Беспроводное
При подключении с помощью беспроводной связи на вторичном маршрутизаторе установите поиск беспроводных сетей. После этого включите функцию DCHP на главном и автоматическое определение IP-адреса на вторичном маршрутизаторе.
Установка и настройка принтера
При необходимости подключения принтера к локальной сети прочитайте статью «Настраиваем домашний принтер на печать с ПК под управлением Windows 10». В ней подробно описаны все особенности.