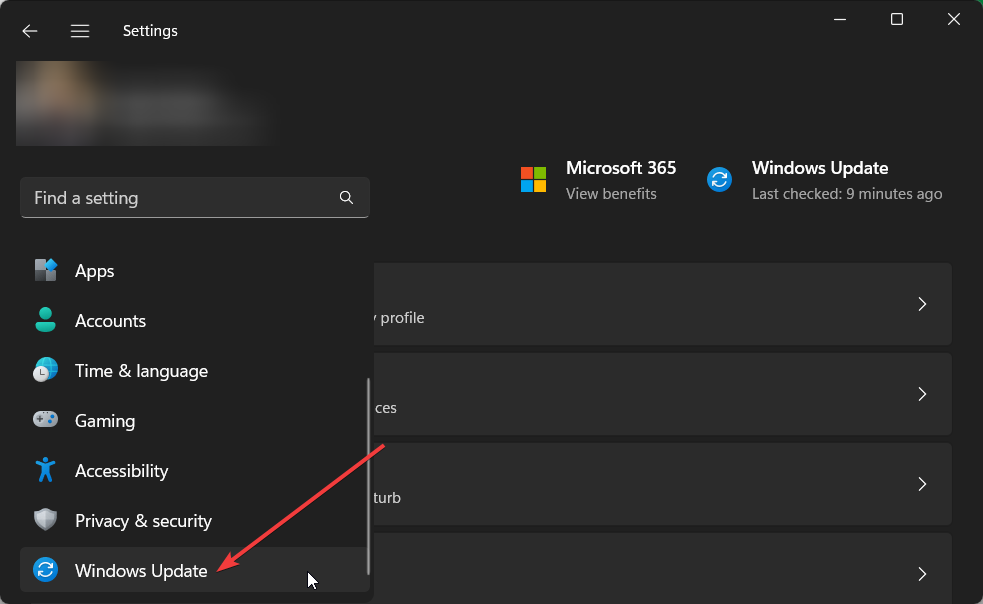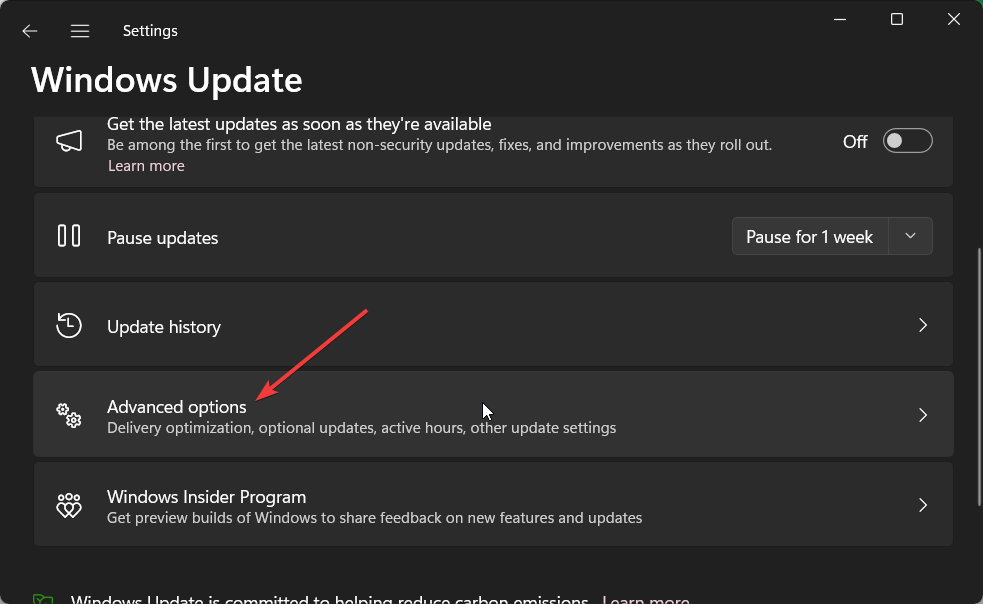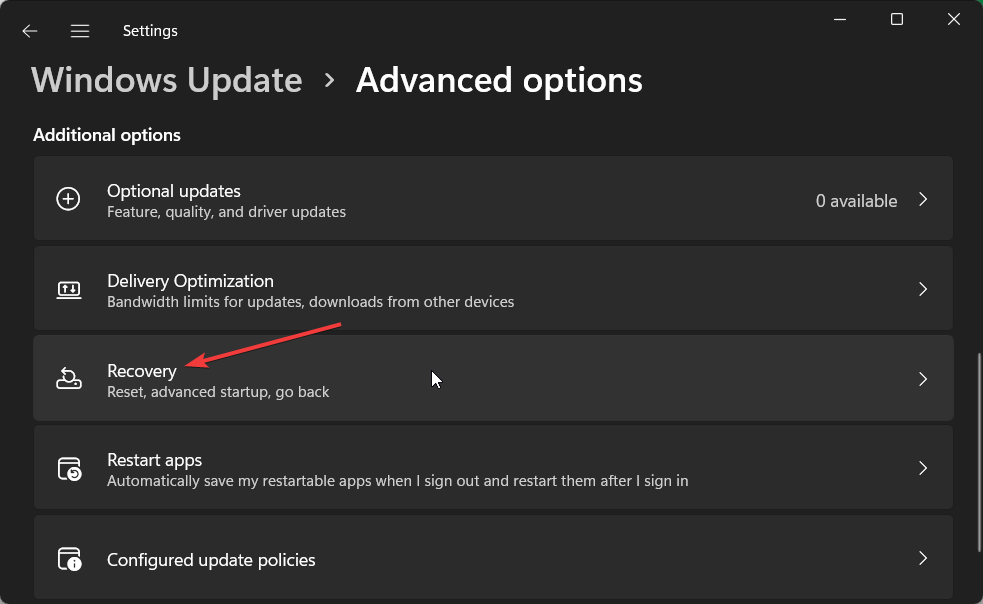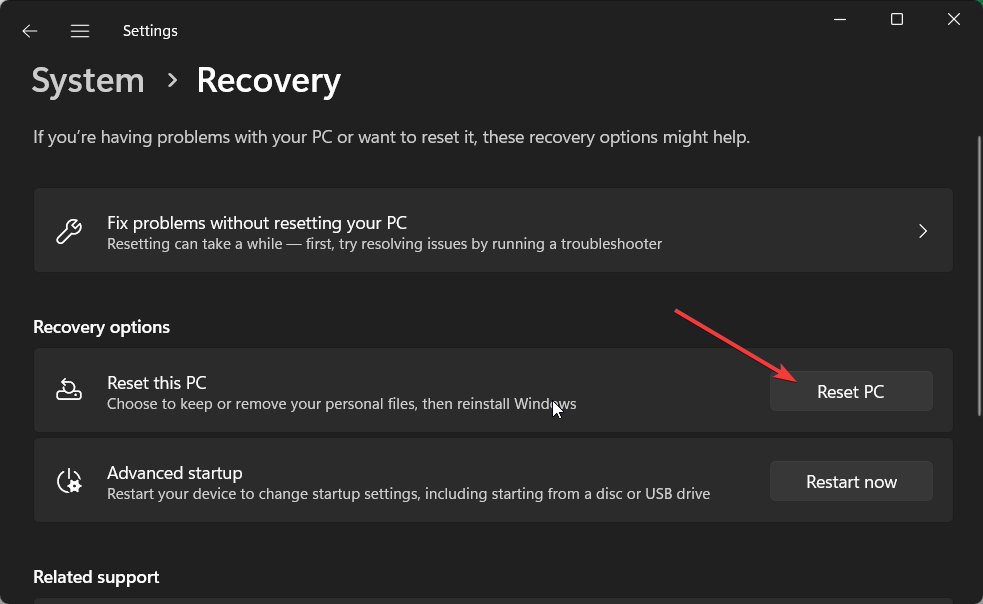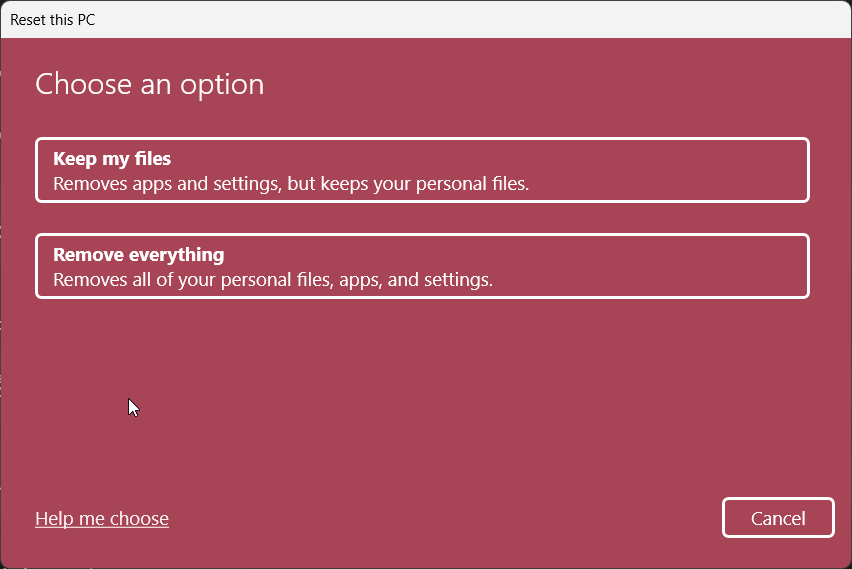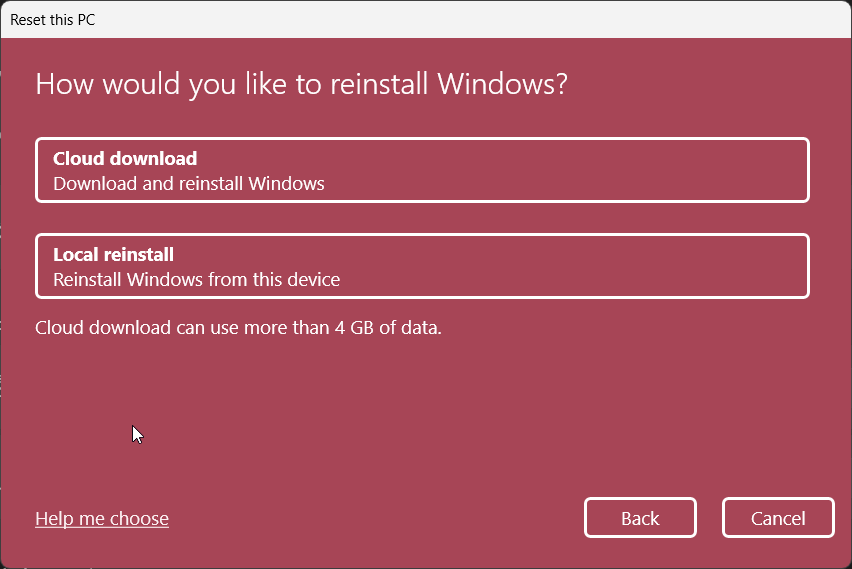Learn the differences and then opt for the suitable option
by Sagar Naresh
Sagar is a web developer and technology journalist. Currently associated with WindowsReport and SamMobile. When not writing, he is either at the gym sweating it out or playing… read more
Updated on
- Cloud download can be helpful as it installs the OS with the latest available update.
- Local reinstall keeps all of your personal settings intact when you perform a Windows OS reset.
- You should read this guide and then decide which option is best suitable for you.
If you come across any issues with your Windows PC, then the most common solution to fix this issue that you will get suggested is to reset the Windows OS.
There are two ways to do that, i.e., Cloud download and Local reinstall. In this guide, we will share with you all the details between Cloud download vs Local reinstall. Let us check out the guide.
The differences: Cloud download vs Local reinstall
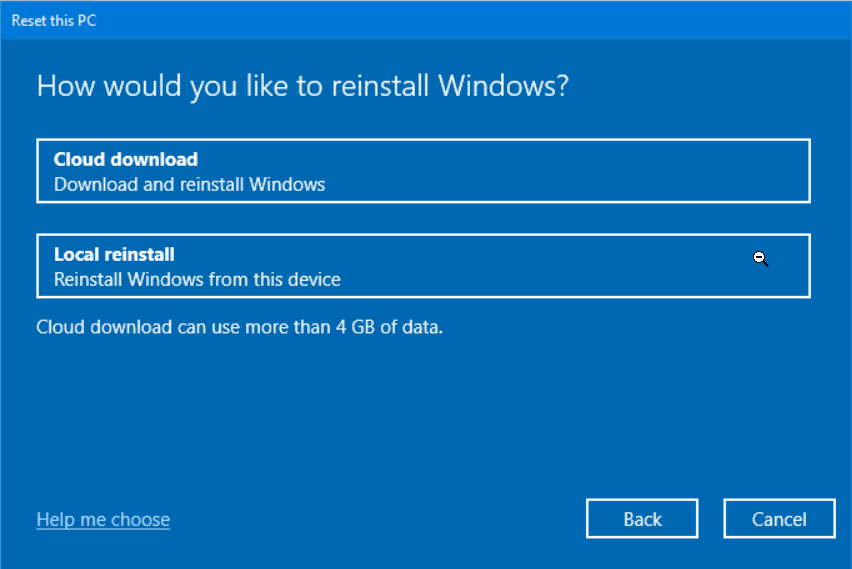
Let us first understand the differences between Cloud download vs Local reinstall and then go onto the details.
Cloud download
When you choose to install the Windows OS via Cloud download, you are basically downloading the files from the official Microsoft servers.
Cloud storage allows the user to securely save their files over the cloud and download them whenever needed. So, this could be handy when you are running out of space. All you need to have is an internet connection.
However, do note that when you do Cloud download, the size of the file that you are downloading may vary and can go up to several gigabytes.
How we test, review and rate?
We have worked for the past 6 months on building a new review system on how we produce content. Using it, we have subsequently redone most of our articles to provide actual hands-on expertise on the guides we made.
For more details you can read how we test, review, and rate at WindowsReport.
Here, you need to ensure that your internet connection is strong, and you have a data pack supporting the file size that you are downloading.
Moreover, when we talk about installing Windows OS, Cloud download can be a good option in case the PC system files go corrupt, and you have to freshly install them from the cloud.
Local reinstall
When you choose the Local reinstall option, you are essentially using the local files stored in your PC for the purpose.
In the case of Windows reset, you are using the files stored on your PC for the reset process. Windows has to make a bit more work when you select Local reinstall.
Notably, the Windows OS will have to locate the files from the PC and then reassemble them to install a fresh Windows system.
According to Microsoft’s official, the Local reinstall process will take more than 45 minutes to build a new copy of Windows from the existing installation.
This method comes in handy when you are running on a limited data plan or where internet connectivity is unavailable. Moreover, it will keep the latest Windows update that you have installed preserved even after the reset.
Where do I get the Cloud download and Local reinstall options?
- Press the Win + I keys to open the Settings menu.
- Click on the Windows Update on the left pane.
- Select Advanced options on the right.
- Click on Recovery.
- Select the Reset PC option.
- Choose between the Keep my files and Remove everything options.
- On the next page, you will see the Cloud download and Local reinstall options.
Do note that the options of Cloud download and Local reinstall are only available on Windows 10 20H1 and later versions. You won’t find them in previous versions.
- Is OneLaunch Malware? Everything You Need to Know
- What is the Briefcase Icon on the Edge Browser?
- Password Spraying vs Brute Force: Differences & Prevention
Pros and Cons: Cloud download vs Local reinstall
Let us now understand the pros and cons of Cloud download vs Local reinstall in some points to give you some better clarity on which option to choose between the two.
Cloud download
Pros
- Cloud download saves you space on your PC as you don’t have to store the necessary files on your computer. The space can be used for other important things.
- You can access the files stored in cloud storage whenever you need them and from wherever you are. All you need to have is a strong internet connection.
- You do not need to worry about losing important files from your PC. In case, the files are lost or accidentally deleted from your PC, they are always available in the cloud storage for you to re-download them.
Cons
- If the files stored in the cloud storage are of huge size, then you need to have a strong internet connection to download them without interruptions.
- You should have an internet plan that suits you to use the cloud download as the files could be in multiple gigabytes.
- Some people do not understand the process of cloud download. So, it could be a hindrance.
Local reinstall
Pros
- Local reinstall uses the files stored on your PC, rearranges them, and allows you to perform the Windows reset process.
- All of your customizations and other personal settings are stored within the local files so that when you reset your PC, all of the personal features are restored.
- You do not need to rely on having an internet connection to perform the reset.
Cons
- Local files take up the storage space on your PC. So, you might have to make use of external hard drives to store other files.
- If you don’t have a backup of the data, then you could lose the files.
- If there are any issues with the stored local files, then the entire reinstallation process can break and could be difficult to fix.
Which one to choose? Cloud download vs Local reinstall
For a typical PC, going ahead with either Cloud download or Local reinstall will work. However, there are certain situations where you might have to specifically choose from each other.
- If you have access to a strong internet connection, then the cloud download option could come in handy.
- In case of a slow connection or limited data availability, you can go for the Local reinstall option.
- Many a time, the Local reinstall option could fail as chances are some files are corrupt or missing. In this case, you have to go for the Cloud download.
- Also, for Local reinstall to work, you should make sure that you have a backup created on your PC. As this will help you get back the local files. We have a guide that explains how you can create a backup of the system image files on your PC.
So, basically, the choice between Cloud download vs Local reinstall totally depends on you. Whichever scenario suits you better, you can go for that option.
Moreover, if the Local reinstall doesn’t work, then you should not worry, as your system won’t continue the installation with corrupt system files. If the reset process is completed, then there were no issues with the files.
That is it from us in this guide. You should check out our guide that explains 2 easy steps to reinstall Windows 11 on your PC.
To safeguard your PC, you should always keep at least Windows Security enabled on it. We have a guide that explains how you can reinstall Windows Security, in case you come across an issue with it.
Feel free to drop a comment below and let us know if you learnt something about Cloud download vs Local reinstall in this guide.
Переустановить Виндовс с этого устройства — что значит?

Разбираемся
- Одна из новых функций Windows 10 билд 2004 — облачная переустановка ОС. Это переустановка без флешки или диска, образ операционки подтягивается из интернета. Запуск такой переустановки возможен из работающей ОС или среды восстановления, разумеется нужен доступ в интернет, а также минимум 4 гб свободного места на системном диске для скачивания образа. Все это — Облачная переустановка.
- Но также присутствует и Локальная переустановка (Переустановить Windows с этого устройства), при которой используется установочный образ диска Windows 10, который находится локально на системном диске. Интернет здесь не нужен, самое главное чтобы образ не был поврежден. Простыми словами — это обычный тип переустановки, когда вместо USB-флешки или диска использует образ на диске. PS: минус данного способа — нужно чтобы образ еще скачался, что может занять некоторое время.
- Также при выборе Переустановить Виндовс с этого устройства будут сохранены все ваши файлы, но не установленные программы. Но можно выбрать чтобы было удалено все — тогда Виндовс будет установлена начисто.
Как запустить такое восстановление? Очень просто. Сперва зажмите клавиши Win + I, появится окно Параметры, где нужно выбрать плитку Обновление и безопасность:
Далее выбрать раздел Восстановление и нажать справа кнопку Начать:
Далее будет предложено сохранить личные файлы или нет:
Далее выбираем Локальная переустановка (Переустановить Windows с этого устройства):
Потом нажимаем Далее:
Теперь появится список задач, которые будут выполнены, чтобы начать процесс возвращения ПК к заводским настройкам необходимо нажать Заводской:
После — ожидаем, пока все закончится и выполнится автоматическая перезагрузка. В это время ничего с компьютером не делаем. Когда все закончится — на рабочем столе будет HTML-файл со списком программ, которые были удалены при восстановлении компьютера:
Надеюсь данная информация оказалась полезной. Удачи и добра, до новых встреч друзья!
На главную!
03.12.2021
Локальная переустановка Windows — это процесс восстановления операционной системы на компьютере или ноутбуке с использованием резервной копии, созданной заранее. В отличие от переустановки с использованием диска или загрузочного USB-накопителя, локальная переустановка позволяет восстановить систему без необходимости подключения к интернету.
Локальная переустановка Windows может быть полезной в случаях, когда компьютер работает некорректно или замедленно из-за наличия вирусов, ошибок системы или некорректно установленных программ. Она позволяет вернуть операционную систему в исходное состояние, удалив все программы и файлы, сохраняя только важные данные.
Для выполнения локальной переустановки Windows необходимо подготовиться заранее. Сначала необходимо создать резервную копию всех важных данных и настроек. Затем следует скачать специальное программное обеспечение, предлагаемое Microsoft, и записать его на внешний носитель, например, USB-накопитель. После этого можно переустанавливать операционную систему согласно инструкциям, предоставленным программой.
Важно помнить, что локальная переустановка Windows может занять некоторое время и потребовать временного отсутствия доступа к компьютеру. Также следует иметь в виду, что все установленные программы и настройки будут удалены, поэтому необходимо аккуратно отнестись к выбору файлов на удаление.
Локальная переустановка Windows — это удобный способ восстановления операционной системы на компьютере или ноутбуке. Она позволяет вернуть систему к исходному состоянию, сохраняя важные данные и удаляя все ненужное. Несмотря на некоторые временные неудобства, переустановка может значительно улучшить работу устройства и предоставить новые возможности для работы и развлечений.
Содержание
- Зачем нужна локальная переустановка Windows?
- Какие преимущества дает локальная переустановка Windows?
- Как произвести локальную переустановку Windows?
- Какие данные и программы сохранятся при локальной переустановке Windows?
- Какие данные и программы будут потеряны при локальной переустановке Windows?
- Различия между локальной переустановкой Windows и полной переустановкой операционной системы?
Зачем нужна локальная переустановка Windows?
Переустановка Windows может понадобиться по разным причинам:
1. Исправление ошибок и проблем: При длительной эксплуатации возможны различные ошибки и проблемы, которые могут замедлить работу устройства или вызывать сбои в системе. Локальная переустановка Windows позволяет исправить эти проблемы и вернуть устройство в рабочее состояние.
2. Устранение вирусов и вредоносного ПО: Если устройство заражено вирусами или другим вредоносным программным обеспечением, локальная переустановка Windows может помочь избавиться от этих угроз и восстановить безопасность системы.
3. Очистка системы от мусора и лишних файлов: Постепенно на устройстве накапливается мусор и лишние файлы, которые занимают место на жестком диске и могут замедлить работу системы. Переустановка Windows позволяет освободить пространство на диске и очистить систему от ненужных данных.
4. Обновление до новой версии Windows: Локальная переустановка Windows может быть полезна, если вы хотите обновить операционную систему до новой версии. Это позволяет получить новые функции и улучшения, которые могут быть недоступны при обновлении с текущей установки.
Важно отметить, что переустановка Windows может быть достаточно затратной процедурой, требующей времени и подготовки. Поэтому перед проведением переустановки рекомендуется создать резервную копию всех важных данных и убедиться, что у вас есть все необходимые драйверы и программы для работы после переустановки.
Какие преимущества дает локальная переустановка Windows?
Локальная переустановка Windows предлагает ряд преимуществ для пользователей, которые хотят улучшить производительность и исправить возможные проблемы на своем устройстве. Вот некоторые из них:
- Восстановление производительности: Локальная переустановка Windows позволяет избавиться от накопленного «мусора», который может замедлять работу операционной системы. Очистка лишних файлов и программ поможет улучшить производительность устройства, ускорить запуск приложений и уменьшить время загрузки Windows.
- Исправление ошибок и проблем: Переустановка Windows может быть полезна для устранения проблем, таких как сбои системы, ошибки запуска или неполадки с драйверами. После переустановки система будет иметь свежую копию операционной системы, что поможет избавиться от проблем, возникших из-за коррумпированных или поврежденных файлов.
- Улучшенная безопасность: При использовании локальной переустановки Windows вы можете установить самую последнюю версию операционной системы и обновления безопасности. Это поможет улучшить защиту устройства от вредоносных программ и иных угроз.
- Сохранение личных файлов и данных: Обновление Windows обычно не затрагивает личные файлы и данные пользователя, поэтому переустановка операционной системы не приведет к их потере. В любом случае, рекомендуется создать резервные копии важных данных перед началом процесса.
- Очистка накопившихся настроек и конфигураций: Локальная переустановка Windows позволяет сбросить все настройки и конфигурации к исходным. Это помогает избавиться от установленных программ и изменений в системе, которые могут вызывать неполадки и ошибки.
В целом, локальная переустановка Windows является эффективным способом улучшить производительность и исправить возможные проблемы на вашем устройстве. Однако перед началом процесса рекомендуется создать резервные копии важных файлов, чтобы избежать их потери в случае неожиданных ситуаций.
Как произвести локальную переустановку Windows?
Вот пошаговая инструкция о том, как выполнить локальную переустановку Windows на вашем устройстве:
- Создайте резервную копию всех важных данных, чтобы избежать их потери. Можно использовать внешний накопитель или облачное хранилище для сохранения копии файлов.
- Перейдите в меню «Параметры» («Настройки») в Windows и выберите «Обновление и безопасность».
- В разделе «Восстановление» выберите «Перезагрузка сейчас» в разделе «Очистка устройства» или «Сброс Windows».
- При перезагрузке устройства выберите опцию «Сбросить этот компьютер» или «Установить Windows», в зависимости от версии операционной системы.
- Выберите опцию «Сохранить мои файлы», чтобы сохранить все данные и настройки, или «Удалить все», чтобы сбросить систему до начального состояния.
- Следуйте инструкциям на экране, чтобы завершить процесс переустановки Windows.
После завершения процесса переустановки Windows ваше устройство будет иметь чистую копию операционной системы, но все ваши личные файлы, приложения и настройки будут сохранены.
Обратите внимание, что локальная переустановка Windows может занять некоторое время и потребовать от вас активации операционной системы после переустановки. Убедитесь, что у вас есть все необходимые лицензионные ключи и информация для активации Windows.
Какие данные и программы сохранятся при локальной переустановке Windows?
Локальная переустановка Windows с этого устройства позволяет вам переустановить операционную систему, не удаляя при этом личные файлы и программы. При выполнении этой процедуры будут удалены только системные файлы, восстанавливающие Windows до состояния, как она была при первоначальной установке.
Вот какие данные и программы сохранятся при локальной переустановке Windows:
1. Личные файлы:
Все ваши документы, изображения, видео, музыка и другие личные файлы, которые хранятся в папках «Документы», «Загрузки», «Рабочий стол» и других местах вашего пользовательского профиля, будут сохранены и останутся на месте.
2. Приложения из Windows Store:
Приложения, которые вы установили из Windows Store, будут сохранены и автоматически переустановлены после завершения процедуры переустановки. Вам не придется загружать и устанавливать их снова вручную.
3. Параметры пользователя и настройки приложений:
Большая часть ваших настроек пользовательского профиля и настроек приложений будут сохранены. Например, пользовательские настройки веб-браузера, темы, фоновые изображения и другие персонализации останутся нетронутыми.
4. Драйверы и важные системные программы:
Локальная переустановка Windows сохранит установленные драйверы для аппаратного обеспечения вашего компьютера, а также другие важные системные программы, такие как браузеры, антивирусное программное обеспечение и т. д.
Важно отметить, что не все данные и программы будут сохранены при локальной переустановке Windows. Вам все равно придется снова устанавливать некоторые программы и восстанавливать некоторые данные из резервной копии.
Какие данные и программы будут потеряны при локальной переустановке Windows?
Переустановка операционной системы Windows на устройстве может привести к потере некоторых данных и программ. Вот список того, что может быть потеряно:
| Потенциальные потери | Пояснение |
| Личные файлы | Весь контент, который находится на диске C: (где установлена система), такой как фотографии, видео, документы, музыка, может быть удален или заменен по умолчанию при переустановке системы. Рекомендуется заранее сохранить важные файлы на внешний носитель или в облачное хранилище. |
| Установленные программы | В процессе локальной переустановки Windows будут удалены все сторонние программы, установленные на вашем устройстве. Это включает в себя приложения, игры, браузеры, офисные пакеты, антивирусы и другие программы. Поэтому, после переустановки системы, вам необходимо будет установить все программы заново. |
| Настройки и настраиваемые параметры | Локальная переустановка Windows также приведет к потере ваших настроек и настраиваемых параметров операционной системы и программ. Это включает в себя личные настройки рабочего стола, фоновые изображения, расширения браузера, пароли для доступа к различным сервисам и программам, а также прочие индивидуальные настройки. |
Важно заметить, что все жесткие диски и разделы на вашем устройстве будут отформатированы в процессе переустановки Windows, что приведет к полной потере данных на них. Поэтому перед переустановкой Windows рекомендуется создать резервные копии всех важных данных на внешний носитель или в облачное хранилище, чтобы минимизировать потерю информации.
Различия между локальной переустановкой Windows и полной переустановкой операционной системы?
Локальная переустановка Windows, также известная как переустановка без удаления файлов, позволяет вам сбросить настройки Windows к исходному состоянию без потери ваших личных файлов. При этом будут удалены все приложения и программы, а также настройки, связанные с операционной системой. Этот метод часто используется для устранения проблем с работой ОС, таких как медленная работа или возникновение ошибок.
С другой стороны, полная переустановка операционной системы — это процесс, в ходе которого все данные на жестком диске будут удалены, включая операционную систему, приложения и личные файлы. После полной переустановки Windows вам придется устанавливать все программы и настраивать систему заново. Этот метод часто используется при обновлении компьютера до новой версии операционной системы или при сбое жесткого диска.
Оба метода имеют свои преимущества и недостатки, и выбор между локальной и полной переустановкой зависит от конкретной ситуации и потребностей пользователя.
Переустановка Windows – не панацея от всех проблем, но часто помогает вернуть работоспособность компьютеру, который перестал корректно выполнять свои функции. Но есть два варианта переустановки: удаленная и локальная. Локальная переустановка Windows — это один из наиболее эффективных и простых способом привести операционную систему к исходному состоянию.
Отличительной особенностью локальной переустановки Windows является то, что в процессе её выполнения данные на диске не удаляются. Что позволяет сохранить все личные данные, находящиеся на компьютере. Также не нужно создавать резервные копии данных перед переустановкой системы: они не потеряются.
Локальную переустановку Windows можно выполнить самостоятельно, имея некоторые базовые знания по работе с компьютером и некоторой начальной подготовки, которую мы опишем в этой статье.
Содержание
- Локальная переустановка Windows
- Что это и когда нужно
- Подготовка к переустановке
- Создание резервной копии данных
- Запуск процесса переустановки
- Восстановление данных после переустановки
- Вопрос-ответ
- Что такое локальная переустановка Windows?
- Когда необходимо выполнить локальную переустановку Windows?
- Как выполнить локальную переустановку Windows?
- Какие настройки необходимо проверить после локальной переустановки Windows?
- Какие действия могут привести к потере данных при локальной переустановке Windows?
Локальная переустановка Windows
Локальная переустановка Windows – это процесс полной установки операционной системы на компьютер, с повторной настройкой всех параметров. Это помогает решить многие проблемы, связанные с работой ОС, восстановить ее функциональность и ускорить работу компьютера.
Локальная переустановка Windows позволяет сохранить все данные на жестком диске, однако все программы и настройки приложений будут удалены. Процесс переустановки требует установочного диска или загрузочной флешки с ОС, которые можно приобрести или создать самостоятельно.
Чтобы выполнить локальную переустановку Windows, необходимо перейти в BIOS и выбрать загрузку с установочного диска или загрузочной флешки. Далее следуйте инструкциям на экране, выберите язык и регион, а затем произведите установку ОС.
После установки ОС необходимо произвести настройку параметров пользователя, настроить соединение с Интернетом и установить необходимые программы и драйверы.
В целом, локальная переустановка Windows может быть полезным средством для улучшения работы ОС и повышения скорости работы компьютера.
Что это и когда нужно
Локальная переустановка Windows – это процесс повторной установки операционной системы на компьютере без использования диска с установочными файлами. Это позволяет полностью очистить компьютер от всей установленной на нем программного обеспечения и настроек, в том числе и вирусов и других вредоносных программ.
Такая процедура может быть необходима в случаях, когда ваш компьютер начал работать нестабильно, либо вы столкнулись со множеством постоянных ошибок и сбоев в работе системы, которые невозможно устранить обычными способами.
Переустановка Windows позволяет вернуть операционную систему к исходному состоянию, при этом на компьютере сохраняются только те данные, которые были сохранены в специально отведенных для этого разделах диска. Все остальные данные и программное обеспечение удаляются, что позволяет значительно ускорить работу компьютера и повысить его производительность.
Перед тем, как выполнить локальную переустановку Windows, необходимо создать резервную копию всех важных данных, чтобы при установке операционной системы они не были удалены. Также нужно иметь под рукой ключ продукта для активации Windows после переустановки.
Подготовка к переустановке
Переустановка Windows — процесс, который можно сравнить с установкой новой операционной системы. Для того, чтобы переустановить Windows необходимо выполнить ряд подготовительных мероприятий.
Перед началом переустановки необходимо создать резервную копию всех важных данных, которые хранятся на компьютере, включая документы, фотографии, видео, музыку, а также файлы и настройки программ. Это позволит сохранить все необходимые данные и восстановить их после переустановки.
Для подготовки к переустановке Windows:
- Необходимо решить, какую версию операционной системы устанавливать: 32-битную или 64-битную. Это зависит от возможностей компьютера и требований к приложениям, которые будут использоваться.
- Скачать с официального сайта Microsoft или приобрести лицензионный диск с операционной системой.
- Определить тип раздела, на котором установлена текущая операционная система. В некоторых случаях может понадобиться создать новый раздел на жестком диске.
- Проверить наличие всех необходимых драйверов для установки операционной системы, включая драйвера для графической карты, звуковой карты, сетевой карты и т.д.
Подготовка к переустановке Windows может занять от нескольких часов до нескольких дней, в зависимости от сложности задач и количества данных, которые необходимо сохранить. Однако, тщательная подготовка к переустановке позволит избежать многих проблем и сохранить важные данные.
Создание резервной копии данных
При проведении локальной переустановки Windows важно предварительно создать резервную копию всех важных данных. Это позволит избежать потери важной информации в случае, если что-то пойдет не так в процессе переустановки.
Для создания резервной копии данных можно использовать различные инструменты, включая встроенные функции ОС или сторонние программы. Некоторые из них позволяют создавать резервные копии в автоматическом режиме, а другие предлагают более точную настройку и контроль процесса.
Для сохранения резервной копии можно использовать как внешние накопители, так и облачные сервисы. При выборе способа сохранения следует учитывать свою общую вместимость системы и доступность подключения к Интернету.
- Внешние накопители: жесткие диски, флешки, DVD диски.
- Облачные сервисы: Google Drive, Яндекс.Диск, OneDrive.
Обязательно убедитесь в том, что резервная копия была создана успешно и все данные были сохранены в безопасном месте перед началом локальной переустановки Windows. Это поможет сохранить ваши файлы и упростит процесс восстановления этих данных в новой системе.
Запуск процесса переустановки
Перед тем, как начать переустановку операционной системы Windows, необходимо подготовить компьютер и убедиться, что важные файлы и документы сохранены в безопасном месте. Для начала процесса переустановки необходимо выполнить следующие действия:
- Вставьте загрузочный диск или USB-флешку с установочным образом операционной системы.
- Перезагрузите компьютер и зайдите в BIOS, чтобы изменить настройки загрузки. Установите загрузку с диска или USB-устройства в качестве первого приоритета загрузки.
- Сохраните изменения настроек BIOS и перезагрузите компьютер.
- Выберите опцию «Установить» в меню установки Windows.
- Выберите язык и щелкните на кнопке «Далее».
После этого начнется процесс установки операционной системы Windows. Следуйте инструкциям на экране, чтобы выполнить процесс переустановки. По завершении переустановки, не забудьте установить все необходимые драйверы и программы.
Восстановление данных после переустановки
Переустановка Windows может привести к удалению всех файлов и данных, хранящихся на компьютере. Чтобы избежать потери личной информации, необходимо предварительно создать резервную копию данных или воспользоваться специальными программами для их восстановления.
Одним из способов восстановления данных после переустановки Windows является использование встроенного инструмента «Предыдущие версии файлов». Данный инструмент позволяет восстановить измененные или удаленные файлы, если на компьютере была включена функция создания точек восстановления.
Если точки восстановления не были ранее созданы, можно воспользоваться специальными программами для восстановления данных, такими как Recuva, EaseUS Data Recovery Wizard, R-Studio и др. Они позволяют восстановить файлы с жесткого диска, flash-накопителя или карты памяти, которые были удалены, перезаписаны или повреждены.
Важно помнить, что чем быстрее приступить к восстановлению данных, тем больше шансов на успешный и полный результат. Поэтому, если вы столкнулись с потерей важных файлов после переустановки Windows, не откладывайте восстановление на потом.
В любом случае, важно заранее предусмотреть возможность потери данных и регулярно создавать резервные копии на внешние носители или в облачное хранилище. Это позволит избежать многих проблем и быстро восстановить информацию при необходимости.
Вопрос-ответ
Что такое локальная переустановка Windows?
Локальная переустановка Windows — это процедура переустановки операционной системы без удаления данных и программ. В результате этой операции, пользователь получает свежую и актуальную копию ОС, а все установленные программы, документы и настройки остаются на месте.
Когда необходимо выполнить локальную переустановку Windows?
Часто причиной переустановки Windows является наличие невосстановимых ошибок операционной системы или заражение компьютера вредоносными программами. Также локальная переустановка может потребоваться, если компьютер начал работать медленно, запуск программ занимает много времени или производительность ухудшилась в целом.
Как выполнить локальную переустановку Windows?
Для выполнения локальной переустановки Windows необходимо загрузить компьютер с установочного диска или флешки с Windows, выбрать язык и регион, после чего выбрать опцию «Установить» на экране первоначальных настроек. В следующем окне нужно выбрать «Переустановка» и последовать инструкциям на экране. В процессе установки можно сохранить данные и программы и выполнить чистую установку ОС, не сохраняя ничего с предыдущей установки.
Какие настройки необходимо проверить после локальной переустановки Windows?
После переустановки Windows необходимо настроить сетевые соединения, установить драйверы для оборудования, проверить наличие обновлений ОС и установленных программ, а также настроить программное обеспечение под индивидуальные потребности пользователя. Также рекомендуется выполнить резервное копирование данных перед переустановкой Windows.
Какие действия могут привести к потере данных при локальной переустановке Windows?
Потеря данных при переустановке Windows может произойти в случае, если пользователь не сделал резервную копию данных на внешний носитель перед началом переустановки, если выбрана опция «Чистая установка» при переустановке, если была изменена таблица разделов на жестком диске или если были установлены программы, несовместимые с новой версией Windows.
Локальная переустановка Windows – это процесс восстановления операционной системы без удаления файлов и программ. Несмотря на то, что переустановка может занять некоторое время, это может помочь исправить различные проблемы и устранить ошибки, которые могут возникнуть в процессе эксплуатации Windows.
К преимуществам локальной переустановки относятся сохранение файлов, программ и настроек пользователя, а также устранение проблем, связанных с работой операционной системы. Кроме того, этот процесс обычно проще и быстрее, чем переустановка ОС с удалением всех данных, а также предоставляет возможность создать резервную копию данных, которые вы хотите сохранить.
В этой статье мы рассмотрим, как выполнить локальную переустановку Windows на компьютере с операционной системой Windows 10 и 7.
Содержание
- Определение и причины переустановки
- Подготовка к локальной переустановке Windows
- Выполнение локальной переустановки Windows
- Восстановление файлов и настроек после переустановки
- Общие рекомендации и советы
- Вопрос-ответ
- Что такое локальная переустановка Windows?
- Будут ли сохранены мои файлы и приложения после локального сброса Windows?
Определение и причины переустановки
Локальная переустановка Windows — это процесс переустановки операционной системы на компьютере, который включает в себя удаление и повторную установку операционной системы без участия сервисного центра. Этот процесс помогает избавиться от различных проблем, таких как программные ошибки, вирусы, проблемы с работой компонентов, а также улучшает производительность и общую работу компьютера.
Также существуют случаи, когда переустановка системы может произойти после замены жесткого диска, установки нового оборудования, обновления на более высокую версию операционной системы или восстановления после повреждения системы.
В отдельных случаях, когда компьютер не может загружаться из-за конфликта между операционной системой и оборудованием, новая переустановка поможет избежать этой проблемы.
Однако, переустановка операционной системы также имеет свои недостатки. Во-первых, все установленные на компьютер программы будут удалены. Во-вторых, процесс переустановки времязатратен и может занять много времени. Поэтому перед выполнением переустановки следует создать резервную копию важной информации и сохранить данные.
В целом локальная переустановка Windows — это отличный способ решения проблем с компьютером и обновления операционной системы. Однако перед выполнением процесса, следует внимательно ознакомиться с инструкцией и сохранить важную информацию.
Подготовка к локальной переустановке Windows
1. Создание резервной копии данных
Перед началом переустановки Windows необходимо создать резервную копию всех важных данных. Это может быть выполнено с помощью встроенных в Windows средств резервного копирования или с помощью сторонних программ.
2. Проверка наличия необходимых драйверов
Перед переустановкой Windows необходимо убедиться в наличии всех необходимых драйверов для компьютера. Скачайте последние версии драйверов с официальных сайтов производителей и сохраните их на внешнем носителе.
3. Подготовка установочного носителя
Прежде чем начать переустановку Windows, необходимо подготовить установочный носитель с помощью оригинального образа операционной системы. Это может быть выполнено с помощью специальных программ для записи образов на носители.
4. Отключение всех внешних устройств
Перед началом локальной переустановки Windows необходимо отключить все внешние устройства от компьютера. Это может предотвратить возможные проблемы с установкой драйверов и повысить стабильность системы в дальнейшем.
5. Проверка системных требований
Перед началом переустановки Windows необходимо убедиться, что компьютер соответствует всем системным требованиям операционной системы. При несоответствии системного железа может возникнуть некорректная работа компьютера.
6. Создание загрузочной флешки
Вместо установочного диска, который необходимо использовать для переустановки операционной системы, можно использовать загрузочную флешку. Для этого необходимо создать загрузочную флешку с помощью специальных программ и оригинального образа Windows.
Выполнение локальной переустановки Windows
Локальная переустановка Windows — это процесс, при котором система устанавливается заново, но все данные и настройки сохраняются на жестком диске. Это полезно, если вы хотите исправить проблемы с операционной системой без потери личных файлов. Для выполнения локальной переустановки Windows необходимо выполнить следующие шаги:
- Создать резервную копию данных. Хотя локальная переустановка Windows сохранит ваши данные, всегда лучше предпринять меры предосторожности, чтобы не потерять любые важные файлы. Можно использовать внешний накопитель, облачное хранилище или другие способы резервного копирования данных.
- Подготовить установочный диск или флешку. Вы можете скачать образ ISO из интернета или использовать оригинальный диск от поставщика операционной системы.
- Перезагрузите компьютер и выберите загрузку с диска или флешки. При загрузке компьютера, вы увидите сообщение, указывающее на клавишу, которую нужно нажать, чтобы зайти в BIOS. Затем выберите загрузку с вашего установочного носителя.
- Следуйте инструкциям на экране. После запуска установки вам будут предложены различные опции, в том числе выбор языка, ввод ключа продукта и выбор раздела на жестком диске для установки ОС. Важно следовать инструкциям на экране и внимательно проверять опции, чтобы избежать ошибок.
- Установите необходимые драйверы и программы. После завершения установки Windows, вам может потребоваться установить драйверы для компонентов вашего компьютера, таких как звуковая карта и видеокарта. Также вам понадобятся программы и приложения, которые ранее были установлены на вашем компьютере.
Вот и все, выполнение локальной переустановки Windows — процесс довольно простой, но требующий тщательного подхода, чтобы избежать потери важных файлов и настроек.
Восстановление файлов и настроек после переустановки
После локальной переустановки Windows важно восстановить все важные файлы и настройки, чтобы продолжить работу на компьютере в прежнем режиме. Для этого существует несколько способов:
- Восстановление из резервной копии. Если у вас была создана резервная копия перед переустановкой Windows, то после установки новой операционной системы вы можете восстановить все файлы и настройки из этой копии.
- Использование облачных сервисов хранения файлов. Если вы хранили важные файлы в облачном сервисе, например, Google Drive или Dropbox, то после переустановки Windows вам достаточно будет залогиниться в сервис и все ваши файлы снова появятся на компьютере.
- Перенос файлов на внешний накопитель. Вы можете заранее перенести ваши важные файлы на внешний жесткий диск или флешку, чтобы после переустановки Windows просто скопировать их обратно.
Кроме файлов, необходимо также настроить компьютер в соответствии с вашими потребностями. Для этого можно:
- Восстановить сохраненные пароли. Если вы использовали менеджер паролей, например, LastPass, то после переустановки Windows нужно будет установить этот менеджер и восстановить все ваши сохраненные пароли.
- Настроить почтовые клиенты. Если вы используете почтовый клиент, например, Microsoft Outlook или Thunderbird, то после переустановки Windows необходимо настроить этот клиент заново.
- Восстановить настройки браузера. Если вы используете несколько браузеров, то необходимо настроить каждый из них заново после переустановки Windows.
Следуя этим простым шагам, вы сможете восстановить все важные файлы и настройки после переустановки Windows и продолжить работу на компьютере в прежнем режиме.
Общие рекомендации и советы
1. Создайте резервную копию важных данных. Перед тем как начать процедуру локальной переустановки Windows, убедитесь, что все ваши важные данные сохранены в надежное место. Это может быть внешний жесткий диск, облачное хранилище или другой компьютер.
2. Проверьте работоспособность компьютера. Перед процедурой локальной переустановки Windows, убедитесь, что ваш компьютер работает исправно. Проверьте его на вирусы, обновите все необходимые драйверы и утилиты.
3. Следуйте инструкциям в точности. Чтобы избежать ошибок или проблем в процессе локальной переустановки Windows, следуйте инструкциям пошагово и в точности. Не пропускайте никакие шаги и не изменяйте параметры, если не уверены в них.
4. Установите необходимые драйверы и программы. После процедуры локальной переустановки Windows, убедитесь, что у вас установлены все необходимые драйверы, программы и обновления. Это поможет вам в полной мере использовать ваш компьютер и его функциональные возможности.
5. Не забывайте про защиту. После процедуры локальной переустановки Windows, убедитесь, что у вас установлены все необходимые защитные программы, антивирусные программы и фаерволы. Это поможет защитить ваш компьютер от вредоносных программ и хакерских атак.
Вопрос-ответ
Что такое локальная переустановка Windows?
Локальная переустановка Windows — это процесс переустановки операционной системы на компьютере без удаления пользовательских файлов и программ. Это может помочь решить проблемы с работой операционной системы, связанные с ее настройками и конфигурацией.
Будут ли сохранены мои файлы и приложения после локального сброса Windows?
Да, если выбрать соответствующую опцию в процессе сброса, все пользовательские файлы и приложения будут сохранены. Тем не менее, после локальной переустановки Windows могут быть удалены некоторые настройки и конфигурации приложений, которые придется настроить заново.