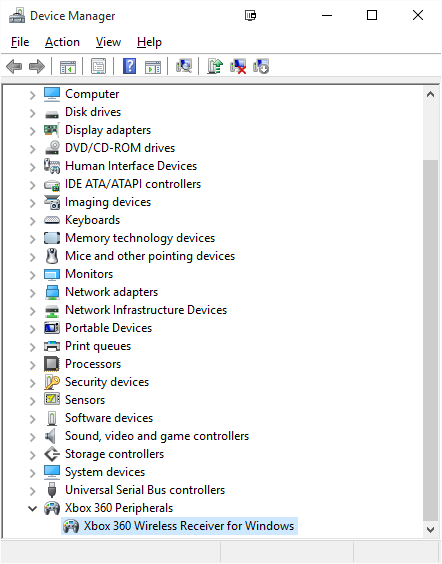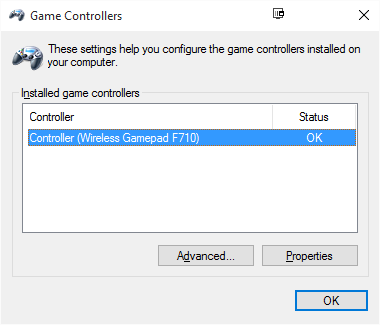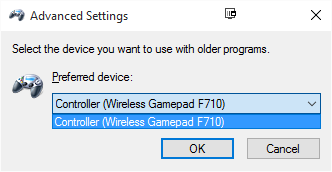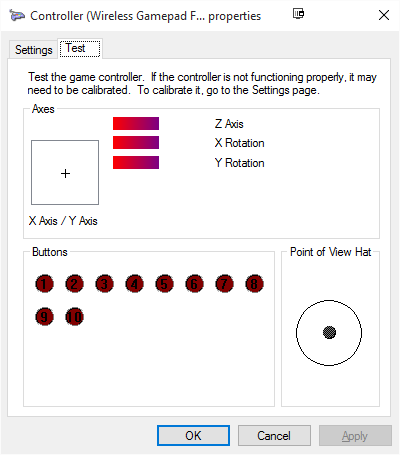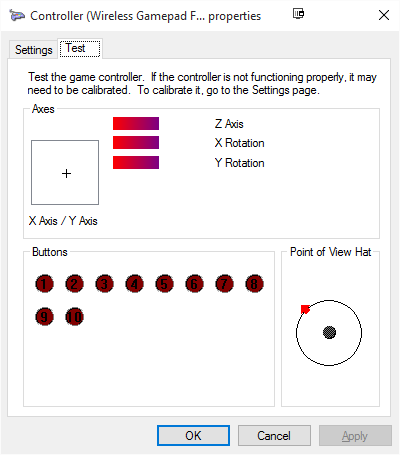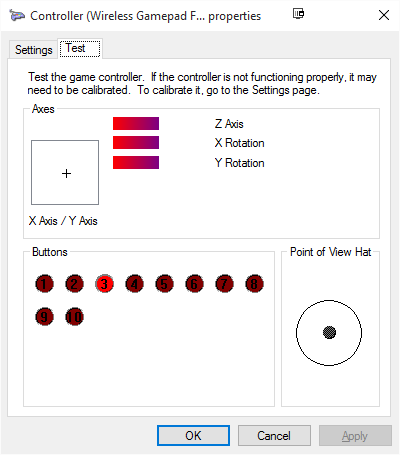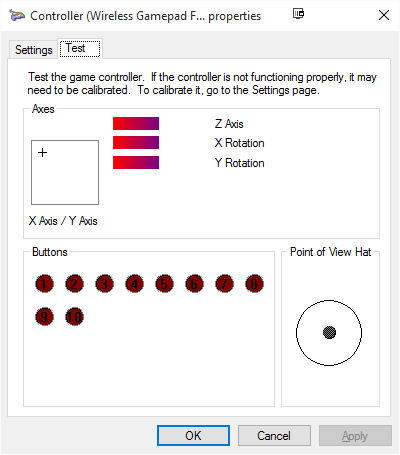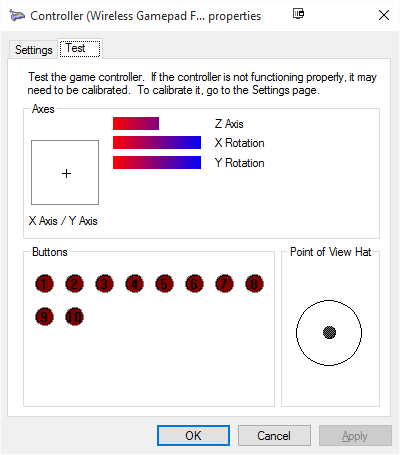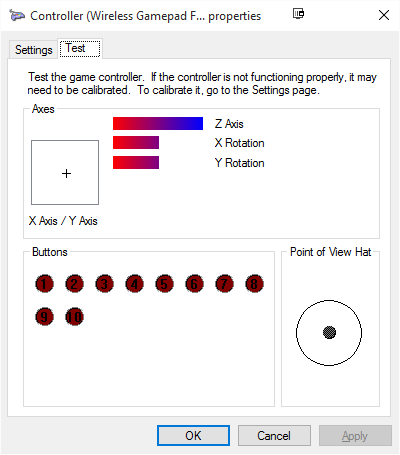Джойстик Logitech F710 — это отличное устройство для игры на компьютере, особенно подходящее для игроков, предпочитающих удобство беспроводной связи. Но как его подключить к компьютеру с операционной системой Windows 10?
В этом пошаговом руководстве мы расскажем, как быстро и легко настроить джойстик Logitech F710 на компьютере Windows 10. Мы покажем все необходимые шаги, чтобы вы могли приступить к игре ваших любимых игр без задержек.
Прежде всего, убедитесь, что у вас есть соответствующий драйвер для джойстика Logitech F710. Этот драйвер можно загрузить с официального сайта Logitech. Убедитесь, что у вас установлена последняя версия драйвера, чтобы избежать возможных проблем с подключением и использованием джойстика на компьютере с Windows 10.
Содержание
- Шаг 1: Проверьте совместимость устройства и системы
- Прежде чем начать, убедитесь, что ваш компьютер работает на операционной системе Windows 10 и поддерживает подключение джойстика Logitech F710.
- Шаг 2: Установите драйверы и ПО
- Скачайте и установите последнюю версию драйверов и программного обеспечения для джойстика Logitech F710 с официального сайта Logitech.
Шаг 1: Проверьте совместимость устройства и системы
Перед подключением джойстика Logitech F710 к компьютеру на Windows 10, рекомендуется убедиться в их совместимости. Вот несколько важных моментов, которые нужно проверить:
| Устройство | Системные требования |
| Джойстик Logitech F710 | Компьютер под управлением операционной системы Windows 10 |
| Приемник USB | Свободный USB-порт для подключения приемника |
Убедитесь, что ваш компьютер соответствует системным требованиям, указанным для джойстика Logitech F710. Проверьте, что у вас установлена последняя версия операционной системы Windows 10 и все обновления установлены. Также убедитесь, что у вас есть свободный USB-порт для подключения приемника джойстика.
Прежде чем начать, убедитесь, что ваш компьютер работает на операционной системе Windows 10 и поддерживает подключение джойстика Logitech F710.
Перед тем, как приступить к подключению джойстика Logitech F710 к компьютеру, важно убедиться, что ваш компьютер работает на операционной системе Windows 10. Джойстик F710 также требует наличия драйверов, чтобы работать на вашем компьютере.
Чтобы проверить версию операционной системы, просто щелкните правой кнопкой мыши на значке «Мой компьютер» на рабочем столе или в меню «Пуск» и выберите «Свойства». В открывшемся окне вы увидите информацию о версии Windows.
Подключение джойстика Logitech F710 к компьютеру Windows 10 необходимо осуществлять через USB-порт, поэтому убедитесь, что ваш компьютер имеет свободный порт типа USB. Джойстик F710 также поддерживается только компьютерами, которые имеют поддержку подключения джойстиков Logitech.
Если ваш компьютер соответствует всем этим требованиям, вы можете переходить к следующим шагам для подключения джойстика Logitech F710 к вашему Windows 10.
Шаг 2: Установите драйверы и ПО
После подключения джойстика Logitech F710 к компьютеру Windows 10 необходимо установить соответствующие драйверы и программное обеспечение (ПО). Это позволит вашему компьютеру распознать и корректно работать с джойстиком.
Вы можете выбрать один из двух вариантов установки драйверов и ПО для джойстика Logitech F710:
Вариант 1: Автоматическая установка драйверов и ПО через Windows Update
Windows 10 обычно автоматически ищет и устанавливает драйверы для различного оборудования. Вы можете проверить наличие обновлений и установить драйверы для джойстика следующим образом:
- Откройте «Параметры» (Нажмите клавишу «Win» на клавиатуре, а затем введите «Параметры»).
- Выберите «Обновление и безопасность».
- Нажмите кнопку «Проверить наличие обновлений».
- Если доступны драйверы и ПО для джойстика Logitech F710, выберите их для установки.
- После завершения установки перезагрузите компьютер.
Вариант 2: Ручная установка драйверов и ПО с официального сайта Logitech
Если автоматическая установка драйверов и ПО не произошла или вы хотите получить последнюю версию, вы можете скачать и установить их с официального сайта Logitech:
- Откройте веб-браузер и перейдите на официальный сайт Logitech.
- Перейдите на страницу поддержки и найдите раздел для драйверов и ПО джойстика Logitech F710.
- Скачайте последнюю версию драйверов и ПО для вашей операционной системы (Windows 10).
- Установите скачанные драйверы и ПО, следуя инструкциям установщика.
- Перезагрузите компьютер после завершения установки.
После установки драйверов и ПО джойстик Logitech F710 будет полностью готов к использованию на компьютере Windows 10.
Скачайте и установите последнюю версию драйверов и программного обеспечения для джойстика Logitech F710 с официального сайта Logitech.
Для того, чтобы ваш джойстик Logitech F710 работал без проблем на компьютере Windows 10, необходимо установить соответствующие драйверы и программное обеспечение. Компания Logitech предоставляет возможность загрузить последнюю версию драйверов и ПО прямо с их официального сайта.
Вот подробные инструкции о том, как скачать и установить драйверы и программное обеспечение для джойстика Logitech F710:
- Откройте ваш любимый веб-браузер и перейдите на официальный сайт Logitech: www.logitech.com.
- В правом верхнем углу страницы найдите поиск и введите «Logitech F710».
- На странице результатов поиска найдите модель вашего джойстика Logitech F710 и кликните на нее, чтобы открыть страницу продукта.
- На странице продукта найдите секцию «Поддержка» или «Поддержка и загрузки» и кликните на нее.
- Убедитесь, что ваша операционная система указана правильно. Если она не указана или указана неправильно, вручную выберите «Windows 10» или «Windows 10 (64-разрядная)».
- В разделе «Загрузки» найдите драйверы и программное обеспечение для джойстика Logitech F710.
- Кликните на ссылку, чтобы скачать файлы с драйверами и программным обеспечением.
- После завершения загрузки откройте скачанный файл и следуйте инструкциям установщика.
- Когда установка будет завершена, перезагрузите компьютер.
Теперь вы сможете использовать ваш джойстик Logitech F710 на компьютере Windows 10 с установленными последними драйверами и программным обеспечением. Убедитесь, что джойстик правильно подключен к компьютеру и настроен в соответствии с вашими предпочтениями в настройках игры или программы.
купил Logitech Wireless Gamepad F710 это должно работать с Windows 10, и до сих пор это не так.
Windows 10 обнаруживает его, когда я подключаю беспроводной приемник и включаю его; но в Диспетчере устройств Windows геймпад отображается с желтым значком предупреждения и, как говорят, не работает должным образом.
я попробовал режимы XInput и DirectInput геймпада и установил для него программное обеспечение Logitech Gaming. В Диспетчере устройств у меня также пробовал:
- автоматическое обновление драйвера геймпада: Диспетчер устройств показывает, что он не может найти подходящий драйвер для него.
- переход к папке под
C:UsersJoeappdataLocalTempизвлечено программой установки InstallShield ПО Logitech Gaming Software для обновления драйвера геймпада, что указывает на то, что диспетчер устройств также должен проверять вложенные папки на наличие соответствующего драйвера: Диспетчер устройств снова указывает, что не может найти соответствующий драйвер.
от исследования, которые я проводил в Интернете, я не смог найти решение. У кого-нибудь на SU была эта проблема и нашел способ ее решить?
Logitech wireless gamepad f710 – это современный игровой контроллер, который обеспечивает беспроводное соединение с компьютером. Он станет отличным выбором для любителей видеоигр, которые предпочитают играть на ПК.
Подключение Logitech wireless gamepad f710 к компьютеру с операционной системой Windows 10 происходит довольно просто. Первым шагом является правильная установка беспроводного приемника. Для этого необходимо вставить его в свободный USB-порт компьютера.
После установки приемника необходимо синхронизировать геймпад с компьютером. Для этого включите контроллер, нажав кнопку «Mode». Далее, дождитесь, пока кнопка «F» начнет мигать. Это означает, что геймпад в поиске сопряжения с приемником.
Шаг 1: Подготовка геймпада и компьютера
- Убедитесь, что у вас есть геймпад Logitech F710 и компьютер с операционной системой Windows 10.
- Вставьте батарейки в геймпад и включите его, переместив переключатель на задней панели геймпада в режим «D» или «X».
- Установите USB-приемник в один из USB-портов вашего компьютера.
Шаг 2: Подключение через USB-приемник
- Подождите, пока операционная система Windows 10 автоматически определит и установит драйверы для геймпада. Если этого не произошло, перейдите к следующему шагу.
- Скачайте и установите программу Logitech Gaming Software с официального сайта Logitech.
- Запустите программу Logitech Gaming Software и следуйте инструкциям по установке.
- Подключите геймпад к компьютеру с помощью USB-кабеля, входящего в комплект поставки.
- Дождитесь, пока программное обеспечение Logitech Gaming Software обнаружит и подключит геймпад.
Шаг 3: Подключение через беспроводное соединение по Bluetooth
- Убедитесь, что ваш компьютер имеет встроенный модуль Bluetooth или поддерживает внешний адаптер Bluetooth.
- Включите геймпад, переместив переключатель на задней панели геймпада в режим «D» или «X».
- Откройте настройки Bluetooth на вашем компьютере.
- Включите Bluetooth и выполните поиск устройств.
- В списке найденных устройств выберите «Logitech F710» и нажмите кнопку «Подключить».
- Дождитесь, пока компьютер и геймпад установят соединение по Bluetooth.
Теперь вы готовы наслаждаться играми с помощью беспроводного геймпада Logitech F710 на компьютере с операционной системой Windows 10. Успехов в играх!
Проверьте совместимость геймпада с операционной системой
Однако перед покупкой геймпада всегда рекомендуется проверить информацию на официальном веб-сайте Logitech или уточнить совместимость у продавца.
Установите необходимое программное обеспечение
Перед тем как начать использовать геймпад Logitech F710 на компьютере с операционной системой Windows 10, необходимо установить специальное программное обеспечение. Следуйте инструкции ниже, чтобы установить необходимые драйверы и программы:
- Перейдите на официальный веб-сайт Logitech по адресу https://support.logi.com/hc/en-us/articles/360024847193.
- На странице скачивания найдите и выберите раздел «Драйверы и программное обеспечение».
- Найдите раздел, отвечающий вашей операционной системе (для этой инструкции — Windows 10) и нажмите на ссылку «Скачать».
- Сохраните загруженный файл на компьютере и запустите его.
- Следуйте инструкциям на экране, чтобы завершить установку.
После завершения установки программного обеспечения, ваш геймпад Logitech F710 должен быть готов к использованию на компьютере с Windows 10. В случае возникновения проблем с подключением или работой геймпада, рекомендуется проверить установленные драйверы и обновить их до последней версии с официального веб-сайта Logitech.
Подготовьте геймпад к подключению
Перед тем, как приступить к подключению геймпада Logitech wireless gamepad f710 к компьютеру с Windows 10, следует выполнить несколько шагов для уверенности в успешном подключении. Ниже приведены инструкции, которые помогут вам подготовить геймпад перед его подключением.
- Установите батарейки. Геймпад Logitech f710 работает от двух батареек типа АА, которые должны быть установлены корректно. Убедитесь, что положили батарейки так, чтобы соответствовать полярности, указанной в отсеке для батареек геймпада.
- Включите геймпад. Рядом с отсеком для батареек находится выключатель. Включите геймпад, передвинув выключатель в положение «On». Будьте внимательны, чтобы не случайно не включить геймпад при подготовке к подключению.
- Подготовьте компьютер. Прежде чем начать подключение геймпада, убедитесь, что ваш компьютер с Windows 10 включен и работает. Удостоверьтесь, что у вас установлена последняя версия операционной системы и все обновления.
- Установите драйверы (необязательно). Хотя геймпад Logitech f710 обычно распознается и работает сразу после его подключения к компьютеру, вы также можете установить специальные драйверы, предоставленные производителем. Они могут предложить дополнительные функции или исправить некоторые проблемы, если они возникнут.
После выполнения этих шагов вы будете готовы подключить геймпад Logitech wireless gamepad f710 к компьютеру с Windows 10. Далее мы описываем процесс подключения в подробностях.
Подключите приемник к USB-порту компьютера
Перед началом использования геймпада Logitech wireless f710 на компьютере с операционной системой Windows 10, необходимо подключить приемник игрового устройства к свободному USB-порту компьютера. Приемник представляет собой небольшое устройство с USB-разъемом, которое служит для беспроводной связи геймпада и компьютера.
Перед подключением приемника убедитесь, что компьютер выключен. Затем найдите свободный USB-порт на вашем компьютере. USB-порты обычно располагаются на задней или боковой панели компьютера, но в ноутбуках они могут быть также на передней панели или сбоку.
Шаги по подключению:
- Вставьте приемник в свободный USB-порт компьютера. Убедитесь, что приемник вставлен плотно и надежно.
- Дождитесь, пока операционная система Windows 10 распознает приемник и установит необходимые драйверы. Обычно этот процесс занимает несколько секунд.
- Убедитесь, что светодиод на приемнике начинает мигать, что означает, что геймпад готов к использованию и находится в режиме ожидания связи.
После подключения приемника вы сможете использовать геймпад Logitech wireless f710 для игр и других приложений на вашем компьютере под управлением операционной системы Windows 10.
Включите геймпад и установите его в режиме подключения
Чтобы подключить геймпад Logitech F710 к компьютеру с операционной системой Windows 10, вам необходимо включить геймпад и установить его в режиме подключения. Вот как это сделать:
- Убедитесь, что ваш компьютер включен и работает под управлением операционной системы Windows 10.
- Включите геймпад, нажав кнопку «Mode» на его передней панели. Она находится под кнопками «Back» и «Start». При этом индикатор «Mode» начнет мигать, что означает, что геймпад находится в режиме подключения.
Теперь геймпад готов к подключению к компьютеру.
Подключите геймпад к Windows 10 через беспроводное соединение
Чтобы подключить геймпад Logitech F710 к компьютеру с операционной системой Windows 10 по беспроводному соединению, нужно выполнить несколько простых шагов. Следуйте инструкциям ниже, чтобы настроить и наслаждаться играми с удобным и беззаботным управлением.
Шаг 1: Подготовка геймпада
- Убедитесь, что геймпад снабжен батареями и включен.
- Переведите переключатель в режим «DirectInput».
- Если на геймпаде есть USB-приемник, вставьте его в свободный USB-порт компьютера.
Шаг 2: Установка драйверов
- Зайдите на официальный сайт Logitech и найдите страницу поддержки для вашей модели геймпада Logitech F710.
- Скачайте и установите последнюю версию драйверов, совместимую с операционной системой Windows 10.
Шаг 3: Подключение геймпада
- Если у вас есть USB-приемник, вставьте его в компьютер и дождитесь, пока операционная система автоматически установит необходимые драйвера.
- Если у вас нет USB-приемника, устанавливать драйверы не нужно.
- В меню Пуск найдите Параметры (шестеренка) и откройте его.
- В открывшемся окне выберите категорию «Устройства».
- В разделе «Bluetooth и другие устройства» нажмите на кнопку «Добавить Bluetooth или другое устройство».
- Выберите опцию «Беспроводной геймпад» и дождитесь, пока компьютер найдет ваш геймпад. Обычно это занимает несколько секунд.
- Когда геймпад будет найден, выберите его в списке устройств и нажмите на кнопку «Подключить».
Готово! Теперь ваш геймпад Logitech F710 успешно подключен к компьютеру с операционной системой Windows 10 через беспроводное соединение. Вы готовы к наслаждению играми с удобным управлением и без проводов, страданиями от неприятных переключений и замираниями экрана.
Настройте геймпад в системе
После подключения Logitech wireless gamepad f710 к компьютеру под управлением Windows 10 необходимо выполнить несколько шагов, чтобы геймпад корректно работал и был распознан системой.
Вот что вам нужно сделать:
- Установите драйверы: в большинстве случаев Windows 10 автоматически распознает геймпад и устанавливает соответствующие драйверы. Однако, если у вас возникли проблемы с распознаванием, вы можете скачать и установить драйверы с официального сайта Logitech.
- Запустите программу настройки геймпада: после установки драйверов вам необходимо запустить программу настройки геймпада. Обычно эта программа автоматически устанавливается вместе с драйверами и доступна в меню «Пуск». Если вы не можете найти эту программу, проверьте папку, куда были установлены драйверы.
- Сконфигурируйте геймпад: после запуска программы настройки геймпада вы сможете приступить к его конфигурации. В зависимости от игры или приложения, которые вы собираетесь использовать с геймпадом, вы можете изменить привязку кнопок, настроить чувствительность стиков и триггеров, а также настроить другие параметры.
- Сохраните настройки: когда вы закончите настройку геймпада, не забудьте сохранить изменения. Это позволит использовать эти настройки в будущем без необходимости проводить повторную конфигурацию.
После завершения этих шагов ваш Logitech wireless gamepad f710 должен быть успешно настроен и готов к использованию с Windows 10. Убедитесь, что геймпад подключен и заряжен, и наслаждайтесь игровым процессом без ограничений!
Вопрос-ответ:
Как подключить беспроводной геймпад Logitech f710 к компьютеру с операционной системой Windows 10?
Чтобы подключить геймпад, выключите его и переключите переключатель передачи данных на режим «X». Подключите приемник USB к порту компьютера и включите геймпад. Оснастите приемник USB антеннами-конвертерами и установите соответствующий драйвер, если операционная система его не найдет и не установит автоматически. Должно быть установлено ПО Logitech Gaming Software, поскольку F710 требуется дополнительное программное обеспечение для работы с Windows 10. После установки ПО подключите геймпад и он автоматически должен быть определен вашей системой.
Могу ли я использовать геймпад Logitech f710 с компьютером, работающим на Windows 10?
Да, геймпад Logitech f710 полностью совместим с операционной системой Windows 10. Однако для его корректной работы необходимо установить драйверы и программное обеспечение Logitech Gaming Software. После этого вы сможете подключить геймпад к компьютеру и использовать его для игр.
Какие драйверы и программное обеспечение необходимо для подключения геймпада Logitech f710 к компьютеру с Windows 10?
Для подключения геймпада Logitech f710 к компьютеру с операционной системой Windows 10 необходимо установить драйверы и программное обеспечение Logitech Gaming Software. Драйверы можно скачать с официального сайта Logitech, а ПО можно установить с диска, поставляемого вместе с геймпадом, или скачать с сайта Logitech. После установки драйверов и программного обеспечения вы сможете подключить геймпад к компьютеру и использовать его для игр.
Можно ли подключить геймпад Logitech f710 к компьютеру с Windows 10 через Bluetooth?
Нет, геймпад Logitech f710 не поддерживает подключение через Bluetooth. Единственным способом подключения к компьютеру является использование приемника USB, который поставляется в комплекте с геймпадом. Подключите приемник к порту USB компьютера, установите необходимые драйверы и программное обеспечение, и геймпад будет готов к использованию.
Есть ли ограничения в использовании геймпада Logitech f710 с операционной системой Windows 10?
Нет, геймпад Logitech f710 полностью совместим с операционной системой Windows 10 и не имеет ограничений в использовании. Однако для его корректной работы необходимо установить драйверы и программное обеспечение Logitech Gaming Software. После этого вы сможете наслаждаться игрой с помощью геймпада Logitech f710 на компьютере с Windows 10.
Как подключить Logitech wireless gamepad f710 к компьютеру с Windows 10?
Для подключения Logitech wireless gamepad f710 к компьютеру с Windows 10, сначала убедитесь, что геймпад включен. Затем, вставьте приемник USB в один из свободных портов USB вашего компьютера. Windows 10 должна автоматически распознать приемник и установить драйверы для него. После этого, ваш геймпад будет готов к использованию.
Компания Logitech активно занимается разработкой самых разнообразных игровых девайсов. Драйверы таким устройствам нужны не только для нормального функционирования в операционной системе, но и для более гибкой настройки, например, переназначения клавиш или изменения чувствительности. Все самое необходимое всегда доступно для скачивания на официальном сайте производителя, но это далеко не единственный вариант получения программного обеспечения. Сегодня мы предлагаем детально ознакомиться со всеми возможными вариантами, взяв за пример платформу Windows 10.
Устанавливаем драйверы для беспроводного геймпада Logitech F710
Сразу же после подключения Logitech F710 должен обнаружиться в Виндовс и быть готов к работе. Однако все геймеры заинтересованы именно в разблокировании дополнительной функциональности оборудования, что становится доступным только после инсталляции драйверов. Поэтому давайте приступим к выполнению поставленной задачи, начиная с оптимального метода.
Способ 1: Официальный сайт компании Logitech
Практически всегда на сайте разработчика любого оборудования можно без проблем отыскать все нужные для работы файлы. Страница поддержки Logitech не стала исключением. Такой вариант поиска и загрузки драйверов — самый надежный и безопасный, поскольку вы всегда получаете актуальную и рабочую версию ПО.
- Откройте главную страницу и кликните на значок в виде трех вертикальных полос, чтобы раскрыть меню.
- Выберите раздел «Поддержка».
Способ 2: Сторонний софт для инсталляции драйверов
Как вы могли заметить из первого способа, загружать и устанавливать драйвер с официального сайта не всегда удобно, а также это занимает достаточно большое количество времени. Поэтому тем, кто заинтересован в более быстром методе осуществления поставленной задачи, мы советуем ознакомиться со специальным программным обеспечением, основная цель которого — поиск и инсталляция всех необходимых драйверов. Такой софт самостоятельно сканирует систему на предмет недостающих файлов, анализирует все подключенное оборудование, загружает и добавляет компоненты. Юзеру же нужно только задать предварительные параметры и ожидать завершения процедуры.
Приложений подобного рода сейчас существует огромное количество. Все они работают примерно по одному и тому же принципу, однако различаются дополнительными функциями, которые и завлекают пользователей на сторону продукта от определенных разработчиков. Явным лидером выступает известное многим ПО под названием DriverPack Solution. У нас есть отдельная инструкция, где вы найдете развернутое описание всего процесса взаимодействия с DriverPack.
Способ 3: Уникальный идентификатор
Каждому оборудованию, которое в дальнейшем будет соединяться с компьютером, еще на стадии производства присваивается индивидуальный номер, благодаря чему и происходит идентификация устройства в операционной системе. По нему можно отыскать совместимый драйвер для Logitech F710, однако целесообразно это делать только в том случае, когда девайс автоматически не был обнаружен в ОС. ИД геймпада имеет следующий вид:
Детальное руководство на тему поиска драйверов по этому коду вы можете найти в отдельном нашем материале, перейдя по следующей ссылке. Автор подробно описал варианты поиска и загрузки файлов при помощи специализированных онлайн-сервисов.
Способ 4: Стандартное средство ОС
Стандартное средство Виндовс тоже не добавит фирменную утилиту для гибкой настройки девайса, однако оно пригодится в том случае, когда Logitech F710 не был автоматически обнаружен и, соответственно, не работает. Встроенный инструмент проведет сканирование подключенных девайсов, отыщет и добавит необходимое для них ПО. От пользователя требуется только запустить этот процесс и дождаться его завершения.
Теперь вы знаете, что четыре варианта поиска и инсталляции ПО для беспроводного геймпада Logitech F10 имеют разный алгоритм действия и подходят только в определенных ситуациях. Поэтому мы советуем ознакомиться с каждым из них, а уже потом подбирать удобный.
Logitech f710 как подключить к windows 10
Установка драйверов для беспроводного геймпада Logitech F710
Компания Logitech активно занимается разработкой самых разнообразных игровых девайсов. Драйверы таким устройствам нужны не только для нормального функционирования в операционной системе, но и для более гибкой настройки, например, переназначения клавиш или изменения чувствительности. Все самое необходимое всегда доступно для скачивания на официальном сайте производителя, но это далеко не единственный вариант получения программного обеспечения. Сегодня мы предлагаем детально ознакомиться со всеми возможными вариантами, взяв за пример платформу Windows 10.
Устанавливаем драйверы для беспроводного геймпада Logitech F710
Сразу же после подключения Logitech F710 должен обнаружиться в Виндовс и быть готов к работе. Однако все геймеры заинтересованы именно в разблокировании дополнительной функциональности оборудования, что становится доступным только после инсталляции драйверов. Поэтому давайте приступим к выполнению поставленной задачи, начиная с оптимального метода.
Способ 1: Официальный сайт компании Logitech
Практически всегда на сайте разработчика любого оборудования можно без проблем отыскать все нужные для работы файлы. Страница поддержки Logitech не стала исключением. Такой вариант поиска и загрузки драйверов — самый надежный и безопасный, поскольку вы всегда получаете актуальную и рабочую версию ПО.
-
Откройте главную страницу и кликните на значок в виде трех вертикальных полос, чтобы раскрыть меню.
Выберите раздел «Поддержка».
Страница девайса будет выведена первой. Там же следует кликнуть на «Подробнее».
Опуститесь вниз по вкладке, где отыщите раздел «Файлы для загрузки».
Задайте свою версию операционной системы, в нашем случае это Windows 10.
Ожидайте завершения загрузки инсталлятора, а после запустите EXE.
Отобразится отдельное окно Мастера установки, где выбирается оптимальный язык интерфейса, а после можно переходить к следующему шагу кликом на «Next».
Подтвердите условия лицензионного соглашения, поставив маркер напротив соответствующего пункта, и запустите процедуру инсталляции.
Останется только подключить устройство и откалибровать его с помощью встроенного средства. После этого все будет готово к работе.
Способ 2: Сторонний софт для инсталляции драйверов
Как вы могли заметить из первого способа, загружать и устанавливать драйвер с официального сайта не всегда удобно, а также это занимает достаточно большое количество времени. Поэтому тем, кто заинтересован в более быстром методе осуществления поставленной задачи, мы советуем ознакомиться со специальным программным обеспечением, основная цель которого — поиск и инсталляция всех необходимых драйверов. Такой софт самостоятельно сканирует систему на предмет недостающих файлов, анализирует все подключенное оборудование, загружает и добавляет компоненты. Юзеру же нужно только задать предварительные параметры и ожидать завершения процедуры.
Приложений подобного рода сейчас существует огромное количество. Все они работают примерно по одному и тому же принципу, однако различаются дополнительными функциями, которые и завлекают пользователей на сторону продукта от определенных разработчиков. Явным лидером выступает известное многим ПО под названием DriverPack Solution. У нас есть отдельная инструкция, где вы найдете развернутое описание всего процесса взаимодействия с DriverPack.
Способ 3: Уникальный идентификатор
Каждому оборудованию, которое в дальнейшем будет соединяться с компьютером, еще на стадии производства присваивается индивидуальный номер, благодаря чему и происходит идентификация устройства в операционной системе. По нему можно отыскать совместимый драйвер для Logitech F710, однако целесообразно это делать только в том случае, когда девайс автоматически не был обнаружен в ОС. ИД геймпада имеет следующий вид:
Детальное руководство на тему поиска драйверов по этому коду вы можете найти в отдельном нашем материале, перейдя по следующей ссылке. Автор подробно описал варианты поиска и загрузки файлов при помощи специализированных онлайн-сервисов.
Способ 4: Стандартное средство ОС
Стандартное средство Виндовс тоже не добавит фирменную утилиту для гибкой настройки девайса, однако оно пригодится в том случае, когда Logitech F710 не был автоматически обнаружен и, соответственно, не работает. Встроенный инструмент проведет сканирование подключенных девайсов, отыщет и добавит необходимое для них ПО. От пользователя требуется только запустить этот процесс и дождаться его завершения.
Теперь вы знаете, что четыре варианта поиска и инсталляции ПО для беспроводного геймпада Logitech F10 имеют разный алгоритм действия и подходят только в определенных ситуациях. Поэтому мы советуем ознакомиться с каждым из них, а уже потом подбирать удобный.
Logitech Wireless Gamepad F710 не работает с Windows 10
купил Logitech Wireless Gamepad F710 это должно работать с Windows 10, и до сих пор это не так.
Windows 10 обнаруживает его, когда я подключаю беспроводной приемник и включаю его; но в Диспетчере устройств Windows геймпад отображается с желтым значком предупреждения и, как говорят, не работает должным образом.
я попробовал режимы XInput и DirectInput геймпада и установил для него программное обеспечение Logitech Gaming. В Диспетчере устройств у меня также пробовал:
- автоматическое обновление драйвера геймпада: Диспетчер устройств показывает, что он не может найти подходящий драйвер для него.
- переход к папке под C:UsersJoeappdataLocalTemp извлечено программой установки InstallShield ПО Logitech Gaming Software для обновления драйвера геймпада, что указывает на то, что диспетчер устройств также должен проверять вложенные папки на наличие соответствующего драйвера: Диспетчер устройств снова указывает, что не может найти соответствующий драйвер.
от исследования, которые я проводил в Интернете, я не смог найти решение. У кого-нибудь на SU была эта проблема и нашел способ ее решить?
2 ответов
после более глубокого изучения я узнал на форумах поддержки Logitech, что другие тоже имеют эту проблему, также, что никто не имеет решения там тоже нет.
после еще больше копать, я нашел исправление, которое я подробно там и ниже для полноты.
Решение Сообщества Майкрософт
решение сообщества Microsoft TheTexanGamer для аналогичной проблемы с беспроводным контроллером Xbox 360 и Windows 10, похоже, решило проблему проблема для меня: http://answers.microsoft.com/en-us/windows/forum/games_windows_10/xbox-360-wireless-controller-not-workingconnecting/b65687c2-f879-4a59-b074-248828e5d774?auth=1
Я должен был следовать шагам, изложенным в ответе TheTexanGamer с F710 в режиме XInput:
убедитесь, что геймпад выключен и беспроводной приемник подключенный к компьютеру перед выполнением следующих действий:
- нажмите клавишу Windows+X.
- Нажмите «Диспетчер Устройств».
- найдите любые списки «неизвестного устройства» в списке устройств, вероятно, в разделе Устройства с человеческим интерфейсом или другие устройства. Убедитесь, что вы щелкните правой кнопкой мыши и выберите «Обновить конфигурацию оборудования» и «обновление Параметры драйвера » > «автоматический поиск обновленных драйверов» перед следующими шагами, особенно если у вас более одного «неизвестного Устройство» в списке.
- Правой Кнопкой Мыши на » неизвестное устройство «и нажмите кнопку»Обновить драйвер».
- выберите опцию «поиск драйверов на моем компьютере».
- выберите «позвольте мне выбрать из списка драйверов устройств на моем компьютере».
- в нижней части списка выберите вариант, который выглядит примерно как «периферийные устройства Xbox 360» и нажмите «Далее».
- в списке выберите опцию драйвера «Беспроводной приемник Xbox 360 для Windows [2/15/2007]» и нажмите «Следующий.»
- появится предупреждение о возможности неправильной работы устройства или компьютера и вероятности нестабильной работы системы. Игнорируйте его и нажмите «Да» в правом нижнем углу панели.
- в течение нескольких секунд должно появиться сообщение о том, что устройство установлено правильно. Нажмите » Ok » и выйдите из всех окна диспетчера устройств.
после выполнения этих шагов, сделайте, как я сделал и питания на контроллер.
результаты
скриншоты результатов я получил следовать.
Рис. 1: Диспетчер устройств Windows После выполнения шагов TheTexanGamer
панель управления игровыми контроллерами рассказывает остальную историю позже.
Рисунок 2: Игровые Устройства Панель Управления ( joy.cpl )
Рисунок 3: Игровые Устройства > Дополнительно
Рисунок 4: Игровые Контроллеры > Контроллер (Беспроводной Геймпад F710) > Свойства
Рисунок 5: Игровые Контроллеры > Контроллер (Беспроводной Геймпад F710) > Свойства — D-Pad Нажата Вверх-Влево
рис. 6: Игровые Контроллеры > Контроллер (Беспроводной Геймпад F710) > Свойства – X Кнопка Нажата
Рисунок 7: Игровые Контроллеры > Контроллер (Беспроводной Геймпад F710) > Свойства Левый Джойстик Провел Вверх-Влево
Рисунок 8: Игровые Контроллеры > Контроллер (Беспроводной Геймпад F710) > Свойства – Правый Джойстик Удерживается-Правый
Рисунок 9: Игровые Контроллеры > Контроллер (Беспроводной Геймпад F710) > Свойства — LT кнопка Нажал
Logitech f710 как подключить к windows 10
В том случае, если геймпад никак не хочет устанавливаться и висит в диспетчере со знаком восклицания.
Такое бывает на 7/8/8.1
Так же проверяем, что аккумулятор геймпада заряжен.
Идем сюда C:\Program Files\Microsoft Xbox 360 Accessories
Открываем текстовым редактором файл Xusb21.inf
Удаляем содержимое и вставляем это: (затем сохраняем изменения и при установке драйвера из диспетчера указываем путь C:\Program Files\Microsoft Xbox 360 Accessories )
; Copyright 2006-2007 Microsoft Corporation
;
; XUSB21.INF file
;
; Installs the XUSB21 device driver
;
; Supports the following devices
; Wired Common Controller USB\Vid_045E&Pid_028E
; Wireless Common Controller USB\Vid_045E&Pid_0719
; Wired CC Compatible USB\MS_COMP_XUSB10
; Wireless CC Compatible USB\MS_COMP_XUSB20
;
; Installs a NULL Service for the Play and Charge Cable
; Play and Charge Cable USB\Vid_045E&Pid_028F
;
; Uses Version 1.9 of the WDF Coninstaller
;
; Add source disk stuff to allow chkinf to work properly
[SourceDisksNames]1=%XUSB21.DiskName%
; Add source disk stuff to allow chkinf to work properly
[SourceDisksFiles.x86]xusb21.sys=1,x86
WdfCoInstaller01009.dll=1,x86
[MSFT.NTx86.6.0]%XUSB21.DeviceName.Wired%=CC_Install, USB\Vid_045E&Pid_028E
%XUSB21.DeviceName%=CC_Install, USB\Vid_045E&Pid_0719
%XUSB21.DeviceName.Wired%=CC_Install, USB\MS_COMP_XUSB10
%XUSB21.DeviceName%=CC_Install, USB\MS_COMP_XUSB20
%XUSB21.DeviceName.Jump%=CC_Install, USB\Vid_045E&Pid_028F
%XUSB21.DeviceName.Jump%=CC_Install, USB\Vid_045E&Pid_028F
%XUSB21.F710%=CC_Install, USB\VID_046D&PID_C21F&REV_0305
%XUSB21.F710%=CC_Install, USB\VID_046D&PID_C21F
[MSFT.NTx86]%XUSB21.DeviceName.Wired%=CC_Install, USB\Vid_045E&Pid_028E
%XUSB21.DeviceName%=CC_Install, USB\Vid_045E&Pid_0719
%XUSB21.DeviceName.Wired%=CC_Install, USB\MS_COMP_XUSB10
%XUSB21.DeviceName%=CC_Install, USB\MS_COMP_XUSB20
%XUSB21.DeviceName.Jump%=CC_Install, USB\Vid_045E&Pid_028F
%XUSB21.DeviceName.Jump%=CC_Install, USB\Vid_045E&Pid_028F
%XUSB21.F710%=CC_Install, USB\VID_046D&PID_C21F&REV_0305
%XUSB21.F710%=CC_Install, USB\VID_046D&PID_C21F
[MSFT.NTamd64]%XUSB21.DeviceName.Wired%=CC_Install, USB\Vid_045E&Pid_028E
%XUSB21.DeviceName%=CC_Install, USB\Vid_045E&Pid_0719
%XUSB21.DeviceName.Wired%=CC_Install, USB\MS_COMP_XUSB10
%XUSB21.DeviceName%=CC_Install, USB\MS_COMP_XUSB20
%XUSB21.DeviceName.Jump%=CC_Install, USB\Vid_045E&Pid_028F
%XUSB21.F710%=CC_Install, USB\VID_046D&PID_C21F&REV_0305
%XUSB21.F710%=CC_Install, USB\VID_046D&PID_C21F
[CC_Install.AddReg]
HKR,,»AudioOutTerminalType» , 0x00010001, 0x00000306
;HKR,,»LiveCallButtonVidPid» , 0x045e0001, 0x00000306
;HKR,,»WheelUsage» , 0x00000004, 0x00000306
;HKR,,»SwapFFWirelessWheelVibration», 0x00000001, 0x00000306
[CC_Install.Wdf]KmdfService = XUSB21, XUSB21_wdfsect
[CC_XUSB21_Service]DisplayName = %XUSB21.ServiceName%
ServiceType = 1 ; SERVICE_KERNEL_DRIVER
StartType = 3 ; SERVICE_DEMAND_START
ErrorControl = 0 ; SERVICE_ERROR_IGNORE
ServiceBinary = %12%\xusb21.sys
Logitech wireless gamepad f710 как подключить windows 10
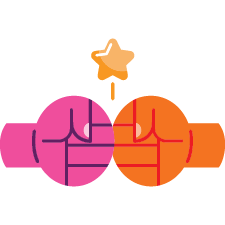
It seems that there are no drivers available atm
Does anyone know a workaround?
Thanks in advance
[Solved]
Open Device Manager, right click on your unknown F710 device, Update Driver, «Browse my computer, «Let me select from a list», find Xbox 360 Controllers on the list, and select «Xbox 360 Controller for Windows» and then «Use driver anyway» if you get a warning
It seems that there are no drivers available atm
Does anyone know a workaround?
Thanks in advance
[Solved]
Open Device Manager, right click on your unknown F710 device, Update Driver, «Browse my computer, «Let me select from a list», find Xbox 360 Controllers on the list, and select «Xbox 360 Controller for Windows» and then «Use driver anyway» if you get a warning
Hi. I can not seam to work out how to do this. I can see the f710 in «Devices and Printers» but not in «Device Manager».
It is listed as «Logitech Cordless RumblePad 2» in «Devices and Printers» but I can not see it in device manager. any ideas?
Установка для windows 10 x64:
Сначала разрешим разовую установку неподписанного драйвера: параметры — обновление и безопасность — восстановление — особые варианты загрузки — перезагрузить сейчас.
В появившемся меню выбираем особую загрузку, выбираем отключить обязательную проверку подписи драйверов (кажется, F8 или F9).
Теперь скачиваем драйвер y adi.sk/d/9JnTqFixmBmYr (удалите пробелы в ядиск, так как прямы ссылки тут размещать нельзя). Это последняя версия от октября 2015 года для windows 10 x64. Распаковываем, устанавливаем через диспетчер устройств, соглашаемся на неподписанный. Всё, у вас полностью рабочий контроллер.
——————————
Installation for windows 10 x64:
Please solve single install unsigned drivers: Options — Update and Security — Recovery — special boot options — Restart now.
In the menu that appears, choose a special boot, choose to disable driver signing checks mandatory (I think, F8 or F9).
Now, download the driver y adi.sk/d/9JnTqFixmBmYr (remove the spaces in yadisk as Permalink here can not be placed). This latest version from October 2015 for windows 10 x64. Unpack, install through Device Manager, we agree to unsigned. All have a fully working controller.
Установка для windows 10 x64:
Сначала разрешим разовую установку неподписанного драйвера: параметры — обновление и безопасность — восстановление — особые варианты загрузки — перезагрузить сейчас.
В появившемся меню выбираем особую загрузку, выбираем отключить обязательную проверку подписи драйверов (кажется, F8 или F9).
Теперь скачиваем драйвер y adi.sk/d/9JnTqFixmBmYr (удалите пробелы в ядиск, так как прямы ссылки тут размещать нельзя). Это последняя версия от октября 2015 года для windows 10 x64. Распаковываем, устанавливаем через диспетчер устройств, соглашаемся на неподписанный. Всё, у вас полностью рабочий контроллер.
——————————
Installation for windows 10 x64:
Please solve single install unsigned drivers: Options — Update and Security — Recovery — special boot options — Restart now.
In the menu that appears, choose a special boot, choose to disable driver signing checks mandatory (I think, F8 or F9).
Now, download the driver y adi.sk/d/9JnTqFixmBmYr (remove the spaces in yadisk as Permalink here can not be placed). This latest version from October 2015 for windows 10 x64. Unpack, install through Device Manager, we agree to unsigned. All have a fully working controller.
Thanks so much for this solution Atropin, I used it and now my controllers are working 100 percent.
Logitech Wireless Gamepad F710 не работает с Windows 10
купил Logitech Wireless Gamepad F710 это должно работать с Windows 10, и до сих пор это не так.
Windows 10 обнаруживает его, когда я подключаю беспроводной приемник и включаю его; но в Диспетчере устройств Windows геймпад отображается с желтым значком предупреждения и, как говорят, не работает должным образом.
я попробовал режимы XInput и DirectInput геймпада и установил для него программное обеспечение Logitech Gaming. В Диспетчере устройств у меня также пробовал:
- автоматическое обновление драйвера геймпада: Диспетчер устройств показывает, что он не может найти подходящий драйвер для него.
- переход к папке под C:UsersJoeappdataLocalTemp извлечено программой установки InstallShield ПО Logitech Gaming Software для обновления драйвера геймпада, что указывает на то, что диспетчер устройств также должен проверять вложенные папки на наличие соответствующего драйвера: Диспетчер устройств снова указывает, что не может найти соответствующий драйвер.
от исследования, которые я проводил в Интернете, я не смог найти решение. У кого-нибудь на SU была эта проблема и нашел способ ее решить?
05.02.2023 16:57 3512
2 ответа
после более глубокого изучения я узнал на форумах поддержки Logitech, что другие тоже имеют эту проблему, также, что никто не имеет решения там тоже нет.
после еще больше копать, я нашел исправление, которое я подробно там и ниже для полноты.
Решение Сообщества Майкрософт
решение сообщества Microsoft TheTexanGamer для аналогичной проблемы с беспроводным контроллером Xbox 360 и Windows 10, похоже, решило проблему проблема для меня: http://answers.microsoft.com/en-us/windows/forum/games_windows_10/xbox-360-wireless-controller-not-workingconnecting/b65687c2-f879-4a59-b074-248828e5d774?auth=1
Я должен был следовать шагам, изложенным в ответе TheTexanGamer с F710 в режиме XInput:
- нажмите клавишу Windows+X.
- Нажмите «Диспетчер Устройств».
- найдите любые списки «неизвестного устройства» в списке устройств, вероятно, в разделе Устройства с человеческим интерфейсом или другие устройства. Убедитесь, что вы щелкните правой кнопкой мыши и выберите «Обновить конфигурацию оборудования» и «обновление Параметры драйвера » > «автоматический поиск обновленных драйверов» перед следующими шагами, особенно если у вас более одного «неизвестного Устройство» в списке.
- Правой Кнопкой Мыши на » неизвестное устройство «и нажмите кнопку»Обновить драйвер».
- выберите опцию «поиск драйверов на моем компьютере».
- выберите «позвольте мне выбрать из списка драйверов устройств на моем компьютере».
- в нижней части списка выберите вариант, который выглядит примерно как «периферийные устройства Xbox 360» и нажмите «Далее».
- в списке выберите опцию драйвера «Беспроводной приемник Xbox 360 для Windows [2/15/2007]» и нажмите «Следующий.»
- появится предупреждение о возможности неправильной работы устройства или компьютера и вероятности нестабильной работы системы. Игнорируйте его и нажмите «Да» в правом нижнем углу панели.
- в течение нескольких секунд должно появиться сообщение о том, что устройство установлено правильно. Нажмите » Ok » и выйдите из всех окна диспетчера устройств.
результаты
скриншоты результатов я получил следовать.
Рис. 1: Диспетчер устройств Windows После выполнения шагов TheTexanGamer
панель управления игровыми контроллерами рассказывает остальную историю позже.
Рисунок 2: Игровые Устройства Панель Управления ( joy.cpl )
Рисунок 3: Игровые Устройства > Дополнительно
Рисунок 4: Игровые Контроллеры > Контроллер (Беспроводной Геймпад F710) > Свойства
Рисунок 5: Игровые Контроллеры > Контроллер (Беспроводной Геймпад F710) > Свойства — D-Pad Нажата Вверх-Влево
рис. 6: Игровые Контроллеры > Контроллер (Беспроводной Геймпад F710) > Свойства – X Кнопка Нажата
Рисунок 7: Игровые Контроллеры > Контроллер (Беспроводной Геймпад F710) > Свойства Левый Джойстик Провел Вверх-Влево
Рисунок 8: Игровые Контроллеры > Контроллер (Беспроводной Геймпад F710) > Свойства – Правый Джойстик Удерживается-Правый
Рисунок 9: Игровые Контроллеры > Контроллер (Беспроводной Геймпад F710) > Свойства — LT кнопка Нажал
Возможные Затяжные Вопросы
- кнопки LT и RT, влияющие на ось Z в Панели Управления игровых контроллеров? Мне это не кажется правильным, но, возможно, я ошибаюсь.
- DirectInput? Выше решение не работает для меня, пока я не переключил геймпад в режим XInput.
Установка для Windows 10 x64: Сначала разрешим разовую установку неподписанного драйвера: параметры — обновление и безопасность — восстановление — особые варианты загрузки — перезагрузить сейчас. В появившемся меню выбираем особую загрузку, выбираем отключить обязательную проверку подписи драйверов (кажется, ф8 или Ф9). Драйвер скачиваем Теперь у Ади.СК/д/9JnTqFixmBmYr (удалите пробелы в ядиск, так как прямы ссылки тут размещать нельзя). Это последняя версия от октября 2015 года для windows 10 x64. Распаковываем, устанавливаем через диспетчер устройств, соглашаемся на неподписанный. Всё, у вас полностью рабочий контроллер.
Джойстик Logitech F710 — это отличное решение для тех, кто предпочитает играть на компьютере с помощью геймпада. Он имеет беспроводное подключение и работает от двух батареек типа АА. Однако, если вы новичок в настройке техники, то могут возникнуть сложности при подключении джойстика к компьютеру на операционной системе Windows 10.
В нашей пошаговой инструкции вы узнаете, как подключить джойстик Logitech F710 к компьютеру на Windows 10. Мы рассмотрим все этапы, начиная с установки драйверов и заканчивая настройкой геймпада для игр. После прочтения статьи вы без труда сможете наслаждаться играми на вашем любимом джойстике.
Давайте начнем!
Содержание
- Подключение джойстика Logitech F710 на Windows 10
- Шаг 1: Подключите джойстик к компьютеру
- Шаг 2: Установите драйвера и программное обеспечение
- Шаг 3: Настройте джойстик
- Шаг 1. Загрузка драйверов
- 1.1. Перейдите на официальный сайт Logitech
- 1.2. Найдите страницу поддержки джойстика Logitech F710
- 1.3. Скачайте драйверы для Windows 10
- 1.4. Установите драйверы для джойстика F710
- Шаг 2. Подключите джойстик к компьютеру
- Шаг 3. Откройте Панель управления
- Шаг 4. Выберите «Устройства и принтеры»
- Шаг 5. Найдите «Logitech F710» в списке устройств
- Шаг 6. Настройте джойстик
- 6.1. Калибровка
- 6.2. Настройка клавиш
- Шаг 7. Проверьте работоспособность
- 1. Проверьте отображение устройства в диспетчере устройств
- 2. Проверьте работу джойстика в играх
- 3. Проверьте работу джойстика в панели управления Logitech
- Шаг 8. Наслаждайтесь игрой!
- Вопрос-ответ
- Как подключить джойстик Logitech F710 к компьютеру на Windows 10?
- Можно ли подключить джойстик Logitech F710 к компьютеру на Windows 10 по USB?
- Какие игры поддерживают джойстик Logitech F710?
- Как настроить джойстик Logitech F710 в игре?
- Сколько кнопок и осей имеет Logitech F710?
- Как настроить кнопки на джойстике Logitech F710?
- Что делать, если джойстик Logitech F710 не работает на Windows 10?
Подключение джойстика Logitech F710 на Windows 10
Шаг 1: Подключите джойстик к компьютеру
Сначала необходимо подключить джойстик к компьютеру. Для этого используйте кабель USB, который должен быть в комплекте с джойстиком. Вставьте кабель в порт USB на компьютере и в соответствующий разъем на джойстике. Для полноценной работы джойстика в его беспроводном режиме, также необходимо установить батареи без переключения переключателя на передней панели джойстика.
Шаг 2: Установите драйвера и программное обеспечение
После подключения джойстика к компьютеру, необходимо установить драйверы и программное обеспечение. Если ваша операционная система Windows 10, то она автоматически найдет и установит необходимые драйверы для работы джойстика. Если этого не произошло, то скачайте драйверы с сайта Logitech и установите их вручную. Также для полноценной работы джойстика в особенности беспроводного, требуется дополнительное программное обеспечение, которое можно найти на официальном сайте производителя.
Шаг 3: Настройте джойстик
После установки драйверов и программного обеспечения, вы должны настроить джойстик для работы с вашими играми. Это можно сделать с помощью программы настройки, которая должна быть установлена вместе с драйверами. Откройте приложение и настройте кнопки и оси джойстика согласно вашим потребностям. Сохраните настройки и готово! Теперь вы можете наслаждаться игрой с помощью джойстика Logitech F710 на Windows 10.
Шаг 1. Загрузка драйверов
1.1. Перейдите на официальный сайт Logitech
Для начала загрузки драйверов для джойстика Logitech F710 необходимо перейти на официальный сайт компании.
Ссылка на сайт Logitech: https://www.logitech.com.
1.2. Найдите страницу поддержки джойстика Logitech F710
После перехода на официальный сайт Logitech в поисковой строке необходимо набрать «Logitech F710 support».
На открывшейся странице выбираем модель джойстика в выпадающем списке и нажимаем на кнопку «Downloads».
1.3. Скачайте драйверы для Windows 10
В списке драйверов для джойстика F710 найдите и скачайте последнюю версию драйверов для Windows 10.
Скачивание может осуществляться через загрузку EXE-файла или через загрузку архива ZIP.
1.4. Установите драйверы для джойстика F710
После загрузки драйверов необходимо установить их на компьютер.
Для установки драйверов джойстика F710 запустите загруженный EXE-файл и следуйте инструкциям установки.
Если вы загрузили архив ZIP, то распакуйте его и запустите установку драйверов из папки «Drivers».
Шаг 2. Подключите джойстик к компьютеру
Для подключения джойстика Logitech F710 к компьютеру на Windows 10 нужно выполнить следующие действия:
- Вставьте беспроводной приемник Logitech в USB-порт компьютера. Если у вас уже был подключен джойстик, то приемник уже может находиться в USB-порту.
- Нажмите на кнопку «Mode» на джойстике, затем на кнопку «Config». Индикатор на джойстике начнет мигать, что означает, что джойстик ищет приемник.
- Когда индикатор перестанет мигать, а затем засветится постоянно, то это означает, что джойстик подключен к приемнику и готов к работе.
Если после этих действий джойстик не работает, попробуйте проверить уровень заряда батареек джойстика, а также переподключить приемник в другой USB-порт компьютера. Если же проблема не устраняется, обратитесь к подробной инструкции к вашему джойстику Logitech F710.
Шаг 3. Откройте Панель управления
Для того чтобы подключить джойстик Logitech F710 на компьютере с операционной системой Windows 10, нужно открыть Панель управления. Предлагаем пошаговую инструкцию:
- Нажмите на кнопку «Пуск» в левом нижнем углу экрана.
- Выберите «Настройки», это иконка шестеренки справа от силуэта наряда на экране «Пуск».
- В открывшемся меню выберите «Панель управления».
После того, как вы откроете Панель управления, вы сможете выполнить следующие действия, такие как настройка джойстика в настройках управления и настройка параметров кнопок джойстика. Эта часть инструкции необходима для разблокировки настроек джойстика и его использования полностью.
Шаг 4. Выберите «Устройства и принтеры»
После того, как Вы нажмете на «Панель управления» в поиске Windows 10, выберите «Устройства и принтеры».
Это окно покажет все подключенные устройства на вашем компьютере, включая принтеры и сканеры.
Если ваш Logitech F710 настроен правильно, то он должен быть показан в списке устройств.
Если он не отображается, то попробуйте перезапустить компьютер или проверить подключение джойстика к компьютеру с помощью USB-кабеля.
- Если устройство все еще не работает, то попробуйте найти драйверы для Logitech F710 на сайте Logitech или на официальной странице поддержки Windows.
- Выберите «Добавить устройство» на верхней панели меню, если ваш джойстик Logitech F710 не отображается в списке устройств.
Шаг 5. Найдите «Logitech F710» в списке устройств
После того как вы перевели рычаг переключения в режим X или D на вашем джойстике, перейдите к Панели управления.
Нажмите на раздел «Устройства и принтеры», куда вы сможете найти список всех подключенных к компьютеру устройств.
В этом списке вы должны найти «Logitech F710» и убедиться, что устройство находится в режиме XInput или DirectInput в зависимости от вашего выбора в шаге 4.
Если вы не можете найти свой джойстик в списке, попробуйте нажать на кнопку обновления или перезагрузить компьютер для того, чтобы система могла обнаружить новые подключенные устройства.
Если вы все еще не можете найти свой джойстик, проверьте, правильно ли он подключен к компьютеру, и попробуйте повторить шаги по настройке заново.
Шаг 6. Настройте джойстик
6.1. Калибровка
Калибровка джойстика позволяет нормализовать работу его осей и кнопок. Для начала подключите джойстик к компьютеру. Затем откройте меню «Пуск» и выберите «Панель управления». В появившемся окне выберите «Устройства и принтеры». На иконке джойстика правой кнопкой мыши нажмите и выберите «Game контроллер настройки».
В открывшемся окне «Настройка джойстика» нажмите на кнопку «Свойства». В панели «Тестирование» проверьте полное вращение и нажатие всех кнопок. Если все работает должным образом, нажмите на кнопку «Обновление» и переместите джойстик в разные стороны. На этом этапе джойстик калибруется.
6.2. Настройка клавиш
Чтобы настроить клавиши джойстика, зайдите в меню «Настройка джойстика» и выберите «Изменить параметры». Нажмите на кнопку «Добавить» и выберите кнопку на джойстике, которую хотите настроить.
В открывшемся окне выберите действие для этой кнопки. Например, если на кнопку «X» на джойстике хотите настроить «выстрел» в игре, выберите соответствующее действие в списке. После этого нажмите на кнопку «ОК».
Повторите этот процесс для всех кнопок на джойстике. После того, как все настройки будут завершены, нажмите на кнопку «Сохранить» и закройте все окна. Теперь вы готовы к использованию джойстика Logitech F710 на компьютере с Windows 10!
Шаг 7. Проверьте работоспособность
1. Проверьте отображение устройства в диспетчере устройств
Откройте диспетчер устройств и проверьте, отображается ли ваш джойстик в списке подключенных устройств. Если он появился, то устройство работает правильно и оно готово к использованию.
2. Проверьте работу джойстика в играх
Запустите любимую игру и проверьте, работает ли ваш джойстик в ней. Нажимайте все кнопки и проверьте их функциональность. Также проверьте работу движений джойстика.
Если джойстик работает неправильно, проверьте настройки в самой игре. Обычно, для каждой игры нужно настраивать джойстик отдельно.
3. Проверьте работу джойстика в панели управления Logitech
Если ваш джойстик Logitech F710 поставляется с программным обеспечением управления, то проверьте его работоспособность в программе. Запустите ее и проверьте работу всех кнопок и функций джойстика.
Если ваш джойстик не работает правильно в одной игре, то проверьте его в других играх. Если он работает правильно в других играх, значит, проблема заключается в настройках текущей игры.
Шаг 8. Наслаждайтесь игрой!
Поздравляем! Вы успешно подключили джойстик Logitech F710 к компьютеру на Windows 10 и готовы начать играть. Теперь вы можете наслаждаться игровым процессом на полную мощность, используя все возможности, которые предоставляет ваш новый джойстик.
Для того чтобы джойстик работал корректно, убедитесь, что он подключен правильно и настроен в игре. Следуйте инструкциям в игре и настройте джойстик согласно их рекомендациям. Проверьте все оси и кнопки перед тем, как начать играть. Если вы обнаружите какие-либо проблемы с работой джойстика, обратитесь к инструкции пользователя или к специалисту по технической поддержке.
Не забывайте, что джойстик Logitech F710 обладает рядом уникальных функций и настроек, которые могут быть полезны при игре. Исследуйте все возможности вашего джойстика и настройте его под свои индивидуальные потребности. Это поможет вам получить максимальное удовольствие от игры и позволит достичь новых высот в игровом мире.
Мы надеемся, что наша пошаговая инструкция была полезна для вас. Если у вас остались какие-либо вопросы или предложения, не стесняйтесь обращаться к специалистам по технической поддержке Logitech. Желаем вам удачной игры и замечательного времяпровождения с джойстиком Logitech F710!
Вопрос-ответ
Как подключить джойстик Logitech F710 к компьютеру на Windows 10?
Для подключения джойстика Logitech F710 к компьютеру на Windows 10 необходимо выполнить несколько простых действий. Сначала включите джойстик в режиме XInput, затем подключите его к компьютеру с помощью беспроводного приемника, который поставляется в комплекте. После этого драйверы будут установлены автоматически, и джойстик будет готов к использованию. Дополнительный конфигурационный софт не требуется, но после подключения рекомендуется проверить корректность работы всех кнопок и осей.
Можно ли подключить джойстик Logitech F710 к компьютеру на Windows 10 по USB?
Джойстик Logitech F710 поддерживает как беспроводное, так и проводное подключение к компьютеру на Windows 10. Устройство имеет порт micro-USB для подключения к компьютеру через кабель, который также поставляется в комплекте с джойстиком. Однако, если вы планируете использовать джойстик в беспроводном режиме, обратите внимание, что при проводном подключении технические характеристики джойстика могут несколько отличаться.
Какие игры поддерживают джойстик Logitech F710?
Джойстик Logitech F710 поддерживает большинство игр, которые имеют возможность управления через dinput и xinput. Это значит, что вы сможете использовать джойстик для игр на Windows, которые поддерживают Xbox 360 контроллеры. Некоторые игры могут требовать дополнительной настройки, однако это будет зависеть от конкретной игры.
Как настроить джойстик Logitech F710 в игре?
Чаще всего, для настройки джойстика Logitech F710 в игре нужно перейти в меню настроек, выбрать пункт «Управление» или «Контроллеры» и выбрать джойстик Logitech F710 из списка доступных устройств. Если для игры требуется дополнительная настройка, то в этом же меню вы можете прочитать инструкции или посмотреть видео-инструкцию. Кроме того, вы можете загрузить готовые настройки для джойстика для конкретных игр из сети.
Сколько кнопок и осей имеет Logitech F710?
Джойстик Logitech F710 имеет 10 кнопок, 2 джойстика (оси) и крестовину, которая также может работать как ось. Все кнопки, оси и крестовина могут быть перенастроены для дополнительного удобства и возможности приспособить джойстик к вашим потребностям и игровым стилю.
Как настроить кнопки на джойстике Logitech F710?
Настройку кнопок на джойстике Logitech F710 можно выполнить с помощью специального ПО Logitech, которое можно скачать с официального сайта производителя. В этом ПО вы можете настроить каждую кнопку и ось на джойстике, определить, какую функцию они будут выполнять в игре, установить свои собственные комбинации клавиш, и так далее. После настройки всех кнопок и осей, вы можете сохранить настройки и использовать их для всех игр, в которых вы пользуетесь джойстиком.
Что делать, если джойстик Logitech F710 не работает на Windows 10?
Если джойстик Logitech F710 не работает на Windows 10, проверьте, правильно ли установлен приемник в компьютер, хорошо ли сидит батарейка в джойстике и не закончился ли ее заряд, подключен ли джойстик в правильном режиме (XInput или DInput). Если все настройки корректны, попробуйте повторно установить драйверы для устройства или перезагрузить компьютер. Если проблемы со связью сохраняются после этих действий, свяжитесь с технической поддержкой Logitech для получения дополнительной помощи.