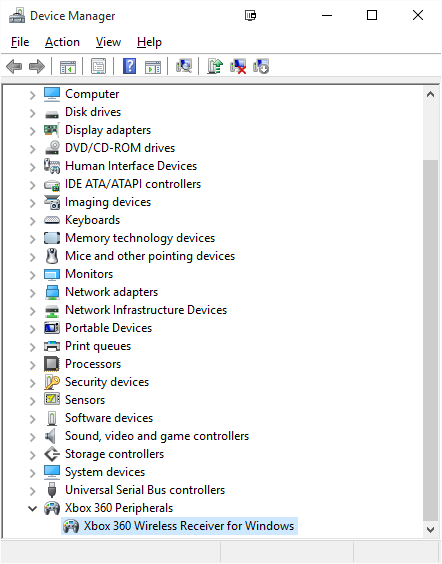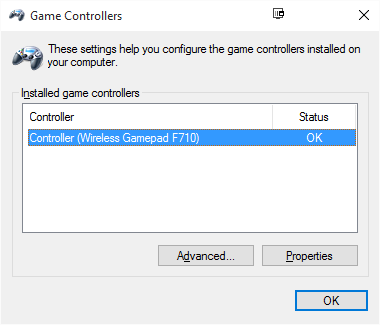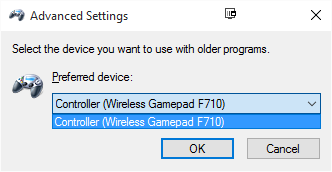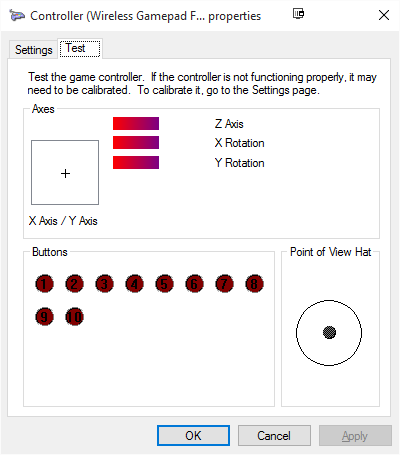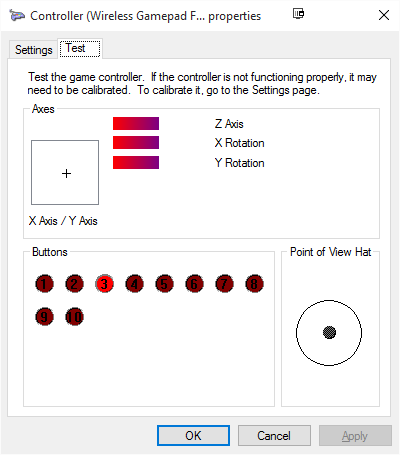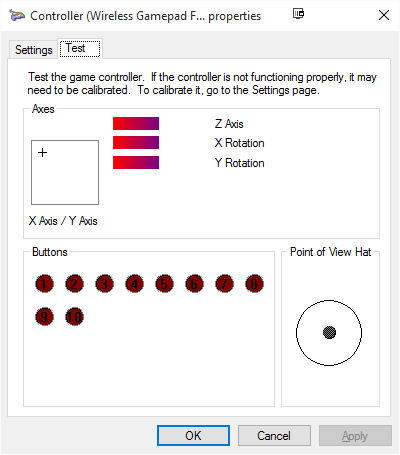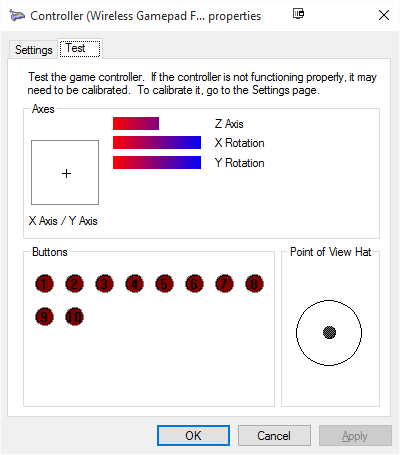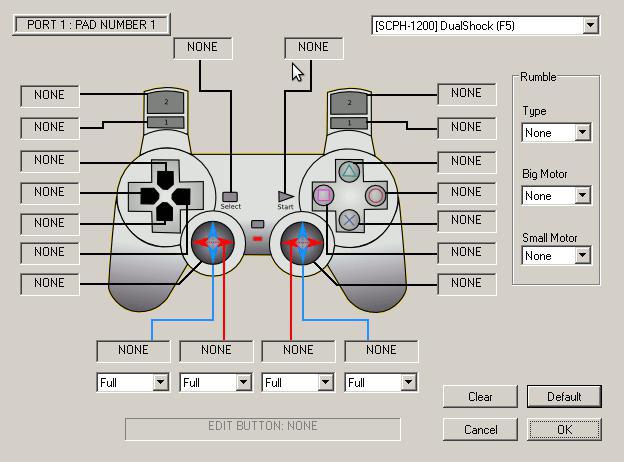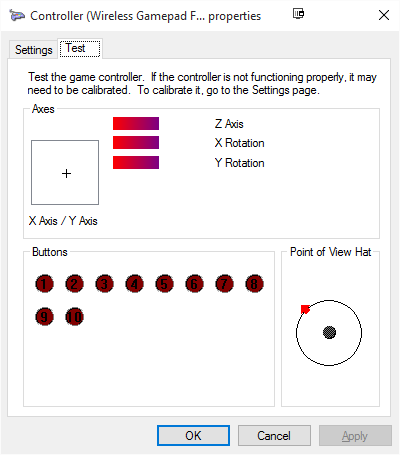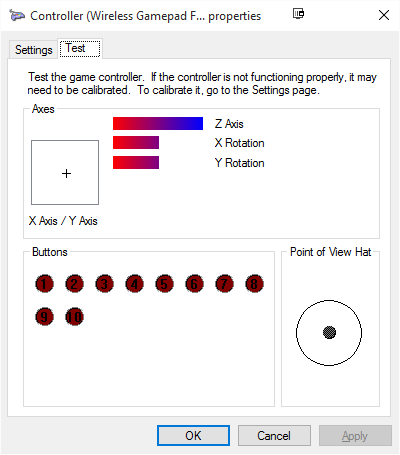Are you trying to connect your Logitech Gamepad F310 but getting the error failed to install drivers? You are not the only one facing the issue. It is a real problem caused due to several reasons like poor connection, corrupt internal Gamepad drivers, etc.
This means we can’t say what might have caused the error on your PC. Well, in that case, we will have to figure it out!
So, without delay, let’s discuss the core “USB device not recognized” error you get when the Logitech gamepad F310 fails to install drivers. Alongside we will discuss its causes and fixes.
However, if you are running out of time and think drivers can be the reason, try Advanced Driver Updater to update outdated, problematic, and corrupt drivers.
Download Form Here
Reasons for Logitech Gamepad F310 USB Device Not Recognized
Poor connectivity is the most obvious reason behind a device’s inability to install drivers properly. But how is it caused? There can be two reasons –
- Loose cable connection with the USB port.
- You are connecting Gamepad with a broken or corrupt USB port.
Other than these, some reasons that may cause your Gamepad to go unrecognized on a connection are –
- An issue with the USB bus controller on your PC.
- Internal hardware issue with the controller.
- The device was unplugged before the drivers were installed
- Recent changes and updates to the operating system.
These issues make your Logitech Gamepad F310 stop working. Hence try to avoid these issues. How to prevent them? More importantly, how to fix these errors?
Check out the next section to get all your answers and solutions!
Ways to Fix Logitech Gamepad F310 Failed to Install Drivers?
First things first, try to connect Gampead with another PC. This will give you an idea of whether the issue lies with your PC or your Gamepad.
If the device works on other PCs and the issue lies on your end, try the following fixes –
Solution #1 – Run the Troubleshooter on Windows.
If the issue you face has occurred after a recent Windows Update, you can use the troubleshooter to resolve the error. Here’s what you have to do.
- Press Windows + I on your Windows PC to open settings.
- In Settings, look for Troubleshoot.
- Look for Other troubleshooters to find more troubleshooting options in the Troubleshoot settings.
- Click on the Run button next to Windows Update. The troubleshooter will scan Updates for issues and, if any are detected, will fix them.
- Follow the instructions on the screen to complete the troubleshooting process.
Once it is over, restart your PC and try re-plugging in your device to verify whether it works. If the issue persists, move on to the next solution.
Solution #2 – Manually Install Your Gamepad Drivers
If your device fails to install drivers when plugged in, there’s nothing to worry about, as you can visit the official website to get drivers for Logitech gaming Software.
Here’s what you have to do –
- Go to the website.
- Search for Logitech Gamepad F310 and look for available drivers and software to install.
- Click the Download Now button to download driver files on your PC.
- Logitech provides a direct installable file, which means you do not have to follow lengthy instructions, double-click, and start installing the drivers.
- Once the drivers are installed, restart your computer and do not remove your device.
- As soon as the PC reboots, unplug and re-plug the device to find out if it works.
If it works, it is fine. However, there is one added step to this solution. Generally, the software you get has a preset driver setting that installs the available version of the driver, not the latest one.
If the PC recognizes your device after fixing the software solution by Logitech, but the performance is not up to the mark, quickly check your device for driver updates. The easiest way you can do it is by using Advanced Driver Updater. Here is how to use it –
- Download and install the application on your PC. You can find the download button below.
- Run the Scan to find outdated drivers on your PC. Click on Start Scan Now to initiate the scan.
- Once the scan is complete, click on Update All to remove all the driver-based anomalies from your PC.
This is an added step just to ensure that there will not be any issues when you play with your Logitech Gamepad F310 further. It hardly takes 5 minutes, so make sure you do that too.
Solution #3 – Uninstall the Unrecognized Device & Reconnect
If you have got an error that says the USB device was not recognized on connecting the Gamepad, the best thing to do is remove the device completely. This will give it another chance to connect and install the drivers through plug-and-play. Here’s how to do it –
- Press Windows + R to open Run on Windows
- In Run, use the command devmgmt.msc to open the device manager.
- In the Device Manager, look for the Universal Serial Bus Controller. Expand it to find a USB root hub. You can also find an Unknown Device listed there. That Unknown device is your Gamepad.
- Double-click on the device to access its Properties. Here navigate to drivers, and you will have the option to Uninstall Device.
- Click on it and follow the instructions on the screen to remove the affected device.
As soon as you have completed the uninstallation of the USB root hub. The default drives will be installed.
Important : Warning: Please use this solution only when all the other solutions do not work, and importantly find someone with PC knowledge to carry this step out as you might lose your USB ports if something goes wrong.
Give Your Logitech Gamepad F310 One More Chance!
When Logitech Gamepad F310 users face driver failed errors, they tend to replace their Gamepads. However, before taking that extreme step, try the fixes explained above and troubleshoot your problem. Make solving a problem your priority, not vice versa.
We hope this blog provides efficient solutions to fix your gamepad issues. These are tried and tested solutions so that you can rely on their effectiveness. That’s all for this post. To stay ahead of any driver issues that may come in the future, use Advanced Driver Updater.
Good Luck! Catch you at the next one!
Recommended-
How to Update Logitech G Pro Keyboard Driver
How to Fix Logitech G HUB Not Loading on Windows 11,10 – 2023
How to Fix Logitech Mouse Lagging in Windows 11, 10
How to Get Logitech MX Master Software
Windows 10: Logitech Gamepad F310 not detected
Discus and support Logitech Gamepad F310 not detected in Windows 10 Gaming to solve the problem; Hi folks,
I come with an issue I’ve spent hours trying to solve, to no avail.
I own a Logitech F310 that’s been working fine until I had to…
Discussion in ‘Windows 10 Gaming’ started by Mariano GabrielArias, Oct 31, 2019.
-
Logitech Gamepad F310 not detected
Hi folks,
I come with an issue I’ve spent hours trying to solve, to no avail.
I own a Logitech F310 that’s been working fine until I had to clean-install windows 10 yesterday. Now the thing won’t connect.
When I plug it in I get nothing, not the chime that you hear when you plugged an USB, not the chime you hear when you UNplug an USB. I don’t get a message saying the USB is not recognized, I don’t get anything. I have three USB ports in my laptop (HP Pavilion gaming), and the three of them work for every other hardware I plug in, except for this gamepad. The gamepad works fine in other computers too. I’ve been looking online for solutions to this, so far I’ve tried:
1. Switching back and forth from X to D input
2. Re-installing USB drivers
3. Changing USB power settings (unchecked «allow to turn off to save energy» and disabled «selective suspend setting»
4. Power cycling
5. Do all this after a clean boot
6. Installing the Logitech official driver and software, in which during a stage it does try to recognize plugged in gamepads. During recognition I hear the chime of USB plugging in, and immediately after the chime of USB unplugging. The software ends saying I don’t have a gamepad connected.
None of these work. NOW, this one time when I did a clean boot AND from a clean boot I used the Logitech software I did get it to work for a while (even played PES for a few minutes), but it disconnected by itself and never worked again.
The only thing I haven’t tried yet is to re-install Windows 10, which I don’t want to do because its a bit cumbersome.
If anyone has any idea or clue about this mystery, it will be appreciated.
Thanks !!
-
My computer don t detect the logitech f310 gampad i get this gampad two months ago and it was working very nice but now i can t use the gamepad for about 2 days please help
My computer don t detect the logitech f310 gampad i get this gampad two months ago and it was working very nice but now i can t use the gamepad for about 2 days please help
-
F310 Gamepad detects as HID Keyboard and mouse (Windows 10)
I have a Logitech 310 Gamepad and windows 10. Sometimes the device works, but very rarely and I have no idea what triggers it to work properly.
Most of the time, the controller registers as an HID Mouse and an HID Keyboard (though I gather that it’s supposed to show up as a Gamepad F310 when using X-input or Dual Action gamepad when using D-input).
Occasionally the gamepad gets detected properly and it works like it should. Sometimes this happens after waiting a while with it plugged in. Other times it’s in the midst of flipping switches and settings. The gamepad has never worked immediately after being plugged in.
I have run the provided software (for windows 10, 64 bit), but the readme does not list windows 10 as an OS that it was designed for and it’s dated 2010.
I have rebooted with the controller plugged in.
I have switched which USB port the controller is plugged into.
I have made sure that the switch on the back is set to X, though I have also tried it set to D and tried switching it after it didn’t seem to detect as the other.
I have run windows 10’s Set up a USB gamepad controller functionality (this worked once, but has not since). Most of the time the device doesn’t show up on here at all.
I have run the profiler while trying to get it recognized as I read that was someone’s solution on the forum (though I have yet to see anyone claim their devices are showing up as HID keyboards or mice).I am willing to try anything suggested, including things I have already tried if it means that I might have a reliable way of making this controller work.
-
Logitech Gamepad F310 not detected
Logitech F310 or Logitech F710 Gamepad?
as much as i love Logitech …. i woudln’t recommend any of their pad over the Xbox One S pad (wired or wireless since it can do both alternatively )
i’ve heard of that issue also
which is the good point of a wired/wireless pad *Big Grin
specially when it come in bundle with the receiver (for not much pricier than the standalone one standalone : 59chf bundled one …59chf … okay promo…) and all it need to be wired is a simple micro USB cable (i have a neat 1.2m nylon braided reversible A/D 10/15$ one for that )
the Xbox one is the best in class of all pads around, totally worth his price (in bundle/wired/wireless) a total no hassle configuration and wireless signal connection and compatible with any games that handle Xinput/controller (in steam)
unlikely …. some games are not made to be used with a gamepad …. but most of those who handle a gamepad: yes (i used my Xbox one pad for a long time for couch gaming, until i got something better… which is …. not a gamepad since there is none better than that one *Laugh :laugh: )not true in the case of the Xbox one type *Wink
even more with the one that handle bluetooth natively (for these with a laptop or that already have a bluetooth dongle on their pc’s )
Logitech Gamepad F310 not detected
-
Logitech Gamepad F310 not detected — Similar Threads — Logitech Gamepad F310
-
Windows 10 detected double gamepad??
in Windows 10 Gaming
Windows 10 detected double gamepad??: Hi. I’m connecting 2 USB gamepads to my Win10 laptop to play some old games Neogeo with my son. It’s no problem when i connect only 1 gamepad, but cannot play if connect both of them at the same time.The Game Controllers setting is showing that I have connected 4 Twin… -
Windows 10 detected double gamepad??
in Windows 10 Software and Apps
Windows 10 detected double gamepad??: Hi. I’m connecting 2 USB gamepads to my Win10 laptop to play some old games Neogeo with my son. It’s no problem when i connect only 1 gamepad, but cannot play if connect both of them at the same time.The Game Controllers setting is showing that I have connected 4 Twin… -
Forza Horizon 5 not recognizing Logitech gamepad
in Windows 10 Software and Apps
Forza Horizon 5 not recognizing Logitech gamepad: Hi,I am running Forza Horizon 5 on Windows 11 and I cannot get the game to recognize my Logitech Dual Action gamepad. I updated the drivers and tested it with a shareware game and the controller works with that. Not sure why it won’t work in Forza. Tried turning off vibration… -
Forza Horizon 5 not recognizing Logitech gamepad
in Windows 10 Gaming
Forza Horizon 5 not recognizing Logitech gamepad: Hi,I am running Forza Horizon 5 on Windows 11 and I cannot get the game to recognize my Logitech Dual Action gamepad. I updated the drivers and tested it with a shareware game and the controller works with that. Not sure why it won’t work in Forza. Tried turning off vibration… -
gamepad is not being detected by Windows 10
in Windows 10 Gaming
gamepad is not being detected by Windows 10: I’m on Windows 10. When I plug in my mad catz gamepad the light blinks on then it turns off immediately. I do not see the gamepad anywhere in device manager, and it is not detected by any games. I tried different usb ports and it’s the same for every port. I also changed my… -
gamepad is not being detected by Windows 10
in Windows 10 Support
gamepad is not being detected by Windows 10: I’m on Windows 10. When I plug in my mad catz gamepad the light blinks on then it turns off immediately. I do not see the gamepad anywhere in device manager, and it is not detected by any games. I tried different usb ports and it’s the same for every port. I also changed my… -
Problem With Logitech F310
in Windows 10 Gaming
Problem With Logitech F310: I got a Logitech F310 and it was working fine. I later forgot that I had one and tried to use it. Installed the drivers and everything but the «Logitech Gaming Software» won’t boot up. Is there any fix for this? The controller is in perfect order…. -
logitech f310 gamepad driver problem
in Windows 10 Gaming
logitech f310 gamepad driver problem: Hi,
I have a logitech f310 and now i am facing a problem after years due to bad connection maybe by my side. idk how to solve it and i did have asked for solution in logitech support but all they gave solution is by giving link to their gaming software of f310.My problem is…
-
Problems with logitech f710 gamepad
in Windows 10 Gaming
Problems with logitech f710 gamepad: I’ve been having a problem with my Logitech F710 Gamepad. Windows 10 recognizes it in the control panel; printers and devices», but I can’t install a driver for it. I’ve followed Logitech’s advice many times: pulling out the wireless receiver, taking the one of the batteries…
Users found this page by searching for:
-
logitech f310 not detected
,
-
logitech c100 not detected window 10
,
-
detect logitech f310
,
- logitech gamepad f310 not detected,
- f310 is not showing in logitech gaming app,
- logitech f310 not working windows 10,
- logitech f310 work on windows 10,
- logitech f310 shown as dual input in control panel,
- logitech f310 problems windows 10,
- LOGITECH f310 conbroller not recognized,
- windows not recognizing logitech gamepad f310

На чтение 9 мин. Просмотров 74.6k. Опубликовано 03.09.2019
Геймпады являются незаменимым помощником для геймеров. Они могут иметь разные названия – игровой контроллер, джойстик, геймпад – но они выполняют одну функцию: подключить игрока к игровой приставке.
Геймпад состоит из нескольких кнопок и до двух джойстиков, позволяющих пользователю управлять объектами в видеоиграх.
Хотя портативные игровые системы поставляются со встроенным геймпадом, некоторые геймпады предназначены для подключения к компьютеру через USB-соединение.
Это стало серьезной проблемой для пользователей, которые обновились до Windows 10, поскольку последняя операционная система, похоже, не распознает существующие геймпады для некоторых пользователей.
Более опытные пользователи считают, что проблема в том, что Microsoft заменила оригинальные драйверы оборудования при установке Windows 10.
Другие пользователи сообщают, что проблема связана с тем, что драйвер оборудования не имеет цифровой подписи. Тем не менее, другие столкнулись с проблемой после перехода на Windows 10, когда геймпад был подключен к компьютеру.
Другими словами, ошибку можно было бы предотвратить, если бы периферийное устройство было отключено во время выполнения обновления.
Но для тех, кто уже испытывает проблему, мы постараемся предоставить лучшие решения.
Мы уже много писали о проблемах с геймпадом. Добавьте эту страницу в закладки, если она понадобится вам позже.
Содержание
- Что делать, если USB-геймпад не распознается на ПК
- Решение 1. Запустите средство устранения неполадок оборудования и устройств.
- Решение 2 – Загрузите последнюю версию драйвера геймпада
- Решение 3 – Отключите другие устройства
- Решение 4. Не допускайте автоматического отключения подключенных устройств на компьютере.
- Решение 5 – Отключить геймпад
- Решение 6 – Измените настройки вашего плана
- Решение 7. Установите универсальные драйверы USB-концентраторов.
- Решение 8 – Переустановите ваш геймпад
- Решение 9 – Проверьте, правильно ли работает ваш контроллер
Что делать, если USB-геймпад не распознается на ПК
Многие геймеры предпочитают использовать геймпады на своих ПК, однако иногда могут возникнуть проблемы с вашим геймпадом. Говоря о проблемах геймпада, вот некоторые из распространенных проблем, о которых сообщили пользователи:
- USB-геймпад не распознается Windows 10, 8, 7 . Эта проблема может возникать в любой версии Windows, и даже если вы не используете Windows 10, вам следует попробовать некоторые из наших решений, поскольку они все совместим со старыми версиями Windows.
- Геймпад не обнаружен W indows 10 . Если ваш геймпад не обнаружен в Windows 10, скорее всего, проблема связана с драйвером. Чтобы устранить проблему, обновите драйверы геймпада и проверьте, помогает ли это.
- Обычный геймпад не распознан . Обычные геймпады могут иногда сталкиваться с этой проблемой. Чтобы устранить проблему, обязательно обновите их драйверы из диспетчера устройств.
- Геймпад для Xbox не распознается – Windows 10 совместима с контроллерами Xbox, но иногда могут возникать проблемы. Мы уже рассматривали проблемы с контроллером Xbox в Windows 10 в одной из наших предыдущих статей, поэтому обязательно ознакомьтесь с ними для получения дополнительной информации.
- Геймпад не работает в играх, ПК . Если вы столкнулись с этой проблемой, вполне вероятно, что ваш контроллер настроен неправильно. Кроме того, проблема также может быть в драйверах геймпада, поэтому держите их в курсе.
- Геймпад отсутствует в диспетчере устройств . Если геймпад отсутствует в диспетчере устройств, возможно, он не распознается вашей системой. Чтобы решить эту проблему, вам нужно найти любые неизвестные устройства в диспетчере устройств и обновить их драйверы.
Решение 1. Запустите средство устранения неполадок оборудования и устройств.
Нераспознанный геймпад в Windows 10 может возникнуть из-за конфликтующих драйверов. Чтобы устранить проблему, перезагрузите компьютер и подключите геймпад. Теперь запустите средство устранения неполадок оборудования и устройств, выполнив следующие действия:
- Нажмите Ключ Windows + I , чтобы открыть приложение Настройки . Когда откроется Приложение настроек , перейдите в раздел Обновление и безопасность .
-
Выберите «Устранение неполадок» в меню слева. Теперь на правой панели выберите Оборудование и устройства и нажмите Запустить кнопку устранения неполадок .
- Следуйте инструкциям на экране для устранения неполадок.
После устранения неполадок проверьте, устранена ли проблема.
Решение 2 – Загрузите последнюю версию драйвера геймпада
Иногда игровые планшеты могут не работать с Windows 10, поскольку был заменен старый драйвер устройства. Загрузка и установка последней версии драйвера с веб-сайта производителя может помочь решить проблему.
Если обновленный драйвер недоступен, попробуйте загрузить и установить доступный драйвер в режиме совместимости с Windows 8 или Windows 7. Этот метод запускает драйвер, используя предыдущие настройки, когда он нормально работал с Windows.
Вот пошаговая инструкция по установке последней версии драйвера в режиме совместимости:
-
Загрузите последнюю версию драйвера и щелкните правой кнопкой мыши файл установки, чтобы найти свойства .
-
На вкладке совместимости нажмите Запустить эту программу в режиме совместимости для и выберите операционную систему до обновления Windows 10 из раскрывающегося меню.
- Завершите процесс установки и перезагрузите компьютер после завершения.
Ознакомьтесь с этим полным руководством, чтобы стать экспертом по обновлению драйверов!
Автоматическое обновление драйверов (рекомендуется сторонний инструмент)
Загрузка и установка драйверов вручную – это процесс, который несет в себе риск установки неправильного драйвера, что может привести к серьезным неисправностям.
Мы настоятельно рекомендуем вам автоматически обновить драйвер с помощью инструмента Обновление драйверов Tweakbit .
Этот инструмент одобрен Microsoft и Norton Antivirus, и после нескольких тестов наша команда пришла к выводу, что это наиболее автоматизированное решение. Вот как использовать это программное обеспечение:
-
Загрузите и установите средство обновления драйверов TweakBit
-
После установки программа начнет сканирование вашего компьютера на наличие устаревших драйверов автоматически. Driver Updater проверит установленные вами версии драйверов по своей облачной базе данных последних версий и порекомендует правильные обновления. Все, что вам нужно сделать, это дождаться завершения сканирования.
-
По завершении сканирования вы получите отчет обо всех проблемных драйверах, найденных на вашем ПК. Просмотрите список и посмотрите, хотите ли вы обновить каждый драйвер по отдельности или все сразу. Чтобы обновить один драйвер за раз, нажмите ссылку «Обновить драйвер» рядом с именем драйвера. Или просто нажмите кнопку «Обновить все» внизу, чтобы автоматически установить все рекомендуемые обновления.
Примечание. Некоторые драйверы необходимо установить в несколько этапов, поэтому вам придется нажмите кнопку «Обновить» несколько раз, пока все его компоненты не будут установлены.
Отказ от ответственности : некоторые функции этого инструмента не являются бесплатными.
Решение 3 – Отключите другие устройства
Иногда Windows может не обнаружить ваш геймпад из-за перегрузки устройств, подключенных к вашей машине. Попробуйте отсоединить другие устройства plug-and-play и посмотрите, сохраняется ли проблема.
Кроме того, если вы используете USB-концентратор, обязательно отсоедините геймпад от USB-концентратора и подключите его непосредственно к компьютеру.
В некоторых редких случаях другие устройства, подключенные к вашему концентратору, могут создавать помехи вашему контроллеру, вызывая проблему.
Наконец, вы также можете попробовать подключить контроллер к другому USB-порту. Ваш контроллер не может использовать всю полосу пропускания порта USB 3.0, поэтому обязательно подключите его к порту USB 2.0 на вашем ПК.
Решение 4. Не допускайте автоматического отключения подключенных устройств на компьютере.
Если после выполнения описанных выше действий Windows по-прежнему не распознает ваш геймпад, попробуйте запретить системе автоматически отключать определенные устройства.
- Откройте Диспетчер устройств и разверните Контроллеры последовательной шины USB .
-
Щелкните правой кнопкой мыши корневой USB-концентратор и выберите Свойства -> Управление питанием и снимите все флажки, в которых указано Разрешить компьютеру выключать это устройство для экономии энергии .
Решение 5 – Отключить геймпад
Если ваш геймпад не распознается в Windows 10, вы можете решить эту проблему, просто отключив и включив контроллер. Это может заставить Windows повторно инициализировать устройство и установить необходимые драйверы.
Чтобы отключить ваше устройство, вам просто нужно сделать следующее:
- Откройте Диспетчер устройств и найдите свой геймпад.
-
Нажмите его правой кнопкой мыши и выберите в меню Отключить .
-
Откроется диалоговое окно подтверждения. Выберите Да , чтобы отключить его.
- Теперь подождите несколько секунд, снова нажмите правую кнопку мыши на отключенном геймпаде и выберите в меню Включить .
После включения геймпада Windows распознает его и попытается установить для него необходимые драйверы.
Решение 6 – Измените настройки вашего плана
По словам пользователей, иногда ваш геймпад может не распознаваться в Windows 10. В этом случае вам необходимо изменить настройки выборочной приостановки USB.
Вы можете сделать это, изменив расширенные настройки вашего плана питания.
Это не сложно, и вы можете сделать это, выполнив следующие действия:
-
Нажмите Windows Key + S и введите настройки питания . Выберите в меню Настройки питания и сна .
-
Теперь нажмите Дополнительные параметры питания .
-
Найдите выбранный тарифный план и нажмите Изменить настройки плана .
-
Теперь нажмите Изменить дополнительные параметры питания .
-
Перейдите в раздел Настройки USB> Настройка выборочной приостановки USB . Установите Отключено и нажмите Применить и ОК , чтобы сохранить изменения.
После этого проблема с вашим геймпадом должна быть решена.
План питания постоянно меняется? Решите проблему легко с нашим подробным руководством!
Решение 7. Установите универсальные драйверы USB-концентраторов.
Если ваш геймпад не распознается в Windows 10, возможно, проблема в драйверах USB-концентратора.
Ваш компьютер имеет несколько встроенных USB-концентраторов, и если у вас возникнут проблемы с драйверами, вы можете столкнуться с этой проблемой.
Однако вы можете исправить это, установив драйверы USB-концентратора. Для этого просто выполните следующие действия:
- Откройте Диспетчер устройств и найдите USB Root Hub . У вас должно быть несколько таких устройств на вашем ПК.
-
Щелкните правой кнопкой мыши устройство USB Root Hub и выберите Обновить драйвер .
-
Выберите Просмотреть мой компьютер для поиска драйверов .
-
Теперь нажмите Позвольте мне выбрать из списка доступных драйверов на моем компьютере .
-
Выберите USB Root Hub в списке и нажмите Далее .
- Теперь повторите шаги 2-5 для всех драйверов USB Root Hub .
Кроме того, вы также можете скачать необходимые драйверы от производителя вашей материнской платы и проверить, решают ли они вашу проблему.
Решение 8 – Переустановите ваш геймпад
Если у вас есть проблемы с геймпадом, попробуйте переустановить его. Иногда в вашей системе может возникать сбой, приводящий к возникновению этой и подобных проблем.
Однако вы можете решить эту проблему, просто переустановив геймпад. Для этого просто выполните следующие действия:
-
Откройте Диспетчер устройств и найдите свой геймпад в списке. Нажмите его правой кнопкой мыши и выберите Удалить устройство .
-
Когда появится диалоговое окно подтверждения, нажмите Удалить .
После удаления драйвера перезагрузите компьютер. После перезагрузки ПК Windows установит отсутствующие драйверы, и проблема должна быть решена.
Решение 9 – Проверьте, правильно ли работает ваш контроллер
Если ваш контроллер не распознается, возможно, он не работает. Иногда ваш USB-кабель может сломаться, и это может привести к этой проблеме.
Чтобы проверить, правильно ли работает ваш контроллер, мы советуем вам подключить его к другому ПК и посмотреть, работает ли он.
Если контроллер работает на другом ПК без каких-либо проблем, проблема, скорее всего, связана с вашей системой. С другой стороны, если другой компьютер не может распознать контроллер, скорее всего, проблема в самом контроллере.
Если вы можете, обязательно попробуйте контроллер на ПК с Windows 8 или 7. Если контроллер работает в этих системах, это означает, что производитель не выпустил совместимый драйвер для Windows 10.
Невозможность использовать ваш геймпад в Windows 10 может быть проблемой, но мы надеемся, что вы решили эту проблему с помощью одного из наших решений.
Примечание редактора . Этот пост был первоначально опубликован в ноябре 2016 года и с тех пор был полностью переработан и обновлен для обеспечения свежести, точности и полноты.
Hello Michael,
Thank you for reaching out to us.
We apologize for the delay in response.
We suggest you to follow the below troubleshooting steps and check if it helps to resolve the issue. If the issue persists, please reach out to us.
1. Plug the device into a different USB port on your computer. If possible, don’t use a USB hub or other similar device. If using a different USB port works, try updating the motherboard USB chipset driver: https://support.logi.com/hc/articles/360023370233
2. Windows only — Disable USB Selective Suspend:
• Click Start > Control Panel > Hardware and Sound > Power Options > Change Plan Settings > Change Advanced Power Settings > USB Settings > USB Selective Suspend Setting.
• Change both settings to Disabled.
3. Update the device’s firmware: https://support.logi.com/hc/articles/360025298053
4. Try testing the device on a different computer.
In case you need any additional support, please write back to us.
Regards,
Karthik.B
Logi G Support
Windows 10: Logitech Gamepad F310 not detected
Discus and support Logitech Gamepad F310 not detected in Windows 10 Gaming to solve the problem; Hi folks,
I come with an issue I’ve spent hours trying to solve, to no avail.
I own a Logitech F310 that’s been working fine until I had to…
Discussion in ‘Windows 10 Gaming’ started by Mariano GabrielArias, Oct 31, 2019.
-
Logitech Gamepad F310 not detected
Hi folks,
I come with an issue I’ve spent hours trying to solve, to no avail.
I own a Logitech F310 that’s been working fine until I had to clean-install windows 10 yesterday. Now the thing won’t connect.
When I plug it in I get nothing, not the chime that you hear when you plugged an USB, not the chime you hear when you UNplug an USB. I don’t get a message saying the USB is not recognized, I don’t get anything. I have three USB ports in my laptop (HP Pavilion gaming), and the three of them work for every other hardware I plug in, except for this gamepad. The gamepad works fine in other computers too. I’ve been looking online for solutions to this, so far I’ve tried:
1. Switching back and forth from X to D input
2. Re-installing USB drivers
3. Changing USB power settings (unchecked «allow to turn off to save energy» and disabled «selective suspend setting»
4. Power cycling
5. Do all this after a clean boot
6. Installing the Logitech official driver and software, in which during a stage it does try to recognize plugged in gamepads. During recognition I hear the chime of USB plugging in, and immediately after the chime of USB unplugging. The software ends saying I don’t have a gamepad connected.
None of these work. NOW, this one time when I did a clean boot AND from a clean boot I used the Logitech software I did get it to work for a while (even played PES for a few minutes), but it disconnected by itself and never worked again.
The only thing I haven’t tried yet is to re-install Windows 10, which I don’t want to do because its a bit cumbersome.
If anyone has any idea or clue about this mystery, it will be appreciated.
Thanks !!
-
My computer don t detect the logitech f310 gampad i get this gampad two months ago and it was working very nice but now i can t use the gamepad for about 2 days please help
My computer don t detect the logitech f310 gampad i get this gampad two months ago and it was working very nice but now i can t use the gamepad for about 2 days please help
-
F310 Gamepad detects as HID Keyboard and mouse (Windows 10)
I have a Logitech 310 Gamepad and windows 10. Sometimes the device works, but very rarely and I have no idea what triggers it to work properly.
Most of the time, the controller registers as an HID Mouse and an HID Keyboard (though I gather that it’s supposed to show up as a Gamepad F310 when using X-input or Dual Action gamepad when using D-input).
Occasionally the gamepad gets detected properly and it works like it should. Sometimes this happens after waiting a while with it plugged in. Other times it’s in the midst of flipping switches and settings. The gamepad has never worked immediately after being plugged in.
I have run the provided software (for windows 10, 64 bit), but the readme does not list windows 10 as an OS that it was designed for and it’s dated 2010.
I have rebooted with the controller plugged in.
I have switched which USB port the controller is plugged into.
I have made sure that the switch on the back is set to X, though I have also tried it set to D and tried switching it after it didn’t seem to detect as the other.
I have run windows 10’s Set up a USB gamepad controller functionality (this worked once, but has not since). Most of the time the device doesn’t show up on here at all.
I have run the profiler while trying to get it recognized as I read that was someone’s solution on the forum (though I have yet to see anyone claim their devices are showing up as HID keyboards or mice).I am willing to try anything suggested, including things I have already tried if it means that I might have a reliable way of making this controller work.
-
Logitech Gamepad F310 not detected
Logitech F310 or Logitech F710 Gamepad?
as much as i love Logitech …. i woudln’t recommend any of their pad over the Xbox One S pad (wired or wireless since it can do both alternatively )
i’ve heard of that issue also
which is the good point of a wired/wireless pad *Big Grin
specially when it come in bundle with the receiver (for not much pricier than the standalone one standalone : 59chf bundled one …59chf … okay promo…) and all it need to be wired is a simple micro USB cable (i have a neat 1.2m nylon braided reversible A/D 10/15$ one for that )
the Xbox one is the best in class of all pads around, totally worth his price (in bundle/wired/wireless) a total no hassle configuration and wireless signal connection and compatible with any games that handle Xinput/controller (in steam)
unlikely …. some games are not made to be used with a gamepad …. but most of those who handle a gamepad: yes (i used my Xbox one pad for a long time for couch gaming, until i got something better… which is …. not a gamepad since there is none better than that one *Laugh :laugh: )not true in the case of the Xbox one type *Wink
even more with the one that handle bluetooth natively (for these with a laptop or that already have a bluetooth dongle on their pc’s )
Thema:
Logitech Gamepad F310 not detected
-
Logitech Gamepad F310 not detected — Similar Threads — Logitech Gamepad F310
-
logitech f310 become not working except for games running through launcher like steam
in Windows 10 Gaming
logitech f310 become not working except for games running through launcher like steam: logitech f310 become not working except for games running through launcher like steam. when i run any game without launcher there is no input at all from the controller to the game. it was working before but now i don’t know what happened and i tried to reinstall gampad…
-
Forza Horizon 5 not recognizing Logitech gamepad
in Windows 10 Software and Apps
Forza Horizon 5 not recognizing Logitech gamepad: Hi,I am running Forza Horizon 5 on Windows 11 and I cannot get the game to recognize my Logitech Dual Action gamepad. I updated the drivers and tested it with a shareware game and the controller works with that. Not sure why it won’t work in Forza. Tried turning off vibration…
-
Forza Horizon 5 not recognizing Logitech gamepad
in Windows 10 Gaming
Forza Horizon 5 not recognizing Logitech gamepad: Hi,I am running Forza Horizon 5 on Windows 11 and I cannot get the game to recognize my Logitech Dual Action gamepad. I updated the drivers and tested it with a shareware game and the controller works with that. Not sure why it won’t work in Forza. Tried turning off vibration…
-
Q: is Logitech F310 -compatible with Dell G15 5510 — Windows 10 Home English
in Windows 10 Gaming
Q: is Logitech F310 -compatible with Dell G15 5510 — Windows 10 Home English: Dear admin,I just bought Logitech F310 only to realize Windows 10 is not mentioned.Please guide me on how I can use Logitech F310 on my new Dell G15 5510 with Windows 10 Home English.Thank youJames…
-
gamepad is not being detected by Windows 10
in Windows 10 Gaming
gamepad is not being detected by Windows 10: I’m on Windows 10. When I plug in my mad catz gamepad the light blinks on then it turns off immediately. I do not see the gamepad anywhere in device manager, and it is not detected by any games. I tried different usb ports and it’s the same for every port. I also changed my…
-
gamepad is not being detected by Windows 10
in Windows 10 Support
gamepad is not being detected by Windows 10: I’m on Windows 10. When I plug in my mad catz gamepad the light blinks on then it turns off immediately. I do not see the gamepad anywhere in device manager, and it is not detected by any games. I tried different usb ports and it’s the same for every port. I also changed my…
-
Problem With Logitech F310
in Windows 10 Gaming
Problem With Logitech F310: I got a Logitech F310 and it was working fine. I later forgot that I had one and tried to use it. Installed the drivers and everything but the «Logitech Gaming Software» won’t boot up. Is there any fix for this? The controller is in perfect order….
-
logitech f310 gamepad driver problem
in Windows 10 Gaming
logitech f310 gamepad driver problem: Hi,
I have a logitech f310 and now i am facing a problem after years due to bad connection maybe by my side. idk how to solve it and i did have asked for solution in logitech support but all they gave solution is by giving link to their gaming software of f310.My problem is…
-
Problems with logitech f710 gamepad
in Windows 10 Gaming
Problems with logitech f710 gamepad: I’ve been having a problem with my Logitech F710 Gamepad. Windows 10 recognizes it in the control panel; printers and devices», but I can’t install a driver for it. I’ve followed Logitech’s advice many times: pulling out the wireless receiver, taking the one of the batteries…
Users found this page by searching for:
-
logitech f310 not detected
,
-
logitech c100 not detected window 10
,
-
detect logitech f310
,
- logitech gamepad f310 not detected,
- f310 is not showing in logitech gaming app,
- logitech f310 not working windows 10,
- logitech f310 work on windows 10,
- logitech f310 shown as dual input in control panel,
- logitech f310 problems windows 10,
- LOGITECH f310 conbroller not recognized,
- windows not recognizing logitech gamepad f310
Содержание
- Геймпад не распознается или работает в Windows 10
- Геймпад не опознан
- Обновите драйвер
- Настройте параметры управления питанием
- Избавьтесь от некоторых устройств Plug-N-Play
- Logitech Wireless Gamepad F710 не работает с Windows 10
- 2 ответов
- Решение Сообщества Майкрософт
- результаты
- Видео
Вы геймер, который предпочитает использовать геймпад вместо клавиатуры и мыши. Хотя это странно для геймеров на ПК с Windows 10, нам всем нравится то, что нам нравится. Теперь наступает день, когда ваш геймпад перестает работать, и вам интересно, что происходит. Если ваш USB-геймпад или джойстик не распознается в Windows 10, у нас есть несколько исправлений, которые должны решить проблему раз и навсегда. Возможно, вам потребуется обновить драйвер, настроить параметры управления питанием и избавиться от некоторых устройств plug-n-play.
Геймпад не опознан
Проблема в том, что геймпад не распознается Windows 10. Вы запустили средство устранения неполадок оборудования, перезагрузили компьютер, но проблема все еще сохраняется. Так что же будет дальше? Что ж, мы поговорим о нескольких способах решения этой проблемы.
Обновите драйвер
Часто проблема с оборудованием, совместимым с Windows 10, сводится к драйверу. Простое обновление и проблема исправлена. Вам необходимо загрузить последнюю версию драйвера с веб-сайта производителя.
Если вы используете геймпад, поддерживающий Windows 10, обновите драйвер до последней версии.
Если вы используете старый геймпад, который не полностью поддерживает Windows 10, вам может потребоваться запустить драйвер в режиме совместимости с Windows 7 или Windows 8. Для этого загрузите драйвер геймпада, желательно самый последний, и щелкните правой кнопкой мыши файл установки, а затем выберите «Свойства» в меню.
В появившемся новом окне найдите вкладку совместимости, затем нажмите «Запустить эту программу в режиме совместимости». В раскрывающемся меню выберите либо Windows 7, либо Windows 8, после чего завершите установку и перезапустите компьютер.
Настройте параметры управления питанием
Ваш неопознанный геймпад можно исправить с помощью простой настройки параметров управления питанием в Windows 10.
Нажмите клавишу Windows + X, чтобы открыть меню WinX, затем выберите «Диспетчер устройств» из списка. Отсюда, разверните опцию, которая говорит контроллеры универсальной последовательной шины, затем щелкните правой кнопкой мыши на USB Root Hub и выберите Свойства.
Следующим шагом будет выбор управления питанием, затем снимите все флажки в разделе «Разрешить компьютеру выключать это устройство для экономии энергии».
Перезагрузите компьютер с Windows 10 и попробуйте снова использовать геймпад.
Избавьтесь от некоторых устройств Plug-N-Play
Существует вероятность того, что количество устройств, подключенных к вашему компьютеру, вызывает проблему, поэтому вам нужно просто удалить их или те, которые вы не используете.
Посмотрим правде в глаза: если у компьютера достаточно портов, мы подключим к нему множество вещей и никогда не удаляем их, даже если они не используются.
По большей части эти советы должны выполнять свою работу. Однако, если они не работают, то лучшим способом продвижения вперед может стать приобретение нового геймпада.
Связанное чтение : USB-устройство не распознано.
Источник
Logitech Wireless Gamepad F710 не работает с Windows 10
купил Logitech Wireless Gamepad F710 это должно работать с Windows 10, и до сих пор это не так.
Windows 10 обнаруживает его, когда я подключаю беспроводной приемник и включаю его; но в Диспетчере устройств Windows геймпад отображается с желтым значком предупреждения и, как говорят, не работает должным образом.
я попробовал режимы XInput и DirectInput геймпада и установил для него программное обеспечение Logitech Gaming. В Диспетчере устройств у меня также пробовал:
от исследования, которые я проводил в Интернете, я не смог найти решение. У кого-нибудь на SU была эта проблема и нашел способ ее решить?
2 ответов
после более глубокого изучения я узнал на форумах поддержки Logitech, что другие тоже имеют эту проблему, также, что никто не имеет решения там тоже нет.
после еще больше копать, я нашел исправление, которое я подробно там и ниже для полноты.
Решение Сообщества Майкрософт
решение сообщества Microsoft TheTexanGamer для аналогичной проблемы с беспроводным контроллером Xbox 360 и Windows 10, похоже, решило проблему проблема для меня: http://answers.microsoft.com/en-us/windows/forum/games_windows_10/xbox-360-wireless-controller-not-workingconnecting/b65687c2-f879-4a59-b074-248828e5d774?auth=1
Я должен был следовать шагам, изложенным в ответе TheTexanGamer с F710 в режиме XInput:
убедитесь, что геймпад выключен и беспроводной приемник подключенный к компьютеру перед выполнением следующих действий:
после выполнения этих шагов, сделайте, как я сделал и питания на контроллер.
результаты
скриншоты результатов я получил следовать.
Рис. 1: Диспетчер устройств Windows После выполнения шагов TheTexanGamer
панель управления игровыми контроллерами рассказывает остальную историю позже.
Рисунок 2: Игровые Устройства Панель Управления ( joy.cpl )
Рисунок 3: Игровые Устройства > Дополнительно
Рисунок 4: Игровые Контроллеры > Контроллер (Беспроводной Геймпад F710) > Свойства
рис. 6: Игровые Контроллеры > Контроллер (Беспроводной Геймпад F710) > Свойства – X Кнопка Нажата
Рисунок 7: Игровые Контроллеры > Контроллер (Беспроводной Геймпад F710) > Свойства Левый Джойстик Провел Вверх-Влево
Рисунок 8: Игровые Контроллеры > Контроллер (Беспроводной Геймпад F710) > Свойства – Правый Джойстик Удерживается-Правый
Источник
Видео
Logitech F710 🔴 не определяетсяСкачать
Установка и настройка драйверов для геймпадов Logitech F310, F510, F710Скачать
Logitech F710 решение проблемы с драйверами после Windows 10 Майского 2020 Обновления 2004Скачать
Настройка геймпада Logitech f310 с помощью программы Logitech ProfilerСкачать
Геймпад для компьютера — Logitech Wireless Gamepad F710 — как подключить и настроить на Windows 10Скачать
Что не так с геймпадом Logitech F310 ? | ОбзорСкачать
Как подключить джойстик 🎮 к ноутбуку 💻 или компьютеру с Windows 10, 8 или 7 в 2021Скачать
Не определяется принтер по USB Windows 10Скачать
Настройка геймпада Logitech f710 для Windows 10Скачать
Logitech F310 геймпад для пкСкачать
Содержание
- Геймпад Logitech F310: как настроить на ПК?
- Описание
- Системные требования
- Что нужно для подключения
- Подключение
- О настройке
- О перенастройке кнопок
- Проблемы настройки и подключения
- Отзывы
- Итоги
- Logitech Wireless Gamepad F710 не работает с Windows 10
- 2 ответов
- Решение Сообщества Майкрософт
- результаты
Геймпад Logitech F310: как настроить на ПК?
Компьютеры поддерживают подключение разнообразных устройств. Например, уже долгие годы игроки пользуются так называемыми геймпадами. Эти девайсы предназначены для комфортабельной игры на приставке или компьютере. Сегодня вашему вниманию будет представлен геймпад Logitech F310. Что он собой представляет? Как подключается? С какими операционными системами совместимо данное устройство? Ответы на все эти вопросы будут даны ниже. На самом деле настройка и подключение не отнимут много времени.
Описание
Что такое Logitech F310? Данное устройство представляет собой игровой геймпад для ПК. Вышел девайс еще в 2011 году. Поэтому его можно назвать в какой-то степени устаревшим.
Геймпад Logitech F310 не имеет виброотдачи и возможности беспроводного подключения. Тем не менее на устройстве содержатся элементы для комфортного управления игрой.
Дизайн устройства обеспечивает прекрасный захват. Держать в руках геймпад Logitech F310 удобно. Но как его подключить?
Системные требования
Ни для кого не секрет, что современные джойстики имеют свои системные требования. Изучаемый девайс не является исключением. Поэтому на некоторых ПК его так и не удастся подключить.
На сегодняшний день геймпад Logitech F310 требует от пользователя наличия операционной системы Windows Vista. Также девайс совместим с «Видновс 7» и «Виндовс 8». Будет ли работать устройство с «десяткой»? Скорее всего да. Больше никаких существенных ограничений и требований у джойстика нет. Поэтому можно говорить о свободном подключении девайса на большинстве современных ПК.
Что нужно для подключения
Пользователь приобрел геймпад Logitech F310. Как настроить его на компьютере? Сделать это не так трудно, как кажется. Особенно с учетом того, что данный джойстик разработан специально для персональных компьютеров.
Все, что нужно для подключения, есть в комплекте поставки девайса. Обычно для настройки Logitech F310 требуется:
- джойстик;
- провод для подключения;
- удлинитель (не обязательно);
- драйверы для устройства;
- подключение к Интернету.
Больше ничего не нужно. Logitech F310 — это проводной геймпад, поэтому для его подключения необходим минимум действий.
Подключение
Как только все необходимые предметы будут подготовлены, можно приступать к решительным действиям. Как настроить геймпад Logitech F310 на ПК?
Подключение устройства необходимо проводить следующим образом:
- Выключить компьютер. Чтобы избежать проблем подключения и сбоев, рекомендуется проводить подключение с выключенным ПК.
- Присоединить удлинитель к проводу геймпада (при необходимости).
- Вставить провод в USB-гнездо.
- Включить ПК и дождаться загрузки операционной системы.
Как правило, подключение на этом этапе заканчивается. Дальше нужно будет произвести настройку устройства. Как именно?
О настройке
Как настроить Logitech F310 на ПК? Уже было сказано, что данное устройство было разработано специально для компьютеров. Поэтому с настройкой долго возиться не придется.
Все действия сводятся к установке драйверов для распознавания девайса. Они обычно либо инициализируются при помощи установочного диска, либо скачиваются с официального сайта Logitech. Последний вариант развития событий распространен больше всего.
Чтобы настроить Logitech F310, нужно подключить геймпад к ПК и включить Интернет. Операционная система сама найдет и установит нужное программное обеспечение. После этого джойстик будет полностью готов к работе.
О перенастройке кнопок
Теперь геймпад Logitech F310 подключен к компьютеру. Можно использовать его во время игр. Все настройки кнопок при этом будут установлены в режим «По умолчанию». Это не всегда удобно.
В таких случаях можно перенастроить элементы управления геймпада. Существует несколько вариантов развития событий.
- перенастройка в параметрах игры;
- настройка при помощи эмулятора (типа XPadder).
Лучше всего использовать первый метод. Так настройки управления будут подстраиваться пользователем в каждой игре по индивидуальным параметрам. Никаких особых знаний и навыков такое решение не требует. Достаточно воспользоваться соответствующей игровой опцией.
Настройка геймпада через эмуляторы — это процесс, который подвластен не всем. В некоторых случаях выставленные параметры не сохраняются или не работают в той или иной игре. Тем не менее геймпад Logitech F310 можно настроить и через эмулятор. Для этого потребуется установить соответствующую программу, перейти в опцию «Настройка управления», далее нажимать поочередно на команду, которую будет выполнять кнопка, а затем — на конкретный элемент управления. Все довольно легко и просто.
Проблемы настройки и подключения
Теперь понятно, как происходит подключение Logitech F310. На самом деле все намного проще, чем кажется. Но все девайсы для ПК рано или поздно сталкиваются с разнообразными сбоями и неполадками. Геймпады не являются исключением. На их работу жалуются многие игроки.
Компьютер не видит геймпад Logitech F310? Эта проблема встречается весьма часто. Причинами могут являться следующие ситуации:
- отсутствие подключения к Интернету;
- устаревшие драйверы;
- несовместимость с операционной системой;
- повреждение провода или разъемов подключения;
- неисправность джойстика;
- вирусы на компьютере;
- сбои и неполадки при работе с эмулятором.
Если на ПК не появляется отображение Logitech F310, требуется предпринять некоторые действия. А именно:
- Проверить правильность подключения к ПК. Рекомендуется удостовериться в целостности проводов и гнезд подключения.
- Переустановить драйверы на компьютере. Последний софт для геймпада можно загрузить с сайта Logitech.
- Переподключить интернет и джойстик.
- Проверить компьютер на наличие вирусов и компьютерных шпионов. При необходимости провести лечение и удаление вредоносного ПО. После этого рекомендуется переустановить драйверы.
- Удостовериться в совместимости геймпада с программным обеспечением. Геймпад Logitech F310 Gamepad без проблем совмещается с «Виндовс». Остальные операционные системы не лучшим образом работают с джойстиком.
В некоторых случаях можно отнести геймпад в ремонт. Не исключено, что устройство неисправно. Его либо починят, либо порекомендуют купить новый девайс.
Отзывы
А что говорят покупатели об изучаемом устройстве? Какие геймпад Logitech F310 отзывы получает?
В целом игроки остаются довольны купленным джойстиком. Он работает без особых сбоев, стоит недорого, найти устройство в магазине можно без проблем. Тем не менее, не стоит забывать, что данный геймпад — проводной. Logitech F310 нередко выделяется геймерами как джойстик, которым не слишком удобно пользоваться из-за наличия у него провода. Кроме того, многие среди недостатков выделяют отсутствие вибрации у девайса.
Отзывы игроков указывают также на плохую изоляцию провода подключения геймпада. Поэтому у джойстика часто повреждается шнур. Это приводит к тому, что компьютер перестает распознавать Logitech F310.
Из не самых важных недостатков девайса выделяют слабые пружины на аналоговых кнопках. Это явление иногда мешает игровому процессу. Не критично, но стоит принять данные недостатки во внимание. Особенно тем, кто планирует активно пользоваться геймпадом.
Итоги
Отныне понятно, что собой на самом деле представляет Logitech F310. Данный джойстик — это устройство, которое доступно практически каждому. Геймеры пользуются им весьма активно.
Данный геймпад подключить проще, чем кажется. Как правило, настройка и присоединение сводятся к установке джойстика в USB-гнездо. Все остальные манипуляции операционная система проводит сама при наличии подключенного интернета. Если этого не произошло, программное обеспечение от Logitech F310 нужно установить вручную.
Данный девайс считается устаревшим. Его никак нельзя подключить без проводов. Но это вовсе не повод отказываться от использования Logitech F310.
Если игрок решил приобрести себе данный девайс, нужно учесть высокую восприимчивость устройства к повреждениям. Провод необходимо подключать осторожно, не пережимать и не передавливать его. Тогда никаких проблем с работой Logitech F310 не возникнет.
Стоит ли обращать внимание на изучаемый геймпад? Да. Это доступный джойстик, идеально подходящий аккуратным геймерам. Если хочется купить проводной геймпад, можно обратить внимание именно на Logitech F310.
Logitech Wireless Gamepad F710 не работает с Windows 10
купил Logitech Wireless Gamepad F710 это должно работать с Windows 10, и до сих пор это не так.
Windows 10 обнаруживает его, когда я подключаю беспроводной приемник и включаю его; но в Диспетчере устройств Windows геймпад отображается с желтым значком предупреждения и, как говорят, не работает должным образом.
я попробовал режимы XInput и DirectInput геймпада и установил для него программное обеспечение Logitech Gaming. В Диспетчере устройств у меня также пробовал:
- автоматическое обновление драйвера геймпада: Диспетчер устройств показывает, что он не может найти подходящий драйвер для него.
- переход к папке под C:UsersJoeappdataLocalTemp извлечено программой установки InstallShield ПО Logitech Gaming Software для обновления драйвера геймпада, что указывает на то, что диспетчер устройств также должен проверять вложенные папки на наличие соответствующего драйвера: Диспетчер устройств снова указывает, что не может найти соответствующий драйвер.
от исследования, которые я проводил в Интернете, я не смог найти решение. У кого-нибудь на SU была эта проблема и нашел способ ее решить?
2 ответов
после более глубокого изучения я узнал на форумах поддержки Logitech, что другие тоже имеют эту проблему, также, что никто не имеет решения там тоже нет.
после еще больше копать, я нашел исправление, которое я подробно там и ниже для полноты.
Решение Сообщества Майкрософт
решение сообщества Microsoft TheTexanGamer для аналогичной проблемы с беспроводным контроллером Xbox 360 и Windows 10, похоже, решило проблему проблема для меня: http://answers.microsoft.com/en-us/windows/forum/games_windows_10/xbox-360-wireless-controller-not-workingconnecting/b65687c2-f879-4a59-b074-248828e5d774?auth=1
Я должен был следовать шагам, изложенным в ответе TheTexanGamer с F710 в режиме XInput:
убедитесь, что геймпад выключен и беспроводной приемник подключенный к компьютеру перед выполнением следующих действий:
- нажмите клавишу Windows+X.
- Нажмите «Диспетчер Устройств».
- найдите любые списки «неизвестного устройства» в списке устройств, вероятно, в разделе Устройства с человеческим интерфейсом или другие устройства. Убедитесь, что вы щелкните правой кнопкой мыши и выберите «Обновить конфигурацию оборудования» и «обновление Параметры драйвера » > «автоматический поиск обновленных драйверов» перед следующими шагами, особенно если у вас более одного «неизвестного Устройство» в списке.
- Правой Кнопкой Мыши на » неизвестное устройство «и нажмите кнопку»Обновить драйвер».
- выберите опцию «поиск драйверов на моем компьютере».
- выберите «позвольте мне выбрать из списка драйверов устройств на моем компьютере».
- в нижней части списка выберите вариант, который выглядит примерно как «периферийные устройства Xbox 360» и нажмите «Далее».
- в списке выберите опцию драйвера «Беспроводной приемник Xbox 360 для Windows [2/15/2007]» и нажмите «Следующий.»
- появится предупреждение о возможности неправильной работы устройства или компьютера и вероятности нестабильной работы системы. Игнорируйте его и нажмите «Да» в правом нижнем углу панели.
- в течение нескольких секунд должно появиться сообщение о том, что устройство установлено правильно. Нажмите » Ok » и выйдите из всех окна диспетчера устройств.
после выполнения этих шагов, сделайте, как я сделал и питания на контроллер.
результаты
скриншоты результатов я получил следовать.
Рис. 1: Диспетчер устройств Windows После выполнения шагов TheTexanGamer
панель управления игровыми контроллерами рассказывает остальную историю позже.
Рисунок 2: Игровые Устройства Панель Управления ( joy.cpl )
Рисунок 3: Игровые Устройства > Дополнительно
Рисунок 4: Игровые Контроллеры > Контроллер (Беспроводной Геймпад F710) > Свойства
Рисунок 5: Игровые Контроллеры > Контроллер (Беспроводной Геймпад F710) > Свойства — D-Pad Нажата Вверх-Влево
рис. 6: Игровые Контроллеры > Контроллер (Беспроводной Геймпад F710) > Свойства – X Кнопка Нажата
Рисунок 7: Игровые Контроллеры > Контроллер (Беспроводной Геймпад F710) > Свойства Левый Джойстик Провел Вверх-Влево
Рисунок 8: Игровые Контроллеры > Контроллер (Беспроводной Геймпад F710) > Свойства – Правый Джойстик Удерживается-Правый
Рисунок 9: Игровые Контроллеры > Контроллер (Беспроводной Геймпад F710) > Свойства — LT кнопка Нажал
На чтение 9 мин. Просмотров 74.6k. Опубликовано 03.09.2019
Геймпады являются незаменимым помощником для геймеров. Они могут иметь разные названия – игровой контроллер, джойстик, геймпад – но они выполняют одну функцию: подключить игрока к игровой приставке.
Геймпад состоит из нескольких кнопок и до двух джойстиков, позволяющих пользователю управлять объектами в видеоиграх.
Хотя портативные игровые системы поставляются со встроенным геймпадом, некоторые геймпады предназначены для подключения к компьютеру через USB-соединение.
Это стало серьезной проблемой для пользователей, которые обновились до Windows 10, поскольку последняя операционная система, похоже, не распознает существующие геймпады для некоторых пользователей.
Более опытные пользователи считают, что проблема в том, что Microsoft заменила оригинальные драйверы оборудования при установке Windows 10.
Другие пользователи сообщают, что проблема связана с тем, что драйвер оборудования не имеет цифровой подписи. Тем не менее, другие столкнулись с проблемой после перехода на Windows 10, когда геймпад был подключен к компьютеру.
Другими словами, ошибку можно было бы предотвратить, если бы периферийное устройство было отключено во время выполнения обновления.
Но для тех, кто уже испытывает проблему, мы постараемся предоставить лучшие решения.
Мы уже много писали о проблемах с геймпадом. Добавьте эту страницу в закладки, если она понадобится вам позже.
Содержание
- Что делать, если USB-геймпад не распознается на ПК
- Решение 1. Запустите средство устранения неполадок оборудования и устройств.
- Решение 2 – Загрузите последнюю версию драйвера геймпада
- Решение 3 – Отключите другие устройства
- Решение 4. Не допускайте автоматического отключения подключенных устройств на компьютере.
- Решение 5 – Отключить геймпад
- Решение 6 – Измените настройки вашего плана
- Решение 7. Установите универсальные драйверы USB-концентраторов.
- Решение 8 – Переустановите ваш геймпад
- Решение 9 – Проверьте, правильно ли работает ваш контроллер
Что делать, если USB-геймпад не распознается на ПК
Многие геймеры предпочитают использовать геймпады на своих ПК, однако иногда могут возникнуть проблемы с вашим геймпадом. Говоря о проблемах геймпада, вот некоторые из распространенных проблем, о которых сообщили пользователи:
- USB-геймпад не распознается Windows 10, 8, 7 . Эта проблема может возникать в любой версии Windows, и даже если вы не используете Windows 10, вам следует попробовать некоторые из наших решений, поскольку они все совместим со старыми версиями Windows.
- Геймпад не обнаружен W indows 10 . Если ваш геймпад не обнаружен в Windows 10, скорее всего, проблема связана с драйвером. Чтобы устранить проблему, обновите драйверы геймпада и проверьте, помогает ли это.
- Обычный геймпад не распознан . Обычные геймпады могут иногда сталкиваться с этой проблемой. Чтобы устранить проблему, обязательно обновите их драйверы из диспетчера устройств.
- Геймпад для Xbox не распознается – Windows 10 совместима с контроллерами Xbox, но иногда могут возникать проблемы. Мы уже рассматривали проблемы с контроллером Xbox в Windows 10 в одной из наших предыдущих статей, поэтому обязательно ознакомьтесь с ними для получения дополнительной информации.
- Геймпад не работает в играх, ПК . Если вы столкнулись с этой проблемой, вполне вероятно, что ваш контроллер настроен неправильно. Кроме того, проблема также может быть в драйверах геймпада, поэтому держите их в курсе.
- Геймпад отсутствует в диспетчере устройств . Если геймпад отсутствует в диспетчере устройств, возможно, он не распознается вашей системой. Чтобы решить эту проблему, вам нужно найти любые неизвестные устройства в диспетчере устройств и обновить их драйверы.
Решение 1. Запустите средство устранения неполадок оборудования и устройств.
Нераспознанный геймпад в Windows 10 может возникнуть из-за конфликтующих драйверов. Чтобы устранить проблему, перезагрузите компьютер и подключите геймпад. Теперь запустите средство устранения неполадок оборудования и устройств, выполнив следующие действия:
- Нажмите Ключ Windows + I , чтобы открыть приложение Настройки . Когда откроется Приложение настроек , перейдите в раздел Обновление и безопасность .
- Выберите «Устранение неполадок» в меню слева. Теперь на правой панели выберите Оборудование и устройства и нажмите Запустить кнопку устранения неполадок .
- Следуйте инструкциям на экране для устранения неполадок.
После устранения неполадок проверьте, устранена ли проблема.
Решение 2 – Загрузите последнюю версию драйвера геймпада
Иногда игровые планшеты могут не работать с Windows 10, поскольку был заменен старый драйвер устройства. Загрузка и установка последней версии драйвера с веб-сайта производителя может помочь решить проблему.
Если обновленный драйвер недоступен, попробуйте загрузить и установить доступный драйвер в режиме совместимости с Windows 8 или Windows 7. Этот метод запускает драйвер, используя предыдущие настройки, когда он нормально работал с Windows.
Вот пошаговая инструкция по установке последней версии драйвера в режиме совместимости:
- Загрузите последнюю версию драйвера и щелкните правой кнопкой мыши файл установки, чтобы найти свойства .
- На вкладке совместимости нажмите Запустить эту программу в режиме совместимости для и выберите операционную систему до обновления Windows 10 из раскрывающегося меню.
- Завершите процесс установки и перезагрузите компьютер после завершения.
Ознакомьтесь с этим полным руководством, чтобы стать экспертом по обновлению драйверов!
Автоматическое обновление драйверов (рекомендуется сторонний инструмент)
Загрузка и установка драйверов вручную – это процесс, который несет в себе риск установки неправильного драйвера, что может привести к серьезным неисправностям.
Мы настоятельно рекомендуем вам автоматически обновить драйвер с помощью инструмента Обновление драйверов Tweakbit .
Этот инструмент одобрен Microsoft и Norton Antivirus, и после нескольких тестов наша команда пришла к выводу, что это наиболее автоматизированное решение. Вот как использовать это программное обеспечение:
- Загрузите и установите средство обновления драйверов TweakBit
- После установки программа начнет сканирование вашего компьютера на наличие устаревших драйверов автоматически. Driver Updater проверит установленные вами версии драйверов по своей облачной базе данных последних версий и порекомендует правильные обновления. Все, что вам нужно сделать, это дождаться завершения сканирования.
- По завершении сканирования вы получите отчет обо всех проблемных драйверах, найденных на вашем ПК. Просмотрите список и посмотрите, хотите ли вы обновить каждый драйвер по отдельности или все сразу. Чтобы обновить один драйвер за раз, нажмите ссылку «Обновить драйвер» рядом с именем драйвера. Или просто нажмите кнопку «Обновить все» внизу, чтобы автоматически установить все рекомендуемые обновления.
Примечание. Некоторые драйверы необходимо установить в несколько этапов, поэтому вам придется нажмите кнопку «Обновить» несколько раз, пока все его компоненты не будут установлены.
Отказ от ответственности : некоторые функции этого инструмента не являются бесплатными.
Решение 3 – Отключите другие устройства
Иногда Windows может не обнаружить ваш геймпад из-за перегрузки устройств, подключенных к вашей машине. Попробуйте отсоединить другие устройства plug-and-play и посмотрите, сохраняется ли проблема.
Кроме того, если вы используете USB-концентратор, обязательно отсоедините геймпад от USB-концентратора и подключите его непосредственно к компьютеру.
В некоторых редких случаях другие устройства, подключенные к вашему концентратору, могут создавать помехи вашему контроллеру, вызывая проблему.
Наконец, вы также можете попробовать подключить контроллер к другому USB-порту. Ваш контроллер не может использовать всю полосу пропускания порта USB 3.0, поэтому обязательно подключите его к порту USB 2.0 на вашем ПК.
Решение 4. Не допускайте автоматического отключения подключенных устройств на компьютере.
Если после выполнения описанных выше действий Windows по-прежнему не распознает ваш геймпад, попробуйте запретить системе автоматически отключать определенные устройства.
- Откройте Диспетчер устройств и разверните Контроллеры последовательной шины USB .
- Щелкните правой кнопкой мыши корневой USB-концентратор и выберите Свойства -> Управление питанием и снимите все флажки, в которых указано Разрешить компьютеру выключать это устройство для экономии энергии .
Решение 5 – Отключить геймпад
Если ваш геймпад не распознается в Windows 10, вы можете решить эту проблему, просто отключив и включив контроллер. Это может заставить Windows повторно инициализировать устройство и установить необходимые драйверы.
Чтобы отключить ваше устройство, вам просто нужно сделать следующее:
- Откройте Диспетчер устройств и найдите свой геймпад.
- Нажмите его правой кнопкой мыши и выберите в меню Отключить .
- Откроется диалоговое окно подтверждения. Выберите Да , чтобы отключить его.
- Теперь подождите несколько секунд, снова нажмите правую кнопку мыши на отключенном геймпаде и выберите в меню Включить .
После включения геймпада Windows распознает его и попытается установить для него необходимые драйверы.
Решение 6 – Измените настройки вашего плана
По словам пользователей, иногда ваш геймпад может не распознаваться в Windows 10. В этом случае вам необходимо изменить настройки выборочной приостановки USB.
Вы можете сделать это, изменив расширенные настройки вашего плана питания.
Это не сложно, и вы можете сделать это, выполнив следующие действия:
- Нажмите Windows Key + S и введите настройки питания . Выберите в меню Настройки питания и сна .
- Теперь нажмите Дополнительные параметры питания .
- Найдите выбранный тарифный план и нажмите Изменить настройки плана .
- Теперь нажмите Изменить дополнительные параметры питания .
- Перейдите в раздел Настройки USB> Настройка выборочной приостановки USB . Установите Отключено и нажмите Применить и ОК , чтобы сохранить изменения.
После этого проблема с вашим геймпадом должна быть решена.
План питания постоянно меняется? Решите проблему легко с нашим подробным руководством!
Решение 7. Установите универсальные драйверы USB-концентраторов.
Если ваш геймпад не распознается в Windows 10, возможно, проблема в драйверах USB-концентратора.
Ваш компьютер имеет несколько встроенных USB-концентраторов, и если у вас возникнут проблемы с драйверами, вы можете столкнуться с этой проблемой.
Однако вы можете исправить это, установив драйверы USB-концентратора. Для этого просто выполните следующие действия:
- Откройте Диспетчер устройств и найдите USB Root Hub . У вас должно быть несколько таких устройств на вашем ПК.
- Щелкните правой кнопкой мыши устройство USB Root Hub и выберите Обновить драйвер .
- Выберите Просмотреть мой компьютер для поиска драйверов .
- Теперь нажмите Позвольте мне выбрать из списка доступных драйверов на моем компьютере .
- Выберите USB Root Hub в списке и нажмите Далее .
- Теперь повторите шаги 2-5 для всех драйверов USB Root Hub .
Кроме того, вы также можете скачать необходимые драйверы от производителя вашей материнской платы и проверить, решают ли они вашу проблему.
Решение 8 – Переустановите ваш геймпад
Если у вас есть проблемы с геймпадом, попробуйте переустановить его. Иногда в вашей системе может возникать сбой, приводящий к возникновению этой и подобных проблем.
Однако вы можете решить эту проблему, просто переустановив геймпад. Для этого просто выполните следующие действия:
- Откройте Диспетчер устройств и найдите свой геймпад в списке. Нажмите его правой кнопкой мыши и выберите Удалить устройство .
- Когда появится диалоговое окно подтверждения, нажмите Удалить .
После удаления драйвера перезагрузите компьютер. После перезагрузки ПК Windows установит отсутствующие драйверы, и проблема должна быть решена.
Решение 9 – Проверьте, правильно ли работает ваш контроллер
Если ваш контроллер не распознается, возможно, он не работает. Иногда ваш USB-кабель может сломаться, и это может привести к этой проблеме.
Чтобы проверить, правильно ли работает ваш контроллер, мы советуем вам подключить его к другому ПК и посмотреть, работает ли он.
Если контроллер работает на другом ПК без каких-либо проблем, проблема, скорее всего, связана с вашей системой. С другой стороны, если другой компьютер не может распознать контроллер, скорее всего, проблема в самом контроллере.
Если вы можете, обязательно попробуйте контроллер на ПК с Windows 8 или 7. Если контроллер работает в этих системах, это означает, что производитель не выпустил совместимый драйвер для Windows 10.
Невозможность использовать ваш геймпад в Windows 10 может быть проблемой, но мы надеемся, что вы решили эту проблему с помощью одного из наших решений.
Примечание редактора . Этот пост был первоначально опубликован в ноябре 2016 года и с тех пор был полностью переработан и обновлен для обеспечения свежести, точности и полноты.
Обновлено: 08.10.2023
Для расчета общего звездного рейтинга и процентной разбивки по звездам мы не используем простое среднее. Вместо этого наша система учитывает такие вещи, как давность отзыва и купил ли рецензент товар на Amazon. Он также анализирует отзывы для проверки надежности.
Лучший положительный отзыв
Я купил это, чтобы использовать в моей Tesla Model 3. Мне было трудно играть в видеоигры с рулевым колесом или сенсорным экраном.
Пока что, а он у меня всего несколько дней, он хорошо держится и улучшил мои игровые результаты. Кажется, хорошего качества, помните, что он будет стоять на моей центральной консоли, когда он не используется, так что это не лучшая среда для игрового контроллера.
Если у вас есть Beach Buggy 2 версии 2019.20.4.2 в Tesla с MCU 2, не ожидайте, что вы сможете использовать игровой контроллер в этой игре. Это бета-версия игры, и игровой контроллер еще не включен.
Лучший критический отзыв
Появились волдыри на костяшках пальцев и большом пальце правой руки после 30 минут игры? Это контроллер для вас! Не играйте в игры после 22:00, потому что ваш контроллер может разбудить соседей? Ну хорошо, мы вас прикрыли!
Извините, но этот контроллер сильно переоценен и заслуживает настоящего обзора. В этом случае я просто делаю минусы, потому что, честно говоря, единственный плюс — это Plug and Play (чего больше нет?) и его отзывчивость.
После долгой жизни, потраченной впустую на игры, я надеялся, что смогу заменить свой контроллер PS4 чем-то более надежным. У меня есть целый арсенал контроллеров, которые просто умерли за годы до естественного возраста. Но они всегда удобно лежали в моих руках. но этот парень. этот маленький демон. Я никогда не знал, насколько он злой на самом деле, даже после того, как дал ему презумпцию невиновности с его: выступающими краями, острым пластиком, грубыми ручками и почти сверхъестественно громкими нажатиями кнопок. (Без шуток. Я разбудил брата!)
Я скептически отнесся к «жестким триггерным кнопкам», но это правда. Они есть. Почти как пытаться провести пальцами по песку с трудом.
Я предполагаю, что контроллер был сделан так, чтобы ваши указатели и указательные пальцы всегда были на верхних кнопках. Если вы хотите играть на нем, как на современном контроллере, когда вы оставляете указательный палец в покое, он будет тереть свои «рожки» о ваши суставы, пока они не сотрутся и не покроются волдырями (это заняло 30 минут).
Правый джойстик находится относительно близко к кнопке «А». В этом случае, если вы часто нажимаете кнопку «A», джойстик будет тереться о большой палец, и он будет стираться.
А вот и шум. Это как гвозди в консервной банке стучать, чтобы отпугнуть медведей, цена дешевая, и это видно. Это похоже на то, что каждая пуговица просто хочет отвалиться, и она взывает к вам о помощи в этом. Заказать другой контроллер и избавить это бедное чудовище от агонии.
Для решения различных проблем с ПК мы рекомендуем Restoro PC Repair Tool:
Это программное обеспечение устраняет распространенные компьютерные ошибки, защищает вас от потери файлов, вредоносных программ, сбоев оборудования и оптимизирует работу вашего ПК для достижения максимальной производительности. Решите проблемы с ПК и удалите вирусы за 3 простых шага:
- Загрузите Restoro PC Repair Tool, который поставляется с запатентованными технологиями (патент доступен здесь).
- Нажмите «Начать сканирование», чтобы найти проблемы Windows, которые могут вызывать проблемы с ПК.
- Нажмите «Исправить все», чтобы устранить проблемы, влияющие на безопасность и производительность вашего компьютера.
- В этом месяце Restoro скачали 0 читателей.
Геймпады — незаменимые инструменты для геймеров. У них могут быть разные названия — игровой контроллер, джойстик, геймпад, — но они выполняют одну функцию: соединяют игрока с консольной игровой системой.
Геймпад состоит из нескольких кнопок и до двух джойстиков для управления объектами в видеоиграх.
Хотя портативные игровые системы поставляются со встроенным геймпадом, некоторые геймпады предназначены для подключения к компьютеру через USB-соединение.
Это было серьезной проблемой для пользователей, которые обновились до Windows 10, поскольку последняя операционная система Microsoft, похоже, не распознает существующие геймпады у некоторых пользователей.
Более технически подкованные пользователи считают, что проблема связана с заменой Microsoft исходных драйверов оборудования при установке Windows 10.
Другие говорят, что проблема связана с тем, что драйвер оборудования не имеет цифровой подписи. Тем не менее, очень многие столкнулись с проблемой после перехода на Windows 10, когда геймпад был подключен к компьютеру.
Другими словами, ошибку можно было бы предотвратить, если бы периферийное устройство было отключено во время обновления.
Как использовать USB-контроллер на ПК с Windows 10?
В большинстве случаев вам просто нужно подключить контроллер к ПК, и вы можете начать им пользоваться. К сожалению, многие сообщают, что их геймпад распознается, но не работает.
Если у вас возникнут какие-либо проблемы, мы написали руководство о том, как найти геймпад в Windows 10, если он не распознается, поэтому обязательно ознакомьтесь с ним.
Хотя использование контроллера USB должно быть интуитивно понятным, многие сообщают, что контроллер Xbox One не распознается на их ПК, но эту проблему можно легко решить.
Вот некоторые распространенные проблемы, о которых сообщают пользователи:
- USB-геймпад не распознается в Windows 10, 8, 7. Поскольку проблема может возникнуть в любой версии Windows, попробуйте любое из наших решений, поскольку все они совместимы со старыми версиями ОС.
- Геймпад не обнаружен в Windows 10. Проблема, скорее всего, связана с драйвером, поэтому обновите драйверы геймпада и проверьте, помогает ли это.
- Геймпад Xbox не распознается — Windows 10 совместима с контроллерами Xbox. Мы уже рассматривали проблемы с контроллером Xbox в Windows 10 в одной из наших предыдущих статей, поэтому обязательно ознакомьтесь с ней для получения дополнительной информации.
- Геймпад не работает в компьютерных играх. Скорее всего, ваш контроллер неправильно настроен. Кроме того, проблема может заключаться и в драйверах геймпада, поэтому обновляйте их.
- Геймпад отсутствует в диспетчере устройств. Если геймпад не распознается вашей системой, вам необходимо найти неизвестные устройства в диспетчере устройств и обновить их драйверы.
Поэтому в этой статье мы постараемся предоставить наилучшие решения.
Что делать, если геймпад не распознается на моем ПК?
1. Загрузите последнюю версию драйвера геймпада
Автоматическое обновление драйверов (рекомендуется сторонний инструмент)
Загрузка и установка драйверов вручную — это процесс, связанный с риском установки неправильного драйвера, что может привести к серьезным неисправностям.
Мы настоятельно рекомендуем вам автоматически обновлять драйвер с помощью DriverFix.
Процесс установки прост. После запуска DriverFix вам просто нужно нажать кнопку «Сканировать» и разрешить инструменту искать устаревшие и старые компоненты.
Вы получите список всех доступных вариантов обновления одного или нескольких компонентов в соответствии с маркой и техническими характеристиками вашего устройства. DriverFix использует огромную базу данных надежных драйверов, поэтому вы можете быть уверены, что получите только самые лучшие рекомендации.
Исправление драйвера
Навсегда восстановите свой геймпад в любой ОС Windows, безопасно обновив драйверы с помощью этой мощной и надежной программы.
2. Запустите средство устранения неполадок оборудования и устройств
После завершения устранения неполадок проверьте, устранена ли проблема.
Совет эксперта. Некоторые проблемы с ПК трудно решить, особенно когда речь идет о поврежденных репозиториях или отсутствующих файлах Windows. Если у вас возникли проблемы с исправлением ошибки, возможно, ваша система частично сломана. Мы рекомендуем установить Restoro, инструмент, который просканирует вашу машину и определит, в чем проблема.
Нажмите здесь, чтобы загрузить и начать восстановление.
3. Отключите другие устройства
Иногда Windows может не обнаружить геймпад из-за перегрузки устройств, подключенных к вашему компьютеру. Попробуйте отключить другие устройства plug-and-play и проверьте, сохраняется ли проблема.
Кроме того, если вы используете концентратор USB, обязательно отсоедините геймпад от концентратора USB и подключите его напрямую к компьютеру.
В некоторых редких случаях другие устройства, подключенные к вашему концентратору, могут создавать помехи для вашего контроллера, вызывая появление проблемы.
Наконец, вы также можете попробовать подключить контроллер к другому порту USB. Ваш контроллер не может использовать всю пропускную способность порта USB 3.0, поэтому обязательно подключите его к порту USB 2.0 на вашем ПК.
4. Запретить компьютеру автоматически отключать подключенные устройства
5. Отключите геймпад
После включения геймпада Windows распознает его и попытается установить для него необходимые драйверы.
6. Измените настройки плана питания
После этого проблема с геймпадом должна быть решена.
7. Установите стандартные драйверы концентратора USB
Кроме того, вы также можете загрузить необходимые драйверы от производителя материнской платы и проверить, решают ли они вашу проблему.
Еще раз, если вы решите установить драйверы, мы рекомендуем использовать DriverFix, чтобы сделать эту работу за вас.
8. Переустановите геймпад
После удаления драйвера перезагрузите компьютер. После перезагрузки компьютера Windows установит отсутствующие драйверы, и проблема должна быть решена.
9. Проверьте, правильно ли работает ваш контроллер
Если ваш контроллер не распознается, возможно, он не работает. Иногда ваш USB-кабель может сломаться, и это может привести к этой проблеме.
Чтобы проверить, правильно ли работает ваш контроллер, мы советуем вам подключить его к другому ПК и посмотреть, работает ли он.
Если это так, проблема, скорее всего, связана с вашей системой. С другой стороны, если другой компьютер не может распознать контроллер, проблема, скорее всего, в самом контроллере.
Если можете, обязательно попробуйте контроллер на ПК с Windows 8 или 7. Если контроллер работает в этих системах, это означает, что производитель не выпустил драйвер, совместимый с Windows 10.
Об этом в этой статье. Однако некоторое время назад мы уже освещали аналогичную проблему в другом материале, и вы, возможно, тоже захотите ознакомиться с ней.
В целом мы надеемся, что вы решили проблему с помощью одного из наших решений.
Если у вас есть дополнительные предложения по этому вопросу, поделитесь ими с нами в комментариях.
По-прежнему возникают проблемы? Исправьте их с помощью этого инструмента:
Обсудите и поддержите Logitech Gamepad F310 не обнаружен в Windows 10 Gaming, чтобы решить проблему; Привет, ребята, я пришел с проблемой, которую я часами пытался решить, но безрезультатно. У меня есть Logitech F310, который работал нормально, пока мне не пришлось. Мариано Габриэль Ариас, 31 октября 2019 г., обсудил в разделе «Игры для Windows 10».
Logitech Gamepad F310 не обнаружен
Logitech Gamepad F310 не обнаружен — Похожие темы — Logitech Gamepad F310
Forza Horizon 5 не распознает геймпад Logitech
Forza Horizon 5 не распознает геймпад Logitech: Здравствуйте, я запускаю Forza Horizon 5 на Windows 11 и не могу заставить игру распознавать геймпад Logitech Dual Action. Я обновил драйвера и проверил его с условно-бесплатной игрой, и контроллер работает с ней. Не уверен, почему это не будет работать в Forza. Пробовал отключать вибрацию.
Forza Horizon 5 не распознает геймпад Logitech
Forza Horizon 5 не распознает геймпад Logitech: Здравствуйте, я запускаю Forza Horizon 5 на Windows 11 и не могу заставить игру распознавать геймпад Logitech Dual Action. Я обновил драйвера и проверил его с условно-бесплатной игрой, и контроллер работает с ней. Не уверен, почему это не будет работать в Forza. Пробовал отключать вибрацию.
В: совместим ли Logitech F310 с Dell G15 5510 — Windows 10 Домашняя, английский
В: совместим ли Logitech F310 с Dell G15 5510 — Windows 10 Home English: Уважаемый администратор, я только что купил Logitech F310 только для того, чтобы понять, что Windows 10 не упоминается. Пожалуйста, подскажите, как мне могу использовать Logitech F310 на моем новом Dell G15 5510 с Windows 10 Home English. Спасибо, Джеймс.
геймпад не определяется Windows 10
геймпад не определяется Windows 10: у меня Windows 10. Когда я подключаю свой геймпад mad catz, индикатор мигает, а затем сразу выключается. В диспетчере устройств не вижу геймпада, и никакими играми он не определяется. Я пробовал разные usb-порты, и это то же самое для каждого порта. Я также изменил свой.
геймпад не определяется Windows 10
геймпад не определяется Windows 10: у меня Windows 10. Когда я подключаю свой геймпад mad catz, индикатор мигает, а затем сразу выключается. В диспетчере устройств не вижу геймпада, и никакими играми он не определяется. Я пробовал разные usb-порты, и это то же самое для каждого порта. Я также изменил свой.
Проблема с Logitech F310
Проблема с Logitech F310. Я получил Logitech F310, и он работал нормально. Позже я забыл, что он у меня есть, и попытался его использовать. Установил драйвера и все остальное, но «Logitech Gaming Software» не загружается. Есть ли какое-нибудь решение для этого? Контроллер в полном порядке.
проблема с драйвером геймпада logitech f310
проблема с драйвером геймпада logitech f310: Привет, у меня есть logitech f310, и теперь, спустя годы, я столкнулся с проблемой из-за плохого соединения, возможно, на моей стороне. Не знаю, как это решить, и я попросил решение в службе поддержки Logitech, но все, что они дали, — это дать ссылку на свое игровое программное обеспечение f310. Моя проблема.
Проблемы с геймпадом logitech f710
Проблемы с геймпадом logitech f710. У меня возникла проблема с геймпадом Logitech F710.Windows 10 распознает его в панели управления; принтеры и устройства», но я не могу установить драйвер для него. Я много раз следовал совету Logitech: вытаскивал беспроводной приемник, брал один из аккумуляторов.
Можно ли использовать геймпад Logitech на XBOX 360?
Могу ли я использовать геймпад Logitech на своей XBOX 360?: Это. Я поинтересовался. так что я пытался, но. нет ответа? (конечно, мой беспроводной геймпад X360 работает), но я хочу использовать свой проводной геймпад Logitech также на моем X360 (чтобы сэкономить на батареях). Я что-то пропустил? Я что-то не так? Использовал два порта USB на задней панели. но нет.
Вы геймер, который предпочитает использовать геймпад вместо клавиатуры и мыши. Хотя это странно для геймера на ПК с Windows, нам всем нравится то, что нам нравится. Теперь наступает день, когда ваш геймпад больше не работает, и вам интересно, что происходит. Если ваш USB-геймпад или джойстик не распознается в Windows 11/10, у нас есть несколько исправлений, которые должны решить проблему раз и навсегда. Возможно, вам потребуется обновить драйвер, настроить параметры управления питанием и избавиться от некоторых устройств plug-n-play.
Геймпад не распознается или работает на ПК
Это проблема, когда геймпад не распознается Windows 10. Вы запустили средство устранения неполадок оборудования, перезагрузили компьютер, но проблема не устранена. Так какой же тогда следующий ход? Что ж, мы собираемся поговорить о нескольких способах справиться с этой проблемой.
1] Обновите драйвер
Часто проблема с оборудованием, совместимым с Windows 10, сводится к драйверу. Простое обновление и проблема устранена. Вам потребуется загрузить последнюю версию драйвера с веб-сайта производителя.
Если вы используете геймпад, поддерживающий Windows 10, обновите драйвер до последней версии.
Если вы используете старый геймпад, который не полностью поддерживает Windows 10, вам может потребоваться запустить драйвер в режиме совместимости с Windows 7 или Windows 8. Для этого загрузите драйвер геймпада, желательно самый последний, и щелкните правой кнопкой мыши установочный файл, а затем выберите в меню «Свойства».
< /p>
В открывшемся новом окне найдите вкладку «Совместимость» и нажмите «Запустить эту программу в режиме совместимости». В раскрывающемся меню выберите Windows 7 или Windows 8, после чего завершите установку и перезагрузите компьютер.
2] Настройте параметры управления питанием
Ваш геймпад не распознается, это можно исправить, просто изменив настройки управления питанием в Windows 10.
Нажмите клавишу Windows + X, чтобы открыть меню WinX, затем выберите Диспетчер устройств из списка. Здесь разверните параметр «Контроллеры универсальной последовательной шины», затем щелкните правой кнопкой мыши корневой концентратор USB и выберите «Свойства».
Следующий шаг — выбрать «Управление питанием», а затем снять все флажки в разделе «Разрешить компьютеру отключать это устройство для экономии энергии».
Перезагрузите компьютер с Windows 10 и снова попробуйте использовать геймпад.
3] Избавьтесь от некоторых самонастраивающихся устройств
Возможно, проблему вызывает количество устройств, подключенных к вашему компьютеру, поэтому вам нужно удалить их или только те, которые вы не используете.
Скажем прямо, если на компьютере достаточно портов, мы будем подключать к компьютеру множество устройств и никогда не извлекать их, даже если они не используются.
В большинстве случаев эти советы должны помочь. Однако, если они не сработают, лучшим способом продвижения вперед может стать приобретение нового геймпада.
Похожие сообщения
Windows 11 блокирует веб-сайты или загрузки
Исправить ошибку 0x800704ec в Windows 11/10
Исправить ошибку Cloudflare 1020, доступ запрещен мгновенно
[электронная почта защищена]
Вамиен МакКалин обладает удивительной способностью ходить по воде, как босс. Он также любит писать о технологиях, комиксах, видеоиграх и обо всем, что связано с гиковским миром.
У меня есть новый сексуальный контроллер Logitech, так что я могу быть с крутыми детьми
Я подключил его к своему ноутбуку HP, но не знаю, как заставить его работать с такими играми, как Battleblock Theater или Saints Row 3, или вообще с любой игрой
как им пользоваться, я тупой
Он должен работать автоматически, пока он находится в режиме xinput (переведите переключатель на задней панели в положение x) и не все игры поддерживают контроллеры
Убедитесь, что он переключен на [] внизу.
Убедитесь, что он обнаружен и работает в Windows; Панель управления > Устройства и принтеры. Там должен быть указан контроллер; щелкните его правой кнопкой мыши и выберите «Настройки игрового контроллера». Нажмите «Дополнительно» и убедитесь, что оно выбрано в качестве устройства по умолчанию/предпочитаемого устройства. Нажмите кнопку «Свойства», чтобы убедиться, что ось, триггеры и кнопки работают.
Если в игре возникают проблемы при запуске программного обеспечения Logitech; закройте игру, выйдите из программного обеспечения Logitech; затем перезапустите игру. В целом контроллер должен работать и без него.
Убедитесь, что он переключен на [] внизу.
Убедитесь, что он обнаружен и работает в Windows; Панель управления > Устройства и принтеры. Там должен быть указан контроллер; щелкните его правой кнопкой мыши и выберите «Настройки игрового контроллера». Нажмите «Дополнительно» и убедитесь, что оно выбрано в качестве устройства по умолчанию/предпочитаемого устройства. Нажмите кнопку «Свойства», чтобы убедиться, что ось, триггеры и кнопки работают.
Если в игре возникают проблемы при запуске программного обеспечения Logitech; закройте игру, выйдите из программного обеспечения Logitech; затем перезапустите игру. В целом контроллер должен работать и без него.
LOL, использовать игровой контроллер на ПК просто неправильно! Клавиатуры и мыши для настоящих компьютерных геймеров, лол.
Убедитесь, что он переключен на [] внизу.
Убедитесь, что он обнаружен и работает в Windows; Панель управления > Устройства и принтеры. Там должен быть указан контроллер; щелкните его правой кнопкой мыши и выберите «Настройки игрового контроллера». Нажмите «Дополнительно» и убедитесь, что оно выбрано в качестве устройства по умолчанию/предпочитаемого устройства. Нажмите кнопку «Свойства», чтобы убедиться, что ось, триггеры и кнопки работают.
Если в игре возникают проблемы при запуске программного обеспечения Logitech; закройте игру, выйдите из программного обеспечения Logitech; затем перезапустите игру. В целом контроллер должен работать и без него.
LOL, использовать игровой контроллер на ПК просто неправильно! Клавиатуры и мыши для настоящих компьютерных геймеров, лол. Какое глупое заявление.
Настоящие компьютерные геймеры используют правильную систему управления для правильной игры. Геймпады хорошо подходят для игр, созданных для них, так же как рули, джойстики и клавиатура/мышь лучше всего подходят для игр, разработанных специально для них.
Убедитесь, что он переключен на [] внизу.
Убедитесь, что он обнаружен и работает в Windows; Панель управления > Устройства и принтеры. Там должен быть указан контроллер; щелкните его правой кнопкой мыши и выберите «Настройки игрового контроллера». Нажмите «Дополнительно» и убедитесь, что оно выбрано в качестве устройства по умолчанию/предпочитаемого устройства. Нажмите кнопку «Свойства», чтобы убедиться, что ось, триггеры и кнопки работают.
Если в игре возникают проблемы при запуске программного обеспечения Logitech; закройте игру, выйдите из программного обеспечения Logitech; затем перезапустите игру. В целом контроллер должен работать и без него.
LOL, использовать игровой контроллер на ПК просто неправильно! Клавиатуры и мыши для настоящих компьютерных геймеров, лол. ура, дура, играй, как я, или ур, дура, ура. вы просто худший игрок.
Читайте также:
- Как открыть текстовый файл на iphone
- Какой usb-удлинитель лучше всего подходит для 4G-модема
- Защищенный браузер Avast не открывается
- Как настроить получение контактов на ПК
- Как отключить микрофон на ноутбуке










 specially when it come in bundle with the receiver (for not much pricier than the standalone one standalone : 59chf bundled one …59chf … okay promo…) and all it need to be wired is a simple micro USB cable (i have a neat 1.2m nylon braided reversible A/D 10/15$ one for that )
specially when it come in bundle with the receiver (for not much pricier than the standalone one standalone : 59chf bundled one …59chf … okay promo…) and all it need to be wired is a simple micro USB cable (i have a neat 1.2m nylon braided reversible A/D 10/15$ one for that )