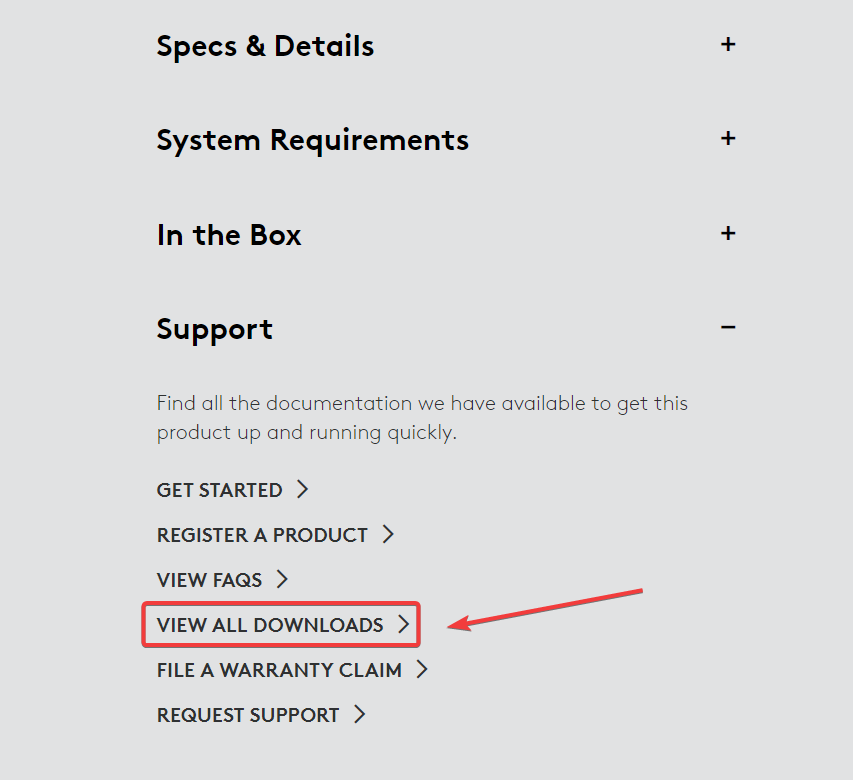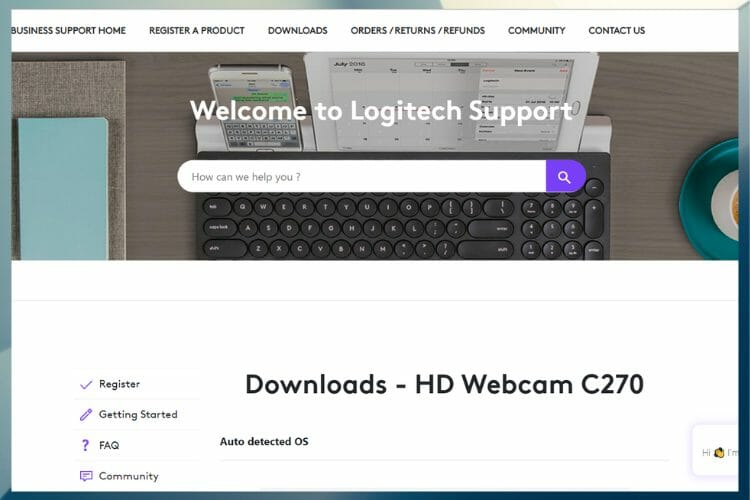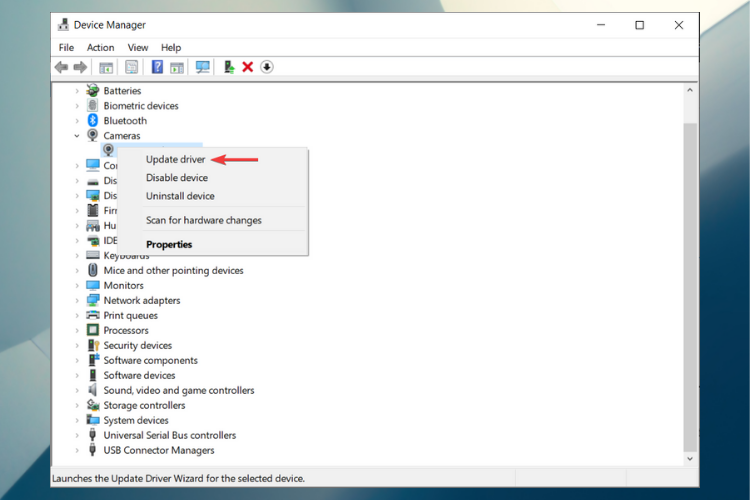Веб камеры в наши дни стали неотъемлемой частью нашей повседневной жизни. Они позволяют нам общаться с людьми по всему миру, вести видеоконференции и стримить свою жизнь в сети. Если у вас есть веб камера Logitech C270 и вы хотите подключить ее к компьютеру под управлением Windows 10, мы предлагаем вам пошаговое руководство, которое поможет вам сделать это.
Во-первых, перед подключением веб камеры Logitech C270 к компьютеру с Windows 10 вам необходимо убедиться, что ваш компьютер имеет подходящий порт для подключения камеры. Обычно веб камеры подключаются через порты USB, поэтому у вас должен быть свободный USB-порт.
После того, как у вас есть свободный USB-порт на компьютере, вы можете начинать процесс подключения. Вам необходимо вставить один конец кабеля веб камеры в порт USB компьютера, а другой конец кабеля в порт USB на самой веб камере.
Содержание
- Шаг 1. Проверка совместимости веб-камеры Logitech c270 с Windows 10
- Шаг 2. Скачивание и установка драйверов для веб-камеры на Windows 10
- Шаг 3. Подключение веб-камеры Logitech c270 к компьютеру
- Шаг 4. Проверка распознавания веб-камеры в Windows 10
- Шаг 5. Установка дополнительного программного обеспечения для веб-камеры Logitech c270
- Шаг 6. Настройка параметров веб-камеры в Windows 10
- Шаг 7. Проверка работы веб-камеры Logitech c270 в Windows 10
Шаг 1. Проверка совместимости веб-камеры Logitech c270 с Windows 10
Перед тем, как начать процесс подключения веб-камеры Logitech c270 к компьютеру с операционной системой Windows 10, важно убедиться в их совместимости.
Данная модель веб-камеры Logitech c270 полностью совместима с Windows 10, а также предоставляет драйверы и программное обеспечение для работы с этой операционной системой.
Для проверки совместимости:
- Перейдите на официальный сайт Logitech.
- Выберите раздел «Поддержка» или «Support».
- Введите название модели веб-камеры c270 в поле поиска.
- Выберите операционную систему Windows 10 в списке.
- Убедитесь, что доступны драйверы и программное обеспечение для скачивания и установки.
Если на сайте есть драйверы и программное обеспечение для Logitech c270 под Windows 10, значит, у вас есть возможность успешно подключить веб-камеру к компьютеру и использовать ее для различных целей, таких как видеозвонки, стриминг или запись видео.
Если на сайте отсутствуют необходимые драйверы или программное обеспечение для совместимости с Windows 10, рекомендуется обратиться в службу поддержки Logitech для получения дополнительной информации или рекомендаций.
Шаг 2. Скачивание и установка драйверов для веб-камеры на Windows 10
Чтобы веб-камера Logitech C270 работала на компьютере с операционной системой Windows 10, необходимо скачать и установить соответствующие драйверы. Вот как это сделать:
- Перейдите на официальный веб-сайт Logitech и найдите раздел поддержки.
- В поисковой строке введите «Logitech C270» и выберите правильную модель.
- Найдите раздел скачивания драйверов и выберите версию, соответствующую вашей операционной системе (Windows 10).
- Нажмите на ссылку для скачивания драйвера.
- После завершения загрузки найдите загруженный файл драйвера и выполните его установку, следуя инструкциям на экране.
- После установки перезагрузите компьютер.
После перезагрузки компьютер должен распознать веб-камеру Logitech C270 и быть готовым к ее использованию. Если веб-камера все еще не работает, попробуйте перейти в меню «Устройства и принтеры» в панели управления операционной системы Windows 10 и убедитесь, что веб-камера отображается в списке устройств.
Примечание: В некоторых случаях операционная система Windows 10 может автоматически установить соответствующие драйверы для веб-камеры Logitech C270 без необходимости скачивания и установки их вручную. Если после перезагрузки компьютера веб-камера все равно не работает, попробуйте выполнить указанные выше шаги для скачивания и установки драйверов вручную.
Шаг 3. Подключение веб-камеры Logitech c270 к компьютеру
Чтобы подключить веб-камеру Logitech c270 к компьютеру с операционной системой Windows 10, следуйте этим инструкциям:
- Вставьте один конец USB-кабеля в порт USB на задней панели компьютера или на боковой панели ноутбука.
- Вставьте другой конец USB-кабеля в разъем на задней части веб-камеры.
- Подождите несколько секунд, пока компьютер распознает новое устройство и установит необходимые драйверы.
- Откройте приложение или программу для работы с камерой, например, Skype или Zoom.
- В настройках программы выберите веб-камеру Logitech c270 в качестве источника видео.
- Настройте параметры камеры по своему усмотрению, например, яркость или контрастность.
После выполнения этих шагов веб-камера Logitech c270 будет готова к использованию на вашем компьютере Windows 10.
Шаг 4. Проверка распознавания веб-камеры в Windows 10
Чтобы проверить распознавание веб-камеры в Windows 10, выполните следующие действия:
|
Шаг 1: Перейдите в «Панель управления» Windows 10. |
Шаг 2: Выберите «Устройства и принтеры». |
|
Шаг 3: В разделе «Устройства и принтеры» найдите раздел «Камеры» или «Видеоустройства». |
Шаг 4: Если веб-камера Logitech C270 правильно распознана, она будет отображаться в этом разделе как «Logitech HD Webcam C270» или похожим образом. |
Если веб-камера успешно распознана, то она готова к использованию. В случае, если веб-камера не распознается, попробуйте выполнить шаги подключения еще раз или обратитесь за помощью к технической поддержке Logitech.
Шаг 5. Установка дополнительного программного обеспечения для веб-камеры Logitech c270
Для полноценной работы веб-камеры Logitech c270 на компьютере с операционной системой Windows 10 вам может потребоваться установить дополнительное программное обеспечение.
1. Перейдите на официальный сайт Logitech по ссылке https://support.logi.com/hc/en-us/articles/360024691754-Downloads-HD-Webcam-C270.
2. В разделе «Downloads» найдите раздел с заголовком «Logitech Capture» и нажмите на ссылку «DOWNLOAD NOW».
3. Сохраните загруженный файл установщика на вашем компьютере.
4. После завершения загрузки откройте файл установщика.
5. Если вам будет предложено разрешить изменения на вашем компьютере, подтвердите действие, нажмите «Да» или «Разрешить».
6. Следуйте указаниям мастера установки, нажимая «Next» или «Далее» на каждом шаге.
7. При необходимости прочтите и принимайте лицензионное соглашение.
8. По завершении установки запустите программу Logitech Capture.
Теперь вы можете пользоваться дополнительными функциями и возможностями, которые предоставляет программное обеспечение Logitech Capture для веб-камеры Logitech c270.
Примечание: Если у вас уже установлено какое-либо программное обеспечение для работы с веб-камерой или вы предпочитаете другую программу, вы можете пропустить этот шаг и использовать своё программное обеспечение для работы с веб-камерой Logitech c270.
Шаг 6. Настройка параметров веб-камеры в Windows 10
После подключения веб-камеры Logitech C270 к компьютеру с операционной системой Windows 10, вам может понадобиться настроить некоторые параметры, чтобы обеспечить наилучшее качество видео.
1. Откройте меню «Пуск» и выберите «Камера» из списка приложений.
2. Нажмите на иконку шестеренки в правом верхнем углу окна «Камера».
3. В появившемся меню выберите «Настройки».
4. В открывшемся окне «Настройки» вы можете регулировать следующие параметры:
- Яркость: позволяет изменить яркость видео.
- Контрастность: позволяет изменить контрастность видео.
- Баланс белого: позволяет настроить баланс белого, чтобы избежать искажений цветов.
- Усиление: позволяет увеличить или уменьшить усиление камеры.
- Автоматический режим экспозиции: при включении этой настройки, камера автоматически настраивает экспозицию.
- Разрешение: позволяет выбрать разрешение видео.
5. Регулируйте каждый параметр, чтобы достичь наилучшего качества видео. После внесения изменений нажмите кнопку «Применить».
Теперь вы можете настроить параметры веб-камеры Logitech C270 в операционной системе Windows 10, чтобы получить оптимальное качество изображения.
Шаг 7. Проверка работы веб-камеры Logitech c270 в Windows 10
После выполнения предыдущих шагов вы уже должны иметь установленные драйверы веб-камеры Logitech c270 на вашем компьютере под управлением Windows 10. Теперь настало время проверить работу вашей веб-камеры.
1. Откройте любое приложение, которое позволяет использовать веб-камеру, например, Skype или Zoom.
2. В настройках приложения найдите раздел, отвечающий за видео и выберите Logitech c270 в качестве источника видео.
3. Проверьте работу веб-камеры, запустив просмотр видео.
4. Убедитесь, что изображение с веб-камеры отображается корректно и видно все необходимые детали. При необходимости, вы можете настроить параметры видео в разделе настроек приложения.
5. Также, вы можете использовать встроенное в Windows 10 приложение «Камера», чтобы проверить работу вашей веб-камеры. Просто откройте приложение «Камера» и сделайте снимок или запись видео.
Если веб-камера Logitech c270 работает корректно, то вы должны увидеть свое изображение или запись видео.
Если у вас возникли сложности или веб-камера не работает, рекомендуется проверить следующее:
— Убедитесь, что драйверы веб-камеры установлены правильно и актуальны. При необходимости, переустановите драйверы с официального сайта Logitech.
— Проверьте правильность подключения веб-камеры к компьютеру. Убедитесь, что кабель подключен надежно и не поврежден.
— Если вы используете веб-камеру Logitech c270 с приложением Skype и у вас возникают проблемы с видео, попробуйте также проверить настройки видео в самом Skype.
— Если вы все еще не можете решить проблему с работой веб-камеры, рекомендуется обратиться в службу поддержки Logitech или специалисту в области информационных технологий для получения дополнительной помощи.
После успешной проверки работы веб-камеры Logitech c270 в Windows 10, вы можете использовать ее для видеозвонков, видеоконференций, создания видеообзоров и других задач, которые требуют использования веб-камеры.
Для данного продукта пока нет загружаемых файлов
Для данного продукта пока нет вопросов и ответов
По данному продукту нет документов.
На данный товар нет запчастей
Для данного товара нет изображений
Здесь представлены необходимые сведения для начала работы с вашим продуктом: Веб-камера HD Webcam C270. Если у вас еще остались вопросы, ознакомьтесь с темами слева.
Ознакомиться с гарантией Logitech можно здесь
Используйте гарантию наилучшим образом
Вопросы и ответы
Отобразить все загруженные файлы
Compatible Product

Телефонные номера для справки по определенному продукту
Номера телефонов для связи
Get your Logitech webcam working properly again in no time
by Loredana Harsana
Loredana is a passionate writer with a keen interest in PC software and technology. She started off writing about mobile phones back when Samsung Galaxy S II was… read more
Updated on
- Installing the Logitech webcam C270 driver can be a bit difficult but this guide will show just how to do it and get ready for all your meetings.
- Do note that downloading a bad version of drivers can cause your system to crash.
- The Windows Device Manager feature can help you resolve the issue, but keep in mind that it is not a fail-safe option.
-
To ensure an efficient and safe installation process for your drivers, we can only recommend using a reliable third-party tool.
XINSTALL BY CLICKING THE DOWNLOAD
FILE
You’re preparing for a meeting, you got your notes and everything you need when you realize your webcam doesn’t work as it should.
This is usually caused by a broken driver that either needs to be downloaded and installed from scratch or just updated. Things are no different for Logitech webcam C270 drivers.
Keep reading and discover two simple methods to download and update the necessary driver on your Windows 10 PC.
How to download and install the Logitech webcam C270 driver?
1. Manually download and install the driver
1. Go to Logitech’s official website.
2. Type Logitech webcam C270 in the search bar and press Enter.
3. Scroll down to the Support section and click on View all downloads.
4. A new page will open, and from there you’ll be able to download the necessary driver.
5. Download the driver setup file and launch it.
6. Follow the on-screen instructions to complete the driver installation.
7. After the installation is complete, reboot your computer.
The first recommended method to install Logitech C270 drivers for Windows 10 devices is from the manufacturer’s website, which is Logitech’s official website.
The driver available there is safe to use and up to date, so that you don’t need to update your C270 webcam further after you install it.
2. Update your C270 webcam driver using Device Manager
- Right-click on Start and select Device Manager.
- Go to Cameras and expand the menu.
- Locate your Logitech C270 webcam, right-click on it, and select Update driver.
- On the next screen, choose Search automatically for updated driver software.
- Follow the on-screen instructions to finish.
- After the update is complete, reboot your Windows 10 device.
- Best Ways to Access Webcam Settings in Windows 10
- How can I enable the camera on Windows 11
- 10+ best webcam software for Windows PC [2022 Guide]
3. Use a third-party app to automatically update the driver
A far better solution to update your driver is using dedicated software, that way you’ll be keeping your PC safe from any serious malfunctions caused by installing the wrong ones.
This software does it all for you, so if any driver is found broken, the app will compare it to its built-in database and update it accordingly.
In addition, you can resolve any aspect regarding driver performance and have full support for optimizing driver devices at maximum capacity.
Finally, you should benefit from this market-leading software and improve your PC performance with the latest driver versions.
⇒ Get Outbyte Driver Updater
There you have it, a fully, functional Logitech webcam with the latest C270 driver installed on your Windows 10 computer, just in time for work.
Isn’t the webcam working properly? In this case, take a look at our guide on how to fix webcam connection issues, and don’t let them interrupt your workflow.
Have any suggestions or just want to say a quick thank you? Feel free to use the comments section below.
Logitech C270 — одна из популярных веб-камер, которая предназначена для использования на операционной системе Windows 10. Однако, иногда пользователи сталкиваются с проблемами, когда камера не работает на данной операционной системе. В данной статье мы рассмотрим наиболее распространенные проблемы с Logitech C270 на Windows 10 и предложим возможные решения.
Одной из распространенных причин проблемы с работой веб-камеры Logitech C270 на Windows 10 является отсутствие подходящих драйверов. В некоторых случаях операционная система может не распознать устройство или установить неправильный драйвер. Чтобы решить эту проблему, необходимо установить последнюю версию драйверов для веб-камеры Logitech C270 с официального веб-сайта Logitech.
Кроме того, проблемы с работой веб-камеры Logitech C270 на Windows 10 могут быть связаны с настройками операционной системы или программы. Чтобы исключить эту причину, рекомендуется проверить настройки конфиденциальности и безопасности в Windows 10. Убедитесь, что вы предоставили необходимые разрешения для использования веб-камеры Logitech C270.
Также стоит упомянуть о возможных проблемах совместимости. Некоторые пользователи сообщают о том, что Logitech C270 не работает на Windows 10 из-за несовместимости с определенными приложениями или программами. В этом случае, рекомендуется обновить все установленные программы и приложения, а также выполнить обновление операционной системы до последней версии.
В заключение, если у вас возникла проблема с работой веб-камеры Logitech C270 на Windows 10, не отчаивайтесь. В большинстве случаев проблемы можно решить путем установки последних драйверов, проверки настроек конфиденциальности и безопасности, а также обновления операционной системы и программ. Если ни одно из этих решений не привело к успеху, рекомендуется обратиться в техническую поддержку Logitech для получения дополнительной помощи.
Содержание
- Почему не работает Logitech C270 на Windows 10
- Совместимость и драйверы
- Нет изображения в программе видеозвонков
- Отсутствие звука
- Необычный цвет или плохое качество изображения
- Проблемы с распознаванием устройства
Почему не работает Logitech C270 на Windows 10
Однако иногда пользователи могут столкнуться с проблемами, из-за которых камера не работает на операционной системе Windows 10. Рассмотрим несколько потенциальных причин и способы исправления этих проблем.
1. Отсутствие драйверов: Если Logitech C270 не работает на Windows 10, одной из причин может быть отсутствие соответствующих драйверов. Убедитесь, что вы установили последнюю версию драйверов для своей камеры. Вы можете скачать их с официального веб-сайта Logitech.
2. Неправильные настройки устройства: Проверьте настройки вашей веб-камеры в системе Windows 10. Убедитесь, что камера включена и включена с помощью правильных параметров. Если у вас есть дополнительное программное обеспечение для управления камерой, убедитесь, что оно настроено правильно.
3. Конфликт с другими устройствами: Иногда Logitech C270 может не работать на Windows 10 из-за конфликта с другими устройствами в системе. Попробуйте отключить другие веб-камеры или устройства, подключенные к компьютеру, и проверьте, работает ли Logitech C270 теперь.
4. Проблемы с USB-портом: Возможно, причина, по которой Logitech C270 не работает на Windows 10, заключается в проблемах с USB-портом. Попробуйте подключить камеру к другому порту или проверить порт на наличие повреждений.
Если после проверки этих факторов веб-камера все еще не работает, рекомендуется обратиться в службу поддержки Logitech для получения дополнительной помощи и решения проблемы.
Совместимость и драйверы
Одной из основных причин проблем с работой Logitech C270 на Windows 10 может быть неправильная версия драйвера или его отсутствие. Важно установить подходящий драйвер, который будет совместим с операционной системой и устройством.
Для начала, проверьте, есть ли у вас последняя версия драйвера для Logitech C270. Это можно сделать, посетив официальный веб-сайт Logitech и скачав последнюю версию драйвера для вашей модели камеры.
Если после установки последней версии драйвера устройство все еще не работает, попробуйте отключить и повторно подключить камеру. Возможно, это поможет системе обнаружить устройство и установить нужные драйверы.
Если проблема все еще не решена, попробуйте удалить драйвер и переустановить его с нуля. Чтобы это сделать, выполните следующие шаги:
- Откройте «Диспетчер устройств», нажав комбинацию клавиш Win + X и выбрав соответствующий пункт меню.
- Раскройте раздел «Видеоустройства» и найдите Logitech C270 в списке.
- Щелкните правой кнопкой мыши на устройстве и выберите «Удалить устройство».
- После удаления перезагрузите компьютер.
- Подключите камеру снова и дождитесь, пока Windows сама установит драйверы или скачайте и установите их вручную.
Если все вышеперечисленные способы не помогли, возможно, проблема кроется в несовместимости камеры с Windows 10. В этом случае рекомендуется обратиться в службу поддержки Logitech или постоянно следить за обновлениями драйверов и прошивок, которые могут исправить проблему.
Не забывайте, что Logitech C270 является популярной моделью, и в большинстве случаев проблема может быть решена обновлением драйверов и правильной конфигурацией системы.
Нет изображения в программе видеозвонков
Если на Logitech C270 отсутствует изображение в программе видеозвонков на компьютере с Windows 10, есть несколько возможных причин и их решений:
- Проверьте подключение камеры. Убедитесь, что камера правильно подключена к USB-порту компьютера. Если камера подключена через USB-концентратор или расширительный кабель, попробуйте подключить ее непосредственно к компьютеру.
- Убедитесь, что камера включена. Многие модели Logitech C270 имеют светодиодный индикатор, который горит, когда камера включена. Если индикатор не горит, попробуйте включить камеру с помощью программы управления камерой Logitech.
- Проверьте настройки приватности. В Windows 10 есть настройки приватности, которые могут блокировать доступ к камере. Убедитесь, что приложения, использующие камеру, имеют разрешение на использование камеры. Вы можете изменить эти настройки в разделе «Конфиденциальность» в настройках Windows 10.
- Обновите драйверы. Устаревшие или поврежденные драйверы могут вызывать проблемы с работой камеры. Попробуйте обновить драйверы для Logitech C270, используя официальный сайт Logitech или инструмент Windows Device Manager.
- Проверьте программу видеозвонков. Возможно, проблема не в камере, а в программе видеозвонков, которую вы используете. Попробуйте запустить другую программу или обновить текущую программу до последней версии.
- Перезагрузите компьютер. Иногда простая перезагрузка компьютера может решить проблемы с оборудованием.
Если вы все проверили и проблема не устранена, возможно, проблема связана с самой камерой Logitech C270. В таком случае рекомендуется обратиться в службу поддержки Logitech для получения дополнительной помощи.
Отсутствие звука
Если при использовании камеры Logitech C270 на Windows 10 отсутствует звук, можно принять следующие меры:
- Убедитесь, что микрофон камеры включен и правильно настроен.
- Проверьте, подключен ли микрофон к компьютеру и правильно ли его расположение.
- Откройте Панель управления и выберите раздел «Звук». Убедитесь, что микрофон камеры установлен как устройство записи по умолчанию.
- Проверьте громкость звука в Windows и убедитесь, что она не установлена на минимум или отключена.
- При необходимости обновите драйверы звуковой карты и микрофона.
- Попробуйте подключить камеру к другому USB-порту на компьютере.
- В некоторых случаях проблему отсутствия звука можно решить, отключив все другие устройства ввода/вывода, такие как наушники или динамики.
Если все вышеуказанные действия не помогли восстановить звук, возможно, проблема камеры Logitech C270 связана с аппаратными причинами. В этом случае рекомендуется обратиться в службу поддержки Logitech для получения дальнейшей помощи.
Необычный цвет или плохое качество изображения
Если у вас возникают проблемы с цветом или качеством изображения на веб-камере Logitech C270 при использовании в Windows 10, есть несколько возможных причин и решений, которые вы можете попробовать:
- Измените настройки расположения веб-камеры. Веб-камера C270 оснащена гибким креплением, поэтому у вас должно быть достаточно возможностей для настройки ее положения и угла обзора. Попробуйте изменить расположение и угол веб-камеры, чтобы улучшить качество изображения.
- Проверьте обновления драйверов. Некоторые проблемы с цветом или качеством изображения могут быть вызваны устаревшими или неправильно установленными драйверами. Перейдите на официальный веб-сайт Logitech и проверьте, есть ли доступные обновления драйверов для вашей веб-камеры.
- Отключите или настройте программное обеспечение третьих сторон. Если вы используете какое-либо программное обеспечение для потоковой передачи видео или добавления специальных эффектов к изображению, попробуйте временно отключить его или настроить его параметры. Некоторые программы могут неправильно обрабатывать сигнал с веб-камеры и приводить к проблемам с цветом или качеством изображения.
- Проверьте настройки камеры в системе. Откройте настройки камеры в Windows 10 и проверьте, есть ли доступные параметры для настройки цвета и качества изображения. Попробуйте изменить эти параметры и посмотреть, как они влияют на результат.
- Проверьте освещение. Плохое освещение может также приводить к проблемам с цветом или качеством изображения. Убедитесь, что у вас достаточно яркого и равномерного освещения вокруг веб-камеры.
Если ни одно из указанных решений не помогло, возможно, проблема камеры связана с аппаратными неполадками. В таком случае рекомендуется обратиться в сервисный центр Logitech для получения дополнительной помощи или замены устройства.
Проблемы с распознаванием устройства
Если ваша веб-камера Logitech C270 не распознается на компьютере с операционной системой Windows 10, это может быть вызвано несколькими причинами.
Первым делом, убедитесь, что камера подключена к компьютеру правильно. Проверьте, что USB-кабель камеры надежно подключен к порту USB на компьютере.
Также, проверьте, что камера включена. Убедитесь, что она подключена к источнику питания, если она требует внешнего питания.
Если камера все равно не распознается, попробуйте изменить порт USB. Иногда некоторые порты USB могут не работать должным образом.
Другая возможная причина проблемы — отсутствие драйверов. Убедитесь, что у вас установлена последняя версия драйверов для веб-камеры Logitech C270. Вы можете загрузить драйверы с официального веб-сайта Logitech.
Если все остальные методы не работают, попробуйте выполнить следующие действия:
- Откройте «Диспетчер устройств».
- Раскройте раздел «Видео, звук и игры» или «USB-устройства».
- Найдите устройство Logitech C270.
- Щелкните правой кнопкой мыши на устройстве и выберите «Обновить драйвер».
- Выберите «Автоматический поиск обновленного программного обеспечения драйвера».
После завершения процесса обновления драйвера, перезагрузите компьютер и попробуйте подключить веб-камеру Logitech C270 снова.
Does your webcam need a Logitech C270 driver or software to install on Windows 11, 10, 8, 7, and Mac?

Logitech C270 Driver Windows 10, 8, 7, Mac you can download below.
Logitech C270 Software that you can use is Camera Settings
someone asks for what Logitech HD Webcam C270 of software or driver is used for setting up and set up, at logi101.com we provide the drivers you are looking for to install on your PC or computer,
There are two applications or software that are used to install on your webcams, first you can use Logitech Capture and Camera Settings Software, most of the software or drivers used are Logitech Capture, for Camera Settings is just a support, you can also use it. Camera Settings on your webcam.
and if you want to live or stream you can use the software below:
- OBS
- XSplit Broadcaster
- Streamlabs OBS
Logitech C270 Specification
| Connection Type | Corded USB |
| USB Type | High Speed USB 2.0 |
| USB VID_PID | VID_046D&PID_081A |
| Microphone | Built-in, Noise Supression |
| Lens and Sensor Type | Plastic |
| Focus Type | Fixed |
| Field of View (FOV) | 60° |
| Focal Length | 4.0 mm |
| Optical Resolution (True) | 1280 x 960 1.2MP |
| Image Capture (4:3 SD) | 320×240, 640×480 1.2 MP, 3.0 MP |
| Image Capture (16:9 W) | 360p, 480p, 720p |
| Video Capture (4:3 SD) | 320×240, 640×480, 800×600 |
| Video Capture (16:9 W) | 360p, 480p, 720p, |
| Frame Rate (max) | 30fps @ 640×480 |
| Video Effects (VFX) | N/A |
| Right Light | Right Light 2 |
| Buttons | Other NA |
| Indicator Lights (LED) | Activity/Power |
| Privacy Shade | No |
| Clip Size (max) | 0 to infinity |
| Cable Length | 5 Feet or 1.5 Meters |
Support OS
Windows 10, Windows 8.1, Windows 8, Windows 7, macOS, Mac OS X
- Author: Logitech
- Free and Secure
- Update 2023
- OS: Windows and Mac
How To Setup Your Logitech Webcam Windows
I want to help you set up your new camera with that let’s get started. Plug your camera into your computer no software is required. Now, let’s make sure everything is working. Let’s start by checking your camera. Click on start and type camera.
Open the camera app and don’t worry if you don’t see yourself. Click the camera rotate icon in the upper right corner until the light comes on and you see yourself. Now, let’s make sure to set your audio device. Most Logitech cameras come with a built-in microphone. Click on start -> settings -> system -> sound and choose your audio device from the drop-down list.
Congratulations! you have your camera up and running.
How To Setup Your Logitech Webcam Mac
with that let’s get started. Plug your camera into your computer no software is required. Now, let’s make sure everything is working. Go to applications and open FaceTime Under the video, choose the Logitech camera and now let’s make sure to set your audio device. Most Logitech cameras come with a built-in microphone.
Set the system microphone, go to System Preferences Click on sound and then choose the camera from the list. Congratulations! you have your camera up and running.