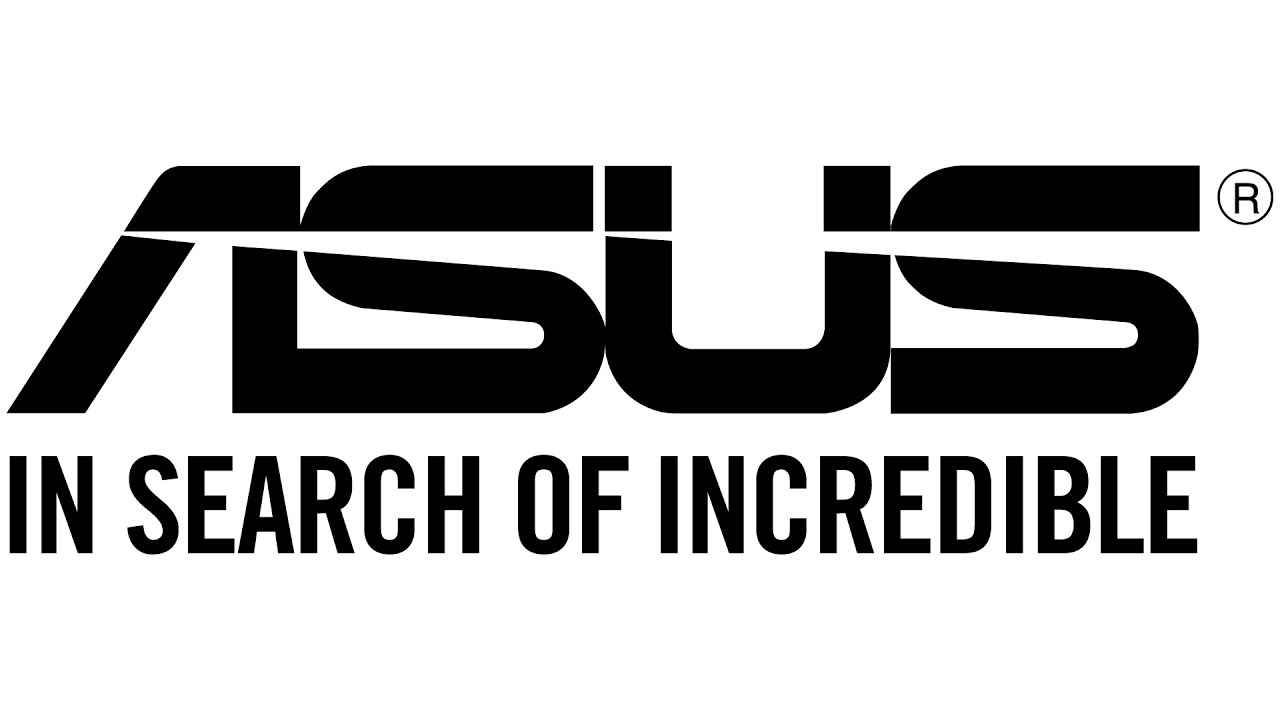
Статья создана 23.03.2020
Статья обновлена 10.10.2023
Самый распространённый логин и пароль по умолчанию к маршрутизаторам ASUS — Admin, а
IP адрес 192.168.1.1, если вы подключены к маршрутизатору вы так же можете воспользоваться ссылкой http://router.asus.com для перехода на веб интерфейс маршрутизатора ASUS.
Модель ASUS |
Имя пользователя |
Пароль |
IP адрес |
|
AiMesh AX6100 WiFi System (RT-AX92U 2 Pack) |
admin |
admin |
192.168.1.1 or http://router.asus.com |
|
AM604G |
admin |
admin |
192.168.1.1 |
|
Asus Tomato |
admin |
admin |
192.168.1.1 |
|
Blue Cave |
admin |
admin |
192.168.1.1 or http://router.asus.com |
|
BRT-AC828 |
admin |
admin |
192.168.1.1 or http://router.asus.com |
|
CVR100W |
admin |
admin |
192.168.1.1 |
|
DSL-AC52U |
admin |
admin |
192.168.1.1 |
|
DSL-AC68U |
admin |
admin |
192.168.1.1 |
|
DSL-N12U B1 |
admin |
admin |
192.168.0.1 |
|
DSL-N13 |
admin |
admin |
192.168.0.1 |
|
DSL-N17U |
admin |
admin |
192.168.0.1 |
|
DSL-N55U |
admin |
admin |
192.168.0.1 |
|
GT-AC5300 |
admin |
create in setup |
192.168.0.1 |
|
ROG Rapture GT-AC2900 |
admin |
admin |
192.168.1.1 or http://router.asus.com |
|
ROG Rapture GT-AX11000 |
admin |
admin |
192.168.1.1 or http://router.asus.com |
|
RT-AC1200 |
admin |
admin |
192.168.1.1 or http://router.asus.com |
|
RT-AC1200G |
admin |
admin |
192.168.0.1 |
|
RT-AC1200G+ |
admin |
admin |
192.168.1.1 or http://router.asus.com |
|
RT-AC1200RU |
admin |
admin |
192.168.1.1 or http://router.asus.com |
|
RT-AC1750_B1 |
admin |
admin |
192.168.0.1 |
|
RT-AC1750U |
admin |
admin |
192.168.1.1 or http://router.asus.com |
|
RT-AC1900P |
admin |
admin |
192.168.1.1 |
|
RT-AC2400 |
admin |
admin |
192.168.1.1 or http://router.asus.com |
|
RT-AC3100 |
admin |
admin |
192.168.1.1 |
|
RT-AC51 |
admin |
admin |
192.168.1.1 or http://router.asus.com |
|
RT-AC51U |
admin |
admin |
192.168.1.1 |
|
RT-AC51U Padavan |
admin |
admin |
192.168.1.1 |
|
RT-AC52U |
admin |
admin |
192.168.1.1 |
|
RT-AC52U B1 |
admin |
admin |
192.168.1.1 or http://router.asus.com |
|
RT-AC53 |
admin |
admin |
192.168.1.1 or http://router.asus.com |
|
RT-AC5300 |
admin |
admin |
192.168.1.1 or http://router.asus.com |
|
RT-AC55U |
admin |
admin |
192.168.1.1 |
|
RT-AC56R |
admin |
admin |
192.168.1.1 |
|
RT-AC56U |
admin |
admin |
192.168.1.1 |
|
RT-AC57U |
admin |
admin |
192.168.1.1 or http://router.asus.com |
|
RT-AC57U V2 |
admin |
admin |
192.168.50.1 or http://router.asus.com |
|
RT-AC58U V2 |
admin |
admin |
192.168.50.1 or http://router.asus.com |
|
RT-AC59U |
admin |
admin |
192.168.1.1 or http://router.asus.com |
|
RT-AC65P |
admin |
admin |
192.168.1.1 or http://router.asus.com |
|
RT-AC66R |
admin |
admin |
192.168.1.1 |
|
RT-AC66U |
admin |
admin |
192.168.1.1 |
|
RT-AC66U B1 |
admin |
admin |
192.168.1.1 or http://router.asus.com |
|
RT-AC68P |
admin |
admin |
192.168.1.1 |
|
RT-AC68R |
admin |
admin |
192.168.1.1 |
|
RT-AC68U |
admin |
admin |
192.168.1.1 |
|
RT-AC68W |
admin |
admin |
192.168.1.1 |
|
RT-AC85P |
admin |
admin |
192.168.1.1 or http://router.asus.com |
|
RT-AC86U |
admin |
admin |
192.168.1.1 |
|
RT-AC86U |
admin |
create in setup |
192.168.1.1 or http://router.asus.com |
|
RT-AC87R |
admin |
admin |
192.168.1.1 or http://router.asus.com |
|
RT-AC87U |
admin |
admin |
192.168.1.1 or http://router.asus.com |
|
RT-AC88U |
admin |
admin |
192.168.1.1 |
|
RT-AC88U |
admin |
admin |
192.168.1.1 or http://router.asus.com |
|
RT-ACRH13 |
admin |
admin |
192.168.1.1 |
|
RT-AX56U |
admin |
create in setup |
192.168.1.1 or http://router.asus.com |
|
RT-AX58U |
admin |
admin |
192.168.1.1 or http://router.asus.com |
|
RT-AX88U |
admin |
admin |
192.168.1.1 or http://router.asus.com |
|
RT-AX92U |
admin |
admin |
192.168.1.1 or http://router.asus.com |
|
RT-N10 |
admin |
admin |
192.168.1.1 |
|
RT-N10Ev2 |
admin |
password |
192.168.2.1 |
|
RT-N10U |
admin |
admin |
192.168.1.1 |
|
RT-N11 |
admin |
admin |
192.168.1.1 |
|
RT-N11P B1 |
admin |
admin |
192.168.1.1 or http://router.asus.com |
|
RT-N12 VP B1 |
admin |
admin |
192.168.1.1 or http://router.asus.com |
|
RT-N12B1 |
admin |
admin |
192.168.1.1 |
|
RT-N12E_B1 |
admin |
admin |
192.168.1.1 |
|
RT-N12HP_B1 |
admin |
password |
192.168.1.1 |
|
RT-N14UHP |
admin |
admin |
192.168.1.1 |
|
RT-N15U |
admin |
admin |
192.168.1.1 |
|
RT-N16-Tomato-v1.28 |
admin |
admin |
192.168.1.1 |
|
RT-N18U |
admin |
admin |
192.168.1.1 |
|
RT-N19 |
admin |
admin |
192.168.1.1 or http://router.asus.com |
|
RT-N53 |
admin |
admin |
192.168.1.1 |
|
RT-N56U |
admin |
admin |
192.168.1.1 |
|
RT-N56UB1 |
admin |
admin |
192.168.1.1 |
|
RT-N56UB1 Padavan |
admin |
admin |
192.168.1.1 |
|
RT-N65R |
admin |
admin |
192.168.1.1 |
|
RT-N66R |
admin |
admin |
192.168.1.1 |
|
RT-N66U |
admin |
admin |
192.168.1.1 |
|
RT-N66U Sabai |
unknown |
unknown |
192.168.199.1 |
|
RT-N66W |
admin |
admin |
192.168.1.1 |
|
SP-AC2015 |
admin |
admin |
192.168.27.1 |
|
TM-AC1900 |
admin |
admin |
192.168.1.1 |
|
WL-500g |
admin |
admin |
192.168.1.1 |
|
WL500g-Deluxe |
admin |
admin |
192.168.1.254 |
|
WL500GPv2 |
admin |
admin |
10.10.1.1 |
|
WL-500W |
admin |
admin |
192.168.1.1 |
|
WL-520GC |
admin |
admin |
192.168.1.1 |
|
WL520GU |
admin |
admin |
192.168.1.1 |
|
WL-530gv2 |
admin |
admin |
192.168.1.1 |
|
WL700gE |
admin |
admin |
192.168.1.1 |
О оборудовании компании ASUS:
Для поиска IP адреса маршрутизатора ASUS вы можете воспользоваться утилитой производителя Device Discovery, утилиту вы можете скачать на сайте ASUS.
Заводские настройки по умолчанию для 4G-AC55U
Заводские настройки по умолчанию для 4G-AC68U
Заводские настройки по умолчанию для 4G-N12
Заводские настройки по умолчанию для AAM6020VI-F1
Заводские настройки по умолчанию для AAM6020VI-FI
Заводские настройки по умолчанию для AX-112
Заводские настройки по умолчанию для AX-112W
Заводские настройки по умолчанию для BRT-AC828/M2
Заводские настройки по умолчанию для Blue Cave
Заводские настройки по умолчанию для CM-16
Заводские настройки по умолчанию для CM-32
Заводские настройки по умолчанию для CM-AX6000
Заводские настройки по умолчанию для DSL-AC51
Заводские настройки по умолчанию для DSL-AC52U
Заводские настройки по умолчанию для DSL-AC56U
Заводские настройки по умолчанию для DSL-AC68U
Заводские настройки по умолчанию для DSL-G31
Заводские настройки по умолчанию для DSL-N10
Заводские настройки по умолчанию для DSL-N10 rev B1
Заводские настройки по умолчанию для DSL-N10 rev C1
Заводские настройки по умолчанию для DSL-N11
Заводские настройки по умолчанию для DSL-N12U
Заводские настройки по умолчанию для DSL-N12U rev B1
Заводские настройки по умолчанию для DSL-N13
Заводские настройки по умолчанию для DSL-N17U
Заводские настройки по умолчанию для DSL-N17U B1
Заводские настройки по умолчанию для DSL-N55U
Заводские настройки по умолчанию для DSL-N55U C1
Заводские настройки по умолчанию для DSL-N66U
Заводские настройки по умолчанию для EA-AC87
Заводские настройки по умолчанию для EA-N66
Заводские настройки по умолчанию для GT-AC2900
Заводские настройки по умолчанию для GT-AC5300
Заводские настройки по умолчанию для GT-AC9600
Заводские настройки по умолчанию для GT-AX11000
Заводские настройки по умолчанию для GT-AX11000 Pro
Заводские настройки по умолчанию для GT-AXE11000
Заводские настройки по умолчанию для GT-AXE16000
Заводские настройки по умолчанию для Internet Radio (AIR)
Заводские настройки по умолчанию для Internet Radio 3 (AIR3)
Заводские настройки по умолчанию для Lyra
Заводские настройки по умолчанию для Lyra Mini
Заводские настройки по умолчанию для Lyra Trio
Заводские настройки по умолчанию для Lyra Voice
Заводские настройки по умолчанию для PL-AC56
Заводские настройки по умолчанию для PL-N12
Заводские настройки по умолчанию для RP-AC52
Заводские настройки по умолчанию для RP-AC53
Заводские настройки по умолчанию для RP-AC55
Заводские настройки по умолчанию для RP-AC56
Заводские настройки по умолчанию для RP-AC68U
Заводские настройки по умолчанию для RP-AC87
Заводские настройки по умолчанию для RP-AX56
Заводские настройки по умолчанию для RP-N12
Заводские настройки по умолчанию для RP-N14
Заводские настройки по умолчанию для RP-N53
Заводские настройки по умолчанию для RT-AC1200
Заводские настройки по умолчанию для RT-AC1200 v2
Заводские настройки по умолчанию для RT-AC1200G
Заводские настройки по умолчанию для RT-AC1200GP
Заводские настройки по умолчанию для RT-AC1200GU
Заводские настройки по умолчанию для RT-AC1200HP
Заводские настройки по умолчанию для RT-AC1750
Заводские настройки по умолчанию для RT-AC1750U
Заводские настройки по умолчанию для RT-AC1900
Заводские настройки по умолчанию для RT-AC1900P
Заводские настройки по умолчанию для RT-AC3100
Заводские настройки по умолчанию для RT-AC3200
Заводские настройки по умолчанию для RT-AC42U
Заводские настройки по умолчанию для RT-AC51U
Заводские настройки по умолчанию для RT-AC52U
Заводские настройки по умолчанию для RT-AC52U B1
Заводские настройки по умолчанию для RT-AC53
Заводские настройки по умолчанию для RT-AC5300
Заводские настройки по умолчанию для RT-AC53U
Заводские настройки по умолчанию для RT-AC54U
Заводские настройки по умолчанию для RT-AC55U
Заводские настройки по умолчанию для RT-AC55UHP
Заводские настройки по умолчанию для RT-AC56S
Заводские настройки по умолчанию для RT-AC56U
Заводские настройки по умолчанию для RT-AC57U
Заводские настройки по умолчанию для RT-AC57U v2
Заводские настройки по умолчанию для RT-AC58U
Заводские настройки по умолчанию для RT-AC58U v2
Заводские настройки по умолчанию для RT-AC59U
Заводские настройки по умолчанию для RT-AC65
Заводские настройки по умолчанию для RT-AC65P
Заводские настройки по умолчанию для RT-AC65U
Заводские настройки по умолчанию для RT-AC66U
Заводские настройки по умолчанию для RT-AC66U B1
Заводские настройки по умолчанию для RT-AC68P
Заводские настройки по умолчанию для RT-AC68U
Заводские настройки по умолчанию для RT-AC68U Extreme
Заводские настройки по умолчанию для RT-AC68U V3
Заводские настройки по умолчанию для RT-AC68UF
Заводские настройки по умолчанию для RT-AC750
Заводские настройки по умолчанию для RT-AC750GF
Заводские настройки по умолчанию для RT-AC85U
Заводские настройки по умолчанию для RT-AC86U
Заводские настройки по умолчанию для RT-AC87U
Заводские настройки по умолчанию для RT-AC88U
Заводские настройки по умолчанию для RT-ACRH12
Заводские настройки по умолчанию для RT-ACRH13
Заводские настройки по умолчанию для RT-ACRH15
Заводские настройки по умолчанию для RT-ACRH17
Заводские настройки по умолчанию для RT-AX53U
Заводские настройки по умолчанию для RT-AX55
Заводские настройки по умолчанию для RT-AX56U
Заводские настройки по умолчанию для RT-AX56U v2
Заводские настройки по умолчанию для RT-AX68U
Заводские настройки по умолчанию для RT-AX86U
Заводские настройки по умолчанию для RT-AX88U
Заводские настройки по умолчанию для RT-AX92U
Заводские настройки по умолчанию для RT-AX95U
Заводские настройки по умолчанию для RT-G32 rev A1
Заводские настройки по умолчанию для RT-G32 rev B1
Заводские настройки по умолчанию для RT-G32 rev C1
Заводские настройки по умолчанию для RT-N10 rev A1
Заводские настройки по умолчанию для RT-N10 rev C1
Заводские настройки по умолчанию для RT-N10 rev D1
Заводские настройки по умолчанию для RT-N10+ rev B1
Заводские настройки по умолчанию для RT-N10+ rev D1
Заводские настройки по умолчанию для RT-N10E
Заводские настройки по умолчанию для RT-N10E B1
Заводские настройки по умолчанию для RT-N10P
Заводские настройки по умолчанию для RT-N10P V2
Заводские настройки по умолчанию для RT-N10U
Заводские настройки по умолчанию для RT-N10U B
Заводские настройки по умолчанию для RT-N11
Заводские настройки по умолчанию для RT-N11P
Заводские настройки по умолчанию для RT-N11P B1
Заводские настройки по умолчанию для RT-N12 rev A1
Заводские настройки по умолчанию для RT-N12 rev B1
Заводские настройки по умолчанию для RT-N12 rev C1
Заводские настройки по умолчанию для RT-N12 rev D1
Заводские настройки по умолчанию для RT-N12+ B1
Заводские настройки по умолчанию для RT-N12+B1
Заводские настройки по умолчанию для RT-N12E
Заводские настройки по умолчанию для RT-N12E B1
Заводские настройки по умолчанию для RT-N12E C1
Заводские настройки по умолчанию для RT-N12HP
Заводские настройки по умолчанию для RT-N12HP B1
Заводские настройки по умолчанию для RT-N12K
Заводские настройки по умолчанию для RT-N12VP
Заводские настройки по умолчанию для RT-N13
Заводские настройки по умолчанию для RT-N13U
Заводские настройки по умолчанию для RT-N13U B1
Заводские настройки по умолчанию для RT-N14U
Заводские настройки по умолчанию для RT-N14UHP
Заводские настройки по умолчанию для RT-N15
Заводские настройки по умолчанию для RT-N15U
Заводские настройки по умолчанию для RT-N16
Заводские настройки по умолчанию для RT-N18U
Заводские настройки по умолчанию для RT-N19
Заводские настройки по умолчанию для RT-N300
Заводские настройки по умолчанию для RT-N300 B1
Заводские настройки по умолчанию для RT-N53
Заводские настройки по умолчанию для RT-N54U
Заводские настройки по умолчанию для RT-N56U
Заводские настройки по умолчанию для RT-N56U B1
Заводские настройки по умолчанию для RT-N600
Заводские настройки по умолчанию для RT-N600RU
Заводские настройки по умолчанию для RT-N65U
Заводские настройки по умолчанию для RT-N66U
Заводские настройки по умолчанию для RT-N66U C1
Заводские настройки по умолчанию для RT-N66W
Заводские настройки по умолчанию для RT-N800HP
Заводские настройки по умолчанию для RX3041
Заводские настройки по умолчанию для RX3042H
Заводские настройки по умолчанию для TM-AC1900
Заводские настройки по умолчанию для WL-300
Заводские настройки по умолчанию для WL-300g
Заводские настройки по умолчанию для WL-320gP
Заводские настройки по умолчанию для WL-330
Заводские настройки по умолчанию для WL-330N3G
Заводские настройки по умолчанию для WL-330g
Заводские настройки по умолчанию для WL-330gE
Заводские настройки по умолчанию для WL-500
Заводские настройки по умолчанию для WL-500W
Заводские настройки по умолчанию для WL-500b
Заводские настройки по умолчанию для WL-500g
Заводские настройки по умолчанию для WL-500g Deluxe
Заводские настройки по умолчанию для WL-500gP v1
Заводские настройки по умолчанию для WL-500gP v2
Заводские настройки по умолчанию для WL-520g
Заводские настройки по умолчанию для WL-520gC
Заводские настройки по умолчанию для WL-520gU
Заводские настройки по умолчанию для WL-530g
Заводские настройки по умолчанию для WL-530gV2
Заводские настройки по умолчанию для WL-550gE
Заводские настройки по умолчанию для WL-566gM
Заводские настройки по умолчанию для WL-600g
Заводские настройки по умолчанию для WL-700gE
Заводские настройки по умолчанию для WL-HDD2.5
Заводские настройки по умолчанию для WMP-N12
Заводские настройки по умолчанию для WMVN25E2+
Заводские настройки по умолчанию для ZenWiFi AX Mini (XD4N)
Заводские настройки по умолчанию для ZenWiFi AX Mini (XD4R)
Заводские настройки по умолчанию для Zenbo
Заводские настройки по умолчанию для iPBX-30
[Беспроводное устройство] Как войти на страницу настроек роутера (WEB UI)?
※ Примечание: с первым включение роутера, при входе в графическое меню запустится мастер быстрой настройки: страница Quick Internet Setup (QIS).
Подробная информация о том как войти в настройки роутера (Web GUI) также доступна в специальном видео на платформе Youtube:
Можно настроить роутер через проводное или беспроводное подключение.
В данной статье описывается, как подключиться к роутеру ASUS через браузер (используя графическое меню).
A1: Устройство подключено к сети роутера беспроводным подключением, подробнее: здесь.
A2: Устройство подключено к сети роутера проводным подключением, подробнее: здесь.
Если желаете выполнить настройку через приложение ASUS Router, изучите эту статью: [Беспроводное устройство] Как настроить ASUS Wi-Fi роутер через приложение ASUS Router?
A1: Устройство подключено к роутеру беспроводным способом.
1. Включите роутер.
2. Подключитесь к сети роутера. Базовое название точки доступа (SSID): ASUS_XX. Заводское название(SSID) можно найти на оборотной стороне роутера.
Примечание: расположение наклеек отличается в зависимости от модели.
Пример 1: 2.4G WiFi Название(SSID): ASUS, 5G WiFi Название(SSID): ASUS_5G. На наклейке на оборотной стороне роутера.
Пример 2: WiFi Название (SSID): ASUS_XX, XX относится к последним двум цифрам MAC-адреса 2,4 ГГц. На наклейке на оборотной стороне роутера.
Пример 3: WiFi Название (SSID): ASUS_XX_XT9, XX относится к последним двум цифрам MAC-адреса. XT9 — название модели. На наклейке на оборотной стороне роутера.
A2: Устройство подключено к роутеру проводным способом
1. Включите роутер.
2. Подключите компьютер к роутеру проводным способом.
Следуйте шагам ниже для входа в графическое меню роутера:
1. Прежде чем войти в веб-меню роутера, убедитесь что он включён, и светодиодный индикатор горит постоянно. Подключите компьютер к маршрутизатору (проводным или беспроводным способом).
2. Введите LAN IP-адрес роутера в адресной строке браузера. Пример: http://192.168.50.1
Примечание: Роутер ASUS имеет графическое веб-меню позволяющее выполнить настройку в любом браузере, например в Internet Explorer, Firefox, Apple Safari, Google Chrome.
Если забыли IP-адрес роутера, задействуйте утилиту Asus Device Discovery чтобы его найти:
- [ASUS Device Discovery] Как найти IP адрес Вашего устройства (для Windows OS)
- [ASUS Device Discovery] Как найти IP адрес Вашего устройства (для iOS)
- [[ASUS Device Discovery] Как найти IP адрес Вашего устройства (для Android)
Другой способ входа в настройки: введите в адресной строке браузера: http://www.asusrouter.com
3.Для входа на страницу нстроек введите имя пользователя и пароль.
Если открываете меню настроек роутера впервые или выполнили сброс настроек роутера на заводские, необходимо будет авторизоваться для входа.
Примечание: На некоторых моделях и версиях программного обеспечения базовые имя пользователя и пароль: [admin].
Примечание:
a. Имя пользователя и пароль для входа в настройки — это не то же самое что название точки доступа(SSID) и ключ от сети (Wi-Fi).
b. Если Вы забыли имя пользователя и/или пароль, выполните сброс настроек роутера на заводские.
Нажмите и удерживайте нажатие кнопку сброса около 5 секунд, пока индикатор питания не начнёт мигать.
Найти кнопку сброса можно, опираясь на пример ниже. В качестве примера взяли модель [RT-AC68U].
(Различные модели могут отличаться. Если возникнут вопросы — изучите руководство пользователя.)
Подробнее о сбросе настроек — в статье: [Беспроводное устройство] Как вернуть роутер ASUS к заводским настройкам?
4. Теперь Вам доступна настройка роутера ASUS через его графическое меню.
※ Примечание: Некоторый функционал может отличаться в зависимости от моделей и версий прошивок.
Как получить утилиту / прошивку?
Последние версии драйверов, программного обеспечения, прошивок и руководств пользователя можно скачать в Центре загрузок ASUS .
Подробную информацию о Центре загрузок ASUS можно получить, перейдя по ссылке.
У нас на сайте уже есть подробные инструкции по входу в настройки на роутерах разных производителей, и даже есть универсальная инструкция. Сегодня мы рассмотрим как зайти в настройки на роутерах Asus. Сам процесс практически не отличается от других производителей, но так как устройства от Asus пользуются большой популярностью, то статья лишней точно не будет.
Все будем делать по стандартной схеме: сначала подключимся к роутеру по сетевому кабелю, или wi-fi сети, затем через браузер зайдем в панель управления. Зайти в настройки и изменить их, можно практически с любого устройства. С компьютера, ноутбука, планшета, телефона и т. д. Но, если есть возможность, то я советую использовать все таки ноутбук, или стационарный компьютер, и заходить в настройки по сетевому кабелю. По Wi-Fi тоже можно, только не прошивайте свой роутер по беспроводной сети, а то есть вероятность получить кирпич:)
Получаем доступ к настройкам маршрутизатора Asus
Если вы уже подключены к своему роутеру, то прокрутите страницу немного ниже. Процесс подключения можете пропустить. Если же нет, то нужно установить соединение по кабелю, или по Wi-Fi. Давайте сначала рассмотрим как подключится к роутеру Asus с помощью сетевого кабеля.
Все очень просто. Берем кабель, который идет в комплекте с роутером, и подключаем его к маршрутизатору в LAN разъем (смотрите внимательно, не подключите в WAN, они подписаны). А на компьютере, или ноутбуке, подключите кабель в сетевой разъем. Примерно так:
Включите питание роутера (если еще не включили) и можно продолжать. Если к роутеру подключен еще WAN кабель, то его можно не отключать, она нам мешать не будет.
Подключение по Wi-Fi
Если вы уже настраивали свой роутер, то подключитесь к свой беспроводной сети. Думаю, вы знаете как это сделать (если нет, смотрите эту статью). Если же роутер у вас новый, то сразу после подключения к нему питания, он начнет транслировать беспроводную сеть со стандартным названием. Скорее всего, она будет называться «Asus» и будет без пароля. Просто подключитесь к ней с того устройства, с которого будете заходить в панель управления.
Как зайти в настройки, если забыли пароль от Wi-Fi?
Если вы забыли пароль от беспроводной сети, и у вас нет подключенных устройств, с которых можно было бы зайти в панель управления и посмотреть пароль, то вы можете зайти в настройки по кабелю. А если такой возможности нет, то можно сделать сброс настроек вашего роутера Asus (на 10 секунд нажать кнопку RESET) и настроить его заново (wi-fi сеть будет без пароля).
Переходим по адресу 192.168.1.1
После того, как мы подключились к маршрутизатору, открываем браузер и в адресной строке набираем адрес 192.168.1.1. Перейдите по нему. Если роутер еще не настраивался, то скорее всего сразу откроется страница с настройками, там будет мастер быстрой настройки Asus-а. Если появится запрос логина и пароля, то стандартные — admin и admin. Если вы их еще не меняли. А если вы сменили пароль для входа в панель управления и забыли его, то придется делать сброс настроек.
Стандартные данные для доступа к настройкам указаны снизу самого роутера.
Что делать, если не заходит в настройки роутера Asus?
Все зависит от того, какая проблема (ошибка) и на каком этапе у вас появляется. У многих проблемы появляется еще на стадии подключения к маршрутизатора. Или, после подключения, в браузере просто не открываются настройки «Страница недоступна», невозможно перейти по адресу 192.168.1.1. Это самые популярные проблемы.
Попробуйте сделать следующее:
- Посмотрите статью по этой проблеме: что делать, если не заходит в настройки роутера на 192.168.0.1 или 192.168.1.1?
- Обязательно проверьте настройки получения IP при подключении по локальной сети и Wi-Fi.
- Если в настойках IP выставлено автоматическое получение, а проблема осталась, то проверьте, правильно ли вы подключили кабель к компьютеру и роутеру. Или, подключены ли вы к Wi-Fi сети роутера. Проверьте, включено ли питание на роутере (должен гореть индикатор питания).
- Попробуйте зайти в панель управления с другого устройства.
- Если не заходит в настройки маршрутизатора Asus при подключении по кабелю, то попробуйте подключится по Wi-Fi. И наоборот.
- Сделайте сброс настроек на роутереи попробуйте снова открыть адрес 192.168.1.1.
Если что-то не получается, то можете написать об этом подробно в комментариях, будем разбираться с вашей проблемой вместе.
На чтение 6 мин Просмотров 51.3к.
Михаил Романовский
Инженер по ремонту компьютерной техники, специалист технической поддержки
Смена конфигурации роутера – одна из важнейших составляющих безопасности беспроводной сети. Стандартные пароли доступа известны практически для всех моделей маршрутизаторов и оставлять их небезопасно. А многие параметры по умолчанию могут не устраивать опытных пользователей. Разберём с примерами, как зайти в настройки роутера Asus .
Содержание
- Подключение
- Кабельное
- Беспроводное
- Вход в админку
- Через компьютер
- С телефона
- Логин и пароль
- Сброс на заводские настройки
- Возможные проблемы и решения
Подключение
Чтобы получить ответ от домена или сетевого адреса, который отвечает за настройку, нужно чтобы и роутер, и устройство, с которого будет меняться конфигурация, находились в одной сети. Это можно сделать двумя способами: проводным (с помощью кабеля) и беспроводным.
Инструкция, которую мы даем в статье, универсальна, она относится ко всему модельному ряду маршрутизаторов этой марки. Например, к ASUS RT-G32, ASUS RT-N12 VP B1, ASUS RT-AC51u и другим.
Кабельное
Для этого понадобится устройство с LAN-портом, например, компьютер или ноутбук, и патч-корд. Одна сторона кабеля подключается к сетевому разъёму на материнской плате, другая – к LAN-разъёму роутера. К WAN-порту роутера Asus должен быть подведён провод от провайдера, другие подключать не стоит.
Беспроводное
Здесь список устройств, пригодных к подключению, сильно расширяется. Благодаря повсеместному распространению беспроводных адаптеров в разных гаджетах, настроить роутер Асус можно хоть с холодильника, лишь бы на нём был браузер. Среди возможной техники могут быть:
- Компьютеры с Wi-Fi адаптером – встроенным в материнскую плату, подключенным к USB или PCI-E порту.
- Ноутбуки со встроенной сетевой картой (или внешней по USB).
- Смартфоны.
- Планшеты.
- ТВ-приставки на Android или tvOS
Всё, что нужно сделать – подключиться к беспроводной точке доступа, введя логин и пароль от неё, и открыть браузер или приложение для настройки. Если доступен большой список точек и сложно определить правильную, ищите ту, у которой самый сильный сигнал и Asus в названии.
Последнее справедливо только для случаев, когда никаких предварительных настроек, в том числе и со стороны провайдера, ещё не производилось.
Вход в админку
Следующий этап – поиск адреса, по которому в локальной сети, созданной с помощью роутера, можно войти в настройки. Есть два способа это сделать – через компьютер и браузер или через телефон (планшет). Первый немного сложнее для новичка. Второй – по сути такой же, но благодаря формату устройства многое будет полуавтоматизировано. Например, ввод текста с подсказками, автогенерация паролей в веб-интерфейсе и т.д.
Рассмотреть стоит оба способа, так как бывают ситуации, в которых то или иное устройство недоступно и приходится искать обходные пути.
Через компьютер
Админка большинства современных устройств от Asus имеет один адрес по умолчанию: http://router.asus.com и не требует долгих поисков IP. Если этот адрес не работает, вот несколько возможных комбинаций:
- 192.168.1.1 – один из самых распространённых вариантов.
- 192.168.0.1 – встречается реже.
- 192.168.20.1 – только у старых моделей.
После отображения во вкладке браузера страницы приветствия с формой ввода логина и пароля, нужно её заполнить (как – будет рассказано ниже). После этого пользователь попадает в программу настройки – личный кабинет.
Для корректного отображения всех веб-элементов рекомендуется использовать современный веб-браузер – Chrome, Safari, Firefox или Opera. Подходит и недавно получивший крупное обновление движка Edge, встроенный в Windows 10. Пользователи Internet Explorer могут столкнуться с проблемами.
Читайте подробную статью о том, как настроить роутер Asus.
С телефона
Процесс входа в настройки роутера Asus практически идентичен первому, но с некоторыми отличиями. Алгоритм тот же – вход в браузер и набор адреса. Удобство заключается в том, что ввод с экранной клавиатуры сопровождается подсказками как в ней, так и в адресной строке.
К сожалению, собственного приложения для телефона у роутеров Asus нет, а потому невозможно настроить их через него.
Логин и пароль
Лучший способ узнать данные для входа в учётную запись – посмотреть на нижнюю стенку роутера. Там есть наклейка, которая их сообщает. Если её нет или она повреждена, универсальная комбинация проста – admin и admin в оба поля.
Данные входа в админку и SSID и пароль точки доступа – это не одна и та же комбинация. Не стоит пробовать пароль от сети вайфай и не стоит устанавливать одинаковые комбинации для входа в админку и для подключения к беспроводной сети.
Если пароль не подходит, придётся его сбрасывать.
Сброс на заводские настройки
Сделать это можно двумя способами: программным и аппаратным.
Для программного сброса нужно знать данные для входа:
- Заходим в веб интерфейс роутера.
- В разделе «Дополнительные настройки» выбираем раздел «Администрирование».
- Выбираем вкладку «Управление настройками».
- Напротив надписи заводские настройки нажимаем кнопку «Восстановить».
Для аппаратного способа нужно взять разогнутую скрепку или булавку и зажать на задней стенке кнопку Reset на 10 секунд. Но этого может быть недостаточно.
Поэтому есть несколько дополнительных способов аппаратного сброса:
- При выключенном роутере зажать и удерживать кнопку WPS, одновременно нажимая кнопку включения. Дождаться, пока индикатор включения не начнёт моргать. Когда он перестанет, отпустить кнопку WPS, после чего роутер перезагрузится автоматически.
- В некоторых моделях после вышеуказанных действий автоматической перезагрузки не происходит и нужно сделать это вручную.
- Для моделей Lyra вместо кнопки WPS нужно удерживать аналогичную по действию Pair, а для Lyra Voice – кнопку Set.
После этого можно входить по admin – admin.
Возможные проблемы и решения
Главная проблема – отсутствие соединения с сайтом админки и невозможность изменить настройки роутера Asus. Причин может быть несколько:
- В свойствах беспроводного адаптера на ПК выставлен ручной IP. Его нужно изменить на автоматический.
- Именно текущее устройство испытывает проблемы с подключением. Нужно проверить доступность портала настроек с другого гаджета.
- Не работает проводное или наоборот, беспроводное подключение без предварительной настройки. Попробовать по возможности оба варианта – подключить компьютер к роутеру кабелем или использовать беспроводное соединение со смартфоном.
- Сбросить настройки вышеуказанным способом.
- Попробовать все адреса админки, указанные в этой статье.
- Возможно, был изменён логин и пароль учётной записи. Если пользователь не помнит их, тоже нужно сделать сброс.
Если ничего не помогло, проблема может быть аппаратной. Решить её простому пользователю не под силу. Лучше обратиться в сервис-центр, там устройство отремонтируют или предложат адекватную замену.















